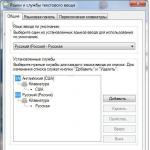サウンドドライバを更新しましたが、音が消えました。 ドライバーを更新した後、音が消えました:理由と対処法。 最後の既知の良好な構成のロード
皆さん、こんにちは! 言うまでもなく、「Windowsコンピュータで音が出ない」という問題が頻繁に発生します。 私は朝、この質問で目を覚まし、それで眠りに落ちます。
ほとんどの場合、オペレーティングシステムをインストールした直後に音が出ません。 最も驚くべきことは、多くの経験豊富なユーザーも問題を克服するのに苦労していることです。
実際、複雑なことは何もありません。 サウンドをWindowsに戻す方法はいくつかあります。 主なものの1つは、正しいサウンドカードドライバをインストールすることです。 いつ何をすべきかを考えてください...
方法1:接続
スピーカーがコンピューターに正しく接続されていることを確認してください(指示を確認してください)。 通常、緑色のプラグは、コンピュータの背面にある緑色のライン出力ジャックに接続する必要があります。 システムの沈黙のこの理由はすでに除外されていると思います...
2番目の方法:プロプライエタリドライバー
コンピュータを購入するときに、「 良い音»その後、おそらく売り手がインストールしました サウンドカード著名なメーカー。 したがって、キットは行く必要があります。 ボックスを見てください-会社のロゴが付いた別のディスク。 すべてがオンの場合 英語-「音」という単語を探します。 見つかった?

ウェブサイトでも読んでください:
インストール。 まだ音が出ない...
3番目の方法:統合カードドライバー
最も一般的な。 サウンドドライバをインストールする必要があります。 ここにはいくつかのオプションがあります。 内蔵サウンドカード(統合)の場合、99%-Realtekです。 システムでは、そのようなカードは「高」として認識されます 定義オーディオ»。 これらのカードには、独自のドライバー(Realtek AC'97オーディオドライバー)があります。 リンクをたどり、ダウンロードしてインストールします。 ダウンロードしたフォルダで、...をクリックします。

通常の、埋め込まれていないRealtekボードもあります(非常に多くあります)。 それらには共通のものがあります-RealtekHD AudioDriver。
方法4:ユニバーサルサウンドドライバー
ダウンロードとインストール SoundMAX統合デジタルオーディオドライバー(ADI)(Windows XP、Vista、7)。 これはサードパーティの汎用サウンドドライバです。 これは通常、すべてが試され、モニターをこぶしで殴りたいときに役立ちます。
5番目の方法:メーカーのWebサイトからのヘルプ
メーカーのウェブサイトにアクセスします マザーボードそこからサウンドドライバをダウンロードします。
これを行うには、コンピューターのドキュメントでマザーボードから小冊子を見つけるか、コンピューターからサイドカバーを取り外して、ボード自体で名前を探します。検索エンジンを使用します。
6番目の方法:最も機能している
あなたが気にしたくないか、何も助けたくない場合。 コンピュータストアに行き、通常の安価なサウンドカードを購入します。ドライバが付属しています(またはシステムが自動的に検出して独自の方法で接続します)。 約10ドルを費やしますが、質問は完全に削除されます。
それが「Windowsコンピュータで音が出ない」という問題の解決に役立つことを願っていますか? 新しい便利な コンピュータープログラムと 。
便利なビデオ
私はプログラムだけをレビューします! どんな主張-彼らの製造業者へ!
質問:ドライバーを更新すると音が消える(Realtek)
こんにちは!
- Windows 7SP1。 定期的に更新しています
- MB:ギガバイトGA-Z87-HD3(最新のBIOS F8)
- 統合サウンドカード:RealtekALC887。 ハードウェアID:
HDAUDIO \ FUNC_01&VEN_10EC&DEV_0892&SUBSYS_1458A002&REV_1003
HDAUDIO \ FUNC_01&VEN_10EC&DEV_0892&SUBSYS_1458A002
- トレイのボリュームコントロールを右クリック->記録デバイス
- 空の白いフィールドを右クリックし、両方のチェックボックスをオンにします(切断されたデバイスを表示、切断されたデバイスを表示)
- デバイスのステレオミキサーを右クリック->有効にする
- オンになるはずですが、何も起こりません。 絶対
その結果、トレイのネジボリュームコントロールに赤い十字が表示され、音が出なくなります。
デバイスマネージャに黄色のアイコンはありません。
Realtek HDマネージャーはあまり適切に動作しません-ヘッドフォン/マイクを接続するとき(私は使用するだけです 背面パネルシステムマネージャ内)-Relatek HDマネージャは、何をどこに接続したかを示すポップアップウィンドウを表示します。 私は指摘します。 無効。
Realtekマネージャーのマイク設定で再生音量を設定すると、ヘッドホンで自分の声が聞こえます。つまり、サウンドカードが機能します(機能しないことは間違いありません。以下を参照してください)。
ギガバイトのドライバーの後、他のさまざまなソースから(realletサイトから)他の多くのドライバーを試し、ハードウェアIDを検索しました。
すべての薪で、絵は同じです。 ところで、 ステレオミキサーまた、オンになりません。
また、チップセットドライバーとすべてを更新しました(ギガバイトのWebサイトからすべての薪をダウンロードしました)
システムを復元しましたが、サウンドは以前と同じように機能しましたが、再生デバイスと録音デバイスを変更できません。
これがそのような待ち伏せです。
答え:解決策を見つけました!
要するに、いくつかの未知の理由で、何がオンで何がオフであるかに関する情報を格納するレジストリブランチへの権利が失われました。 薪は絶対に無関係です。
管理者に代わって実行
ネットローカルグループ管理者/ネットワークサービスの追加
net localgroup Administrators / add localservice
コンピュータを再起動し、すべてが大丈夫でした!
(英語版の場合は、実行する必要があります
net localgroup Administrators / add networkservice
net localgroup Administrators / add localservice)
質問:ドライバーを更新した後、スピーカーに亀裂がありました
その間 ウイルス攻撃音が消えた。 ドライバーを更新した後、スピーカーの音を出さなくてもスピーカーにひびが入っていたので、ウイルスを除去しました
答え:これから始めるべきだったのですが、今では手遅れです。
質問:ビデオドライバーが応答を停止し、ドライバーパックソリューションでドライバーを更新した後に復元されました
これは、ドライバーパックソリューションプログラムでドライバーを更新した後に発生し、ゲームをオンにすると常に問題が発生しました。 何をすべきか? ロールバックできません。
答え: vavunええと、あなたがそう思うなら、私は議論しません。 誰にも何も証明する必要はありません
質問:後に音が出ない WindowsUpdate
更新の1つの後、音が消えました。 何がわからないので、更新は削除されませんでした。 Windowsを再インストールすることにしました(他の多くの場合と同じように時々行います)、音は表示されましたが、更新後、再び消えました。 質問:どの方法の後でそれを見つけるのが簡単ですか? それを修正する方法は? (システムをまったく更新しないことはオプションではありません)。 多分それはアップデートではありませんか?
答え:
引用 充電:
助けにはならなかった。 古いものを入れて、新しいものを入れて、ゼロセンス。 の セーフモードどちらも歌わない。
質問:ドライバーを更新した後のサウンドバグ
良い一日!
紳士プログラマーを助けてください!
Windowsシステム 8.1。 更新された薪 NVIDIA GeForce、ウィッチャー3のスペシャリストによるアップデート。ステレオの問題はすべてのゲームで始まりました。NPCにカーソルを合わせると、音声がほとんど聞こえなくなり、わずかなエコーと定期的な音の中断が発生します。 私はディスパッチャーで薪のロールバックをしました、それは助けにはなりませんでした。 システムを元に戻すことも役に立ちませんでしたが、1つだけ-復元ポイントは更新の日でした... BeatsAudioも存在します。 問題がそこにある可能性はありますか?
答え:
からのメッセージ ButtercupFierce
BeatsAudioも存在します。 問題がそこにある可能性はありますか?
質問:更新後に音が出ない
更新の1つの後、音が消えました。 何がわからないので、更新は削除されませんでした。 Windowsを再インストールすることにしました(他の多くの場合と同じように時々行います)、音は表示されましたが、更新後、再び消えました。 質問:どの方法の後でそれを見つけるのが簡単ですか? それを修正する方法は? (システムをまったく更新しないことはオプションではありません)
答え:基本的に再インストールされたWindows。 現場の薪を全部入れました。 WindowsUpdateはダウンロードまたはインストールされませんでした。 音は問題ありません。 それで、それはアップデートについてでした。 ありがとうございます。 トピックを閉じることができます。
質問:システムアップデート後に音が出ない
システムを更新した後、音が消え、aimpを起動すると、44000 Hz32ステレオの清浄度などのエラーが発生します。 また、ドライバーが更新されたときにスピーカーが電話をかけています。ロールバックすると、すべての基準が電話をかけていませんが、音は機能しません。
答え:おそらくアイアンにアップデートがあったので、彼らの最初のステップはそれらを除外することでした、tk。 製造元のWebサイトからハードウェアの更新をダウンロードする必要があります
質問:DirectXで動作するアプリケーションを起動すると音が消えます
マザーボードAsusM5A99FX Pro R2.0、ビデオカードNVIDIA GeForce GTX 660 , AMDプロセッサ FX-8320。
音楽とビデオは、ハードドライブとブラウザの両方から正常に再生されます。 私はほとんどすべてのおもちゃやビデオカードのテストを開始します-それはクラッシュし、ヒスノイズを発し、音が消えます。 再起動後、すべてが復元されます。 古いものと新しいものの両方のRealtekドライバーを再インストールし、それらを完全に削除しました。 同じことがビデオカードドライバにも当てはまります。 システムを再インストールしました。 他のスピーカーを試してみました。 ウイルスをチェックしました。 Windows10をインストールしました。DPCレイテンシチェッカーは何も表示しませんでした。 アイーダはすべてを順番にロードしました。唯一の問題は、vidyuhuをロードするかどうかです。 唯一のクリアランスは、VGA標準ドライバーがベアシステムにインストールされている場合、すべてが機能することです..そして、あるゲームでは、ビデオ処理でDirectXがOpenGLに変更された場合、すべても機能します。 残念ながら、外部のサウンドカードやその他のビデオカードを入手することはできません。これは一体何なのか、助けてください!
14分後に追加
追加するのを忘れました。 Windows 7 Ultimatex64システム。 BIOSで動作モードを変更し、他のデバイスの電源をオフにしようとしました..信用を傷つけるビット深度と頻度..異なる9番目のダイレクトを配置します..何も役に立ちません..
答え:
からのメッセージ スクロールロック
DemonAloneからのメッセージ
私は5.1を持っています。
同じrylotekの設定でステレオを置きますか?
試してみました。 Bestolku。
1分後に追加
からのメッセージ スクロールロック
さらに、私は傾いています..しかし、それが役立つと確信せずに購入することは無意味です..
27分後に追加
からのメッセージ スクロールロック
多分あなたはUMで何かを持っています...別の人はもちろん、サウンドシステムを置き、明らかに機能し、置きます...
1分後に追加
からのメッセージ 悪魔だけ
しかし、ビデオカードとの関係は何ですか? FurMarkはサウンドではまったく機能しません..
1分後に追加
PCI-Eスロットを変更しようとしましたが、これも役に立ちませんでした。犬はこのナンセンスに埋もれているのでしょうか。
8時間6分後に追加
BIOSをリセットし、ケースからすべてを取り出して、テーブル上で再組み立てしましたが、役に立ちませんでした。 私はソケットからパーセントを取り出し、元に戻し、サーマルペーストを交換しました...そして..そしてそれはすべてうまくいきました!...誰かが私にこれを言っていたら、彼らはそれを信じなかったでしょう..これまでのところすべてが働く。 パーパーパー。 いずれにせよ、助けてくれたScrollLockに感謝します。
私がドライバーを変更している間、コンピューターは再起動時に黒い画面を何とか押し出しました。 それ以前は、彼がビデオカードのパフォーマンスの悪さについて絶叫し続けていたので、私は安価な代替品を購入することにしました。 しかし、それも役に立ちませんでした-黒い画面がまだ表示されていました。 コンピュータ全体をほこりから掃除した後、私はそれを再開しました。 再び黒い画面。 おそらく10回目の試みでのみ彼を復活させることができましたが、長くはありませんでした。 彼は再びドライバーを更新するための基本的な手順に固執しました。 オフにしてからオンにし直さなければなりませんでしたが、オンに戻すと黒い画面が再び出てきました。 再び、予防措置の後、彼は再び電源を入れることができました、そしてその直後に私は助けを求めてフォーラムに登りました。 この状況で何をしますか? もちろん、今は機能しますが、ここでは奇妙なことが観察されます。たとえば、次のようになります。
アイコンに明らかに問題があります。
さて、または、たとえば、起動時に、マザーボードの名前が付いた最初の画面が表示されます。画像の3分の1は、ある種のピクセルの正方形で埋められています。
答え:ちなみに、なんとか古いビデオカードから始めました。 いくつかの遅れは、互いに平行な縞模様である、理解できない画像の形で観察されます。 また、コースのサイズは2〜3倍になりました。 私はウイルスチェックで夜のためにコンピュータを置きます。 MBは朝まで続きます。
1時間15分後に追加
古いビデオカードの温度を上げました。アーティファクトは約5〜10秒で現れました。 それを使う価値はありますか? またはすでにゴミ箱にありますか? しかし、それでも、問題は古いvidyuhiからはほど遠いです 新しいコンピューター常にオンにしたいわけではありません。
すべての読者の皆さん、良い一日を! 少し前に問題が発生しました。ラップトップの音が聞こえなくなりました。
さらに、7番目のWindowsでは、アップデートをインストールした後、最初は再起動することで修正されるバグである可能性が高いと思いましたが、コンピューターを再起動しても効果はありませんでした。 この問題は、サービスパックをロールバックして再インストールすることで解決しました。 今日、私はこのトピックに特別な注意を払うことにしました。 Windows7のアップデート後に音が消えた場合の対処方法を説明します。 資料は有用で興味深いものになります。 行け!
序文
まず、アドバイスしたいと思います。BIOSで設定を行わないでください。 多くの人がすぐにそこに登って、マクロプログラム自体の変化を観察するようにアドバイスしています。
- まず、ほとんどの場合、問題は更新の平凡なロールバックによって解決されます。 または、realtekからデバイスのドライバを再インストールします。
- 第二に、状況を悪化させることができるのは、特にどこを押すか、そして一般的にそのようなBIOSがわからない場合だけです。
それが私に記事を書くように促した理由です。 BIOSを介してハードウェアの問題が解決されます。この場合、理由はソフトウェアである可能性があります。 したがって、解決策はソフトウェアにある必要があります。 おそらく、サービスパックが曲がってインストールされていたか、サウンドカードの薪が飛んで、誤ってサウンド自体がオフになってしまったのでしょう。
多くの理由が考えられます。 そこで、より一般的なソリューションから、よりありそうもないソリューションへと構築することにしました。
最後の既知の良好な構成のロード
最も簡単な方法。 コンピュータを再起動し、電源がオンになったら、を押します F8。 選択する必要のあるメニューが表示されます 最後の既知の良好な構成をロードする.


これ 最も簡単な方法ほとんどの場合、問題の解決に役立ちます。
チェックポイントからの復元
静止時に使用される別の方法 パソコンとラップトップで。


ビューパラメータで、 小さなアイコン。 次に、セクションに移動します 回復.


次のウィンドウで、スタートボタンをクリックします システムの回復右側にあります。




次に、チェックマークをクリックする必要があります。これにより、すべての復元ポイントを表示できます。 アップデートをインストールしたときよりも日付が早く、音が消えたものを選択する必要があります。


すべてを選択したら、をクリックします 準備.


警告ラベルが表示されます。
次に、をクリックします はい.


コンピュータは再起動し、以前の状態から起動します。
サウンドカードドライバの再インストール
ここで私はこのトピックについて私のブログからすぐに与えたいと思います。 さて、今、指示に。 に行こうよ コントロールパネルそこで私たちは選択します プログラムをアンインストールする.


realtekというソフトウェアを見つけて削除します。


さあ、行きましょう デバイスマネージャサウンドデバイスを探しています。 次に、それらの上に立っている薪を取り除きます。


チェックボックスをオンにしてクリックします わかった.


次に、コンピューターを再起動します。 オペレーティングシステムをダウンロードした後、Webサイトhttps://www.realtek.com/downloads/にアクセスします。 そこで、このソフトウェアをクリックします。


次のページにチェックマークを付けてクリックします 次.


次のステップで、2行目を選択し、 グローバルサーバー。 つまり、国や地理データによる速度制限なしで、拡張ストレージからソフトウェアをロードします


ファイルがダウンロードされたら、それを開きます。 開梱はすぐに始まります。


1、2分経つと、realtekソフトウェアインターフェースが表示されます。 クリック さらに.




インストール後、ソフトウェアはマシンを再起動するように促します。 どちらを選択する必要があります。


ラップトップは再起動し、電源を入れた後、ドライバのインストールが続行されます。 クリック さらに.


繰り返しになりますが、追加のコンポーネントのインストールが行われ、コンピューターを再起動する必要があります。


再起動後、サウンドが表示されます。 原則として、ドライバーはまったく同じ方法で更新されます。
ロールバックするか、更新を削除します
更新が原因で問題が発生したため、問題を削除するとサウンドシステムを正常な状態に戻すのに役立つと考えるのが論理的です。 だから行きましょう コントロールパネルと選択します アップデートセンター.




次に、更新を選択して削除します。 削除ボタンは、ソフトウェアリスト自体より少し上にあります。


警告ボックスで、 はい.


次に、コンピュータを再起動します。
映画鑑賞時に音が出ない場合
映画に音が出ない場合はどうすればよいですか?
おそらく、フラッシュプレーヤーの設定が飛んでいます。 私たちは一緒に行きます 住所。 次に、インストールファイル自体をダウンロードするページに移動します。




おそらく、ブラウザに通知行が表示され、ActiveXコントロールのアクティブ化を選択する必要があります。


表示されたウィンドウで、インストールボタンをクリックします。


インストールプロセスが開始されます。


ソフトウェアは、開発会社のサーバーから必要なデータをダウンロードします。 1分から15分かかる場合があります。それはすべてインターネット接続の速度によって異なります。
工場出荷時のリセット
これを行うには、システムイメージ自体が必要です。 BIOSで以前に選択したものから起動します 希望の設定。 すべてがロードされると、インストール画面が表示されますが、システムをインストールする必要はありませんが、復元する必要があります。 下の図に示されている行をクリックします。


次のステップでは、2番目の位置を選択します。 これはシステムの復元と呼ばれます。




次に、最初の復元ポイントを選択します。 オペレーティングシステムを初めて起動したときに作成されます。 したがって、ファイルが保存されている間、すべての設定が最初の設定にリセットされます。 レジストリも復元されるため、ラップトップに一部のソフトウェア、特にグラフィックスを操作するためのゲームやプログラムを再インストールする必要がある場合があります。


結論

これらの方法はすべて、サウンドの問題を解決するのに役立ちます。
ちなみに、伝統に従って、私はいくつかの有用なビデオを添付します
Windows10以降にアップグレードした多くのユーザー クリーンインストール OSが最も直面した さまざまな問題システム内の音-誰かがラップトップやコンピューターで音を失ったばかり、他の人にとっては-PCのフロントパネルのヘッドフォン出力で音が機能しなくなった、別の一般的な状況-音自体は時間の経過とともに静かになります。
このガイドでは、ステップバイステップで説明します 可能な方法オーディオ再生が正しく機能しない、または更新またはインストール後にWindows 10でサウンドが消える、およびなしで動作している最中の最も一般的な問題を修正します 目に見える理由。 も参照してください:、。
この問題の最も一般的な変形は、コンピューターまたはラップトップで音が消えるだけです。 この場合、原則として(最初にこのオプションを検討します)、タスクバーのスピーカーアイコンがマネージャーに表示されます。 Windowsデバイス 10、サウンドカードは「デバイスは正常に動作しています」と表示され、ドライバを更新する必要はありません。
確かに、同時に(常にではありませんが)通常は この場合デバイスマネージャのサウンドカードは「HighDefinitionAudio Device」と呼ばれます(これは不在の確かな兆候です) インストールされたドライバー彼女に)。 これは通常、Conexant SmartAudio HD、Realtek、VIA HD Audioサウンドチップ、SonyおよびAsusラップトップで発生します。

Windows10にサウンドドライバーをインストールする
この状況で問題を解決するにはどうすればよいですか? ほとんどの場合、機能する方法は次の簡単な手順で構成されています。
- 検索エンジンに入力してください Model_of_your_laptopのサポート、 また Model_of_your_motherboardのサポート。 このマニュアルで説明されている問題が発生した場合は、たとえばRealtekのWebサイトからドライバー検索を開始することはお勧めしません。まず、チップではなくデバイス全体の製造元のWebサイトを確認してください。
- サポートセクションで、ダウンロードするオーディオドライバを見つけます。 それらがWindows7または8用であり、Windows 10用ではない場合、それは問題ありません。 主なことは、ビット数に違いがないことです(x64またはx86は、にインストールされているシステムのビット数に対応している必要があります) 現在、 CM。 )
- これらのドライバーをインストールします。
簡単そうに見えますが、多くの人がすでにこれを行っていると書いていますが、何も起こらず、変わらないのです。 これは通常、ドライバーインストーラーが手順を案内しても、ドライバーが実際にデバイスにインストールされていないためです(デバイスマネージャーでドライバーのプロパティを確認することで簡単に確認できます)。 さらに、一部のメーカーのインストーラーはエラーを報告しません。
この問題を解決するには、次の方法があります。

公式のドライバーが見つからなかった場合でも、デバイスマネージャーでサウンドカードを取り外してからハードウェア構成を更新するオプションを試してください(上記のポイント2)。
Asusノートパソコンでサウンドまたはマイクが機能しなくなった(他の人には機能する可能性があります)
これとは別に、Via Audioサウンドチップを搭載したAsusラップトップのソリューションに注意します。ほとんどの場合、再生やWindows 10でのマイクの接続に問題があります。ソリューションパス:
- (スタートを右クリックして)デバイスマネージャに移動し、「オーディオ入力とオーディオ出力」の項目を開きます
- セクション内の各項目を右クリックして削除します。ドライバーを削除する提案がある場合は、それも削除します。
- 「サウンド、ゲーム、およびビデオデバイス」セクションに移動し、同じ方法でそれらを削除します(HDMIデバイスを除く)。
- Windows 8.1または7の場合、Asus、モデルの公式WebサイトからViaAudioドライバーをダウンロードします。
- できれば管理者として、Windows8.1または7互換モードでドライバーインストーラーを実行します。
私がもっと指摘する理由に注意してください 古いバージョンドライバー:ほとんどの場合、VIA 6.0.11.200は実行可能であり、新しいドライバーではないことがわかります。
再生デバイスとその高度なオプション
一部の初心者ユーザーは、Windows 10のサウンド再生デバイスの設定を確認するのを忘れているため、これを行うことをお勧めします。 どのくらい正確に:

やった後 指定された設定、サウンドが機能しているかどうかを確認します。
音が静かになったり、喘鳴したり、音量が自動的に下がったりします
音が再生されているにもかかわらず、喘鳴、静かすぎる(音量が自然に変化する可能性がある)などの問題がある場合は、次の解決策を試してください。

行った設定を適用し、問題が解決したかどうかを確認します。 そうでない場合は、別のオプションがあります。デバイスマネージャーからサウンドカードを選択してみてください-プロパティ-ドライバーを更新し、「ネイティブ」サウンドカードドライバー(インストールされているドライバーのリストを表示)ではなく、Windowsと互換性のあるドライバーの1つをインストールします10はそれ自体を提供することができます。 この状況では、問題が「非ネイティブ」ドライバーに表示されない場合があります。
さらに:サービスが有効になっているかどうかを確認します Windowsオーディオ(Win + Rを押し、services.mscと入力してサービスを見つけ、サービスが実行中であり、その起動タイプが自動に設定されていることを確認します。
ついに
上記のいずれも役に立たなかった場合は、人気のあるドライバーパックを使用してみることをお勧めします。まず、デバイス自体が動作しているかどうかを確認します(ヘッドフォン、スピーカー、マイク)。サウンドの問題はWindows 10ではなく、彼ら自身。
多くの場合、ユーザーはWindows 7で音が突然消えたときにこのような問題に遭遇します。理由は、まったく異なる場合があります。 それらに応じて、問題を修正する方法自体が異なります。 コンピュータに関連する情報が問題の解決に役立つことを理解することが重要です。 多くの場合、この問題に直面します。
- サウンドカードドライバなどを更新してみましたか。
- 他のスピーカーをデバイスに接続しました。
- 再インストール オペレーティング・システムウィンドウズ。
- に変更を加えました システム設定、レジストリ。
- 追加のインストール ソフトウェアあなたのコンピュータを改善するために。
Windowsを再インストールしても音が出ない
Windowsを再インストールする前にサウンドカードが正常に機能したが、現在は失敗する場合、問題はドライバーにある可能性があります。 同時に、ボリュームアイコンをトレイに非常に安全に表示できます。 Windowsの再インストールすべてのドライバがインストールされたことを通知します。 ただし、これは、ドライバが正しくインストールされ、サウンドカードに適していることを意味するものではありません。
この問題を修正するには、次の手順を実行する必要があります。
- ラップトップをお持ちの場合は、製造元の公式Webサイトにアクセスしてダウンロードしてください。 最新バージョンモデルのドライバー(これは完全な更新パッケージであるため、特定のドライバーを探す必要はありません)。
- また、すべてのドライバーが含まれているディスクを探すこともできます。これは通常、コンピューターやその他のディスクに付属しています(たとえば、Windowsのインストール用)。
- あなたが持っている場合 デスクトップコンピューター次に、マザーボードのモデルを知る必要があります。
- 次に、マザーボードの製造元の公式Webサイト(つまり、サウンドカードやオーディオチップではない)にアクセスし、そこからドライバーパッケージをダウンロードします。
- 手順を完了してドライバをインストールした後、コンピュータを再起動することを忘れないでください。
スピーカーの正しい接続とパフォーマンスの確認
昨日だったのに、なぜコンピューターの音が消えたのかを理解するために、いくつかのハイライトを見てみましょう。 まず、スピーカーまたはヘッドホンが正しくオンになっているかどうかを確認します。 家族の誰かが誤ってスピーカーをオフにしたり、プラグを間違ったジャックに差し込んだりした可能性があります。
いずれの場合も、スピーカーやその他の機器がコンピューターに正しく接続されていることを再確認してください。
すべてが正しく接続されていることを確認したら、スピーカー自体を確認してみてください。 これを行うには、それらを別のデバイス(プレーヤー、電話、またはTV)に接続します。 それらが機能する場合、問題はコンピューター自体にあります。
Windowsの設定
次に行うことは、トレイの音量アイコンを見つけてクリックすることです 右クリックマウス。 現れる コンテキストメニュー。 その中で、「Playbackdevices」の行を選択する必要があります。 
開いたウィンドウで、オーディオ出力として使用されているデバイス(つまり、録音デバイスではなく再生デバイス)を確認します。 デフォルトでは、これはコンピューターのスピーカーである必要があります。 コンピュータのサウンドカードに関するすべての必要な情報もここに表示されます。 オプションのオーディオカード(USB)を使用している場合は、現時点ではデフォルトのデバイスである可能性があるため、外部スピーカーに変更してください。 
再生デバイスが正しく選択されている場合は、リストからスピーカーを選択し、[プロパティ]タブに移動します。 ここで、個々のタブをよく見てください。
- 一般(ここにオーディオカードに関する情報が表示されます。[プロパティ]をクリックして[ドライバ]タブに移動すると、インストールされているソフトウェアの可用性と日付を確認できます)[デバイスの使用]項目で[使用する";
- レベル(音量スライダーが最小になっていないことを確認してください);
- 改善(できればすべての効果を無効にする);
- SRSオーディオエンハンスメント;
- さらに(ここで緑色の三角形の「チェック」をクリックすると、オーディオ信号が表示されます。デフォルトの形式が「16ビット、44100Hz」であることを確認してください)。
 すべての設定が正しく設定されていても、コンピューターに音が出ない場合は、問題の原因をさらに探しています。 さらに、特別なソフトウェアを使用してオーディオシステムを構成する場合は、そこですべての設定を確認してください。
すべての設定が正しく設定されていても、コンピューターに音が出ない場合は、問題の原因をさらに探しています。 さらに、特別なソフトウェアを使用してオーディオシステムを構成する場合は、そこですべての設定を確認してください。
空の再生デバイス
コンピューターの再生デバイスにアクセスしたときに、デバイスがまったくないことがわかった場合は、次の手順を実行する必要があります。
- 空のスペースを右クリックします。
- コンテキストメニューが表示されます。
- 2つのチェックボックスをオンにします。無効になっているデバイスと切断されているデバイスを表示します。
 アクションが完了すると、「無効」マークが付いたすべてのオーディオデバイスがウィンドウに表示されます。 したがって、マウスの右ボタンでスピーカーをクリックし、「有効にする」を選択します。
アクションが完了すると、「無効」マークが付いたすべてのオーディオデバイスがウィンドウに表示されます。 したがって、マウスの右ボタンでスピーカーをクリックし、「有効にする」を選択します。 
ヘッドホンなど、他のデバイスでも同様のアクションを実行します。 すべてを正しく行うことができれば、問題はないはずです。
再生デバイスはオンになっていますが、音が出ません
また、再生デバイスの反対側に緑色のチェックマークが表示され、デバイスが動作していることを通知しますが、それでも音が出ません。 他のヘッドホンまたはスピーカーをコンピューターに再度接続します。 まだ音声信号がありませんか? したがって、問題は間違いなく列にありません。 さらに検索を続けます。 オーディオカードのドライバが正しくインストールされていない可能性があります。 したがって、それらを再度削除して再インストールすると便利です。 これを行うには、デバイスマネージャに入る必要があります。 したがって、スタートを開き、「デバイスマネージャ」と入力します。 
または、ツールバーを開き、[ハードウェアとサウンド]ブロック、[デバイスマネージャー]の順に移動します。 
デバイスマネージャ自体が開きます。 ここで、コンピューターにインストールされているすべてのサウンドドライバーを削除する必要があります。 これを行うには、それらを右クリックして「削除」を選択します。 
すべてのオーディオドライバをアンインストールした後、コンピュータを再起動します。 電源を入れた直後に、不足しているドライバの検索とインストールが自動的に開始されます。 
通常、この手順はサウンドを返すのに役立ちます。 システムの復元を実行することで、この問題を解決することもできます。
デバイスマネージャの奇妙な文字
次の問題は、ユーザーが Windowsコンピューター 7とオーディオ以外のすべてが正常に動作します。 デバイスマネージャを起動すると、ドライバの横に次のアイコンが表示されます。 
これは通常、古いドライバーがインストールされていることを意味します(Windows 7を使用していますが、ドライバーはXP用にインストールされています)。 他のドライバーをダウンロードできない場合、問題を解決するには、次の手順を実行する必要があります。

BIOSでサウンドを有効にする
また、ウイルスやその他の誤動作により、BIOS設定でサウンドカードが無効になることもあります。 すべてが機能することを確認するには、次のことを行う必要があります。

サービスヘルスチェック
それが機能するかどうかを確認する次のこと Windowsサービスコンピューターのオーディオ。 これを行うには、次のものが必要です。
- 「スタート」-「コントロールパネル」を開きます。
- [システムとセキュリティ]ブロックを選択します。
- 「管理」-「サービス」を開きます。
より便利な検索を行うには、サービスを名前で並べ替えます。 「WindowsAudio」という行を見つけます。
 それを確認してください このサービス含まれています。 これを行うには、「ステータス」列の情報を確認します。これは「動作中」であり、起動タイプは「自動的に」である必要があります。 これが別の方法で示されている場合は、それを右クリックして、必要なパラメーターを変更します。
それを確認してください このサービス含まれています。 これを行うには、「ステータス」列の情報を確認します。これは「動作中」であり、起動タイプは「自動的に」である必要があります。 これが別の方法で示されている場合は、それを右クリックして、必要なパラメーターを変更します。 
その後、コンピュータを再起動することを忘れないでください。 これで問題が解決しない場合は、必死の対策を講じて、組み込みのWindowsトラブルシューティングユーティリティを使用してみます。
Windows診断
多くのユーザーはこの機能に非常に批判的です。 それにもかかわらず、それは過小評価されるべきではありません。 特に何も役に立たないように思われるとき。 診断を開始するには、次の手順を実行する必要があります。

追加のダイアログボックスが開き、トラブルシューティングのために特定の領域を選択できます。 現在、サウンドを構成しようとしているので、適切な「サウンドと機器」ブロックを選択します。 
次に、アイテム「再生」。 
見つけて排除するための組み込みサービスが表示されます Windowsの問題。 ユーティリティが機能し始めるには、「次へ」をクリックして結果を待つだけです。 
Windowsが問題の原因を見つけることができた場合、不足しているドライバーを自動的にダウンロードするか、デフォルト設定を返します。 コンピュータを再起動するだけです。
オーディオカードの故障
上記のアクションのいずれも役に立たない場合は、サウンドカードまたはその他のハードウェアが故障している可能性があります。 システムの復元を試すか、 完全な再インストールウィンドウズ。 特に、コンピュータに何も起こらなかった可能性があり、新しいオペレーティングシステムをインストールした後に問題が発生した場合は特にそうです。 サウンドカードはコンピュータの同じ部分であることを忘れないでください 羊またはプロセッサ。 したがって、それ自体の限られた期間があります。 おそらく、あなたが音を失ったという事実は、それを変える時が来たことを示唆しています。