完成した作品にタイトルを挿入する方法。 カバーページを挿入します。
テキストを含む新しい文書を作成すると wordエディタ入力するとシートが自動的に形成されます。 ユーザーにとって目立たずに、プログラムは各シートの最後に改行を追加します。 将来、テキストを編集するときに、ドキュメントの任意の場所にシートを追加する必要が生じることがあります。 いくつかの方法で実装できます。
通常のページを挿入する
空白シートを挿入する
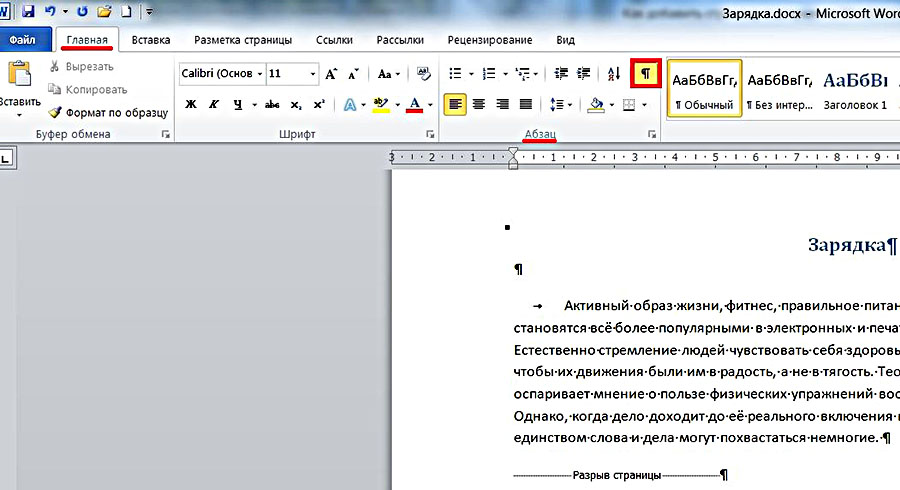
出現した「ページを中断する」サービスサインは、現在のシートの最後まで続き、出現した次の空のシートを完全に捕捉する。 したがって、カーソルの下にあったテキストの段落は、3番目のシートの最初から先頭に転送されます。
頻繁ではありませんが、通常の書籍にランドスケープページを追加する必要がある場合もあります。 これは、空のシートに入力した後に行うことができます。 アクションのシーケンス:
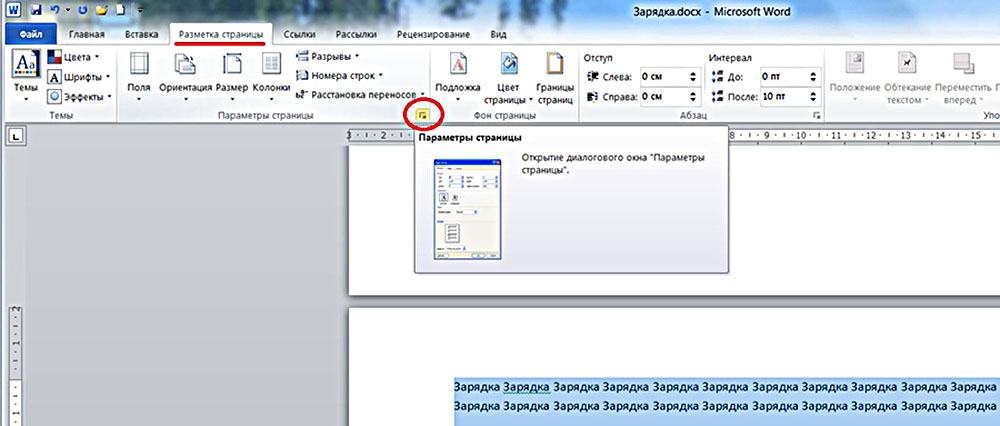
次のスクリーンショットでわかるように、選択されたテキストのシートは横向きになりました。
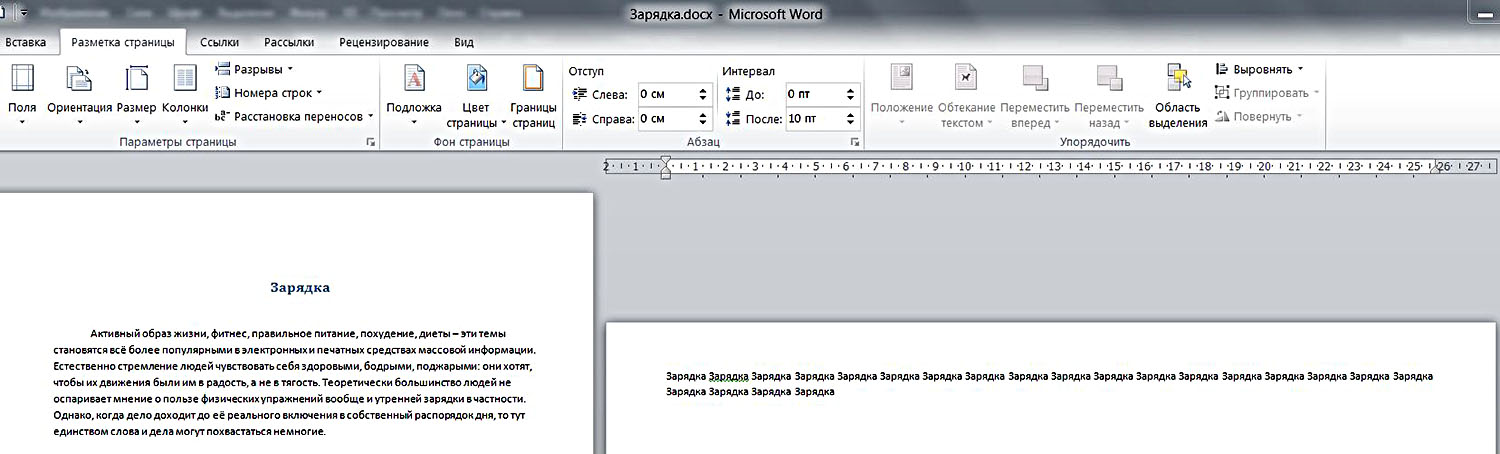
- ステップを繰り返します。 1および2。
- [ページ]グループで、改ページツールをクリックします。 代わりに、ホットキーの組み合わせCtrl + Enterを使用します。

実行されたアクションの後、第1のシートの視覚的な画像は変化しない。 ただし、文書をスクロールダウンすると、下の段落が2番目のシートの先頭に表示されます。 予想通り、この場合、空のシートは追加されません。 明らかに、ユーザーは彼にもっと適したオプションを自由に選ぶことができます。
MS Wordの文書に空白のページを追加する必要がある場合、すべての場合に考慮されたアルゴリズムが適用されます。 テキストの前、ページの前、ページの間、上部または下部から貼り付けられた冒頭にページを追加します。これらのオプションはすべて、カーソルの初期位置によって決まります。
「挿入」タブの「ページ」グループには、「タイトルページ」というもう1つのツールがあります。 そのビルトインリストでは、ユーザは、 タイトル ページを文書に追加します。 フレームの有無にかかわらず可能です。
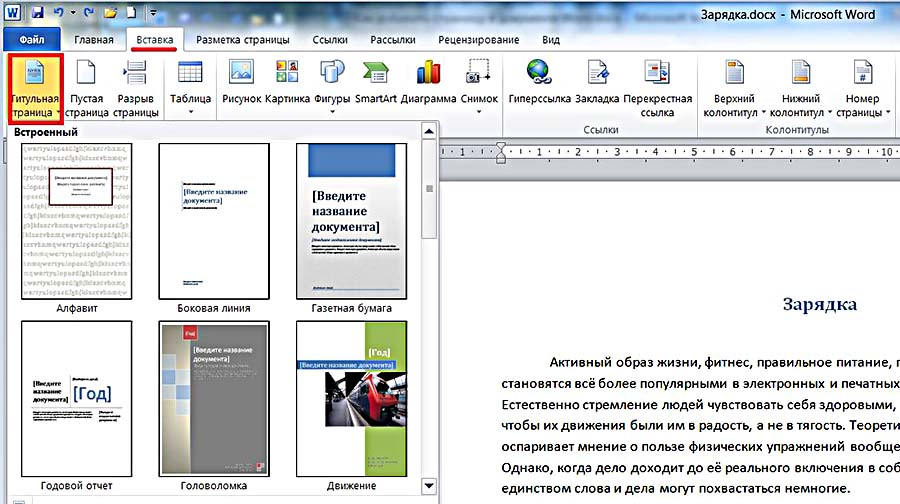
前のケースとは異なり、カーソルの初期位置は重要ではありません。 先頭ページは、最初の行の前に常にドキュメントの先頭に挿入されます。
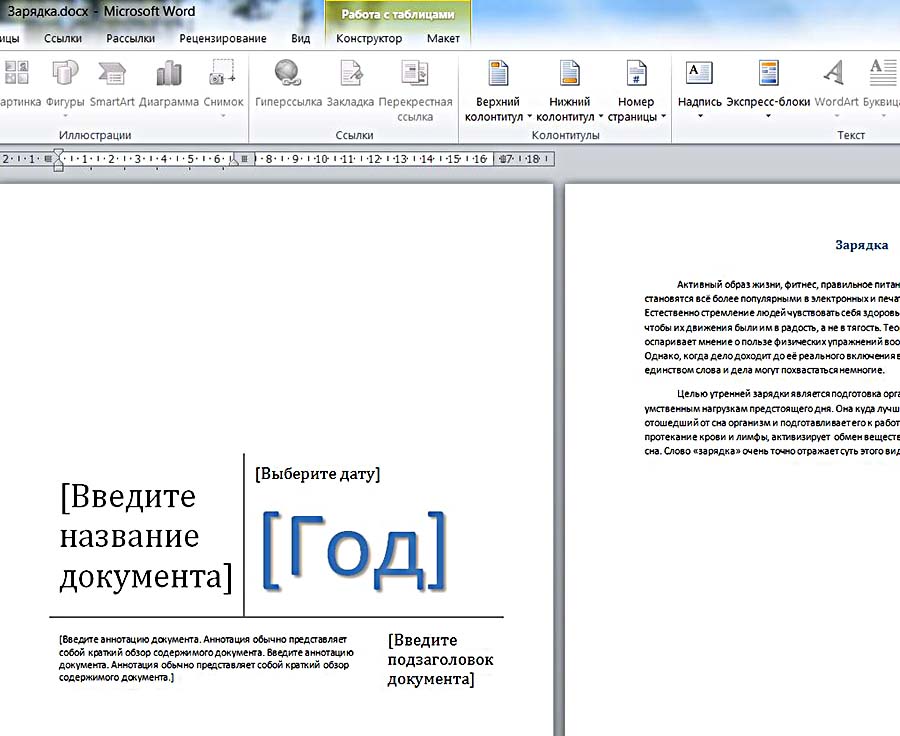
上記から分かるように、Word 2010に正規またはタイトルページを追加することは難しくありません。
ビデオ:ページを追加するには?
大量のテキストを書き込む場合、追加の情報を現在のドキュメントの中央に挿入する必要があります。 または装飾するとき - カバーページを追加します。 これを行うには、新しいシートの挿入機能を使用します。
あなたは必要になります
- - Wordプログラム(Microsoft Officeパッケージ)。
- - ソースドキュメント。
指示
必要なテキストを入力します。
その Microsoft Word 2016には便利な標準タイトルページのコレクションがあります。 ページを選択し、サンプルのテキストを独自のバージョンに置き換えることができます。
カバーページのギャラリーを開くには、 挿入 グループで ページ アイテムを選択する タイトルページ.
カバーページのコレクションからカバーページのレイアウトを選択します。
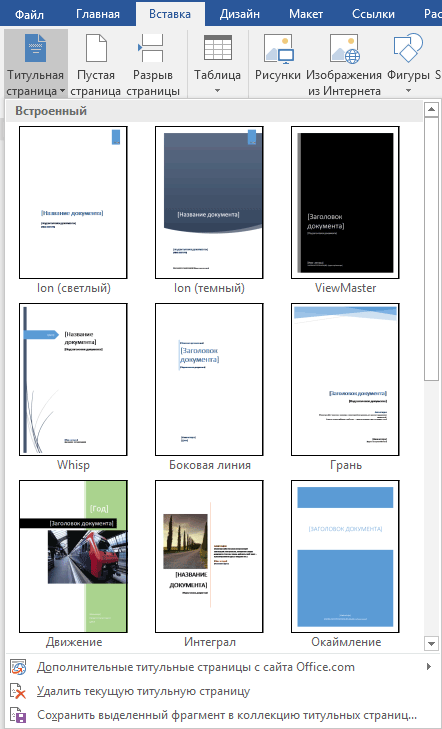
一度あなたが選択すると、Word 2016はドキュメントの冒頭に表紙を挿入します。 サンプルのテキストを独自のバージョンに置き換えるだけで済みます。 フィールドを塗りつぶすには、マウスでクリックします。 Wordがフィールドの内容を選択すると、その場所に目的の情報を入力することができます。 フィールドを削除するには、フィールドを選択してを押します。 削除.
重要:
ドキュメントに別のタイトルページを追加すると、以前に挿入されたタイトルページが置き換えられます。
タイトルページでは、アノテーションを文書に配置するためにアノテーションフィールドもよく使用されます。
ドキュメント内のカバーページを削除するには、タイトルページドロップダウンメニューから現在のカバーページを削除を選択します。
Word 2016では、選択したページの独自のテンプレートを作成して保存して、表紙のドロップダウンリストにも表示されるようにすることができます。 これを行うには、最初からテンプレートを作成するか、既存のテンプレートをもとにテンプレートを作成してください タイトルページ メニュー項目を選択する カバーページコレクションに選択内容を保存します。。 ダイアログボックスが表示されます。
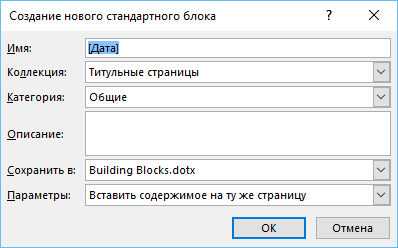
説明を追加してクリックすることができます OK.
2015年7月28日
テキスト文書はすべてカバーで始まります。 MS OfficeのパッケージからMS Wordのエディタはこのためにあなたが唯一の必須フィールドに入力する必要がありますする既製の「titulnikov」のセットを提供しています。 ただし、独自のタイトルページを作成して、いつでもすぐに使用できるようにして、標準のタイトルページに追加したい場合はどうすればよいでしょうか? 今日はこれについてお話します。
[ページ]グループの[挿入]パネルで、[カバーページ]リンクをクリックします。 クリックすると既製のプレインストールされたタイトルページテンプレートの推奨オプションが表示されたウィンドウが開きます。 好きなものを選択し、マウスの左ボタンでクリックしてください。
Wordで表紙を挿入する
シートをクリックすると 右クリック マウスを押すと、追加メニューが開きます。 論理的に、タイトルページは、文書の最初のページである必要があり、が、独自のカバーをそれぞれ有する、MS Wordのエディタは、例えば、章や節に大きなドキュメントを分割することができ、あなたはどこにでもそれを挿入することができます。

Wordで独自のタイトルページを作成するには?
提案された標準オプションのいずれかがあなたに合っていない場合は、自分で作成することができます。 これを行うには、それほど難しいことではありません。まず、空を作成してください word文書 (Ctrl + N)、その背景色または画像を定義します。 背景色を白くする場合は、色を少し追加する場合は次へ進み、オートシェイプを追加して色を塗りつぶします。 この例では、シートの全面を濃い青色で塗りつぶしました。
フロントページにはテキストブロックが用意されています。既成のフレームワークを使用するために、挿入後に入力するだけです。 これは、 "テキスト"グループの "挿入"パネルにある "表現ブロック"の助けを借りて行うことができます。 ここで、ドロップダウンリストには、あらゆる機会に備えて既製の要素があります。ドキュメントに挿入して魂の欲望として配置するだけです。 要素の日付、件名、注釈、私は信じています - 必要最低限。

















