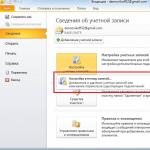コンピュータからSteamを完全に削除する方法。 Steamを削除する方法:一箇所ですべての方法。
脅威の名前
実行ファイル名
脅威の種類
OSヒット:
Win32(Windows XP、Windows Vista、Windows 7、Windows 8)
蒸気感染方法
Steamはそのファイルをあなたのハードディスクにコピーします。 典型的なファイル名 (*.*) 。 それから彼は、レジストリにスタートアップキーを作成します。 蒸気 と価値 (*.*) 。 それはまたプロセスリストの名前でそれを見つけることができます (*.*) または 蒸気.
Steamに関してさらに質問がある場合は、記入してください。間もなくご連絡いたします。
駆除ツールをダウンロードする
このプログラムをダウンロードしてSteamと(*。*)を削除してください(ダウンロードは自動的に始まります):
* SpyHunterはアメリカのEnigmaSoftware社によって開発され、Steamを自動的に削除することができます。 プログラムは、Windows XP、Windows Vista、Windows 7およびWindows 8でテストされています。
機能
プログラムは悪意のあるコードからファイルと設定を保護することができます。
プログラムは、ブラウザに関する問題を解決し、ブラウザの設定を保護することができます。
削除は保証されています - 管理されていない場合SpyHunterは無料サポートを提供します。
24/7モードでのウイルス対策サポートはパッケージに含まれています。
ロシアの会社Security Strongholdから蒸気除去ツールをダウンロードします
どのファイルを削除するべきかわからない場合は、当社のプログラムを使用してください。 蒸気除去ツール.. Steamの削除ツールは見つけて完全に削除します 蒸気 そしてウイルスSteamに関連するすべての問題。 速くて、簡単でそして便利な、Steam除去ツールはあなたのコンピュータに害を及ぼしそしてあなたのプライバシーを侵害するSteamの脅威からあなたのコンピュータを保護します。 Steamの削除ツールはあなたのハードディスクとレジストリをスキャンしてSteamの症状を全て取り除きます。 標準的なウイルス対策ソフトウェアはSteamのような悪意のあるプログラムに対しては何もできません。 Steamと(*。*)の問題を解決するために特別に設計されたこの簡単な駆除ツールをダウンロードしてください(ダウンロードは自動的に始まります):
機能
Steamによって作成されたすべてのファイルを削除します。
Steamによって作成されたすべてのレジストリエントリを削除します。
プログラムはブラウザの問題を解決することができます。
システムを免疫します。
削除が保証されています - ユーティリティが無料サポートを提供できなかった場合。
GoToAssistによる24/7モードでのウイルス対策サポートはパッケージに含まれています。
私たちのサポートチームはあなたのSteam問題を解決してSteamを削除する準備ができています!
あなたのSteam問題の詳細な説明はこのセクションに残してください。 私達のサポートチームはあなたに連絡してSteam問題に対する段階的な解決策をあなたに提供します。 できるだけ正確に問題を説明してください。 これは私達があなたに最も効率的なSteam除去方法を提供するのを助けるでしょう。
Steamを手動で削除する方法
この問題は、Steam関連のレジストリキーとファイルを削除し、スタートアップリストから削除し、関連するすべてのDLLファイルの登録を解除することによって、手動で解決することができます。 さらに、見つからないDLLファイルが破損している場合は、OS配布ファイルから復元してください。 蒸気.
取り除くために 蒸気必要です:
1.以下の処理を行い、対応するファイルを削除してください。
情報なし
警告: チェックサムがマルウェアリストにあるファイルを削除するだけです。 あなたのシステムは同じ名前の正しいファイルを持っているかもしれません。 安全な解決策として使用することをお勧めします。
2.以下のフォルダを削除します。
情報なし
3.以下のキーおよび\\またはレジストリキーの値を削除します。
情報なし
警告: レジストリキーの値が指定されている場合は、指定された値のみを削除し、キー自体はそのまま残してください。 安全な解決策として使用することをお勧めします。
アドウェア感染を防ぐには? Adguardを使用することをお勧めします。
4.ブラウザ設定をリセットする
蒸気 検索やホームページの置き換えなど、ブラウザの設定に影響を与えることがあります。 すべてのブラウザ設定を一度にリセットするには、[ツール]プログラムの[ブラウザ設定のリセット]機能を使用することをお勧めします。 これの前にあなたはSteamに属するすべてのファイル、フォルダとレジストリキーを削除する必要があることに注意してください。 ブラウザの設定を手動でリセットするには、次の手順に従います。
Internet Explorerの場合
Windows XPを使用している場合は、をクリックします。 開始そして 開く。 フィールドに以下を入力してください 開く 引用符なしでクリック 入ります"inetcpl.cpl"
Windows 7またはWindows Vistaを使用している場合は、をクリックします。 開始。 フィールドに以下を入力してください 検索する 引用符なしでクリック 入ります"inetcpl.cpl"
タブを選択 高度な
下 Internet Explorerの設定をリセットするクリック リセット。 そしてクリック リセット もう一度開いたウィンドウで。
チェックボックスを選択 個人設定を削除する 履歴を削除するには、検索とホームページを復元します。
Internet Explorerがリセットを完了したら、をクリックします。 閉じる ダイアログボックスで。
警告: ブラウザ設定をリセットする で 道具
Google Chromeの場合
Google Chromeのインストールフォルダを探します。 C:\\ Users \\ "ユーザー名" \\ AppData \\ Local \\ Google \\ Chrome \\ Application \\ User Data.
フォルダ内 ユーザーデータファイルを探す デフォルト そしてそれを DefaultBackup.
Google Chromeを起動すると、新しいファイルが作成されます。 デフォルト.
Google Chromeの設定がリセットされました
警告: これでうまくいかない場合は、freeオプションを使用してください。 ブラウザ設定をリセットする で 道具 プログラムStronghold AntiMalwareで。
Mozilla Firefoxの場合
Firefoxを開く
メニューで、 ヘルプ > 問題解決情報.
ボタンをクリック Firefoxをリセットする.
Firefoxが終了すると、ウィンドウが表示されデスクトップにフォルダが作成されます。 クリック 完了しました.
警告: だからあなたはあなたのパスワードを失う! 無料オプションを使用することをお勧めします。 ブラウザ設定をリセットする で 道具 プログラムStronghold AntiMalwareで。
この記事の目的は、Steamアカウントを削除する方法を説明することです。 Steamは、このシステムに登録されているメンバーがライセンスを受けたゲームを購入することを可能にするサービスです。 あなたは、このために特別に設計されたサイトまたはソフトウェアを使ってあなたのアカウントを管理することができます。
Steamを削除する方法?
1.サイトのプロフィールメニューで、アカウントを削除できません。アカウントをブロックしてください。
2.上記の操作を実行するには、登録時に指定した自分のメールボックスへのアクセス権とアカウントが必要です。 さらに、システムを使用するための規則に違反したことが検出されたときに、モデレーターによってブロックが行われる可能性があります。 アカウントを削除する理由は、アカウントの転売、他人のアカウントの盗難、贈答品の登録における違反の検出、銀行カードによる詐欺、フィッシング攻撃、複数の人によるアカウントの共有、違法コピー、ハッキングなどが原因である可能性があります。 利用規約の詳細については、サービス規則の対応する条項を参照してください。
3.何らかの理由でSteamアカウントをブロックできない場合は、この問題に関する情報をテクニカルサポートの担当者にお問い合わせください。 コンピュータゲームおよび本サービスによって提供されるその他のサービスのライセンスを購入する機能をブロックした後は、利用できなくなります。 しかしあなたのアカウントはSteamデータベースに残ります。
4.サービスによって提供されるサービスの使用を中止したい場合は、Steamを削除する方法を考え出す必要はありません。アカウントでは何もしないでください。 将来的には必要になるかもしれません。
5.あなたはあなたのアカウントを転売する必要はありません、なぜならこれはサービスの規則によって禁止されており、ブロックされているだけでなく確立された規則に従って他の結果も伴うかもしれないからです。
6.このアカウントで他のユーザーのライセンスを購入することは許可されていますが、複数の人がアカウントを共有することは禁止されています。 これにより悪影響が生じる可能性があります。
回復
Steamを削除する方法を知っていることに加えて、あなたはそれを復元する方法についての情報が必要な場合があります。
このためにあなたが持っている必要があります:
インターネット接続
ゲームへの鍵。
カメラ;
ライセンスディスクが入った箱。
一連のアクション:
1.すでに上で述べたように、サービスを利用するための規則の違反に関連して、Steamアカウントは無効にされるかもしれません。 さらに、管理者は、他人によって盗まれた、または使用されたアカウントへのアクセスをブロックします。 このような場合は、サービスサポート部門に証拠を提示して復元し、自分が真の所有者であることを確認する必要があります。 紛失した場合、アカウントのパスワードを忘れたため、秘密の質問に答えることが困難であると感じた場合は、同じ方法で進めてください。
2. Steamストアの公式ページに行きます。 上部にある[Support](ヘルプデスク)を開きます。 リンク「サポートへのお問い合わせ」に従ってください。 その後、(あなたのSteamアカウントとは異なる)サポートアカウントの作成を始めましょう。 これを行うには、Eメール、名前、パスワードを入力してください。 登録後、ログインして「質問する」を選択してください。 要求カテゴリを「アカウント」、必要なサブカテゴリ(「盗まれたアカウント」、「パスワードを紛失」)にマークします。 復元するアカウントの名前を入力するには、文字列 "Name"を使用します。
3. [CD-key]の行に、以前にSteamでアクティブにしたゲームのキーを入力します。 ない場合は、回復の可能性は最小限です。
4.次のフィールドで、質問を定式化し、アカウントに対するあなたの権利を証明する情報を指定します。 言語を書く:英語。
5.追加のファイルを手紙に添付します(購入したゲームの箱の写真。キー番号とアカウントの名前が表示されます)。 または(オンラインストアでキーを購入する場合の)注文番号を文字で指定します。
6.申請が受理されたという通知が送信されます。 あなたはただ待つ必要があります。 たぶんメールであなたはあなたのディスクであることをもう一度確認するように頼まれるでしょう。 この場合、以前にSteamの訴えの数を書いたキーでステッカーの写真を撮ってください。
7.すぐに、ログイン名とパスワードが変更されたアカウントの再設定のEメールが届きます。 すぐにあなたのアカウントにログインし、より複雑なもののためのパスワードに気付きそしてあなたのセキュリティの質問を更新する。
この記事ではSteamの削除方法と復元方法について詳しく説明しました。
突然Steamとそれに関連するすべての記憶を消去したい場合は、2つの方法で行うことができます。
部分除去
このようにして、Steamを削除しますが、作業ファイルを残してコンピューターに保存します。
1)コンピューターのコントロールパネルにログインします。
2)「プログラム」セクションで、「プログラムの削除」を選択します。
3)表示されたプログラムの一覧から[Steam]を選択し、マウスの左ボタンでダブルクリックして削除を確認します。
完全な削除
ゲームのすべての作業ファイルと保存ファイルを使用してアプリケーションを完全に削除します。
1)コンピューターのスタートを開きます。
2)検索で、次の単語を入力します(引用符は含みません)。
4)Valveフォルダを削除します。
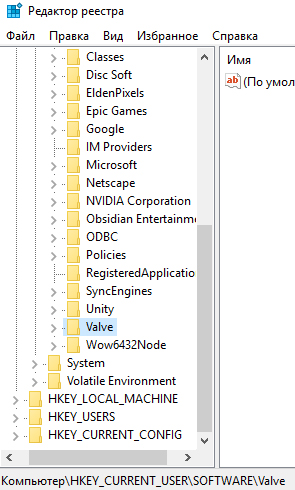
5)再び途中でValveフォルダを削除します - HKEY_CURRENT_USER \\ SOFTWARE \\;
6)あなたのコンピュータ上のSteamクライアントからのトレースは消えます。
Steamを削除しますが、ゲームは保存します
ゲームを削除せずにSteamを削除するには、ダウンロードしたライブラリファイルをハードドライブに保存する必要があります。 これを行うには、削除する前にSteamAppsフォルダを他のディレクトリ(すべてのライブラリファイルを含む)に移動します。 SteamAppsはパスGames \\ SteamLibrary \\ steamapps上にあります。 このフォルダを作業ディスクDの別の場所にコピーして貼り付けてください。
Steamのショートカットを右クリックし、次に「プロパティ」、「ファイルの場所」をクリックしてSteamAppsフォルダの保存場所を確認することもできます。 ここで、SteamAppsフォルダを見つけて別の場所に移動します。
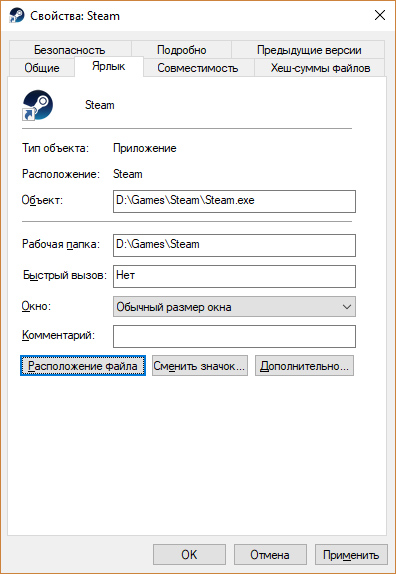
これでSteamを削除できます。
重要です! Steamで購入したすべてのゲームはこのプラットフォームに関連付けられています。 したがって、Steamがなければ、どれも起動しません。
ゲームを復元する
クライアントの再インストールが完了したら、すべてのゲームを復元できます。 このために:

Games \\ Steam \\ SteamApps \\ commonまたはGames \\ SteamLibrary \\ steamapps \\ commonフォルダーで特定のゲームを検索できます。
アカウントを削除する
Steamクライアントだけでなくあなたのアカウントも削除したい場合は、サポートサービスの助けを借りる必要があります。 これを行うには、Steamサポートに行き、あなたがあなたのアカウントの詳細(もしあれば、ゲームのキー、クレジットカード番号の下4桁など)を英語で示すべき特別なフォームに記入してください。 Steamアカウントを削除します。 しばらくするとValveからEメールが届きます。
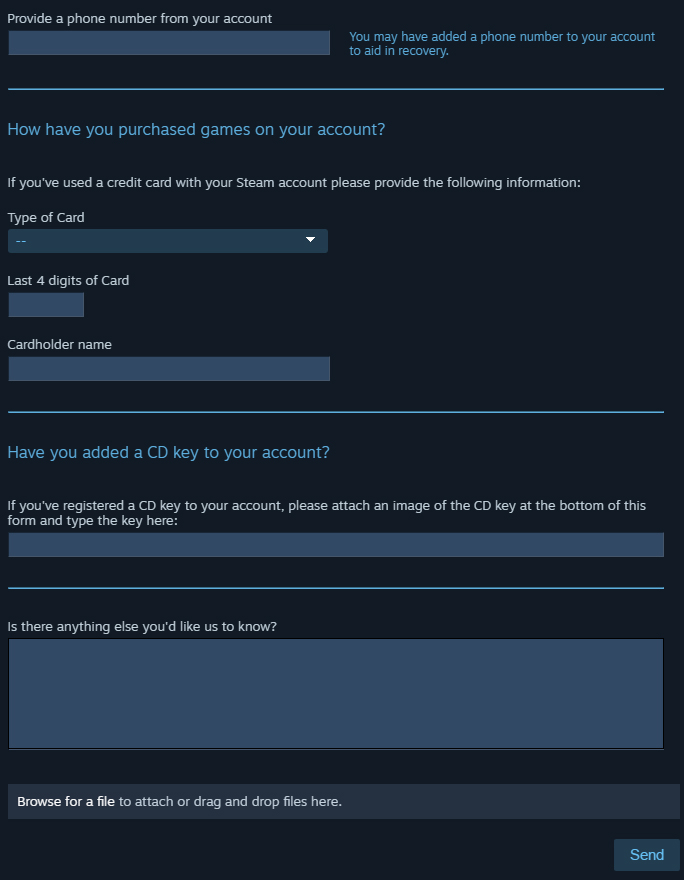
残念ながら、Steamアカウントを削除する簡単な方法はありません。

あなたはすべてが好きでしたか? 友達に教えて!
Steamを削除する方法?
それは重要です:
このプロセスはSteamとそれを使用してあなたのコンピュータにインストールされたすべてのゲームを削除します。 近い将来Steamとその関連ゲームを再インストールする場合は、Steamappsフォルダ(C:\\\\ Program Files \\\\ Steam \\\\ Steamapps)を別のディレクトリに移動してゲームを削除しないようにします。 その後の再インストールのために、すべてのゲームのバックアップコピーを作成することもできます。
警告:
アンインストールプロセスはSteamの場所フォルダを完全に削除します。 誤って他のデータを含むフォルダにSteamをインストールした場合 C:\\\\プログラムファイル\\\\ の代わりに C:\\\\プログラムファイル\\\\ Steam \\\\ - やめて! アンインストーラを実行せず、代わりに段落の指示に慎重に従ってください。 手動蒸気除去手順3でファイルを削除する場合を除きます。
Steamとそれに関連するすべてのゲームコンテンツをコンピュータから削除するには、次の手順に従ってください。
- 蒸気を閉じる
- インストールされているゲームを保存するためにSteamappsフォルダをC:\\\\ Program Files \\\\ Steamから移動します。
- スタートを開いて入ります コントロールパネル
- 選択する プログラムの追加と削除
- プログラムの一覧で、Steamを見つけてクリックします。 変更/削除
- 自動を選択して次へをクリックします。
- [完了]をクリックしてSteamを削除します
通常のSteamの削除プロセスがうまくいかなかった場合、おそらくSteamのインストールを誤って破損しているでしょう。 Steamをアンインストールするには、先にアンインストールする必要があります。
最新バージョンのSteamインストーラが見つかります。
上記の方法のすべてがSteamを削除するのに役立っていない場合は、手動でそれに関連するすべてのファイルとレジストリエントリを削除することができます。
手動蒸気除去
警告:
レジストリを操作するには細心の注意が必要です。 疑わしい場合は、Windowsレジストリ内のものを削除しないでください。 このため、この方法を最後の手段としてのみ使用することをお勧めします。
- 蒸気を閉じます。
- Steamディレクトリに行きます。 (デフォルトはC:\\\\ Program Files \\\\ Steamまたは C:\\\\プログラムファイル\\\\ Valve \\\\ Steam
- 将来Steamをインストールするためにゲームファイルを保存したい場合は、steamappsフォルダを別のディレクトリにコピーしてください。
- Steamフォルダの内容をすべて削除します。
- スタート\u003eファイル名を指定して実行の順に開き、regeditと入力します。
- 32ビットオペレーティングシステムの場合
HKEY_LOCAL_MACHINE \\\\ソフトウェア\\\\バルブ\\\\.64ビットオペレーティングシステムの場合
レジストリエディタの左側の列に移動します。 HKEY_LOCAL_MACHINE \\\\ソフトウェア\\\\ Wow6432Node \\\\バルブ\\\\.バルブを右クリックして削除を選択します。
- レジストリエディタの左側の列に移動します。 HKEY_CURRENT_USER \\\\ソフトウェア\\\\バルブ\\\\ Steam.
- バルブを右クリックして削除を選択します。
- レジストリエディタを閉じます。
実際のところ、Steamは他のプログラムと同様に通常の方法でコンピューターから削除されます - 独自のアンインストールによって。 しかし、ポイントは、この操作が完了するということですが、それはこのソフトウェアのためのものであり、必要ではありません。
Steamアプリケーションをコンピュータから削除する方法
通常の標準的な削除手順の「理解」して、ステムを完全に削除することはどういう意味ですか? これは、
- プログラムをディスクから削除します。
- オペレーティングシステムでそれの痕跡をすべて削除します。
- システムレジストリの「エントリ」(パラメータとしてもパーティションとしても)を削除します。
しかし忘れないでください。 Steamをコンピュータから削除する方法の問題をうまく解決したからといって、すべてが痕跡なしに解決されるわけではありません。 さらに、私たちはSteamやその開発者とは無関係であることに気付いたゲーム - Valveは持っていないかもしれない。 言い換えれば、Steamを削除するときには、ゲームから離れる必要があることを忘れないでください。 そうでなければ、Steamを削除する方法を決める、あなたは長い質問、すべてのゲームを再インストールする方法を決める必要があります。 ここからそしてSteamをアンインストールするとき全く普通の行動ではありません。
アンインストール - プログラムは独自の追加のアンインストールアプリケーションを持っています。 メインメニューのソフトウェアの共通フォルダにあります。 したがって、メインメニューで[スタート]メニューを開き、[すべてのプログラム]、[Steam]フォルダの順に移動します(おそらく最初のValve、そしてその中にはSteamがあります。それでもValveが必要です。 このゲームマニア)。
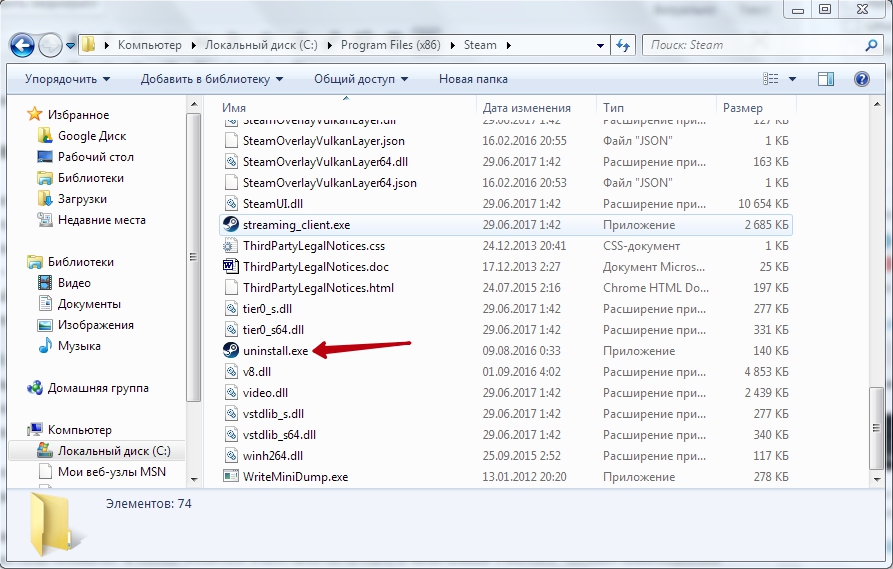
ここで私たちはアンインストールを実行し、私たちはすべての削除に同意します...そして私たちはプログラムではないままです。それが私たちの目標でしたが、ゲームもなく、それは完全に不要でした。
この遊び場をアンインストールする2番目の方法は、1番目の方法と似ています - オペレーティングシステムによるものです。 メインメニューをもう一度開きます。 しかし今、私たちはコントロールパネルと「プログラムの追加と削除」(OSのバージョンによっては単に「プログラムの削除」)に行きます。 ウィンドウに表示されたリストでSteamを見つけて「削除」ボタンをクリックします。
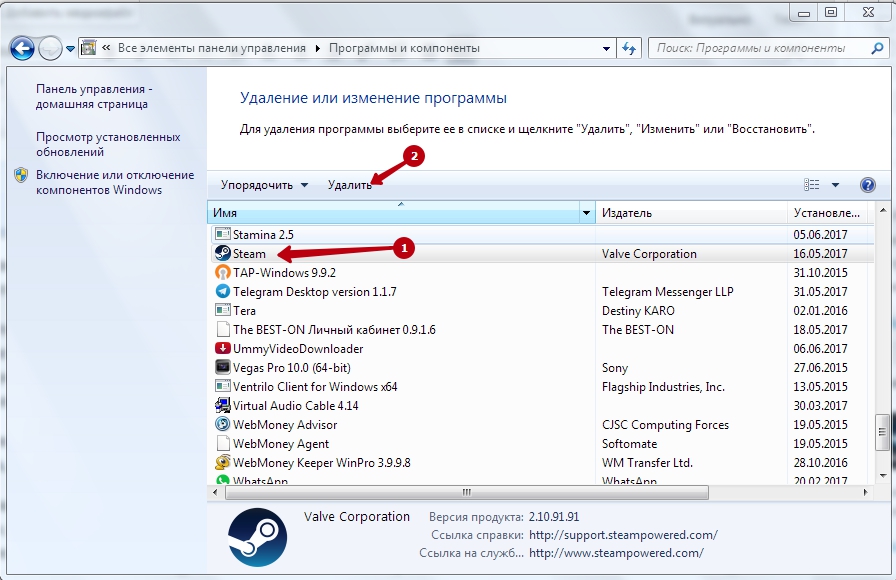
繰り返しますが、すべてを失うことに同意してください。 ディスク上で利用可能な空き容量に注意してください - まあまあ! はい、ゲームは多くを占めています、これだけで前進しています。
ちょっと。 このような自動削除技術は問題をうまく解決しますが、いつもきれいに動作するわけではありません。時々、ディスク上(通常はProgram Filesフォルダ内)に不要な「ゴミ」があり、スペースを取るだけです。 最低でも、それは「エクスプローラ」でチェックされるべきです、そしてそれがそうであるならば、それを単にゴミ箱にそれを削除することによってそれを「手動で」削除してください。 それ以降、Steamを削除する方法は解決されたと言えるでしょう。
標準的な駆除ツールは長い間テストされ、至るところで使用されてきました。 しかし、これらのツールが機能しない場合、アプリケーションが破損していて自動削除が不可能な場合には、ちょっとした微妙な違いがあります。 対応するメッセージが画面に表示されます。 この場合、2つの方法があります。
- またはプログラムを並べ替えて「合法的」に削除する。
- または「エクスプローラ」から手動で削除しますが、「ガベージ」が残る可能性があります。
より巧妙で巧妙な蒸気除去技術
だから、削除するのは良いことですが、彼らが言うように、そのような削除は私たちにはあまり適していません - それでもゲームを続けることが望ましいです。 これを行うには、以下行います。 私たちは「エクスプローラ」を起動します(欲望があります、あなたは検索を使用することができますが、ここでそれは、何があなたの頭の上のスズメとフェンス「サービス」で大砲から撃つことです)。
プログラムが配信されたフォルダに移動します。 あなたが自分自身をだまして停止したときに標準のインストールパスに同意しなかったならば、それはあなた自身のSteamフォルダの中のProgram Files(x86)フォルダの中のシステムドライブC:(もちろん、システムドライブは他のどれでもかまいません)にあります。 私たちはSteamAppsフォルダに興味を持っています - すべてのゲームはその中に格納されています(それらはサイトのためのものです、単に“ Applications”です)。 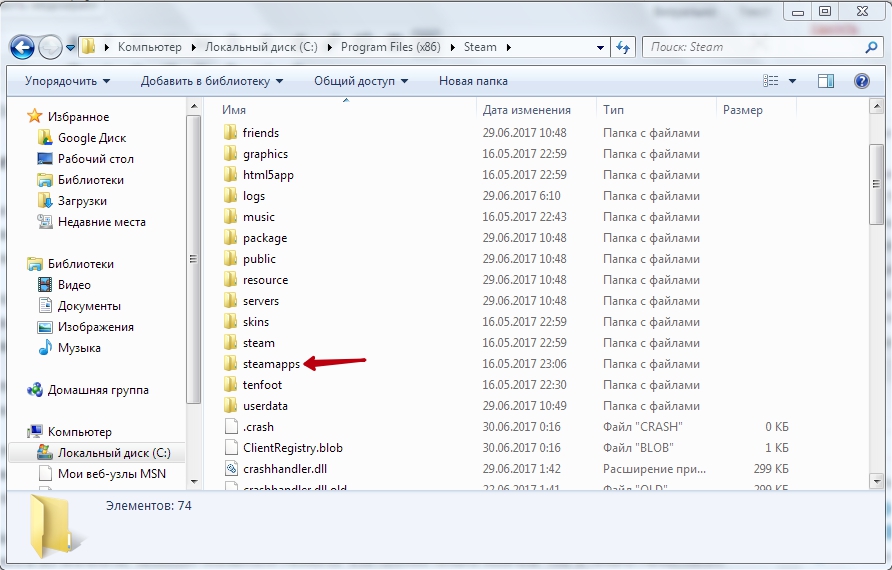
このフォルダを他の場所にコピーします。 その中の情報の重要性のため(結局のところ、ゲームは1ヶ月以上の間「狂った作業」です)、私たちはそれをネジの別のセクションとUSBフラッシュドライブ(一般的にはリムーバブルメディア)にコピーします。
注意してください。 あなたが経験豊富なゲーマーであれば、ディレクトリが大きすぎてメディアに収まらないかもしれませんので、最初に、ファイルの総量とメディアの空き容量の両方をチェックしてください。 もちろん、それで十分です。 十分でない場合は、ここですべてのゲームを「通過」し、最後に必要なゲームとそうでないゲームを決定するのに十分な理由があります。 後者は、この「時間X」で非常にうまく得られます。 だからあなたの手がまだ上がっていないという決定的な行動の理由がありました。
フォルダが保存されたら、今すぐアンインストールを介して標準のアンインストールに進むことができます。 注意:多くのゲームは実行できませんが、いくつかは完全に自律型で、Steamなしで喜ばせることもできますが、この機会には「個人的に」チェックする必要があり、それぞれがラッキーになる可能性があります。
レジストリを操作する
理解するためにロケットの科学者になる必要はありません - Steamはレジストリで非常に広く機能しています。 実際のところ、それはプログラム自体の「過ち」でもなく、それが管理するゲームの「病棟」の「過ち」です。 したがって、Steamを削除するときは、レジストリを見直して、作業することが望ましいです。 いずれにせよ、削除が自動的に行われても、Steamのレジストリエントリのステータスチェックには影響しません。 削除が手動で実行された場合、レジストリは移動する必要があります - "あなたが望むなら、あなたはしたくない"。
そのため、我々はregedit.exeレジストリを操作するためのシステムプログラムを起動します(Windowsのディレクトリにあり、 "Standard"ソフトウェアには含まれていませんが、特に開発者には宣伝されていません) レジストリ)。
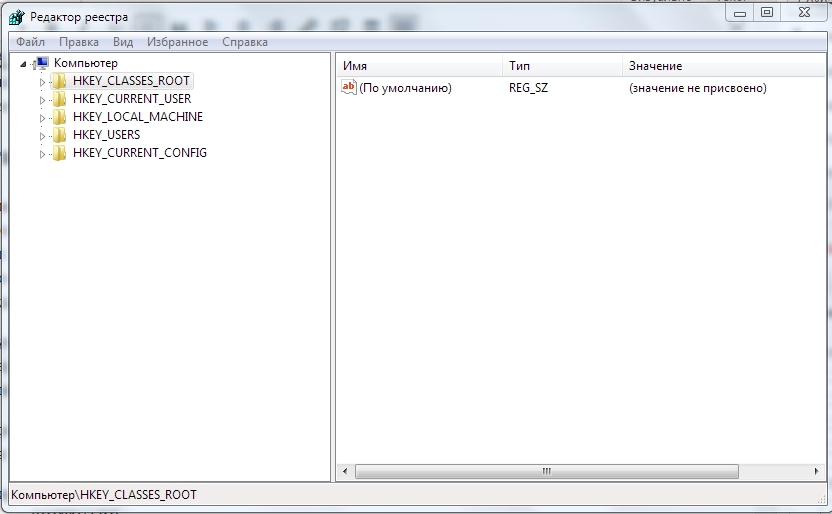
レジストリ内の作業の順序は、使用されているオペレーティングシステムのビット数によって異なります。 32ビットの場合
- セクションHKEY_LOCAL_MACHINEを選択します。
- その中に - ソフトウェア。
- 次の分岐 - バルブ
- Valveコンテキストメニューを呼び出して、開いたウィンドウで[削除]を選択します。
システムが64ビットの場合、Valveへのパスは少し異なります。
- 再びHKEY_LOCAL_MACHINE。
- もう一度 - ソフトウェア。
- しかし、さらに - Wow6432Node。
- 今だけバルブが表示されます。
- Valveコンテキストメニューをもう一度呼び出し、もう一度[削除]をクリックしてください。
- このシステムでは、続行する必要があります - HKEY_CURRENT_USERに進みます。
- 今 - ソフトウェア。
- バルブもここにあります。
- そのコンテキストメニューを呼び出して、それも削除してください。

Steam型ソフトウェアの詳細は、彼らが自分自身についての情報をレジストリの最も未踏の「深さ」に置くことができるようなものです。 したがって、私たちはこのアドバイスをします - 一番最初の親ブランチからレジストリ全体を見て、 "Steam"と "Valve"行のレジストリですべての "エントリ"を検索します。 パラメータからパーティションまでのすべてのエントリを削除します。 それ以降、コンピュータ上にSteamの痕跡はないと言うことが可能になります。
Steamアカウントを削除する
注意:Steamプラットフォームの削除は、このプレイグラウンドでのあなたのアカウントのような重要なコンポーネントの削除ではありません。 あなたがこれをしたいならば、それはゲームネットワークの管理に連絡することが最善です。 これであなた:
- 最初に起こりうる結果について警告し、同意を求めます。
- それから彼らは本当にすべてをきれいにします。
- 最後のコードとして、あなたは再びシステムにさよならを言う準備ができているように頼まれるでしょう、「はい」の場合、あなたのアカウントは永久に削除されます。
あなたはシステムと独立して、「静かに」行くことができます。 データをすべて消去して使用しないでください。 しばらくして、アカウントを使用していないことを確認すると、システムによってアカウントが自動的に削除されます。