Yandex電子メールサーバー。 Yandexメールサーバーの電子メールクライアントを設定する
Webインターフェースを介してメールを送受信するだけでなく、さまざまな方法でメールを送受信することができます。 メールクライアント。 例えば:
電子メールクライアントを使用してメールを受信する場合は、POP3またはIMAPプロトコルを有効にします。
これを行うには、に行く 設定 Yandexのあなたのメールボックスは、セクション " プログラムを投稿する " そのチェックボックスをオンにして、使用するプロトコルを選択します。 [Save Changes]ボタンをクリックして結果を保存します。
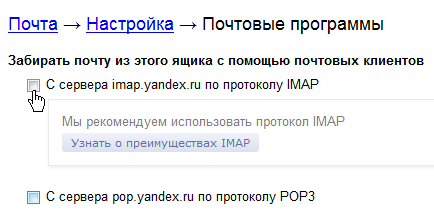
以下でPOP3とIMAPがどのように機能するかについて詳しく読む。
IMAP設定
IMAPプロトコルを使用すると、メールプログラムは新しい電子メールをダウンロードするだけでなく、コンピュータ上の情報をサーバー上のデータと同期させ、メールボックスの構造全体を標準で手動で構成されたすべてのフォルダを一度に表示します。
IMAPプロトコルを使用して電子メールクライアントを設定するには、次の情報を指定します。
- セクション 受信トレイ/受信メール(IMAP) メールサーバーのアドレスを指定する必要があります。imap.yandex.ru SSL保護とポート993を設定します。何らかの理由でプログラムがSSL接続保護をサポートしていない場合は、ポート143を指定してSSLなしで接続できます
- セクション
セットアップ時 メーラ アクセスするログインとパスワードとして メールサーバー Yandexでユーザー名とパスワードを指定する必要があります。 ログインには、メールボックスの完全なアドレスを指定する必要があります。
IMAPプロトコルのサポートは、メールプログラムの最初の承認時に自動的に有効になります。
POP3構成
POP3プロトコルを使用している場合は、あなたが指定したフォルダのすべての電子メール ボックス設定)は、メールプログラムによって受信トレイフォルダ内のコンピュータにダウンロードされます。その後、必要に応じて、メールプログラム自体で設定されたフィルタを使用してフォルダに分解することができます。
多くの電子メールプログラムは、ダウンロード時にデフォルトでサーバーから電子メールを削除することに注意してください。 この場合、受信トレイ内のすべての文字は「削除済み」フォルダに移動され、1週間後に削除されます。 メールボックスに文字を保存するには、プログラムが許可している場合は、メールプログラムの設定で、ダウンロード時にサーバーに文字のコピーを保存するオプションを設定します。 私たちの側からこの設定をすることは不可能です。
POP3プロトコルを使用してメールプログラムを設定する場合は、次のデータを指定する必要があります。
- セクション 受信メール/受信メール(POP3) pop.yandex.ruメールサーバーのアドレスを指定し、SSL保護とポート995を設定する必要があります。何らかの理由でプログラムがSSL接続保護をサポートしていない場合は、ポート110を指定してSSLなしで接続できます
- セクション 送信メッセージ/送信メール(SMTP) サーバsmtp.yandex.ruのアドレスを指定し、ポート465を介してセキュアSSL接続に接続する必要があります。セキュア接続を使用できない場合は、ポート25または587を使用してSMTPサーバに接続できます
メールプログラムをメールサーバーにアクセスするためのログインとパスワードとして設定する場合は、Yandexのユーザー名とパスワードを指定する必要があります。 ビューボックスへのアクセスを設定する場合 [電子メールで保護された] loginはアドレスの最初の部分です - login。 使用する場合 ドメインのYandex.mail ログインとして、メールボックスの完全なアドレスを指定する必要があります。
POP3メールクライアントを使用してメールをダウンロードする場合は、次の操作を実行できます。
- すべての設定をデフォルトのままにします。 その後、文字は受信トレイからのみダウンロードされます。
- 迷惑メールフォルダや独自のフォルダなど、任意のフォルダセットからの電子メールのダウンロードを設定します。 [設定]ページ([電子メールクライアント]セクション)でダウンロードするフォルダを選択できます。 また、「POP3経由でメールを受信するときは、 メールボックス Yandex.Mailが既に読んでいるとマークします.Windowsインターフェースでは、電子メールクライアントがどの電子メールを受け取ったかを理解できます。 クライアントがメールをダウンロードすると、既定の文字は既読としてマークされません。
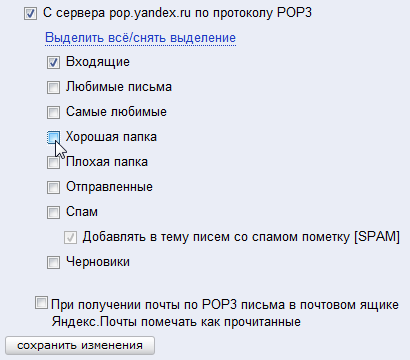
メールにアクセスする方法については、次の記事を参照してください。
Microsoft Outlookは、電子メールクライアント機能を備えた便利な情報管理者です。 オーガナイザー、タスクスケジューラー、アドレス帳、コンタクトマネージャーとして使用できます。 ただし、ほとんどの場合、Outlookは電子メールの受信トレイを管理するためのツールとして使用されます。
電子メールボックスをこの情報マネージャと同期させることによって、OutlookでYandexメールを構成する方法を詳しく見ていきましょう。
アカウントの設定
前もってMicrosoft Outlookを使用したことがない場合は、最初にプログラムを起動すると、ウェルカムウィンドウが表示され、アカウントを追加するよう求められます。 [次へ]をクリックして続行します。
すでにアカウントを持っていて、別のアカウントを追加したい場合は、「ファイル」メニューから「詳細」セクションを開き、対応するアイテムを選択します。
以下の[手動で設定する]チェックボックスをオンにします。 残りのフィールドは非アクティブにする必要があります。 [次へ]をクリックします。 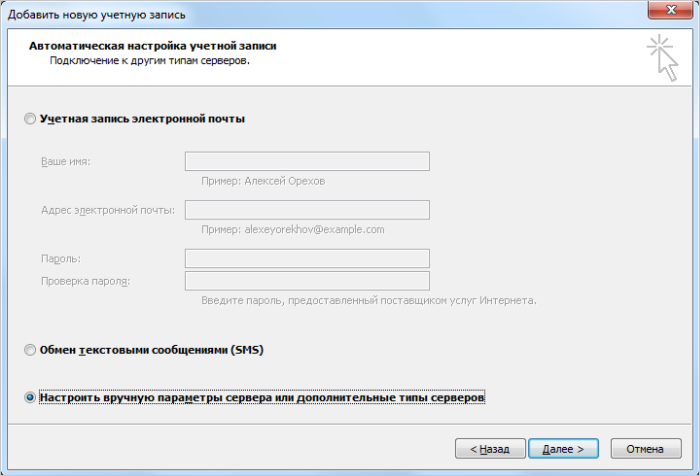 「電子メール」オプションのままにして、「次へ」をもう一度クリックします。
「電子メール」オプションのままにして、「次へ」をもう一度クリックします。 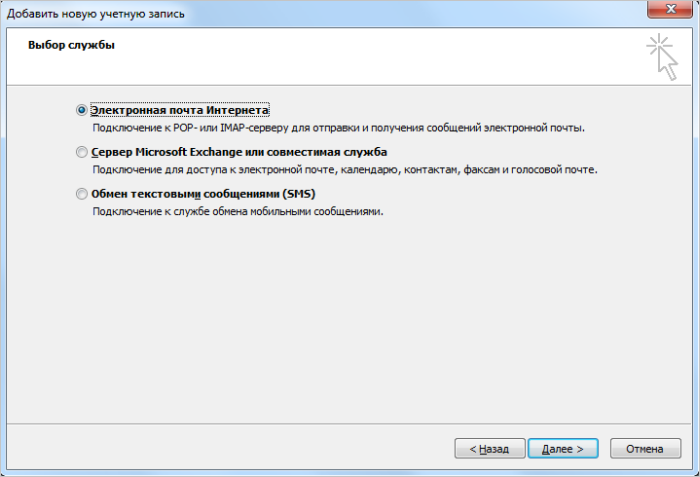 これで、受信メールサーバーと送信メールサーバーの識別データとアドレスを入力する必要があります。 ここで最も重要なパラメータは、「タイプ アカウント" 通常、IMAPとPOP3のどちらかを選択する必要があります。 少し掘り下げて、それが何であるかを考えましょう。
これで、受信メールサーバーと送信メールサーバーの識別データとアドレスを入力する必要があります。 ここで最も重要なパラメータは、「タイプ アカウント" 通常、IMAPとPOP3のどちらかを選択する必要があります。 少し掘り下げて、それが何であるかを考えましょう。
ポップ3
最も一般的なダウンロードプロトコル 電子メール。 POP3を選択すると、コンピュータに文字がアップロードされますが、数日後にサーバーから自動的に削除されます。
いくつかのサプライヤは、受け取ったデータの量をクォータで設定しているため、新しい文字を受け取るために古い文字を削除する必要があります。 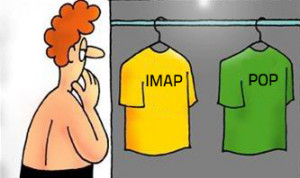
IMAP
以上 最新のプロトコルサーバーに保存されている電子メールのローカルコピーをコンピュータにダウンロードします。
このアプローチの主な利点は、Androidなどで電子メールを設定するなど、どのデバイスでも連絡先を表示することができます。
文字自体はサーバ上に常時存在しているので、コンピュータに何か問題が発生しても、重要な情報を失うことはありません。つまり、あなたのiPhoneにメールを設定し、スマートフォン経由であなたの連絡先にアクセスすれば十分です。 あなたは1つの方法でのみ文字を取り除くことができます - Yandexメールを削除します。
アカウントの追加設定
選択したプロトコルに応じて、受信メールサーバーと送信メールサーバーのアドレスのみが変更されます。 したがって、これらの値を指定するときは注意してください。 
必要なすべての行を入力します。
- メールアドレス
- アカウントの種類 - IMAPまたはPOP3
- 着信メールサーバー - imap.yandex.ru(popyandex.ru)
- 送信メールサーバー - smtp.yandex.ru(IMAPとPOP3アドレスは同じです)。
「ログイン」フィールドには、「ユーザー」と「パスワード」の2行を入力する必要があります。
それは重要です! メールを設定する場合は、 [電子メールで保護された]"、" User "行で、" @ "記号の前にアドレス、つまりログインを指定する必要があります。
[パスワード]フィールドに、Yandex電子メールボックスへのアクセスキーを入力します。 その後、「その他の設定」を開きます。 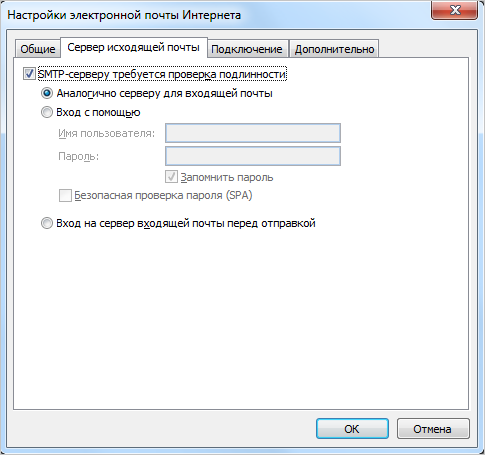 ここで、「送信メールサーバー」タブに移動し、「認証が必要です」という項目を確認する必要があります。 「類似」を選択します。
ここで、「送信メールサーバー」タブに移動し、「認証が必要です」という項目を確認する必要があります。 「類似」を選択します。
[詳細設定]タブに移動し、ポート番号を入力します。
- IMAPサーバー - 993;
- SMTPサーバー - 465。
暗号化された接続のタイプはSSLです。 
- POP3サーバー - 995
- SMTPサーバー - 465。
ここでは、サーバ上の文字をどう処理するかを設定することができます。
暗号化された接続のタイプも「SSL」を選択します。
[OK]をクリックして設定を保存します。 次に、[アカウントの追加]をクリックします。 パラメータの小さなチェックを行った後、 "Finish"ボタンが表示されます。このボタンをクリックすると、インストールウィザードが完了します。
Microsoft Outlook電子メールクライアントを積極的に使用していて、Yandexメールで正しく動作するように設定する方法がわからない場合は、この手順を数分おきます。 ここでは、OutlookでYandexメールを設定する方法を詳しく見ていきます。
開始するには、クライアントをカスタマイズして実行します。
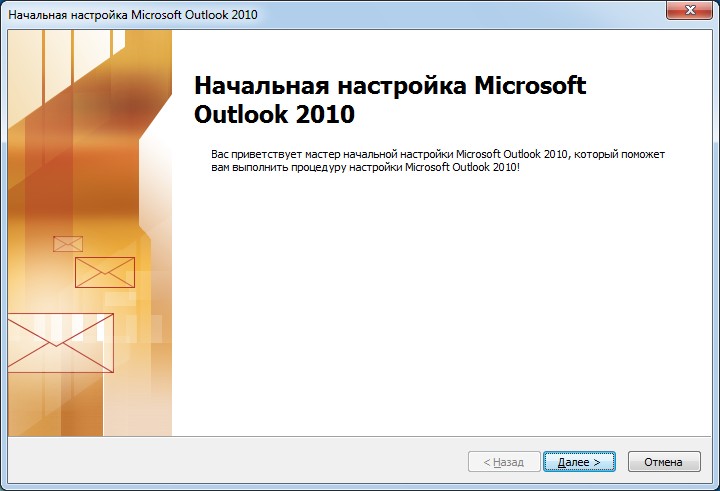
最初にOutlookを起動した場合は、プログラムを使用して作業すると、MS Outlookの設定ウィザードが始まります。
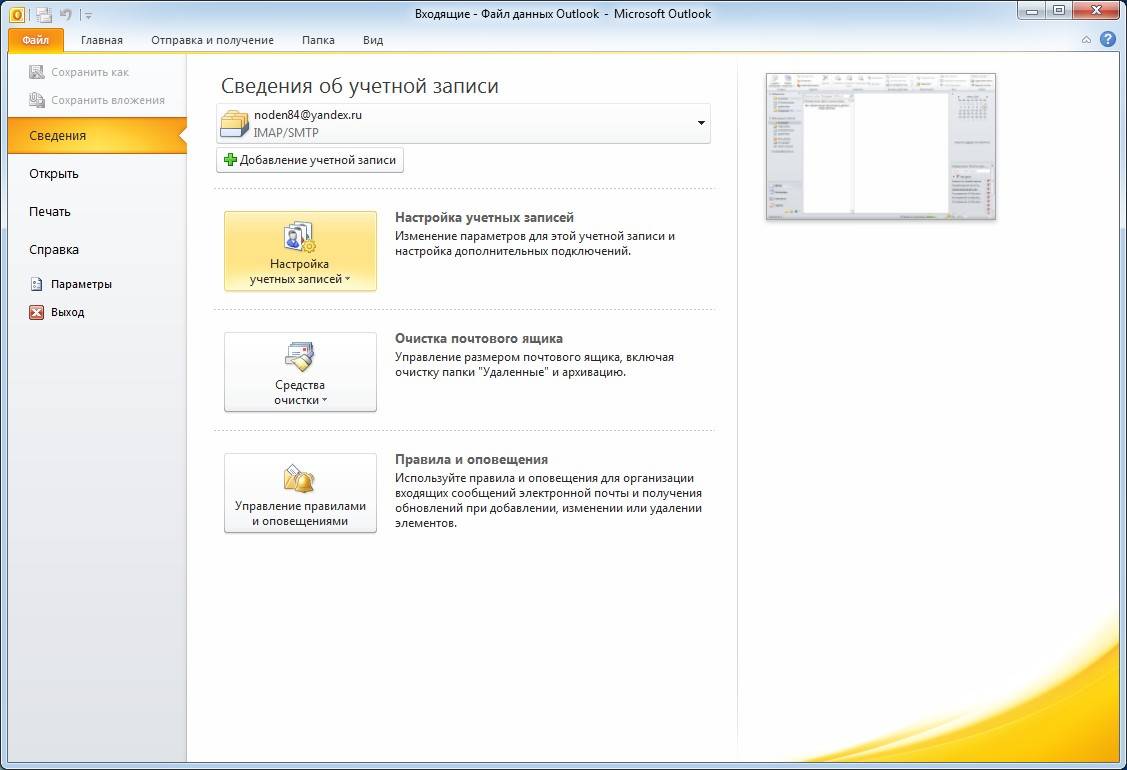
既にプログラムを開始していて、別のアカウントを追加することに決めた場合は、「ファイル」メニューを開いて「詳細」セクションに移動し、「アカウントの追加」ボタンをクリックします。
したがって、作業の最初のステップでは、Outlookセットアップウィザードがアカウントの設定を開始することを歓迎します。これを行うには、[次へ]ボタンをクリックします。
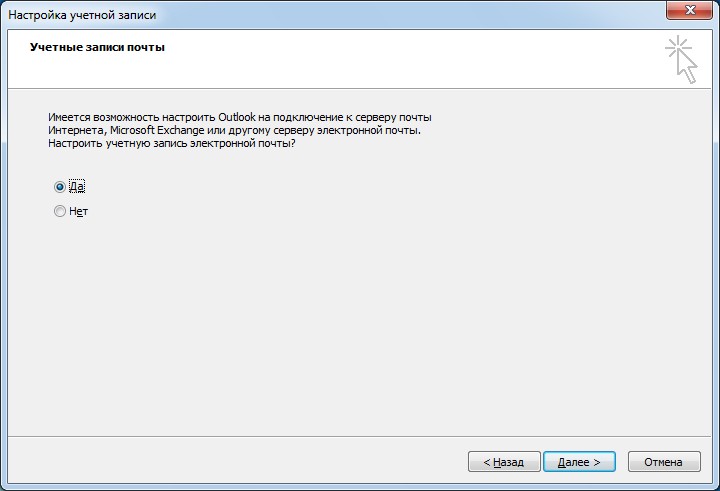
ここでアカウントを設定する機会があることを確認します。このために、スイッチを「はい」の位置にして次の手順に進みます。
この準備動作は終了し、直接アカウントを設定します。 さらに、この段階では、自動的にまたは手動モードで設定を行うことができる。
自動アカウント設定
まず、自動アカウント設定の可能性を検討します。
ほとんどの場合、郵便 outlookクライアント 彼は設定を選択し、不要な動作からユーザを保護します。 そのため、まずこのオプションを検討します。 さらに、それは最も簡単であり、ユーザーからの特別なスキルと知識を必要としません。
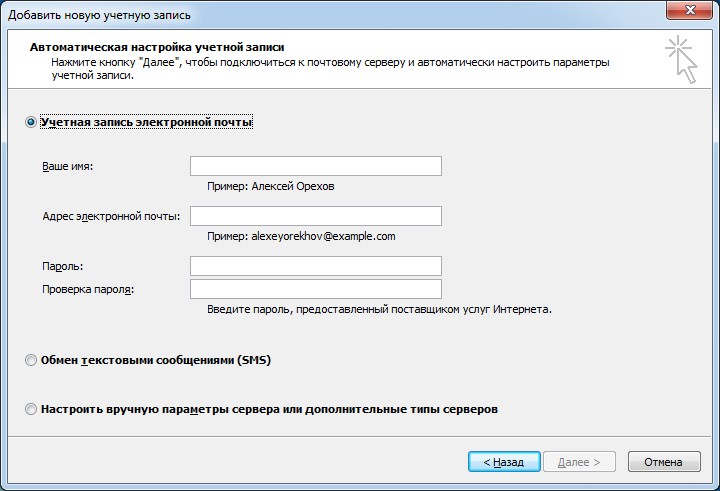
したがって、自動設定の場合は、スイッチを[電子メールアカウント]の位置に設定し、フォームフィールドに入力します。
「あなたの名前」フィールドは純粋に情報提供であり、主に文字の署名に使用されます。 したがって、ほとんど何でも書くことができます。
「Eメールアドレス」フィールドには、Yandexにあなたのメールの完全なアドレスが書き込まれます。
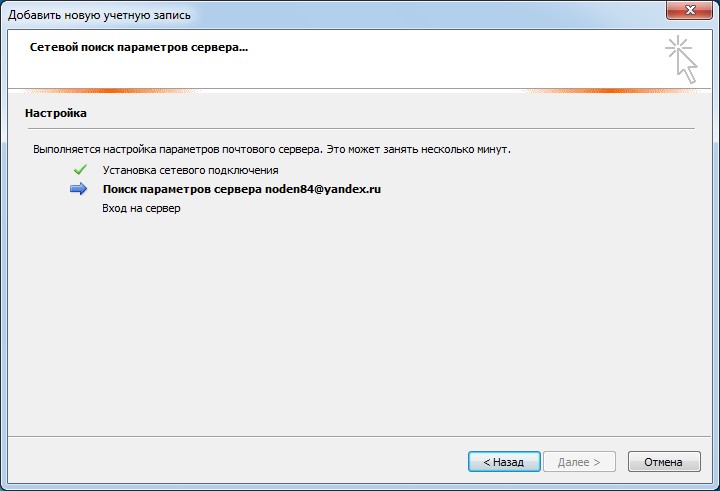
すべてのフィールドが入力されると、「次へ」ボタンをクリックするとOutlookはYandex Mailの設定の検索を開始します。
アカウントの手動設定
何らかの理由ですべてのパラメータを手動で入力する必要がある場合、この場合は手動設定オプションを選択する価値があります。 これを行うには、スイッチを[手動でサーバパラメータまたは追加のサーバタイプを設定する]の位置に設定し、[次へ]をクリックします。
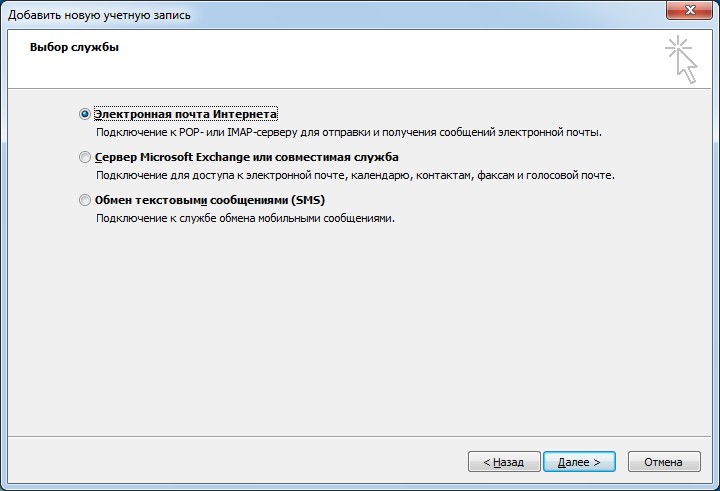
ここで私たちがカスタマイズするものを選ぶように招待されます。 私たちの場合、「インターネット電子メール」を選択します。 「次へ」をクリックすると、サーバーのマニュアル設定に進みます。
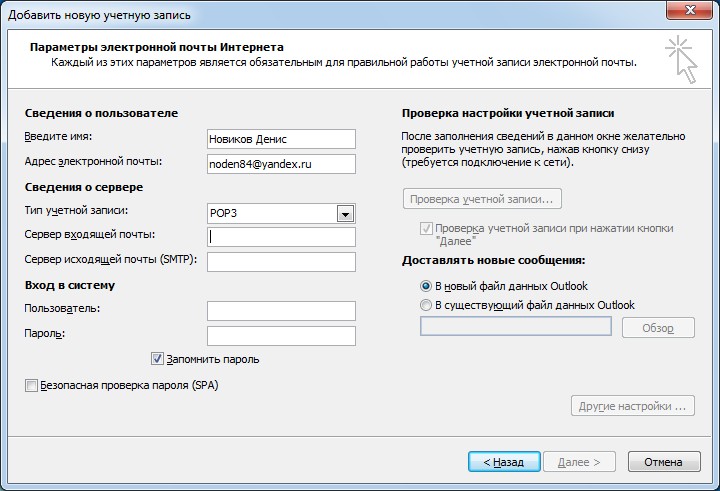
このウィンドウで、すべてのアカウント設定を入力します。
「ユーザーに関する情報」セクションで、ユーザーの名前と電子メールアドレスを指定します。
[サーバー情報]セクションで、IMAPアカウントの種類を選択し、受信メールサーバーと送信メールサーバーのアドレスを設定します。
受信メールサーバーアドレス - imap.yandex.ru
発信サーバーアドレス - smtp.yandex.ru
「ログイン」セクションには、メールボックスの入力に必要なデータが含まれています。
「ユーザー」フィールドには、郵便番号のうち「@」記号までの部分が示されています。 「パスワード」フィールドには、メールからパスワードを入力する必要があります。
Outlookが毎回メールからパスワードを要求しないようにするには、[パスワードを保存する]チェックボックスをオンにします。
さあ行く 詳細設定。 これを行うには、[その他の設定...]ボタンをクリックし、[送信メールサーバー]タブに移動します。
ここでは、「SMTPサーバーには認証が必要です」チェックボックスを選択し、「受信メールサーバーと同じ」位置に切り替えます。
両方のサーバーで、「次の種類の暗号化された接続を使用する:」を「SSL」に設定します。
ここで、IMAPとSMTPのポートをそれぞれ指定します(993と465)。
すべての値を指定したら、「OK」ボタンをクリックしてアカウントの追加ウィザードに戻ります。 [次へ]をクリックすると、アカウント設定の確認が開始されます。
すべてが正しく行われたら、「完了」ボタンをクリックして、Yandexメールを処理します。
YandexのためのOutlookの設定は、通常、特別な問題を引き起こすことはなく、いくつかの段階で非常に迅速に実行されます。 上記の手順をすべて実行してすべてを正しく行った場合は、Outlook電子メールクライアントからの手紙で作業を開始することができます。
郵便システムの開発に伴い、多くのインターネットユーザーは電子メールを取得しており、多くの場合、1つではありません。 したがって、便宜上、多くの人が特別なプログラムを使い始めています。 たとえば、Microsoft Outlook。 この記事のおかげで、2つの最も一般的なサービスYandex.MailとMail.ruの例を使用して正しく設定する方法を学びます。
プログラムの説明と機能
メールを設定する前に、ユーザーはMicrosoft Outlookの内容を理解する必要があります。
MS Outlookは、メールマネージャー、主催者、カレンダー、アドレス帳、コンタクトマネージャーの機能を組み合わせたプログラムです。
Outlookメールを設定するには?
機能を理解し、MS Outlookプログラムが何であるかを理解した上で、OutlookでYandexメールを設定することに移りましょう。 3種類のOutlook - 2003/2007(設定が似ている)と2010年のメール同期を検討してください。
バージョン2010
後 outlookを起動する 2010:
すべての さらなる行動 現在のウィンドウに保持されます。 2010バージョンがインストールされている場合は、に進みます。
バージョン2003/2007
Outlook 2003/2007では、このウィンドウは少し異なります。
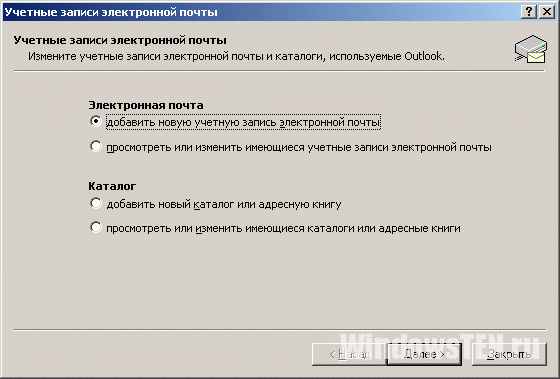
両方のバージョンのさらなる設定は、(いくつかの例外を除いて)同じで、選択されたプロトコル(IMAPとPOP3)によってのみ異なります。
ヒント! 選択するプロトコルの種類には基本的な違いはありませんが、それらのプログラム設定が異なることに注意してください。
Yandex.Mail
必要なウィンドウが見つかったら、プログラムを設定します。 ポイント別にソートします:
- 最初の列には、名前を入力することが提案されています。これは、宛先で表示されたときに表示される文字の作成者の名前です。
- 2番目の列に、登録した住所を入力します(この場合は、Yandex.ruに入力してください)。
- レコードタイプ(プロトコルとも呼ばれます)は、2003/2007では以前のステップで既に選択されているため、バージョン2010でのみ表示されます。 任意のものを選択できますが、以下の設定がそれに依存しています。
- 受信メールサーバーは、プロトコルIMAP-imap.yandex.ru、POP3-pop.yandex.ruに基づいて構成されます。
- 両方のタイプの送信メールサーバーは同じです - smtp.yandex.ru。
- ユーザー - 彼は2番目の列に記入して入力します。
- パスワード - サイトで設定したパスワード(この場合、Yandex.ru)。
MS Outlook 2010では、「会計」チェックを削除して、プログラムが構成されるまでチェックしないようにします。
[その他の設定]に移動します。
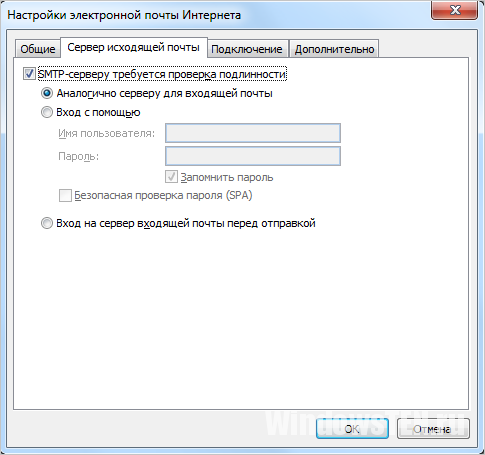
Mail.ruセットアップ
Runetの多くのユーザーは "Yandex"をメールとして使用していないため、注意を奪うことは不可能です。 ロシアで人気のあるサービスはMail.ruです。 Outlook for Mail.ruの設定は、Yandexと非常によく似ていますが、いくつかの詳細は例外です。
変更点:
- 受信メールサーバー:imap.mail.ruまたはpop.mail.ru;
- 送信メールサーバー - smtp.mail.ru;
- "User"列の変更。
それは重要です! フィールドに住所を入力すると、「ユーザー」が自動的に入力されます。 Mail.ruはYandex.Mailとは異なり、登録時に異なるドメインを提供するので、自分でメールを完全に入力する必要があります。
残りの部分については、OutlookのMail.ru構成はYandex.Mail構成と一致します。
メールの設定に関するご質問がある場合。 私たちが手助けできる難点を指摘してください。
電子メールクライアントのYandexメール設定:
IMAP設定:
IMAPプロトコルを使用すると、メールプログラムは新しい電子メールをダウンロードするだけでなく、コンピュータ上の情報をサーバー上のデータと同期させ、メールボックスの構造全体を標準で手動で構成されたすべてのフォルダを一度に表示します。
IMAPプロトコルを使用してメールクライアントを設定するには、次のデータを指定します。
着信メッセージ/受信メール(IMAP)セクションで、メールサーバーのアドレスを指定する必要があります imap.yandex.ru、SSL保護をインストールし、 ポート993 ポート143 送信メッセージ/送信メール(SMTP)セクションでSSLなしで接続する場合は、smtp.yandex.ruサーバーのアドレスを指定し、ポート465を介して安全なSSL接続を介して接続する必要があります。セキュリティで保護された接続を使用できない場合は、SMTP -server on ポート25または587
メールプログラムをメールサーバーにアクセスするためのログインとパスワードとして設定する場合は、Yandexのユーザー名とパスワードを指定する必要があります。 ログインには、メールボックスの完全なアドレスを指定する必要があります。
IMAPプロトコルのサポートは、メールプログラムの最初の承認時に自動的に有効になります。 設定でIMAPプロトコルのサポートを有効にすることもできます(セクション「メールクライアント」)。
IMAPをオンにするにはしばらく時間がかかります。
有効化が成功すると、チェックマークは無効になり、碑文は「IMAP有効」に変わります。 メールボックスのIMAPサポートを無効にすることは不可能ですが、このプロトコルを単に使用することはできません。
POP3設定:
POP3プロトコルを使用する場合は、ボックスの設定で指定したフォルダのすべての文字(メールプログラムは受信トレイフォルダ内のコンピュータにダウンロードされます)が必要な場合は、メールプログラム自体で設定されたフィルタを使用して、 。
多くの電子メールプログラムは、ダウンロード時にデフォルトでサーバーから電子メールを削除することに注意してください。 この場合、受信トレイ内のすべての文字は「削除済み」フォルダに移動され、1週間後に削除されます。
メールボックスに文字を保存するには、プログラムが許可している場合は、メールプログラムの設定で、ダウンロード時にサーバーに文字のコピーを保存するオプションを設定します。 私たちの側からこの設定をすることは不可能です。
POP3プロトコルを使用してメールプログラムを設定する場合は、次のデータを指定する必要があります。
inbox / Incoming mail(POP3)セクションで、pop.yandex.ruメールサーバーのアドレスを指定し、SSL保護をインストールし、 ポート995。 何らかの理由でプログラムがSSL接続保護をサポートしていない場合は、 ポート110 送信メッセージ/送信メール(SMTP)セクションでSSLなしで接続する場合は、smtp.yandex.ruサーバのアドレスを指定し、 ポート465。 安全な接続を使用できない場合は、次の手順でSMTPサーバーに接続できます。 ポート25または587
メールプログラムをメールサーバーにアクセスするためのログインとパスワードとして設定する場合は、Yandexのユーザー名とパスワードを指定する必要があります。 ビューボックスへのアクセスを設定する場合 [電子メールで保護された]loginはアドレスの最初の部分です - login。 ドメインにYandex.Mailを使用する場合は、完全なメールボックスアドレスをログインとして指定する必要があります。
POP3メールクライアントを使用してメールをダウンロードする場合は、次の操作を実行できます。
すべての設定をデフォルトのままにします。 その後、文字は受信トレイからのみダウンロードされます。 迷惑メールフォルダや独自のフォルダなど、任意のフォルダセットからの電子メールのダウンロードを設定します。 [設定]ページ([電子メールクライアント]セクション)でダウンロードするフォルダを選択できます。 また、「POP3経由でメールを受信するときは、Yandex.Mailメールボックスのメッセージに既読としてマークを付ける」という設定を設定することもできます。これにより、Webインターフェイスには、電子メールクライアントが受け取った電子メールを確認できます。 クライアントがメールをダウンロードすると、既定の文字は既読としてマークされません。

















