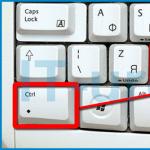Asusラップトップは特定のwifiネットワークを認識しません。 WiFiの問題を解決します。 グローバルWi-Fiの誤動作
- 序章
- Wi-Fiに接続できない主な2つの状況
- ラップトップがWi-Fiネットワークを認識しない理由
- Wi-Fiがないことを修正する方法
- 結論
ようこそ友よ。 このメモでは、ラップトップがWi-Fiネットワークを認識しない理由を検討します。 まず、Wi-Fiとは何か、その動作原理は何か、そしてこれに通常必要なものは何かを(簡単ではありますが)理解する価値があります。
だからあなたが言うなら 平易な言葉で、 それから wi-fiは他に何もありません ワイヤレスウェイデジタルデバイスの通信。これを使用すると、必ずしもインターネットに直接アクセスできるとは限らないことを理解することが重要です。これは、ワイヤレスネットワーク(Bluetoothなど)を構築するための手段にすぎません。

インターネットにアクセスするには、このWi-Fiネットワークをルーター(特殊なモデム)に接続する必要があります。ルーター(特殊なモデム)は、 グローバルウェブ(電話経由、 ネットワークケーブルまたは他の方法で)。
このことから、デバイス(ラップトップ、電話、タブレット)にWi-Fi接続がある場合、これはすぐにインターネットに接続することを意味するわけではありません(これは誰かには明白に見えるかもしれませんが、一部のユーザーはそのように考えるかもしれません) )。
Wi-Fiに接続できない主な2つの状況
- 理由はあなたのデバイスにあります
- 問題はWi-Fiネットワーク(つまり、このネットワークが作成されたモデム)にあります
ラップトップの問題を解消するには、友人の電話など、別のデバイスから既存のWi-Fiネットワークに接続する必要があります。 これを行うには、いつものように、彼からスマートフォン(タブレット、ブナ)を取り出し、利用可能なWi-Fiネットワークを検索して、必要なネットワークに接続します。
その結果、ルーターが正しく構成されていて、友人のスマートフォンが問題なくすぐに接続されている場合は、デバイスで理由を探す必要があります(これについては以下で詳しく説明します)。

2番目のケースでは、あなたは一人で(または会社と)座っていて、たとえば公共の場所でWi-Fiネットワークに接続できません。 それは正しいです、多分彼らはそれをオフにしたか、アクセスを制限しました(例えば、同時に接続されたデバイスの数によって)。 このような状況では、管理者に連絡する必要があります。 または、モデム(ネイバーではなくあなたのモデム)に問題がある場合は、モデムを再起動するか、再構成する必要があります。
つまり、最初のステップは、誤動作がどこにあるかを判断し、次にその解決策を掘り下げることです。
ラップトップがWi-Fiを認識しない理由
次に、Wi-Fiネットワークに接続できない主なポイントを詳しく見てみましょう。
- まず、「ブナ」でWi-Fiが有効になっているかどうかは注目に値します。 これは簡単に確認できます。時計の近くの下部にある、対応するアイコンをクリックします。 利用可能なネットワークがそこに表示されない場合は、おそらく無効になっています。
- 接続に失敗しました。 これはほとんどの場合、モデムエラーが原因である可能性があります。 再起動するか、再構成するだけです。 これを行うには、モデムを見て、Wi-Fiインジケーターを見つけます-それがオンになっているはずです。
- ドライバーがインストールされており、ラップトップでのバージョンは何ですか。 多くの場合、「ブナ」が新しいか、オペレーティングシステムが再インストールされた場合は、その後、Wi-Fiに必要なドライバーをインストールする必要があります。 これを行わないと、ネットワークに入ることができなくなります。
- Wifiはラップトップでの動作を停止しました。 その理由は、デバイス内の対応するアダプターの故障である可能性があります。 ここでは、交換してのみ修理します。
- インターネットでお金が足りなくなった。 このような状況では、それだけではWi-Fi経由でインターネットにアクセスできなくなります。 アカウントにお金を入れるだけで問題は解決します。
結論
ご覧のとおり、さまざまな理由が考えられます。ここでは、最も単純で最も人気のあるもののみを検討しました。 軽く取る必要はありません 簡単な方法アカウントの資金を確認したり、ラップトップを再起動したりするなどの解決策は、現在の問題を解決するのに役立つことがよくあります。
上記の情報から始めて、問題に対するより深く、より個別の解決策に進む価値があります。 これで、ラップトップがWi-Fiネットワークを認識できない理由、そもそもそのような状況で何をすべきかという質問の解決策は終わりです。 ご清聴ありがとうございました。ご不明な点がございましたら、コメント欄にご記入ください。
インターネットの問題は常に厄介です。 それらは仕事や遊びを妨害したり、他のオンライン体験を制限したりする可能性があります。 ケーブル接続に関しては、 考えられる原因この問題はそれほど多くないかもしれません。
ラップトップは利用可能なWi-Fiネットワークを検出しますが、接続しません
かなり一般的なネットワークの問題の1つは、コンピューターが接続可能なネットワークを認識しているが、何らかの理由でネットワークに接続できない場合です。 この問題は、次のいずれかの理由で発生する可能性があります。
- ラップトップのハードウェアドライバの問題-このため、ネットワークへの接続が成功した直後に接続が実行または終了されない場合があります。
- 通信干渉-Wi-Fiも接続しないでください たくさんのデバイス、およびラップトップとルーターの間に何も干渉しないことを確認してください。
- このネットワークに接続するためのパスワードが間違って入力されました-セキュリティキーを間違って入力した場合、接続は完了しません。
- ネットワークの不一致-コンピューターの接続設定とネットワーク設定が一致しない場合、接続は完了しません。
- オペレーティングシステムの障害-いくつかの問題があります オペレーティング・システム接続が正しく機能しません。
Wi-Fiネットワークへの接続に関する問題の解決
上記の各問題の解決策を順番に見ていき、また勉強してみましょう 一般的な推奨事項システムでこの問題が発生している場合。
「WindowsはWi-Fiに接続できませんでした」エラーとその解決方法
接続しようとすると、「WindowsはWi-Fiネットワークに接続できませんでした」というメッセージが表示される場合があります。 このエラーにはいくつかの原因が考えられます。問題の原因は次のように特定できます。
ビデオ:インターネット接続の問題を修正する
Wi-Fiネットワークに接続する際のセキュリティキーの不一致
セキュリティキーは、Wi-Fiネットワークのセキュリティコードです。 部外者がネットワークに接続できないように、ユーザーが独自に設定します。 また、入力エラーが発生した場合 間違ったパスワード、それからそれはおそらく間違って入力されています。 状況が修正されていることを確認するには、次の手順を実行します。

見知らぬ人にセキュリティキーを教えないでください-これは 追加の接続これにより、インターネットの速度が低下します。
保存されたネットワーク設定の不一致
新しい接続を作成した後、「このコンピューターに保存されているネットワーク設定がこのネットワークの要件と一致していません」というテキストのエラーが表示されることがよくあります。 この問題は、後に発生することがよくあります 自己設定ルーター。 この状況を修正するには、接続を削除してから再作成するだけです。 これにより、すべての設定が更新され、接続が再確立されます。 これは次のように行われます。

Windows 10では、この問題の解決方法は少し異なります。

この問題は、たとえば、接続設定の不注意なデータ変更が原因で発生する可能性があります。
接続を支援する他の方法
そして今、いくつかを見てみましょう 一般的なソリューション誰があなたを助けることができます さまざまな問題接続。 私たちの場合、Wi-Fi接続が不可能な場合は、これらの方法も役立ちます。
ルータを再起動します
そもそもすべてのプロバイダーからアドバイスされる最も簡単な方法。 もちろん、これは深刻な問題には役立ちませんが、1回限りの接続の問題を修正することはできます。 再起動する最良の方法は次のとおりです。

ネットワークドライバの確認とインストール
更新 ネットワークドライバー他の機器のドライバーと同じくらい難しいことではありません。 これは、自動ドライバーダウンロードシステムを使用して次のように実行できます。
- Win + Xのキーの組み合わせを押してクイックアクセスメニューを開き、そこで「デバイスマネージャ」セクションを選択します。 このメニューにアクセスする別の方法は、を押すことです 右クリック「開始」アイコンにマウスを合わせます。

クイックアクセスメニューの[デバイスマネージャ]セクションを選択します
- デバイスマネージャで、[ネットワークアダプタ]セクションを見つけます。 このタブを展開すると、ネットワークデバイスが表示されます。 次に、使用可能なハードウェアを右クリックします。 開封後 コンテキストメニュー、[ドライバの更新...]アクションを選択します。 デバイスにドライバーの更新が必要かどうかを判断するには、デバイスの名前と、ドライバーを更新する必要があることを示すアイコンの有無に注意してください。

[ネットワークアダプタ]セクションを開き、目的のデバイスで[ドライバの更新]をクリックします
- アップグレードする方法を尋ねられます。 インターネット接続がある場合(たとえば、Wi-Fi接続が利用できないため、ケーブルを使用している場合)、[更新されたドライバーを自動的に検索する]ボタンをクリックするだけです。

ネットワークに接続している場合は、[更新されたドライバーを自動的に検索する]を選択します
- ドライバーの検索、ダウンロード、インストールが終了するまで待ちます。

ネットワーク上のドライバーの検索とそのインストールが終了するまで待ちます
- ネットワークにアクセスできない場合は、のドライバをダウンロードする必要があります ネットワークアダプター別のデバイスから、[このコンピューターでドライバーを検索する]を選択します。

ために 自己検索ドライバについては、「このコンピュータでドライバソフトウェアを検索する」を選択してください
- さらにインストールするために、ドライバーを含むフォルダーの場所を指定します。

コンピューター上のドライバーの場所を指定し、[次へ]ボタンをクリックします
- 何らかの方法でインストールが完了したら、コンピューターを再起動します。
- もう一度Wi-Fiネットワークに接続して、問題が解決したかどうかを確認してください。
単純な更新で問題が解決しない場合は、ドライバーを完全にアンインストールして、同じ方法で再インストールしてみてください。
ルーター設定をリセットする
インターネットの問題が解消されず、Wi-Fiに接続できない場合は、この問題を解決するためのより根本的な方法に頼る価値があります。 つまり、ルーターの設定をリセットし、最初から構成します。 自分の知識と注意力がわからない場合は、これを行わないでください。インターネットにアクセスできずに放置されるリスクがあります。 次の方法でルーターをリセットできます。

リセットを実行すると、デバイスは工場出荷時の設定に戻ります。 ほとんどの場合、その後は手動で何も構成する必要はなく、インターネットの問題はすでに解決されています。 ただし、それでも自分で設定を行う必要がある場合は、次のように行います。

これで、ルーターの構成が完了します。 機器の機種によっては、呼び方が多少異なる場合がありますが、設定は同じです。
ビデオ:ルーターの設定方法
ラップトップが利用可能な接続を見つけた場合 無線LANネットワーク、これは、問題がそれほどひどくないことを意味します。 そして、この記事を勉強した後、あなたは確かに安定した接続を確立することができるでしょう。 仕事や娯楽のためにインターネットを使用し、そして最も重要なことに、問題が発生した場合でも慌てないでください。 結局のところ、あなたはいつでもそれらを修正する方法を知っています。
この記事では、Window7がWiFiネットワークに接続しない場合の対処方法に焦点を当てます。 事実、このオペレーティングシステムは以前のオペレーティングシステムよりも安定していますが、それでも満たすことができます さまざまなエラー手動で修正する必要があります。
接続の問題とその解決策に進む前に、WiFiとは何か、テクノロジーがどのように機能するかを理解する必要があります。 これにより、いくつかの問題をすばやく修正できます。
実際、このようなネットワークに接続するには、アクセスポイントが必要です。 その機能は通常実行されます 無線ルーター。 そうでなければ、最初に 利用可能な接続 Windows 7のWiFiネットワークでは、ルーターに注意を払う必要があります。
原則として、その理由はまさにその中にあります。 しかしもちろん、他の問題もあります。 それでは、順番に行きましょう。
ルーターの確認
ここではすべてが非常に単純です。 ラップトップに利用可能な接続が表示されない場合は、メニューに移動します WiFi設定ルーターを使用して、ワイヤレスネットワークがオンになっているかどうかを確認します。 これを行うには、通常のインターネットケーブルを使用してルーターに接続する必要があります。 その後、ブラウザ(任意)を開き、 アドレスバー 192.168.0.1を書き込みます。 「Enter」を押します。 次に、パスワードの入力とログインを求めるウィンドウが表示されます。 原則として、デフォルトのキーとログインはそれぞれadmin、adminです。
WiFiルーターのIPアドレスを簡単に見つける方法:ビデオ
これらのデータを変更した場合は、値を入力してください。 次に、設定メニューに移動します。 ネットワーク設定ワイヤレスネットワーク(NetworkWireless)に関心があります。 ワイヤレスネットワークの設定で、[ワイヤレスネットワークを有効にする](ワイヤレスルーターの無線を有効にする)の横にあるチェックボックスをオンにする必要があります。 これでルーターのセットアップは完了です。 また、Windows 7を搭載したラップトップでWiFiに問題が解決しない場合は、オペレーティングシステムのセットアップに進む必要があります。
コンピュータが利用可能なワイヤレスネットワークを認識しないのはなぜですか
これには多くの理由と解決策があります。 幸い、Windows 7は使いやすく、さまざまな問題を診断して修正するための多くのオプションがあります。 ただし、最も一般的なもののみを検討します。
最初のステップは、ワイヤレスのステータスを確認することです WiFi接続。 これを行うには、ネットワーク共有センターを開く必要があります。 これを行うには、トレイのネットワークアイコンをクリックし、表示されるウィンドウで[ネットワークと共有センター]を選択します。
ネットワークに関連するすべての設定が行われるメニューが開きます。 ここでは、「アダプタ設定の変更」の項目に関心があります。 開いたウィンドウで、「ワイヤレスネットワーク接続」という名前のショートカットを見つける必要があります。 もしも この接続灰色の場合は、オフになっていることを意味します。 有効にするには、右クリックして「有効」を選択します。
Windows 7はWi-Fiに接続しません:ビデオ
ワイヤレスネットワークアイコンがトレイに表示されない
多くの場合、ユーザーは質問をします。Windows7のトレイにWiFiアイコンが表示されていない場合はどうすればよいですか? これはただ一つのことを意味することができます-モジュール 無線通信オフまたは動作していません。 原則として、キーの組み合わせFn+ボタンを使用してアダプタをオンにします。 別のラップトップでは、このボタンは別の場所に配置されている場合があります。
たとえば、 Asusノートパソコン-これは、LenovoではFn+F2の組み合わせです-Fn+F5。 キー自体 WiFiをオンにします対応する画像でマークされています。 さらに、一部のモデルでは、ワイヤレス接続モジュールをアクティブにするために別のキーが提供されています。 その場合はクリックするだけです。
したがって、ワイヤレスアダプターをオンにすると、Windows7は利用可能なネットワークの検索を自動的に開始する必要があります。 これが発生せず、トレイアイコンが表示されなかった場合は、ドライバーの正しい動作を確認する必要があります。
Windows 7を搭載したラップトップでWi-Fiが表示されない場合の対処方法:ビデオ
ドライバーの確認
Windows7のソフトウェアはタスクマネージャーで確認できます。
デスクトップ、スタートメニュー、またはにある[マイコンピュータ]ショートカットをクリックして起動できます。 Windowsエクスプローラ、マウスの右ボタンで。 表示されたウィンドウで、[プロパティ]をクリックします。 次に、「デバイスマネージャ」を開く必要があるメニューが開きます。
表示されるウィンドウで、ネットワークアダプタに関心があります。 これが見つからなかった場合は、デバイスのドライバーがないため、このモジュールのドライバーをインストールする必要があります。 ただし、そのようなアイテムが存在する場合は、それを開きます。 通常、ワイヤレスアダプタはワイヤレスネットワークアダプタと呼ばれます。 デバイスは、と呼ばれることもあります エクスクラメーション・マーク。 これは、ドライバーが正しく機能しておらず、更新または再インストールする必要があることを示しています。
これを行うのは非常に簡単です。 原則として、ラップトップにはすべてを含む特別なディスクが付属しています 必要なプログラムとドライバー。 そのようなディスクがない場合は、急いで動揺しないでください。 メーカーが顧客のサポートを担当しているため、必要なソフトウェアはいつでもインターネットからダウンロードできます。
これを行うには、ラップトップの製造元の公式Webサイトを検索し、検索でラップトップの正確な名前(正確なモデル)を入力します。 次のダウンロード 必要なドライバーそしてそれらをインストールします。 からダウンロードしたソフトウェアをインストールすることはお勧めしません。 サードパーティのソース、そのようなドライバーは不安定である可能性があり、システムの整合性に脅威を与えることさえあるためです。
WiFiドライバーを再インストールする方法:ビデオ
時々、それを知っておくことも重要です インストールされたドライバー、高度なキーボード機能を使用しているため、アダプタを有効にできません。 これは、 ソフトウェアネットワークアダプタの場合は、キーボード用のドライバと、ワイヤレスモジュールを管理するための推奨ユーティリティもダウンロードする必要があります。
残念ながら、ラップトップがワイヤレスネットワークの検出を停止したときに、ほとんどの人がこのような問題に対処する必要がありました。これは、ユーザーにとって非常に不便です。 ラップトップは家の外で使用できることを考慮すると、ユーザーはネットワークなしで完全に離れることができます。 そもそもこれには多くの理由が考えられます。 ただし、この問題は通常、純粋に 技術計画、またはソフトウェアの誤った操作の結果として発生しました。 誤動作の原因を突き止め、ラップトップが見つけられない理由を理解するため Wi-Fiルーターまた ホームWiFiネットワークでは、WiFiとは何か、このシステム全体がどのように構成されているかを知っておく必要があります。 WiFiは同じです 地元のネットワークただし、ここではケーブルは必要ありません。 ネットワークへの接続は、電波によって送信される信号を介して行われます。 このようなシステムは、それほど昔には有名になりませんでした。 10年前、それを知っている人は一人もいなかったし、信号の伝播距離はかなり短かった。 これで、100kmに等しい距離に送信できます。 簡単に言えば、このネットワーク接続方法は現在高い需要があります。 ほとんどすべてのラップトップにはセンサーが組み込まれているため、 無線ネットワーク。 停留所、レストラン、その他のさまざまな公共の場所で、所有者は無料のアクセスポイントを設定します。これにより、施設や公共の場所の快適さが増します。
なぜWIFIがないのですか?
それらは条件付きで技術とソフトウェアに分けることができます。 最初の場合、ラップトップの所有者は、おそらくサービスセンターに行き、それを復元するためにお金を使う必要があります。 の 最良の場合、ルータの動作不良の理由に対処します。
.
あなたは非常に基本的なことから始める必要がありますが、それは急いでいるかぼんやりしているために忘れられる可能性があります。
受信アンテナが接続状態になっていることを確認する必要があります。 Wi-Fiキーが機能しない場合、問題は明らかです。 すべてのPCモデルにこのスイッチがあるわけではありませんが、一部のモデルにはあります。 多くの場合、キーではなく、ラッチのように見えます。 つまり、メーカーによって異なります。 スイッチの下には、Wi-Fiを意味するアンテナの署名または画像が表示される場合があります。
PCにそのようなキーがない場合は、OSの下部パネル、時刻の横にある画像に注意を払う必要があります。 それから、 無線接続この時点であるかどうか。
この写真はパネルに表示されない可能性があります。
このアイコンを使用せずにアクティビティを制御するには、次のものが必要です。

利用可能なネットワーク接続を確認する方法
次に行うことは、利用可能なネットワーク接続を確認することです。 ほとんどの場合、モデムは単にPCに到達できず、これによると WiFiの理由接続できません。
このためにあなたはすべきです:
- アイコンをクリックします ネットワーク接続.
- アクセスポイントを選択します。 この場合、隣人のルーターや他のルーターを見ることができるので、おそらくそれらのいくつかがあるでしょう。 ただし、ほとんどの場合、アクセスポイントはパスワードで保護されており、同様の方法でサードパーティのユーザーから保護されています。
PCがネットワークを認識できない
ラップトップでWi-Fiが表示されないのはなぜですか? おそらく、問題の解決は目の前にあり、5秒しかかかりません。 ただし、より深刻なエピソードがあります。 最も有名なものを分析してみましょう。
ルーター
ネットワークアダプタが有効になっていることを確認してください。 彼の作品は、光のインジケーターで自由に識別できます。 接続後、ネットワークアダプタの説明にある対応するアイコンを見て、 無線接続.

ルータがまったく応答しない場合、問題は純粋に技術的なものです。 このシナリオでは、配線や電源の問題を探すか、ルーターを修理に出す必要があります。 通常、検査のためにサービスセンターに持っていくよりも、新しいものに変更する方が簡単です。
運転手
各デバイスには、デバイスの安定した動作を保証する適切なソフトウェアが必要です。 ラップトップがWiFiを見つけられない場合は、ドライバーを確認する必要があります。 ドライバがインストールされている場合でも、それらを更新することをお勧めします。
コントロールパネルからドライバーを確認できます。 問題が直接ドライバにある場合は、「ネットワークアダプタ」という行があります。これにはモデムの名前が含まれている必要があります。 それを右クリックして、現在のバージョンを確認してください。 と比較してください 最新バージョンこれはウェブ上で見つけることができます。

関係がなくなった場合は、新しいものをインストールしてください。 公式サイトからダウンロードすることをお勧めします。 デバイスのドライバーは開発者によって無料で提供されており、自分のOSを無駄に危険にさらす必要はありません。
信号距離
ネットワーク接続の検索を完了した後、WiFiに接続できない場合は、信号について考えてください。 アパートの場合、革新的なネットワークアダプターは強力な信号を持ち、それをかなり遠くまで分散させるため、このオプションは完全には適していません。 ただし、個人の建物など、距離が非常に長くなる可能性のある場所では、信号がPCに届かない場合があります。 そのため、家の中を歩き回っているときにWiFiが突然消えても、驚く必要はありません。
Macアドレス
接続できたのに、ネットワークアダプタがWi-Fi経由でインターネットを認識できない、または接続を停止した場合があります。 特定のプロバイダーのサービスを使用する場合、Macアドレスが変更されるため、ユーザーはルーターを変更することはできません。

Macアドレスはどのルーターにも登録されており、ユーザーはアドレスを置き換えるオペレーターに電話するだけで済みます。 おそらく、全体または最後の桁だけを言うように求められます。
ウイルス対策またはサードパーティのユーティリティ
PCにインストールされているサードパーティのアプリケーションは、ドライバーと競合したり、インターネット接続が正しく検出されなかったりする可能性があります。これは、PCがWi-Fiを認識できるが、接続できない場合によく発生します。 さらに、場合によっては、ウイルス対策ソフトウェアが接続を妨げます。 可能であれば、最初にネットワークアダプタなしでネットワークに接続してみることをお勧めします。 それが行われたことが判明した場合、問題はプログラムにありません。
上記に加えて、多くの理由が考えられます。 基本的に、OSの動作の不具合により、さまざまな理由が考えられます。 したがって、何も役に立たない場合は、OSを再インストールしてみてください。 おそらく、例外なく、すべての問題はここから直接発生します。
ラップトップは、WINDOWS 7 / WINDOWS8 /WINDOWSXPでWI-FIを認識できません
Windows7オペレーティングシステムを搭載したPCでWi-Fiが表示されない理由に関心がある場合は、まず、手動でネットワークに接続してみる必要があります。
このために必要なもの:

Windows8オペレーティングシステムでは、アクティビティは[PC設定]項目で確認されます。 次に、「ワイヤレス」を見つけてオンにする必要があります。
WindowsXPオペレーティングシステムを使用する場合のワイヤレスネットワークは必要ありません 手動接続そして、通常、Windows7のように接続されています。 コントロールパネルまたはシステムの下部パネルにあるワイヤレスアイコンを使用してアクティブ化するだけで十分です。
ネットワークの設定方法
ネットワークを便利に使用するために、多くの人が設定に登ります。 原則として、通常のオプションで十分ですが、必要に応じて、個人アカウントを使用できます。 それの助けを借りて直接、パラメータが変更されます。
ログインとパスワードはネットワークアダプタの製造元によって指定されており、この情報は手順に記載されています。 あなたを連れて行くアドレスもあります パーソナルエリア。 他の人が使用できないように、標準情報を変更することをお勧めします。
他のすべての設定はPC自体で実行され、ネットワークコントロールセンターを使用して設定されます。
OS自体がワイヤレス接続を確立することを望まず、外部ネットワークがまったくないことを示すというまれな状況があります。 この種の問題は、ライセンスのないオペレーティングシステムを使用している場合に発生する可能性があります。 一部の人々は、システムにそれほど負荷をかけず、デバイスからより多くを絞り出すことを可能にするアマチュアアセンブリを使用することを好みます。

もう1つの理由は、システムの「目詰まり」です。 システムフォルダ、時間の経過とともに、それらは役に立たないファイルで詰まり、デフラグを行わないと、プロセッサに大きな負荷がかかります。 ウイルス対策プログラムまた、PCを無期限にクリーンに保つことはできません。
いずれの場合も、オペレーティングシステムに関するすべての問題は、オペレーティングシステムを再インストールするだけで解決されます。 その後、すべてが機能するはずです。 したがって、この問題の解決策は、ネットワークアダプターの操作性、ラップトップに接続されたWiFi、または必要なソフトウェアが存在する場合にのみあります。 これらの点を条件として、Wi-Fiは問題なく、安定した動作でユーザーを喜ばせます。