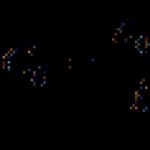iPad AirCellularのハードリセット-復元と工場出荷時のリセット
« ハードリセット»(ハードまたは フルリセット設定)が最適であると同時に、基本的なソリューションで十分です 多数問題。 たとえば、タブレットを販売する前、またはガジェットが過熱したりバグがあったりするような不快な場合。 iOSデバイス自体に組み込みのリセットオプションがあります(「方法1」を参照)。 ただし、ジェイルブレイクされたデバイスを使用している場合は、この方法を使用しないでください。iPadがフリーズする可能性が高くなります。 繰り返しますが、人間の記憶は不完全であり、ほとんどすべての人が問題に直面しています パスワードを忘れました。 したがって、ユーザーが問題を解決できることはめったにありません 簡単な手段。 では、どのように戻るか Apple iPad最良の方法で工場出荷時の設定?
iPadを工場出荷時の設定にリセットする5つの方法
方法1.標準的な方法でiPadを工場出荷時の設定にリセットする方法
iOSデバイスがロックされておらず、インストールされているソフトウェアに無料でアクセスできる場合(パスワードがわかっているか、パスワードがない場合)、iPadには設定をリセットする機能があります。
メニューの[設定]> [一般]> [リセット]を開き、次のいずれかのオプションを選択します。-[すべての設定をリセット]-構成されているすべて(Wi-Fi、ジオロケーション設定など)がリセットされますが、アプリケーションは残ります。 マイナーなバグを修正するのに適しています。 -「コンテンツと設定のリセット」-完全にすべての情報が以前に削除されます 最新のファームウェア通常、このプロセスには数分かかります。
経験豊富なユーザーが推奨する別のトリックがあります。 彼らの実践は、ファイルマネージャーを使用して現在のデバイスで新しいプロファイルを作成すると、iPadを工場出荷時の標準設定にリセットできることを示唆しています。 同時に、ドキュメント、写真、ビデオ、その他のコンテンツが跡形もなく消えることはなく、必要に応じて復元できます。
走る ファイルマネージャー、「Library」ディレクトリを見つけ、その中の「Preferences」フォルダを見つけて、フォルダの名前を変更します。 したがって、それは形成されます 新しいプロファイル完全に新しいガジェットに固有の多くの設定があります。 その後、リセットされたものをすべて復元するには、フォルダの名前を再度変更して、以前の名前を返すだけで十分です。
方法2.iTunesを介してiPadを工場出荷時にリセットする方法
iPadをすでにiTunesと同期している場合は、iPadを工場出荷時の設定にリセットしてから、iTunesバックアップファイルからデータを復元できます。
手順1.以前に同期したコンピュータでiTunesを起動します。
ステップ2.ロックされたiPadを付属のケーブルで接続します。
手順3.iTunesで正しいデバイスが検出されていることを確認します。
ステップ4. [概要]タブで、[[デバイス]を復元]ボタンをクリックします。

手順5. [復元]をもう一度クリックして確認します。
次に、デバイスがクリーンアップされ、最新バージョンのiOSまたはiPadソフトウェアがインストールされます。
工場出荷時のリセットプロセスが完了すると、デバイスが再起動し、新しいものとして設定できます。
方法3:リカバリモードでパスワードなしでiPadを工場出荷時の設定にリセットする
バックアップがない場合 iTunesのコピーまたは、iPadをコンピュータのiTunesに接続するときにパスコードを入力する必要がある場合は、デバイスにリカバリモードを使用するオプションがあります。
手順1.iPadをケーブルでコンピュータに接続します。 走る 最新バージョン iTunes。
ステップ2.iOSデバイスを再起動します。 iPadの場合は、タブレットの電源をオフにしてからオンにするだけです。 バッテリーを8〜12秒間保持し、シャットダウン要素がポップアップするのを待ちます。 次に、スライダーを右にスワイプして、デバイスが完全にオフになるのを待ちます。 iOS11およびiOS12では、[設定]> [一般]> [オフにする]に移動して、デバイスの電源をオフにすることもできます。 次に、電源ボタンをクリックして数秒間待ってからガジェットを再度オンにします。その後、標準のOS起動操作が開始されます。 何らかの理由でこれらのアクションが結果をもたらさなかった場合、操作が実行されます 強制再起動:バッテリーと[ホーム]ボタンを同時に押したまま、デバイスの電源が完全にオフになるのを待ち(8〜10秒)、要素を解放して、オペレーティングシステムの読み込みが完了するのを待ちます。
手順3.リカバリモード画面が表示されたら、[復元]を選択します。

iTunesがダウンロードします ソフトウェアにとって この装置。 手順時間が15分を超えると、デバイスは自動的にリカバリモードを終了します。 次に、手順2と3を繰り返します。
方法4:「iPhoneを探す」を使用してiPadを工場出荷時の設定にリセットする
工場を返還するために iPadの設定/ iPad 2 / アイパッドミニ「iPhoneを探す」というAppleの公式機能を使用することもできます。 このテクノロジーを使用すると、この手順はアクセスコードなしでリモートで実行されます。 次の手順を実行します。
手順1.他のデバイス(iOSデバイス、 アンドロイドデバイス、コンピュータ)、iCloudの公式ウェブサイトにアクセスして「iPhoneを探す」セクションを開きます。
ステップ2. [すべてのデバイス]をクリックして、復元するiPadを選択します。
ステップ3.3つのオプションから選択できます。 「iPadを消去」オプションを選択し、すべてのiPadデータと設定をリセットする選択を確認します。

方法5.Tenorshare Reibootを介してiTunesなしでiPhoneとiPadをハードリセットする(iOS 12をサポート)
iTunesを使用せずにAppleデバイスを工場出荷時の設定に復元するための優れたオプション 強力なツールシステムの復元アプリケーション。 その主な特徴は、ユーザーデータを最大限に保存しながらさまざまな問題を解決するための汎用性です。 プログラムはiPhone、iPad、iPad miniで動作し、すべてをサポートします iOSバージョン、7日から12日まで。 動作させるには、最初にプログラムの最新バージョンをコンピューターにダウンロードする必要があります。
次に、ステップバイステップの手順に従います。
手順1.プログラムを実行し、ケーブルを使用してデバイスをコンピューターに接続します。 デバイスが認識されたら、[オペレーティングシステムの修復]ボタンをクリックします。

ステップ2。 このモード「ディープリカバリ」をクリックします。 困難な状況でのみ使用されるこの機能では、データを保存できないことに注意してください。 「スタート」ボタンを押してください。

ステップ3指示に従ってiPadをリカバリモードにします

ステップ4. [ダウンロード]ボタンをクリックして、適切なファームウェアパッケージをダウンロードします。 ダウンロードプロセスには時間がかかります。プログラムに干渉しないでください。

ステップ4.ファームウェアパッケージがダウンロードされたら、[リカバリの開始]をクリックします。
ステップ5.デバイスの工場出荷時の設定を復元するプロセスが完了するとすぐに、プログラムは通知を発行します。 「完了」をクリックして、プログラムを終了します。 必ず結果を確認してください。

ほとんどの場合、そのような抜本的な対策が最初に必要とされないとき、TenorshareReibootは常にすべてのバージョンのiOSを非常に穏やかに復元します Appleデバイス iPad、iPhone、iPod。 このアプリケーションは、数回クリックするだけでデータを失うことなく、ダウングレードなどのプロプライエタリソフトウェアでは必ずしも簡単に処理できない問題を含め、ユーザーに馴染みのある50を超える問題を解決します。 iPhoneシステムまたはAppleTVがクラッシュしています。
したがって、目的の結果を得るために従うことができる主なオプションを特定しました。 どの特定のツールを使用するかはあなた次第であり、私たちはいつでもお手伝いします。
iPadを工場出荷時の設定にリセットする必要は、さまざまな状況で発生する可能性があります。 たとえば、ソフトウェアに障害が発生した場合やデバイスが販売された場合に、リセットが必要になることがあります。 この記事では、iPadを工場出荷時の設定にリセットする方法について一度に3つの方法を見ていきます。
しかし、最初に、セキュリティについて少し説明します。 iPadをリセットする前に、バッテリーレベルを確認する必要があります。 少なくとも30%、できれば100%すべてを充電する必要があります。工場出荷時のリセット中にデバイスの電源を切ると、損傷する可能性があります。 また、リセットする前に、でバックアップを作成することをお勧めします iTunesを使用する。 これにより、気が変わった場合にすべてが復元されます。 また、ジェイルブレイクされたiPadを使用している場合は、設定のリセットを完全に拒否することをお勧めします。これにより、読み込みに問題が発生する可能性があります。
iPadを工場出荷時の設定にリセットする場合、最も簡単な方法は、設定の対応する機能を使用することです。 このためにあなた iPadの設定に移動し、そこにある[一般]セクションに移動する必要があります.

したがって、iPadの設定のリセットに関する設定のセクションに移動します。 ここでは、次の機能を使用できます。すべての設定のリセット、コンテンツと設定の消去、ネットワーク設定の消去、ホームボタン設定のリセット、キーボード辞書のリセット、ジオロケーション設定のリセット。 iPadを工場出荷時の設定にリセットする場合は、 「すべての設定をリセット」または「コンテンツと設定を消去」で対応します。 これらのオプションのいずれかを選択し、画面に表示される指示に従います。

- 「すべての設定を消去」機能 iPadの設定が削除されます。 データはそのままで、すべての設定が工場出荷時のデフォルトにリセットされます。 この機能は、設定に問題がある場合に役立ちます。 たとえば、何かがフリーズしたり、正常に機能しなかったりします。
- 「内容と設定の消去」機能-これは、iPadを工場出荷時の設定に完全にリセットしたものです。 この機能を使用すると、すべての設定が工場出荷時のデフォルトにリセットされ、iPadにあったユーザーコンテンツが削除されます。 このオプション iPadを販売する予定がある場合、またはiPadを他の人に渡して使用する場合は、リセットが適しています。
iTunes経由でiPadをリセット
iTunesを使用してiPadを工場出荷時の設定にリセットすることもできます。 この場合、最初に「iPadを探す」をオフにする必要があります。 これを行うには、iPadの設定に移動します。 iCloudに移動し、「iPadを探す」をオフにします。 この機能を無効にするには、からパスワードを入力する必要があることに注意してください。 これがないと、iPad検索を無効にして、iTunesから工場出荷時の状態にリセットすることはできません。

「iPadを探す」を無効にした後、iPadを工場出荷時の設定にリセットできます。 これを行うには、 iTunesコンピュータ上で、ケーブルを使用してiPadをコンピュータに接続します。 iPadを接続した後、 iTunesウィンドウの左上隅に表示されるデバイスアイコンをクリックします.


と そこで「iPadを復元」ボタンをクリックします。 その横には「コピーから復元」ボタンもあることに注意してください。 このボタンは、以前に作成したバックアップからiPadを復元する役割を果たし、工場出荷時の設定にリセットすることとは関係ありません。 したがって、「iPadを復元」ボタンと「コピーから復元」ボタンを混同しないでください。

「iPadを復元」ボタンをクリックすると、小さなウィンドウが開き、iPadを工場出荷時の設定にリセットすることを確認するように求められます。 このウィンドウには 「復元」ボタンをもう一度クリックしますその後、iTunesはiPadでリセットプロセスを開始します。

パスワードなしでiTunes経由でiPadをリセット
Apple IDパスワードを忘れた場合、「iPadを探す」をオフにできないため、上記の手順は機能しません。 このような状況に陥った場合は、iPadを工場出荷時の設定にリセットしてみてください。 回復モード。
に移動 リカバリモードモードは非常に簡単です。 このため 次のことを行う必要があります:
- iPadの電源を切り、すべてのプログラムが作業を終了し、iPadの電源が完全に切れるまで数分待ちます。
- 「ホーム」ボタンを押して、離さずに、ケーブルを使用してiPadをコンピューターに接続します。
- iTunesプログラムのアイコンとケーブルがiPadの画面に表示されるまで、[ホーム]ボタンを押し続ける必要があります。
- その後、「ホーム」ボタンを離すことができ、リカバリモードに正常に移行しました。
リカバリモードを有効にした後 コンピュータでiTunesを開き、[iPadを復元]ボタンをクリックする必要があります。 このようにして、AppleIDパスワードなしでiPadを工場出荷時の設定にリセットできます。

リカバリを使用せずにリカバリモードを終了する必要がある場合は、iPadの電源ボタンを押して起動するまで押し続けます。
どのテクニックも失敗する可能性があります。 ほとんどの場合、問題は次の方法で解決できます さまざまなプログラム。 たとえば、タブレットにアプリケーションやそのキャッシュが多すぎるためにメニューが遅くなった場合、急いで変更するのではなく、フラッシュします。 あなたはそれをさらに簡単にすることができます-iPadの工場出荷時の設定をリセットすることは多くの問題を解決します。 開発者でさえ、デバイスを持ち込む前にこれを行うことをお勧めします サービスセンター.
デバイスの通常の手段によるすべての設定の削除
まず、最も簡単な方法を見てみましょう。
- iPadのロックを解除し、設定メニューに入ります。
- 「基本」を選択します。
- 「すべての設定をリセット」ボタンをクリックします。

二重確認後、タブレットが再起動し、会社のロゴが表示され、回復プロセスが開始されます。これは平均2〜3分続きます。 実行速度は、ファームウェアとデバイスのバージョンによって影響を受ける可能性があります。 最後に、デバイスは通常と同じモードで起動しますが、工場出荷時の設定のみです。
この方法は、デバイスの存在のみを必要とするため、最も簡単で最速です。 ただし、軽微な問題があり、タブレットの電源がオンになっている場合にのみ適しています。 次に、データをリセットする他の方法を分析しますが、より困難です。
利用可能なオプション
それとは別に指摘したいのですが 完全な除去すべてのユーザー介入の中で、iPadの設定を部分的にリセットすることもできます。 たとえば、デバイスは正常に動作するが、一部のプログラムまたは機能のみが動作しない場合は、次の方法を使用できます。
キーボード辞書
自動テキスト修正が長時間オンになっている場合、キーボードからエラーが「取得」された場合は、このようなリセットが必要になることがあります。 事実、訂正辞書には自己学習機能があります。よく間違えると、それらは「記憶」されます。
前のセクションと同じメニューでリセットできます。「キーボード辞書のリセット」項目を選択するだけです。 辞書以外のデータや設定は影響を受けません。 この方法ジェイルブレイクの存在に関係なく、OSのすべてのバージョンに適しています。 削除自体は瞬時に行われます。
ホーム設定
このオプションは、ワークスペースを再パーソナライズする場合に適しています。 タブレット設定メニューの[基本]-[リセット]に移動し、[設定のリセットホーム]を選択します。 リセットに同意すると、デスクトップ上のすべてのアイコンが、デバイスを購入したときと同じ順序で配置されます。 作成したフォルダは削除されますが、アプリケーションは残ります。
ジオセッティング
タブレットを使用すると、一部のプログラムでジオロケーションの使用許可を求められます。 間違ったアプリに許可を与えた場合、またはアプリが現在地を使用できないようにしたい場合は、地理設定をリセットできます。 その後、すべてのプログラムがGPSサービスへのアクセスを拒否され、GPSサービスをオンにするように求められます。
リセットするには、「ホーム」設定をリセットするときと同じメニューに移動し、「警告をリセット」のみを選択します。 宿泊施設"。 このようにして、すべてのアプリケーションのロケーション決定を一度に変更できます。
1つまたは2つのプログラムの場合は、[プライバシー]メニューに移動し、[位置情報サービス]項目を見つけて、特定のソフトウェアによるGPSの使用を禁止することをお勧めします。 ハードリセットとは異なり、後ですべてのアプリに位置情報のアクセス許可を付与または拒否する必要はありません。
新しいモデルでそれを行う方法
現在のファームウェアとハードウェアのバージョンでは、メインメニューの構造、一部のアイテムの名前、およびいくつかの新機能を除いて、リセットプロセスはほぼ同じです。 違いを見つけて、新しいバージョンのiOSでiPadを工場出荷時の設定にリセットしてみましょう。
設定をリセット
ステップバイステップでそれを行う方法を見てみましょう:

デバイスが再起動し、その後、工場出荷時の設定で使用できるようになります。
したがって、データに触れることなく、iPadのすべての設定をリセットすることが可能です。 設定を操作した後にタブレットの速度が低下した場合、または問題が誤った設定に関連している可能性があると推測される場合は、この方法を使用してください。 作業を終えたら、ガジェットのセットアップに費やした時間を除いて、何も失うことはありません。 ドキュメント、音楽、写真、プログラム、その他のデータはそのまま残ります。 また、ファイルを削除してiPadをハードリセットする前に、コンテンツの安全性について心配する必要があります。
工場出荷時のソフトウェア復元の部分的なバリエーションとは異なり、すべての設定を一度に削除できるため、このようなリセットの使用は一般的です。 すべてを完全に再設定したくない場合、問題の領域がわかっている場合は、部分的なリセットを試してください。 リセットしても何も役に立たず、遅れが生じる場合は、設定だけでなく、iPadを完全にリセットしてみてください。
設定とコンテンツをリセットする
iPadでのユーザーの介入を完全に削除するには、前のセクションで説明したメニューの[コンテンツと設定の消去]項目を選択する必要があります。 ただし、最初に確認してください。重要なファイルをすべてコンピュータに転送し、バックアップコピーを作成してください。
このプロセスには時間がかかる場合があり、その間タブレットは使用できなくなります。 正常に完了すると、次のことを行う必要があります 初期設定(購入後)デバイスを使用するため。
ネットワーク設定を削除する
メニューでは、ネットワーク設定をリセットする機能が、「サブスクライバーサービス」項目とともに可能な復元のリストの残りの部分から分離されています。
どうやるか
「基本」メニューでこのタイプの設定をリセットするには、同じ名前の項目を選択してから、「ネットワーク設定のリセット」を選択し、削除が行われるまで待ちます。 ほとんどの場合、これは数秒間続きます。 このオプションを使用すると、プリインストールされているネットワークのリストを削除し、作成されたすべてのVPN接続を削除できます。 通常、この機能は、ネットワーク設定を詳しく調べたいが、仮想接続を作成するための十分なスキルがないためにインターネット接続の速度が大幅に低下する場合に使用されます。 
加入者サービスをリセット
「サブスクライバーサービス」をクリックすると、ウィンドウが開きます。このウィンドウで、 アカウントまたは認証キーをリセットします。
新しいプロファイルを作成する方法
設定を使用してプロファイルを作成するには、次のことを行う必要があります。
- デバイスのジェイルブレイクを取得します。そうしないと、目的のディレクトリのフォルダの名前を変更できません。
- ファイルマネージャをダウンロードします。
- マネージャで、パス/ private / var / mobile / Libraryを入力します。
- 開いたウィンドウで、Preferencesフォルダーを選択します。
- 表示されるメニューで、名前を変更するオプションを選択します。
- フォルダの名前を変更します。
この方法では、古いプロファイルを削除せずに新しいプロファイルを追加するため、必要に応じて、フォルダーの名前を元に戻すことで、いつでも以前の設定に戻すことができます。 利点のうち-ブレーキインターフェースの原因をチェックします。 欠点は、脱獄の必要性だけです。
iTunes経由でiPadを復元する方法
この回復方法は、重大な誤動作と軽微な問題の両方に適しています。 したがって、インストールと再構成のためにすべてを完全に削除して、以前のソフトウェアのすべてのエラーを排除することができます。 プロセスが完了すると、このユニットの最新の安定したファームウェアバージョンがインストールされます。
この方法は、デバイスが動作していて、画面のロックを解除できる場合に適しています。 設定メニューからのリセットは、iPhoneまたはiPadからすべての個人データを消去するために実行されます。 または、再起動後もデバイスの速度が低下し続けた場合に、デバイスの通常の動作を復元します。
1.重要なデータをバックアップします
個人情報を保持したい場合は、iTunesまたはクラウドバックアップを介してコンピュータ上にiPhoneまたはiPadのローカルバックアップを作成してください。 iCloudサービス。 これにより、現在または新しいデバイスで消去されたデータを復元できます。
1. iPhoneまたはiPadをコンピュータに接続し、iTunesを起動します。 必要に応じて、認証用のパスワードを入力します。
2. iTunesサイドバーの上にあるデバイスアイコンをクリックし、サイドバーから[参照]を選択します。
3. [今すぐバックアップ]をクリックします。 他の情報とともに、健康および活動プログラムのデータを保存する場合は、最初に[バックアップコピーを暗号化する]チェックボックスをオンにし、パスワードを入力して記憶します。
4.プログラムのプロンプトに従い、次の状態になるまで待ちます バックアップ終了します。
1.モバイルデバイスをインターネットに接続します。
2. [設定]→[ユーザー名]→[iCloud]をタップします。 デバイスがiOS10.2以前を実行している場合は、[設定]をタップし、設定ページを下にスクロールして、[iCloud]を選択します。
iCloudメニューの連絡先、カレンダー、その他のアプリの横にあるスイッチがアクティブになっていることを確認します。


3.ページを下にスクロールして、「iCloudバックアップ」をクリックします。 に 次の画面「iCloudにバックアップ」トグルがオンになっていることを確認します。


4. [バックアップ]をクリックして、この画面で最後に作成されたバックアップの時刻が更新されるまで待ちます。
2.リセット
1.「設定」→「一般」→「リセット」に移動し、「内容と設定の消去」をクリックします。


2.データの消去を確認し、プロセスが完了するのを待ちます。 「iPhoneを探す」をオフにするようにシステムから要求された場合は、「設定」→「ユーザー名」→「iCloud」でオフにします。
デバイスを再起動すると、すでに工場出荷時の設定になっています。
パスワードを忘れて設定をリセットできない場合は、こちらをお読みください。
この方法は、iPhoneまたはiPadの場合に使用します。 その結果、すべての個人データが消去され、以前にiCloudまたはコンピュータをバックアップしたことがある場合にのみ復元できます。
1. iOSデバイスをコンピューターに接続し、iTunesを起動します。
2.iPhoneを強制的に再起動します。 に 異なるモデルそれは別の方法で行われます。
、iPhone 8、またはiPhone 8 Plusでは、音量を上げるボタンを押してすぐに放し、次に音量を下げるボタンを押します。 次に、モバイルデバイスにリカバリ画面が表示されるまでサイドボタンを押し続けます。
iPhone7またはiPhone7 Plusでは、移行するまで音量小ボタンとサイドボタンを同時に押し続けます モバイル機器リカバリモードになります。
iPhone 6s Plus以前およびiPadでは、ガジェットにリカバリ画面が表示されるまで、上部(または側面)ボタンとホームボタンを同時に押し続けます。
3. iTunesでデバイスを復元または更新するように求められたら、[復元]をクリックして、プロンプトに従います。

デバイスを再起動すると、工場出荷時の設定になります。
人生を想像する 現代人ガジェットなしではすでに困難です。 テクニックはどこにでもいる人に付随し、それを使って制作上の問題を解決するのが簡単であるだけでなく、娯楽のためにそれを使用してあなた自身の余暇を提供します。 ただし、長期間使用されているiPadに置かれているものをすべて破棄することが非常に重要な場合があります。 最も単純で 効率的な方法で iPadをリセットすることですが、このためには、iPadを工場出荷時の設定にリセットする方法を知ることが重要です。
場合によっては、個人用デバイスからすべての情報を削除する必要があります
ガジェットメーカーは、iPadを緊急に販売したり、サービスセンターに持ち込んだりするなど、ユーザーが必要に応じていつでもリセットできるように事前に注意を払っています。 多くの理由が考えられますが、計画の実施は同じスキームに従って実行されます。 したがって、効果的な結果を得るには、iPadを工場出荷時の設定にリセットする方法を説明している説明を注意深く読む必要があります。
標準メニューからリセット
経験豊富なユーザーは、購入時にiPadでパスワードを設定することをお勧めします。 これは、不快な驚きを決して受けないようにするために非常に重要です。 工場出荷時の設定にリセットすると、誤って誰かが使用する可能性があります。 非常に多くの場合、子供たちはこのように「罪を犯し」、怠惰な好奇心を示します。 子供のかわいいいたずらの結果として、重要な情報がiPadから消えたのを見るのは、親にとってどれほど悲しいことでしょう。 このため、パスワードが設定されます。 その後、ガジェットをリセットしたい場合、システムは必ずガジェットを入力する必要があります。これにより、すべての重要なドキュメントが計画外に削除されるのを防ぐことができます。
標準メニューを使用してiPadをリセットする方法を理解するのは簡単です。 これを行うには、最小限の手順を実行する必要があります。 システムを起動した後、「設定」セクションに移動し、「一般」タブに移動する必要があります。すでに「リセット」セクションで、目的のフレーズ「すべての設定をリセット」をすぐに見つけることができます。

最初にどのような結果に到達したいかを理解することが重要であるため、すぐにクリックしないでください。 なぜすべての設定をリセットする必要があったのですか? 実際、このサブメニューには、リセットできるいくつかのオプションがあります。
- ジオコンフィギュレーション;
- キーボード辞書;
- ホーム設定;
- ネットワーク設定;
- すべての設定;
- すべての設定とすべてのコンテンツ。
各メニューには特定のオプションが付いています。 特に、ジオ設定をリセットすることで、ジオロケーションパラメータを削除することができます。 ガジェットにテキストを入力したときに、辞書に見慣れない単語をいくつか入力することが提案された場合、[キーボード辞書をリセット]をクリックすると、個別に入力した単語がすべて破棄されます。

リセット ホーム設定デスクトップを簡単かつ迅速にクリーンアップできます。デスクトップは単に過負荷になり、デバイスの動作に悪影響を及ぼします。
適切な行をクリックすると、ネットワークのパスワードとパラメータを削除できます。 を含むすべての設定を完全に削除します インストールされたプログラム、同名のアイテムを選択することでのみ可能です。 購入時の状態で、きれいなiPadを入手することが重要な場合は、最後のアイテムを選択する必要があります。 指定されたタスクを完了することにより、すべてのドキュメント、アーカイブ、写真、その他の資料を含むすべてを完全に削除できます。

プログラムを使用してリセット
工場出荷時の設定を絶対に失いたくない場合(突然、まだ必要になる場合があります)、経験豊富なユーザーのトリックを使用できます。 そして練習では、プロファイルの名前を変更するだけでiPadをリセットできることが示されています。
ユーザーがガジェットのすべてのコンテンツを削除することにまったく反対しない場合は、一部のプログラムによって提供される機会に頼ることができます。 それらを使用すると、iPadをリセットする方法を理解するのは非常に簡単です。
新しいプロファイルを作成する
ガジェットにファイルマネージャーがインストールされている場合は、簡単な手順をすばやく実行できます。その結果、通常の一連の工場出荷時の設定とともに、新しいプロファイルが作成されます。
大きな利点は、ドキュメント、写真、ビデオ、その他のコンテンツが跡形もなく消えることがないことです。これらはすべていつでも復元できます。
ファイルマネージャを起動したら、シーケンシャルトランジションを実行して、PreferencesフォルダがあるLibraryディレクトリに到達する必要があります。 結局、残っているのはフォルダの名前を変更することだけです。 このようなアクションの助けを借りて、新しいプロファイルは、完全に新しいガジェットに固有のいくつかの設定で簡単に形成されます。

このような簡単な方法でリセットできたものをすべて復元するには、フォルダの名前を再度変更して、以前の名前に戻すだけで十分です。
iTunesを使用する
ほとんどのユーザーは仕事でiTunesをうまく使用しています。これにより、コンピューターとガジェットを簡単に同期できます。 しかし、そのようなプログラムを使用することで、iPadを工場出荷時の設定にリセットすることも可能であることを誰もが知っているわけではありません。
通常の方法でプログラムを起動したら、「概要」ディレクトリに移動し、「復元」オプションを見つける必要があります。 このパラメータをクリックすると、システムは要求を発行し、実行されたアクションの確認を受け取ります。 ユーザーは、後続のシステムアクションに同意する必要があります。その後、iPadが再起動し、すべての設定がリセットされます。

したがって、理想的には、iPadを「クリーン」にして、一度にいくつかの方法で工場出荷時の状態に戻すことができます。 それらはすべて実装が簡単で、初心者でも問題は発生しません。