パスワードを削除するためのプログラム。 Windowsで忘れたアカウントのパスワードをリセットする方法
今日は、すでに遭遇した状況や非常に多くのコンピュータユーザーがまだ直面している状況を検討します。 すなわち コンピュータの電源を入れるためにパスワードを忘れた場合の対処方法。 それは誰にでも起こり得ます。 2つのアカウントでパスワードのメモを忘れたり、紛失したりすることもあります。 特に、パスワードを変更しなければならない場合が頻繁にあります(たとえば、母親が子供がコンピュータで過ごす時間を制限しようとしているなど)。
それで、今日我々は効果的にこの問題を解決する方法の1つを考えます。 もちろんたくさんの方法があります 忘れたパスワードをWindowsの入り口からリセットまたは復元(またはハッキング)する または ユーザーのロックを解除。 徐々に、説明などを追加します。
この方法はその汎用性によって区別されます。 つまり、 忘れたパスワードをコンピュータからリセットするこの方法は、さまざまなオペレーティングシステムに適しています。 windowsシステム :2000、XP、Vista、7、Server 2003、Server 2008など
私たちはユーティリティを使います。
したがって、前者の場合はイメージファイルをディスクに書き込み(isoイメージをディスクに書き込む方法を読み取る)、後者の場合は次のように作成します。 起動可能なUSBフラッシュドライブ (この場合、アーカイブからすべてのファイルを空のフラッシュドライブにコピーするだけです)。 どちらがより便利かを選択してください。
これが終わったら、私たちのディスクまたはUSBフラッシュドライブをコンピュータに挿入し(私たちはこれらのメディアの一つから起動する必要があります)それをオンにします。 それでもオペレーティングシステムを実行して、入力を求められた場合 パスワードを忘れたそれはあなたがディスク/フラッシュドライブからユーティリティを実行するためにもう少し作業をしなければならないことを意味します。 外部メディアから起動する方法を読みました。
そのような画像が画面に表示された場合、それはすべてが正しく行われたことを意味し、あなたはディスク/フラッシュドライブからオフラインNTパスワードとレジストリエディタをダウンロードすることができました。
プッシュ 入ります そして待って。 これで、プログラムはオペレーティングシステムがインストールされているパーティション(つまり、パスワードがリセットされる場所)を選択するように指示します。 希望の番号を入力してディスクを選択します。 画面には、プログラムが現時点でいくつのセクションを見ているか、そしてそれらのセクションの数が表示されます。 実際には、これはセクションに関して私たちがここで利用できる唯一の情報なので、私たちはそれに焦点を合わせることができるだけです。 ただし、誤って間違ったセクションを選択しても、ユーティリティはパスワードを消去できないため、このメニューに戻って別のセクション番号を入力してからやり直すことができます。
私の場合は、2つのセクションが表示されます。1 - 10.7 GBのボリューム、2 - 5490 MB。 いくら覚えていれば ローカルディスク C 次に、同じサイズのパーティションを選択します。 セクション1を選択します。キーボードから数字を入力します 1 を押して 入ります .

次に、ファイルが置かれているディレクトリを指定する必要があります。 SAM (レジストリブランチの保存) プログラム自体がデフォルトのディレクトリを提供してくれます( Windows / System32 / config )このファイルは通常どこにありますか。 私たちは同意します 入ります .

次に、どのようなアクションを実行したいのかを選択するよう求められます。 番号を入力 1 それが一致 パスワード再設定 (パスワードリセット )をクリックしてクリック 入ります .

次のステップはまた望ましい行動を選択することです。 番号を入力 1 - アカウントとパスワードを変更する (ユーザーデータとパスワードを編集する ) プッシュ 入ります .
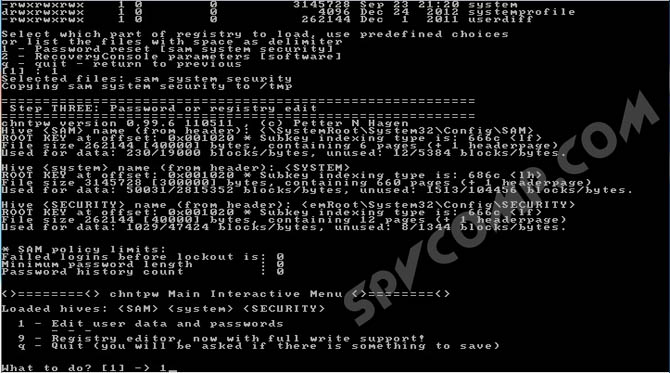
私たちの前に看板が現れます。 usernames(ユーザー名) そして彼らの 識別子(RID) 。 プログラムは、パスワードをリセットしたいリストからユーザー名を入力するようにプロンプトを出します。 私はすぐにプログラムを申し出ました 管理者 - これで アカウント パスワードを消去したい したがって、私はただ押す 入ります .
退却する。 もちろん、別のユーザー名を入力することもできますが、おそらく管理者アカウントのロックを解除してからパスワードを必要とするすべてのユーザーを変更するほうがよいでしょう。
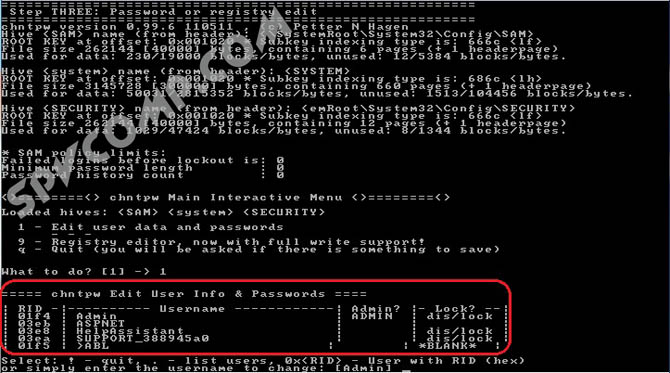
あなたのユーザー名がロシア語で書かれているなら、それから通常それはキリル文字のアルファベットを反映していません。 この場合は、ユーザー名の代わりに指定します。 RID 次の形式で。 0xRID 。 それは、私の場合です: 0x01f4 。 押す 入ります .
1 - パスワードをクリアする、2 - パスワードを変更する、3 - ユーザーを管理者にする、4 - アカウントのロックを解除する、q - 終了してアカウントの選択に戻る 入る 1 とプッシュ 入ります .
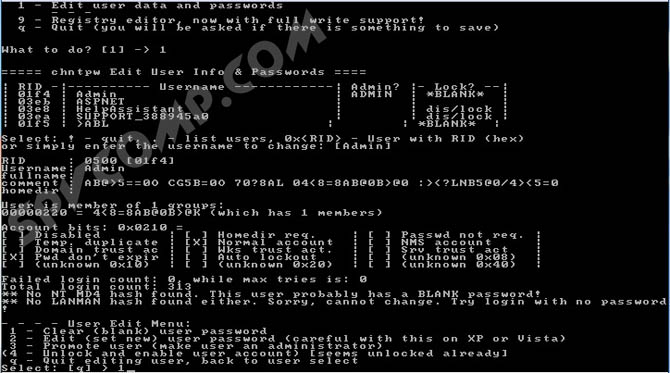
パスワードが削除されました。 行為は行われ、それはアプリケーションを終了するために残ります。 入る 感嘆符 そしてクリック 入ります .
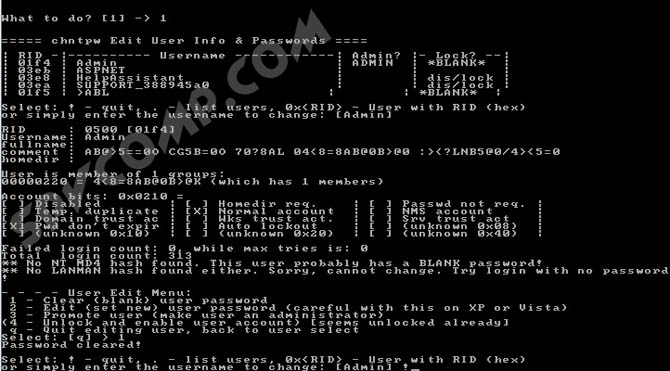
入る q そしてクリック 入ります .
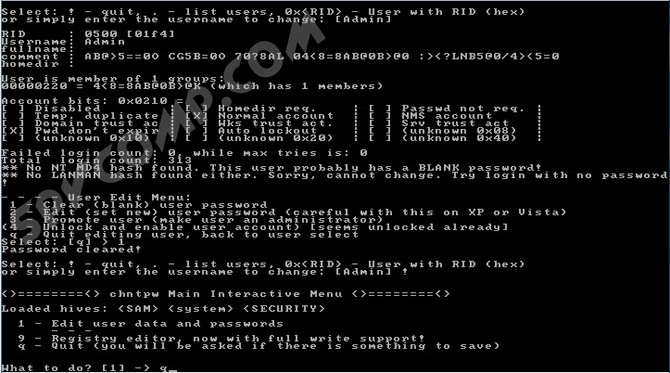
変更を確認します。 入る よ とプッシュ 入ります .

で働き続けることを拒む オフラインNTパスワードとレジストリエディタ そして入る n 次にクリック 入ります .

USBスロットからワイヤまたはUSBフラッシュドライブからディスクを取り出し、コンピュータを再起動して結果を楽しんでください。 Windowsのパスワードがリセットされました。
当然のことながら、この記事は真の意味での人々を助けることを意図しています。 パスワードを忘れた システムを再インストールする以外に選択肢はありません。 決して与えられた情報 使えない 妨害行為目的のために。
恐ろしいことが起こった - あなたはどういうわけかあなたのアカウントからパスワードを忘れてしまった windowsレコード 10.今何をする? もちろん、あなたは古いやり方で行動することができます - オペレーティングシステムを再インストールしてください。 また、USBドライブを使用してパスワード保護を解除することもできます。 リセット用のフラッシュドライブを作成する方法 windowsパスワード コンピュータ、ラップトップ、タブレット上の10はこのマニュアルで見つけることができます。
Windows 10のパスワードをリセットするためのフラッシュドライブの作成
WindowsにはUSBドライブを作成するための組み込みツールがあります。これは、後でシステムに入るためのパスワードを忘れた場合や紛失した場合に使用できます。 しかし、この方法には、実用的ではないいくつかの欠点があります。 最初の欠点 - そのようなドライブを作成することはWindowsにしか行けない。 続行するには、ユーザーがUSBフラッシュドライブを準備する前に注意を払う必要があることがわかりました。 第二 - パスワードをリセットするために準備されたデバイスは、ローカルアカウントの場合に役立ちます。 Microsoftアカウントからパスワードを削除または置換します。できません。
あなたが先を考えることに慣れているか、あなたがすでに苦い経験から学び、将来あなたのパスワードをリセットするのを助けるUSBドライブを作成しようとしているのなら、あなたは以下をする必要があります:
その結果、ファイルuserkey.pswがドライブに表示されます。 パスワードをリセットするために必要なすべてのデータが含まれています。 面白いことに、このファイルは、必要ならば、他のドライブに移動して不快な状況の場合に使用することができます。 それとフラッシュドライブを使用するには、あなたはそれをあなたのコンピュータに接続し、ログインスクリーンで間違ったパスワードを入力しそしてリセットを進めるために現われる項目をクリックする必要があります。
Windows 10のパスワードをリセットするには、Online NT Password&Registry Editorを使用してください。
パスワードを忘れた場合、または紛失した場合、この不快なケースの前にパスワードをリセットするためのドライブを作成する時間がなかった場合は、サードパーティ製のツールを使用するのが合理的です。 この場合、ユーティリティOnline NT Password&Registry Editor。 同様のツールと同様に、ユーザーアカウントのパスワードもリセットできますが、ローカルのものだけです。 Microsoftアカウントからパスワードを再設定することはできません。 しかし、その一方で、それはロックされたエントリを回避し、システムに入るのを助けることができます。
Online NT Password&Registry Editorを使用する前に、それをUSBフラッシュドライブに書き込む必要があります。 これを行うには、あなたはまだどこかにコンピュータを入手する必要があります。 次に、次の操作を行います。
問題が発生した場合は、マークされたアーカイブをダウンロードできます。 cdそれから、ISOイメージとWinSetupFromUSBプログラムを抽出します。 あなたの場合では、このユーティリティを設定するとき、あなたはの隣にあるボックスをチェックする必要があることに注意してください。 SysLinuxブートセクター/ Linuxディストリビューション.
だから、あなたはパスワードをリセットするためにフラッシュドライブを作成することに成功しました。 次に何をする? これは何です:
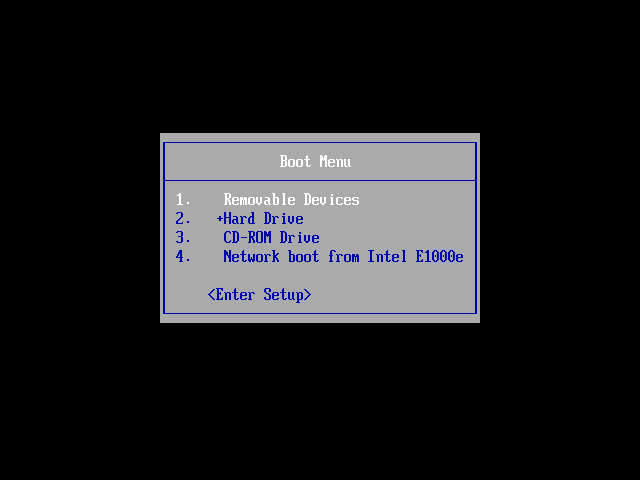
かなり一般的な問題は、忘れられているパスワードを回復することです。 なぜこれが起こるのか私は書きませんが、私はそれについて記事とで書いています。 しかし、あなたがシステムの異なるバージョンを持っているとしたら? これを行うには、で動作するプログラムを使用する方が簡単でしょう。 windowsのバージョン 2000年から8日まで
Lazesoftからプログラムを使用してWindowsのパスワードをリセットします - パスワードを回復する .
に行くことによってあなたはWindowsパスワードを無効にするために無料のprogをダウンロードすることができます。
プログラムは、パスワードをリセットする機能を備えています。
サポートされているオペレーティングシステムのリスト
プログラムは記録するように設計されています 起動ディスク。 その助けを借りて、あなたはCD / DVDに書くことができるだけでなく、あなたはそれをUSBフラッシュドライブまたはディスクに焼くこともできます。
Windowsのログインパスワードを削除する.
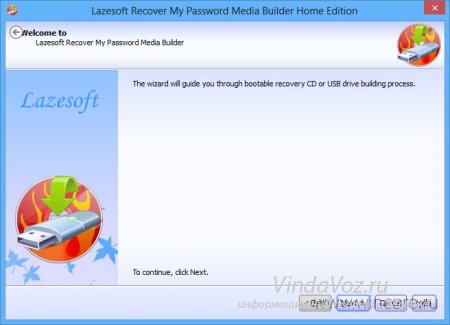
3つの方法のいずれかを選択します。ディスク、USB、またはISOを使用します。
もちろん、フラッシュドライブはあなたのデータなしでフォーマットされなければなりません。
そして「確定」をクリック
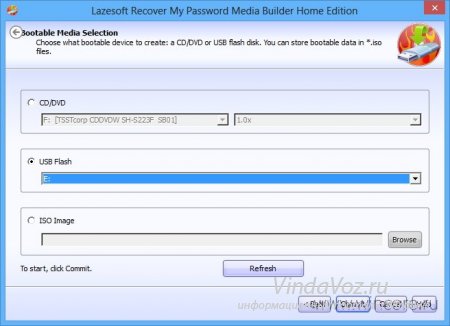
私たちはここでこの碑文の出現を待っています。それはすべてが終わったことを「伝え」ているので、今度はデバイスから起動する必要があります。 あなたはディスクまたはUSBフラッシュドライブから起動する方法をウィンドウのすぐそこに読むことができます(英語のウェブサイトだけが開くでしょう)。

私たちのデバイスから(この場合はフラッシュドライブから)起動します。
フラッシュドライブまたはディスクから起動するように指示します。システム起動時にを押す必要があります f2 または デル (BIOSのバージョンによって異なります)
で選択 ブートdivir pririty あなたの端末
税金 ロードしました。 このフィールドをクリックしてシステムを選択してください。

次に、パスワードで何をしたいのかを選択します。



















