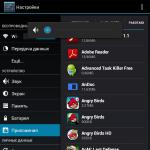フォルダのコンテキストメニューに項目を追加する方法 エクスプローラのコンテキストメニューにcmdとPowerShellを追加する
私たちはすでにその概念に精通しています コンテキストメニュー。 それについての私たちの知識を深め、トピックを検討する時が来ました - どのようにコンテキストを削除または追加するか windowsメニュー チーム。
Windowsの機能はあなたがあなたの好みに合わせてユーザーにコンテキストメニューを編集することを可能にします。
コンテキストメニューの編集(一連のメニューコマンド "Explorer"または "action")は、次の2つの方法のいずれかで可能です。
- プログラムのパラメータを通じて。
- レジストリウィンドウを通じて。
- 追加インストール可能なアプリケーションで。
これがどのように行われるかを見てみましょう。
インストールされたプログラム自体はしばしば(デフォルトで)コンテキストメニューコマンド(KM)のセットへの統合の機能を持っています。 それから、そのようなパラメータはメインタブ上のそれらの設定に存在し、そしておそらく "統合"、 "ダウンロード"、または "追加"などの上に存在します。
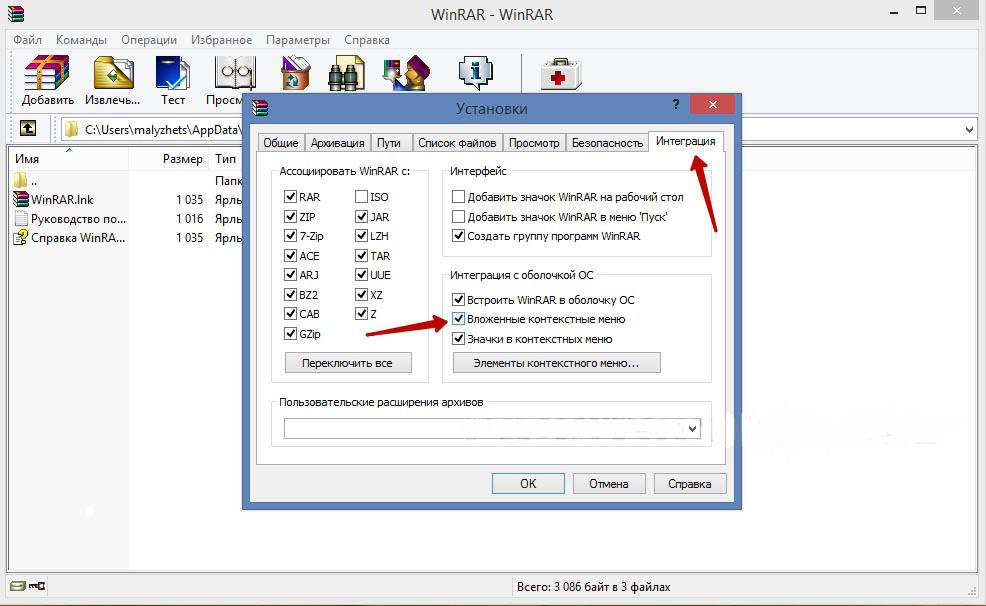
このようにして、リストからコマンドを追加(設定)することも削除(削除)することもできます。 他のアプリケーションでも同じことができます。
私たちはレジストリを操作します
と働くとき Windowsレジストリ 非常に注意深くする必要があります。 レジストリに入るためには、 "regedit"とタイプしてスタートメニューから検索を始め、見つかった実行ファイル "regedit.exe"を実行する必要があります。
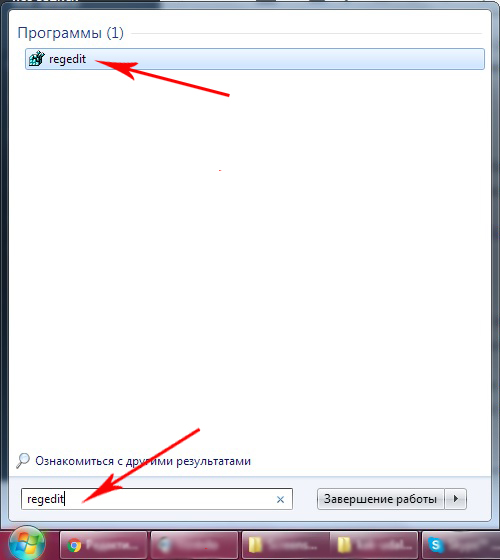
コピーを作成する
(Windows 7を含む)任意のバージョンのWindowsのレジストリを編集する前に、バックアップ用に作成することを忘れないでください バックアップコピー。 これを行うには、エディタの[ファイル]タブで、[エクスポート]コマンドを選択します。 開いたダイアログの下部にある[All Registry]を選択します。 名前を付けて場所を指定する - 「保存」:
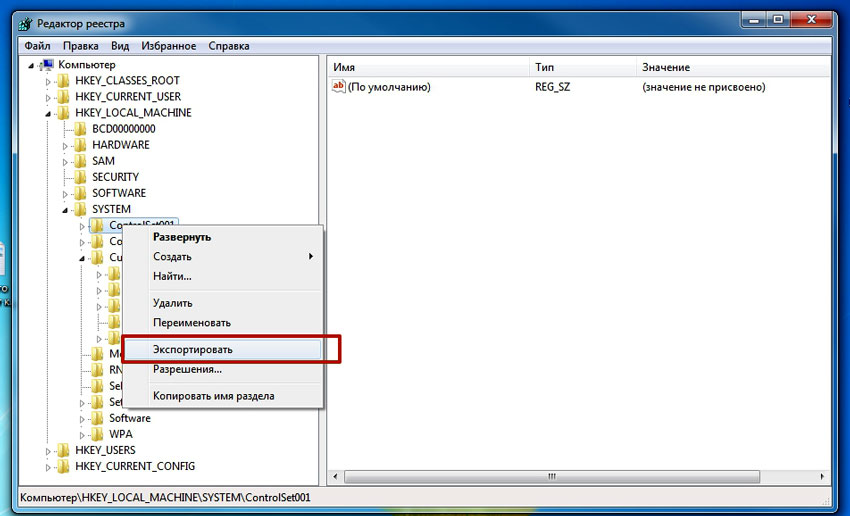
修復不可能な問題が発生した場合(特に経験の浅い人)、以前に作成したバックアップファイルを指定してFile / Restoreコマンドを使用すると、レジストリを以前の状態に戻すことができます。
ディレクトリセットのクリーニング
レジストリ自体はツリー状のフローチャート(左側)のように見えます。各ブランチには独自のパラメータ(右側)があります。 フォルダのコンテキストメニューは、「HKEY_CLASSES_ROOT \\ Directory」ディレクトリの「shell」、「Shellex ContextMenuHandlers」、および「Folder \\ shell」の各ブランチで答えられます。 指定されたブランチをより詳細に調べたので、“ shell”フォルダがコンテキストセットの上部と“ Shellex ContextMenuHandlers” - 下部を含むことを確認できます。 フォルダ "Folder \\ shell" - 前のフォルダを繰り返します。
セットからプログラム要素を削除することは、それぞれの分岐で実行されます。 マウスの右ボタンで削除要素が強調表示され、「削除」コマンドが呼び出されます。
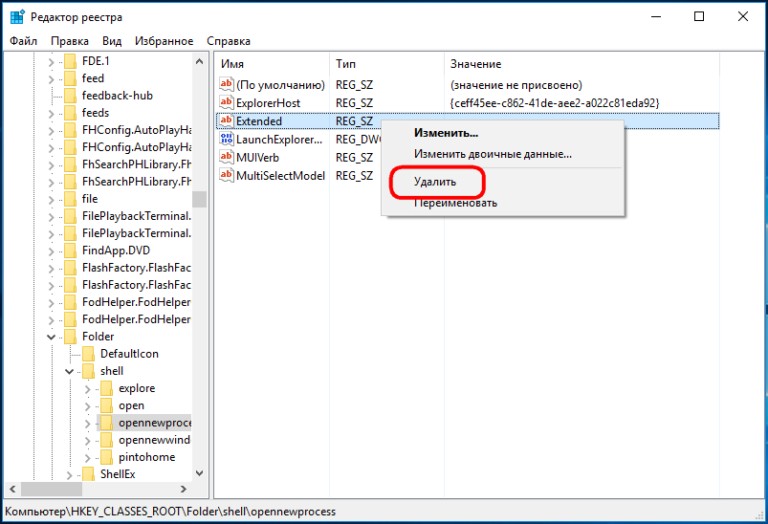
ファイル用
他のブランチでも同じ手順を使用します。 「HKEY_CLASSES_ROOT」レジストリセクションの「* / shellexContextMenuHandlers」および「* / shell」ブランチは、ファイルのコンテキストメニューコマンドを担当します。
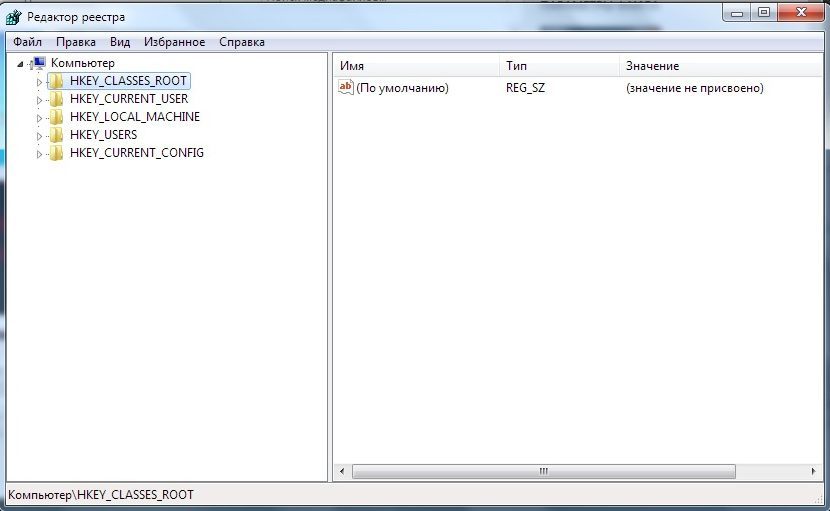
削除手順は非常に似ています。 両方のブランチで不要なものだけを削除することを忘れないでください。
サードパーティ製のアプリケーションを使用しています
追加のユーティリティを使用すると、Windowsの任意のバージョン(Windows 7を含む)のコンテキストメニューから項目を削除または追加するのがはるかに簡単になります(初心者のためにより安全です)。
プログラムウィンドウでインストールして起動した後([タイプ]列)、Windowsのコンテキストメニューからすべてのプログラムを見ることができます(タイプ=コンテキストメニュー)。
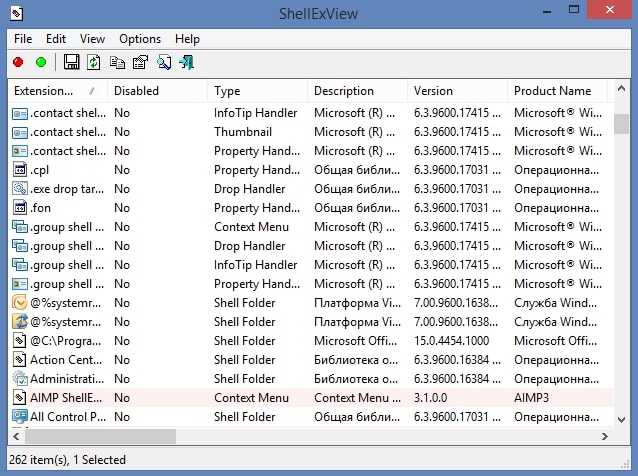
赤い丸を選択して押すことで、不要なものを削除しました。
面白いと 便利なユーティリティ 話題のタイトル(無料版にあります)を持つCcleaner。 それは多くの有用な性質を持っています。 サイト - http://ccleaner.org.ua/ 私たちの場合、それは未使用のエントリー、プログラムへのパス、ショートカットなどのレジストリをクリアします:
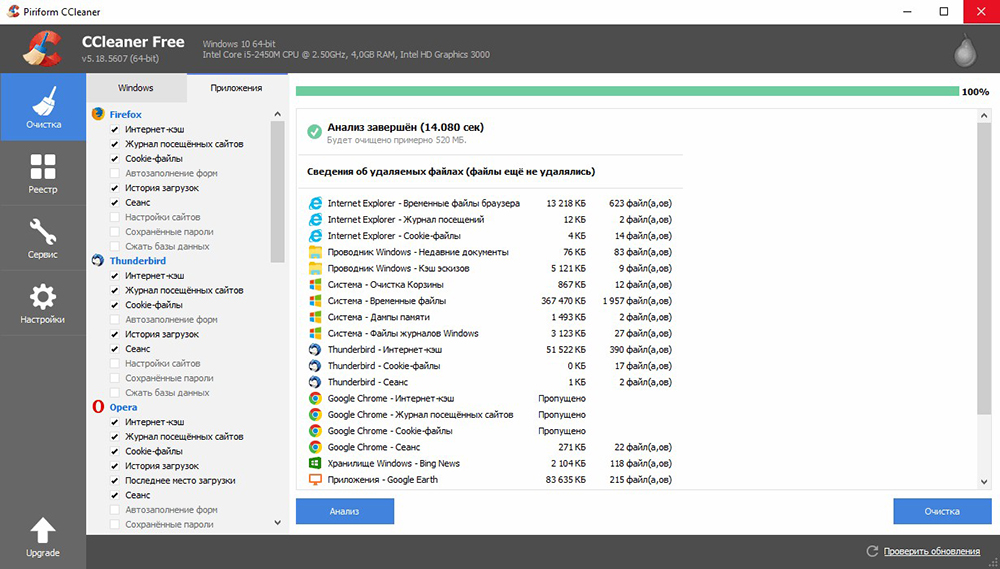
コンテキストメニューをクリアするには、[サービス]に移動し、[スタートアップ]タブで[コンテキストメニュー]を探します。 それはセットに追加されたアプリケーションのリストとそれらのステータスを含みます(含まれる:はい/いいえ):
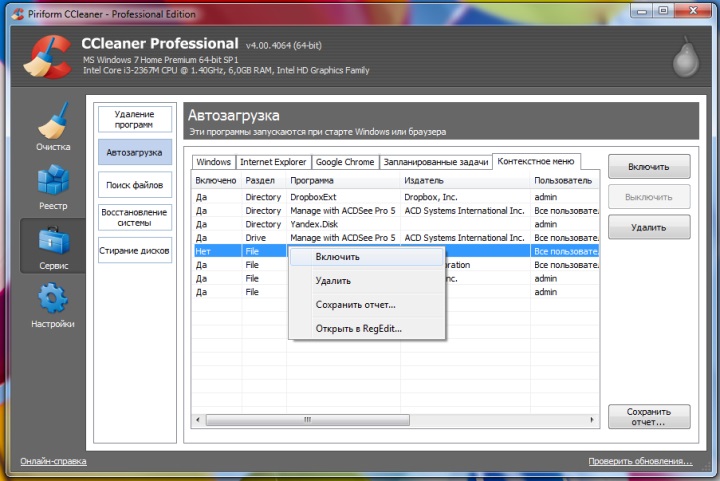
削除のために - 行にあるとき、「削除」コマンドは右マウスで呼び出されます。 繰り返し戻る(リストに含める)ことはアプリケーションを再インストールまたは再設定する場合にのみ可能であるため、「無効にする」オプションを選択することをお勧めします。 - それからそれを返すことが可能になります( "有効")。
FileMenuツールで追加
プログラムを使ってコンテキストメニューに新しい項目を追加するのはとても簡単です。 FileMenuツール».
ユーザーには3つのタブがあります。
- 提案された要素の左管理;
- 中 - 「送信」機能を設定します。
- 右 - リストからの入力を無効にします サードパーティプログラム コマンド:
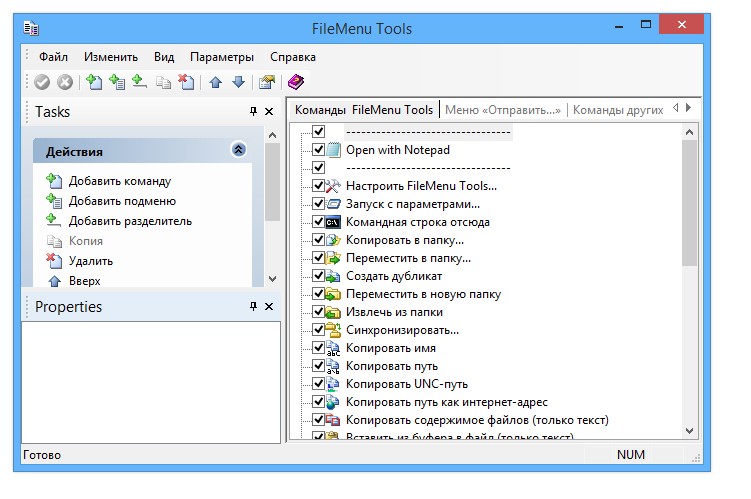
あなたは“ Add Command”コマンドで新しい項目を追加する必要があります。 意図されたウィンドウの右下右側のパラメータを指定する - «プロパティ»。 たとえば、「Firefoxで開く」という行をメニューリストに追加するには(HTMファイルとHTMLファイルを開く):
「メニューテキスト」には名前を入力する必要があり、「拡張機能」には拡張機能のオプションがあります。
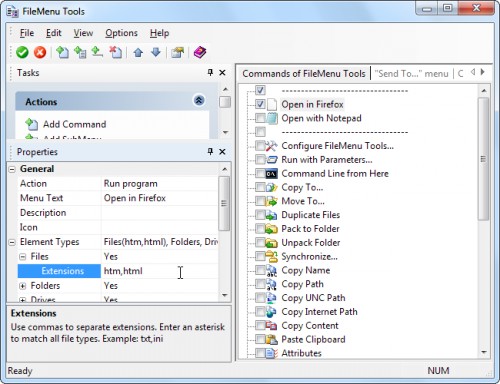
Firefox.exeアプリケーションの実行ファイルへのルートは、「プログラムのプロパティ」で設定されています。
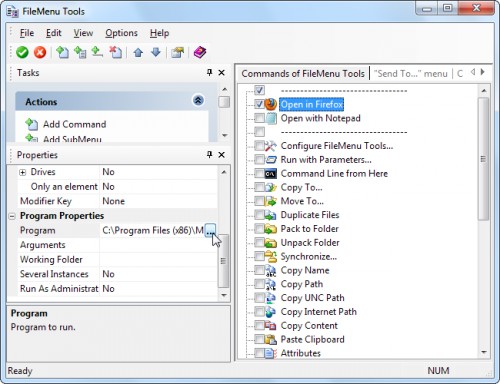
追加された項目は、ウィンドウ上部(左)にある緑色の要素を押すと保存されます。
この記事は、コンテキストメニューのさまざまな編集方法を理解するのに役立ちました。 これで、Windowsだけでなく他のプログラムの助けを借りて、要素を追加したり削除したりする方法がわかりました。
あなたのコメントを残しなさい。
みんなに良い一日。 ごく最近、私は自分のコンピュータにシステムを再インストールしなければなりませんでした。 私はWindows 7を最大限使用していることを思い出させてください。 1つの小さなニュアンスを除いて、すべてがほとんど痛みを伴わずに行きました。 今回はアプリケーションをインストールしないことにしましたが、システム専用にしておきます。 すべての 必要なプログラム D.をディスクにインストールしましたが、テキストエディタNotepad ++を常に使用しているので、エクスプローラのコンテキストメニューに次の項目を表示します。 実際、エディタを "C"ディスクにインストールすると、この項目は自動的に表示されます。 しかし、もしあなたがそれを他のディスクにインストールすれば、そのようなチップはもはや存在せず、独立してそして手動で行われなければならないでしょう。 誰もが多くの手紙を習得するのが難しい場合は、次にまっすぐに進んでください。
コンテキストメニュー windowsエクスプローラ押すときに 右クリック どこかのマウスをクリックすると、このメニューが表示されます。
そして、私はそれに慣れるようになり、それなしでは私の将来の生活を想像することができなかったので、私は、どんな費用でこのアイテムを作成することに着手しました。 utr Nutromは、このアイデアはどうにかして実行できると感じましたが、私はその方法を知りませんでした。 いつものように、ルーネットは私を助けることができませんでした。 その解決策は、海をはるかに超えたところで、そしていくつかの壊れた英語で見つけられた。 その作者は地元のスラングからあまりにも多くの単語を使用していましたが、それは私が話していたことをほとんど理解できませんでした。 それで、私は私が理解したことをあなたに話します。 🙂
編集します。 このレッスンは上級ユーザー向けです。 あなたが指示に従ってすべてをすれば、初心者はそれを扱うことができますが。 最初にこのレジストリを開く必要があります。 これを行うには、「スタート」 - 「ファイル名を指定して実行」に進み、フィールドにregeditコマンドを入力して、Enterキーを押します。 ウィンドウを呼び出してこのコマンドを実行すると、Win + Rのキーの組み合わせを使用することもできます。 スタートメニューに[ファイル名を指定して実行]オプションがない場合は、[スタート]ボタンをマウスの右ボタンでクリックし、[プロパティ]を選択します。 表示されたウィンドウの[スタート]メニュータブで、[構成]ボタンをクリックし、[実行]アイテムを探してチェックマークを付けます。 保存した設定を適用します。 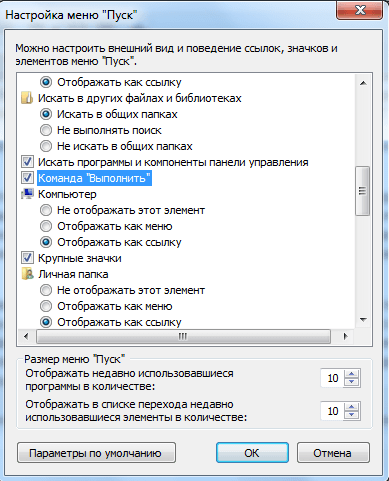
そのため、レジストリエディタを開きました。 私たちはこのようにする必要があります。
| HKEY_CLASSES_ROOT / * /シェル |
HKEY_CLASSES_ROOT / * /シェル
シェルを右クリックして、「パーティションを作成する」という項目を選択します。 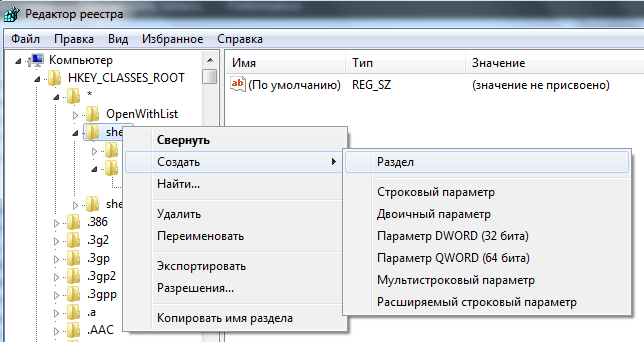
それに名前を付けて、例えばNotepadとし、右側のウィンドウで文字列パラメータをダブルクリックして値を書きます。Open in Notepad ++。 これはコンテキストメニューに表示される碑文です。 次に、メモ帳セクションを右クリックして、 "command"という名前のサブセクションを作成します。 引用符なし。 文字列パラメータの右側のウィンドウで、プログラムへのパスを設定し、最後に「%1」を追加します。プログラムのパスを見つけるには、Shiftキーを押しながら右クリックします。 「パスとしてコピー」という項目が表示されます。 私はこのようにしました:
| "D:\\ Programs \\ Notepad ++ \\ notepad ++。Exe" "%1" |
"D:\\ Programs \\ Notepad ++ \\ notepad ++。Exe" "%1"
すべて順調です、コンテキストメニューに必要な点がありましたが、それはあまり良くありません。 
したがって、混乱しないように、またすぐに表示され理解できるように、作成したアイテムに追加する方法を見つける必要があります。 そしてこれに対する解決策があります。 最初にこのアイコンを見つける必要があります。 サイズは16×16ピクセルと小さくする必要があります。 私はNotepad ++プログラム自体からこのアイコンを入手しました。 これはプログラムを使用して行われます。 アイコンを追加するには、レジストリエディタのNotepadセクションをクリックし、右側のウィンドウで右側のボタンを使用して文字列パラメータを作成します。 それをアイコンと呼びます。 コピーしたパスアイコンをそこに貼り付けます。 すべてが正しく行われていれば、次のようになります。
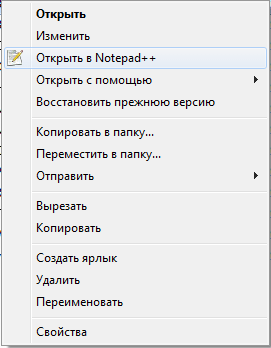
あなたが既に理解したように、この方法はあなたがコンテキストメニューにあなたがよく使うほとんどすべてのプログラムを追加することができます。 もちろん、これを行うのはそれほど便利ではありませんが、練習には役立ちます。 あなたはコンピュータデバイスとそのことを知るでしょう ファイルシステム。 あなたの実験については、コメントで退会してください。 私はあなたが成功することを願っています。
Windowsでファイルやフォルダを操作する場合、多くの人がエクスプローラリボンよりもコンテキストメニューを使用することを好みます。後者にはもっと多くのコマンドが含まれています。 エクスプローラのリボンのコマンドにアクセスするには、タブと開いているドロップダウンメニューを切り替える必要があります。コンテキストメニューでは、数回クリックするだけで必要なオプションを選択できます。
ただし、最も頻繁に使用されるリボンコマンドをコンテキストメニューに追加することを妨げるものは何もありません。 これには2つの方法があります。手動で、レジストリの簡単な調整を使用するか、無料のユーティリティContext Menu Tunerを使用する方法です。 両方の選択肢を検討してください。 2番目の方法はもちろん簡単ですが、レジストリを操作するスキルがある場合は、最初の方法を使用できます。
エクスプローラのリボンコマンドはレジストリキーに保存されます。 HKEY_LOCAL_MACHINE¥Software¥Microsoft¥Windows¥CurrentVersion¥Explorer¥CommandStore¥shellコンテキストメニューのコマンドはキーにありますが HKEY_CLASSES_ROOT \\ * \\ shell。 構造的には、コマンドの表示を担当するレコードに違いはなく、HKLMセクションからHKCRにレコードを転送すると、対応するコマンドが[エクスプローラ]メニューに表示されます。
そのため、レジストリエディタを開き、シェルセクションの最初のブランチを展開すると、Windowsで始まる名前のサブセクションが多数表示されます。 これらはエクスプローラリボンのコマンドです。 たとえば、ネストされたサブセクションWindowsに対応するファイルの最終削除コマンドを転送しましょう。 リストでそれを見つけ、それを右クリックして「エクスポート」を選択します。
その後、保存した.regファイルをメモ帳で開き、HKEY_CLASSES_ROOT \\ * \\シェルキーの最後のサブキーの横にあるパスの全体を置き換えます。 キーのどの部分を置き換える必要があるのか明確でない場合は、スクリーンショットを参照してください。
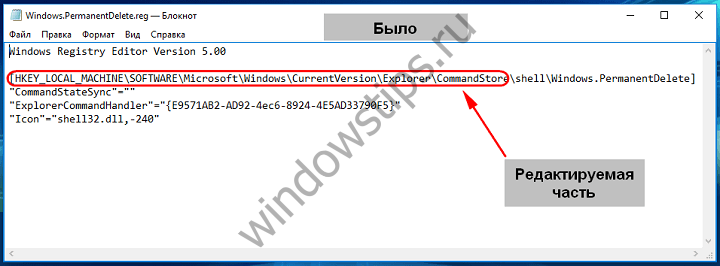
![]()
他のすべての要素は変更されません。 編集したファイルを同じ形式で保存して結合します。 リボンコマンドはコンテキストメニューに統合されます。
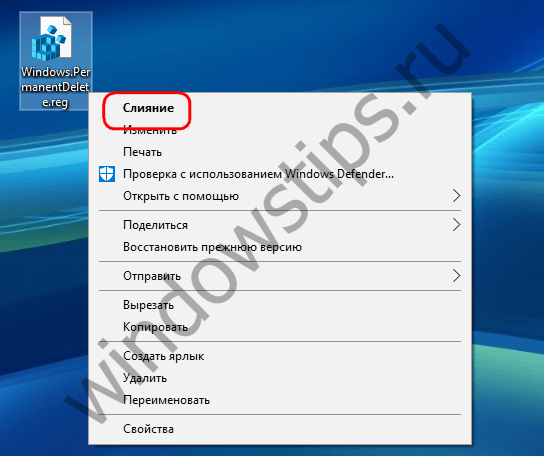
同様に、コンテキストメニューに他のリボンコマンドを追加できます。
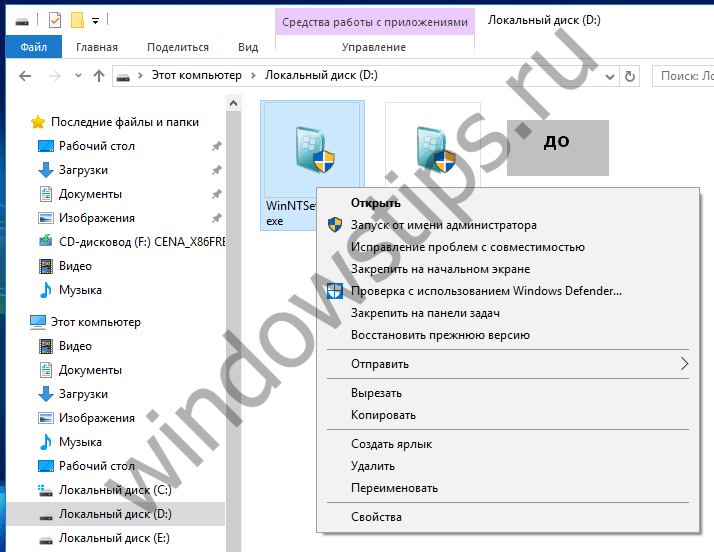
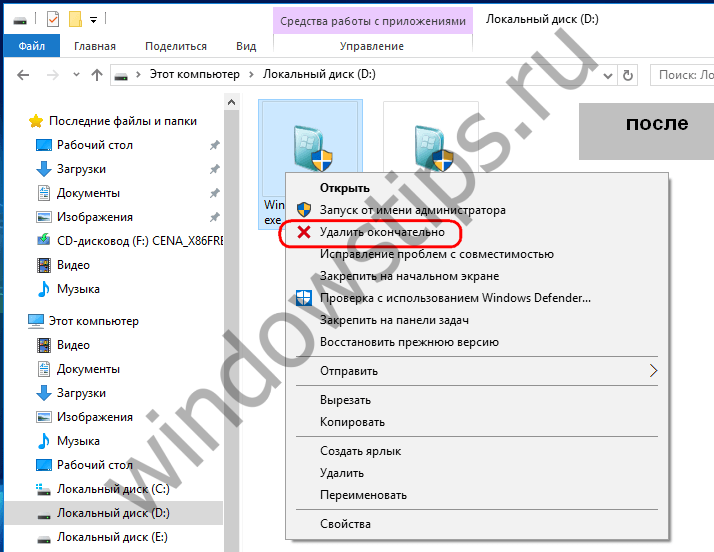
開発者のページwinaero.com/download.php?view.62からダウンロードできるContext Menu Tunerユーティリティを使用して、すべて同じですが、はるかに高速に実行できます。 それは無料で、インストールを必要とせず、ロシア語をサポートします。
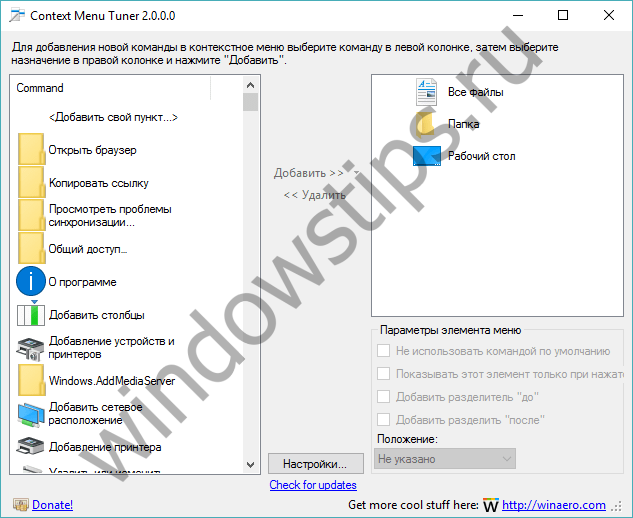
使い方は非常に簡単です。左側の列で目的のコマンドを選択し、右側の列で追加する要素を選択して[選択した要素に追加]をクリックするだけです。
素晴らしい一日を!
FileMenu Toolsはエクスプローラのコンテキストメニューから項目を追加または削除するためのプログラムです。 と働くとき ファイルマネージャ エクスプローラ、ユーザーはコンテキストメニューコマンドの特定のセットを扱います。
しかし、コンテキストメニューのいくつかの項目は不必要に思えます、そして反対に、いくつかのコマンドは十分ではありません。 この問題を解決するには、エクスプローラのコンテキストメニューに必要なコマンドを追加するための特別なプログラムをインストールします。
そのようなプログラムの1つは 無料プログラム FileMenuツール。 FileMenu Toolsプログラムを使用して、標準のエクスプローラのコンテキストメニューにある独自のサブメニューを作成できます。
下に fileMenuメニュー あなた自身のツールは、このプログラムがあなたに提供するでしょう新しいコンテキストメニューコマンドを追加します。
ファイルメニューツールのダウンロード
FileMenu Toolsプログラムのダウンロードページでは、プログラムをポータブル(ポータブル)バージョンでダウンロードすることもできます。これは、コンピューターにインストールする必要はありません。 この場合、プログラムはフォルダから起動されます。
このプログラムのその後のロシア語化のために、ダウンロードページ、またロシア語の言語パックでダウンロードすることを忘れないでください。 これを行うには、[言語パック]セクションの[ロシア語]リンクをクリックします。
プログラムのインストールが完了したら、アプリケーションを実行します。 その後、FileMenu Toolsプログラムのメインウィンドウが開きます。
今すぐあなたはプログラムウィンドウを閉じて、そのロシア化に行く必要があります。
Russification FileMenuツール
まず、アーカイバを使ってロシア語の言語パックを解凍する必要があります。 フォルダ "russian"から、Russificationの2つのファイルを、 "Program Files" =\u003e "LopeSoft" =\u003e "FileMenu Tools" =\u003e "lang"にあるFileMenu Toolsプログラムのフォルダにコピーする必要があります。
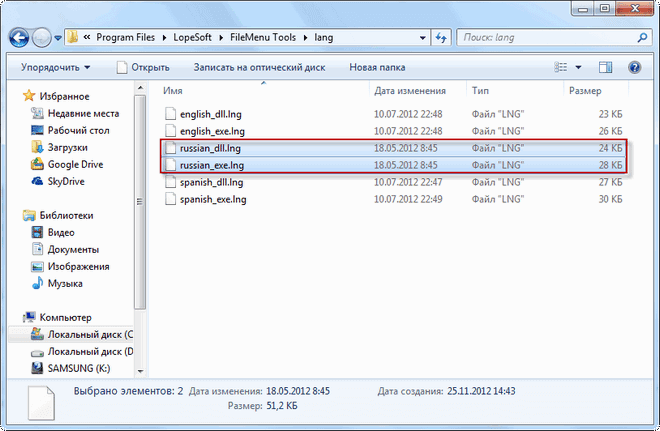
その後、プログラムを起動し、メニューの "オプション" =\u003e "言語" =\u003e "ロシア語"を選択し、 "ロシア語"を選択してください。 プログラムのインターフェースが変わり、ロシア語になります。
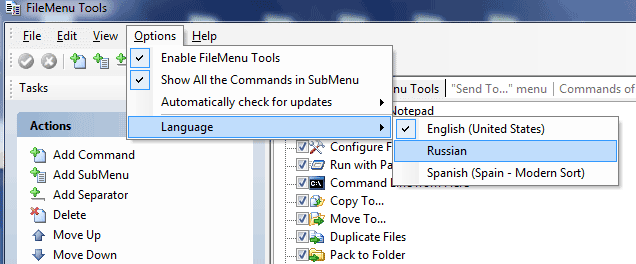
エクスプローラのコンテキストメニューに項目を追加する方法
プログラムウィンドウの[FileMenu Toolsコマンド]タブには、標準のコンテキストメニューに追加できるコマンドの一覧があります。
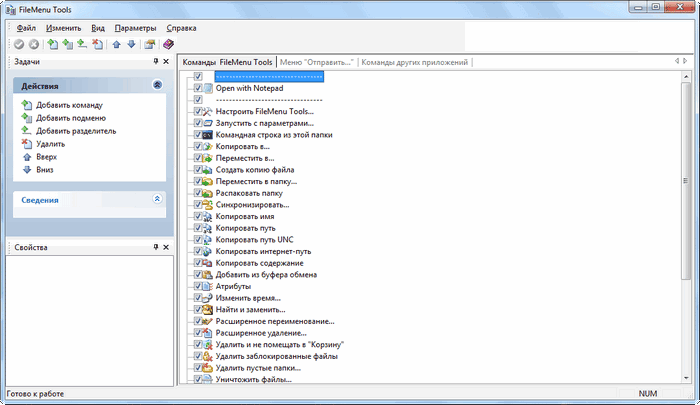
最初に、コンテキストメニューにコマンドを追加する項目から、タブ "Commands FileMenu Tools"を開く必要があります。
このタブでコンテキストメニューに項目を追加するには、コンテキストメニューで選択した新しい項目の横にあるチェックボックスをオンにします。 コマンドの位置は上矢印または下矢印を使用して変更できます。
追加のコマンドを選択したら、緑色のボタン「変更を適用」をクリックしてください。
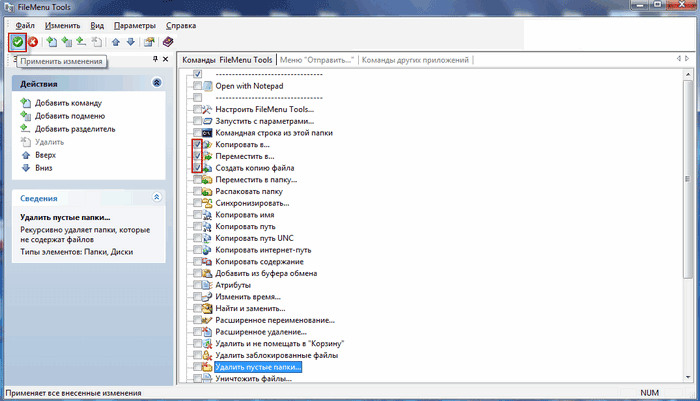
これらの変更の後、新しい項目「FileMenu Tools」がコンテキストメニューに表示されます。 さて、コンテクストメニューの中で、フォルダやファイルの上でマウスの右ボタンをクリックした後、他の項目の中に、 "FileMenu Tools"項目が開きます。
この時点で、追加されたコマンドのリストはサブメニューにあります。 たとえば、エクスプローラのコンテキストメニューに「コピー先...」、「移動先...」、「ファイルのコピーを作成」などのコマンドを追加しました。
この画像は、新しく追加されたコマンド - [コピー先...]、[移動先...]、[ファイルのコピーの作成]が、コンテキストメニュー項目[FileMenuツール]のサブメニューで開くことを示しています。
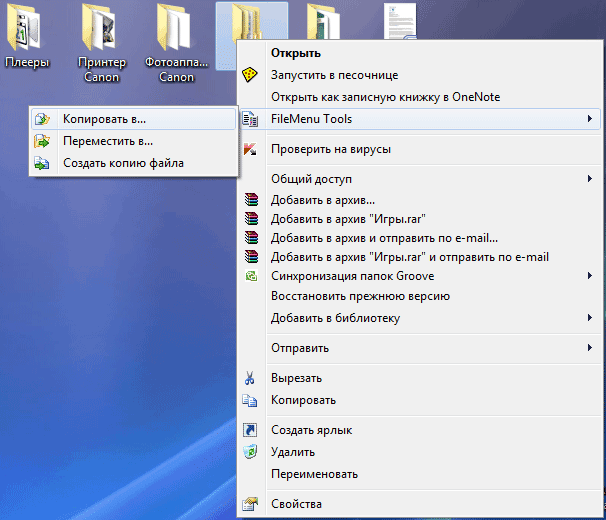
コンテキストメニューから項目を削除する方法
また、メニュー「送信」や「他のアプリケーションのコマンド」を編集することもできます。 あなたがいくつかのコマンドが不必要であると思うならば、あなたはFileMenuツールプログラムを使ってそれらを削除することができます。
コンテキストメニューを編集するには、将来コンテキストメニューに表示されるべきではないコマンドの名前の反対側のボックスをオフにする必要があります。
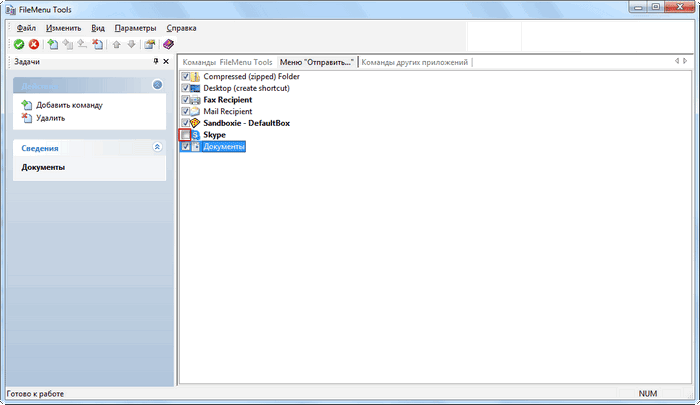
これを行う必要はまったくなく、この2つのタブの設定を特に変更しない限り変更しない方が良いでしょう。
行った変更の後で、期待どおりに機能しない場合は、赤いボタン「変更を元に戻す」をクリックして変更を取り消すと、コンテキストメニューで行った変更を元に戻すことができます。
アイテムをコンテキストメニューに追加する方法
[Actions]セクションで、[Add command]を選択します。 FileMenu Toolsウィンドウに新しい項目「New command」が表示されます。 次に、プログラムの左側にある「プロパティ」ボタンをクリックする必要があります。
[全般]セクションで、メニューテキスト項目をクリックし、[新規作成]コマンドの代わりにコンテキストメニュー項目の名前を入力します。
選択したら、[変更を適用]ボタンをクリックします。
結論
無料のプログラムFileMenu Toolsを使用すると、コンテキストメニューを編集できます。その助けを借りて、Windowsエクスプローラでの作業をより便利にするためにコンテキストメニューに項目を追加できます。