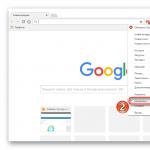自動起動の組み合わせ。 スタートアップから不要なプログラムを削除する方法
コンピュータの電源を入れたときにオペレーティングシステムのロードに非常に長い時間がかかる場合、ポイントは自動的に開くプログラムにあります。 多数のアプリケーションが同時に実行されます。 これにより、コンピューターの速度が大幅に低下します。 したがって、アプリケーションの自動起動を無効にする必要があります。 さまざまなシステムで最も一般的な方法を検討します。
Windows7でプログラムを自動実行します。MSConfigユーティリティ。
この方法は非常に簡単です。 スタートメニューに移動します。 次に、検索バーにmsconfigと入力します。 最初の(そして唯一の)結果を開きます。
ここに、アプリケーションの膨大なリストが表示されます。 そして、それらはすべて起動時に実行されます。 リスト全体を注意深く確認してください。 起動時に不要なユーティリティのチェックを外します。 次に、変更を保存し、必ずコンピューターを再起動してください。 OSは何倍も速く起動するはずです。
ヒント:必要なユーティリティを誤って無効にしてしまった場合でも、心配する必要はありません。 戻って、適切な場所のチェックボックスをオンにしてください。
レジストリの自動実行を無効にする方法は?
これが一番 難しい方法。 何か間違ったことをするとコンピュータが混乱する可能性があるため、レジストリには何もしない方がよいでしょう。 したがって、[スタート]メニューを開きます。 以下の検索バーに、regeditと入力します。
次に、2つの実行セクションを見つけます。 スクリーンショットでフルパスを確認できます。 それらの1つは、現在のユーザーの自動起動を担当し、もう1つはすべてのユーザーの自動起動を担当します。
そこに行き、不要なユーティリティのコンポーネントを削除するだけです。
自動実行を無効にするプログラム
Autorunsユーティリティがあり、非常に強力です。 その中には、起動時に開始するすべてのアプリケーションが含まれています。
この公式サイトからダウンロードできます:https://download.sysinternals.com/files/Autoruns.zip。
次に、アーカイブを解凍してユーティリティを実行します。 これはどのように見えるかです:
[すべて]タブに移動します。 これは、コンピュータ上で自動的に開くプログラムがそこに収集されることを意味します。 その後、起動時に無効にするチェックボックスの横にあるチェックボックスをオフにします。
CCleanerユーティリティ。
このユーティリティは、自動実行を無効にするだけでなく、コンピュータからゴミを取り除き、生産性をさらに高めることができるという点で便利です。
このサイトからダウンロードできます:http://ccleaner.org.ua/download。
選択する 必要なインストール。 どちらを選択すればよいかわからない場合は、最初のものを選択してください。
不要なユーティリティを無効にすると、次に起動するときに煩わされることはありません。
このようにして、プログラムの自動実行を簡単かつ簡単に無効にすることができます。 次の方法は、他のバージョンのWindowsでカバーされます。
Windows8で自動実行プログラムを無効にする方法
システムパーティションを介して。
Win + Rなどのキーを押し続けます。
このようなウィンドウが開きます。 shell:startupと入力し、[OK]をクリックします。
これは、現在のユーザーのアプリケーションが保存される場所です。
そして、すべてのユーザーに公開したい場合は、shell:commonstartupと入力します。
次に、起動時に不要なフォルダをクリックして削除します。
タスクマネージャー経由
次のバージョンのオペレーティングシステムでは、自動起動はMSConfigユーティリティではなく、タスクマネージャにあります。 コントロールパネルのコンテキストメニューをマウスで呼び出し、必要な項目を選択します。
不要なアプリケーションを選択し、「無効にする」ボタンをクリックしてください。
Windows10で自動実行プログラムを無効にする方法
このオペレーティングシステムには、バージョン8にリストされている方法が適しています。 レジストリ内のフォルダの場所も同じです。
ヒント:レジストリ以外の手段を使用してください。 非常に損傷しやすい重要なデータを保存します。 レジストリが苦手な場合は、そこに行かない方がよいでしょう。
したがって、不要なアプリケーションがコンピュータの起動を妨げることはありません。 連続してすべてのユーティリティを無効にしないでください。 これらのうち、いくつかはコンピュータの完全な操作のために非常に重要です。
Windows 7にインストールするプログラムが多いほど、読み込みが遅くなり、「ブレーキ」が発生しやすくなり、場合によってはさまざまな障害が発生する可能性があります。 インストールされているプログラムの多くは、自分自身またはそのコンポーネントをWindows 7のスタートアップリストに追加します。時間の経過とともに、このリストは非常に長くなる可能性があります。 これが、スタートアップの綿密な監視がない場合の主な理由の1つです。 ソフトウェア、コンピュータの動作は時間の経過とともにますます遅くなります。
Windows7の起動からプログラムを削除する方法
一部のプログラムは削除しないでください。Windowsで実行する方がよいでしょう。これは、たとえば、ウイルス対策やファイアウォールに適用されます。 同時に、他のほとんどのプログラムは起動時に必要ありません。それらは単にコンピュータリソースを消費し、起動時間を長くします。 オペレーティング・システム。 たとえば、サウンドとビデオカードのアプリケーションであるトレントクライアントを起動から削除しても、何も起こりません。何かをダウンロードする必要がある場合、トレントは自動的に起動し、サウンドとビデオは以前と同じように機能し続けます。
自動的に起動するプログラムを管理するために、Windows 7にはMSConfigユーティリティが用意されています。このユーティリティを使用すると、Windowsで何が起動するかを正確に確認したり、プログラムを削除したり、独自のプログラムをリストに追加したりできます。 MSConfigはこれ以外にも使用できるため、このユーティリティを使用するときは注意してください。

MSConfigを実行するには、キーボードのWin + Rボタンを押し、[実行]フィールドにコマンドを入力します。 msconfig。EXE、次にEnterキーを押します。

[システム構成]ウィンドウが開き、[スタートアップ]タブに移動します。このタブには、Windows 7の起動時に自動的に起動するすべてのプログラムのリストが表示されます。それぞれの反対側に、チェックマークを付けることができるボックスがあります。 プログラムを起動から削除したくない場合は、このボックスのチェックを外してください。 必要な変更を加えたら、[OK]をクリックします。
変更を有効にするには、オペレーティングシステムを再起動する必要がある可能性があることを通知するウィンドウが表示されます。 準備ができたら、[再起動]をクリックします。

スタートアッププログラム自体に加えて、MSConfigを使用して削除することもできます 不要なサービス自動起動から。 これを行うために、ユーティリティは「サービス」タブを提供します。 無効化は、起動時のプログラムと同じ方法で行われます。 ただし、ここでは注意が必要です。Microsoftサービスを無効にすることはお勧めしません。 ウイルス対策プログラム。 ただし、ブラウザの更新、Skype、その他のプログラムのリリースを監視するためにインストールされているさまざまなアップデータサービス(更新サービス)を安全に無効にすることができます。これにより、ひどいことは何も起こりません。 さらに、サービスが無効になっている場合でも、プログラムは起動時に更新をチェックします。
無料のプログラムを使用してスタートアップリストを変更する
上記の方法に加えて、サードパーティのユーティリティを使用してWindows7の起動からプログラムを削除することもできます。その中で最も有名なのは 無料プログラム CCleaner。 CCleanerでスタートアッププログラムのリストを表示するには、[ツール]ボタンをクリックして[スタートアップ]を選択します。 特定のプログラムを無効にするには、そのプログラムを選択して[無効にする]ボタンをクリックします。 CCleanerを使用してコンピューターを最適化する方法の詳細を読むことができます。

一部のプログラムでは、設定に移動して[Windowsで自動的に開始する]オプションのチェックを外す必要があります。そうしないと、説明した操作を実行した後でも、Windows7のスタートアップリストに再び追加される可能性があります。
レジストリエディタを使用したスタートアップの管理
プログラムを表示、削除、またはWindows 7の起動に追加するために、レジストリエディターを使用することもできます。 Windows 7レジストリエディターを起動するには、Win + Rボタンを押し(これは、[スタート]-[ファイル名を指定して実行]をクリックするのと同じです)、コマンドを入力します regedit、次にEnterキーを押します。

左側に、レジストリキーのツリー構造が表示されます。 セクションを選択すると、そのセクションに含まれるキーとその値が右側に表示されます。 スタートアッププログラムは、Windows7の次の2つのレジストリキーにあります。
- HKEY_CURRENT_USER \ Software \ Microsoft \ Windows \ CurrentVersion \ Run
- HKEY_LOCAL_MACHINE \ SOFTWARE \ Microsoft \ Windows \ CurrentVersion \ Run
したがって、レジストリエディタでこれらのブランチを開くと、プログラムのリストを表示したり、それらを削除したり、必要に応じてプログラムを変更または追加したりすることができます。
この記事が、Windows7の起動時にプログラムを処理するのに役立つことを願っています。

兄弟よ、楽しんでください! コンピューターの電源を入れると、プログラムが自動的に開始されるのを見るのが大好きです。 ブレーキが始動し、システムが再起動を開始するため、今だけ、すべてのアプリケーションが役立つわけではありません。
したがって、スタートアップに何かを追加することは、自信を持ってスムーズに行う必要があります。 ですから、一度に2つのゲームや2つのブラウザを投げる必要はありません。この段落をあまり理解していなかったと思うので、説明します。

どういう意味ですか?
含めることができます 希望するプログラム v 自動モード。 起動時に常にPCを開いているとしましょう Googleブラウザ Chrome、まあ、それはそれ自体を開始することができます! このトリックはで行うことができます さまざまなプログラム、Skype、Fluxなど。
スタートアップにアプリケーションを追加する
「スタート」(ボタンはデスクトップの左下隅にあります)に移動し、「すべてのプログラム」を選択して、ぼかしを入れるだけです。 右クリック「スタートアップ」フォルダにマウスを置き、「エクスプローラ」を左クリックします。

システムの起動時に起動するアプリケーションを含むフォルダーが開きます。 最初は、このフォルダーは空です。コンピューターの電源を入れるとすぐに自動的に機能を開始するアプリケーションに、機能するショートカットを追加します。
デスクトップからショートカットをコピーするか、マウスの左ボタンを押したままドラッグすることができます。最初のオプションをお勧めします。 ショートカットをドラッグしている間はデスクトップから消えますが、コピーしている間はそのような見落としは発生しません。
証書が完了し、GoogleChromeが自動モードで起動します。 アプリケーションを削除する場合は、スタートアップからショートカットを削除するだけです。

より多くのリソースが必要になるため、起動時にアプリケーションの数が多すぎると、PCのパフォーマンスに影響を与える可能性があることに注意してください。
隠しオートロード
「コンピュータの電源を入れるとアプリケーションを起動できますが、スタートアップフォルダにはありません」とだけ言ってみましょう。
自動実行アプリケーションを無効にするには、おなじみのルートであるStart-Runに沿って進む必要があります。ボタンがない場合は、キーを使用します。Win+ Rキーの組み合わせが役立ちます。
検索ボックスに「msconfig」と入力することもできます


そこで、「システム構成」セクションに移動し、「起動」列を選択しました
ほら、ここですべてのアプリケーションを無効にすることができます! コンピュータを起動するときに、いくつかのアプリケーションを使用している可能性があります。 もちろん、最高のパフォーマンスを得るには、起動からすべてのチェックマークを削除することをお勧めします。 また、すべての変更を有効にするには、[OK]ボタンを忘れないでください。

私自身、多くのアプリケーションがトレイ(デスクトップの右下隅)に致命的な負荷としてぶら下がっていたり、プロセスに完全に隠されていたりすることを知っています。 したがって、ゲームを常にダウンロードおよび更新するゲームセンターを実行している可能性があります(インターネットを消費します)。
不要なプロセスを削除します。リンクをたどると、平凡なプロセスを破壊して生産性を向上させる方法について詳しく説明します。
初心者向けの記事なので、PCの起動時にプロセスをより完全に削除するために、レジストリエディタを調べたり、Autorunsユーティリティなどのソフトウェアトリックを使用したりします。
このようにして、コンピューターの電源を入れたときに表示されるプロセスを開始および削除する方法を学びました。 このレッスンはWindows7の所有者に適していますが、私のアドバイスがオペレーティングシステムに役立つかもしれません。
コメントを残してください、すべて最高です!

zavlekyxa.ru
Windowsで自動実行プログラムを無効にする方法
コンピュータの電源を入れた後、オペレーティングシステムが最終的にロードされるまで長時間待たなければならない場合は、我慢しないでください。 ちょうど2か月前に強力なラップトップを購入した私の友人の何人かは、それを使い始める前に5分待つのが普通だと思っていました。 偶然これを見て、私はすぐに自動ロードリストを開いて見つけました たくさんのシステムで開始されたアプリケーション。
実際のところ、インストール後、多くのプログラムは起動時に自動的に登録され、コンピュータの電源を入れるたびに、オペレーティングシステムとともに起動されます。 もちろん、これは時間に影響を与えることはありません。 ダウンロードウィンドウ。 システムの起動速度を上げるには、不要なアプリケーションを自動実行から除外する必要があります。
起動から不要なプログラムを削除する方法はいくつかあります。
最初の方法は、スタートアップフォルダーを使用することです。 システムへのユーザー登録が成功した後に起動されたプログラムへのショートカットが保存されます。 このフォルダへのショートカットは、インストール中にプログラムによって、またはユーザー自身によって追加できます。
2つのスタートアップフォルダがあります。
一般-このPCのすべてのユーザー向け。 これは、Documents and Settings \ All Users \ Start Menu \ Programs \ Startupディレクトリにあります。 このディレクトリのプログラムは、Windowsユーザーの数に関係なく、すべてのWindowsユーザーに対して実行されます。
個人-現在のユーザーが自分でシステムにログインしている場合 アカウント。 ドキュメントと設定\ユーザー名\スタートメニュー\プログラム\スタートアップに保存されます。 このフォルダのプログラムは、現在のユーザーに対して起動されます。
したがって、これらのフォルダのプログラムを起動したくない場合は、 ウィンドウが開始します-これらのフォルダからショートカットを削除するだけです。 また、これらのショートカットは、[スタート]-[すべてのプログラム]-[スタートアップ]に移動すると削除できます。
2番目の方法は、組み込みのシステムセットアップユーティリティを使用することです。 これを呼び出すには、[スタート]-[ファイル名を指定して実行] -msconfigと入力し、[OK]をクリックします。 表示されたウィンドウで、[スタートアップ]タブに移動します。 不要なプログラムを起動から削除するには、プログラムの横にあるチェックボックスをオフにして[OK]をクリックし、コンピュータを再起動します。  最初の列の名前で起動中のプログラムがわからない場合は、「コマンド」列を確認してください。 実行可能ファイルへのパスは次のとおりです。これは、フォルダを特定し、それに応じてプログラムの名前を特定するのに役立ちます。
最初の列の名前で起動中のプログラムがわからない場合は、「コマンド」列を確認してください。 実行可能ファイルへのパスは次のとおりです。これは、フォルダを特定し、それに応じてプログラムの名前を特定するのに役立ちます。
3番目の方法は、レジストリエディタを使用する方法です。 「開始」-「実行」に移動します-regeditと入力し、「OK」をクリックします。 自動ロード情報は、次の2つのレジストリブランチに含まれています。HKEY_LOCAL_MACHINE\ SOFTWARE \ Microsoft \ windows \ CurrentVersion \ Run-すべてのシステムユーザーのプログラムの自動ロードを担当します。 HKEY_CURRENT_USER \ Software \ Microsoft \ windows \ CurrentVersion \ Run-現在のシステムユーザーのプログラムを自動ロードします。
プログラムを起動から削除するには、対応するキーを削除します(キーを右クリックして、コンテキストメニューの[削除]項目を選択します)。  4番目の方法は、サードパーティのプログラムを使用してスタートアップを管理することです。 自動実行を無効にできるユーティリティはたくさんあります 不要なアプリケーション。 その中には、ブログで繰り返し言及されているCCleanerとStarterのプログラムがあります。
4番目の方法は、サードパーティのプログラムを使用してスタートアップを管理することです。 自動実行を無効にできるユーティリティはたくさんあります 不要なアプリケーション。 その中には、ブログで繰り返し言及されているCCleanerとStarterのプログラムがあります。
CCleanerで自動実行を管理するには、[ツール]タブを選択する必要があります-[スタートアップ]-システムにロードする必要のないアプリケーションを見つけます-それを選択して[オフにする]をクリックします:スタータープログラムで、これには、[スタートアップ]タブに移動する必要があります。目的のプログラムの右側にあるリストを見つけて、チェックを外します。 表示されたウィンドウで、「はい」をクリックします。  Windowsの起動を管理するための別のプログラムは、自動実行と呼ばれます。 これは小さいながらも非常に強力なユーティリティであり、オペレーティングシステムで起動するすべてのプログラム、サービス、およびドライバを表示(および必要に応じて無効化)できます。 自動実行は、システムの起動時にウイルスが定着した場合に役立ちます。 このプログラムの操作方法については、別の記事で詳しく説明します。
Windowsの起動を管理するための別のプログラムは、自動実行と呼ばれます。 これは小さいながらも非常に強力なユーティリティであり、オペレーティングシステムで起動するすべてのプログラム、サービス、およびドライバを表示(および必要に応じて無効化)できます。 自動実行は、システムの起動時にウイルスが定着した場合に役立ちます。 このプログラムの操作方法については、別の記事で詳しく説明します。
blogsisadmina.ru
自動実行プログラムの有効化/無効化を構成する方法OSWindows 7
Autoloadは、一部のプログラムとPCのパフォーマンスを最適化するように設計されています。 多くのユーティリティとアプリケーションは、オペレーティングシステムから開始できます。 最も印象的な例は、ウイルス対策サービスです。
他の多くのプログラムやサービスにはこの機能があります。 これは、常にアクティブである必要があるアプリケーションなど、重要なアプリケーションのパフォーマンスを最適化するのに役立ちます。

場合によっては、OSを長期間組み込んだ結果として、自己起動プログラムの数が過剰になることがあります。 これは、一部のアプリケーションがユーザーの知らないうちにスタートアップリストに自分自身を追加するために発生します。
この場合、オフにします 不要な機能。 自動実行からプログラムを削除するいくつかの方法を検討してください。
ほぼすべての実行可能ファイルを自動実行に追加できます。 最も簡単な方法は、それ(またはショートカット)をシステムのスタートアップフォルダーに移動することです。
Windows 7では、[すべてのプログラム]ボタンをクリックした後、[スタート]メニューに表示されます。 リストの最後に「スタートアップ」フォルダがあります。 そこから削除すると、自動実行がキャンセルされます。

これは自動実行を無効にする最も簡単な方法ですが、最も効果的ではありません。 多くのアプリケーションは、この機能を他のシステムパーティションに複製します。
別のシステムパーティションに自動ロードマークがある場合は、自動実行フォルダからプログラムを削除するだけでは役に立ちません。 さらに、[スタート]メニューから自動実行からアプリケーションを削除することは、特定のアクティブユーザーにのみ適用されます。

すべてのユーザーの一般的な編集は、 システムフォルダドライブCにあるプログラムデータ。開いたら、Microsoft \ windows \ Start Menu \ Programs \ Startupのパスをたどる必要があります。
私はそれを推測することができます Windowsユーザーディスク、フラッシュドライブ、外部を自動実行する人はたくさんいます ハードドライブ本当に必要ではなく、迷惑ですらありません。 さらに、場合によっては、危険な場合もあります。たとえば、これがフラッシュドライブにウイルスが現れる方法です(つまり、ウイルスがフラッシュドライブを介して拡散します)。
この記事では、自動実行を無効にする方法について詳しく説明します 外付けドライブ、最初にローカルエディタでそれを行う方法を紹介します グループポリシー次に、レジストリエディタを使用します(これは、これらのツールが利用可能なすべてのOSバージョンに適しています)。また、コントロールパネルからWindows 7で自動再生を無効にし、Windows8と8.1でコンピュータ設定を変更する方法を示します。新しいインターフェイス。
Windowsには、自動再生(自動再生)と自動実行(自動実行)の2種類の「自動実行」があります。 1つ目は、ドライブのタイプを判別し、コンテンツを再生(または特定のプログラムを起動)する役割を果たします。つまり、ムービー付きのDVDを挿入すると、ムービーを再生するように求められます。 また、自動実行はわずかに異なるタイプの自動実行であり、 以前のバージョンウィンドウズ。 これは、システムが接続されたドライブでautorun.infファイルを探し、そこに書き込まれた命令を実行することを意味します-ドライブアイコンを変更するか、インストールウィンドウを起動するか、または可能ですが、コンピューターにウイルスを書き込み、アイテムを置き換えます コンテキストメニュー等 危険なのはこのオプションです。
ローカルグループポリシーエディターで自動実行と自動再生を無効にする方法
ローカルグループポリシーエディターを使用してディスクとフラッシュドライブの自動実行を無効にするには、キーボードのWin + Rキーを押して起動し、次のように入力します。 gpedit。msc.

エディターで、「コンピューターの構成」-「管理用テンプレート」-「」に移動します。 Windowsコンポーネント»-«自動起動ポリシー»

「自動再生をオフにする」をダブルクリックし、ステータスを「有効」に切り替えます。また、「オプション」パネルで「すべてのデバイス」が設定されていることを確認します。 設定を適用して、コンピューターを再起動します。 完了すると、自動ロード機能はすべてのドライブ、フラッシュドライブ、およびその他の外部ドライブに対して無効になります。
レジストリエディタを使用して自動再生を無効にする方法
あなたの場合 Windowsバージョンローカルグループポリシーエディターがない場合は、レジストリエディターを使用できます。 これを行うには、キーボードのWin + Rキーを押して、次のように入力して、レジストリエディタを起動します。 regedit(その後、[OK]または[Enter]を押します)。
2つのレジストリキーが必要になります。
HKEY_LOCAL_MACHINE \ Software \ Microsoft \ Windows \ CurrentVersion \ Policies \ Explorer \
HKEY_CURRENT_USER \ Software \ Microsoft \ Windows \ CurrentVersion \ policys \ Explorer \

これらのセクションでは、作成する必要があります 新しいパラメータ DWORD(32ビット) NoDriveTypeAutorun割り当てます 16進値 000000FF。
コンピュータを再起動してください。 設定したオプションは、Windowsおよびその他の外部デバイスのすべてのドライブの自動実行を無効にすることです。
Windows7での自動実行ドライブの無効化
まず、これをお話ししましょう 道は大丈夫です Windows 7だけでなく、8の場合も 最新のWindowsコントロールパネルで行われた多くの設定は、新しいインターフェイスでも複製されます。たとえば、[コンピューターの設定の変更]項目では、次のコマンドを使用して設定を変更する方が便利です。 タッチスクリーン。 ただし、自動実行ドライブを無効にする方法など、Windows7のほとんどの方法は引き続き機能します。

パネルに移動 Windowsコントロール、カテゴリビューがオンになっている場合はアイコンビューに切り替えて、[自動再生]を選択します。

その後、「すべてのメディアとデバイスに自動再生を使用する」のチェックを外し、すべてのメディアタイプを「何もしない」に設定します。 変更を保存します。 これで、新しいドライブをコンピューターに接続しても、自動的に再生が試行されることはありません。
Windows8および8.1での自動再生
上記のセクションのコントロールパネルを使用して行ったのと同じことは、変更でも行うことができます Windowsの設定 8、これを行うには、右側のパネルを開き、[設定]-[コンピューター設定の変更]を選択します。

ご清聴ありがとうございました。お役に立てば幸いです。
まず、自動開始とは何か、または自動ロードプログラムとも呼ばれるものを理解しましょう。 これは、アプリケーションがオンにされた後、アプリケーションが独自に起動できるようにするプロセスです。 Windowsの起動。 誤って、または不必要にプログラムをダウンロードして定期的に必要になる場合がありますが、オペレーティングシステムの起動後に毎回起動する必要はなく、常にオフにするのは面倒です。 また、プログラムを自動実行から無効にすることの重要な利点は、プログラムがあなたを食い尽くさないことです。 羊常に行動している。 この記事では、Windows 7、Windows 8、および追加のユニバーサルユーティリティを使用して、プログラムを自動ロード/自動起動から除外する方法について説明します。
Windows7での自動再生の無効化
すでにこの方法に精通しているかもしれません。コンピュータを長期間使用していると、追加情報なしで誤って自分で発見する可能性がありますが、初心者の場合、情報はまだ新しい可能性があります。
[スタート]メニュー> [すべてのプログラム]に移動し、[スタートアップ]フォルダーを見つけます。

コンピュータの電源を入れると、そこにあるものはすべて起動されます。 そして、これらのプログラムが起動しないように、そこからそれらを削除するだけで十分です。
標準のWindows7ユーティリティであるMSConfigを使用します
このユーティリティMSConfigは、デフォルトで既にコンピュータにインストールされており、インストールする必要はありません。実行して使用するだけです。
そして、それを実行するのは非常に簡単です:
スタートメニューをもう一度開き、検索バーにmsconfigと入力します。
すぐに見つかります。ショートカットをクリックするだけで起動できます。

何らかの理由で[スタート]メニューに検索バーがない場合は、Win + Rキーボードショートカットを押すだけで、次のウィンドウが開きます。

そこでmsconfigと入力し、[OK]をクリックします。
結果として、実行する必要があります msconfigユーティリティ。 次のようになります。

[スタートアップ]タブに直接移動します。 チェックボックスをオフにすると、不要なプログラムが無効になります。 ただし、それぞれの責任がわからない場合は、無効にしない方がよいでしょう。
[OK]をクリックすると、コンピューターを再起動するように求められますが、再起動する必要はありません。

このユーティリティは非常に便利ですが、十分に機能していません。 自動実行からすべての(任意の)プログラムを完全に無効にする機能を提供することはできません。
したがって、さらにいくつかの方法を検討します。
Windows7レジストリから手動で削除する
レジストリエディタを起動します。 これを行うには、通常のキーボードショートカット「Win + R」を押すか、「スタート」メニューの検索バーでもう一度「regedit」という単語を入力します。
非常に恐ろしい理解できないウィンドウが、名前よりもアブラカダブラのように見える多くのフォルダで起動されます。

しかし、私たちは恐れることはありませんが、冷静にすべてを理解し、知識を得ることができます!
これらのフォルダの中で、遠い荒野では、自動実行「7」の2つのセクションがあります。
一般(ローカルレジストリ)。すべてのユーザーに使用され、アドレスは次のとおりです。
Computer \ HKEY_LOCAL_MACHINE \ Software \ Microsoft \ Windows \ CurrentVersion \ Run
個人レジストリ-現在のユーザーの場合、次のアドレスにあります。
Computer \ HKEY_CURRENT_USER \ Software \ Microsoft \ Windows \ CurrentVersion \ Run
あれは Runフォルダに入る必要があります、フォルダツリーを1つずつ展開します。
これらにはWindowsで実行されるファイルが含まれており、右クリックして[削除]を選択することで、通常どおり簡単に削除できます。

最初に最初のアドレスに移動してクリーンアップしてから、2番目のアドレスを取得できます。
サードパーティのソフトウェアを使用して自動実行プログラムを無効にする
今、私たちはについて話します サードパーティプログラム自動実行。完全に無料で配布されますが(フリーウェア)、同時に非常に強力で機能的です。数回クリックするだけで、コンピューターの電源を入れたときに自動的に起動するすべてのものを完全に無効にすることができます。
オフィスで サイト-英語版ですが、この外国語の知識がなくても簡単に理解できます。
ダウンロードしたアーカイブの拡張子は.zipで、どのアーカイバでも解凍できます。
フォルダには4つのファイルがあります。 実行している「autoruns.exe」に関心があります。

最初に、使用許諾契約に同意するように求められます。これは、[同意する]ボタンをクリックして行います。

プログラムは次のようになります。

すぐに「すべて」タブを開きます。これは、すべてのスタートアップオブジェクトのリストです。
しかし、そこで迷子にならないように、Winlog、Drivers、Explorerなどのすべてが個別に分類されたタブがあります。
チェックボックスをオフにすると、自動実行が無効になります。 行をクリックすると、以下のオブジェクトの説明が表示されます。プログラムのバージョン、コンピューター上のその場所のパス、サイズなど。

[ログオン]タブには、この記事で説明した以前の方法を使用して無効にできるプログラムのリストがあります。
一部の線がピンク色で強調表示されていることに気付くかもしれません-これらは、 詳細な説明、およびファイルが削除されてロードできなくなったが、単にリストにリストされているファイルは、黄色でマークされています。 それらの。 それらは削除される場合とされない場合があります。
繰り返しますが、何も知らないものを無効にするときは注意してください。 おそらくこれはメインに必要です Windowsは動作します 7これらのサービスを無効にすると、コンピューターは正常に動作しなくなります。
私たちが提供する最も怠惰な人のために プロセス全体のビデオチュートリアル:
Windows8での自動再生の無効化
Windows 8でアプリケーションの自動起動を無効にするには、わずかに異なる操作を実行する必要があります。 「タスクマネージャ」と呼びます。 これは、Ctrl + Alt + Deleteのキーの組み合わせで実行するか、タスクバーを右クリックして、表示されるメニューで適切な行を選択します。


V Windowsシステム 8、以前のバージョンのWindows 7とは異なり、現在は 新しい列、プログラムがコンピュータのパフォーマンスにどの程度影響するかを示します。
[スタートアップの影響]列の行をクリックして、システムごとの負荷でアプリケーションを並べ替えます。これにより、不要でリソースを大量に消費するプログラムをより簡単に分析してオフにできます。 アプリケーションを並べ替えた後、それらを左クリックし、同じウィンドウで[無効にする]ボタンをクリックします。
Windows 7の場合と同様に、不要なプログラムを無効にした後、Windowsを再起動する必要があります。
特別なプログラムを使用して自動実行を無効にする。
この場合、 CCleaner。 それは多機能であり、長い間それ自体がよく証明されています! これを使用すると、コンピューターでスタートアップをセットアップできるだけでなく、PCのパフォーマンスを向上させ、OSレジストリをクリーンアップし、ハードドライブの容量を増やし、その他多くの便利な機能を利用できます。
CCleanerプログラムをダウンロードした後、デスクトップのショートカットから起動し、プログラムの左側のメニューから[ツール]メニューを選択して、[スタートアップ]セクションに移動します。

プログラムはタブとして表示されます。無効にするには、プログラムをクリックして、プログラムの右側のメニューにある[オフにする]ボタンをクリックします。 また、起動をクリーンアップするためのすべての手順の後で、システムを再起動することが望ましいでしょう。