ArduinoIDEでのライブラリのインストールと接続。 ArduinoIDEへのライブラリのインストール
Arduinoライブラリは、デバイスドライバコードや一般的に使用されるコードなどのコードを分割するための最も便利な方法です 便利な機能.
このチュートリアルでは、インストール方法を説明します Arduinoライブラリ Windows、Mac OSX、Linuxの場合、Arduinoライブラリに関連する一般的な問題についても説明します。 ただし、この記事は初心者には役立ちますが、熱心なArduinoユーザーは新しいことを学ぶことができます。
ライブラリには、標準ライブラリとカスタムライブラリの2種類があります。
Arduino標準ライブラリ
Arduino IDEには、基本的な便利な機能の標準ライブラリのセットが付属しています。 これらのライブラリは、IDEに含まれるすべての例をサポートしています。 標準ライブラリ機能には、基本的な通信機能が含まれており、サーボモーターやキャラクターLCDディスプレイなどの最も一般的なデバイスをサポートします。 標準ライブラリは、Librariesディレクトリ(Arduino IDEフォルダ内)にあります。 IDEがインストールされている場合 異なるバージョン、その後、それらのそれぞれが独自のライブラリを使用します。
カスタムライブラリ
今日はあります たくさんのより多くの機能とのためのライブラリ さまざまなデバイス..。 このようなライブラリとドライバーは、Arduino Playground、Github、およびGoogleCodeで入手できることがよくあります。 これらのライブラリは、作成する必要のあるLibrariesフォルダにインストールすることをお勧めします。 共有フォルダあなたのスケッチで。 そうすれば、IDEのすべてのバージョンでこれらのライブラリを使用できるようになります。 WindowsおよびMacOSでは、sketchsフォルダーは通常Arduinoと呼ばれ、DocumentsまたはDocumentsフォルダーにあります。 にとって Linuxフォルダー Sketchbookと呼ばれ、/ home /(ユーザー名)にあります。

IDE 1.0.2のバージョンでは、Librariesフォルダーが自動的に作成されます。若いバージョンでは、これを行う方法がわからないため、この手順は手動で実行する必要があります。
まず、ファイル設定を開きます。

スケッチブックの場所を見つけます。

そこに作成 新しいフォルダライブラリという名前を付けます。


Windows用Arduinoライブラリのインストール
まず、Arduino IDEを閉じます。これは、起動時にライブラリのみをスキャンするためです。 必要なライブラリを、たとえばGithubからzipアーカイブでダウンロードします。

zipファイルを開き、ライブラリをライブラリフォルダに解凍します。


ライブラリに通常の名前を付けます。 たとえば、IDEは名前にハイフンが含まれるライブラリを受け入れません。

IDEを起動し、[ファイル]-[例]に移動します。 新しいライブラリの機能を使用する例があります。

例を開いてコンパイルし、すべてが期待どおりに機能することを確認します。

MacOSX用のArduinoライブラリのインストール

ダウンロードしたライブラリをで見つける ダウンロードフォルダ..。 OSXは、指定された場所にzipファイルを自動的に開きます。

ライブラリをLibrariesフォルダーに移動します。




Linux用のArduinoライブラリのインストール
ArduinoIDEを閉じます。 リポジトリからzipファイルをダウンロードします。

zipファイルを都合の良い場所に保存します。

ファイルを開き、内容をSketchbook / Librariesフォルダーに抽出します。



必要に応じて、ハイフンやその他の余分な文字を使用せずに、ライブラリに意味のある名前を付けます。 IDEを再起動し、例の1つを開きます。


エラーなしでコンパイルすると、ライブラリが正しくインストールされます。

Arduinoライブラリの一般的な問題

「xxxx」はタイプを指定しません
これは最も一般的なエラーであり、コンパイラーがライブラリーを見つけることができないという事実に関連しています。 これは、次の理由が原因である可能性があります:ライブラリがインストールされていない、フォルダの場所が間違っている、フォルダ名が間違っている、ライブラリ名が間違っている、ライブラリの依存関係、ArduinoIDEが再起動されていない。
間違ったフォルダの場所
IDEは、標準ライブラリフォルダーとユーザーライブラリフォルダー内のライブラリのみを検索します。 他の場所にあるライブラリは、単に検索できません。 また、ライブラリを別のディレクトリ内のサブディレクトリとして編成することはできません。
無効なフォルダ名
前述のように、IDEは「-」文字を含む名前を理解しません。 通常は「_」に置き換えられます。
間違ったライブラリ名
プログラムの#includeに続く名前は、ライブラリの名前と正確に一致する必要があります。
不完全なライブラリ
ライブラリが機能しない可能性があるもう1つの理由は、リポジトリからのダウンロードが不完全なことです。 提案されたすべてのファイルとフォルダーをダウンロードする必要があります。
複数のバージョン
ライブラリのバージョンが複数ある場合、IDEはそれらすべてをロードしようとします。 これにより、コンパイルエラーが発生します。 ライブラリの名前を変更するだけでは不十分です。余分なライブラリは、Librariesフォルダの外で削除する必要があります。
ライブラリの依存関係
一部のライブラリは他のライブラリに依存しているため、必要なすべてのライブラリが実行されていることを確認する必要があります。
Arduinoのライブラリは、コードを配布するための便利なツールです。 たとえば、これらはハードウェアドライバーまたは頻繁に使用される関数である可能性があります。
このガイドでは、コンピュータにライブラリをインストールする方法について詳しく説明します。
Arduinoライブラリには、標準とオプションの2つの主要なタイプがあります。
標準ライブラリ
Arduino IDEには、頻繁に使用される一連の標準ライブラリがあります。 これらのライブラリは、ArduinoIDEに含まれているすべての例をサポートしています。 標準ライブラリは、サーボモーターやLCD画面などの最も一般的な周辺機器を操作するための機能をサポートしています。
標準ライブラリは、ArduinoIDEのインストール時に「Libraries」フォルダにインストールされます。 IDEの複数のバージョンがインストールされている場合、各バージョンには独自のライブラリのセットがあります。 標準ライブラリを変更し、同じフォルダに追加のライブラリをインストールすることは強くお勧めしません。
追加のライブラリ
便利な機能とさまざまな周辺機器用のドライバを備えた膨大な数の追加ライブラリがインターネットに掲載されています。 ほとんどのライブラリは、Arduino Playground、Github、およびGoogleCodeにアップロードされています。 Arduinoのライブラリは、多くの場合、センサー、センサー、 プリント回路基板 NS。 たとえば、Adafruitは、すべてのArduinoボードモデルをサポートする100を超えるライブラリを提供しています。
Librariesフォルダーに追加のライブラリをインストールします。 このため、ArduinoIDEのすべてのバージョンで使用できます。 バージョンを更新した後、それらを再インストールする必要はありません!
ライブラリをインストールする場所
ライブラリをにインストールすることが重要です 正しいフォルダ..。 そうしないと、コードをコンパイルしてロードするときにコンパイラーがそれらを見つけることができません。
すべてのArduinoスケッチが保存されているフォルダーは、IDEのインストール時に自動的に作成されます。
Linuxでは、フォルダーは「Scetchbook」と呼ばれ、通常は/ home /&ltusername&gtにあります。
WindowsおよびMacintoshでは、フォルダーは「Arduino」と呼ばれ、Documentsフォルダーにあります。
これは重要ですのでご注意ください! 「マイドキュメント」フォルダには「Arduino」という別のフォルダが自動的に作成されます!
追加のライブラリは、「Scetchbook」または「Arduino」内にある「Libraries」フォルダに配置する必要があります。 これは、IDEが追加のインストール済みライブラリを探す場所です。
Arduino IDE 1.0.2以降では、Librariesフォルダーが自動的に作成されます。 以前のバージョンでは、最初のライブラリをインストールする前に作成する必要があります。
メニューを開き、ArduinoIDEで[ファイル]-> [設定]を選択します。
>スケッチの場所を見つけます。 これは通常、「マイドキュメント」フォルダの「Arduino」フォルダです。
パスを特定したら、ファイルエクスプローラーを使用してそのフォルダーに移動します。

Librariesフォルダーがない場合は、新しいフォルダーを作成します。

名前を「ライブラリ」に変更します。

Windowsへのライブラリのインストール
ライブラリをWindowsにインストールするには、以下の手順に従ってください。
ArduinoIDEを閉じる
ライブラリスキャンはIDEがロードされたときにのみ行われるため、ArduinoIDEが閉じていることを確認してください。 IDEを再起動するまで、新しいライブラリは機能しません。
ダウンロード ZIPファイル Githubから。

解凍したフォルダをコピーします

ライブラリフォルダに貼り付けます。

彼女に正しい名前を付けてください。 Arduino IDEは、名前にダッシュが含まれているフォルダーを認識しません。 したがって、フォルダの名前を変更する必要があります。 サブダッシュを使用できます。

Arduino IDEを再起動し、ライブラリが[ファイル]-> [例]メニュー項目に表示されるかどうかを確認します。
例の1つをダウンロードしてテストしてください。

例をボードにアップロードする前に、スケッチを確認してください。

MacOSXへのライブラリのインストール
Mac OSXに追加のライブラリを正しくインストールするには、以下の手順に従ってください
ArduinoIDEを閉じます。
Githubからライブラリアーカイブをダウンロードします。

Macのダウンロードフォルダでダウンロードしたアーカイブを見つけます。

ライブラリを解凍して、ArduinoIDEのインストール時に作成されたライブラリフォルダーにコピーします。

ライブラリに正しい名前を付けます。 Windowsと同様に、ダッシュフォルダは読み取ることができません。

ArduinoIDEを再起動します。 ライブラリが[ファイル]-> [例]メニューに表示されます。
例の1つをダウンロードしてください。

Arduinoにアップロードする前に、スケッチが正しいことを確認してください。

Linuxへのライブラリのインストール
Linuxにカスタムライブラリをインストールするには、以下の手順に従ってください。
もう一度、ArdinoIDEを閉じます。
必要なライブラリを含むアーカイブをダウンロードします。

アーカイブをに保存します HDD私たちのPC。

ダウンロードしたアーカイブをダウンロードフォルダーで見つけます。

ライブラリを解凍し、Sketchbook / Librariesフォルダーにコピーします。

フォルダに正しい名前を付けます。 ダッシュなし!

Arduino IDEを再起動し、ライブラリが[ファイル]-> [例]メニューフォルダに表示されるかどうかを確認します。
例の1つをロードします。

サンプルファイルがエラーなしでコンパイルされるかどうかを確認します。

Arduinoのライブラリをインストールする際のよくある間違い
「xxxx」はタイプを指定しません

これは、外部ライブラリを操作するときに最もよくある間違いです。 理由-コンパイラーがライブラリーを見つけることができません。 考えられる理由このエラーの発生:
- ライブラリがインストールされていません(上記のインストール手順を参照してください)。
- フォルダの場所が無効です。
- フォルダ名が無効です。
- ライブラリ名が無効です。
- ArduinoIDEを再起動するのを忘れました。
考えられる問題の解決策を以下に示します。
間違ったフォルダの場所
IDEは、Librariesフォルダーにインストールされている標準ライブラリとオプションのライブラリのみを検索します。 他の場所にあるライブラリは初期化されません
ライブラリフォルダは、ライブラリフォルダのルートにある必要があります。 追加のサブフォルダーを作成すると、IDEはライブラリを検出しません。
注:インターネット上の一部のリポジトリでは、ライブラリは追加レベルのフォルダのネストでレイアウトされています。 この瞬間を確認してください。 ライブラリファイルは、追加のサブフォルダーなしで、最初のフォルダーにある必要があります。
完全なライブラリではありません
を使用してライブラリ内のファイルの名前を変更しないでください 大文字、ダッシュなど。
無効なフォルダ名
IDEは、名前に特定の文字が含まれているフォルダーを検出しません。 残念ながら、IDEはGithubのファイル名で生成されるダッシュをサポートしていません。 したがって、アーカイブをダウンロードした後、フォルダの名前を変更してください。 新しい名前にはダッシュを含めることはできません。 すべての文字(「-」)を(「_」)に置き換えるだけです。
ライブラリ名が無効です
スケッチの#includeディレクティブで指定する名前は、ライブラリ内のクラスの名前と完全に一致する必要があります(大文字と小文字が区別されます)。 名前が一致しない場合、IDEは接続しません 必要な機能、クラスなど。 ライブラリに含まれている例では、名前は正しいです。 したがって、偶発的なエラーを回避するために、それらをコピーしてコードに貼り付けるだけです。
ライブラリの複数のバージョン
ライブラリのバージョンが複数ある場合、ArduinoIDEはそれらすべてを同時にロードしようとします。 その結果、コンパイルエラーが発生する場合があります。 そのため、古いバージョンまたは機能していないバージョンをライブラリディレクトリから削除または移動する必要があります。
依存ライブラリ
一部のライブラリは他のライブラリに依存しています。 たとえば、Adafruitのグラフィックディスプレイライブラリのほとんどは、AdafruitGFXライブラリに依存しています。 つまり、最初のライブラリを使用するには、2番目のライブラリをインストールする必要があります。
「ベース」ライブラリ
一部のライブラリは直接使用できません。 良い手本、GFXライブラリ。 このライブラリはほとんどのAdafruitディスプレイに電力を供給しますが、そのディスプレイ用のドライバライブラリなしでは使用できません。
ArduinoIDEを閉じるのを忘れた
IDEがロード時にライブラリを探すことを忘れないでください。 新しくインストールしたライブラリを使用する前に、ArduinoIDEを再起動する必要があります。
コメント、質問を残して共有する 個人的体験未満。 ディスカッションでは、新しいアイデアやプロジェクトが生まれることがよくあります。
ライブラリをインストールしてarduinoに接続することはかなり一般的な操作です。遅かれ早かれ、開発者なら誰でもきっとそれに出くわすでしょう。 すべてのプログラミング言語の外部プラグ可能コードは、時間を節約するために使用されます。 Arduinoも例外ではありません。多くのセンサー、モジュール、スクリーン、モーターは、独自のコードで実装するのが難しいかなり複雑な相互作用スキームを必要とします。 必要なライブラリをダウンロードし、手動またはArduino IDEを使用してすばやく接続し、すべてのスケッチで使用する方がはるかに簡単で高速です。 この記事では、ライブラリを接続して使用する方法についての簡単な説明を紹介します。
Arduinoのライブラリは プログラムコードインストールしてスケッチに接続できる外部ファイル内。 ライブラリには次のものが含まれています さまざまな方法センサー、インジケーター、モジュール、その他のコンポーネントの作業を簡素化するために必要なデータ構造。 ライブラリを使用すると、多くの小さなことに時間を無駄にすることなく、プログラムのメインロジックに集中できるため、プロジェクトの作業が大幅に簡素化されます。 今日、膨大な数の図書館がインターネットに投稿されており、簡単にダウンロードでき、完全に無料です。 当社のウェブサイトで見つけることができます。
観点から ファイルシステムライブラリは、特定のフォルダを含むディレクトリです。 Arduinoプロジェクトのコンパイルとアセンブリ中に、IDEは、スケッチに含まれ、使用されるライブラリのクラス、データ構造、およびメソッドをコードに自動的に含めます。 したがって、必要なライブラリがインストールされていることを確認した後、コードに適切な命令を入れるだけです。
ArduinoIDEに接続されているライブラリのリストを見つける方法
インストールされている各ライブラリには、使用する1つ以上の例が含まれています。 これらは、Arduinoに接続されているデバイスの機能を表示するために使用されます。 したがって、最も 速い方法インストールされているすべてのarduinoライブラリのリストを取得します-ArduinoIDEの例のリストを使用します。 これを行うには、メインメニューから[ファイル]を選択し、[例]サブメニューを開きます。
もう1つの方法は、[スケッチ]メニューと[ライブラリの接続]サブメニューを使用することです。 そこには、ライブラリのリストも表示されます。

ヘッダーhファイルを#includeステートメントで接続する
ライブラリの使用を開始するには、プログラムの先頭にincludeディレクティブを使用してヘッダーhファイルをインクルードする必要があります。 たとえば、LiquidCrystal.hライブラリの接続は次のようになります。#include
ライブラリ自体を使用して完全な例を見ることができます。

ライブラリ内の必要なファイル
各ライブラリには、少なくとも2つのファイル(拡張子が.hのヘッダーファイルと拡張子が.cppのソースコードファイル)が含まれている必要があります。 ヘッダーファイルには、クラス、定数、および変数の説明が含まれています。 2番目のファイルには、メソッドのコードが含まれています。 2つのメインファイルに加えて、次のファイルを含めることができます テキストドキュメントキーワード.txtと、ライブラリの使用例のコードを含むexamplesフォルダー。 Hおよびcppファイルはルートにある必要はありません
Arduino IDEではファイル編集はできません。すべての変更は、任意の場所で行うことができます。 テキストエディタ、またはC ++開発環境。 これは、Arduino IDEではcppファイルを処理せず、コードエディターは「純粋な」Cを対象としておらず、Arduino言語でのみ動作するためです。
必要なライブラリの場所
必要なライブラリはインターネット経由でダウンロードできます。 ほとんどのライブラリはGithubで入手できます。 ライブラリをダウンロードした後、コンパイラがライブラリを見つけてスケッチをロードできるように、ライブラリを正しいフォルダに追加することが重要です。 Arduino IDEをインストールすると、すべてのコードが保存されるフォルダーがコンピューター上に作成されます。 手術室用 Linuxシステムフォルダの名前は「Scetchbook」で、/ home /、onにあります。 Windowsフォルダ Arduinoはマイドキュメントセクションにあります。
オプションのライブラリはすべて「Libraries」フォルダにあります。 にとって 初期のバージョン Arduinoフォルダーを自分で作成する必要があります。バージョン1.0.2以降、ArduinoIDEのインストール時に自動的に追加されます。
ライブラリのインストール方法。 ステップバイステップの説明
ライブラリがPCにダウンロードされたら、インストールを開始する必要があります。 ライブラリをインストールするには、ArduinoIDEツールを使用する方法と手動でインストールする方法の2つがあります。
ArduinoIDEとの接続
ライブラリはzipアーカイブとしてダウンロードされます。 この方法で有効にするために、アーカイブを解凍する必要はありません。 これをインストールするには、メニューの[スケッチ]-[ライブラリの接続]-[Add.Zipライブラリ]に移動する必要があります。

ウィンドウが開いたら、「このPC」セクションで「ダウンロード」フォルダを選択する必要があります。 ライブラリをロードした後、別の場所に保存された場合は、それを指定する必要があります。

次に、ダウンロードしたファイルを選択して「開く」をクリックする必要があります。

ライブラリがインストールされ、使用できるようになります。 サンプルファイル(examples)の使用を開始するには、Arduino開発環境を再起動する必要があります。
zipファイルからライブラリを手動でインストールする
インストールを開始する前に、ArduinoIDEを終了する必要があります。 ライブラリと一緒にダウンロードしたzipファイルを解凍する必要があります。 その結果、拡張子が.cppおよび.hのライブラリファイルとディレクトリが配置されるフォルダが作成されます。 結果のフォルダはライブラリに配置する必要があります。

Windowsでは、librariesフォルダーは[マイドキュメント]-[Arduino]-[ライブラリ]パスの下にあります。 Linuxでは、これはスケッチのあるライブラリフォルダーになります。
最後に、Arduino IDEを再起動する必要があります。ダウンロードしたライブラリは、Sketch-ConnectLibraryを介して含めることができます。
Arduinoライブラリ接続時のエラー
以下は、ライブラリをインストールするときに発生する可能性のあるエラーとその対処方法のリストです。
- 「Xxxx」はタイプに名前を付けません- 同様のエラーライブラリがまだインストールされていない場合、フォルダまたはライブラリの名前が間違っている場合、フォルダの場所が正しくない場合、またはArduinoIDEが再起動されていない場合に表示されます。
- フォルダの場所が正しくありません-このエラーが表示された場合は、ライブラリが環境で検索可能なフォルダにあるかどうかを確認する必要があります。
- ライブラリ名が正しくありません-#includeの後の名前がライブラリの名前と一致しない場合、エラーが表示されます。
- 不完全なライブラリ-すべてがダウンロードされていない場合に表示されることがあります 必要なファイルおよびフォルダ。
- ライブラリの依存関係-このタイプのライブラリは追加のライブラリでのみ機能するため、最初にそれらを接続する必要があります。
多くの場合、コードの同じ部分がプログラム間を移動します。 たとえば、センサーを操作するためのコード。 毎回このコードを書き直さないために、 個別のファイル-ライブラリ。 大量 完成したコードすでに他の人によって書かれており、ライブラリの助けを借りて、プログラムで簡単に使用できます。
ライブラリを接続する
ArduinoIDEに含まれるライブラリ
多くのライブラリがArduinoIDEに付属しています。 メニューからライブラリをコードに追加できます スケッチ ライブラリのインポート..。 ライブラリ名 :
「サーボ」アイテムを選択した後、ArduinoIDE自体が必要な行をコードに挿入します。
#含むもちろん、必要なライブラリの名前がわかっている場合は、スケッチの一番上に#includeと書くだけです。
Arduino IDEに含まれているライブラリの操作例を見るには、メニューから選択してください ファイルサンプル ライブラリ名 名前の例

サードパーティライブラリ
Arduinoには本当にたくさんのライブラリがあります。 そして、それらのごく一部だけがArduinoIDEに含まれています。 多くのライブラリはGitHubサイトにあります。
プロジェクトに4桁のインジケーターを操作するためのライブラリを追加してみましょう。 ライブラリを操作するためのライブラリへのリンクは、製品の説明ページにあります。 ライブラリページにアクセスすると、多くのライブラリファイルとその操作例を見ることができます。 ただし、今のところ、ボタンにのみ関心があります。 ZIPをダウンロード :
 それをクリックすると、すべてのライブラリファイルを含む.zipアーカイブのダウンロードが開始されます。 V この場合これはQuadDisplay-master.zipファイルになります。 ライブラリの名前はラテン文字と数字のみで構成でき、名前を数字で始めることはできません。すぐにアーカイブの名前を変更しましょう。 これでQuadDisplay.zipと呼ばれるようになります。
それをクリックすると、すべてのライブラリファイルを含む.zipアーカイブのダウンロードが開始されます。 V この場合これはQuadDisplay-master.zipファイルになります。 ライブラリの名前はラテン文字と数字のみで構成でき、名前を数字で始めることはできません。すぐにアーカイブの名前を変更しましょう。 これでQuadDisplay.zipと呼ばれるようになります。
アーカイブをダウンロードした後、Arduino IDEに移動し、ライブラリをにインポートする必要があります 作業フォルダ Sketchbook /ライブラリ。すべてのサードパーティライブラリが含まれている必要があります。 これは、メニューのArduinoIDEから直接実行できます。 スケッチ ライブラリのインポート..。
ライブラリを追加...:
 ダイアログボックスが開き、アーカイブQuadDisplay.zipを選択して、ボタンをクリックする必要があります。 開ける..。 準備。 ライブラリをコードに追加できるようになりました。 ライブラリの操作例はメニューにあります Sketchbookライブラリファイル ライブラリ名
名前の例
ダイアログボックスが開き、アーカイブQuadDisplay.zipを選択して、ボタンをクリックする必要があります。 開ける..。 準備。 ライブラリをコードに追加できるようになりました。 ライブラリの操作例はメニューにあります Sketchbookライブラリファイル ライブラリ名
名前の例

Arduino 1.6.7以降: ファイルの例 ライブラリ名 名前の例
ライブラリの作成
通常、ライブラリを作成すると、ヘッダーファイルとライブラリコードを含むファイルの2つのファイルが作成されます。 円の面積を計算できるライブラリを書いてみましょう。 %Sketchbook%\ Arduino \ librariesディレクトリにライブラリの名前でフォルダを作成しましょう(名前はラテン文字と数字のみで構成でき、数字で始めることはできません)。 ライブラリをcircleAreaと呼びましょう。 作成した%Sketchbook%\ Arduino \ libraries \ circleAreaフォルダーに移動し、そこに2つのファイルを作成しましょう。
circleArea.h-ヘッダーファイル
circleArea.cpp-ライブラリコードを含むファイル。
CircleArea.hは次のようになります。
circleArea.h #含むCircleArea.cppは次のようになります。
circleArea.cpp #含むスケッチでライブラリを使用すると、次のようになります。
circleArea.ino #includeをマスターした ソフトウェア Arduinoは、組み込み関数を使用して、追加のライブラリを使用してArduinoの機能を拡張できます。
ライブラリは、センサー、画面、シールドなどを簡単に接続できるようにするコードのセットです。 たとえば、組み込みライブラリ 液晶対話しやすくなります。 インターネット上には何百もの異なる追加のライブラリがあります。 これらのライブラリを使用するには、最初にそれらをインストールする必要があります。
を使用しております ライブラリマネージャー
インストールする 新しいライブラリ v Arduino IDE、使用できます ライブラリマネージャーそれはバージョンに登場しました。
[スケッチ]メニューから、[ライブラリを含める]→[ライブラリの管理...]を選択します。
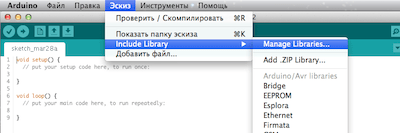
これにより、ライブラリマネージャーが開き、既にインストールされている、またはインストールの準備ができているライブラリのリストが表示されます。 すでにインストールされているライブラリは、 インストール済み.
この例では、ライブラリをインストールします エンコーダー..。 リストでそれを見つけて、インストールするバージョンを選択します。 一部のライブラリでは、使用できるバージョンが1つしかないため、ライブラリのバージョンを選択するためのメニューが表示されなくても心配する必要はありません。
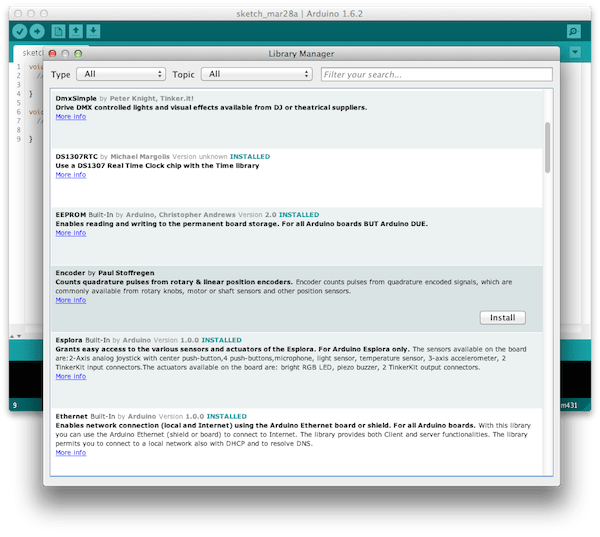
その後、インストールプロセスのインジケータが表示され、完了後、ライブラリのステータスが表示されます エンコーダーに変更されます インストール済み..。 これで、このライブラリは、[スケッチ]→[ライブラリを含める]メニューを使用してプログラムに追加できるようになります。
ライブラリをファイルとしてインポートする 。ジップ
多くの場合、ライブラリはにパッケージ化されています。 ジップ-フォルダをアーカイブします。 このフォルダの名前はライブラリの名前です。 フォルダ内にファイルが必要です .cppおよびヘッダー 。NSファイル。 また、ファイルを見つけることもよくあります キーワード.txt、このライブラリとこのライブラリに必要な他のファイルの使用例のコードを含むフォルダ。
フォームでライブラリをダウンロードした後 ジップ-アーカイブする 必要はありません開梱します。 パックされたライブラリをインストールするには、[スケッチ]→[ライブラリを含める]→[.ZIPライブラリの追加]メニューを使用します。

その後、パスを指定する必要があります ジップ-ファイルライブラリ。 この ジップ-ファイルは解凍され、フォルダに配置されます ライブラリスケッチのあるディレクトリへ Arduino.
インストール後、ライブラリは[スケッチ]→[ライブラリを含める]メニューから利用できるようになりますが、このライブラリのサンプルファイルを[ファイル]→[サンプル]メニューから利用できるようにするには、再起動する必要があります。 Arduino IDE.
ライブラリの手動インストール
ライブラリを手動でインストールするには、まず、アプリケーションを閉じる必要があります Arduino IDE..。 次に、ダウンロードしたzipファイルを解凍します。 たとえば、架空のライブラリをインストールしたい RobotoshaArduino..。 ファイルを解凍する RobotoshaArduino.zip、フォルダを取得する必要があります RobotoshaArduinoのようなファイルで RobotoshaArduino.cppと RobotoshaArduino.h中身。 解凍後にフォルダーのないファイルを取得した場合は、手動でフォルダーを作成する必要があります RobotoshaArduino結果のライブラリファイルを内部に配置します。
その後、このフォルダをフォルダに移動する必要があります ライブラリ、その場所は オペレーティング・システム.
Windowsの場合、デフォルトでは、これらは次のとおりです。
マイドキュメント\ Arduino \ライブラリ
ユーザー向け Mac OS X:
〜/ドキュメント/ Arduino /ライブラリ
V Linuxこれはフォルダになります ライブラリあなたのスケッチで。
ライブラリファイルが非常に重要です .cppと 。NSにあった 別のフォルダ(例のように RobotoshaArduino)。 ファイルを置く場合 .cppと 。NSフォルダ内だけ ライブラリ、ライブラリは機能しません。
再起動後 Arduino IDE追加されたライブラリは、[スケッチ]→[ライブラリを含める]メニューからプログラムに接続できるようになります。
この出版物をどのように評価しますか?



















