Анализ wifi каналов. Мониторинг и отображение сигнала Wi-Fi с помощью NetSpot
В итоге получим формулу дальности связи:
Пользуясь всеми вышеперечисленными данными можно расчитать дальность wi-fi
сигнала.
Практическая часть
Важное отступление: Сначала планировалось получить в децибелах цифру,
которая соответствует затуханию при прохождении сигнала через препятствия.
Но данная затея провалилась, т.к. не получилось установить причину по которой
передатчик при фиксированном bitrate, например 54mbit, при выходе за границу
зоны на которой может быть достигнута эта скорость, переключается на bitrate
ниже (48mbit). Поэтому было решено получать результат в метрах.
Для проведения практических экспериментов было взято следующее оборудование:
wi-fi router ASUS WL500G Premium version 1
Мощность передатчика - 18dbm
Мощность антенны - 5dbm
netbook hp compaq mini 311
Мощность антенны - 5dbm
UPS
Рассчитаем дальность сигнала в идеальном случае:
В качесте рабочей частоты был выбран 13 канал f=2484 МГц, скорость 54MBpsпри
которой чувствительность -66dbm.
Найдем суммарное усиление системы:
Y=18dbm + 5dbm + 4dbm + 66dbm - 1dbm - 1dbm = 95dbm
FSL = Y - SOM = 95 - 10 = 85
D= 10^(85/20 -33/20 - lg2472) = 10^-2,05 = 0,165 километров
В теории получилось, что приблизительная дальность действия wi-fi сигнала
в нашем случае будет равна 165 метрам.
Проверим данные расчеты на практике.
В качестве полигона для исследований была выбрана следующая территория:
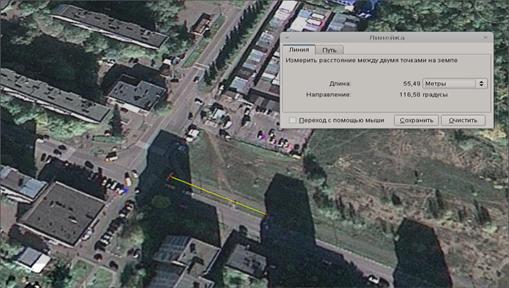
Маршрутизатор подключался к UPS и фиксировался в начальной точке. Вдоль
дороги каждые 25 метров останавливался человек и производил замеры с помощью
ноутбука. Вот результат замеров:
| Номер измерения | Bitrate, mbps | Signal, дб | Noise, дб | Расстояние, м |
| 1 | 54 | 30 | 78 | 25 |
| 2 | 54 | 45 | 82 | 50 |
| 3 | 36 | 55 | 88 | 75 |
| 4 | 24 | 58 | 83 | 100 |
| 5 | 18 | 63 | 73 | 125 |
| 6 | 18 | 72 | 81 | 150 |
| 7 | 1 | 81 | 57 | 200 |

На первом этаже здания был установлен наш маршрутизатор. Таким образом получалось что мы измеряем сигнал из «железо-бетонной коробки». Вот результаты измерений:
| Номер измерения | Bitrate, mbps | Signal, dbm | Noise, dbm | Расстояние, м |
| 1 | 54 | 56 | 87 | 4 |
| 2 | 36 | 53 | 84 | 25 |
| 3 | 2 | 53 | 84 | 50 |
| 4 | 1 | 82 | 58 | 100 |
Советы по усилению Wi-Fi сигнала:
В современном мире человек окружен беспроводными устройствами... от ноутбуков и нетбуков до смартфонов, планшетных ПК и устройств для чтения электронных книг. Даже принтеры и винчестеры можно подключать к сети WiFi. Поэтому так важно добиться получения от беспроводного маршрутизатора максимально мощного сигнала. Сигнал WiFi - это разновидность радиосигнала, поэтому при слабом приеме достаточно просто поднять его мощность до такого уровня, чтобы приемник по-прежнему получал такую же мощность, что и раньше. Есть самые разные способы расширения радиуса действия сигнала WiFi, большинство из них не требуют дополнительных затрат. Перечислим десять способов повышения уровня сигнала WiFi.
Выбор местоположения маршрутизатора - разумеется, выбор места его установки имеет важное значение. Если ноутбук или планшетный ПК с беспроводной связью находится в другом помещении, сигналу, чтобы добраться к такому устройству, нужно пройти сквозь стены и другие препятствия. Попробуйте переставить маршрутизатор так, чтобы условия прохождения сигнала к разным устройствам были приблизительно одинаковыми. Например, в случае открытого офисного помещения не размещайте маршрутизатор в углу, а постарайтесь установить его в центре, откуда сигнал будет распространяться более равномерно, лучше покрывая всю обслуживаемую зону.
1.
Если требуется оптимальное покрытие беспроводной связью различных частей дома, рекомендуется
расположить маршрутизатор в центре дома
. Общий уровень сигнала скорее всего повысится, если маршрутизатор вместо пола расположить на этажерке или книжной полке. Если имеется только один компьютер и он располагается всегда в одном и том же месте (например, в кабинете, на кухне или возле гамака), целесообразно поместить маршрутизатор недалеко от компьютера, а не в центре дома. Однако лучшим способом нахождения оптимального варианта является эксперимент. Известны случаи, когда очень слабый сигнал был потому, что маршрутизатор размещали СЛИШКОМ БЛИЗКО к компьютеру.
2. Избегайте нежелательного соседства
. Помните, что сигнал wifi является радиосигналом, поэтому излучение от СВЧ печей, беспроводных телефонов и даже люминесцентных ламп может создавать помехи и приводить к плохому приему. Другими объектами, которые могут нарушить работу беспроводных сетей, являются устройства bluetooth, беспроводные органы управления игровых приставок, соседские беспроводные маршрутизаторы и мощные источники сигнала WiMAX, работающие в данной зоне. Даже плохие электрические соединения в доме могут создавать помехи беспроводным сигналам вследствие образования широкополосного радиоизлучения. Устранение как можно большего числа подобных проблем позволит улучшить качество приема сигнала wifi.
3. Удлините антенну
. Продаются неплохие усилители для антенн беспроводной связи, которые можно установить в качестве приставки к маршрутизатору wifi, что позволит еще больше увеличить радиус действия сигнала. Просто подключите усилитель к маршрутизатору (часто еще называемому точкой беспроводного доступа) - и будет обеспечено требуемое усиление сигнала. Несколько типов антенных усилителей для беспроводной связи выпускает компания Hawking. Одной из наиболее мощных моделей для помещений является Hawking Technologies HAI15SC, которая может усилить мощность беспроводного сигнала с типичных 2 дБи до 15 дБи! Антенна с большим усилением HAI15SC заменяет внешнюю антенну точки беспроводного доступа, значительно поднимает мощность сигнала, а также эффективное расстояние и производительность беспроводной связи. Это устройство продают по цене приблизительно 45 долларов США. Его можно найти в Amazon и во многих других интернет-магазинах.
4. Повторители и расширители диапазона
. Маленькие устройства такого рода принимают радиосигнал, усиливают определенным способом и излучают его. Располагайте повторитель в пределах действия маршрутизатора, недалеко от компьютера, которому нужен беспроводный сигнал. Компании Linksys и D-Link предлагают покупателям повторители, которые также называются расширителями диапазона. Для компьютеров Apple предлагают повторитель Airport Express.
5. Попробуйте самостоятельно изготовить вспомогательные приспособления и устройства
. - Предлагаются интересные способы для собственноручного повторения, позволяющие расширить зону действия или увеличить мощность сигнала Wi-Fi. Один из примеров - использование антенны в виде жестяной банки без дна. Это может показаться шарлатанством, но именно такой способ описан в книге Building Wireless Community Networks (Построение беспроводных общественных сетей) автора O"Reilly, ноябрь 2001 года. Еще один проверенный метод - подключение к антенне маршрутизатора параболической приставки домашнего изготовления. Другие способы, такие как использование спутниковой тарелки и сотового телефона, являются тщательно продуманной мистификацией.
6. Купите новый маршрутизатор
. Если вашему маршрутизатору уже несколько лет, может оказаться целесообразной покупка нового устройства со значительно лучшими характеристиками. Некоторые из новейших моделей обеспечивают излучение радиосигнала значительно большей мощности. Новые маршрутизаторы «класса N», как правило, излучают более мощный радиосигнал и способны работать со старыми адаптерами типа 02.11B или G, подключенными к компьютеру.
7. Поэкспериментируйте с настройками
. В маршрутизаторе имеются дополнительные возможности. Одни из них могут оказаться достаточно полезными, другие - нет. Прочтите инструкцию к маршрутизатору и настройте его в соответствии со своими потребностями. Большинство современных устройств продается готовым к эксплуатации, достаточно только подключить нужные провода, однако в них могут быть средства для увеличения мощности сигнала и его подстройки под параметры адаптера компьютера. Например, большинство маршрутизаторов настроено на работу на 6 канале, но на другом канале может оказаться меньше помех и шумов. Попробуйте перейти на другой канал, от 1 до 11, и посмотрите, будет ли разница.
8. Защищен ли ваш беспроводный маршрутизатор?
Проверьте, не пользуется ли сосед трафиком из вашего маршрутизатора и не загружает ли материалы, которые могут создать для вас проблемы. Защитите свою сеть, чтобы никто другой не мог воспользоваться этим сигналом. Подключите функции безопасности маршрутизатора и применяйте безопасные пароли. Найдите в Интернете материалы по обеспечению безопасности беспроводных сетей и воспользуйтесь изложенными там рекомендациями. Если вы еще не убедились в необходимости обезопасить свою сеть wifi, прочтите статью об ошибках пользователей с точки зрения безопасности, которые НЕЛЬЗЯ допускать.
9. Обновите программное обеспечение маршрутизатора
. Еще одна необходимая вещь, которую можно выполнить без дополнительных затрат - обновление ПО маршрутизатора. Для этого посетите веб-сайт производителя маршрутизатора: компании Linksys, D-Link или другой. Воспользовавшись номером модели, выполните все необходимые обновления.
10. Найдите альтернативные прошивки
. Оригинальные прошивки маршрутизаторов должны были бы обеспечивать все ваши потребности, однако в некоторых таких устройствах ограничена возможность излучения выходного сигнала с максимально возможной мощностью. Можно поискать альтернативные прошивки, такие как BackFire компании OpenWRT, производители которых обещают поднять мощность радиосигнала. Однако будьте осторожны с перепрошивкой - если загрузить в маршрутизатор неправильную программу, он может выйти из строя без возможности восстановления. Такой вариант можно рекомендовать только пользователям с достаточным уровнем знаний и квалификации.
Если Ваш серфинг похож на ползанье улитки, а Ваша сеть страдает от постоянной пропажи сигналов , или у вас есть мертвые зоны, в которых Вы вообще не получаете сигнал. Наши советы помогут Вам.
Поиск и устранение неисправностей производительности беспроводной сети, могут показаться новичку непонятной и сложной процедурой. Пока вы так считаете, откроем секрет: есть, на самом деле, всего два основных фактора, которые отвечают за производительность вай-фай сети – это покрытие и скорость . И у Вас может быть один, но не быть другого.
Например, это здорово, конечно, что у Вас быстрый интернет по wifi , но только ноутбук находится в непосредственной близости к роутеру. Быстрый интернет в метре от роутера – это не самый лучший вариант. Необходимо увеличить диапазон сигнала. Если вы едва можете открыть фото друзей на Facebook, когда вы находитесь в одной комнате с роутером, то имеются проблемы со скоростью интернета.
В целом, все вопросы объединены, как проблема производительности. Наверное, любой пользователь желает увеличить скорость и покрытие , насколько это возможно. Есть несколько факторов, которые могут оказать влияние на оба аспекта.
Расстояние, безусловно, может снизить производительность. У Вас может быть комната в доме или в офисе, которая находится слишком далеко от вашего беспроводного роутера. Сигналы могут пропадать из-за большого количества углов и стен, которые могут вызвать проблемы, хотя существуют технологии в новых роутерах называемые “формирование диаграммы направленности”, которые могут помочь направить сигнал на беспроводных клиентов маршрутизатора.
Вмешательство другого wifi сигнала может также сильно влиять на производительность. Если вы живете в многоквартирном доме, Ваша квартира может быть просто завалена сигналами от всех остальных роутеров. Также Вам не помогут наличие другой техники возле роутера: СВЧ печь, стиральная машина, и сушилка и др.
Влияет на производительность также программное обеспечение, которое Вы используете. Роутерам необходимо периодически обновлять прошивку , как и драйверы на компьютере или ноутбуке.
Это лишь некоторые из возможных причин низкой скорости подключение, а порой и полного его отсутствия. К счастью, есть много способов, которые увеличивают беспроводной сигнал , и большинство из них, связаны лишь с небольшой настройкой роутера или ноутбука. Некоторые из этих способов предусматривают покупку недорогих компонентов, в зависимости от конкретной задачи производительности с которой вы столкнулись. Мы пройдемся по списку из десяти самых полезных улучшений, которые помогут избавить Вас от медленного Интернета по Wi-Fi.
Меняем канал (Бесплатно)
Думаю ни для кого не секрет, что Wi-Fi роутеры работают на определенных каналах. При настройке типичного роутера, как правило, пользователь выбирает определенный канал по умолчанию. Некоторые маршрутизаторы умеют выбирать наименее переполненный канал, но этой технологией не все могут похвастаться. Проверьте самостоятельно, какие Wi-Fi каналы менее переполнены, благодаря смене канала Вы можете повысить производительность роутера, и увеличить диапазон действия сигнала. Например, Вы можете использовать бесплатный инструмент inSSIDer . Не пугайтесь графиков и избыточной информации. Вам необходимо сосредоточить свое внимание на столбце “Канал”. Посмотрите, сколько роутеров работают на канале №6?
Если ваш роутер работает на том же канале, возможно, Вы уже почувствовали падение производительности. можно в его административной панели.

Обновление прошивки Firmware роутера (Бесплатно)
Обновление прошивки роутера часто игнорируют пользователи. Промышленные сетевых устройства обычно показывают какие-то уведомления, когда доступна для скачивания новая ПО для устройства. Домашние беспроводные роутеры, особенно старые модели, не всегда умеют показывать такие сообщения. Рекомендуем периодически проверять наличие новой версии прошивки для роутера. В каждом роутере есть специальное меню в интерфейсе управления для обновления прошивки. Тем не менее, вам придется открыть сайт производителя маршрутизатора и поискать прошивку, а затем загрузить его через интерфейс роутера.
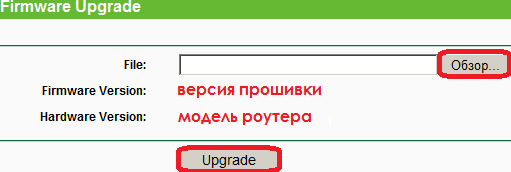
Помимо этого на сайте производителя, вы можете прочитать примечания к выпуску, в которые Вы узнаете, что исправляет данная версия прошивки. Часто, такие исправления помогают решить проблемы с подключением.
Обновление драйвера сетевой карты (Бесплатно)
Так же, как и роутера, сетевые карты на компьютерах и ноутбуках подлежат обновлению программной части. В данном случае речь пойдет об установки новой версии драйверов. Помните, что хороший диапазон действия беспроводной сети и ее производительность зависит не только от роутера, а и от сетевой карты на клиентском ПК. Большинство ноутбуков уже имеют встроенные сетевые карты. Откройте настройки сети в Панели управления и найдите имя Вашей сетевой карты. Затем откройте сайт производителя Вашей материнской платы или ноутбука, чтобы убедиться, что у вас установлен последняя версия драйверов.
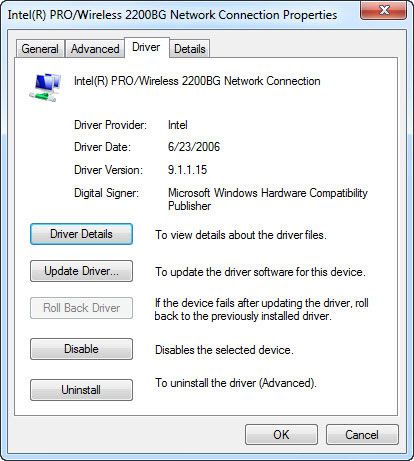
Изменение местонахождения роутера (Бесплатно)
Есть Вас беспроводной роутер, расположен в подвале или на чердаке, попробуйте его переместить, если у Вас низкий уровень сигнала. В идеале, Wi-Fi роутер должен быть в центре квартиры или дома.

Альтернативная прошивка DD-WRT (Бесплатно)
В крайнем случае, Вы можете попробовать с открытым исходным кодом. Не каждый маршрутизатор поддерживает DDWRT, но количество поддерживаемых роутеров продолжает стремительно расти.
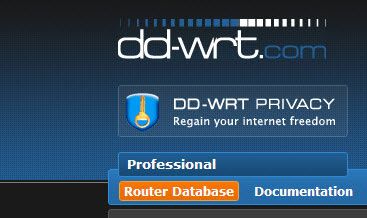
Внимание! Установка не официальной прошивки может привести к аннулированию гарантии на роутер. Многие производители не помогут Вам устранить поломки с вашим роутером, если у Вас будет установлен DD-WRT . Таким образом, это не слишком предпочтительный вариант для роутеров в течение гарантийного срока или в корпоративной сети. Также нет гарантии, что обновление DD-WRT не будет негативно влиять на маршрутизатор.
Тем не менее, многие пользователи используют его в качестве прошивки, чтобы улучшить производительность своего роутера. Если у вас есть старый маршрутизатор, или если Вы решились на ответственный шаг по переходу на альтернативную версию прошивки, проверьте, поддерживается ли модель на DD-WRT сайте . Также обратите внимание, прошивку DD-WRT не так легко удалить с некоторых роутеров, и откат на заводскую версию может потребовать довольно много труда и времени.
Настройка второй маршрутизатор в качестве точки доступа или повторителя
Почти любой маршрутизатор можно настроить в качестве беспроводной точки доступа. Чтобы сделать это, необходимо подключить порт LAN второго маршрутизатора к порту LAN первичного. Если вашего основного маршрутизатора является 192.168.2.1 и его маска подсети 255.255.255.0, Вам необходимо установить IP 192.168.2.2 второго маршрутизатора и использовать тот же маску. Также важно присвоить другой идентификатор и безопасность на втором маршрутизаторе и включите . Новые роутеры значительно упрощают этот процесс. Если у вас есть второй роутер, и он не слишком стар, вероятно, Вы сможете его настроить для работы в режиме “точка доступа” или репитера.
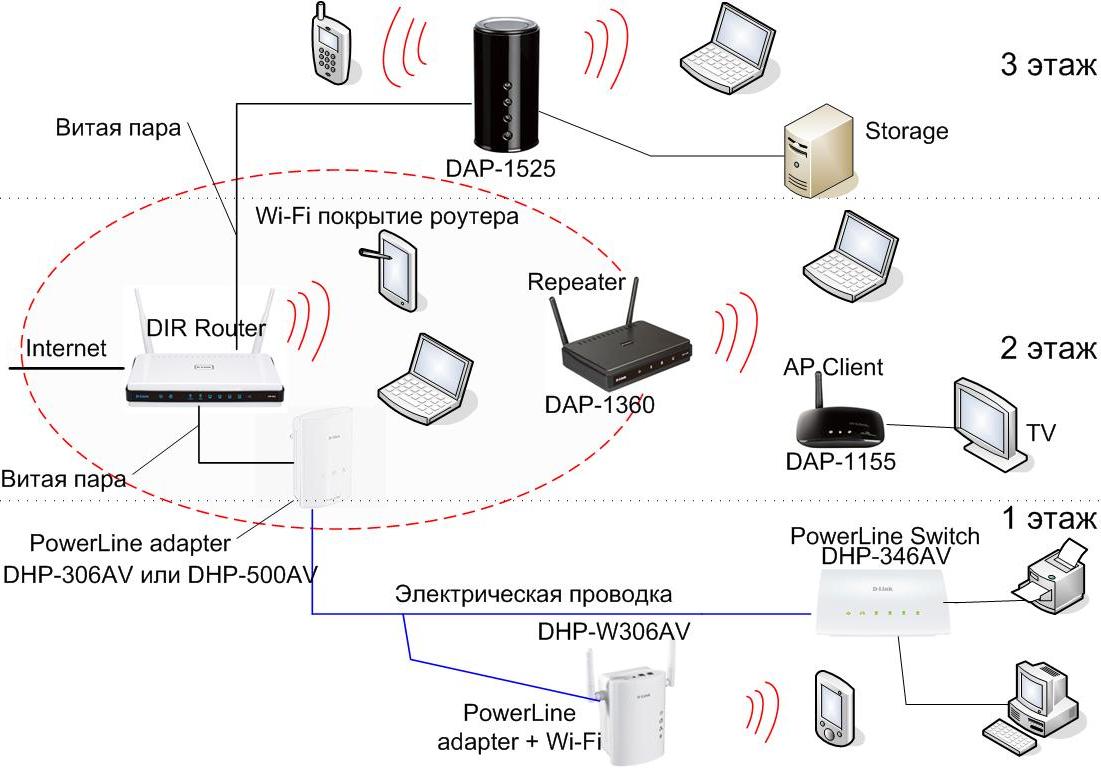
Настройка настолько проста, что порой необходимо просто нажать на пару кнопок в административном интерфейсе. Также можете просто купить специальную точку доступа. Это более дорогой вариант, но, скорее всего, он Вас избавит полностью от головных болей по поводу низкого уровня сигнала и маленькой зоны покрытия. Если Вы выбрали этот вариант, то лучше будет, когда Вы будите использовать точку доступа и роутер от одного производителя. Это поможет избежать возможных конфликтов оборудования.
Антенны
Новые 802.11n Wi-Fi маршрутизаторы чаще укомплектованы внутренними антеннами.

Но если Ваш роутер поддерживает подключение внешней антенны, то с помощью ее апгрейда Вы сможете значительно повысить качество связи.
Установка репитеров (повторителей) и расширителей
Большинство крупных производителей беспроводных сетей предлагают устройства, которые действуют как ретрансляторы или беспроводные расширители покрытия беспроводной сети. Хотя они могут увеличить зону покрытия WiFi сигнала, но порой их сложно установить, также они могут создавать помехи в сигнале, и хорошие модели довольно дороги. Давайте сразу определимся с понятиями, дабы их не путать, поскольку они являются различными устройствами. Ретранслятор повторяет существующую беспроводную сеть. Это означает, что он дублирует шифрование и SSID, и поэтому Вам не нужно подключатся в другой сети Wi-Fi.
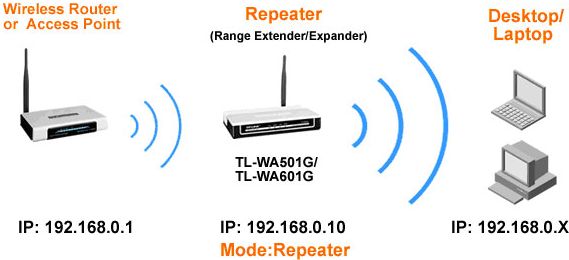
Расширитель увеличивает существующую сеть, используя другой SSID, который будет требовать от своих собственных настроек безопасности. В наше время, расширители являются более распространенными вариантами увеличения покрытия.
Новый роутер
Как насчет покупки нового роутера? Сегодняшний стандарт для маршрутизаторов 802.11n или двухдиапазонный является идеальным, поскольку 5 ГГц должно дать вам заметное улучшение производительности. На самом деле, 2.4 имеет более широкий диапазон, чем 5 ГГц, но он более тесен, и может снизить производительность на частоте 2.4 ГГц. Все чаще новые маршрутизаторы выходят на рынок с самой последней версией беспроводной сети 802.11.ac. Эти роутеры могут повысить пропускную способность вплоть до 1 Гбит. Однако, чтобы использовать такую скорость, Вам нужно иметь сетевую карту, которая также будет поддерживать стандарт 802.11ac.

Последнее поколение маршрутизаторов, как правило, сегодня является одним из самых дорогих. Если вы не против заплатить за роутер больше и можете позволить себе новую модель, и у вас есть устройства с поддержкой 802.11ac, смело покупайте и Вы не прогадаете. Поскольку роутеры 802.11ac совместимы и со старым Wi-Fi оборудованием, в том числе 802.11n / b / g.
Переход к одному производителю
Производители сетевого оборудования давно поспешили заявить, что их продукция будет работать с продуктами других производителей. Однако данное утверждение не всегда верно, дело в том, что собственные продукты производителя наиболее совместим с другим оборудование выпущенным тем же производителем. Если это возможно, постарайтесь покупать сетевые устройства от одного поставщика: роутер, сетевая карта, антенны, повторители и точки доступа.
Шаг 1Загрузить карту диапазона исследования
Загрузите карту диапазона, который собираетесь сканировать, или используйте инструменты NetSpot, чтобы нарисовать карту, после этого нажмите "Продолжить".
Шаг 2
Не транслируемые SSID
Далее не забудьте включить свою сеть в список сканируемых, если она имеет скрытое SSID (если она не транслирует свое имя). Вам необходимо будет это сделать, даже если в данный момент вы подключены к своей сети, но она все еще скрыта. Эта функция доступна только в версиях NetSpot PRO и Enterprise. Если вы запустили бесплатную версию NetSpot, вы можете временно сделать сеть Wi-Fi, которую хотите контролировать, видимой для других пользователей. В любом случае скрытое SSID - это не очень надежный способ защиты. Затем нажмите "Продолжить".
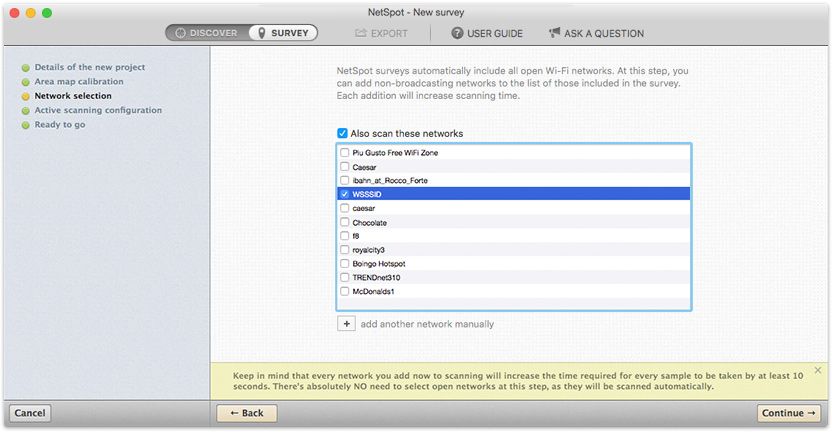
Шаг 3
Активное сканирование
Для анализа фактической скорости интернет-соединения вашей сети вы можете по желанию включить Активное сканирование на экране. Сделайте это или продолжите, нажав "Продолжить".
Шаг 4Теперь вы готовы к мониторингу беспроводной сети. Пройдитесь по всем углам той территории, которую вы хотите промониторить. Отмечайте точки на карте, которые соответствуют тому, где вы сейчас стоите. Теперь NetSpot зафиксирует первые показатели (или выборку данных). Удерживайте точку до окончания сканирования.
Шаг 5Окончание Сканирования
Пройдитесь до следующей точки и снова нажмите на карте, чтобы зафиксировать следующие показатели. Как только вы отсканируете по крайней мере три точки, активируется возможность Остановить сканирование, поскольку вы собрали необходимый минимум образцов данных для построения отчета.
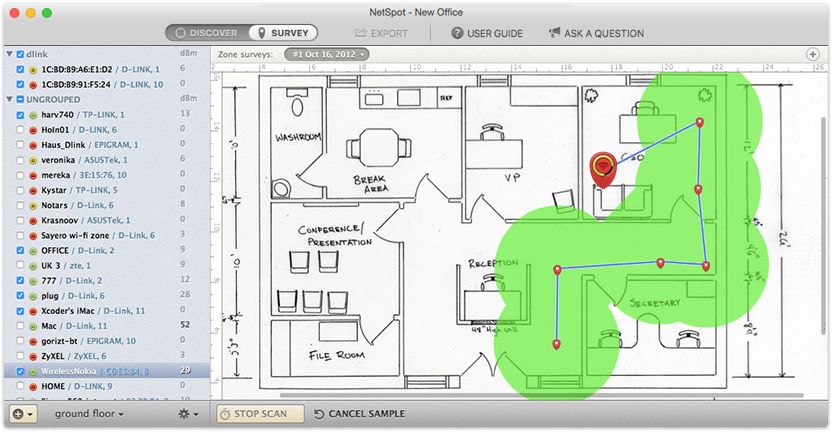
Шаг 6
Продолжайте перемещаться и сканировать
Продолжайте перемещаться и сканировать пока не покроется вся площадь карты, затем нажмите кнопку "Остановить сканирование".
Шаг 7Найдите свою WLAN в списке сетей
Найдите свою WLAN в списке сетей на левой стороне окна. Снимите галочки с других беспроводных сетей, оставив только вашу проверяемую сеть.
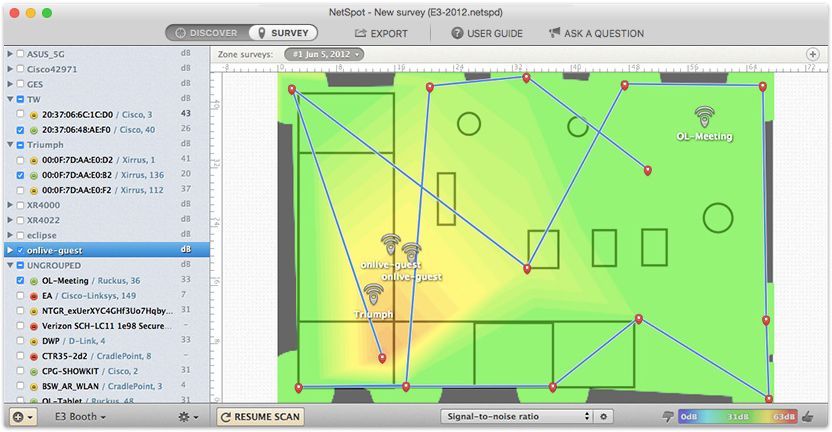
Шаг 8
Изучение тепловых карт
Изучите тепловые карты, показанные для вашей беспроводной сети. Используйте выпадающее меню на нижней панели инструментов, чтобы выбрать визуализацию мониторинга Wi-Fi: Уровень сигнала, Отношение сигнал/шум и др. Вы можете экспортировать и сохранять тепловые карты.



















