Program narzędziowy BIOS bios nie jest zainstalowany. Miga system BIOS w trybie Windows. Przygotowywanie wymaganych plików.
na płyta główna Asus lub Gigabyte (na laptopie, komputerze osobistym). Dlatego na początek warto zastanowić się, dlaczego generalnie flashować BIOS? Nie będzie rozwlekły i powiedzieć, że jak każdej aktualizacji do absolutnie każdego urządzenia, firmware jest również wykorzystywany do wprowadzania ulepszeń w produkcie.
Można by pomyśleć, że to oczywiste, ale, z drugiej strony, sędzia dla siebie: czy kiedykolwiek przebił BIOS na płycie głównej? Odpowiedź najprawdopodobniej będzie negatywna. Jeśli jest pozytywna, możemy Ci pogratulować - znacznie łatwiej będzie Ci przeprowadzić następujące manipulacje. Jednak nie jest jasne, co robisz na rozległych sieciach w poszukiwaniu twoich odpowiedzi. Tak więc, jeśli nigdy nie próbowałeś BIOS, lepiej pomyśleć jeszcze raz, zanim popełnisz fatalny błąd. Dlaczego śmiertelny? Po prostu można przypadkowo wyłączyć składniki oprogramowania. Wtedy nie można obejść się bez pomocy specjalistów. Dlatego w dalszym ciągu mówić o chwilach, które warto pamiętać przed BIOS Gigabyte lub Asus.
Ponowne flashowanie BIOS-u płyty głównej jest bardzo ważnym procesem. Nie podążaj, jeśli nie masz pewności, czego potrzebujesz
Co muszę wiedzieć przed instalacją systemu BIOS?

Przygotowywanie wymaganych plików
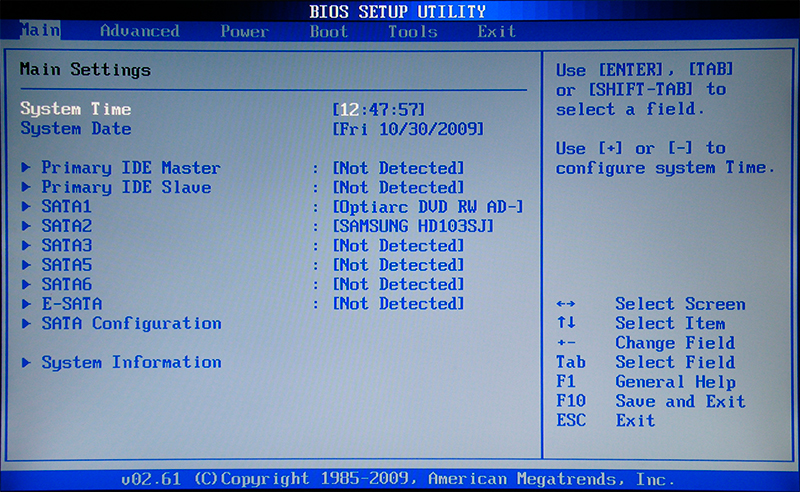
Nowy BIOS ASUS
Jak zrozumieć, że masz nowy BIOS? To bardzo proste: należy przejść do menu BIOS po włączeniu komputera, a następnie zwrócić uwagę na zewnętrznym interfejsie programu. Jeśli tym oknie można pracować i klawiaturę i mysz, jeśli okno nie wygląda jak standardowy BIOS (szare lub niebieskie tło z Straszny menu), jak również bieżącej aplikacji, to na pewno nowoczesna płyta ze standardem UEFI. Standard zastąpił stary system BIOS, dzięki czemu użytkownik mógł łatwiej nawigować w przestrzeni programu. Dlatego dzięki programistom i programistom za taką opiekę.
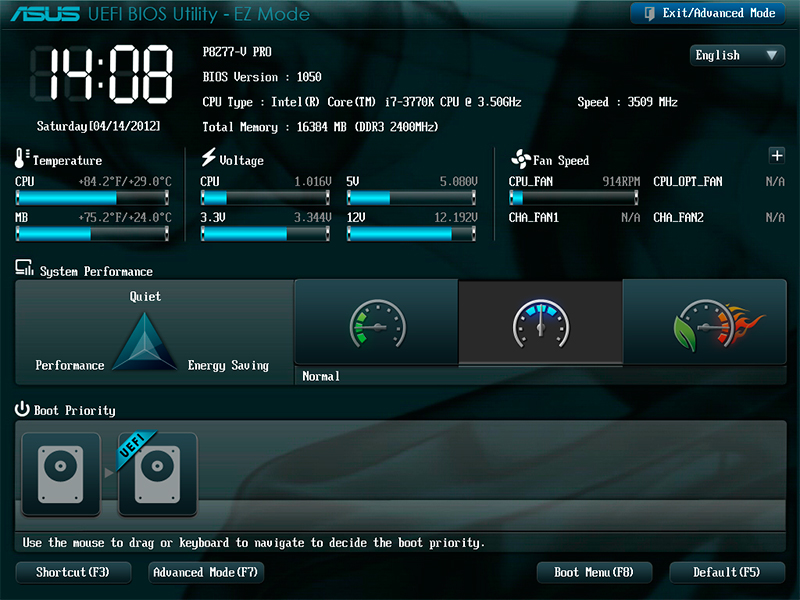
- W oknie BIOS wybierz element na dole strony "Zaawansowane". Program określi twoje działanie - kliknij OK;
- Teraz w górnym menu znajdź kartę "Narzędzia" i kliknij ją. W tym oknie będziemy potrzebować tylko wspomnianego narzędzia ASUS EZ Flash;
- Następnie znajdujemy poprzednio zapisany plik oprogramowania układowego dla płyty głównej (jeśli nie rozumiesz, o co toczy się gra), przeczytaj elementy "Co musisz wiedzieć przed oprogramowaniem BIOS" i "Przygotuj wymagane pliki"! Nie rób sobie wszechwiedzy, ale przeczytaj propozycję informacje). Kliknij lewym przyciskiem myszy na pliku;
- W nowym oknie narzędzie poprosi o przeczytanie. Naciskamy OK;
- Znów pojawia się powiadomienie, w którym jest określona aktualizacja systemu BIOS, - tutaj również zgadzamy się z przyciskiem OK;
- Czekamy na zakończenie flashowania. Ten proces może zająć trochę czasu, więc bądź cierpliwy i niczego nie dotykaj. Gdy wszystko się skończy, zobaczysz powiadomienie o pomyślnym uaktualnieniu. Kliknij ponownie OK;
- System uruchomi się ponownie z resetowanymi parametrami BIOS-u i jego nowej wersji. Możesz pogratulować sobie, ponieważ udało Ci się poradzić sobie z zadaniem!
Stary BIOS ASUS
Jeśli siedzisz rozczarowany, że masz starą wersję bez wsparcia myszy i przyjemnego interfejsu, nie powinieneś się denerwować. Tak, będzie ci trochę trudniej. Ale jest to tylko w odniesieniu do łatwości użytkowania narzędzia. Nawiasem mówiąc, aktualizacja odbędzie się z tym samym programem ASUS EZ Flash 2! Powtarzamy raz jeszcze, różnica między starą a nową wersją modułu jest tylko w interfejsie. Co robisz?
- Oczywiście najpierw przejdź do BIOS-u;
- Następnie przejdź do zakładek za pomocą klawiatury na przedostatnim, nazwanym Narzędzia;
- Tutaj będziemy musieli uruchomić nasze narzędzie Asus EZ Flash 2;
- Teraz w oknie wybieramy nasz przygotowany dysk flash z plikami oprogramowania układowego. Ten plik będzie musiał zostać naciśnięty dwukrotnie;
- W oknie powiadomień pojawi się pytanie, czy chcesz dokładnie zaktualizować BIOS? Wydaje nam się, że jeśli dotarłeś do tego punktu, możesz bezpiecznie kliknąć Tak. Jeśli jednak z jakiegoś powodu zmienisz zdanie - kliknij Nie;
- Czekamy na zakończenie flashowania. Ten proces może zająć trochę czasu, więc bądź cierpliwy i niczego nie dotykaj. Kiedy to się skończy, komputer lub laptop uruchomi się ponownie, a otrzymasz nową wersję systemu BIOS;
- Możesz pogratulować sobie, ponieważ udało Ci się poradzić sobie z zadaniem!
Gigabajt
Pracownicy i specjaliści tej firmy nie wymyślili niczego nowego przy tworzeniu oprogramowania BIOS: to znaczy, że instalowanie aktualizacji dla ich produktu nie będzie się znacznie różnić od poprzednich instrukcji. Warto jednak pamiętać, że interfejs programu może być nieco inny, ale metoda pozostaje taka sama. Dlatego dla użytkowników jest to coś więcej niż minus - nie musisz uczyć się niczego nowego, a jeśli już znasz BIOS w BIOSie ASUSa na laptopie lub komputerze, nie będziesz miał problemów z tym, jak przeładować Gigabyte.
Znalezienie oprogramowania układowego jest równie łatwe jak jego aktualizacja: wszystkie informacje są dostępne bezpłatnie na oficjalnej stronie firmy w Internecie. Dłuższe wyszukiwanie również nie jest konieczne, ponieważ programiści zadbali o wygodę wyszukiwania niezbędnych dokumentów i nie zaczęli ukrywać się gdzieś w menu strony. Jak wspomniano powyżej, firma wysoce nie zaleca przeprowadzania takiej operacji (tj. Flashowania systemu BIOS), jeśli nie jest to absolutnie konieczne. Przy prawidłowej i stabilnej pracy wszystkich zainstalowanych komponentów, po co dotykać czegoś? Jak wiecie, takie działania nie prowadzą do niczego dobrego. Warto też pamiętać, że jeśli nie dogadujemy się dobrze z wyposażeniem komputerowym, lepiej jest dostarczyć tę sprawę specjalistom w różnych centrach serwisowych lub warsztatach.
Moment nazwy modułu płyty głównej pozostaje ważny: Gigabajt może nadać tę samą nazwę dla różnych modeli (na przykład, jeśli drugi jest ponownym wydaniem pierwszego). Ale będą całkowicie różne pliki Firmware: jeśli instalacja jest niepoprawna, możesz po prostu złamać oprogramowanie, wyłączyć. Dlatego powtórzymy i przypomnimy wam, że nie warto go przepuszczać BIOSu Gigabyte po prostu ze swojego kaprysu.
Podsumujmy
Oprogramowanie układowe lub migające BIOS na płycie głównej Asus (lub Gigabyte) na laptopie lub komputerze usprawni i naprawi problemy w urządzeniu na poziomie oprogramowania. Przed rozpoczęciem tych czynności należy wziąć pod uwagę szereg czynników, które mogą uchronić Cię przed nieprzewidzianymi problemami i awariami. Warto zauważyć, że wersja interfejsu BIOS na komputerach może być inna, więc nie panikuj, ale po prostu szukaj odpowiedniej opcji.
Jeśli nie masz pewności co do swoich umiejętności, lepiej przekazać tę sprawę mistrzowi, szczególnie w przypadku rzeczywistych problemów płyty głównej: być może awaria nie jest objęta pracą sprzętową, ale konieczna jest wymiana całej płyty. Nie zapomnij także, że jeśli uszkodzisz tablicę na laptopie, nie możesz jej zastąpić. Następnie możesz powiedzieć "pożegnanie" z urządzeniem. Mamy jednak nadzieję, że wszystko się ułożyło i nic się nie zepsuło. Nie zapomnij podzielić się swoją opinią i doświadczeniem w komentarzach!
Po wydaniu i sprzedaży nowych komputerów producenci często eliminują z nich wiele problemów, udostępniając nowe wersje systemu BIOS. Problemy mogą być bardzo różne.
Na przykład Acer utworzył nowy BIOS dla laptop Aspire E5-574G, który poprawia wydajność karty graficzne Nvidia, a także rozwiązuje problemy z czarnym ekranem podczas podłączania laptopa za pomocą kabla HDMI.
Oprócz eliminowania problemów i niedociągnięć producenci poprawić wydajność ich produkty, tworząc nowy BIOS. Na przykład producenci płyt głównych z gniazdem procesora FM2 +, zwalniając nową wersję systemu BIOS, umożliwiają użytkownikom korzystaj z najnowszych procesorów.
Aby użytkownik mógł samodzielnie aktualizować BIOS swojego komputera, przygotowaliśmy materiał, w którym szczegółowo opiszemy ten proces. W przypadku nowych komputerów dostępne są teraz dwie opcje aktualizacji systemu BIOS:
- Pierwszym z nich jest aktualizacja za pomocą napędu flash USB.
- Druga to aktualizacja za pomocą narzędzia Windows.
W naszych przykładach użyjemy instalacja za pomocą napędu flash, ponieważ ta opcja jest bardziej niezawodna.
Nowa wersja BIOS
Pierwszą rzeczą, którą musisz zrobić, aby zainstalować nowy BIOS, jest pobranie jego nowej wersji.
Aby pobrać nową wersję systemu BIOS, konieczne jest tylko z oficjalnych źródeł, czyli z witryn producentów laptopów, netbooków, nettopów i innych rodzajów komputerów osobistych. Nie pobieraj BIOS ze źródeł zewnętrznych.
Korzystając z BIOS-u ze źródeł zewnętrznych, możesz wyłącz swój komputer, a także do utraty gwarancji, po której będziesz musiał przywrócić komputer w centrum serwisowym.
Rozważ załadowanie systemu BIOS dla laptopa Aspire E5-574G, netbooka ASUS Transformer Book T100HA i stacjonarnej płyty głównej MSI A58M-E33. Aby pobrać oprogramowanie na laptop Aspire E5-574G, przejdź na oficjalną stronę Acer - www.acer.com. Na głównej stronie serwisu szukamy linku " Wsparcie"I przejdź do strony wsparcia urządzenia Acer.
Na tej stronie otwórz " Wyszukaj według kategorii"I wprowadź serię parametrów i numer naszego laptopa. Po wykonaniu tych czynności otworzy się strona wsparcia dla notebooków Aspire E5-574G. Ta strona ma zakładkę BIOS / Firmware, która zawiera wszystkie wersje oprogramowania układowego dla urządzenia Aspire E5-574G.
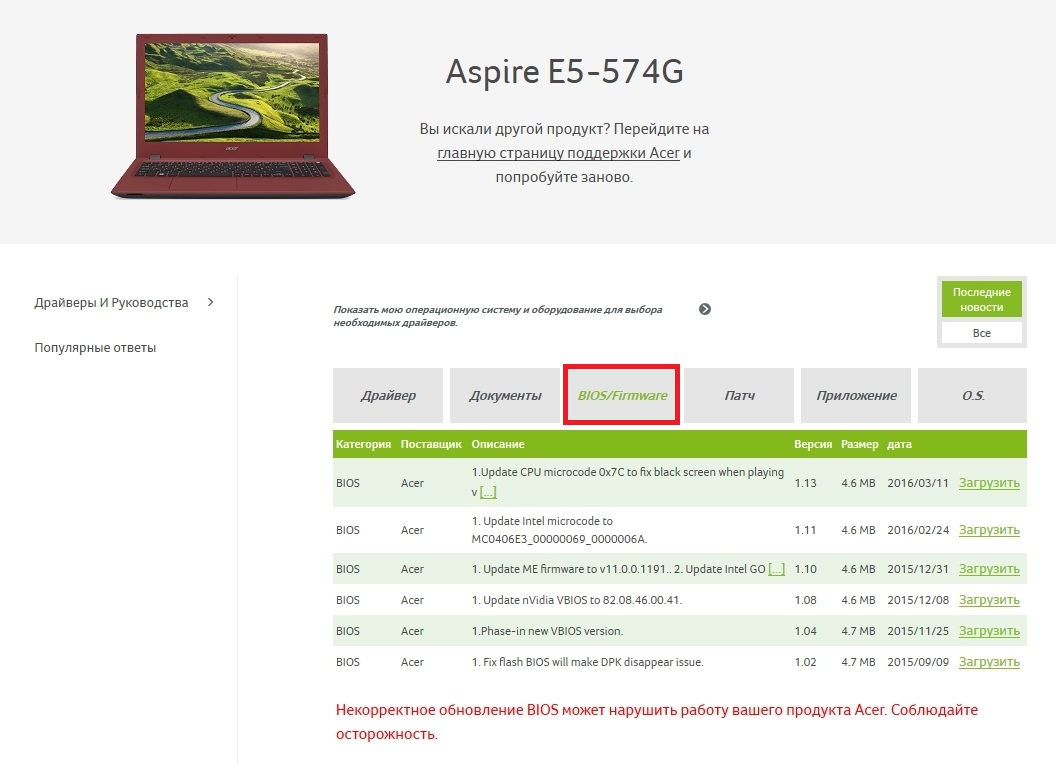
W tej chwili najnowsza wersja oprogramowania znajduje się pod numerem 1.13. Ta wersja zawiera poprawki błędów z marca 2016 r. Ponadto wszystkie nowe wersje oprogramowania układowego zawierają również wszystkie poprawki mikrokodu, które były w poprzednich wersjach.
Pobierz tę wersję oprogramowania układowego BIOS i zapisz ją na dysku lokalnym. BIOS mikrokodu jest dystrybuowany w archiwum, więc rozpakowujemy go na dysku lokalnym i znajdujemy plik "ZRW_113.exe". Plik z rozszerzeniem "exe" oznacza, że oprogramowanie układowe do notebooków i netbooków Acer jest instalowane tylko przez Windows.
Aktualizując BIOS z poziomu Windows, musisz być bardzo ostrożny, ponieważ każdy program antywirusowy może przerwać proces aktualizacji, uszkadzając laptop, po którym będzie można go przywrócić tylko za pośrednictwem centrum serwisowego.
ASUS Transformer Book T100HA, który może przekształcić się w netbooka, jest interesującym modelem naszej recenzji, ponieważ można go aktualizować za pomocą systemu BIOS za pomocą napędu flash USB.
Pobierz nową wersję systemu BIOS na oficjalnej stronie komputera przenośnego www.asus.com/en/Notebooks/ASUS_Transformer_Book_T100HA. Aby to zrobić, przejdź do zakładki " Wsparcie / sterowniki i narzędzia»I prześlij nową wersja BIOS.
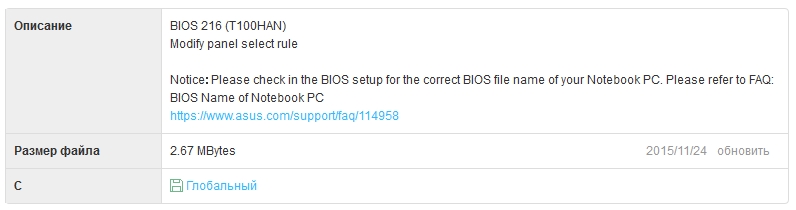
Po pobraniu archiwum należy rozpakować go na dysk lokalny i zapisać plik oprogramowania układowego dla przykładu aktualizacji.
Zasada pobierania nowego BIOS-u dla stacjonarnego komputera opartego na płycie głównej MSI A58M-E33 jest podobna do poprzednich. Pobieranie można wykonać na oficjalnej stronie płyty głównej na karcie pomocy https://ru.msi.com/Motherboard/A58M-E33.html.
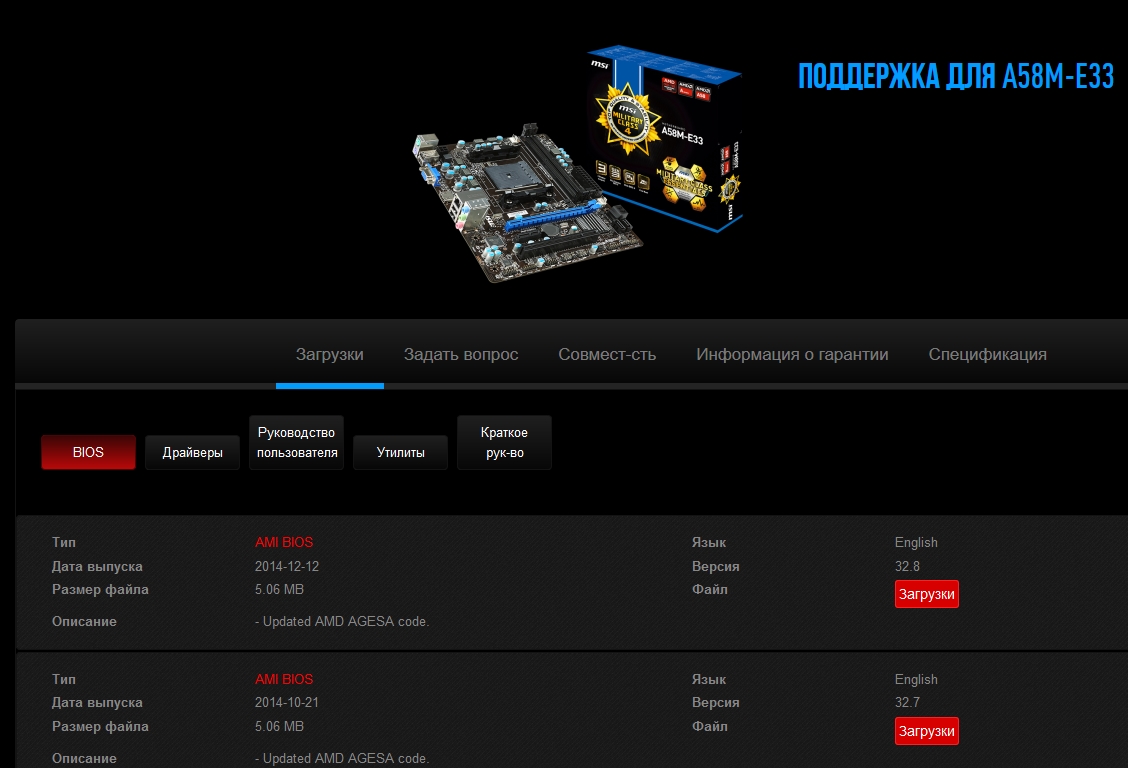
Pobierz najnowsza wersja zarchiwizuj z BIOSem na dysku lokalnym pod numerem 32.8 i rozpakuj plik z mikrokodemem również na dysku flash USB, aby zobaczyć przykład instalacji oprogramowania układowego.
Zaktualizuj BIOS komputera ASUS Transformer Book T100HA za pomocą pamięci flash
Przede wszystkim opiszemy proces aktualizacji netbooka ASUS Transformer Book T100HA. Używamy dysku flash USB z zapisanym plik BIOS i zrestartuj netbooka. Na początku netbooka naciśnij klawisz Delete i przejdź do głównego okna BIOS. W tym oknie otwórz " Zaawansowane».
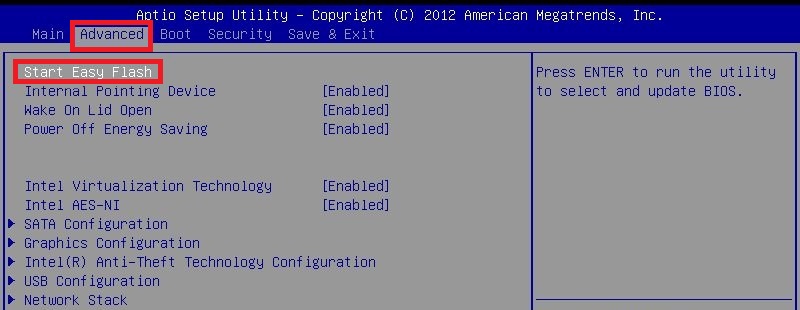
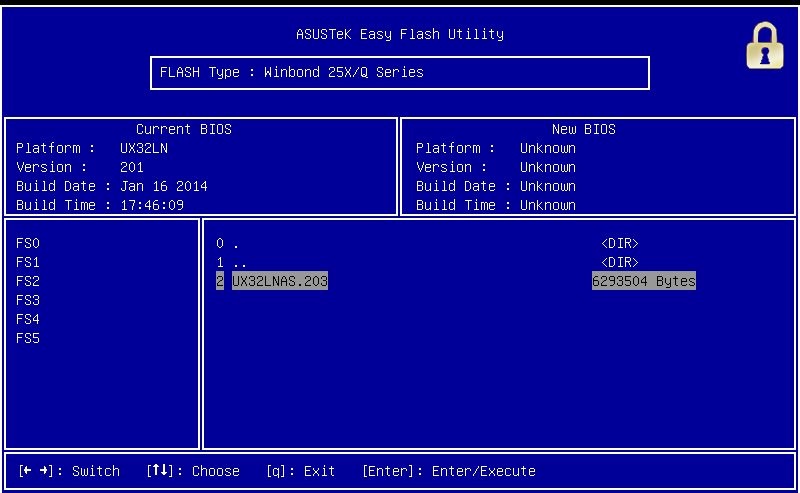
Za pomocą tego narzędzia można wybrać plik aktualizacji zarówno na dysku flash USB, jak i na dysku lokalnym. W naszym przypadku wybieramy plik nie z dysku lokalnego, ale z dysku flash USB i potwierdzamy instalację systemu BIOS.
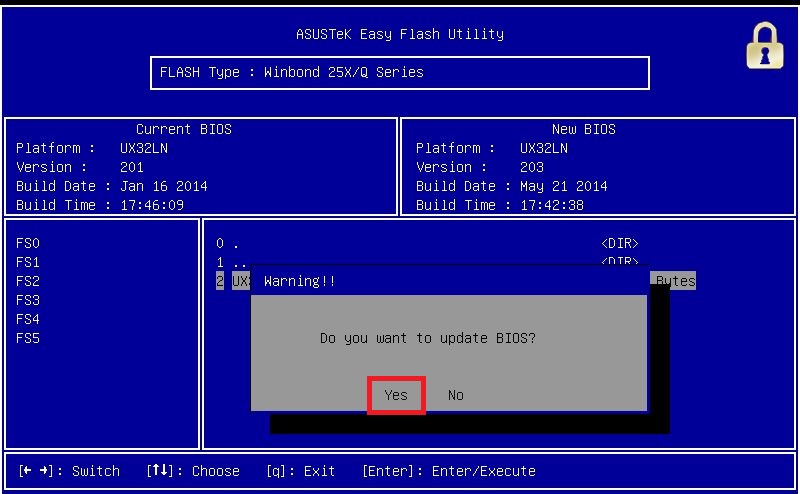
Po zakończeniu czynności rozpocznie się aktualizacja systemu BIOS.
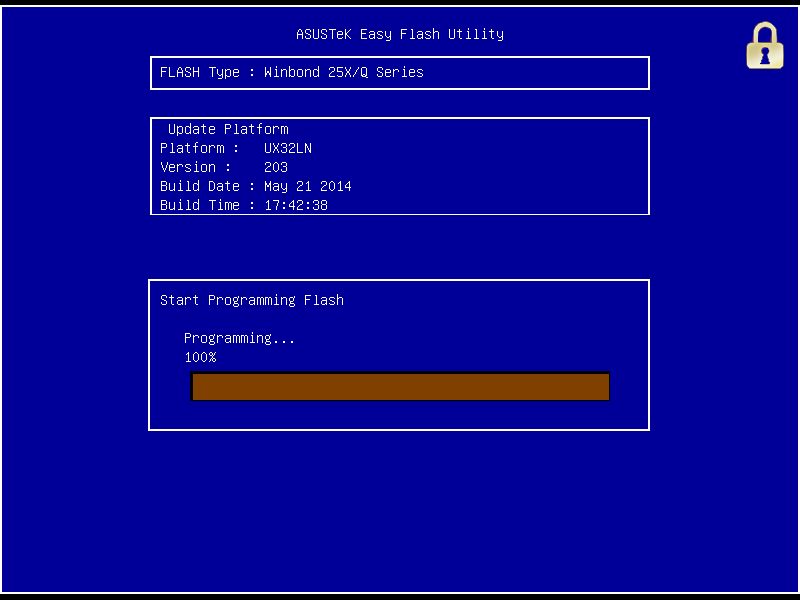
Jak widać na przykładzie, ASUS Transformer Book T100HA jest łatwy do uaktualnienia netbooka ASUS Transformer Book T100HA, zwłaszcza jeśli nie masz napędu flash, możesz go łatwo błyskać z lokalnego dysku.
Zaktualizuj BIOS płyty głównej MSI A58M-E33 z dysku flash USB
Podobnie jak w przykładzie na netbooku, uruchomimy ponownie komputer i przejdziemy do BIOS-u używając klawisza Delete.

W głównym oknie przejdź do " M-FLASH", Po którym parametry aktualizacje BIOS.
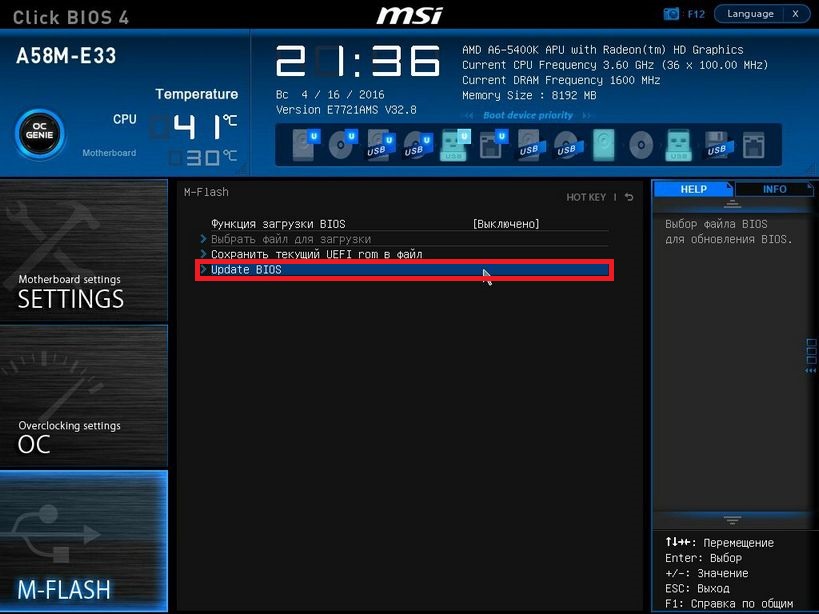
Aby zaktualizować z dysku flash USB, wybierzemy element " Zaktualizuj BIOS", Który otworzy następujące okno. W otwartym oknie wybierz plik BIOS z naszego dysku flash.
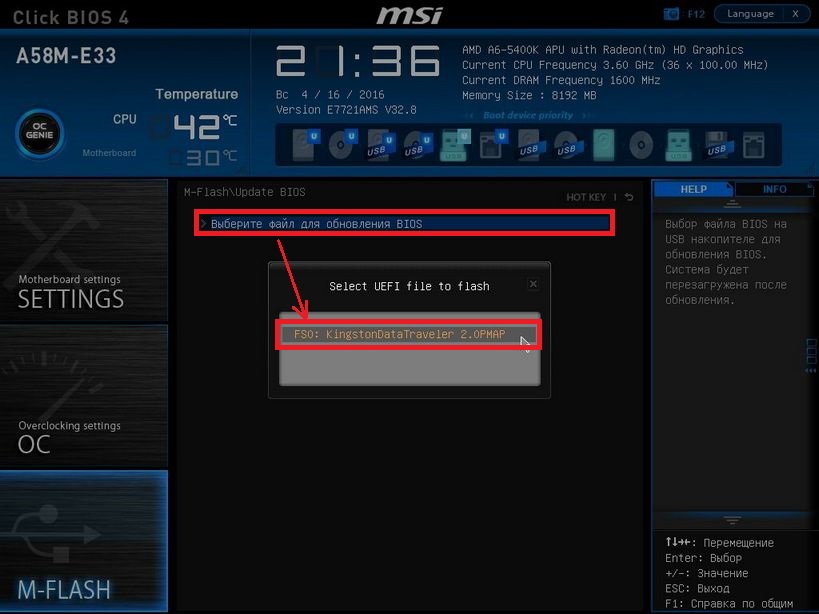
Po tych krokach rozpocznie się proces aktualizacji mikrokodu BIOS.
Na tym etapie należy upewnić się, że zasilanie komputera nie jest wyłączone, ponieważ może to doprowadzić do awarii płyty głównej, po czym trzeba będzie zlecić jej odzyskanie w centrum serwisowym.
Dlatego podczas aktualizacji BIOS komputera stacjonarnego najlepiej używać zasilaczy bezprzerwowych.
Wniosek
Z przeanalizowanych przykładów widać, że aktualizacja BIOS-u jest bardzo prostym zadaniem. Ale musisz zaktualizować być niezwykle ostrożnym i nie zezwalaj na wyłączenie komputera podczas tego procesu.
Chcę jeszcze raz przypomnieć naszemu czytelnikowi, że w żadnym wypadku pliki BIOS nie powinny być używane do firmware z nieoficjalnych źródeł, ponieważ może to prowadzić do awarii, a będziesz musiał wykonać naprawę komputera w centrum serwisowym.
Mamy nadzieję, że kierując się naszymi przykładami, czytelnicy będą mogli zaktualizować BIOS, zapewniając tym samym stabilną pracę swojego komputera.
Powiązane filmy wideo
Cześć wszystkim, drodzy przyjaciele! Niedawno kupiłem zupełnie nowy laptop ASUS, w którym musiałem zaktualizować BIOS od razu. Dlatego w tym artykule chciałbym powiedzieć, jak zaktualizować BIOS na laptopie i dlaczego ta procedura jest wykonywana na nowym laptopie.
Tak więc, prędzej czy później nadchodzi godzina, kiedy nie możemy dłużej tolerować trzasków i hamulców w systemie operacyjnym. Niektórzy użytkownicy wolą przenosić laptopa do centrum serwisowego, aby specjaliści ponownie zainstalowali system. Inni użytkownicy wybierają bardziej złożoną ścieżkę - samoczynnie reinstalując system Windows. Ten artykuł jest poświęcony drugiej kategorii użytkowników. Zrozumiemy, jak zaktualizować BIOS na laptopach Asus. Procedura wymaga 10-15 minut, nie licząc instalacji samego systemu operacyjnego. Rzadko, właściciele notebooków sami decydują się na aktualizację systemu BIOS, zwykle jest powód - błąd, który nie pozwala zainstalować nowej wersji systemu operacyjnego. Najczęściej ten błąd wynosi 0 × 000000A5. Jeśli jesteś dobry w komputerach, ale nie doszło do aktualizacji systemu BIOS, przejdź bezpośrednio do odpowiedniej sekcji artykułu.
W dzisiejszym materiale rozważymy następujące kwestie:
- Dla jakich laptopów działa instrukcja?
- Kiedy potrzebuję aktualizacji BIOS?
- Jak przebiega proces aktualizacji BIOS?
- Co jeśli BIOS jest nowy, a Windows 7 nie jest zainstalowany?
- Na co powinienem zwrócić uwagę przed instalacją?
Pomóż! Skrót BIOS oznacza Basic-input-output system, w języku rosyjskim jest tłumaczony jako Basic-input-output system. BIOS to zbiór oprogramowania układowego, który pomaga zoptymalizować wydajność komponentów komputera, a także pobiera i instaluje system operacyjny. Tutaj możesz przeczytać niezbędne informacje na temat samego BIOS-u.
Podstawowy system można nawet zobaczyć na płycie głównej. Spójrz na zdjęcie, końcówka śrubokręta wskazuje na układ BIOS.

Do jakich notebooków Asusa jest potrzebna aktualizacja BIOS?
Odpowiedź jest prosta - dla tych, którzy mają przestarzały BIOS. Zwykle są to laptopy ASUS z serii X551 i X553. Dotyczy to również starszych modeli. W każdym razie komputer sam powie, że nie będziesz w stanie zainstalować nowej wersji systemu operacyjnego w tym systemie BIOS. I zrobi to z błędem 0x000000A5. Musimy zainstalować nową wersję BIOS, która będzie obsługiwać ACPI, wtedy błąd zniknie, a będziesz w stanie bezpiecznie dostarczyć poprawną wersję systemu operacyjnego Windows.
Podam przykład aktualizacji BIOS-u na laptopie ASUS X553 MA. Procedura aktualizacji przebiega według tego samego schematu, więc właściciele innych modeli Asusa będą mogli korzystać z moich instrukcji. Jeśli masz laptopa od innego producenta, to cała różnica będzie znajdować się w źródle pobierania oprogramowania BIOS. Pobieram go z oficjalnej strony Asusa, musisz również przejść do strony twojego producenta notebooka.
Jakie są powody aktualizacji systemu BIOS?
Przede wszystkim należy sprawdzić, czy w BIOS-ie znajduje się opcja "Wybór OS" w sekcji "Zaawansowane". Jeśli nie, będziesz potrzebować aktualizacji. W innych przypadkach po prostu ustaw pozycję "Windows 7" w tym parametrze, to kończy instrukcje dla ciebie.
Istnieją dwa główne powody instalacji zaktualizowanej wersji systemu podstawowego:
- Wystąpił błąd. Pojawienie się kodu 0x000000A5, któremu towarzyszy niebieski ekran śmierci. Większość użytkowników przechodzi na zaktualizowaną wersję z powodu tego błędu. W niektórych przypadkach właściciele laptopów z wbudowanym systemem Windows 8 lub 10 nie mogą dostarczyć więcej stara wersja system operacyjny, w tym przypadku pomaga również zaktualizować system podstawowy.
- Praca z narzędziami. Niektóre narzędzia są pobierane nie z systemu operacyjnego, ale z BIOS-u, jak to ma miejsce w przypadku instalacji systemu operacyjnego. Na przykład możesz wziąć program Acronis, za pomocą którego możesz dokonać korekty dysk twardy, zmień liczbę i rozmiar partycji dysku. Istnieje wiele takich aplikacji, a nowe wersje wymagają systemu BIOS na komputerze, aby obsługiwał format pobierania ACPI.
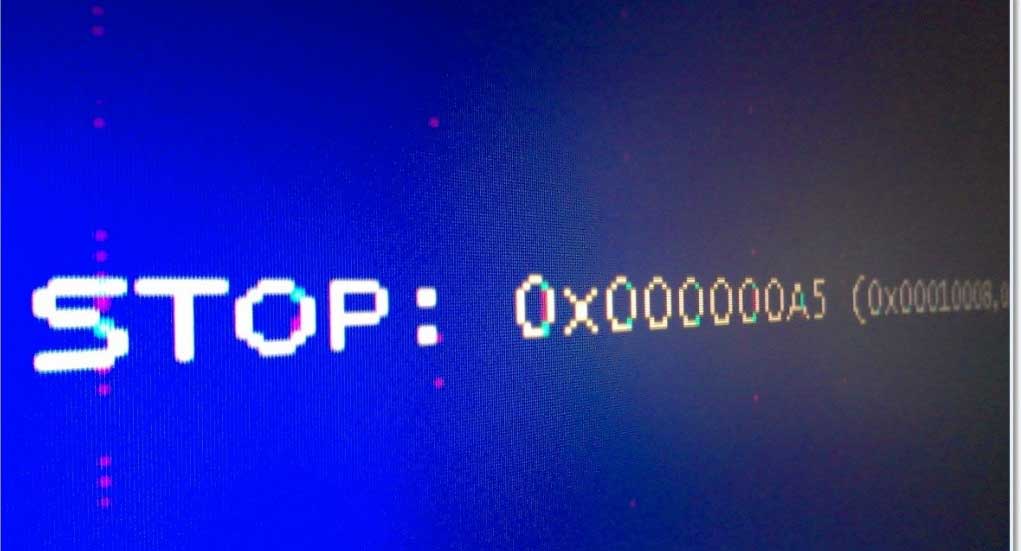
Tak wygląda ekran śmierci z błędem 0x000000A5, z reguły raportuje przestarzałą wersję BIOS-u.
Na laptopie jest zaktualizowany system BIOS, ale błąd nadal pojawia się podczas instalacji systemu Windows 7. Co robić i jak to zrobić?
Jak zaktualizować system BIOS na komputerze przenośnym?
W takim przypadku przyczyna błędu jest nieprawidłowa w przypadku ustawień "siedmiu" w samym BIOS-ie. Dotyczy to zwłaszcza właścicieli laptopów z bardziej nowoczesnymi systemami. Sytuację można poprawić w następujący sposób (spróbuj zainstalować Windows 7 po każdym kroku):
Zacznijmy od najprostszego - zresetuj BIOS do ustawień domyślnych. Aby to zrobić, musimy przejść do sekcji "Wyjście" i wybrać element "Załaduj ustawienia domyślne", jak pokazano na poniższym zdjęciu:
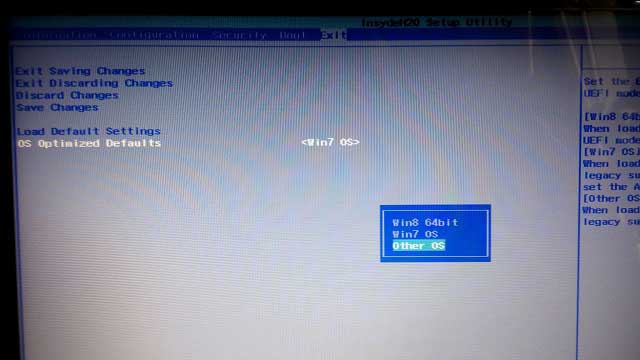
Nic się nie zmieniło? Następnie spróbuj w tej samej sekcji, aby zmienić pozycję na "OS Optimized Defaults" z "Win8 64bit" na "Win7 OS". Poniższy obrazek pokazuje proces zmiany parametrów.
Jeśli próbujesz zainstalować system operacyjny z napędu flash USB, powinieneś sprawdzić sekcję "Konfiguracja" parametru o nazwie "Tryb USB". Spróbuj zmienić pozycję z "USB 2.0" na "USB 3.0".
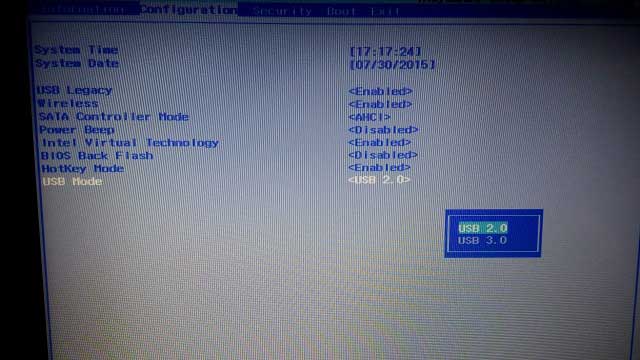
WAŻNE! Jeśli powód był w trzecim kroku i pomyślnie zainstalowałeś siódmy wersja systemu Windows, po zakończeniu instalacji wróć do systemu BIOS i zwróć parametr "USB Mode". W przeciwnym razie sterowniki USB 3.0 zostaną utracone, w wyniku czego wszystkie urządzenie USB będzie działał ze zmniejszoną prędkością.
Zaktualizuj BIOS do laptop Asus - instrukcja krok po kroku
Poszedłeś do BIOSu, otworzyłeś sekcję "", aby skonfigurować bootowanie i nie znalazłeś parametru "OS Selection". W takim przypadku musimy zaktualizować BIOS. Wymagany parametr wygląda następująco:
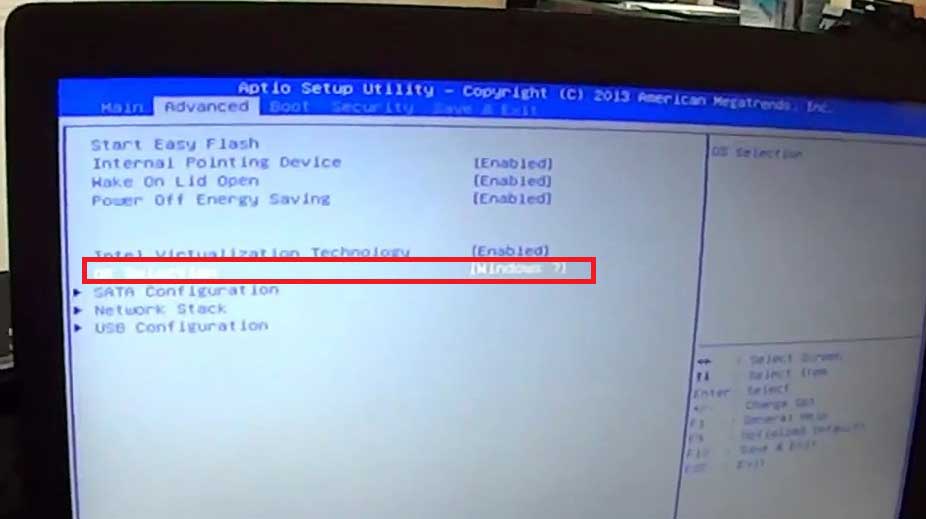
Aby zainstalować najnowszą wersję systemu BIOS, musisz przejść na oficjalną stronę Asusa https://www.asus.com/en/ W górnej części ekranu zobaczysz kartę produktów, wybierz "Laptopy" i podaj swój model w specjalnym polu.
Jesteśmy zainteresowani serią X, ponieważ jest to model MA 553, który do niej należy. Zawsze możesz znaleźć serię na samym notebooku lub na pudełku. Przed nami okno poświęcone naszemu modelowi - wybierz sekcję "Wsparcie", a następnie kliknij przycisk "Sterowniki i programy narzędziowe".
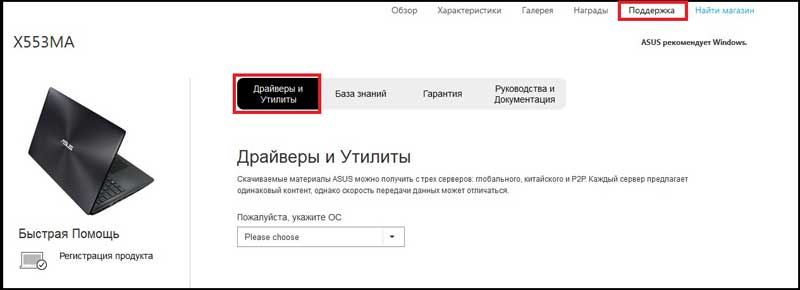
Najpierw wybieramy typ systemu operacyjnego, tutaj powinieneś umieścić swoją opcję. Następnie pojawia się lista kategorii ze sterownikami. Tutaj wszystko jest proste - kliknij kategorię BIOS, po której otworzy się karta z najnowszymi aktualizacjami. Wybierz najnowszą, w moim przypadku jest to wersja 214. Jeśli przeczytasz ten artykuł później, będziesz mieć nowsze sterowniki. Zasadniczo musisz wybrać najwyższą wersję.
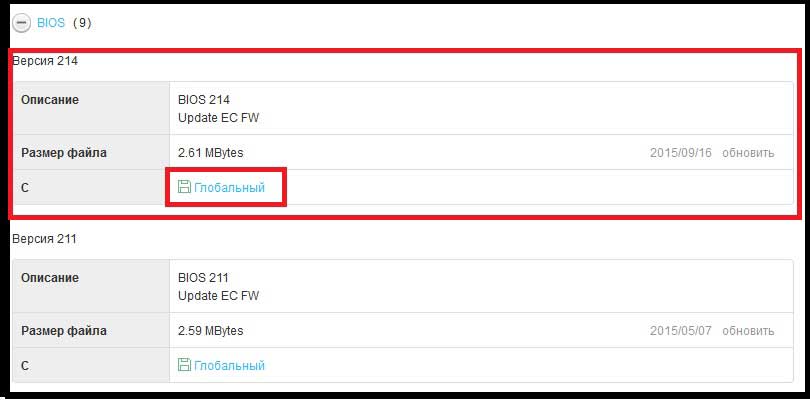
Zainstaluj Windows jest lepszy wszystko z dysku flash, dlatego najlepiej opróżnić pliki oprogramowania układowego na nośniku USB. Rozpakuj archiwum i odrzuć zawartość w folderze głównym dysku flash. Potrzebujemy również narzędzia "Start Easy Flash", które znajduje się w BIOS-ie. Być może to już stoi przy tobie. W innym przypadku narzędzie będzie musiało zostać pobrane, a znajdziesz je na oficjalnej stronie internetowej.
Wkładamy dysk flash z oprogramowaniem układowym BIOS do laptopa i uruchamiamy go. W pierwszych sekundach pobierania naciśnij klawisz "F2" na klawiaturze, aby wejść do BIOS-u. Tutaj interesuje nas karta "Zaawansowane", od razu do niej przystępujemy. Tutaj klikamy przycisk "Start Easy Flash"
Teraz musisz wybrać plik oprogramowania układowego, który znajduje się na dysku flash. Będzie miał dokładnie taką samą nazwę jak podczas pobierania. Naciśnij klawisz "Enter", aby rozpocząć aktualizację BIOS.
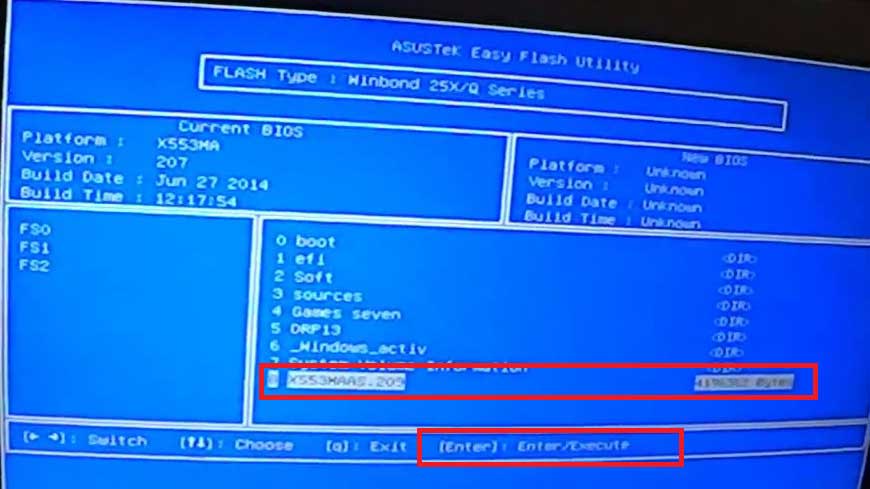
Następnie pasek pobierania pojawi się na ekranie, będziesz musiał poczekać, aż proces się zakończy. Nie wyłączaj laptopa podczas aktualizacji oprogramowania, zaleca się podłączenie go do sieci. Po zakończeniu procesu laptop zostanie zrestartowany. Ponownie przejdź do BIOS i przejdź do zakładki "Zaawansowane". Teraz dostępna jest opcja "Wybór OS". Kliknij go, aby ustawić tryb instalacji na "Windows 7".
Jeśli zamierzasz zainstalować siódmą wersję systemu operacyjnego, musisz przejść do sekcji "Rozruch" i wybrać nośnik, z którego chcesz zainstalować system.
Jeśli ten dysk flash, to nazwa będzie słowo "USB", jeśli dysk jest "DVD". Wygląda to tak (w moim przypadku używany jest dysk flash):
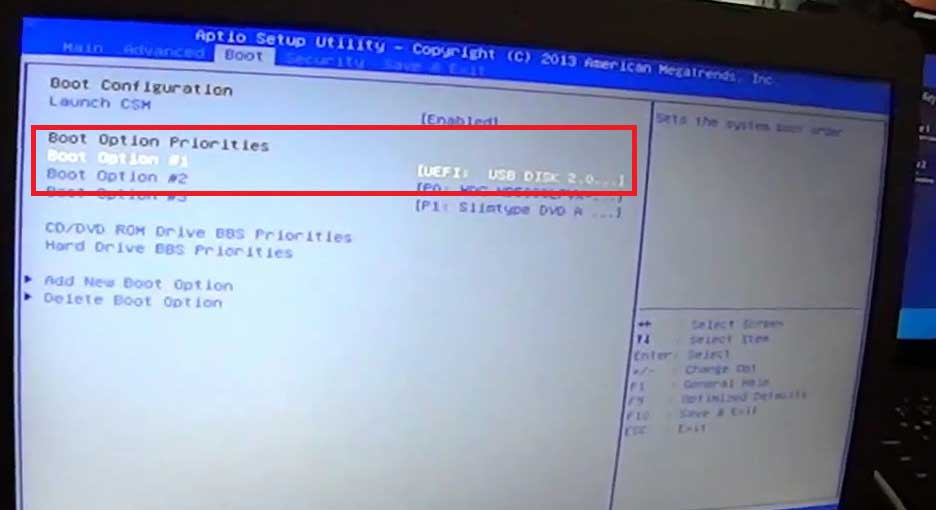
Teraz możesz bezpiecznie wstawić nośnik z plikami instalacyjnymi systemu operacyjnego i przejść do instalacji systemu Windows 7. Nie zapomnij po zakończeniu instalacji, ustaw priorytet uruchamiania z dysk twardyw przeciwnym razie komputer zawsze będzie próbował uruchomić się z dysku flash USB.
Jak widać, proces aktualizacji jest dość szybki. W 95% przypadków aktualizacja systemu BIOS rozwiąże problem z błędem 0x000000A5. Pozostałe ustawienia nie powinny być dotykane, wykonaj tylko te kroki, które są określone w moich instrukcjach. Eksperymenty mogą negatywnie wpłynąć na działanie komputera. Gotowe, teraz możesz w pełni korzystać z siódmej wersji systemu Windows.
Przed przystąpieniem do samego procesu należy zauważyć, że aktualizacja BIOS-u jest dość poważnym zadaniem. Jeśli nie masz dobrego powodu, aby przeprowadzić taką operację, a komputer działa poprawnie - lepiej zostawić wszystko na swoim miejscu. W przypadku awarii komputer będzie wymagał specjalistycznej interwencji, aż do naprawy w centrum serwisowym.
Jak zaktualizować BIOS na płycie głównej Asusa - czy potrzebuję aktualizacji?
Pierwszym krokiem jest sprawdzenie, czy są aktualizacje dla systemu BIOS. Pomóż nam w tej wersji płyty głównej i bieżącej wersji samego BIOS-u. Audyt można obejrzeć na samej "płycie głównej", na jej obwodzie, na koszyku na zakupy lub na karcie gwarancyjnej. Wersja systemu BIOS wygląda następująco:
- naciśnij klawisz Win + R;
- w linii piszemy msinfo32,kliknij OK;
- w "Informacje o systemie" szukamy linii "Wersja BIOS";
- teraz przejdź na oficjalną stronę producenta;
- w pasku wyszukiwania wprowadzamy model naszej płyty głównej (dla laptopów - model całego urządzenia);
- wybierz sekcję "Wsparcie" -\u003e "Sterowniki i programy narzędziowe" oraz wersję systemu Windows;
- przejdź do BIOS Narzędzia i sprawdź, która data jest najnowszą dostępną wersją oprogramowania;
- jeśli na stronie umieszczona jest nowsza wersja - pobierz ją;
- należy również pobrać i zainstalować witrynę Winflash na stronie jako warunek wstępny aktualizacji.
Zaktualizuj BIOS na płycie głównej Asus
Teoretycznie istnieją różne sposoby Aktualizacje BIOS - na przykład przez DOS, programy innych firm albo z samego BIOS-u. Jednak najprostszym, nowoczesnym i bezpiecznym sposobem aktualizacji jest użycie specjalnych narzędzi z witryny producenta. W tym samym czasie, jeśli kupiłeś komputer w zespole znanej marki (na przykład Dell, HP, Lenovo), lepiej się ubiegać oprogramowanie oraz szczegóły procesu aktualizacji na swoich stronach. W przeciwnym przypadku płyty główne Asusa działają w następujący sposób:
- rozpakuj wszystkie archiwa pobrane zgodnie z instrukcjami z poprzedniego akapitu;
- uruchom narzędzie Winflash;
- interfejs programu poprosi o określenie miejsca, w którym zapisany został pobrany plik aktualizacji systemu BIOS;
- program sprawdzi plik i uruchomi go w celu wykonania (przed nim pożądane jest zamknięcie wszystkich innych programów, podłączenie laptopa do sieci, komputera do zasilacza awaryjnego);
- za kilka minut Winflash zakończy zadanie i poprosi o ponowne uruchomienie - naciśnij przycisk "Enter";
- gdy komputer zostanie ponownie włączony, sprawdź wersję BIOS poprzez msinfo32.
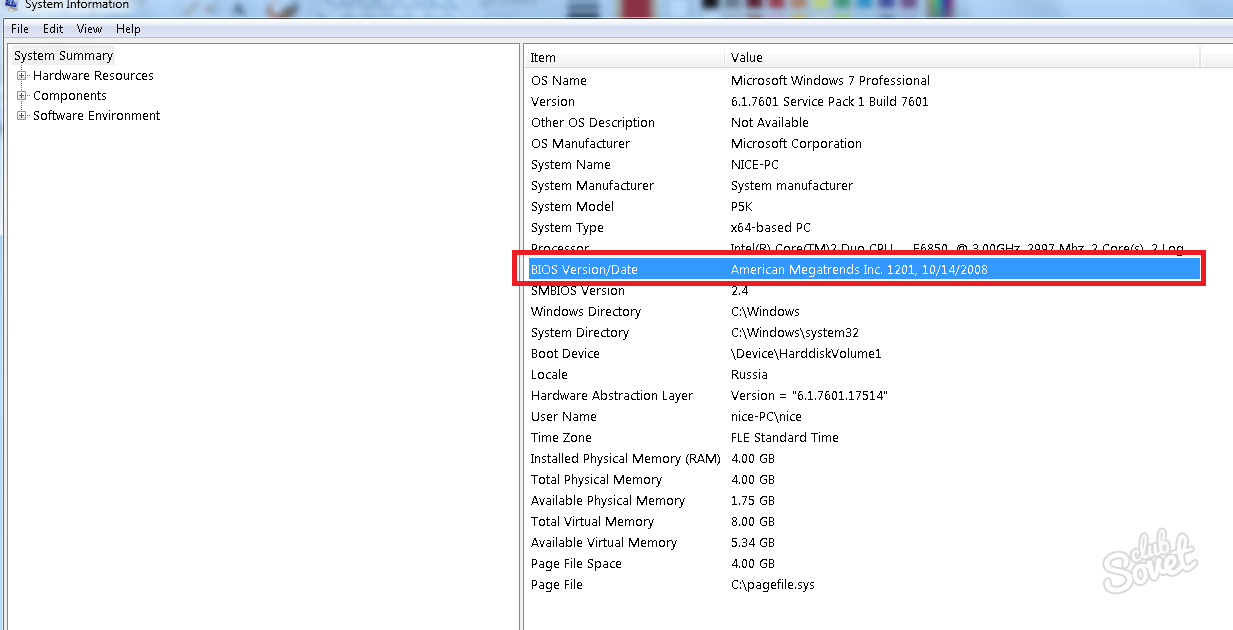
Automatyczna aktualizacja Bios na płycie głównej Asusa za pośrednictwem "Asus Manager"
Jest jeszcze jeden przydatny program, który samodzielnie sprawdza aktualność zainstalowanych sterowników, BIOS'a i innych ważnych składników systemu. Aby korzystać z Asus Manager:
- kliknij link do strony internetowej firmy;
- wybierz wersję systemu Windows, pobierz narzędzie;
- rozpakuj i zainstaluj, jak normalny program na PC;
- uruchom "Asus Manager", przejdź do sekcji "Aktualizacja" -\u003e "BIOS";
- kliknij przycisk "Połącz się z serwerem";
- program zaktualizuje wszystko do najnowszej wersji za pomocą jednego kliknięcia;
- jeśli nie są wymagane żadne aktualizacje, pojawi się komunikat "Brak dostępnych krytycznych aktualizacji".

Jednocześnie można użyć obu programów, na przykład do aktualizacji tylko BIOS-u bez wpływu na sterownik i na odwrót.
Dzięki połączeniu powyższych warunków szansa otwiera się, gdy możesz podnieść wydajność laptopa do najwyższego poziomu dzięki głębokim i subtelniejszym ustawieniom w BIOS-ie.
Warunki są spełnione - powiedz mi, co dalej? Odpowiadamy - inspiracja i pożądanie, które są przydatne przy doskonaleniu naszego materiału. Cóż, i proste ramiona, oczywiście! Krzywe są korygowane przez doświadczenie. A więc przejdźmy do pytania, jak odbudować BIOS na płycie głównej Asusa?
Przed uruchomieniem oprogramowania muszą być świadomi, że jest to ważny krok, gdzie trzeba wrzucić do równowagi plusy i minusy. A także musisz zaopatrzyć się w nieprzerwany zasilacz, aby w razie przypadkowej awarii zasilania system nie wystąpił. Oczywiście, istnieją główne, które w przypadku nieudanej firmware można „cofnąć” wszystko z powrotem do ustawień fabrycznych, ale, niestety, nie można zrobić wszystko „główną”. Teraz się boisz i zdajesz sobie sprawę z tego, jak poważny jest ten krok, więc musisz go zmierzyć 7 razy i powtórzyć raz. A jeśli nadal zdecydowałeś, to kontynuuj.
Więc ludzkość zna trzy sposoby oprogramowania układowego BIOS na płycie głównej:
- Korzystając z trybu DOS;
- Korzystanie z trybu Windows;
- Korzystanie z narzędzia dzięki uprzejmości producenta płyty głównej do flashowania systemu BIOS z samego BIOS-u, bez opuszczania systemu DOS lub Windows.
Re-Flash w trybie DOS
Powyżej stwierdziliśmy, że pierwszą rzeczą przed oprogramowaniem układowym BIOS jest określenie, do którego producenta należy Twoja płyta główna. Następnie poznaj jego model, wersję i zainstalowany BIOS. A następnie wykonujemy następujące działania:
- Pobierz plik oprogramowania układowego, który pomoże ci zaktualizować BIOS swojej "płyty głównej", najlepiej jeśli pobierzesz go ze strony producenta;
- Jeśli producent obsługuje kilka wariantów oprogramowania, należy pobrać plik "zaostrzony" do aktualizacji w trybie DOS;
- Po tym będziesz potrzebował pustego dysku lub dysku flash z niewielkim woluminem, sformatuj go i spraw, by był bootowalny;
- Umieszczamy pobrany wcześniej plik na przygotowanym cyfrowym nośniku.
- Pobieranie na tej samej stronie producenta i samego programu do Flash, na przykład, będzie to AWDFLASH.EXE oraz w pliku autoexec.bat, należy ustawić ścieżkę do pliku firmware.
- Na wszelki wypadek możesz zabezpieczyć się, określając nazwę pliku, aby zapisać aktualną wersję systemu BIOS.
Zmiana mapowania BIOS w trybie Windows
Co do systemu BIOS płyty głównej w trybie Windows, a następnie przeprowadził gorącą dyskusję, która zostanie pokonany przez tych, którzy odważyli się zaktualizować BIOS w tym trybie. Faktem jest, że możesz odświeżyć "płytę główną" w trybie Windows, ale nie jest to bezpieczne. W końcu czasami system operacyjny „Żyj swoim życiem”, a najważniejszym punktem może zakończyć się niepowodzeniem, a to stwarza ryzyko, który pojawił się w tym przypadku błąd jest napisany w BIOS-ie, a dla „płyta główna” nie jest gud, ponieważ może on być uszkodzony i napisać „brakuje ".
Re-Flash BIOS za pomocą narzędzia (AFUDOS)
Aktualizacja systemu BIOS urządzenia Asus w ten sposób jest możliwa w następującej kolejności:
Tak, zdobyliśmy wiedzę w zakresie systemu BIOS na płycie głównej Asus, mamy nadzieję, że nasze wysiłki nie poszły na marne, a jeśli to konieczne, zaktualizować BIOS, nie będzie miał trudności.

















