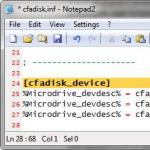Partycjonowanie dysku dla systemu Linux. Jak prawidłowo partycjonować dysk twardy w systemie Ubuntu.
Dziś nauczymy się od ciebie niezależnie utwórz układ dysku w Linux Ubuntu podczas instalacji dystrybucji na komputerze, innymi słowy, ręcznie twórz partycje dysk twardy w Ubuntu, które są niezbędne do normalnego działania systemu operacyjnego komputer domowy, a także krótka rozmowa o tym, która sekcja jest potrzebna.
Przykładowo użyjemy w tej chwili aktualnej wersji Linux Ubuntu 17.04 tj. wyobraźmy sobie, że instalujesz Ubuntu 17.04 ( lub jakakolwiek inna pochodna dystrybucja, taka jak Kubuntu, Lubuntu, Ubuntu MATE i inni) i osiągnął krok, kiedy trzeba wybrać " Typ instalacji", Tj. rodzaj partycjonowania dysku, na przykład: automatyczny - jest to pierwszy element " Wymaż dysk i zainstaluj Ubuntu", Lub" Inna opcja"- to jest dokładnie ten typ, w którym możemy samodzielnie oznaczyć dysk, teraz go rozważymy.
Uwaga! W tym artykule przyjrzymy się oryginalnym znacznikom pustego dysku, tj. na którym nie ma jeszcze żadnych partycji i danych.
Tworzenie partycji dyskowych podczas instalacji systemu Linux Ubuntu
Aby utworzyć dysk samo-partycjonujący podczas instalacji systemu Linux Ubuntu, musisz wybrać typ instalacji " Inna opcja»I naciśnij« Kontynuuj».
Jeśli masz więcej niż jeden dysk fizyczny ( mam jeden) wybierz żądany i kliknij " Nowa tablica partycji».
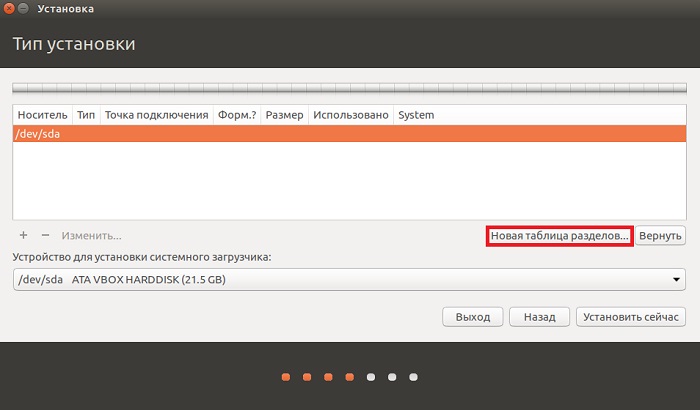
Następnie zostaniemy ostrzeżeni, że zostanie utworzona nowa pusta tabela partycji, klikniemy " Kontynuuj", Tj. potwierdź swoje działanie.

Pierwszą rzeczą, którą musimy utworzyć, jest partycja główna, tj. podstawowy ( systemowy) partycja do instalacji systemu. W tym celu wskazujemy:
- Rozmiar - dla partycji głównej jest to minimum 15 gigabajtów, w przyszłości oczywiście lepiej jest podać więcej, na przykład 50 gigabajtów. Mam mały dysk do testu, więc określam 15 gigabajtów;
- Typ nowej partycji - wskazać " Podstawowy", Ponieważ ten typ musi koniecznie znajdować się na dysku;
- - wskazać " Początek tej przestrzeni»;
- Użyj jako - tutaj musimy wybrać typ systemu plików, domyślnie zostawimy system plików Ext4 - jest to system plików księgowania dla systemy operacyjne Linux, który jest obecnie najbardziej odpowiedni dla systemu plików partycji root ( i dla danych użytkownika);
- Punkt montowania - podaj "/", ponieważ jest to nasza główna partycja.
Kliknij " OK».
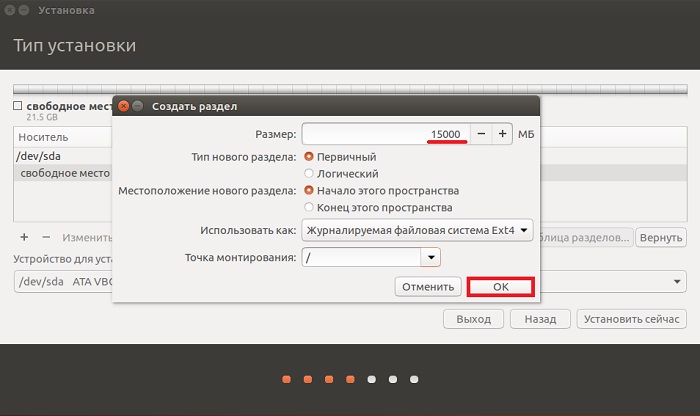
Następnie, w podobny sposób, tworzymy partycję dla danych użytkownika, tj. sekcja główna. Utworzenie takiej sekcji pozwoli na przechowywanie danych ( dokumenty, muzyka, zdjęcia i tak dalej) w oddzielnym miejscu, którego nie trzeba kopiować w żaden specjalny sposób ( rezerwy) podczas ponownej instalacji ( aktualizacje) dystrybucja, a nawet jej zmiana.
W takim przypadku musimy określić:
- Rozmiar - jak najwięcej maksimum, tj. cała pozostała przestrzeń, jak powiedziałem, że mam jazdę próbną jest mała, więc pozostało mało miejsca;
- Typ nowej partycji - wskazać " Logiczne»;
- Lokalizacja nowej sekcji - wskazać " Początek tej przestrzeni»;
- Użyj jako - Wybierz także system plików Ext4;
- Punkt montowania - Określ "/ home".
Kliknij " OK».
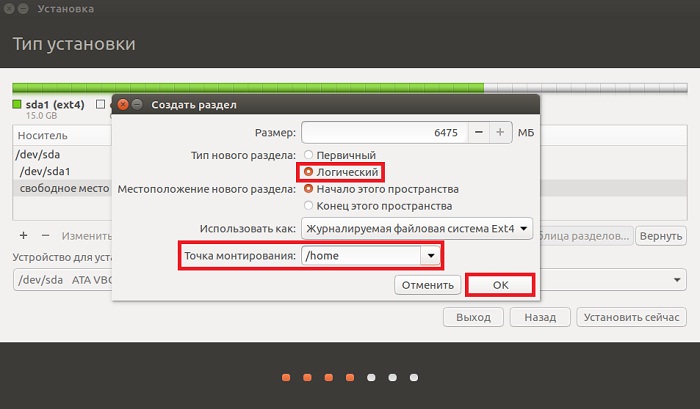
Zamień partycję (zamiana) nie będziemy tworzyć, ponieważ w Ubuntu od wersji 17.04, zamiast partycji wymiany, używany jest plik wymiany ( jak w Windows). Domyślnie jego rozmiar to 5% wolnego miejsca na dysku, ale nie więcej niż 2 gigabajty. Po instalacji rozmiar pliku stronicowania można zmienić w dowolnym momencie.
W tym przypadku układ dysku, który jest odpowiedni dla komputera domowego, jest zakończony, naciśnij " Zainstaluj teraz».
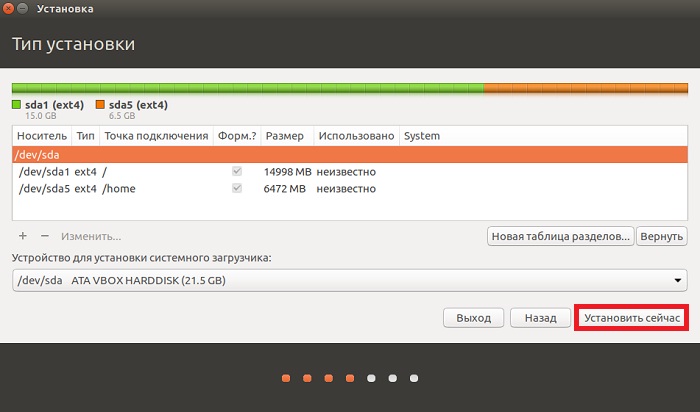
Potwierdź zmiany na dysku, kliknij " Kontynuuj"I kontynuuj instalację dystrybucji.
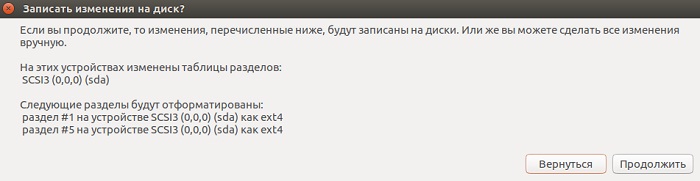
Mam wszystko na ten temat, mam nadzieję, że materiał był dla ciebie przydatny, na razie!
Aby zainstalować Minta od zera, najpierw musimy dokonać znaczników dysku twardego, a do tego musimy zdecydować, co mamy i gdzie go zainstalujemy. Zasadniczo możemy mieć dwie opcje instalacji, a mianowicie: instalację na komputerze, na którym oprócz Mennica nie będzie już nic więcej do zrobienia i na komputerze, na którym jest już partycja lub partycje zajmowane przez inny system operacyjny (Windows) lub po prostu sekcja przeznaczona do przechowywania niezbędnych i ważnych plików.
Pierwsza opcja, gdy cały dysk twardy komputera zostanie w pełni przydzielony Mennica,
szczególne trudności podczas instalacji, nie powinny powodować. Podczas instalacji instalator zapyta, czy użyć całego dysku, czy zastosować inne opcje? Wybierz w tym przypadku użycie całego dysku i w podróży, automatyczne oznaczanie. Wszystko, bardziej od ciebie nie ma nic szczególnego, nie będzie wymagane, a cała procedura przejdzie samodzielnie.
Druga opcja nie jest trudna, ale wymaga jeszcze kilku różnych ruchów. Załóżmy, że masz już zainstalowany Windows i nie chcesz jeszcze się z tym rozstać. Lub, alternatywnie, masz komputer zerowy i zdecydowałeś się zainstalować i Windows i Mennica. W obu przypadkach będziemy musieli wykonać określone czynności na dysku twardym. Jedyne, co musisz wiedzieć, jeśli chcesz zainstalować dwa systemy naraz, to to Windows musisz zainstalować pierwszą, a nie odwrotnie, będzie to łatwiejsze, chociaż jest też możliwe odwrotnie, tylko wtedy będziesz musiał dodatkowo zaatakować, że wszystko się potoczy, jakbyś zainstalował Windows pierwszy. Dlatego lepiej wybrać odpowiednią sekwencję naraz.
Aby wykonać niezbędne partycjonowanie i formatowanie dysku, użyj specjalnych programów przeznaczonych do tych celów. Do tej pory istnieje wiele takich programów, na każdy gust, zarówno płatne, jak i bezpłatne. Co więcej, chcę zwrócić uwagę na to, że płatne programy wcale nie oznaczają, że trzeba za nie zapłacić, ponieważ tak się dzieje, nie muszę wam mówić, a to nie ma sensu, ponieważ są darmowe analogi, dość radzące sobie z zadaniem. Jednym z tych narzędzi jest GParted Live CD (Gnome Partition Editor).
Możesz pobrać z biura. strona :. Pobierz tylko stabilne wersje (stabilny). Po pobraniu zapisz program na Cd-disk i uzyskaj dysk startowy z GParted. Wkładanie takiego dysku do tacy CD / DVD-i ponowne uruchomienie komputera, jesteśmy w stanie wykonać różne działania na naszym dysku twardym komputera za pomocą interfejsu narzędzia GParted. Z wyjątkiem GParted, Może być dość popularny w tym względzie Dyrektor dysku Acronis, a także, Paragon (Home Expert). Jeśli chcesz mieć pełną amunicję różnych narzędzi, w tym powyższych, to najlepiej dla Ciebie Acronis Boot CD Strelec. To jest bootowalny Cd-disk na bazie Windows 7, z zestawem różnych narzędzi do pracy z dyskiem twardym i nie tylko. Wszystko to jest naturalne, komercyjne produkty, ale zawsze istnieje, ale rozumiesz o czym mówię. Znajdź przy pobieraniu może być, na przykład,.
Zauważ, że nazwa dysków i partycji w Linux- niektórzy różnią się nieco od notacji w medium Windows. Jeśli w Windows są to: C; D; E itd., a następnie w Linux są to: sda1; sda2; sda3 i tak dalej. Powinieneś także wiedzieć, że ustanawiając Mennica, Możesz utworzyć niezbędne partycje w procesie instalacji za pomocą instalatora.
Teraz bezpośrednio o rozbiciu i formatowaniu. Kiedy instalujemy Windows, następnie po prostu utwórz partycję lub wybierz cały dysk, na którym będzie on zainstalowany i sformatuj go NTFS. Z wyjątkiem NTFS Wciąż jest wiele systemów plików, o których teraz nie będziemy rozmawiać NTFS jest obecnie najnowocześniejszym systemem. Na tym, jak wszystko. W Linux Ale, nieco inaczej, będziemy rozważać bardziej szczegółowo. Oto klasyczny schemat tworzenia niezbędnych partycji do instalacji Linux :
1.
zamiana (plik wymiany)
2.
/ (root)
3.
/rozruch (rozruch)
4.
/var
5.
/usr
6.
/tmp
7.
/do domu
Ale wszystko to odnosi się do ogólnych pojęć, a dla zwykłego domowego komputera wystarczy zastosować następujący schemat:
1.
zamiana (plik wymiany)
2.
/ (root)
3.
/do domu
Ponadto, według wielu, sekcji "zamień" na komputerze domowym jest opcjonalne. Według moich osobistych obserwacji, stale monitorujących działanie tego pliku, nigdy nie widziałem, że był w jakiś sposób zaangażowany w pracę. To stwierdzenie jest całkowicie uzasadnione. Jednak nie ponoszę żadnej odpowiedzialności i dlatego, aby utworzyć taką sekcję lub nie, wybierz tylko ciebie. W każdym razie, jeśli go stworzysz, nie będzie gorzej od niego, to na pewno.
Kilka słów o sekcji / do domu. Jest przeznaczony do przechowywania różnych informacji o użytkowniku, tj. Ty. Pobrane filmy, zdjęcia i inne pliki tekstowe itp., wszystko to jest przechowywane w tej sekcji. Utwórz tę sekcję, aby w przypadku nagłej awarii systemu, po instalacji systemu lub jego przywróceniu, ta sekcja z ważnymi plikami osobistymi pozostała nietknięta i byłaby łatwo dostępna po reinstalacji lub przywróceniu. To wystarczająca foresight, ale nie jest to jedyna opcja dla znaczników. Oto jeszcze prostszy schemat:
1.
zamiana (plik wymiany)
2.
/ (root)
Ale w tym przypadku należy zwrócić szczególną uwagę na terminową archiwizację systemu w przypadku jego awarii i ewentualnego odzyskania. Którą z opcji użyć, wybierz ponownie dla siebie, ale wyłącznie dla domu, pierwsza opcja nie ma znaczenia. Druga opcja jest klasyczna, trzecia nie jest standardem, ale jest miejsce, które należy, pytanie, gdzie i kiedy? Konkretny przykład użycia trzeciej opcji można wykorzystać do archiwizowania i przywracania systemu, używa się narzędzi innych firm, z których jedną jest darmowy program Clonezilla. Bardzo dobry program, chociaż ma bardzo prymitywny interfejs, w przeciwieństwie do swoich płatnych odpowiedników, takich jak Paragon Backup and Recovery lub Acronis True Image Home i tak dalej poprawnie działa z systemem Linux.
Osobliwością tego narzędzia jest to, że bez względu na to, ile i jakie partycje podzielisz dysk, niezależnie od tego, czy jest to pierwsza, druga czy trzecia wersja, wszystkie są takie same, wszystkie partycje dla Linux definiuje jako jeden. Załóżmy, że zainstalowałeś Windows (sda1) i Linux według schematu numer jeden (sda2, sda3, sda4, sda5, sda6, sda7, sda8), w sumie osiem sekcji. Podczas pracy z Clonezilla, pokaże ci tylko dwa: Windows (NTFS) sda1 i Linux (ext4) sda2. W sda2 będzie zawierał wszystkie partycje utworzone do instalacji Linux, z wyjątkiem zamiana, od zamiananie trzeba archiwizować. Cóż, tutaj takie narzędzie, na innym "nie widzi", ale z drugiej strony jest to wygodne, wszystkie sekcje w formie jednej, zarchiwizowane i przywrócone, wszystko jest proste i wygodne. Dlaczego tak wiele słów? Trzeci wariant znacznika jest odpowiedni dla przypadku, jeśli nagle zdecydujesz się użyć Clonezilla, as program zewnętrzny do archiwizacji i przywracania systemu. Pobierz może być
Podsumowując, na przykład weźmy i narysuj układ dysku. Załóżmy, że mamy zupełnie nowy komputer z 4.0 GB rAM i 500 GB pojemności dysku twardego, a także możliwość rozruchu CD / DVD z LinuxMennica bootowalny CD / DVD z Windows i startowy z GParted Live CD. Ustalimy Windows i Mennica Jednocześnie. Wklejamy GParted do zasobnika i uruchom ponownie komputer, po uruchomieniu programu zaczynamy znaczniki.
Utwórz sekcję dla Windows:
- Rozmiar 50 GB (wzięty z latarki), system NTFS.
Utwórz sekcje dla Linux według drugiego schematu (jako przykład):
- Sekcja zamiana, rozmiar 8,0 GB (dwie pamięci RAM komputera 4x2 = 8)
- Sekcja / (root) 25-30 GB, system ext4 (zwykle dość 7-10 GB, ale z naszym dyskiem o wielkości 500 GB, nie będziemy zachłanni).
- Sekcja / do domu (wszystkie pozostałe wolne miejsce), system ext4.
Więc otrzymamy coś takiego:
/ dev / sda1 NTFS Windows 50,0 GB
/ dev / sda2 swap 8,00 GB
/ dev / sda3 / ext4 30,0 GB
/ dev / sda4 home ext4 412.0 GB
Wszystko po tym, możesz najpierw zainstalować systemy we właściwej kolejności Windows, następnie Linux. Jeśli użyjesz trzeciego wariantu znacznika, pozostała wolna przestrzeń zostanie wybrana dla partycji / (root). Mam nadzieję, że ogólnie rzecz biorąc, można zrozumieć całość, choć okazało się to dość obszernie, ale mam nadzieję, że nie jest ona bezużyteczna.
Dla instalacje systemu Windows po prostu wybierz partycję dysku. System sformatuje go ponownie i zainstaluje tam wszystkie pliki. Ale Linux pozwala na znacznie bardziej elastyczną konfigurację lokalizacji systemu i jego plików. Podczas instalacji możesz umieszczać różne foldery z plikami systemowymi lub użytkownika na różnych partycjach.
Jest to bardzo interesująca funkcja, która zwiększa niezawodność systemu, a także wygodę jego użytkowania. Nasz dzisiejszy artykuł jest skierowany do początkujących, przyjrzymy się, jak podzielić dysk na partycje zainstaluj Linux. Porozmawiajmy o tym, dlaczego jest to potrzebne, jakie rozmiary partycji do wyboru i tak dalej.
Trochę teorii
Po pierwsze, Linux nie ma dysków, takich jakie znamy w Windows. Tutaj wszystko jest znacznie bardziej przejrzyste. Istnieją partycje dyskowe, a ponadto istnieje jeden główny system plików.
Jako główny system plików, sekcja wybrana dla tego połączenia jest podłączona, a inne partycje są z nią połączone w podkatalogach. W tym miejscu podłączone są dyski flash, Dyski DVD i inne zewnętrzne media. Na przykład, sekcja ładowarka jest podłączona do katalogu / boot, jak / sys / proc, / dev połączony jądra wirtualnego systemu plików, a jak / tmp dołącza RAM.
Ale dla użytkownika wszystko wygląda jak pojedynczy system plików. Wygląda na to, że wszystkie pliki znajdują się na partycji root i nie są rozproszone na kilka. Ogólnie rzecz biorąc, możesz zainstalować system Linux na jednej partycji bez niszczenia systemu plików, ale nie jest to zalecane, poniżej zastanowimy się, dlaczego.
Dlaczego to robisz?
Każda z sekcji ma własne zadanie. Partycjonowanie dysku dla Linuksa pomiędzy kilkoma partycjami izoluje je od siebie. Jeśli na przykład na jednej domenie skończy się dom, system może nadal działać normalnie, ponieważ nie dotyczy to partycji głównej.
Usunięcie partycji domowej jest również bardzo przydatne podczas ponownej instalacji. Możesz więc ponownie zainstalować system, ale zachowaj wszystkie swoje dane. Alternatywnie możesz użyć jednego użytkownika na wielu systemach.
Ładowarka składa się na oddzielnej partycji, jeśli system plików głównej partycji nie jest obsługiwany przez Grub, na przykład, jeśli używasz Btrfs, XFS i tak dalej. Ponadto, taki linux partycjonowanie dysku jest potrzebne, jeśli używasz LVM lub technologii szyfrowania. Ponadto ładowarka wykryje pliki, jeśli są na niewielkim odcinku na początku płyty, a nie gdzieś w dziczy wiele - system plików gigabajt.
Na serwerach sekcje / var i / usr są czasami podświetlone. Jest to również niezbędne do izolacji i bezpieczeństwa, na przykład możesz zabronić wykonywania plików z partycji / var przy użyciu opcji montowania.
Partycjonowanie dysku dla systemu Linux
Standardowe partycjonowanie dysku dla systemu Linux używa czterech partycji:
- / - root, główna partycja dla systemu plików;
- / boot - Pliki ładujące;
- / home - sekcja plików użytkowników;
- zamiana - zamień partycję, aby wyładować strony z pamięci RAM, jeśli jest pełna.
Wszystko, co jest tutaj wymienione, z wyjątkiem swap, to punkty montowania w systemie plików. Oznacza to, że określone partycje zostaną połączone z odpowiednimi folderami w systemie plików.
Teraz nie będziemy zastanawiać się, w jaki sposób dysk jest podzielony na partycje, aby w praktyce zainstalować Linuksa. Wszystko to odbywa się w instalatorze za pomocą kilku kliknięć. Ale przyjrzyjmy się bliżej systemom plików i ich rozmiarom, aby dokładnie określić, które wartości wybrać.
Partycja / boot
Rozkład ciężko linux zaczyna się od utworzenia tej sekcji. Tutaj wszystko jest bardzo proste. Ta sekcja zawiera pliki konfiguracyjne i moduły ładujące, które są odczytywane na początku Gruba, a także jądro i obraz initrd. Pliki te nie zajmują dużo miejsca, około 100 megabajtów, ale niektóre dystrybucje mogą być umieszczone tutaj również motyw Grub, a także w miarę upływu czasu będzie gromadził stare jądra, więc lepiej jest zaopatrzyć się w miejscu i przeznaczyć 300 megabajtów. To wystarczy.
Jeśli chodzi o system plików, potrzebujemy najszybszego i najłatwiejszego. Zadaniem tej sekcji jest zwolnienie plików tak szybko, jak to możliwe podczas pobierania. Rejestrowanie nie jest tutaj konieczne, ponieważ spowolni pobieranie, a pliki będą się bardzo rzadko zmieniać. Więc naszym wyborem jest ext2.
Sekcja /
To jest główna sekcja twojego systemu. Będzie zawierał wszystkie pliki systemowe, a inne partycje będą z nim połączone. Tutaj ustalimy wszystkie nasze programy i gry.
Biorąc pod uwagę to wszystko, konieczne jest przydzielenie wystarczającej ilości miejsca. Minimalne wymaganiaaby dopasować wszystkie pliki z dysk instalacyjny - 8 gigabajtów. Ale po zainstalowaniu wszystkich programów, których potrzebujesz, system zacznie zabierać około 20 gigabajtów (to bez gier). Przy każdej aktualizacji rozmiar systemu zostanie zwiększony o 200-500 megabajtów. A teraz dodaj gry tutaj. Jeśli weźmiesz 50 gigabajtów pod root - nie idź źle.
System plików musi być stabilny, ponieważ w przeciwnym wypadku ryzykujesz utratę całego systemu, jeśli komputer nie wyłączy się. Potrzebujemy zatem systemu plików księgowania. Możesz wziąć ext4, resierfs lub btrfs. Teraz ta ostatnia stała się zauważalnie bardziej stabilna. Ale nie zaleca się stosowania czegoś takiego jak XFS, ponieważ jest bardzo wrażliwy na awarie.
Ale nie możesz używać ntfs ani tłuszczu. Chodzi o to, że jądro używa pewnych funkcji systemów plików do poprawnej pracy, na przykład twardych linków do pliki konfiguracyjne lub system inotify powiadamiający o zmianach w systemie plików. A te systemy plików nie obsługują takich funkcji.
Wymiana sekcji
Jest to partycja wymiany, w której nieużywane strony pamięci zostaną wysłane, jeśli jest pełna. Ponadto, cała zawartość pamięci jest rejestrowana tutaj, gdy komputer przechodzi w tryb uśpienia lub hibernacji. Partycję wymiany można oczywiście umieścić jako plik na dysku, tak jak w systemie Windows, ale to zadziała szybciej. Rozmiar jest obliczany bardzo prosto, powinien być równy wielkości pamięci RAM. System plików jest specjalny - zamień.
Strona główna - / home
To jest sekcja dla twoich plików. Tutaj będą twoje pliki do pobrania, dokumenty, filmy, muzyka, a także ustawienia programu. Nie może tu być dużo miejsca, więc zajmiemy się resztą. System plików, a także root musi być stabilny i szybki. Możesz wziąć to samo ext4 lub btrfs, a nawet xfs, jeśli masz pewność, że nieoczekiwane awarie i przerwy w zasilaniu nie powinny być. Partycjonowanie dysku Linux dla tej partycji odbywa się na końcu.
Dynamiczna zmiana rozmiaru partycji
Często zdarza się, że układ dysków do instalacji Linuksa został już wykonany, system jest zainstalowany i działa normalnie, a po chwili rozumiemy, że nie ma wystarczającej ilości miejsca dla konkretnej partycji. W takich przypadkach czekamy na długie przeprojektowanie lub nawet całkowite usunięcie sekcje, jeśli od razu nie przewidziano takiej opcji.
Najpierw możesz utworzyć partycję kopii zapasowej, w której może zająć dużo miejsca w przyszłości, pozostawiając 10 GB w rezerwie, aby później nie było problemów, a nie taki zły pomysł.
Po drugie możesz użyć. Jest to wirtualna warstwa do pracy z dyskami w systemie Linux, która pozwala dynamicznie zmieniać rozmiar partycji niezależnie od wolnego miejsca po nim i przed nim.
Wnioski
Teraz wiesz, jak złamać dysk Linux i możesz sobie z tym poradzić. Właściwy podział pozwoli Ci zaoszczędzić sporo czasu. Jeśli masz jakieś pytania, zapytaj w komentarzach!
Menedżer woluminów (LVM2) to warstwa między systemem plików a sprzętem. Pozwala na zmianę rozmiaru partycji, tworzenie i usuwanie partycji. Podchodzę do tego sceptycznie i używam tylko statycznego układu dysku. W obronie mojego punktu widzenia mogę podać kilka argumentów przeciwko używaniu LVM:
- Nie muszę zmieniać wielkości partycji każdego dnia.
- Dodatkowa warstwa wpływa na szybkość dostępu do dysku.
- Mam wystarczającą ilość znaczników statycznych.
Najnowsze wersje systemu solaris (a teraz Linux i BSD) pozwalają zainstalować system na partycjach z ZFS. Za pomocą ZFS można zmieniać rozmiar partycji i migawki.
Dlaczego trzeba podzielić dysk na partycje?
- Aby chronić dane.
- Użyj różnych systemów plików.
- Mają możliwość odmontowania partycji.
- Użyj różnych opcji montowania dla różnych partycji (ro, nodev, nosuid, noexec)
- Umieść je na różnych dyskach twardych.
/ - Root
Ta sekcja musi być koniecznie.
Jeśli nie ma na nim żadnych innych partycji, wszystkie pliki systemowe i użytkownika będą przechowywane. Należy to wziąć pod uwagę przy ustalaniu jego wielkości. Zwykle dostawca dystrybucji podaje zalecenia dotyczące minimalnego rozmiaru partycji root.
Zamień
Plik wymiany lub zamiana są potrzebne do przydzielenia stron pamięci, które nie są aktualnie używane. Zamiana może być wykonana jako osobna sekcja i umieszczona w pliku na dowolnej partycji (plik pod zamianą można utworzyć za pomocą narzędzia dd). Pierwsza opcja jest zdecydowanie lepsza.
Jeśli nie używasz trybu hibernacji, nie uruchamiaj ciężkich aplikacji i masz dużo pamięci RAM, możesz zmniejszyć rozmiar wymiany lub nawet całkowicie ją wyłączyć.
Uruchom
Ta sekcja jest umieszczona na początku dysku. I nie można go zamontować w czasie rozruchu ani zamontować z opcją ro.
Rozmiar jądra wynosi ~ 1,5-2M, więc wystarczy 15-20M dla tej partycji.
Zalecane jest zainstalowanie ext2 jako systemu plików.
Strona główna
Sekcja z katalogami domowymi użytkowników / home można wybrać ze względów bezpieczeństwa (zamontować z opcjami noexec, nosuid, nodev) lub zwiększyć niezawodność systemu.
Możesz także użyć jednej sekcji / home dla wielu systemów operacyjnych na tym samym komputerze.
Rozmiar tej sekcji określa się zgodnie z potrzebami użytkowników.
Var
Na serwerach (poczta, internet, proxy buforowania) ta sekcja może być zatkana dużą liczbą małych plików. W takim przypadku rozsądne jest sformatowanie go w raiserfs.
I na przykład na komputerze z gentoo podczas kompilacji OpenOffice zajmuje to do pięciu gigabajtów wolnego miejsca w / var / tmp.
Rozmiar tej sekcji zależy od zadania systemu.
Opt
Podczas korzystania z oprogramowania innej firmy, które wymaga dużej ilości miejsca na dysku, możesz wybrać opcję / opt na oddzielnej partycji i umieścić w niej to oprogramowanie. Zwiększa to również niezawodność systemu (awaria tego oprogramowania nie wpłynie w żaden sposób na system główny).
Usr
Oto przechowywane pliki użytkownika, dokumentacja, różne ikony i inne śmieci. W tej sekcji są kochankowie.
Tmpfs
Informacje w sekcjach / tmp / var / tmp / var / lock nie muszą być przechowywane na dysku.
Zawierają pliki tymczasowe. Po zamontowaniu ich w tmpfs cała zawartość zostanie umieszczona w pamięci lub w swapie. Ponadto można określić opcje montowania dla tych partycji: noexec, nodev, nosuid, co zwiększy bezpieczeństwo systemu.
Inne sekcje
Można utworzyć partycję z informacjami, które nie należą do głównego systemu lub zamontować partycję z innego dysku twardego. Przykład: / mnt / pron lub / mnt / anime.
Fstab
Informacje o systemach plików, punktach montowania i opcjach są zawarte w pliku / etc / fstab, lub / etc / vfstab w solaris.
Aby uzyskać więcej informacji na temat opcji montowania, zobacz Pomoc człowiek zamontować
o formacie pliku - człowiek fstab.
Narzędzia
Układ dysku jest zwykle wykonywany podczas instalowania systemu za pomocą programu instalacyjnego.
Jeśli instalacja pozostawiła nieprzydzielone miejsce lub konieczna jest zmiana znaczników, możesz użyć następujących narzędzi:
- fdisk
- cfdisk
- format - w solaris
- rozstał się
Wniosek
Istnieje kilka sposobów na podział dysku na partycje:
Na pulpicie:
Swap 2 x ram_size / 10G / home - wszystko 20M pozostała przestrzeń / boot (noauto, noatime) Swap 2 x ram_size / 10G / home według uznania (noatime, noexec, nodev) / tmp, / var / tmp, / var / lock - w tmpfs (noexec, nodev)Dla serwera:
/ 10G swap 2 x ram_size / var 10G
Przed zainstalowaniem systemu operacyjnego należy utworzyć partycję dysku twardego, na której dysk jest podzielony na partycje i sformatowany. Instalatorzy nowoczesnych systemów operacyjnych mogą wykonywać tę operację automatycznie, ale robią to zazwyczaj nie w optymalny sposób. W niektórych przypadkach ma sens ręczne wykonanie tej operacji przy użyciu specjalnych programów. Potrzeba ręcznego partycjonowania dysku występuje, jeśli:
- na komputerze planuje się zainstalować kilka systemów operacyjnych, na przykład Windows i Linux;
- system operacyjny lub system plików ma ograniczenia dotyczące maksymalnego rozmiaru woluminu, więc dysk o dużej pojemności musi zostać podzielony na kilka małych dysków logicznych.
Ponadto, korzystając z odpowiedniego partycjonowania dysku, można uzyskać pewne zalety. Podczas wykonywania kopia zapasowa Nie wszystkie dyski mogą być archiwizowane, ale tylko część z ważnymi danymi. Można na przykład utworzyć osobne archiwa dla partycji użytkownika i systemu. W takim przypadku w przypadku awarii systemu dane użytkownika mogą pozostać nienaruszone. Czas potrzebny na archiwizację i przywracanie jest ograniczony. Możesz także użyć różnych systemów plików i różnych rozmiarów klastra. Na przykład mały rozmiar klastra pozwoli zaoszczędzić dużo miejsca na partycji, na której przechowywanych jest wiele małych plików.
Systemy plików
System plików określa sposób organizowania i przechowywania informacji na dyskach. W zsynchronizowany system plików, do tak zwanego "logu", rejestrowane są zmiany w plikach, które są planowane, więc gdy awarie znacząco zmniejszają prawdopodobieństwo utraty danych.
Zewn - Pierwszy system plików w systemie Linux. Obecnie praktycznie nie jest stosowany.
Ext2 niezalogowany system plików. Może być stosowany w przypadku danych, które rzadko się zmieniają. Na przykład dla sektory rozruchowe dyski, do pracy z dyskami SSD i kartami flash, które mają ograniczone zasoby cykli zapisu. Charakteryzuje się dużą prędkością, jednak prędkość odczytu jest niższa niż w przypadku bardziej nowoczesnego systemu rejestrowania - ext4.
Ext3 jest kronikowaną wersją ext2. Powszechnie używane do pojawienia się ext4.
Ext4 - opracowany na podstawie ext3, ma wyższą wydajność, pozwala pracować z dyskami i plikami o bardzo dużych rozmiarach. Jest to najpopularniejszy obecnie system plików dla systemu Linux, do którego jest używany pliki systemowe i dane użytkownika.
ReiserFS - pierwszy zarchiwizowany system plików dla systemu Linux. Można spakować pliki w jednym bloku, co poprawia wydajność i oszczędza miejsce na dysku podczas pracy z małymi plikami. Reiser4 to czwarta wersja ReiserFS, która poprawia wydajność i niezawodność pracy z danymi. Dodano możliwość korzystania z wtyczek, które mogą na przykład "latać" kompresować lub szyfrować dane. Zalecane do pracy z małymi plikami.
XFS - Do pracy z dużymi plikami można polecić system kronikowania o wysokiej wydajności.
JFS - Inny system plików księgowania opracowany przez IBM. Twórcy starali się osiągnąć wysoką niezawodność, wydajność i skalowalność do pracy na komputerach wieloprocesorowych.
Tmpfs - jest przeznaczony do umieszczania plików tymczasowych w pamięci RAM komputera. Szczególnie istotne przy pracy z dyskiem SSD i dostępnością wolnej pamięci RAM.
TŁUSZCZ i NTFS - Systemy plików MS-DOS i Windows, które są również obsługiwane przez system Linux. Użytkownik systemu Linux można uzyskać dostęp do partycji za pomocą FAT i NTFS. Służy do instalowania odpowiednich systemów, przesyłania i udostępniania danych.
Zamień - może być oddzielną partycją dysku lub zwykłym plikiem. Używane wyłącznie do tworzenia pamięci wirtualnej. Pamięć wirtualna jest niezbędna w przypadku braku pamięci głównej (RAM), ale szybkość operacji podczas korzystania z takiej pamięci jest znacznie zmniejszona. Wymiana jest konieczna w przypadku komputerów z małą pamięcią, w tym przypadku zaleca się utworzenie partycji wymiany lub pliku 2-4 razy większego niż pamięć RAM komputera. Aby przejść w tryb uśpienia, wymagana jest również zamiana, w tym przypadku konieczne jest przydzielenie ilości pamięci równej pamięci RAM komputera lub nieco więcej. Jeśli komputer ma wystarczającą ilość pamięci i nie wymaga trybu uśpienia, wówczas zwykle można go wyłączyć. Nowoczesny komputer osobisty zwykle ma 4 gigabajty pamięci RAM. Jednak przy przetwarzaniu dużych ilości danych serwery z dużą liczbą użytkowników mogą wymagać znacznie większej ilości pamięci.
Struktura dysku Linux
Dysk można podzielić na cztery sekcje fizyczne. Jedna z tych sekcji może zostać rozszerzona. Rozszerzona partycja może być podzielona na nieograniczoną liczbę partycji logicznych. Dyski w systemie Linux oznaczone są literami sd ?, gdzie zamiast znaku zapytania używane są litery łacińskie, zaczynając od "a". Oznacza to, że pierwszy dysk w systemie nazywa się sda, drugi to sdb, trzeci to sdc itd. Na starszych komputerach dyski IDE mogą używać nazw: hda, hdb, hdc itd. Z kolei partycje dyskowe oznaczone są numerami: sda1, sdb5, sdc7. Pierwsze cztery cyfry są zarezerwowane dla fizycznych partycji: sda1, sda2, sda3, sda4. Nawet jeśli na dysku znajduje się mniej niż cztery fizyczne partycje, pierwsza partycja logiczna zostanie nazwana sda5.
Struktura katalogów
Tutaj przyjrzymy się tylko tym katalogom, które mają sens renderować w oddzielnej sekcji.
/ jest katalogiem głównym dysku. Jest tworzony w każdym przypadku. Zalecane systemy plików: ext4, JFS, ReiserFS.
/ boot - służy do uruchamiania systemu. Zalecany system plików to ext2.
/ home - Zawiera pliki użytkownika. Zalecane systemy plików: ext4, ReiserFS, XFS (dla dużych plików).
/ tmp - Używany do przechowywania plików tymczasowych. Zalecane systemy plików: ReiserFS, ext4, tmpfs.
/ var - służy do przechowywania często zmienianych plików. Zalecany system plików: ReiserFS, ext4.
/ usr - zawiera pliki programów i bibliotek instalowanych przez użytkownika. Zalecany system plików to ext4.
Partycjonowanie dysku za pomocą fdisk
Fdisk to narzędzie do oznaczania dyski twarde z interfejsem tekstowym. Wszystkie urządzenia w systemie Linux znajdują się w katalogu / dev. Możesz wyświetlić listę dysków za pomocą polecenia:
ls / dev | grep sd
Jeśli dysk sda jest już zaznaczony, wówczas informacje o partycjach można znaleźć za pomocą polecenia:
sudo fdisk -l / dev / sda
Możesz również uzyskać informacje o partycjach za pomocą polecenia:
Powiedzmy, że chcemy uzyskać taką strukturę dyskową:
1 (sda1) partycja dla Windows o pojemności 100 GB.
2 (sda5) partycja rozruchowa dla systemu Linux - / boot 100 MB
3 (sda6) wymiana partycji - 4 GB.
4 (sda7) root partycji - / 20 GB.
5 (sda8) partition / home - reszta dysku.
Uruchom fdisk:
sudo fdisk / dev / sda
Jeśli chcesz podzielić drugi lub trzeci dysk, zamiast sda, napisz sdb lub sdc.
Po uruchomieniu programu naciśnij "m", aby wyświetlić listę poleceń.
Patrzymy na tabelę partycji, naciskając "p".
Jeśli dysk nie jest pusty, usuń stare partycje za pomocą polecenia "d", a następnie podaj numer partycji. Jeśli istnieje kilka partycji, będziesz musiał wykonać polecenie kilka razy.
Utwórz nową fizyczną partycję Windows, naciskając klawisz "n", a następnie "p". Następnie wskaż numer sekcji - "1". Pierwszy sektor domyślnie - naciśnij "Enter". Na koniec wpisz rozmiar dysku "+ 100G".
W terminalu będzie wyglądać tak:
Polecenie (m dla odniesienia): n
p primary (0 primary, 0 extended, 4 free)
e Rozszerzony
Wybierz (domyślnie p): str
Numer sekcji (1-4, domyślnie 1): 1
Pierwszy sektor (2048-976773167, domyślnie 2048):
Domyślna wartość to 2048
Ostatni sektor, sektory lub rozmiar + + (K, M, G) (2048-976773167, domyślnie 976 773 167): + 100G
Polecenie (m dla odniesienia): n
p primary (1 primary, 0 extended, 3 free)
e Rozszerzony
Wybierz (domyślnie p): e
Numer sekcji (1-4, domyślnie 2): 2
Pierwszy sektor (209717248-976773167, domyślnie 209717248):
Wartość domyślna 209717248 Ostatni sektor, sektory lub rozmiar + + (K, M, G) (209717248-976773167, domyślnie 976 773 167):
Domyślna wartość to 976773167
Następna sekcja to zamiennik o rozmiarze 4 gigabajtów. Kolejno "n", "l", "Enter" i na koniec wpisz + 4G.
W ten sam sposób tworzymy partycję główną o wielkości 20 Gb, naciskając "n", "l", "Enter" i + 20G.
Oraz partycję / home, która zajmie całą pozostałą przestrzeń dyskową: "n", "l", "Enter", "Enter".
Następnie, naciskając "p", zobaczymy coś takiego:
/ dev / sda1 2048 209717247 104857600 83 Linux
/ dev / sda6 209926144 218314751 4194304 83 Linux
Ponieważ sda1 ma zostać zainstalowany w systemie Windows, zmienimy typ systemu plików. Naciśnij "l" i zobacz, że NTFS odpowiada id = 7. Aby zmienić typ, naciśnij "t", następnie numer sekcji "1" i kod "7", w terminalu będzie wyglądać tak:
Polecenie (m dla odniesienia): t
Numer sekcji (1-8): 1
Kod szesnastkowy (wprowadź L, aby uzyskać listę kodów): 7
Typ systemu partycji 1 został zmieniony na 7 (HPFS / NTFS / exFAT)
Podobnie zmień identyfikator pliku stronicowania dla partycji sda6: naciśnij "l", "6" i wprowadź kod 82.
Zobacz, co się stało z poleceniem "p":
Device Start Start End Blocks Id System
/ dev / sda1 2048 209717247 104857600 7 HPFS / NTFS / exFAT
/ dev / sda2 209717248 976773167 383527960 5 Zaawansowane
/ dev / sda5 209719296 209924095 102400 83 Linux
/ dev / sda6 209926144 218314751 4194304 82 Linux swap / Solaris
/ dev / sda7 218316800 260259839 20971520 83 Linux
/ dev / sda8 260261888 976773167 358255640 83 Linux
Jeśli wszystko jest w porządku, a następnie zapisz partycje na dysku, naciśnij "w". Dopóki nie wprowadzimy komendy "w", tylko wstępna operacja zostanie przeprowadzona, dane na dysku nie zostaną zapisane. Po zapisaniu partycji zrestartuj i zainstaluj system.
Partycjonowanie dysku za pomocą GParted
GParted lub Edytor partycji GNOME to program do edycji partycji dyskowych z interfejsem graficznym. Zasadniczo jest to powłoka narzędzia tekstowego GNU Parted. GParted ma prosty i intuicyjny interfejs. Pozwala nie tylko tworzyć i usuwać partycje, ale także zmieniać ich rozmiary, kopiować i przenosić. Program obsługuje pracę z wieloma popularnymi systemami plików.
Uwaga: Działania następcze mogą prowadzić do całkowita utrata informacji z napędów komputera. Przed użyciem GParted, wykonaj kopie ważnych informacji. Pożądane jest również ładowanie baterii laptopa, korzystanie z UPS. Niektóre operacje mogą zająć dużo czasu, a w przypadku awarii zasilania dane mogą zostać utracone.
Uruchom program za pomocą polecenia:
Uruchamianie powinno być wykonywane przez uprzywilejowanego użytkownika, w tym celu najpierw uruchamiamy polecenie su, lub sudo:
sudo gparted
Jeśli polecenie nie działa, potrzebujesz ustalić Ten program jest domyślnie włączony do wielu dystrybucji.
Jeśli dysk jest już oznaczony, zobaczysz coś takiego:
Ryc. 1. Program GParted
Powyżej znajduje się menu tekstowe. Poniżej znajdują się przyciski do wykonywania podstawowych czynności. Po prawej stronie ikon znajduje się okno wyboru dysku. Poniżej znajdują się sekcje wybranego dysku w postaci prostokątów. Jeszcze niżej, te same partycje to dyski w postaci tabeli z bardziej szczegółowym opisem. Jeśli klikniesz kliknij prawym przyciskiem myszy mysz na którejkolwiek z sekcji, pojawia się menu z listą operacji, które można wykonać z wybraną partycją. Możesz także wybrać partycję dyskową lewym przyciskiem myszy, a następnie wybrać operację w górnym menu tekstowym lub klikając ikonę.
Jeśli dysk jest nieumieszczony, możesz natychmiast rozpocząć tworzenie partycji. W przeciwnym razie usuń niepotrzebne partycje - kliknij prawym przyciskiem myszy (PCM) w tytule sekcji i wybierz "Usuń" w menu.
Jeśli partycja jest używana przez system (zamontowana), przed wykonaniem operacji konieczne jest jej odmontowanie - kliknij na PCM na partycji i wybierz ją w menu "Odmontuj".
Jeśli dysk ma niezbędne partycje, możesz zmienić ich rozmiar, aby zrobić miejsce na nowe partycje. Powiedzmy, że istnieje partycja z Windows zajmująca cały dysk. Musisz opuścić Windows i zainstalować Linuksa. Aby to zrobić, kliknij na PCM na partycji Windows i wybierz "Resize / Move" z menu. Następnie określ nowy rozmiar partycji Windows lub wolną przestrzeń przed lub po partycji. Następnie kliknij przycisk "Zmień rozmiar lub Przenieś".
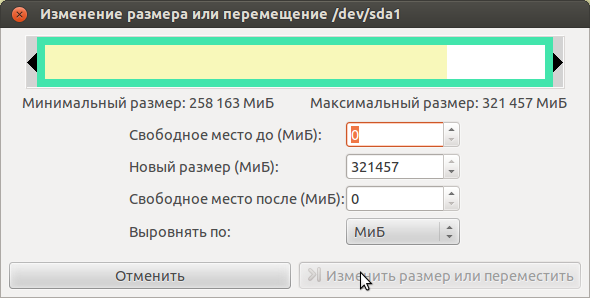
Ryc. 2. Zmień rozmiar partycji
Oczywiście dla tej operacji partycja z Windows powinna mieć wystarczającą ilość wolnego miejsca. Po zmianie rozmiaru partycji pojawia się nieprzydzielone miejsce, które może być użyte do utworzenia partycji z Linuksem.
Aby utworzyć nową sekcję, kliknij PCM w nieprzydzielonym miejscu i wybierz "Nowy" w menu. Następnie, w polu "Nowy rozmiar" określ rozmiar partycji. Określ typ partycji (podstawowy, rozszerzony, logiczny) i system plików, a także etykietę dysku, na przykład "dom".

Ryc. 3. Utwórz nową partycję
Utwórz wszystkie niezbędne partycje (patrz powyższy opis do pracy z fdisk).
Na samym końcu, aby wykonać wszystkie wybrane operacje, musisz wybrać opcję "Uruchom wszystkie operacje" w górnym menu "Edytuj" lub kliknij odpowiedni przycisk w postaci zielonego znacznika na pasku narzędzi. Pozostaje trochę poczekać, podczas gdy program zrobi układ dysku.