Gdzie jest plik systemu Windows 7. BCDEDIT: edycja programu ładującego system Windows. Zmień menu Start na programy innych firm
 Od czasu systemu Windows Vista firma Microsoft skomplikowała proces edycji program ładujący systemu Windows. Już poruszyliśmy narzędzie bcdedit.exe. Ten artykuł jest poświęcony bardziej szczegółowo.
Od czasu systemu Windows Vista firma Microsoft skomplikowała proces edycji program ładujący systemu Windows. Już poruszyliśmy narzędzie bcdedit.exe. Ten artykuł jest poświęcony bardziej szczegółowo.
Najpierw zobaczmy, dlaczego Microsoft zdecydował się zrezygnować z tak prostego pliku tekstowego boot.ini. Sprawa, jak to często bywa, jest bezpieczna.
W specjalnym przypadku ciągi jednoliterowe są porównywane z pierwszym znakiem opisu, z wyjątkiem cyfr. Cyfra, w tym przypadku, bootloader jest uruchamiany w tej pozycji na liście rozruchowej. . Możesz również przeglądać i zmieniać niektóre opcje uruchamiania w panelu sterowania w sekcji "System". Ponieważ ta funkcja jest ograniczona, nie jest to omówione w tej sekcji. W Centrum pomocy i obsługi technicznej. Pomaga to również uniknąć błędów pisowni, które mogą uniemożliwić uruchomienie systemu operacyjnego.
Zmień menu Start za pomocą narzędzi systemu Windows
W Centrum pomocy i obsługi technicznej. Ta procedura usuwa atrybuty plików systemowych, ukrytych i tylko do odczytu. W wiersz poleceń przejdź do katalogu głównego katalogu pobierania. . Jeśli jesteś jednym z tych użytkowników, którzy nie zgadzają się, że masz zainstalowany jeden system operacyjny, na pewno więcej niż raz masz problem z bootloaderem.
Aby utrudnić dostęp do parametrów bootloadera, stworzono specjalne miejsce do przechowywania danych konfiguracji Boot Loader (BCD). W systemie Windows Vista i nowszych wersjach dane konfiguracyjne programu rozruchowego są przechowywane jako specjalne obiekty programu, które nie są już prostymi elementami tekstowymi. Każdy obiekt w repozytorium ma unikalny identyfikator (GUID) i jest przechowywany w specjalnym formacie. Każdy identyfikator jest unikalny dla określonej kopii systemu operacyjnego. Dla wygody edytowania parametrów bootloadera niektóre obiekty mają przypisane aliasy oprócz identyfikatorów, do których można uzyskać dostęp za pomocą narzędzia bcdedit.exe. Oto lista głównych aliasów:
| (bootmgr) | Określ wpis Menedżera rozruchu systemu Windows. |
| (fwbootmgr) | Określa nagrywanie menedżera pobierania oprogramowania układowego w nieulotnej pamięci RAM, często używane w systemach z interfejsem UEFI. |
| (memdiag) | Określ nagrywanie aplikacji pamięci. |
| (ntldr) | Odniesienie do programu ładującego Ntldr używanego w poprzednich wersjach systemu operacyjnego (przed systemem Windows Vista). |
| (bieżący) | Wirtualny identyfikator wskazujący rekord rozruchowy aktualnie uruchomionego systemu operacyjnego. |
| (domyślnie) | Wirtualny identyfikator, oznaczający domyślny rekord rozruchowy. |
| (ramdiskoptions) | Obejmuje opcje menedżera rozruchu podczas pracy z dyskami elektronicznymi (np rAM). |
| (dbgsettings) | Zawiera globalne opcje debugowania, które są dziedziczone przez dowolny wpis w aplikacji do pobierania. |
| (emssettings) | Zawiera globalne parametry dla usług zarządzania awaryjnego, które są dziedziczone przez dowolny wpis w aplikacji do pobierania. |
| (badmemory) | Zawiera ogólną listę defektów pamięci, które są dziedziczone przez dowolny wpis w aplikacji do pobierania. |
| (globalne ustawienia) | Parametry ogólne, które są dziedziczone przez wszystkie wpisy w aplikacji do pobierania. |
| (ustawienia bootloadera) | Zestaw wspólnych parametrów dziedziczonych przez wszystkie rekordy aplikacji rozruchowej systemu Windows. |
| (resumeloadersettings) | Zestaw wspólnych parametrów dziedziczonych przez wszystkie odnowienia przepływy pracy systemu Windows z trybu uśpienia. |
| (ustawienia hypervisora) | Parametry hiperwizora, które mogą być dziedziczone przez dowolny wpis w aplikacji do pobierania. |
Dotknij poleceń dostępnych w narzędziu bcdedit.exe. Aby uzyskać listę poleceń, uruchom wiersz polecenia i wpisz
bcdedit.exe /?
Aby uzyskać więcej informacji na temat każdego zespołu, użyj
bcdedit.exe /? [polecenie]Aby wyświetlić bieżące parametry uruchamiania systemu Windows, po prostu wywołaj narzędzie w wierszu poleceń:
bcdedit.exe bcdedit.exe\u003e C: \\ bootconf.txtŚcieżka do zapisania i nazwy może oczywiście określać inne.
Jeśli zamiast aliasu chcesz zobaczyć identyfikator GUID, to polecenie można zmodyfikować:
bcdedit.exe / v\u003e C: \\ bootconf.txtMożesz użyć innych formatów do eksportowania informacji. Na przykład rtf, doc (nie docx) lub csv. Pozwala to nie rozpraszać się problemami z kodowaniem.

Przed edycją bootloadera zawsze jest to mądre kopia zapasowa. Odbywa się to za pomocą polecenia:
bcdedit.exe / export C: \\ BackupBCD \\ BCDfileŚcieżkę i nazwę pliku można również wybrać tutaj. Jeśli na ścieżce znajdują się spacje, użyj polecenia w komendzie:
bcdedit.exe / export "C: \\ My BackupBCD \\ BCDfile"Przywracanie bootloadera odbywa się za pomocą polecenia
bcdedit.exe / import C: \\ BackupBCD \\ BCDfilePrzeanalizujmy zmianę podstawowych ustawień programu ładującego system Windows za pomocą narzędzia bcdedit.exe.
bcdedit.exe / timeout 15Powyższe polecenie ustawia czas wyświetlania listy obciążeń na 15 sekund.
Jeśli oprócz nowoczesnych wersji systemu Windows komputer ma również starsze wersje systemu operacyjnego, które są powiązane z rodziną NT (2000, XP, Server 2003 itd.), Można zainstalować taki system operacyjny jako domyślne polecenie rozruchowe
bcdedit.exe / default (ntldr)Jeśli chcesz użyć bieżącego systemu operacyjnego jako domyślnego rozruchowego, użyj polecenia
bcdedit.exe / default (current)Zasadniczo nic nie stoi na przeszkodzie, aby użyć identyfikatora GUID systemu, aby określić go jako domyślny plik do pobrania. GUID, w którym możesz zaglądać plik tekstowy, które mamy wcześniej dysk twardy. Polecenie w tym przypadku będzie wyglądać tak:
bcdedit.exe / defaultW takim przypadku koniec powinien zawierać identyfikator GUID w postaci zestawu liter i cyfr. Pamiętaj, że identyfikator GUID musi być ujęty w nawiasy klamrowe ( {} ).
Możesz także edytować lokalizację systemy operacyjne na liście pobierania. Odbywa się to za pomocą następnego polecenia
bcdedit.exe / displayorder (ntldr) (bieżący)W tym przykładzie pierwszym na liście będzie przestarzały wersja systemu Windows, a następnie bieżący, od którego wprowadzono to polecenie. Zamiast aliasów możesz także używać systemów GUID.
Zobaczmy teraz, jak tworzyć nowe wpisy w programie ładującym systemu Windows za pomocą narzędzia bcdedit.exe. Ogólnie rzecz biorąc, polecenie utworzenia nowego wpisu wygląda następująco:
bcdedit.exe / create [(
zbadajmy bardziej szczegółowo składnię polecenia.
ID - identyfikator, który będzie używany dla nowego rekordu rozruchowego. Identyfikatorem może być identyfikator GUID lub alias;
opis - w jaki sposób nowy rekord rozruchowy zostanie wyświetlony na liście;
aplikacja - wskazanie, że nowy rekord jest rekordem aplikacji, w tym przypadku typ_aplikacji może przyjąć jedną z następujących opcji: BOOTSECTOR, OSLOADER, WZNÓW, STARTUP.
dziedzicz - wskazanie, że nowy rekord jest odziedziczonym wpisem. application_type może przyjmować jedną z następujących wartości: BOOTMGR, BOOTSECTOR, FWBOOTMGR, MEMDIAG, NTLDR, OSLOADER, WZNÓW. Jeśli typ_aplikacji nowy rekord może być dziedziczony z dowolnego rekordu.
dziedziczy DEVICE - wskazanie, że nowy rekord jest dziedziczny i może zostać odziedziczony tylko przez parametry urządzenia rejestrującego.
urządzenie - wskazanie, że nowy rekord jest dodatkowym zapisem parametrów urządzenia.
Prześlij nowy wpis Rodzina Windows NT obsługująca to polecenie jest dość prosta. Znamy już pseudonim ntldr, więc generowanie wymaganego polecenia nie jest trudne.
Zanim zaczniemy tworzyć nowy rekord, musimy skopiować pliki ntldr, boot.ini, ntdetect.con, bootfont.bin z partycji ze starym systemem operacyjnym na partycji, na której znajduje się program ładujący Windows. Może to być partycja, na której zainstalowana jest najnowsza wersja systemu Windows, lub osobna ukryta partycja, która może nie być wyświetlana w Eksploratorze, ale wyświetlana w konsoli Zarządzanie dyskami. Taki rozdział zostanie opisany Zarezerwowany przez system (System zastrzeżony).
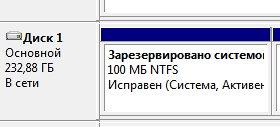
Aby zobaczyć go w Eksploratorze, możesz tymczasowo przypisać mu literę. Odbywa się to poprzez kliknięcie kliknij prawym przyciskiem myszy myszą i wybierz pozycję z menu Zmień literę dysku lub ścieżkę na dysk.


Po skopiowaniu plików utwórz nowy rekord rozruchowy:
bcdedit.exe / create (ntldr) / d "Program ładujący system Windows NT"Tworzymy parametry transferu dla programu ładującego systemu Windows NT:
bcdedit.exe / set device = partition = x:x W tym przypadku jest to nazwa partycji, na której znajduje się program ładujący systemu Windows NT. Jeśli partycja jest ukryta i nie ma litery, musi być określona w formularzu, w którym jest wyświetlana w bieżącej konfiguracji systemu operacyjnego, na przykład:
bcdedit.exe / set device partition = \\ Device \\ HarddiskVolume2 bcdedit.exe / set (ntldr) ścieżka \\ ntldrI dodaj ten element na końcu listy pobierania:
bcdedit.exe / displayorder (ntldr) / addlastAle to nie wszystko. W końcu musimy upewnić się, że bootloader ntldr znajduje system operacyjny. Jeśli coś pójdzie nie tak, przede wszystkim upewnij się, że poprawna ścieżka do jądra systemu Windows NT jest zapisana w pliku boot.ini. Na przykład, jeśli mówimy o pierwszej sekcji drugi twardy napęd, ścieżka będzie wyglądać następująco:
multi (0) disk (0) rdisk (1) partition (1) \\ WINDOWS = "OS rodziny Windows NT" / fastdetect
Pamiętaj, że numeracja dysków w bootloaderze ntldr zaczyna się od zera, a partycje od jednego.
Przyjrzyjmy się składni polecenia delete boot record.
bcdedit.exe / delete (
storage_file - wskazanie wykorzystanego miejsca przechowywania. Jeśli parametr nie jest jawnie określony, używana jest bieżąca pamięć systemu operacyjnego;
ID Jest identyfikatorem wpisu, który chcesz usunąć. Identyfikatorem może być identyfikator GUID lub alias;
f - opcja usunięcia określonego rekordu. Bez tej opcji narzędzie bcdedit.exe nie usuwa pozycji, które mają znany alias;
porządki - usuń rekord rozruchowy z usunięciem również z listy pobierania. Ponadto wszystkie łącza do ta płyta z repozytorium. Parametr jest używany domyślnie, jeśli nie jest określony nocleanup;
nocleanup - usunąć rekord rozruchowy bez usuwania go z listy pobierania.
Na przykład program ładujący systemu operacyjnego z rodziny Windows NT ma znany pseudonim ntldr i dlatego rekord rozruchowy nie zostanie usunięty bez parametru f. Przykład usunięcia:
bcdedit.exe / delete (ntldr) / fJeśli rekord nie ma aliasu, a jedynie GUID, wystarczy podać go w nawiasach klamrowych i nie dodawać parametru f.
W rzeczywistości możliwości obecnego programu ładującego system Windows są dość obszerne, aby opisać je w jednym artykule. "Za kulisami" były takie pytania, jak tworzenie konkretnych konfiguracji rozruchowych lub, na przykład, dodanie punktu startowego do punktu startowego dla innego systemu operacyjnego (zwłaszcza Linux). Będziemy musieli powrócić do tych tematów w przyszłości. Cóż, skrupulatny czytelnik może zawsze uczyć się pomocy dla narzędzia bcdedit.exe niezależnie.
BOOT.INI jest wewnętrznym plik Windows z parametrami uruchamiania. Jest dostępny dla systemu operacyjnego po włączeniu komputera. Jeśli nie jesteś zadowolony z początkowych ustawień uruchamiania, możesz je zmienić. Trzeba tylko wprowadzić zmiany w tym pliku. Ale znalezienie go nie jest łatwe: foldery systemowe są często ukryte przed oczami użytkownika, tak że dana osoba nie usuwa przypadkowo ani nie przenosi ważnego katalogu. W nowy Windows tego pliku brakuje.
Jeśli na komputerze jest więcej niż jeden system operacyjny, podczas uruchamiania zostanie wybrany wybór. Jest to odpowiedzialność BOOT.INI. Mówi, które z systemów priorytetów, jakie ustawienia załadować, i tak dalej.
Kiedy włącz Windows odnosi się do kilku plików, które kontrolują obciążenie na różnych etapach. To jest ntbootdd.sys, ntdetect.com, ntldr, bootsect.dos. I, oczywiście, sam BOOT.INI. Jeśli jedna z nich zostanie zmieniona, przeciągnięta, usunięta lub nieumyślnie edytowana, może to spowodować problemy. Komputer uruchomi się bez końca, wyemituje błędy lub po prostu się nie włączy. Z tego powodu dane wewnętrznego systemu operacyjnego należy traktować ostrożnie. Zły numer lub złe miejsce dostarczone do deski rozdzielczej - i trzeba przywrócić system operacyjny.
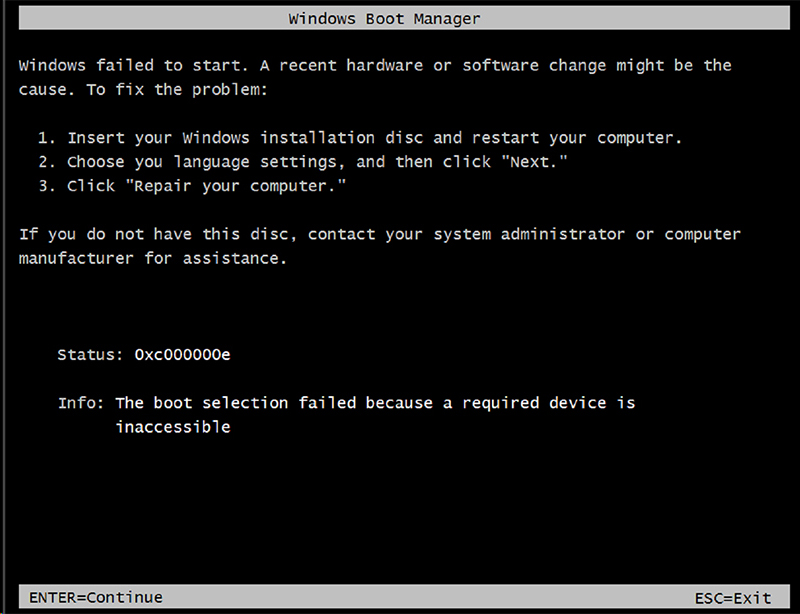
Jak znaleźć BOOT.INI
Najpierw porozmawiajmy o systemie Windows XP. Gdzie jest BOOT.INI w tym modelu? Można go znaleźć bezpośrednio w katalogu głównym (gdzie znajdują się główne dystrybucje systemu). Ale nie można go zobaczyć, jeśli ukryte obiekty nie są aktywowane. Aby włączyć tę opcję:
- Przejdź do "Panelu sterowania" (w menu "Start").
- Otwórz Opcje folderów w sekcji Wygląd i personalizacja.
- Znajdź kartę "Widok".
- Przewiń w dół suwak. Pojawi się wiersz "Pokaż ukryte pliki". Zaznacz pole.
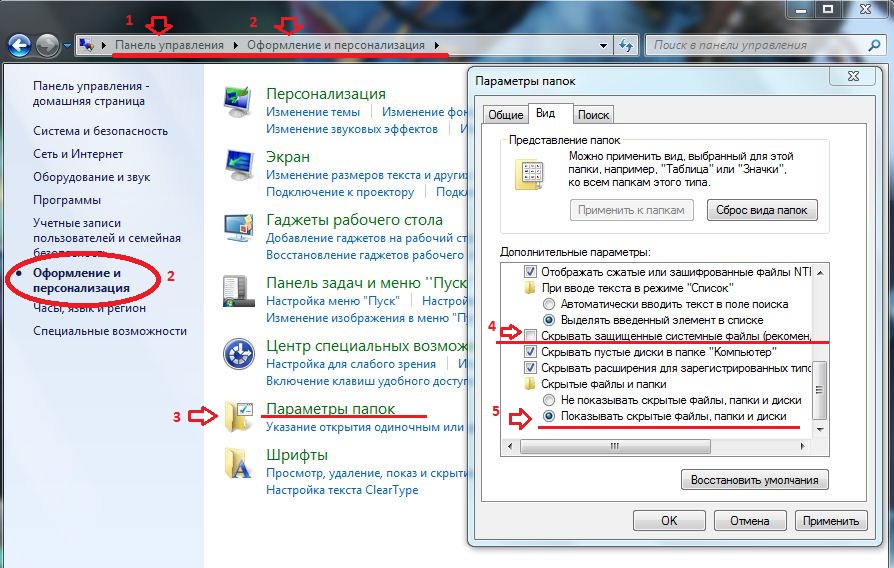
Teraz możesz zobaczyć plik BOOT.INI. Znajduje się bezpośrednio na dysku systemowym (zwykle dysk C: \\). Sam plik ma ikonę w postaci arkusza z biegiem. Będzie półprzezroczysty. Oznacza to, że jest on ukryty i nie można usunąć z niego tego atrybutu.
Jeśli nie masz pojęcia, gdzie jest zainstalowany twój system operacyjny, przejdź do menu "Start - Wyszukaj". Wybierz "Pliki i foldery" iw polu wejściowym wpisz nazwę lub część nazwy. Okno wyświetla wszystkie wyniki o tej nazwie.
Jeśli używasz systemu Windows 7, we wszystkich modelach, począwszy od wersji Vista, ustawienia te zostały zastąpione plikiem konfiguracyjnym "BCD", który nie ma rozszerzenia. Może być uruchamiany jako część rejestru, ale trudno jest go skonfigurować lub zmienić. Zawiera wiele parametrów i wartości, w których nawigacja nie jest łatwa. W systemie Windows 10 brakuje również pliku BOOT.INI, więc trzeba zmienić parametry rozruchu w inny sposób.
BCD jest znacznie bardziej użyteczny i funkcjonalny niż jego poprzednik, ale ten plik nie jest przeznaczony do ręcznej konfiguracji. Jest potrzebny na potrzeby systemu i nie trzeba niczego w nim naprawiać.
Jak edytować?
Plik BOOT.INI można edytować w dowolnym edytorze tekstu. Zwykły Windows Notatnik lub "zaawansowany" Notatnik + zrobi. Ale wcześniej musisz zezwolić na dostęp do pliku, w przeciwnym razie po wprowadzeniu zmian nie można go zapisać.
- Kliknij na nim prawym przyciskiem myszy.
- Wybierz Właściwości.
- Na karcie "Ogólne" odznacz "Tylko do odczytu".
- Kliknij Zastosuj.
Następnie możesz zmienić wartości w pliku BOOT.INI. Plik ma przejrzystą strukturę. Nie zaleca się usuwania elementów, niepotrzebnego przenoszenia operatorów, usuwania nawiasów lub znaków interpunkcyjnych. Krótko o każdym parametrze:
- "Limit czasu" pokazuje, ile czasu zostało wybrane, aby wybrać system operacyjny podczas uruchamiania (jeśli jest ich kilka). Napisz po znaku równości "=" wymaganej liczby. Licznik odlicza w sekundach.
- Domyślnie jest to domyślny system operacyjny. Zostanie załadowany, jeśli w danym czasie nie wybierzesz systemu operacyjnego do aktywacji. Ten parametr może wyglądać mniej więcej tak: "scsi (0) disk (0) rdisk (0) partition (1) \\ WINDOWS".
- "Scsi" to kontroler, który zarządza dyskiem fizycznym. Jeśli jest ich kilka, drugi będzie wyglądał jak "scsi (1)".
- "Partycja" to partycja, na której znajduje się system operacyjny. Na przykład "Partycja (1)" wskazuje na C: \\, "partition (2) \\" - na D: \\ i tak dalej.
- Poniżej parametru "systemy operacyjne" znajduje się lista zainstalowanych systemów operacyjnych. Jeśli masz jeden system operacyjny, będzie jeden wiersz.
- Można wprowadzić inne parametry. Na przykład "/ SOS", aby wyświetlić nazwy sterowników podczas uruchamiania lub "/ debug", aby debugować jądro. Wszystkie możliwe polecenia znajdują się na oficjalnej stronie Microsoftu.

Jak zmienić kolejność rozruchu bez pliku BOOT.INI
Ponieważ nie można edytować pliku BOOT.INI w systemie Windows 7 i późniejszych z powodu braku tego pliku, należy skonfigurować kolejność rozruchu w inny sposób. Oczywiście możesz spróbować pracować z BCD, ale nie będzie łatwo zrozumieć wszystkie jego opcje.
Jeśli chcesz zmienić czas przeznaczony na wybór systemu operacyjnego lub inny system domyślnie, możesz to zrobić tak:
- Otwórz mój komputer.
- Kliknij w dowolnym miejscu wolnego miejsca w oknie za pomocą prawego przycisku myszy.
- Idź do Właściwości.
- Następnie kliknij "Ustawienia zaawansowane".
- Na karcie Zaawansowane w sekcji Przywracanie i pobieranie kliknij przycisk Opcje. Będą niezbędne opcje.

Inny sposób:
- Przejdź do Start - Uruchom.
- W otwartym oknie wpisz "msconfig" (bez cudzysłowów). Pojawią się ustawienia konfiguracji.
- Pobierz kartę. Otworzy się lista zainstalowanych systemów operacyjnych. Możesz zdecydować, który z nich domyślnie przypisać, i zmienić limit czasu po uruchomieniu i wybrać system.
Niestety, metody te nie pozwalają na określenie konkretnych parametrów.
Korzystanie z programów
Opisane wyżej zadania można uprościć. Aby to zrobić, są specjalne narzędzia - menedżerów pobierania. Dzięki nim możesz zrobić bez BOOT.INI. Oto niektóre z tych programów:
- Płaszcz dla BCD. Dzięki niemu możesz skonfigurować ten plik.
- OSL2000 BootManager. Obsługuje pracę z dużą liczbą systemów operacyjnych (do 100 sztuk).
- Zapewnia szybki restart do pożądanego systemu operacyjnego.
W systemie Windows XP BOOT.INI odpowiada za kolejność rozruchu systemu. Można go zmienić, pisząc polecenia ręcznie. W kolejnych wersjach systemu operacyjnego plik został usunięty. Ale konfiguracja opcji uruchamiania jest nadal dostępna. Jeśli nie znasz tego pytania, użyj programów przeznaczonych do tego. Dzięki temu nie trzeba dotykać własnych informacji o systemie Windows.

















