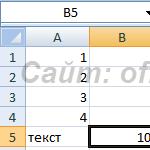Jak umieścić strony w programie Word. Jak numerować strony w programie Word. Jak ustawić numerację stron w programie Word. Włącz paginację
Microsoft Word lub po prostu Word to jeden z najpopularniejszych programów wśród użytkowników. Dzięki dużej liczbie funkcji i prostemu interfejsowi Microsoft Word stał się niemal standardem wśród programów . Dlatego rzadko można spotkać komputer z systemem operacyjnym Windows, ale bez programu Word.
Jednym z typowych zadań, z jakimi spotykają się użytkownicy podczas pracy z tym programem, jest numerowanie stron. Wielu użytkowników po prostu nie może znaleźć tej funkcji. W tym artykule porozmawiamy o tym, jak włączyć i skonfigurować numerację stron w programie Word.
Jak włączyć numerację stron w programie Word 2007, 2010 lub 2013
Od 2007 roku w programie Word zastosowano tzw. interfejs wstążkowy. W tym interfejsie wszystkie funkcje programu są rozmieszczone na kilku zakładkach. Funkcja Numerowanie stron znajduje się na karcie Wstaw.
Klikając w przycisk „Numeracja stron” wyświetli się rozwijane menu, w którym możesz wybrać układ numeracji. Na przykład numery stron można umieścić u góry strony, u dołu strony lub na marginesach. Aby dodać numerację stron w programie Word, wybierz jedną z proponowanych opcji układu.
Jeśli chcesz, aby numeracja stron zaczynała się od innego numeru, możesz to określić w menu „Format numeru strony”.

Otwórz menu rozwijane Numer strony i wybierz Format numeru strony. W oknie, które zostanie otwarte, musisz włączyć funkcję „Start” i określić numer, od którego ma zaczynać się numeracja stron w programie Word.

Numeracja stron w programie Word 2007, 2010 lub 2013 bez strony tytułowej
Innym możliwym problemem związanym z numeracją stron jest numeracja bez strony tytułowej. Użytkownicy po prostu nie wiedzą, jak wyłączyć paginację na pierwszej stronie dokumentu.
Aby ustawić numerację stron bez strony tytułowej (pierwszej strony), należy najpierw ponumerować wszystkie strony w sposób opisany powyżej. Gdy numer pojawi się na wszystkich stronach dokumentu, wystarczy wyłączyć wyświetlanie numeracji na pierwszej stronie.
Aby to zrobić, przejdź do zakładki „Układ strony” i kliknij mały przycisk po prawej stronie napisu „Ustawienia strony”.

Następnie powinno otworzyć się przed tobą okno o nazwie „Opcje strony”. Tutaj musisz zaznaczyć pole obok funkcji „Zaznacz nagłówki i stopki na pierwszej stronie”. W rezultacie numeracja stron zniknie z pierwszej strony dokumentu.

W artykule „” dowiesz się, jak zrobić pierwszą stronę bez numeru, a drugą z cyfrą „1”.
Numerowanie stron w programie Word dla zwykłego dokumentu odbywa się bardzo prosto, ale gdy pojawia się potrzeba umieszczenia numerów stron we własnych nagłówkach lub stopkach lub numerowania podwójnych stron, niektórym osobom zaczyna się robić smutno.
Naprawdę nie ma nic skomplikowanego. Proponuję wykonać trochę pracy praktycznej, po której Twoja praca stanie się przyjemniejsza i łatwiejsza.
Prosta paginacja
Na początek kilka słów o numerowaniu stron w programie Word dla tych, którzy spotykają się z tym po raz pierwszy:
W górną wstążkę menu przechodzimy Wstaw → Numer strony → Góra strony → Numer pierwszy 1
Oczywiście można wybrać absolutnie dowolny układ i styl numeracji stron, mój wybór wynika ze zwartości rysunku. To wszystko, przejdźmy dalej, aby zapoznać się z ciekawszymi rzeczami.
Numery stron w stopce
Faktem jest, że numery stron w programie Word są wstawiane do nagłówków i stopek, a jeśli masz własne, poprzednia metoda nie zadziała, ponieważ Wszystko w dokumencie będzie nie tak.
Zdrowy. Jeśli znasz koncepcje nagłówków i stopek w programie Word, zdecydowanie zalecamy przeczytanie artykułów: „Nagłówki i stopki w programie Word” (patrz) oraz „Sekcje w programie Word” (patrz).
Jak numerować strony w programie Word
Zacznijmy więc i zróbmy wszystko po kolei:
1. Pobierz przygotowany plik do pracy praktycznej.
2. Przejdź do trybu edycji nagłówka pierwszej strony treści (jeśli masz trudności, zobacz).
3. Umieść kursor w prostokącie w prawym górnym rogu i naciśnij skrót klawiaturowy Ctrl+F9, po czym się pojawi { } .

4. Wpisz lub skopiuj kod w nawiasach STRONA .
5. Naciśnij skrót klawiaturowy Alt+F9, wyświetli to znaczenie kodu.
6. Wyjdź z trybu edycji nagłówka i stopki (jeśli sprawia ci to trudność, zobacz).
7. Ponieważ w naszym przykładzie na pierwszej stronie znajduje się specjalna stopka, należy to zrobić dla kolejnych stron treści. Przejdź na drugą stronę i zrób to.
8. Numeracja została ustalona, ale z reguły nie rozpoczyna się od pierwszej strony. Przejdź do trybu edycji nagłówka pierwszej strony i zaznacz numer strony przechodząc do wstążki górnego menu Wstaw → Numer strony → Format numeru strony… i określ, że numeracja stron powinna zaczynać się od 4.

Tym samym w kolejnych punktach objaśnień i załączników zapewniona jest ciągła numeracja. Dla uproszczenia możesz skopiować numer strony z treścią w trybie edycji nagłówka-stopki i wkleić go w kolejnych sekcjach.
Podwójna paginacja w programie Word
Tak więc uporządkowaliśmy ciągłą numerację stron w programie Word, ale konieczne jest również umieszczenie numerów arkuszy każdej sekcji osobno dla treści, notatek i załączników.
Kontynuujmy krok po kroku, od prostych do złożonych:
9. Przejdź do trybu edycji stopki drugiej strony treści i umieść kursor w prawym dolnym rogu w odpowiednim miejscu.
10. Wklej kod do tej komórki (=(strona)-3) podobnie tworzenie nawiasów klamrowych za pomocą skrótu klawiaturowego Ctrl+F9. Strona numer 2 została uzyskana poprzez zmniejszenie wartości bieżącej strony o 3, jak widać z kodu.
Możesz sprawdzić wynik, dodając stronę ze spisem treści.
Numerowanie stron w programie Word dla profesjonalistów
Poprzednią metodą można także numerować kolejne wewnętrzne strony działów, jednak problem polega na tym, że trzeba będzie stale monitorować numer ostatniej strony poprzedniego działu. Cholera, chyba mogłabym tu odpocząć, zaczyna mi się robić gorąco w głowie.
Zróbmy to, jeśli w tym przykładzie masz drugą stronę noty wyjaśniającej do sekcji 7, to będziesz musiał uzyskać wewnętrzną numerację drugiej strony w ten sposób (=(strona)-5), jeśli ilość stron treści wzrośnie o jeden, to numer drugiej strony notatki będzie wynosił 8, a wewnętrzna będzie musiała być zapisana jako (=(strona)-6) .
To też możemy zautomatyzować, robimy to sekwencyjnie i po drodze wszystko stanie się jasne:
11. Włącz widoczność ukrytych znaków klikając odpowiedni przycisk na głównej zakładce górnego menu i zaznacz całą linię
::::::::Podział sekcji (od następnej strony):::::::::

Napis ten musi znajdować się w osobnej linii, w przeciwnym razie przesuń go kursorem na początek i naciśnij Enter. Aby wybrać, przesuń kursor od początku do końca punktów lub kliknij naprzeciwko linii poza obszarem arkusza.
12. Z zaznaczoną linią w górnym menu Wstaw → Zakładka w oknie „Zakładka” piszemy r1(analogicznie do punktu 1, literami łacińskimi bez spacji), ustaw „Ukryte zakładki” i kliknij „Dodaj”.

13. Przejdź do edycji stopki drugiej strony noty wyjaśniającej i wpisz kod w komórce numeru strony (=(strona)-(stronaRef r1) .
Należy to interpretować następująco: kod (strona) wskazuje numer strony, w naszym przypadku 7, oraz (strona ref r1) numer strony odsyłacza utworzony w momencie podziału sekcji, czyli na stronie 5, zatem numer strony wewnętrznej oblicza się jako numer strony pomniejszony o numer ostatniej strony poprzedniej sekcji, tj. 7-5=2; 8-5=3; 9-5=4 itd.
14. Zrób to samo dla sekcji aplikacji, dodając zakładkę r2 aby przerwać sekcję na końcu noty wyjaśniającej.
Ostatni szlif numeracji stron
Przejdź kolejno do pierwszej strony każdej sekcji i w komórce pod napisem „Arkusze” w prawym dolnym rogu umieść kod (Strony sekcji). Ten kod wyświetli całkowitą liczbę stron w sekcji. Jeśli chcesz wyświetlić całkowitą liczbę stron w dokumencie, wstaw kod (NUMPAGES) .
Zdarza się, że słowo zwalnia i nie zawsze aktualizuje pola z kodami; aby wymusić aktualizację, naciśnij dwukrotnie kombinację klawiszy Alt+F9.
Przypomnę, że nawiasy służące do wstawienia kodu wywoływane są kombinacją Ctrl+F9 i wywoływanie wartości Alt+F9.
Premia. Cóż, w końcu, jeśli były jakieś trudności, możesz pobrać dokument z gotowym wynikiem, klikając.
Ciekawy. Przeczytaj, jak utworzyć automatyczny spis treści w programie Word.
Numeracja stron w słowie. Film instruktażowy
Na pewno tam będę, gdy tylko nadejdzie czas...
Wszystkiego najlepszego dla wszystkich!
Jednym z najpopularniejszych programów do pracy z dokumentami, dla którego ludzie kupowali, kupują i nadal będą kupować komputery, jest oczywiście Microsoft Word! Program ma już ponad 2 dekady, ale nie stracił na aktualności i obecnie jest uważany za prawie podstawowy program na PC - bez niego jest zarówno zły, jak i zły...
Wiele czynności w programie Word wykonuje się w prosty i intuicyjny sposób. Ale niektóre z nich nie są tak oczywiste i dość często dostaję pytania na ich temat. I tak właściwie powstał taki artykuł…
Cel tego artykułu: nie po to, żeby uczyć pracy w Wordzie, nie po to, żeby pokazać wszystko, co można w nim zrobić, ale by odpowiedzieć na najpopularniejsze pytania, które pojawiają się u każdego nieprzygotowanego użytkownika, który zaczyna tworzyć np. raport, esej, dyplom i każdą inną rzecz dokument.
Rada! Wiele osób nie spieszy się z aktualizacją Worda - tymczasem w nowej wersji z reguły większość czynności wykonuje się znacznie szybciej niż w poprzedniej (jest wiele nowych i wygodnych narzędzi, które ułatwiają codzienną pracę). Naprawiono także błędy i niedociągnięcia. Co więcej, w nowej wersji będziesz mógł otwierać dokumenty z bardziej progresywnymi znacznikami, podczas gdy w starej wersji może coś pójść nie tak i będziesz musiał to „naprawić”. Ogólnie mój przekaz jest taki - spróbuj pracować w nowej wersji Worda...
Uwaga: wszystkie zrzuty ekranu i opisy poniższych lekcji zostały wykonane przy użyciu programu Word 2016, jako najnowszego dzisiaj. Jeśli masz Word 2014, 2010, 2007, prawie wszystkie czynności zostaną wykonane w ten sam sposób. Word 2003 i Word XP to zupełnie inny aspekt, raczej nie znajdziesz tutaj żadnych wskazówek na ich temat...
Posortowane według najczęściej zadawanych pytań (według mojego uznania)
Jak numerować strony (z wyjątkiem pierwszej/drugiej)
Ogólnie wstawianie stron samo w sobie nie jest trudne. Zwykle problemy powstają, gdy trzeba numerować z określonej strony, na przykład z drugiej, trzeciej itd. Spróbujmy je rozwiązać...
Aby dodać numery stron w programie Word, potrzebujesz:
- przejdź do sekcji "Wstawić" ;
- wybierać "Numer strony" ;
- wybierać format numeru strony: góra, dół, środek, lewo/prawo. Ogólnie rzecz biorąc, nie podaję żadnych zaleceń - wybierz potrzebną opcję;
- tak naprawdę po wybraniu opcji wszystkie Twoje strony zostaną ponumerowane.

Jak numerować strony od 2, 3 itd./Jak używać cyfr rzymskich
Najpierw należy dwukrotnie kliknąć numer strony lewym przyciskiem myszy: na górze okna powinien pojawić się link: „Praca z nagłówkami i stopkami” . Gdy już go otworzysz, otwórz go „Standard strony/Format numeru strony” . Na poniższym ekranie - patrz strzałki 1, 2, 3, 4.


Jak usunąć numerację z pierwszej strony
Aby usunąć numer strony z pierwszego arkusza, musisz:
- kliknij dwukrotnie numer strony lewym przyciskiem myszy;
- następnie otwórz kartę „Praca z nagłówkami i stopkami”(powinien pojawić się po Twoich kliknięciach);
- następnie otwórz kartę „Opcje”;
- kleszcz (patrz zrzut ekranu poniżej, strzałki 1, 2, 3, 4).

Jak usunąć numerację z drugiego, trzeciego arkusza (itp.)
Ta metoda jest odpowiednia do numerowania z dowolnej strony i pomijania dowolnej liczby arkuszy. Ogólnie rzecz biorąc, najpierw zdecyduj, z której strony chcesz wstawić liczby.
1) Powiedzmy, że jeśli chcesz wstawić liczby z trzeciej strony, to przejdź do drugiej i umieść kursor za ostatnim na niej znakiem (strzałka-1 na zrzucie ekranu poniżej). Następnie otwórz sekcję Układ, przerwy, następna strona(patrz zrzut ekranu poniżej).

3) Następnie kliknij 2 razy lewym przyciskiem myszy numer trzeciej strony, otwórz sekcję „Praca z nagłówkami i stopkami”(pojawi się na górze) i odznacz powiązania z poprzednią sekcją(patrz zrzut ekranu poniżej).

4) Teraz możesz bezpiecznie przejść na drugą stronę, zaznaczyć nagłówek i stopkę oraz je usunąć (przycisk Usuń). Teraz będziesz miał numerację zaczynającą się od trzeciego arkusza, a pierwsze dwa będą puste. To w zasadzie tyle!

Jak umieścić stopień
Stopień jest zwykle rozumiany jako tekst w indeksie górnym. Dość często potrzebne w różnych recepturach, tolerancjach itp.
Powiedzmy, że chcesz zapisać liczbę 35 do potęgi 2. Następnie musisz wpisać liczbę 352, a następnie zaznaczyć liczbę 2. Następnie otwórz zakładkę „Strona główna” i wybierz ikonę za pomocą X2- . Dyplom zostanie wydany, zadanie wykonane!

Oświadczenie o stopniu
Więcej możliwości można uzyskać, wybierając żądany tekst (to samo „2”) i naciskając kombinację przycisków, a następnie możesz określić „Indeks górny” (stopień), „indeks dolny”, przekreślony tekst itp.

Jak napisać formułę
Nawiasem mówiąc, skoro mówimy o stopniach, myślę, że warto powiedzieć kilka słów o wzorach. O wiele bardziej efektywne i poprawne jest ustawianie formuł nie w tekście (jak wiele osób), ale za pomocą specjalnego edytora formuł: wyglądają lepiej i nic nie będzie działać podczas dalszej edycji tekstu.
Aby wstawić formułę, potrzebujesz:
- otwarta sekcja "Wstawić";
- następnie kliknij "Symbolika" i wybierz "Równanie"(jak na zrzucie ekranu poniżej).

Następnie kliknij lewym przyciskiem myszy „miejsce na równanie”, otwarty „Praca z równaniem” i zapisz formułę. Ogólnie rzecz biorąc, sam proces pisania jest łatwy: wystarczy wybrać, co chcesz dodać ułamki zwykłe, sinusy, cosinusy i dodać wartości liczbowe.

Moja formuła jest napisana!

Jak zrobić linię
Pod tym terminem różni użytkownicy rozumieją wszystko inaczej (przepraszam za tautologię). Poniżej przedstawiono kilka sposobów rysowania linii w dokumencie.
Metoda 1 - myślnik
Wystarczy kilka razy nacisnąć przycisk myślnika (minus), a w programie Word pojawi się przerywana linia. Jeśli przytrzymasz przycisk Shift + myślnik- wtedy zobaczysz podkreślenie - tę samą linię prostą (patrz zrzut ekranu poniżej).
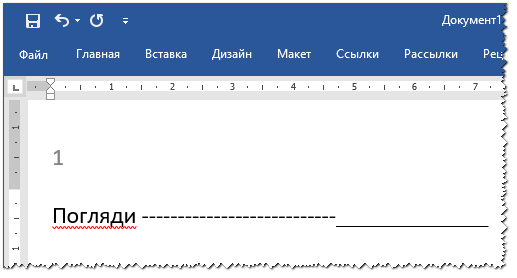
Metoda 2 - podkreśl tekst
Aby to zrobić, wystarczy zaznaczyć żądany tekst, następnie otworzyć zakładkę „Strona główna” i wybrać ikonę "H".

Trójstronnie – ponad granicami
Otwórz sekcję "dom", a następnie kliknij ikonę obramowania - i możesz wybrać żądaną linię: dolną granicę, górną, lewą, prawą itp.

Metoda 4 - wstawienie dowolnej linii
I na koniec chyba najbardziej uniwersalne – wstawienie dowolnej linii prostej, którą można narysować w dowolny sposób!
Aby to zrobić, otwórz sekcję "Wstawić", a następnie kliknij przycisk „Kształty” i wybierz narzędzie "Linia". Następnie narysuj losową linię na stronie.

Jak stworzyć bibliografię
Większość początkujących użytkowników tworzy bibliografię ręcznie. Natomiast Word ma specjalne narzędzie, które poważnie ułatwia życie i przyspiesza proces pracy z dokumentem.
Spróbujmy stworzyć automatyczną (i wygodną) listę referencji. Dla tego:
- otwórz sekcję "Spinki do mankietów";
- następnie kliknij "Bibliografia";
- wstawić "Bibliografia"(patrz zrzut ekranu poniżej).

Twoja lista referencji będzie na razie pusta, dlatego nie umieściliśmy do niej żadnych odniesień.
- umieść kursor w miejscu, w którym będzie odnośnik do listy referencji;
- otwarta sekcja "spinki do mankietów";
- naciskać „Wstaw link”;
- następny wybierz „Dodaj nowe źródło”. Następnie zostaniesz poproszony o podanie autora książki, źródła, adresu strony internetowej itp. Zasadniczo wypełnij go zgodnie z wymaganiami.

Po umieszczeniu linków wystarczy przejść do bibliografii i kliknąć na nią „Aktualizacja odniesień i bibliografii” - wszystkie Twoje linki zostaną umieszczone automatycznie! Ogólnie bardzo wygodne i szybkie narzędzie, polecam!

Jak robić przypisy
- to jest wyjątkowe. narzędzie, które pozwala na przykład rozszyfrować skomplikowane terminy lub wyjaśnić akapit. Z reguły na końcu zdania/akapitu wyświetlana jest niewielka liczba, a na dole strony znajduje się transkrypcja. Ogólnie rzecz biorąc, takie przypisy czynią stronę bardziej czytelną i zrozumiałą, polecam je zamieszczać zawsze, gdy istnieje wątpliwość, czy zostaniesz zrozumiany.
Aby wstawić przypis:
- umieść kursor w miejscu, w którym będzie numer przypisu;
- otwórz sekcję "Spinki do mankietów";
- następnie kliknij przycisk „Wstaw przypis”.

Właściwie wystarczy, że napiszesz tekst objaśniający na dole strony. Poniższy zrzut ekranu pokazuje, jak wygląda typowy przypis.

Jak zrobić ramkę strony
Ramka strony pomoże Ci zaprojektować dokument piękniej i wyraźniej (poza tym czasami istnieją specjalne wymagania, gdy jest to po prostu konieczne).
Aby wstawić ramkę: otwórz sekcję "Projekt" a następnie kliknij przycisk „Obramowania stron” .

- Najpierw wybierz typ ramki. W zasadzie w przypadku większości zadań wystarczą domyślne ramki w programie Word (patrz strzałka-1 na zrzucie ekranu poniżej);
- następnie wskaż rodzaj ramki: na przykład ciągłą lub kropkowaną;
- następnie określ kolor, szerokość linii, projekt;
- ostatni - określ, czy ramka ma być zastosowana do całego dokumentu, czy do jego osobnej części (jeśli potrzebujesz ramki tylko dla jednej strony/sekcji, użyj narzędzia „Podział strony”, podobnego do ustawiania numeracji stron, patrz punkt 1 w tym artykule);
- Kliknij OK - i ramka będzie gotowa!

Przykład gotowej ramki pokazano na zrzucie ekranu poniżej.

Jak zrobić spis treści
Z własnego doświadczenia mogę powiedzieć, że większość użytkowników robi to ręcznie, a potem dodaje strony i męczy się, że jeśli strona się zmieniła, to muszą zmienić i edytować cały spis treści. Podczas gdy w programie Word jest automatyczny spis treści, co uwalnia Twoje ręce.
A oto jak wstawić spis treści:
- otwórz sekcję "Spinki do mankietów" ;
- następnie kliknij "spis treści/automatyczny spis treści" . Polecam pracę z automatem, ponieważ... jest łatwiej i szybciej.



Kiedy już wszystkie nagłówki w dokumencie zostaną uporządkowane, wystarczy kliknąć spis treści „Aktualizuj tabelę” - wszystkie strony zostaną dodane automatycznie! Dzięki temu możesz wielokrotnie edytować cały dokument, zmieniać nagłówki/podtytuły, a na koniec kliknąć jeszcze raz „Aktualizuj tabelę” - i wszystkie Twoje strony znów są aktualne!

Notatka: przytrzymując klawisz Ctrl i najeżdżając myszką na żądany podtytuł na stronie, możesz automatycznie przejść bezpośrednio do żądanej strony dokumentu. To kolejna zaleta tworzenia w ten sposób spisu treści (pojawią się szybkie linki umożliwiające przejście do dowolnej części dokumentu).
Jak zrobić arkusz poziomy (oddzielny arkusz w dokumencie)
Dość często arkusz w programie Word należy umieścić nie pionowo (strona pionowa), ale pionowo (orientacja pozioma).
Aby ustawić orientację poziomą arkusza: otwórz sekcję "Układ", a następnie kliknij „Orientacja/Krajobraz”(patrz zrzut ekranu poniżej).

Ogólnie rzecz biorąc, arkusz obróci się i stanie się poziomy.
Dość często nie jest konieczne tworzenie wszystkich arkuszy w układzie dokumentu, ale tylko niektórych z nich. Aby to zrobić, musisz użyć specjalnego. narzędzie „Podział strony” (w sekcji „Układ”).

Po ustawieniu podziału strony możesz obrócić następną stronę i ustawić ją poziomo, podczas gdy poprzednia strona pozostanie w orientacji pionowej (patrz zrzut ekranu poniżej).

Jak zrobić akapit (czerwona linia)
Metoda nr 1
Najprostszym i najszybszym sposobem na wcięcie (czerwona linia) jest naciśnięcie klawisza PATKA.
Metoda nr 2
Bardziej skuteczne jest użycie innej metody - użycia władcy. Narzędzie to pozwoli Ci dostosować dokładny rozmiar wcięcia (uwaga: w przypadku przygotowywania różnych dokumentów wymagania mogą się różnić).
Aby włączyć narzędzie linijki, przejdź do sekcji "Pogląd" .

Następnie umieść kursor przed pierwszym znakiem linii, którą chcesz przesunąć (tj. tam, gdzie chcesz umieścić czerwoną linię). Następnie na linijce przesuń górny suwak – tekst przesunie się automatycznie.

czerwona linia
I jeszcze jedno, jeśli chcesz dostosować dokładne wcięcie w centymetrach: wybierz akapit, a następnie kliknij prawym przyciskiem myszy - wybierz z wyskakującego menu "Ustęp..." .
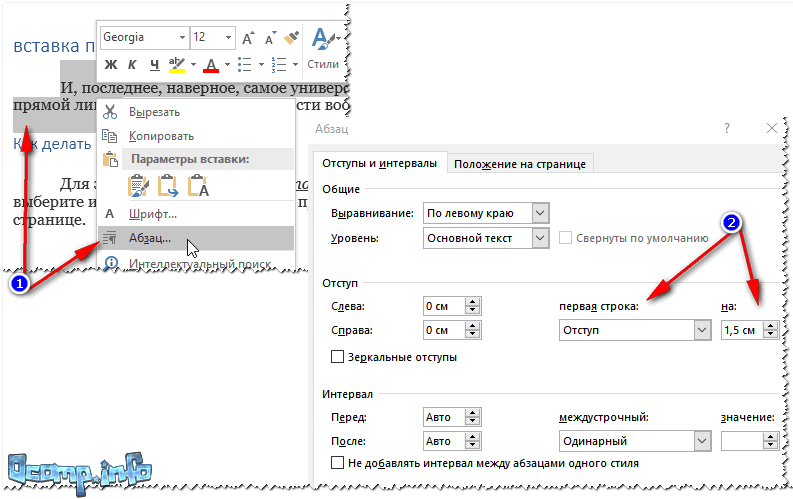
Jak pisać tekst w pionie
Tekst pionowy w programie Word można zapisać na kilka sposobów. Podam Ci kilka z nich, których używam dość często.
Metoda nr 1 - wstawienie bloku tekstu
Najpierw umieść kursor w miejscu na stronie, w którym chcesz wstawić blok tekstu. Następnie otwórz sekcję "Wstawić", naciskać „Pole testowe/prosty tekst” .

Następnie możesz łatwo użyć ikony obracania, aby obrócić pole tekstowe do dowolnej pozycji: pionowo, poziomo, pod dowolnym kątem...

Metoda numer 2 - użycie tabeli
Najpierw wstawiamy tabelę - może składać się z jednej kolumny i wiersza.
Uwaga: aby wstawić tabelę, otwórz sekcję „Wstaw”, następnie wybierz „Tabela” i określ liczbę kolumn i wierszy (polecam 1 - jeśli chcesz tylko pisać tekst w pionie).

Następnie wybierz kierunek tekstu i kliknij OK. Tekst w komórce stanie się pionowy - problem rozwiązany (patrz zrzut ekranu poniżej).
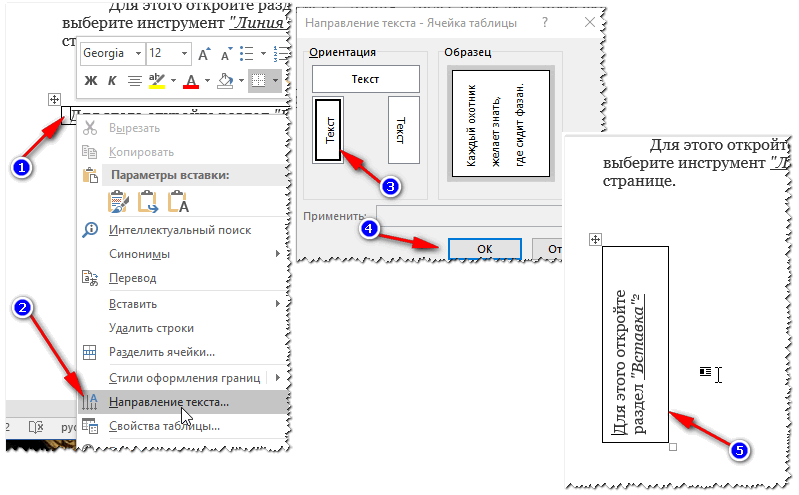
Jak pisać cyfry rzymskie
Ogólnie rzecz biorąc, cyfry rzymskie nie są potrzebne zbyt często. Ale jeśli jesteś historykiem lub zajmujesz się historią, możesz tego potrzebować. Przyjrzę się kilku sposobom...
Metoda nr 1
Nie będę oryginalny, po prostu użyj znaków łacińskich na klawiaturze: I, V, X.
Metoda nr 2
O wiele ciekawiej jest, jeśli trzeba uzyskać konkretną liczbę - czy nie należy jej obliczyć ręcznie?!
Aby to zrobić, naciśnij kombinację przycisków Ctrl+F9, pojawią się dwa nawiasy {} .
Pomiędzy tymi nawiasami musisz napisać coś takiego (=2017\* rzymski)(Gdzie 2017 to liczba, którą chcesz uzyskać w przeliczeniu rzymskim).
Po napisaniu formuły naciśnij przycisk F9 - a problem zostanie rozwiązany!

Jak zrobić diagram
Moim zdaniem o wiele wygodniej jest zbudować diagram w Excelu, a następnie wstawić go do Worda (choć wiele osób robi to od razu w Wordzie).
I tak, aby wstawić diagram do programu Word, potrzebujesz:


Po wybraniu typu wykresu otworzy się małe okno programu Excel z prośbą o wprowadzenie liczb. Wprowadź wymagane liczby, Twój diagram będzie się zmieniać w zależności od nich. Ogólnie rzecz biorąc, wygodna i wizualna reprezentacja wszelkich zależności, obliczeń, wskaźników itp.

Wypełnianie wykresu liczbami w celu wizualnej reprezentacji
Ciąg dalszy nastąpi...
Każdemu użytkownikowi, który poważnie pracuje w edytorze tekstu Microsoft Word, przyda się wiedza o ustawianiu numeracji stron.
Będziesz potrzebować
- Edytor tekstu Microsoft Word
Instrukcje
Instrukcje
Każdy dokument lub kurs jest zwykle sformatowany zgodnie ze standardami, a numeracja stron dołączona do treści dokumentu nie jest wyjątkiem. Poznaj prosty sposób wstawiania liczb kilkoma kliknięciami myszy. Przede wszystkim otwórz żądany plik w programie Microsoft Word.
Znajdź zakładkę „Wstaw” na górnym pasku narzędzi.Kliknij na niego i kliknij małe pole „Numer strony”.








Ta metoda numerowania jest odpowiednia dla właścicieli wszystkich wersji pakietu Microsoft Office, ponieważ karta „Wstaw” została wprowadzona przez programistów dawno temu. Jeśli coś Ci nie wyjdzie, nie rozpaczaj, spróbuj zamknąć program i spróbuj ponownie. Aby lepiej utrwalić swoją wiedzę, obejrzyj poniższy film.