Konto użytkownika Windows. Jak utworzyć nowe konto
Posiadanie komputera z możliwością tworzenia kont użytkowników jest bardzo przydatną rzeczą. Rzeczywiście, ze względu na ich obecność, możesz komfortowo korzystać z komputera dla kilku osób, a nawet jeśli jesteś jedynym właścicielem, mogą ci się przydać.
Konto użytkownik w systemie Windows zapewnia ci to samo, co twój pokój, jeśli mieszkasz w mieszkaniu, a nie w jednym. To jest Twoja prywatna przestrzeń, którą możesz dostosować do własnych upodobań, wybrać schemat kolorów, położenie i wygląd ikon, różne ustawienia wyglądu i tak dalej. Masz miejsce do przechowywania danych osobowych niedostępnych dla innych użytkowników komputera i dostępu do danych w pozostałej części komputera.
Zgadzam się, że jest bardzo podobny do twojego pokoju w domu, ale tak jak w prawdziwym świecie, nie możesz być całkowicie pewien nienaruszalności swojego prywatnego terytorium. Jest szansa, że ktoś z domu wejdzie do twojego pokoju bez ciebie. Jeśli nie jesteś najważniejszy w rodzinie i wszyscy są bezwarunkowi posłuszni, możesz inwazji na innych bez pytania, a ty nie. Ta sama sytuacja z kontami, więc musisz pamiętać, że jeśli nie jesteś najważniejszy w komputerze, twoje prywatne terytorium może zostać zerwane bez popytu. Bardziej szczegółowo, dlaczego warto korzystać z wielu kont na komputerze, omówionych w osobnym artykule.
Co to jest konto użytkownika?
Konto użytkownika - lista informacji określających osobiste ustawienia komputera, prawa dostępu do plików i katalogów w systemie plików, prawa użytkownika do zmiany działania komputera (globalne ustawienia okien, instalowanie i odinstalowywanie programów i tym podobnych). Aby zidentyfikować użytkownika w systemie, użyj nazwy jego konta (login) i hasła.
Konta użytkowników systemu Windows są trzech typów: administrator, standard, gość. Konto administratora zapewnia pełny dostęp do zarządzania komputerem, jest podobne do najważniejszej osoby w rodzinie. Konto standardowe jest podobne do zwykłego gospodarstwa domowego, można nim zarządzać na jego terytorium, ale zmiana globalnych parametrów wpływających na wszystkich użytkowników komputerów nie jest dostępna. Konto gościa, jak sama nazwa wskazuje, ma zapewniać tymczasowy dostęp do komputera osoby postronnej i ma najmniejsze prawa.
Istnieje koncepcja grupy użytkowników. Dla wygody administrowania komputerem konta z tymi samymi uprawnieniami są umieszczane w jednej grupie, a prawa są ustalane dla całej grupy, a nie dla każdego użytkownika osobno. W systemie Windows domyślnie jest grupa administratorów i grupa standardowych użytkowników. Administrator może tworzyć nowe grupy, ustalać ich prawa i przenosić użytkowników między grupami. Jeden użytkownik może jednocześnie wejść w kilka grup.
Tworzenie konta użytkownika w systemie Windows
Rozważymy proces tworzenia nowego konta użytkownika komputera dla początkujących użytkowników na przykładzie Windows 7, w innych wersjach system operacyjny wszystkie działania są podobne. Jak już wspomniano, administrator ma prawo do tworzenia nowych użytkowników i edytowania już istniejących. Istnieje kilka sposobów zarządzania kontami użytkowników na komputerze. Rozważ dwa z nich i prawdopodobnie zaczniemy od najprostszych i zrozumiałych dla początkujących.
Pozycja "Zarządzanie kontem użytkownika" w panelu sterowania
Aby utworzyć nowe konto, kliknij przycisk Start, wybierz Panel sterowania ⇒ Dodaj i usuń konta użytkowników. Wygląd panelu sterowania zależy od trybu oglądania, a na rysunkach widać tryb oglądania kategorii.
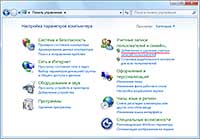
Otworzy się okno z głównymi kontami. Chcemy stworzyć nowego użytkownika komputera, dlatego wybierz "Utwórz konto".
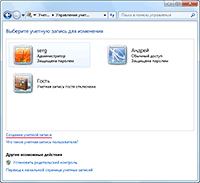
Zostaniesz przeniesiony do nowego okna, w którym pojawi się monit o podanie nazwy nowego użytkownika i wybór typu konta. Najlepszy ze wszystkich, gdy na komputerze jest tylko jeden administrator, jest to użyteczne z punktu widzenia bezpieczeństwa i uratuje cię od sytuacji, gdy różni użytkownicy nieustannie zmieniają ustawienia globalne na swój własny sposób. Po zdefiniowaniu nazwy użytkownika komputera i rodzaju jego konta, kliknij przycisk "Utwórz konto".

Wszystko, nowe konto jest tworzone i można z niego korzystać, zalecamy jednak utworzenie hasła dla nowego konta. Hasło może wprowadzić administrator komputera lub sam użytkownik. Aby samodzielnie utworzyć hasło do konta, musisz zalogować się do niego na ekranie logowania. Następnie ponownie uruchom "Panel sterowania" i przejdź do "Konta użytkowników i bezpieczeństwo rodzinne" ⇒ "Zmień hasło systemu Windows".

Otworzy się okno z możliwością wyboru działań na koncie. Wybierz "Utwórz hasło dla swojego konta" i wprowadź hasło, które wymyśliłeś.

Możesz również zmienić zdjęcie swojego konta. Inne opcje oznaczone ikoną tarczy będą wymagać wprowadzenia hasła administratora.
Administrator może również utworzyć hasło dla nowego konta. Aby to zrobić, zaloguj się jako administrator, postępuj zgodnie ze znaną ścieżką "Panel sterowania" ⇒ "Dodaj i usuń konta użytkowników" i wybierz wymagane konto użytkownika. W oknie, które się otworzy, wyświetlana jest lista możliwych działań związanych z zarządzaniem kontem użytkownika w systemie Windows. Wybierz pozycję "Utwórz hasło", wprowadź hasło i kliknij przycisk "Utwórz hasło".
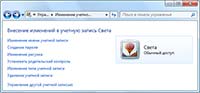
Kilka słów o koncie gościa w systemie Windows. To konto jest domyślnie wyłączone i może być włączone tylko przez administratora komputera. Ustaw hasło lub zmień typ konta nie jest możliwe. Dostępne do zmiany obrazu i włączenia / wyłączenia konta.
Usuwanie konta w systemie Windows
Oprócz utworzenia użytkownika z kontem administratora komputera, możesz usunąć konta innych użytkowników na komputerze. Wybierz "Usuń konto" w oknie z poprzedniego obrazu. System wyświetli monit o zapisanie osobistych plików użytkownika lub usunięcie ich wraz z kontem. W przypadku wybrania opcji zapisywania danych zostaną one zapisane na pulpicie w folderze z nazwą konta, które ma zostać usunięte.
Korzystanie z przystawki Lokalni użytkownicy i grupy
Ta metoda zapewnia zaawansowane funkcje zarządzania użytkownikami i grupami na komputerze poprzez tworzenie reguł. Aby utworzyć nowego użytkownika na komputerze, otwórz Panel sterowania ⇒ System i zabezpieczenia ⇒ Narzędzia administracyjne iw otwartym oknie, które się otworzy, dwukrotnie kliknij Zarządzanie komputerem i wybierz Lokalni użytkownicy i grupy.
Innym sposobem otwarcia przystawki jest kliknięcie "Start" ⇒ "Standard" ⇒ "Uruchom" lub kombinacja klawiszy WIN + R. Wpisz lusrmgr.msc w otwartym oknie i kliknij OK. Kliknij kliknij prawym przyciskiem myszy kliknij element "Użytkownicy" i wybierz element "Nowy użytkownik ...".

Wypełnij okno, które się otworzy, dane nowego użytkownika komputera, ustaw niezbędne pola wyboru i kliknij przycisk "Utwórz".
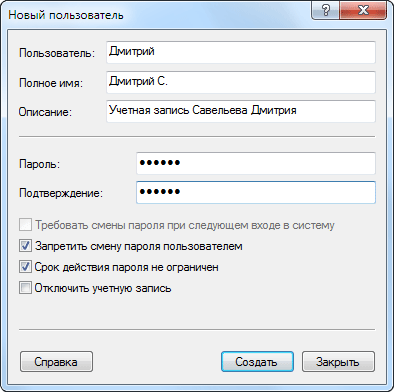
Możesz przypisać lub zmienić grupę użytkownika, klikając dwukrotnie jej nazwę lub klikając prawym przyciskiem myszy nazwę i wybierając "Właściwości". Przejdź do zakładki "Group Membership".
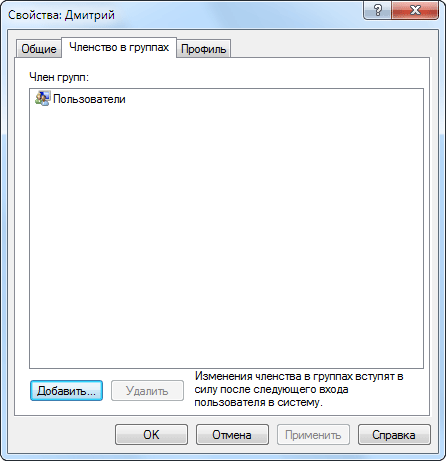
Kliknij przycisk "Dodaj", aby otworzyć nowe okno i w zależności od swoich preferencji, wykonaj jedną z poniższych czynności. Wprowadź nazwę grupy, która ma zostać dodana do formularza, a następnie kliknij przycisk "Sprawdź nazwy", a następnie przycisk "OK".

Drugim sposobem jest kliknięcie przycisku "Zaawansowane ...", a następnie przycisku "Szukaj". Zostanie wyświetlona lista wszystkich grup na tym komputerze, wybierz żądaną grupę i potwierdź wybór.
![]()
To wszystko, co chcieliśmy dziś powiedzieć o kontach użytkowników w systemie Windows. Istnieje więcej sposobów zarządzania nimi, ale dla początkujących użytkowników komputerów będzie ich dość.
Nie wszystkie opisane metody działają w systemie Windows 7 Home. Działa w systemie Windows 7 Professional, Windows 7 Ultimate lub Windows 7 Enterprise.
Konto użytkownika (konto) może być reprezentowane jako zbiór informacji. Wyświetla stopień dostępu użytkownika do danych, możliwość wprowadzania zmian w parametrach komputera, różne ustawienia osobiste. Dla każdego użytkownika komputera możesz utworzyć indywidualne konto z różnymi prawami, z których każde będzie używać osobistych plików i ustawień. Dostęp do niego odbywa się poprzez login i hasło.
Konto komputera
Zanim utworzysz konto na komputerze, powinieneś zdecydować o jego wyglądzie. Są tylko trzy z nich: zwykły lub standardowy, administrator i gość. Każdy zapewnia użytkownikowi różne funkcje. Tak więc, zwykle używany jest do codziennej pracy, konto administratora ma rozszerzone prawa dostępu i jest stosowane w razie potrzeby, a konto gościa zapewnia uprawnienia do tymczasowego i ograniczonego dostępu do komputera. Aby utworzyć nowe konto, wykonaj następujące czynności:
- Przejdź do "Panelu sterowania" i wybierz "Konta użytkowników".
- Następnie w wyświetlonym oknie wybierz "Tworzenie konta", a następnie podaj nazwę konta i wybierz jego typ. Na przykład, jeśli celem jest utworzenie konta administratora, zaznacz "Administrator".
- Następnie kliknij "Utwórz konto". Ponadto, dla utworzonego konta można wykonać wiele ustawień: zmiana nazwy, utworzenie hasła, zmiana obrazu, ustawienie kontrola rodzicielska, wpisz zmianę i usuń. Aby wykonać dwie ostatnie akcje, musisz mieć uprawnienia administratora.
Konto Microsoft
Możesz również zalogować się do systemu Windows przy użyciu swojego konta Microsoft. Jest to zestaw danych składający się z adresu. e-mail i hasło. Korzystanie z tego konta ma wiele zalet: dostęp do danych osobistych z dowolnego urządzenia (z telefonu, laptopa lub tabletu); pojedyncze konto do logowania do różnych usług Microsoft (Skype, OneDrive itp.); robienie kopii danych w wolnym miejscu itp.
Przed utworzeniem nowego konta Microsoft pamiętaj, czy korzystałeś z usług Xbox, Hotmail, Outlook.com, OneDrive, Messenger, Skype lub Windows Phone.
Jeśli tak, to masz już konto - jest to adres e-mail używany do logowania do usługi. W przeciwnym razie musisz zarejestrować konto Microsoft. Aby to zrobić, przejdź na stronę rejestracji microsoft.com, wprowadź swój adres e-mail i inne informacje, a także swoje hasło.
Jeśli musisz zmienić konto, możesz znaleźć informacje w tym artykule.
Najlepiej byłoby utworzyć konta użytkowników i grup i nigdy więcej się z nimi nie skontaktować. Jednak w rzeczywistości, po utworzeniu kont, konieczne jest poświęcenie dużo czasu na zarządzanie nimi.
Zarządzanie informacjami kontaktowymi użytkownika
Konta użytkowników mogą zawierać szczegółowe powiązane informacje kontaktowe, które są dostępne dla wszystkich osób w drzewie domen lub lesie.
Konfigurowanie informacji kontaktowych
Dla każdego konta użytkownika możesz zdefiniować informacje kontaktowe. 1. Kliknij dwukrotnie nazwę użytkownika w konsoli ActiveDirectoryUsers And Computers (użytkownicy ActiveDirectory i komputery), aby otworzyć okno dialogowe właściwości do nagrywania. 2. Wypełnij pola na zakładce Genera! (Ogólne) (rys. 9-1):
Imię, inicjały, nazwisko - pola do wpisywania imienia, inicjałów i nazwiska;
Nazwa wyświetlana określa sposób wyświetlania i logowania nazwy użytkownika ActiveDirectory;
Opis - opis użytkownika;
Office (Room) - lokalizacja użytkownika w biurze; Numer telefonu - numer głównego telefonu służbowego; aby określić inne numery usług dla tego użytkownika, kliknij opcję Inne iw oknie dialogowym Numer telefonu (inne) wprowadź dodatkowe numery telefonów; E-mail (e-mail) - adres mailowy usługi użytkownika. Strona internetowa (strona internetowa) - adres URL (uniwersalny indeks zasobów) strony głównej użytkownika, który może znajdować się zarówno w Internecie, jak i w intranecie firmy; Możesz określić inne strony internetowe: klikając Inny, w oknie dialogowym Adres strony internetowej (Inne) wprowadź dodatkowe adresy stron internetowych.
Wskazówka Aby korzystać z funkcji wysyłania poczty i otwierania strony głównej w konsoli ActiveDirectoryUsers And Computers, wypełnij pola wiadomości e-mail i strony internetowej. Szczegółowe informacje znajdują się w sekcji "Aktualizacja kont i grup użytkowników". 3. Wybierz kartę Adres. Wprowadź pracę i adres domowy użytkownika w odpowiednich polach. Zwykle wprowadzany jest tylko adres służbowy, zwracając uwagę na adres pocztowy użytkownika w różnych urzędach. Uwaga Przed wprowadzeniem adresu domowego użytkownika należy omówić tę kwestię z działem personalnym i działem prawnym lub z użytkownikiem. 4. Wybierz kartę Telefony. Wprowadź główne numery kontaktowe użytkownika, takie jak telefon domowy, komórkowy lub IP, a także faks i pagera. 5. Dla każdego typu numeru telefonu możesz ustawić dodatkowe numery. Kliknij przycisk Inne i postępuj zgodnie z instrukcjami kreatora, wprowadź dodatkowe numery telefonów. 6. Wybierz kartę Organizacja i wprowadź odpowiednio nagłówek, dział i firmę. 7. Aby określić menedżera użytkownika, kliknij przycisk Zmień, a następnie wybierz menedżera w oknie dialogowym Wybierz użytkownika lub kontakt. Następnie rekord użytkownika zostanie wyświetlony w kolumnie bezpośrednich menedżerów podrzędnych. 8. Kliknij Zastosuj lub OK, aby zapisać zmiany. Wyszukiwanie użytkowników i tworzenie wpisów w książce adresowej ActiveDirectory upraszcza zadanie znajdowania użytkowników w katalogu i tworzenia wpisów w książce adresowej na podstawie wyników tego wyszukiwania. 1. Otwórz menu Start \\ Search i kliknij opcję For People, aby otworzyć okno dialogowe (Rysunek 9-2),
2. Na liście Szukaj w wybierz pozycję ActiveDirectory i wpisz nazwę lub adres e-mail. pożądany użytkownik. 3. Aby rozpocząć wyszukiwanie, kliknij przycisk Znajdź teraz. Jeśli wyszukiwanie nie powiedzie się, wprowadź nowe parametry i rozpocznij wyszukiwanie. 4. Wybierz lima z listy i kliknij Właściwości, aby wyświetlić właściwości pozycji. 5. Aby dodać informacje kontaktowe do książki adresowej, wybierz nazwę i kliknij opcję Dodaj do książki adresowej.
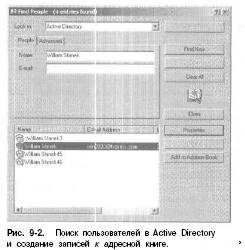
Ustawienia środowiska użytkownika
Wpisy niestandardowe mogą zawierać profile, skrypty logowania i powiązane foldery domowe. Aby ustawić te parametry, dwukrotnie kliknij nazwę w konsoli ActiveDirectoryUsers And Computers (ActiveDirectory-users i komputery) i wybierz zakładkę Profile (Rysunek 9-3), w której możesz wypełnić następujące pola.
Ścieżka profilu - ścieżka do profilu użytkownika. Profile zapewniają ustawienia środowiska użytkownika. Za każdym razem, gdy logujesz się do systemu, profil użytkownika służy do definiowania ustawień pulpitu i panelu sterowania, a także opcji menu dostępu i aplikacji, i tak dalej. W sprawie instalacji ścieżki profilu, zobacz sekcję "Zarządzanie profilami użytkowników". Logon Script - ścieżka do skryptu logowania użytkownika. Skrypty logowania to pliki wsadowe uruchamiane za każdym razem, gdy użytkownik loguje się do systemu. Skrypty logowania pozwalają definiować polecenia wykonywane za każdym razem, gdy użytkownik loguje się do systemu. Aby znaleźć scenariusze logowania, zobacz Rozdział 4. Ścieżka lokalna - czas, w którym przechowywane są pliki użytkownika. Tutaj możesz określić katalog plików użytkownika, do którego ma dostęp z dowolnego komputera w sieci.
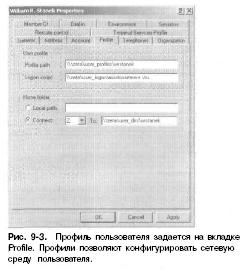
Zmienne środowiskowe systemu
Zmienne środowiskowe systemu są wygodne do konfigurowania środowiska użytkownika, szczególnie podczas pracy ze skryptami logowania i służą do definiowania dynamicznie przypisywanych informacji o ścieżce. Oto najczęściej używane zmienne środowiskowe.
% SYSTEMRoot% jest głównym katalogiem systemu operacyjnego Microsoft Windows 2000 (na przykład C: \\ WIN2000). Używany na karcie Profil w oknie dialogowym Właściwości użytkownika (Właściwości) i skryptach logowania.
% UserName% - nazwa użytkownika na koncie (na przykład WRSTANEK). Używany na karcie Profil okna właściwości użytkownika i skryptów logowania.
% HomeDrive% - litera dysku folderu domowego użytkownika (na przykład C :). Używane ze skryptami logowania.
% HomePath% - pełna ścieżka do folderu domowego użytkownika na odpowiednim dysku macierzystym (na przykład \\ USERS \\ MKG \\ GEORGEJ). Używane ze skryptami logowania.
% Processor_Architecture% - architektura procesora komputera użytkownika (na przykład x86). Używane ze skryptami logowania. Poniżej znajduje się przykład użycia zmiennych środowiskowych podczas tworzenia kont (Rysunek 9-4). Zmienna% UserName% umożliwia systemowi OS wygenerowanie pełnej ścieżki dla każdego użytkownika. W ten sposób możesz przypisać kilku użytkownikom tę samą ścieżkę, ale każdy z nich będzie działał z własnymi parametrami.
Skrypty logowania
Skrypty te definiują polecenia wykonywane przy każdym logowaniu. Skrypty umożliwiają dostosowanie czas systemowy, drukarki sieciowe, ścieżki do dysków sieciowych itp. Skrypty są używane do pojedynczego uruchomienia polecenia; nie powinny zmieniać zmiennych środowiskowych. Ustawienia środowiska używane przez skrypty nie są zapisywane dla kolejnych PROCESÓW. Nie należy również używać skryptów logowania do automatycznego uruchamiania aplikacji -

lepiej umieścić odpowiednie skróty w folderze Autostart. Zazwyczaj skrypty logowania zawierają polecenia Windows2000. Ale scenariusze mogą być:
Pliki skryptowe serwera Windows z rozszerzeniami .VBS, JS itp .;
Pliki wsadowe z rozszerzeniem .WAT;
Pliki poleceń z rozszerzeniem .CMD;
Programy z rozszerzeniem. EXE. Jeden skrypt może być użyty dla jednego lub kilku użytkowników; administrator określa, z którym scenariuszem będzie pracować dany użytkownik. Jak sama nazwa wskazuje, użytkownicy uzyskują dostęp do skryptów po zalogowaniu. Skrypt logowania jest skonfigurowany w następujący sposób. 1. W konsoli ActiveDirectoryUsers And Computers (użytkownicy ActiveDirectory i komputery) otwórz okno właściwości użytkownika i wybierz kartę Profil. 2. W polu Logon Script wprowadź ścieżkę do skryptu. Upewnij się, że wprowadziłeś pełną ścieżkę do skryptu, na przykład \\\\ ZETA \\ USER_LOGON \\ ENG.VBS.
Uwaga Scenariusze wejścia i wyjścia można zdefiniować inaczej - patrz rozdział 4. Praktycznie każde polecenie wpisane wiersz poleceńmogą być zawarte w skrypcie logowania. Najczęstsze zadania realizowane w scenariuszach to wiązanie drukarek i ścieżek sieciowych dla użytkowników, zadanie to można rozwiązać za pomocą polecenia NET USE. Oto przykłady poleceń wiążących. drukarka sieciowa i dyski: net use Ipt1: \\\\ zeta \\ deskjet net use g: \\\\ gamma \\ corp \\ files Jeśli te komendy zostaną zapisane w skrypcie logowania, drukarka sieciowa użytkownika znajdzie się na porcie LPT1, a napęd sieciowy otrzyma literę G.
Przypisywanie folderów domowych
System Windows 2000 umożliwia przypisanie każdemu kontowi własnego folderu domowego do przechowywania i przywracania plików użytkownika. Większość aplikacji otwiera folder macierzysty dla operacji otwierania plików i zapisywania jako, co ułatwia użytkownikom wyszukiwanie ich informacji. W linii poleceń folder macierzysty jest początkowym katalogiem bieżącym. Folder domowy może znajdować się na lokalnym dysku twardym użytkownika lub w sieci wspólnej. Katalog na dysk lokalny jest dostępny tylko z jednej stacji roboczej, a do napędu sieciowego można uzyskać dostęp z dowolnego komputera w sieci, który rozszerza środowisko użytkownika. Tak. Wskazówka Wielu użytkowników może mieć ten sam folder macierzysty, ale z reguły lepiej, aby każdy z nich posiadał własny. Nie trzeba tworzyć folderu domowego - jest on automatycznie tworzony przez konsolę ActiveDirectoryUsers And Computers. Ale jeśli to się nie powiedzie, konsola zaproponuje utworzenie folderu ręcznie.
Aby określić lokalny folder domowy, zrób to. 1. W konsoli ActiveDirectoryUsers And Computers otwórz okno właściwości użytkownika i wybierz kartę Profil. 2. Kliknij przycisk opcji Ścieżka lokalna i wprowadź ścieżkę do folderu domowego, na przykład C: \\ Notatka \\% NazwaUżytkownika%. Folder domowy sieci jest zdefiniowany następująco. 1. W konsoli ActiveDirectoryUsers And Computers otwórz okno właściwości użytkownika i wybierz kartę Profil. 2. Kliknij przełącznik Connect i wybierz dysk dla folderu domowego. Logiczne jest wybranie jednej litery dysku dla wszystkich użytkowników. Upewnij się, że litera dysku nie jest w konflikcie z bieżącą lokalną lub dyski sieciowe. Aby uniknąć problemów, wybierz Z jako literę dysku 3. Wprowadź pełną ścieżkę UNC do folderu domowego, na przykład: \\\\ GAMMA \\ USER_DIRS \\% NazwaUżytkownika%. Aby upewnić się, że użytkownik może uzyskać dostęp do folderu z dowolnego komputera w sieci, należy podać nazwę serwera w ścieżce. Uwaga Jeśli folder domowy nie zostanie określony, Windows2000 użyje domyślnego lokalnego katalogu domowego. W systemach zaktualizowanych do Windows2000 ten folder to \\ Users \\ Default, w pozostałej części katalogu głównego.
Ustawienia konta
Windows2000 zapewnia kilka sposobów zarządzania rekordami użytkowników i dostępem użytkowników do sieci. Możesz ustawić czas wypłaty w systemie; komputery, z których użytkownicy mogą się logować; przywileje połączenia telefonicznego itp.
Zarządzaj czasem logowania
Windows2000 pozwala konfigurować i śledzić loginy użytkowników. Limit czasu w celu ochrony systemu przed atakami hakerskimi lub innymi złośliwymi działaniami po zakończeniu dnia roboczego.
W okresie ważności logowania użytkownicy mogą normalnie pracować: zalogować się do sieci, uzyskać dostęp do zasobów sieciowych. Jeśli użytkownicy są online i upłynął ich czas logowania, zobaczysz, co określasz we właściwościach konta:
Wymuszone odłączenie - Windows2000 odłączy się na siłę od wszystkich zasobów sieciowych użytkowników, których czas w systemie wygasł;
Nie rozłączone - użytkownicy nie są odłączeni od sieci, ale Windows2000 nie pozwala im na tworzenie nowych połączeń sieciowych.
Konfigurowanie czasu logowania
Czas logowania jest skonfigurowany w następujący sposób. 1. W konsoli ActiveDirectoryUsers And Computers otwórz okno dialogowe właściwości użytkownika i wybierz zakładkę Konto. 2. Kliknij przycisk Logon Hours. W oknie o tej samej nazwie zapisz dozwolone i niedozwolone czasy logowania (Rysunek 9-5). Parametry Godziny logowania podano poniżej (Tabela 9-1).
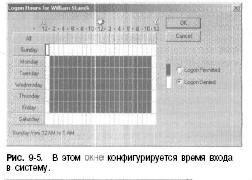
W tym oknie dialogowym każda godzina dnia i nocy jest wyświetlana w polu tshda, które można włączyć / wyłączyć:
Dozwolone godziny są zacienione w ciemnym kolorze, t. włączone;
Zabronione godziny nie są malowane, t. Z. wyłączony Kliknięcie wybranej godziny zmienia jej status. Ustaw przełącznik na Zezwalał na logowanie lub Odmowa logowania. Tab. 9-1. Parametry Godziny logowania (czas logowania). Parametr Cel Wszystkie (Wszystkie) Umożliwia wybór wszystkich przedziałów czasowych. Przyciski dni pedału Umożliwia wybór wszystkich godzin danego dnia. Przyciski zegara Umożliwia wybór określonej godziny we wszystkie dni tygodnia. Zezwalenie na logowanie Ustawia dozwolone godziny pobytu w systemie. Odmowa logowania Ustaw odmówione godziny pozostania w systemie.<©
Wskazówka Ustawiając użytkowników na umiarkowanie ograniczony czas, zaoszczędzisz dużo czasu. Na przykład, oprócz standardowych godzin (9-18), możesz dodać kilka godzin przed i po dniu roboczym. Wtedy "skowronki" mogą wejść do systemu wcześniej, a "sowy" mogą kontynuować pracę po dniu roboczym.
Trudny czas logowania
Użytkownicy, których pobyt w systemie został zakończony, mogą zostać wyłączeni. 1. Otwórz kontener polityki grupowej, z którym chcesz pracować (patrz Rozdział 4). 2. W konsoli konsoli rozwiń Computer Configuration \\ WindowsSettings \\ Security Settings. Następnie w Ustawienia zabezpieczeń rozwiń Zasady lokalne i wybierz Opcje bezpieczeństwa. 3. Kliknij dwukrotnie zasadę Automatycznie wyloguj użytkowników Po upływie czasu wygaśnięcia logowania otworzy się okno właściwości. 4. Kliknij opcję Włączone, aby aktywować zasadę, a następnie kliknij przycisk OK.

Konfiguracja komputerów, z których użytkownicy logują się
Możesz zezwolić / zabronić użytkownikom pracy na określonych komputerach i logowaniu się do nich w sieci. Na stacjach roboczych z systemem Windows 2000, ale domyślnie użytkownicy mogą logować się do domeny z dowolnego komputera, używając dowolnego ważnego konta, w tym rekordów gości. Umożliwiając użytkownikom pracę na dowolnej stacji roboczej, drastycznie zmniejszasz bezpieczeństwo. Po ustaleniu listy dozwolonych stacji roboczych zamkniesz potencjalną lukę w ochronie domeny. Teraz hakerzy muszą znaleźć nie tylko hasło i nazwę użytkownika, ale także odpowiednią stację roboczą. Uwaga W domenie ograniczenia stacji roboczych do logowania do systemu są ważne tylko w Windows2000 i WindowsNT. Ograniczenia te nie dotyczą komputerów z systemem Windows95 lub Windows98: do zalogowania się w systemie wymagane jest tylko hasło i nazwa użytkownika.
Stacje robocze do logowania są zdefiniowane w następujący sposób. 1. Rozwiń okno właściwości użytkownika w konsoli ActiveDirectoryUsers And Computers i wybierz kartę Konto. 2. Kliknięcie przycisku Zaloguj się na spowoduje otwarcie okna dialogowego Logowanie stacji roboczych. 3. Kliknij następujące komputery (rysunek 9-7).
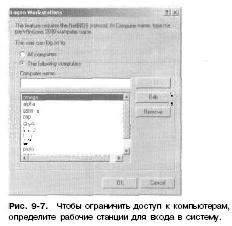
4. Wprowadź nazwę stacji roboczej i kliknij Dodaj. Aby określić wiele stacji roboczych, powtórz tę operację. 5. Jeśli wpiszesz błąd, wybierz wpis błędu i kliknij Edytuj lub Usuń.
Ustawianie przywilejów połączeń telefonicznych
W zakładce Telefonowanie w oknie właściwości użytkownika można skonfigurować uprawnienia połączenia w telefonie. Domyślnie uprawnienia do połączenia telefonicznego są kontrolowane za pomocą zasad dostępu zdalnego (rysunek 9-8). Możesz nadać / odmówić uprawnienia, wybierając opcję Zezwalaj na dostęp lub Odmów dostępu. Zanim użytkownik może uzyskać dostęp do sieci, zrób to. 1. Zainstaluj usługę Remote Access Services z poziomu programu Configure Your SERVER. 2. Aby włączyć połączenia dostępu zdalnego, w węźle Network Dial-Up And Connections skonfiguruj zasady dla witryny, domeny lub jednostki organizacyjnej. Rozwiń pozycję Konfiguracja użytkownika \\ Szablony administracyjne \\ Sieć i wybierz opcję Połączenia sieciowe i połączenia sieciowe. 3. Włącz dostęp zdalny, konfigurując usługę Routing i dostęp zdalny W konsoli Zarządzanie komputerem rozwinąć Usługi i aplikacje i wybrać Routing i dostęp zdalny.
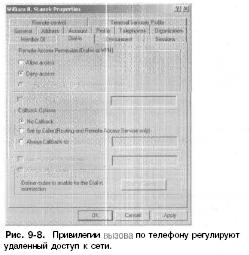
Po uzyskaniu przez użytkownika zezwolenia na zdalny dostęp do sieci, na zakładce Telefonowanie (połączenia przychodzące) okna właściwości użytkownika należy skonfigurować dodatkowe parametry dla połączeń przychodzących (Rysunek 9-8). 1. Jeśli użytkownik musi wybrać numer z określonego numeru, wybierz opcję Zweryfikuj identyfikator osoby dzwoniącej, a następnie wprowadź numer telefonu, z którego użytkownik będzie się logować. W takim przypadku system telefoniczny musi obsługiwać funkcje identyfikatora abonenta wywołującego (automatyczna identyfikacja numeru). 2. Określ opcje wywołania zwrotnego:
Brak połączenia zwrotnego - użytkownik łączy się, łączy i płaci za połączenie telefoniczne;
Ustawiony przez dzwoniącego (ustawiony przez dzwoniącego) - serwer rozpoznaje numer telefonu użytkownika, który wybrał, rozłącza go i dzwoni, podczas gdy firma płaci za połączenie telefoniczne; : Gg Uwaga Nie jest pożądane przypisywanie połączenia do użytkowników, którzy wybierają numer za pomocą przełącznika. Przełącznik może uniemożliwić użytkownikowi prawidłowe połączenie z siecią.
Zawsze funkcja oddzwaniania umożliwia wstępne określenie numeru oddzwaniania w celu zwiększenia bezpieczeństwa; serwer wywołuje dzwoniącego na ten numer, firma płaci za połączenie telefoniczne. Uwaga Nie można używać wstępnie przypisanych numerów wywołania zwrotnego na liniach wielokanałowych. Takie linie nie będą działać poprawnie. 3. Możesz określić statyczne adresy IP i statyczne trasy połączeń telefonicznych odpowiednio w polach Przypisz statyczny adres IP i Zastosuj statyczne trasy. Adresy IP i routing - patrz Rozdział 15. Ustawianie ustawień zabezpieczeń konta Karta Konto w oknie właściwości użytkownika zawiera wiele ustawień, które są używane do
kontrolować korzystanie z kont użytkowników i określać dostępne opcje:
Użytkownik musi zmienić hasło przy następnym logowaniu (zmusza do zmiany hasła przy następnym logowaniu) zmusza użytkownika do zmiany hasła przy następnym logowaniu;
Użytkownik nie może zmienić hasła nie pozwala użytkownikowi zmienić hasła;
Hasło nigdy nie wygasa gwarantuje, że hasło nigdy nie wygasa, tj. Anuluje normalną datę ważności hasła; C i uwaga! Wybranie tej opcji stwarza dodatkowe zagrożenie bezpieczeństwa sieci. Zazwyczaj jest przypisany do konta administratora, ale nie do rekordów użytkownika.
Przechowuj Hasło za pomocą Odwracalnego Szyfrowania zapisuje hasło w postaci zaszyfrowanego tekstu; "Konto jest wyłączone wyłącza nagrywanie, uniemożliwiając użytkownikowi zalogowanie się do systemu i sieci;
Karta inteligentna jest wymagana w przypadku funkcji InterActiveLogon (do uzyskania interaktywnego dostępu do sieci wymagana jest karta inteligentna) wymaga karty inteligentnej, aby wejść do systemu; użytkownik nie może zalogować się do systemu po prostu wpisując nazwę i hasło.
Konto jest zaufane dla delegacji określa, czy użytkownik potrzebuje uprawnień do zarządzania obiektami w usłudze ActiveDirectory, a także czy jest uprawniony do wykonywania jakichkolwiek działań na obiektach, dla których został delegowany odpowiednie uprawnienia; Uwaga Nie ufaj delegacji większości użytkowników. Zezwalaj na to tylko tym, którzy potrzebują zarządzać ActiveDirectory lub użytkownikom posiadającym specjalne uprawnienia.
Konto jest poufne i nie można go przekazać (konto jest ważne i nie można go delegować) określa, że nie można zaufać użytkownikowi przy delegowaniu; Ta opcja zapobiega zarządzaniu składnikami ActiveDirectory i jest zwykle stosowana do wszystkich kont użytkowników, w przeciwieństwie do Ciebie i innych uprawnionych administratorów.
Używaj typów szyfrowania DES dla tego konta określa, czy konto użytkownika będzie korzystać ze standardu szyfrowania DES;
Nie wymagaj wstępnego uwierzytelniania Kerberos (wstępne uwierzytelnianie Kerberos) - konto użytkownika nie wymaga wcześniejszej autoryzacji Kerberos przed uzyskaniem dostępu do zasobów sieciowych; testowanie jest częścią procedury bezpieczeństwa Kerberos 5; logowanie bez takiej weryfikacji umożliwia identyfikację użytkowników poprzedniej lub niestandardowej wersji Kerberos.
Zarządzanie profilami użytkownika
Profile użytkowników zawierają ustawienia środowiska sieciowego, takie jak konfiguracja pulpitu, opcje menu. Problemy z profilem mogą uniemożliwić zalogowanie się użytkownika. Na przykład, jeśli rozmiar ekranu określony w profilu nie jest obsługiwany przez system, w którym jest używany, użytkownik nie będzie mógł zalogować się poprawnie i nie zobaczy niczego poza pustym ekranem. Możesz ponownie uruchomić komputer, przejść do trybu VGA, a następnie ręcznie zresetować ustawienia wyświetlania. Rozwiązywanie problemów z profilem nie zawsze jest łatwe, czasami trzeba zmienić sam profil. Windows2000 zapewnia kilka sposobów zarządzania profilami:
Przypisanie ścieżki profilu w konsoli ActiveDirectoryUsers And Computers;
Skopiuj, usuń i zmień typ istniejącego profilu lokalnego z panelu sterowania za pomocą programu SYSTEM;
Ustaw reguły systemowe, które nie pozwolą użytkownikom na pełne zarządzanie swoim środowiskiem.
Lokalne, relokowane i obowiązkowe profile
W Windows2000 każdy użytkownik ma profil. Profile kontrolują parametry uruchamiania sesji użytkownika, dostępne typy programów i aplikacji, ustawienia pulpitu itp. Każdy komputer, do którego użytkownik się loguje, jest wyposażony we własną kopię profilu użytkownika. Profil jest przechowywany na dysku twardym komputera; dlatego też użytkownik pracujący na kilku stacjach roboczych musi mieć profil na każdym z nich. Inny komputer w sieci nie może uzyskać dostępu do profilu zapisanego lokalnie lub profilu lokalnego; Oczywiście ma to swoje wady. Na przykład, jeśli użytkownik pracuje na trzech stanowiskach, to w każdym systemie może mieć różne profile. W rezultacie użytkownik może nie wiedzieć, które zasoby sieciowe są dostępne dla niego w każdym z systemów. Aby zmniejszyć zamieszanie, możesz utworzyć profil dostępny dla innych komputerów - profil mobilny. Użytkownik może uzyskać dostęp do tego profilu z dowolnego komputera w domenie. Profile mobilne są oparte na serwerze Windows 2000 i są przechowywane tylko tam. Gdy użytkownik loguje się z profilem mobilnym, zostaje załadowany profil, tzn. Lokalna kopia jest tworzona na komputerze użytkownika. Gdy użytkownik się wylogowuje, zmieniony profil jest aktualizowany zarówno na serwerze, jak i lokalnie. Administrator może zarządzać profilami użytkowników lub umożliwiać im zarządzanie własnymi profilami. Możesz zarządzać profilami tylko z jednego powodu: aby mieć pewność, że wszyscy użytkownicy mają te same ustawienia sieciowe. Może to zmniejszyć problemy związane ze środowiskiem sieciowym. Profile zarządzane przez administratorów nazywane są obowiązkowymi. Użytkownicy z obowiązkowymi profilami mogą wprowadzać tylko tymczasowe zmiany w swoim środowisku, które nie zostaną zapisane: przy następnym logowaniu użytkownik powróci do pierwotnego profilu. Chodzi o to, że użytkownicy nie mogą dokonywać nieodwracalnych zmian w środowisku sieciowym, tj. zmiany prowadzące do problemów. Główną wadą obowiązkowych profili jest to, że użytkownik może się zalogować tylko, jeśli profil jest dostępny. Jeśli serwer, na którym profil jest przechowywany, a buforowany profil nie jest dostępny, użytkownik nie będzie mógł się zalogować. Jeśli tylko serwer jest niedostępny, otrzyma ostrzeżenie, ale będzie mógł zalogować się do lokalnego systemu Windows 2000 przy użyciu buforowanego profilu systemowego.
Tworzenie profili lokalnych
W systemie Windows 2000 profile użytkowników znajdują się w domyślnym katalogu lub w katalogu określonym w polu Ścieżka profilu w oknie właściwości użytkownika. Standardowa lokalizacja katalogu profilu zależy od konfiguracji stacji roboczej.
Aktualizacja systemu operacyjnego do profilu użytkownika Windows2000 znajduje się w% SYSTEMRoot% \\ Profi \\ es \\% NazwaUżytkownika% \\ NTUSER.DAT, gdzie% SYSTEMRoot% jest katalogiem głównym systemu operacyjnego (na przykład C: \\ WINNT),% NazwaUżytkownika% to nazwa użytkownika (wrstanek).
Nowa instalacja systemu Windows 2000 - profil użytkownika znajduje się w folderze% SYSTEMDrive% \\ Documents and Settings \\% User #me%.% UserDomain% \\ NTUSER.DAT (na przykład F: \\ Documents and Settings \\ WRSTANEK.WEBATWORK \\ NTUSER.DAT). Jeśli użytkownik loguje się do kontrolera domeny, profil może znajdować się w folderze% SYSTEMDrive% \\ Documents and Settings \\% UserNa%.<сервер входа> (na przykład F: \\ Documents and Settings \\ WRSTANEK.ZETA \\ NTUSER.DAT). Jeśli nie zmienisz domyślnego katalogu, użytkownik będzie działał z lokalnym profilem.
Tworzenie profili mobilnych
Profile mobilne są przechowywane na serwerach Windows2000. Aby użytkownik miał profil mobilny, jego katalog musi znajdować się na serwerze. 1. Utwórz udostępniony katalog na serwerze Windows2000 i upewnij się, że grupa Wszyscy ma do niego dostęp. , 2. W konsoli ActiveDirectoryUsers And Computers w oknie właściwości użytkownika wybierz kartę Profil. Wprowadź ścieżkę do katalogu współdzielonego w polu Ścieżka profilu w postaci "\\\\ nazwa_serwera \\ nazwa_folderu profilu \\ nazwa_użytkownika (na przykład \\\\ ZETA \\ USER_PROFILES \\ GEORGEJ), gdzie ZETA to nazwa serwera, USER_PROFILES to wspólny katalog, GEORGEJ - nazwa użytkownika 3. Profil do przeniesienia jest zapisywany w pliku NTUSER.DAT określonego katalogu (na przykład \\\\ ZETA \\ USER_PROFILES \\ GEORGEJ \\ NTUSER.DAT.) PT * I Uwaga Zazwyczaj tworzenie katalogu profilu nie jest konieczne, ponieważ jest on tworzony automatycznie po zalogowaniu użytkownika 4. Opcjonalnie: możesz utworzyć profil użytkownika lub skopiować istniejący profil lw folderze profilu użytkownika.Jeśli rzeczywisty profil użytkownika nie zostanie utworzony, przy następnym logowaniu użytkownika przy użyciu standardowego profilu lokalnego, wszelkie zmiany w tym profilu będą zapisywane po wylogowaniu użytkownika, więc następnym razem, gdy użytkownik się zaloguje, będzie miał profil osobisty. .
Tworzenie wymaganych profili
Wymagane profile są przechowywane na serwerach Windows2000. Aby przypisać użytkownikowi wymagany profil, zrób to. 1. Wykonaj polecenie nn. 1-3 w sekcji "Tworzenie profili mobilnych". 2. Utwórz wymagany profil, zmieniając nazwę pliku NTUSER.DAT na% USERNAME% \\ WTUSERMAN. Teraz przy następnym logowaniu użytkownik będzie miał profil obowiązkowy. f ^ \\ Uwaga Plik NTUSER.DAT zawiera ustawienia rejestru użytkowników. Zastąpienie rozszerzenia pliku przez NTUSER.MAN powoduje, że Windows2000 tworzy wymagany profil.
Zarządzaj profilami lokalnymi za pomocą SYSTEM
Aby zarządzać profilami systemu, musisz przejść do komputera użytkownika i wywołać program narzędziowy SYSTEM z Panelu sterowania. Aby wyświetlić bieżący profil, uruchom SYSTEM i przejdź do zakładki Profile użytkowników Karta Profile użytkownika wyświetla informacje o wszystkich profilach w systemie lokalnym (Rysunek 9-9). Pola mają następujące znaczenia.
Nazwa to nazwa lokalnego profilu, która zazwyczaj zawiera nazwę oryginalnej domeny lub komputera oraz nazwę konta użytkownika. Na przykład nazwa WEBATWORK \\ WRSTANEK oznacza, że oryginalny profil został uzyskany z domeny WEBATWORK, a rekord użytkownika to WRSTANEK.
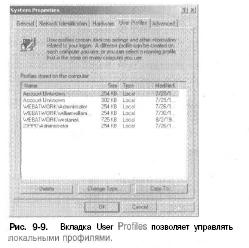
Jeśli usuniesz konto bez usuwania odpowiedniego profilu, zobaczysz wiersz Konto usunięte lub Konto nieznane. Nie martw się, profil jest nadal dostępny do kopiowania.
Rozmiar - rozmiar profilu. Zwykle im większy plik profilu, tym więcej ustawień skonfigurował użytkownik.
Tour (Type) - typ profilu: lokalny lub relokowalny.
Zmodyfikowano - Data ostatniej modyfikacji profilu.
Ręczne tworzenie profilu
Aby utworzyć profil ręcznie, musisz zalogować się przy użyciu konta użytkownika, skonfigurować środowisko i zakończyć. Ponieważ zajmuje to dużo czasu, lepiej jest utworzyć podstawowy rekord użytkownika, skonfigurować jego środowisko, a następnie zastosować go jako podstawę dla innych rekordów. Kopiowanie profilu do nowego konta użytkownika Możesz skopiować istniejący profil do nowego konta. Można to zrobić za pomocą programu SYSTEM z poziomu panelu sterowania. 1. Uruchom SYSTEM i przejdź do zakładki Profil użytkownika. 2. Na liście Profile zapisane na tym komputerze wybierz profil, który chcesz pominąć (Rysunek 9-9). 3. Skopiuj profil do nowego konta, klikając przycisk Kopiuj do (Kopiuj do). Następnie wprowadź ścieżkę do nowego katalogu profilu użytkownika w polu Kopiuj profil do (Kopiuj profil do) (Rysunek 9-10). Na przykład, jeśli utworzyłeś profil dla użytkownika GEORGEJ, wpisz \\\\ ZETA \\ USER_PROFILES \\ GEORGEJ.

4. Teraz musisz zezwolić użytkownikowi na dostęp do profilu. Kliknij przycisk Zmień w obszarze Dozwolone użycie iw oknie dialogowym Wybierz użytkownika lub obiekt, zezwól na dostęp do nowego konta użytkownika.
5. Kliknij OK, a Windows2000 skopiuje profil do nowego katalogu. Wskazówka Jeśli znasz nazwę użytkownika lub grupy, wpisz ją bezpośrednio w polu Nazwa.
Skopiuj i przywróć profil
Podczas pracy z grupami roboczymi, gdzie każdy komputer jest zarządzany niezależnie, często trzeba skopiować profil użytkownika z jednego komputera na drugi. Kopiowanie profili umożliwia użytkownikom pracę z tymi samymi ustawieniami środowiskowymi na różnych komputerach. Oczywiście w domenie Windows2000 do implementacji profilu mobilnego można utworzyć osobny profil dostępny z dowolnego miejsca w domenie. Problem polega na tym, że czasami może być konieczne skopiowanie istniejącego profilu lokalnego przez profil użytkownika mobilnego (gdy profil mobilny jest uszkodzony) lub na profil mobilny innej domeny. Możesz skopiować istniejący profil do nowego katalogu. 1. Zaloguj się do komputera użytkownika, uruchom program SYSTEM z poziomu panelu sterowania i przejdź do zakładki Profil użytkownika. 2. Na liście Profile zapisane na tym komputerze wybierz profil, który chcesz skopiować. 3. Skopiuj profil i nowy katalog, klikając przycisk Kopiuj w, a następnie w polu Kopiuj profil do wprowadź ścieżkę do nowego katalogu profilu. Na przykład podczas tworzenia profilu dla użytkownika JANEW wpisz \\\\ GAMMA \\ USERPROFILESXJANEW. 4. Teraz musisz otworzyć dostęp użytkownika do profilu. Kliknij przycisk Zmień w obszarze Dozwolone w użyciu iw oknie Wybierz użytkownika lub obiekt wybierz dostęp dla nowego konta użytkownika. 5. Kliknij OK, a Windows2000 skopiuje profil do nowego katalogu.
Usuwanie lokalnego profilu i przypisywanie nowego W Windows2000 użytkownicy, którzy nie mają profili mobilnych, pracują z lokalnymi. Generalnie profile lokalne są stosowane, jeśli mają późniejszą datę zmiany niż zostały przeniesione. Na przykład, jeśli profil lokalny jest uszkodzony, możesz go usunąć i przypisać nowy. Jeśli jednak usuniesz profil lokalny (jeśli nie zostanie on zapisany nigdzie w domenie), utracisz oryginalne ustawienia środowiska użytkownika. Lokalny profil użytkownika można usunąć w ten sposób. 1. Zaloguj się do komputera użytkownika. 2. Uruchom program SYSTEM i przejdź do zakładki Profile użytkownika. 3. Wybierz profil do usunięcia i kliknij Usuń. Po wyświetleniu monitu potwierdź usunięcie, klikając przycisk Tak. Uwaga Nie można usunąć używanego profilu. Jeśli użytkownik pracuje w systemie lokalnym (komputerze, z którego usuwasz profil), powinien się wylogować. Czasami Windows2000 zaznacza profile jako ruchliwe, chociaż w rzeczywistości tak nie jest. Zwykle dzieje się tak w wyniku nieprawidłowej zmiany środowiska użytkownika. Aby to naprawić, uruchom ponownie komputer. Następnym razem, gdy użytkownik zaloguje się do systemu Windows2000, wykona jedną z dwóch operacji: albo ustaw domyślny lokalny profil systemu, albo znajdź swój profil mobilny na innym komputerze. Aby nie przypisywać żadnego z tych profili, użytkownik musi przypisać nowy. Aby to zrobić: * skopiuj istniejący profil do katalogu z profilami użytkowników (patrz następna sekcja na ten temat);
Zaktualizuj ustawienia profilu użytkownika w konsoli ActiveDirectoryUsers And Computers (aby ustawić ścieżkę profilu, patrz sekcja "Ustawienia środowiska użytkownika") Zmiana typu profilu Program SYSTEM umożliwia zmianę rodzaju profili mobilnych na komputerze użytkownika. Aby to zrobić, wybierz profil i kliknij Zmień typ. Opcje w oknie dialogowym pozwalają wykonać następujące czynności.
Aktywuj profil lokalny, jeśli chcesz, aby użytkownik zawsze pracował na tym komputerze z profilem lokalnym. Teraz wszystkie zmiany profilu występują lokalnie, a oryginalny profil roamingowy pozostaje nienaruszony,
Aktywuj profil mobilny, aby przy kolejnym logowaniu użytkownik działał z oryginalnym profilem mobilnym. Następnie Windows2000 przetworzy ten profil jak każdy inny profil mobilny, tj. Wszelkie zmiany w profilu lokalnym zostaną skopiowane do roamingu. Uwaga Jeśli te opcje nie są dostępne, oryginalny profil użytkownika jest zdefiniowany lokalnie.
Aktualizowanie kont i grup użytkowników
Console ActiveDirectoryUsers And Computers umożliwia aktualizację konta lub grupy użytkownika domeny. Przystawka Lokalni użytkownicy i grupy służy do aktualizacji lokalnego konta użytkownika lub grupy. Zmiana nazwy kont i grup użytkowników Nazwa konta może zostać zmieniona. 1. Rozwiń konsolę ActiveDirectory Użytkownicy i komputery lub Lokalni użytkownicy i grupy i znajdź potrzebne konto. 2. Kliknij go prawym przyciskiem myszy, wybierz Zmień nazwę i wprowadź nową nazwę.
Identyfikatory SID
Po zmianie nazwy konta użytkownika przypisywana jest nowa etykieta. Nazwy użytkowników ułatwiają zarządzanie kontem (patrz rozdział 7). Windows2000 używa deskryptora bezpieczeństwa SID do identyfikowania, śledzenia i przetwarzania kont bez względu na nazwę użytkownika. SID to unikalny identyfikator generowany podczas tworzenia konta. Ponieważ identyfikator SID jest wewnętrznie powiązany z kontami, nie ma potrzeby zmiany uprawnień i uprawnień nazw o zmienionej nazwie. Windows2000 po prostu kojarzy identyfikator SID z nową nazwą, jeśli to konieczne. Jedynym powodem zmiany nazwy konta jest zmiana jego nazwiska. Na przykład, jeśli Jane Williams (JANEW) jest zamężna, może zmienić swoje imię na Jane Marshall (JANEM). Podczas zmiany nazwy użytkownika JANEW na JANEM wszystkie skojarzone uprawnienia i uprawnienia będą odzwierciedlały zmianę nazwy. Tak więc, jeśli wcześniej JANEW miał dostęp do pliku, teraz dostęp jest otwarty dla JANEM (JANEW zostanie wykluczony z listy dostępu). Zmienianie innych informacji Po zmianie nazwy JANEW i JANEM właściwości użytkownika i nazwy plików powiązane z wpisem nie ulegną zmianie. Oznacza to, że powinieneś zaktualizować informacje o swoim koncie. Informacje, które można zmienić:
Nazwa wyświetlana - w konsoli ActiveDirectoryUsers And Computers (ActiveDirectory-Users and Computers) zmienia nazwę rekordu użytkownika;
Ścieżka profilu użytkownika - i ActiveDirectoryUsers and Computers zmienia ścieżkę do profilu, a następnie zmienia nazwę odpowiedniego katalogu na dysku;
Nazwa skryptu logowania - jeśli każdy użytkownik ma indywidualny skrypt logowania, zmienia nazwę skryptu logowania na ActiveDirectoryUsers i Computers, a następnie zmienia nazwę skryptu logowania na dysku;
Katalog macierzysty zmienia ścieżkę do katalogu domowego na ActiveDirectoryUsers i Computers, a następnie zmienia nazwę odpowiedniego katalogu na dysku. ^ Uwaga Jeśli użytkownik jest zalogowany, zmiana katalogów i informacji o koncie plików może spowodować pewne problemy. Dlatego lepiej jest aktualizować informacje po godzinach lub poprosić użytkownika o wylogowanie się na chwilę i ponowne zalogowanie.
Kopiowanie kont użytkowników domeny
Tworzenie nowych kont domeny "od zera" jest dość męczące. Możesz użyć istniejącego wpisu jako punktu wyjścia. 1. W ActiveDirectoryUsers and Computers kliknij prawym przyciskiem myszy pozycję, którą chcesz skopiować, i wybierz opcję Kopiuj (Kopiuj). Otworzy się okno Kopiuj obiekt - Użytkownik. 2. Utwórz konto, tak jak każde inne konto użytkownika domeny. Następnie zaktualizuj odpowiednie właściwości wpisu. Wbrew oczekiwaniom, podczas kopiowania konta, konsola ActiveDirectoryUsers And Computers nie zapisuje wszystkich informacji o istniejącym koncie. Zamiast tego, ActiveDirectoryUsers and Computers próbuje skopiować tylko niezbędne informacje i pomijać dane, które w ten czy inny sposób będą wymagały aktualizacji. Zachowane właściwości obejmują:
Miasto, województwo, indeks i zestaw krajów na karcie Adres;
Dział i firma w zakładce Organizacja;
Parametry wejścia w zerach ustawień konta na zakładce Konto;
Czas logowania i stacje robocze do zalogowania;
Wygaśnięcie konta;
Członkostwo w grupie;
Ustawienia profilu;
Uprawnienia dzwonić przez telefon. Uwaga: Jeśli zmienne środowiskowe zostały użyte do zdefiniowania parametrów profilu oryginalnego konta, zostaną również użyte w kopii konta. Na przykład, jeśli zmienna% UserName% została użyta w oryginalnym rekordzie, ta zmienna będzie również używana w jej kopii.
Usuwanie kont i grup użytkowników
Usuwając konto, nie można utworzyć nowego o tej samej nazwie, aby uzyskać te same uprawnienia, ponieważ identyfikator SID nowego rekordu nie będzie zgodny z identyfikatorem SID starego. Windows2000 nie pozwala na usuwanie wbudowanych kont użytkowników grup, ponieważ ich usunięcie może poważnie wpłynąć na domenę. Aby usunąć inne rodzaje kont, zaznacz je i naciśnij klawisz DEL lub kliknij je prawym przyciskiem myszy i wybierz Usuń, a następnie kliknij OK. a następnie tak. W ActiveDirectoryUsers i Computers możesz wybrać:
Wiele nazw użytkowników, przytrzymując klawisz Ctrl i sukcesywnie klikając każdy wymagany wpis; * zakres nazw użytkowników, przytrzymując klawisz Shift i klikając pierwszy, a następnie ostatni wpis w zakresie jako pierwszy. Uwaga Po usunięciu konta system Windows2000 nie usuwa profilu użytkownika, plików osobistych ani katalogu domowego. Te pliki można usunąć ręcznie. Zmiana i resetowanie haseł Administrator często musi zmienić lub zresetować hasła użytkownika. Zwykle jest to wymagane, gdy użytkownicy zapominają swoich haseł lub gdy wygasną ich hasła.
Możesz zmienić / zresetować hasło.
1. Zaloguj się do konsoli ActiveDirectoryUsers And Computers lub Lokalnych użytkowników i grup, w zależności od typu konta, którego nazwę chcesz zmienić. 2. Kliknij prawym przyciskiem myszy nazwę wpisu i wybierz Resetuj hasło lub Ustaw hasło z menu kontekstowego. 3. Wprowadź nowe konto użytkownika i potwierdź je. Hasło musi być zgodne z zestawem reguł haseł komputerowych lub domenowych. 4. Kliknij dwukrotnie nazwę i usuń zaznaczenie pola wyboru Konto jest wyłączone, a konto jest zablokowane, jeśli to konieczne. W ActiveDirectoryUsers and Computers te pola wyboru znajdują się na karcie Konto.
Włącz konta użytkowników
Konta użytkowników można wyłączyć z kilku powodów: użytkownik zapomniał hasła i próbował go odgadnąć; użytkownik może naruszyć zasady dotyczące konta; inny administrator mógł wyłączyć konto, gdy użytkownik był na wakacjach; ważność konta może wygasnąć.
Konto wyłączone
Jeśli konto jest wyłączone, zrób to. 1. Zaloguj się do konsoli ActiveDirectoryUsers And Computers lub Lokalnych użytkowników i grup, w zależności od typu konta, którego nazwę chcesz zmienić. 2. Kliknij prawym przyciskiem myszy nazwę konta użytkownika i wybierz opcję Włącz konto w menu kontekstowym.
Konto zablokowane
Jeśli konto jest zablokowane, zrób to. 1. Zaloguj się do konsoli ActiveDirectoryUsers And Computers lub Lokalnych użytkowników i grup, w zależności od typu konta, którego nazwę chcesz zmienić. 2. Kliknij dwukrotnie nazwę konta użytkownika i usuń zaznaczenie pola wyboru Konto jest zablokowane. W ActiveDirectoryUsers and Computers to pole wyboru znajduje się na karcie Konto. Uwaga Jeśli użytkownicy często blokują, dostosuj reguły kont domeny. Możesz zwiększyć wartość akceptowalnych prób logowania i zmniejszyć czas przechowywania związanego z nim licznika. Aby uzyskać informacje na temat konfigurowania zasad kont, zobacz Rozdział 8. Konto wygasło wygasło W przeciwieństwie do kont użytkowników, konta domeny mają datę wygaśnięcia.
Jeśli Twoje konto wygasło, zrób to. t. Otwórz konsolę ActiveDirectoryUsers And Computers. 2. Kliknij dwukrotnie nazwę konta użytkownika i przejdź do zakładki Konto. 3. Na panelu Wygaśnięcie konta wybierz Koniec i rozwiń listę. Pojawi się kalendarz, w którym można przypisać nową datę wygaśnięcia.
Rozwiązywanie problemów z logowaniem
Oprócz typowych przyczyn wyłączenia konta niektóre ustawienia systemowe mogą również zakłócać dostęp.
Użytkownik otrzymał wiadomość, że nie mógł zalogować się interaktywnie. Ten użytkownik nie zdefiniował prawa do wejścia do systemu i nie jest członkiem grupy, która ma to prawo. Użytkownik może próbować zalogować się do serwera lub kontrolera domeny. Jeśli tak, zwróć uwagę, że lokalne prawo logowania dotyczy wszystkich kontrolerów domeny w domenie. W przeciwnym razie prawo to odnosi się do konkretnej stacji roboczej. Jeśli użytkownik ma dostęp do systemu lokalnego, skonfiguruj prawo logowania użytkownika lokalnego zgodnie z opisem w rozdziale 8.
Użytkownik otrzymał wiadomość, że system zabronił mu wchodzić. Jeśli hasło i nazwa konta zostały już zweryfikowane, może być konieczne sprawdzenie typu konta. Użytkownik może spróbować uzyskać dostęp do domeny za pośrednictwem konta lokalnego. Jeśli to nie jest problem, serwer wykazu globalnego może być niedostępny, co powoduje, że tylko użytkownicy z uprawnieniami administratora mogą logować się do systemu.
Użytkownik ma profil obowiązkowy, a komputer, na którym jest przechowywany, jest niedostępny. Jeśli użytkownik ma profil obowiązkowy, komputer, na którym jest przechowywany, musi być dostępny w momencie logowania. Jeśli komputer jest wyłączony lub niedostępny z innych powodów, użytkownicy z profilami obowiązkowymi nie będą mogli się zalogować.
Użytkownik otrzymał wiadomość, że konto zostało skonfigurowane, aby uniemożliwić zalogowanie się użytkownika na stacji roboczej. Użytkownik próbuje uzyskać dostęp do komputera, który nie został zdefiniowany jako stacja robocza do logowania. Jeśli użytkownik miał dostęp do tej stacji roboczej, zmień dane logowania (patrz sekcja "Konfigurowanie komputerów, z których użytkownicy logują się do systemu").
Dzisiaj dowiesz się, jakie jest konto Windows, jakie masz prawa, jakie są inne konta w twoim systemie operacyjnym i wiele innych ciekawych rzeczy na ten temat.
Co to jest konto systemu Windows
Masz co najmniej jedno aktywne konto Windows na swoim komputerze. Wszyscy użytkownicy pracują w systemie operacyjnym w imieniu konta, które zostało dodane podczas instalacji systemu Windows lub po wystąpieniu takiej potrzeby.
Dokonano tego w celu śledzenia wszystkich działań użytkownika, ponieważ komputer był używany w dziennikach systemowych. Jeśli komputer jest używany przez kilka osób, w celu zapewnienia bezpieczeństwa i ochrony danych osobowych dodawane są nowe konta użytkowników systemu Windows. Na przykład, jeśli używasz komputera i dziecka, prawdopodobnie myślałeś o bezpieczeństwie plików i folderów na pulpicie, ponieważ dziecko może je przypadkowo usunąć.
Każdy użytkownik Windows ma swój pulpit, własne foldery, "Dokumenty", "Ulubione", "Muzyka", "Pobieranie". W związku z tym, jeśli Twoje dziecko usuwa coś ze swojego pulpitu, nie zaszkodzi ci to.
Jak utworzyć konto Windows
Aby wyświetlić listę istniejących użytkowników, potrzebujesz:
- Kliknij przycisk "Start"
- Kliknij prawym przyciskiem myszy etykietę "Mój komputer"
- Wybierz "Zarządzanie" (lub "Zarządzanie komputerem")
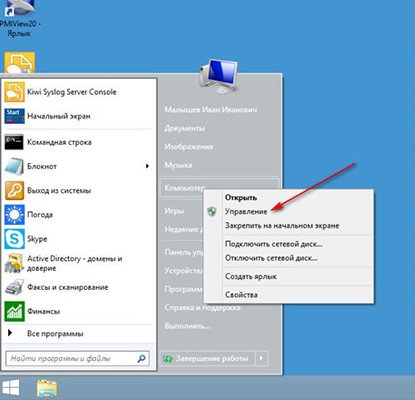
W oknie, które się otworzy, dwukrotnie kliknij element "Lokalni użytkownicy i grupy", z rozwijanej listy kliknij folder "Użytkownicy", otworzy się kontrola konta Windows.

Lista użytkowników na twoim komputerze pojawi się w prawym oknie. W tym przypadku jest trzech użytkowników, użytkownik, administrator i gość. Strzałki na ikonie użytkownika wskazują, że konto jest wyłączone. W związku z tym aktywny jest tylko jeden wpis - użytkownik.

Teraz już wiesz, gdzie szukać istniejących kont w systemie. Zobaczmy, jak dodać nowe konto.
Konto Microsoft Windows
Utworzenie konta Windows jest łatwe. Aby to zrobić, kliknij prawym przyciskiem myszy białe tło okna użytkownika i wybierz element "Nowy użytkownik".
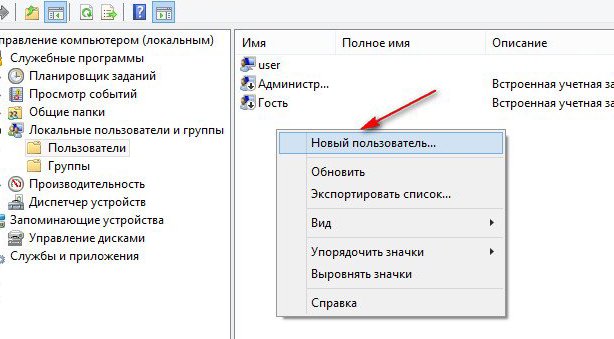
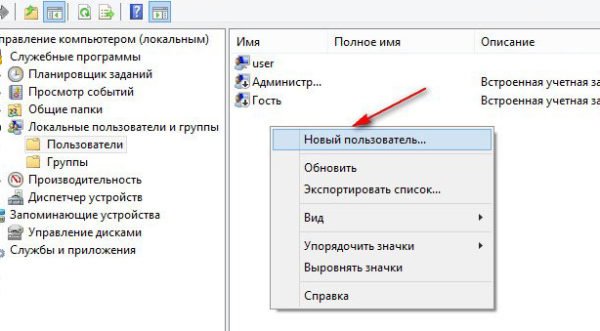
Podaj swoją nazwę użytkownika (najlepiej łacinę), zaznacz pola wyboru widoczne na obrazku:

Po tym, kliknij przycisk "Utwórz" i "Zamknij", okno tworzenia użytkownika zostanie zamknięte, a zobaczysz nowo utworzone konto na liście.
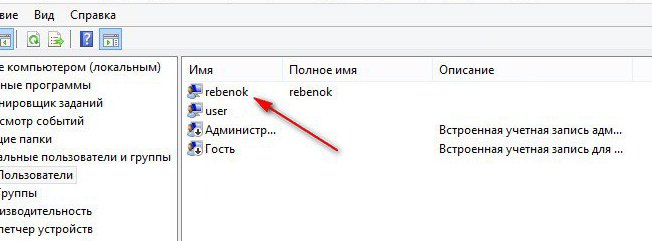

Teraz musimy sprawdzić, czy konto Twojego dziecka nie ma uprawnień administratora, aby to zrobić, kliknij prawym przyciskiem myszy nowego użytkownika i otwórz właściwości, a następnie przejdź do zakładki "Group Membership".
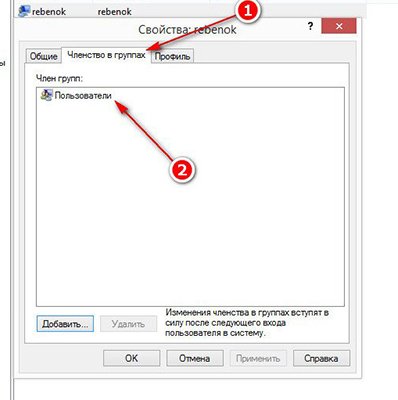
Nowy użytkownik musi należeć do grupy Użytkownicy, jak pokazano na powyższym obrazku. Tylko w tym przypadku gwarantuje się, że nowy użytkownik nie będzie mógł usunąć twoich danych.
Już na tym etapie można ponownie uruchomić komputer, po czym po włączeniu zobaczysz dwa konta - twoje i nowego użytkownika (w tym przypadku rebenok).
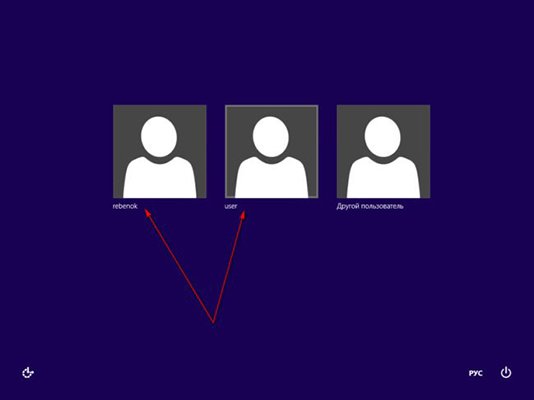
Teraz ustawmy hasło konta Windows, pod którym pracujesz na komputerze.
Jak ustawić hasło do konta systemu Windows
Aby ustawić hasło dla konta systemu Windows, musisz ponownie otworzyć listę użytkowników i kliknąć prawym przyciskiem myszy swoje konto, a następnie wybrać odpowiedni element menu.
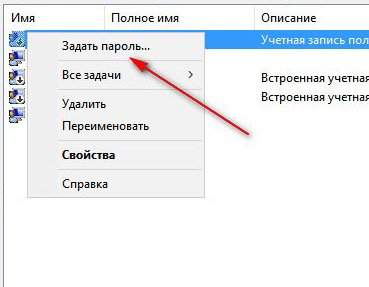
W wyświetlonym ostrzeżeniu kliknij przycisk Kontynuuj i dwukrotnie wprowadź nowe hasło.
Dość często konieczne staje się tworzenie dodatkowych kont użytkowników. Wynika to z faktu, że kilka osób pracuje z komputerem osobistym, a wielu z nich nie chce naruszać swojego terytorium, w tym przypadku pulpitu i programów, z którymi pracuje. Dlatego w systemach operacyjnych z rodziny Windows zaimplementowano możliwość rozdzielania stanowisk pracy dla kilku użytkowników i gości. Mogą korzystać z komputera osobistego, z ograniczonymi prawami, bez naruszania prywatności i bezpieczeństwa całego systemu .......
Dość często konieczne staje się tworzenie dodatkowych kont użytkowników. Wynika to z faktu, że kilka osób pracuje z komputerem osobistym, a wielu z nich nie chce naruszać swojego terytorium, w tym przypadku pulpitu i programów, z którymi pracuje. Dlatego w systemach operacyjnych z rodziny Windows zaimplementowano możliwość rozdzielania stanowisk pracy dla kilku użytkowników i gości. Mogą korzystać z komputera osobistego, z ograniczonymi prawami, bez naruszania prywatności i.
Konta użytkowników mogą być kilku typów. Najbardziej podstawowym i głównym jest konto Administrator. Użytkownik pracujący na tym koncie ma nieograniczone prawa do zarządzania komputerem osobistym. Może zmieniać konfigurację systemu i jego ustawienia, ograniczać i blokować działania związane z korzystaniem z komputera przez innych użytkowników. Zarządzaj urządzeniami i ich konfiguracją, instaluj wszelkie aktualizacje i oprogramowanie. Ustaw parametry Kontroli konta użytkownika (UAC) w systemie operacyjnym Windows7. Istnieją inne konta, takie jak "Użytkownik" i "Użytkownik z ograniczonymi uprawnieniami". Prawa - "Użytkownik" pozwala wykonywać prawie wszystkie czynności na komputerze osobistym, które nie mają wpływu na prawa administratora komputera i nie są związane ze zmianą ustawień innych użytkowników i bezpieczeństwem komputera osobistego. Grupa - "Użytkownik z ograniczonymi uprawnieniami" może wykonywać tylko te działania, które zostały dozwolone przez administratora. Konto tego rodzaju może zostać poważnie naruszone z praw i utożsamiane z "Gośćmi". Osoby zalogowane na koncie "Gość" nie mają w ogóle konta na tym komputerze. Nie mogą wprowadzać absolutnie żadnych zmian w ustawieniach komputera. To konto istnieje tylko po to, aby umożliwić nieznajomemu tymczasowe korzystanie z komputera osobistego.
Zaczynamy tworzyć konto. Aby to zrobić, przejdź do menu Start - Panel sterowania - Konta użytkowników. Pojawi się następujące okno:

Tutaj możesz dokonać niezbędnych ustawień, takich jak zmiana obrazu, nazwy, rodzaju konta, a także utworzyć nowe konto. Przejdź do sekcji "Zarządzaj innym kontem" zaznaczonej strzałką na obrazku. W następnym oknie kliknij sekcję "Utwórz nowe konto". Pojawi się okno, w którym należy wprowadzić nazwę i ustawić uprawnienia.

Więc tworzysz nowe konto. Teraz możesz ustawić pewne ograniczenia dla nowo pojawiającego się użytkownika. Kliknij etykietę nowego konta iw otwartym oknie wybierz element "Ustaw kontrolę rodzicielską", okno otworzy się ponownie, w którym musisz ponownie kliknąć etykietę konta. W następnym oknie przenieś przycisk do pozycji "Włącz przy użyciu bieżących ustawień" w zakładce "Kontrola rodzicielska". Poniżej kliknij "Zezwalanie i blokowanie określonych programów". W kolejnym kroku przenieś przycisk do pozycji "Może pracować tylko z dozwolonymi programami" i wybierz te programy, które pozwolisz użyć dla tego konta.
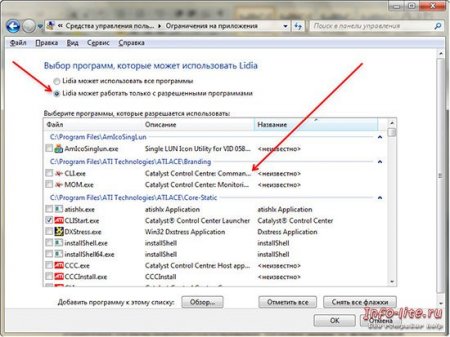
Po zakończeniu ustawień kliknij "OK", aby je zapisać. Przejdź do pulpitu i naciśnij kombinację klawiszy Win + L, w ten sposób opuścisz swój pulpit. Na ekranie kliknij "Zmień użytkownika". Po pewnym czasie system operacyjny przygotuje nowy pulpit. Ten pulpit będzie należeć do nowo utworzonego użytkownika.
Aby usunąć użytkownika, przejdź do jego konta podczas uruchamiania systemu Windows lub z pulpitu "Administrator" za pomocą skrótu klawiaturowego Win + L. Uruchom skrót klawiszem Ctrl + Shift + Esc, wybierz kartę Użytkownicy w oknie menedżera, wybierz użytkownika, wybierając ten, który utworzyłeś i kliknij przycisk "Wyloguj" poniżej. Wróć do administratora komputera na komputerze. Przejdź do menu Start - Panel sterowania - Konta użytkowników - Zarządzaj innym kontem. Kliknij etykietę rekordu, który chcesz usunąć i wybierz "Usuń konto", a następnie "Usuń pliki" i do wniosku "Usuń konto". W związku z tym następuje tworzenie i usuwanie kont na komputerze osobistym z systemem operacyjnym Windows 7.



















