Для чего в компьютере очищают кеш. Как очистить кэш браузера – гарантированный результат. Как очистить кэш браузера с помощью CCleaner.
Небольшой объем памяти на жестком диске представляет собой кэш браузера, предназначающийся для хранения фрагментов посещаемых сайтов. Способность интернет-обозревателя сохранять изображения и прочий контент позволяет быстрее устанавливать контакт с серверами веб-страниц и экономить трафик. При регулярном посещении большого количества сайтов на компьютере остается много лишних файлов, которые замедляют работу. Чтобы уладить эту проблему, нужно знать, как почистить кэш браузера. Эта процедура не подразумевает ничего сложного. Давайте рассмотрим ее более подробно.
Это не всегда простой процесс, но всегда полезно делать это иногда. История браузера - список каждой страницы, которую вы посетили в Интернете, и время, когда вы были там, - это стандарт современных вычислений, и это может привести к неприятностям, это практически клише. Подумайте о романтических «комедиях», где девушка находит историю браузера парня, и он в обжигающей горячей воде.
Как очистить кэш в мозиле
Не имеет значения, если вы используете, используете и просматриваете, или если вы носите ложные усы за своим столом: если у кого-то есть доступ к вашим устройствам, они могут видеть, где вы были. Браузер может и будет держать вашу историю бесконечно. Цель состоит в том, чтобы помочь вам найти обратный путь к, возможно, забытому углу Интернета, который вы посещали однажды. Реальность такова, что ее можно использовать против вас значительными другими, друзьями, начальниками, подчиненными, учителями и даже властями.
Как очистить кэш браузера
Функция удаления сохраненных данных предусмотрена во всех интернет-обозревателях. Создатели каждого браузера разработали специальный интерфейс для полной или частичной очистки временной информации веб-страниц. Все, что необходимо сделать для этого – открыть соответствующее окно программы и указать, какие файлы необходимо стереть. Для каждого интернет-обозревателя данная процедура проводится по особенному алгоритму. Последующие разделы этой статьи подробно рассматривают порядок очистки временного контента самых распространенных интернет-обозревателей.
Не имеет значения, если вы никогда не переставали смотреть на содержимое, в наши дни простое посещение может быть достаточным стимулом для возмущения, шантажа или того, что вы больше всего боитесь в репрессиях. Надеюсь, это 99 процентов из нас. Оговорка: человек, о котором идет речь, также сделал много других глупых вещей.
Это очень широкая интерпретация Сарбейнса-Оксли. Тем не менее, это почти гарантия того, что если вы удалите что-то с диска прямо перед тем, как вас арестуют, вы получите уничтожение доказательств или препятствие в судебном разбирательстве, особенно если Федералы. Видимо, люди тоже корпорации.
Yandex (Яндекс)
Пошаговое руководство для тех, кто не знает, как удалить кэш Yandex-Браузера:
- откройте меню кликом по кнопке, располагающейся в правом верхнем углу окна интернет-обозревателя Yandex;
- в появившемся списке найдите пункт «Дополнительно» и перейдите к нему;
- откроется следующее выпадающее меню, из которого вам требуется выбрать раздел «Очистить историю»;
- когда программа предложит несколько вариантов удаления сохраненных данных, укажите тот, который больше подходит (к примеру, «за все время», или «за последний час»);
- чтобы вместе с историей посещения сайтов удалились и файлы, активируйте опцию «Файлы, сохраненные в кеше»;
- отключите опции, которые не нужны;
- подтвердите удаление данных интернет-обозревателя нажатием кнопки «Очистить историю».
Opera (Опера)
Приведенная ниже инструкция подробно описывает, как чистить кэш браузера Опера версии 12 и выше:
Что вы можете сделать, чтобы ваши прошлые посещения были скрыты? Или, может быть, самый умный ход: убедитесь, что он никогда не хранится. Это может привести к тому, что ваш веб-сайт станет менее удобным, но это цена безопасности. Вот как удалить историю. Еще лучше, вы можете удалить только информацию из последнего часа, дня, недели, месяца или всего этого в «начало времени». Он просто собирает и собирает, пока вы не войдете и не удалите его.
У вас есть возможность избавиться от истории просмотров, используя меню «Избранное». Затем во всплывающем окне выберите временные рамки того, как далеко назад вы хотите стереть. Доступ к ним в меню гамбургера, и вы можете перейти к истории. Он отобразит все ваши посещенные сайты и параметр «Очистить недавнюю историю». Если вы используете многопользовательский браузер на рабочем столе, это самый быстрый способ охватить эти треки.

- нажмите кнопку «Opera», находящуюся в верхней части, слева от панели вкладок;
- в появившемся выпадающем меню найдите раздел «Настройки»;
- следующий блок меню предложит несколько вариантов, из которых вам требуется выбрать раздел «Общие настройки»;
- в открывшемся окошке перейдите к разделу «Расширенные»;
- в левой части окна опций найдите пункт «История» и перейдите к нему;
- среди появившихся вариантов найдите раздел «Дисковый кэш», затем кликните по кнопке «Очистить», расположенной напротив него;
- для удобства вы можете поставить галочку «Очищать при выходе», чтобы при каждом завершении сессии использования интернет-обозревателя программа самостоятельно удаляла сохраненные данные.
Mozilla Firefox (Мозила)
Если вы не знаете, как кэш почистить в браузере Mozilla Firefox, следуйте приведенной ниже инструкции:
Сделайте его частью вашей обычной чистоты жесткого диска. Чтобы не записывать историю браузера, вы можете просто оставаться в режиме «Частный» во время серфинга. Это не только извлекает историю, но также куки и прочее. После того, как он загрузится, вы увидите список всех веб-сайтов, которые вы посетили, и, вероятно, многого вы не сделали, потому что он также записывает сайты, обслуживающие сторонние куки.
Как вы удаляете историю браузера в каждом, немного отличается. Прокрутите вниз до пункта «Очистить приватные данные», а на следующем экране вы можете полностью отключить коллекцию истории браузера. Примечание. В настройках также есть переключатель «Закрывать приватные вкладки», который отключает их при выходе из браузера, если вы используете такие вкладки «скрытность».
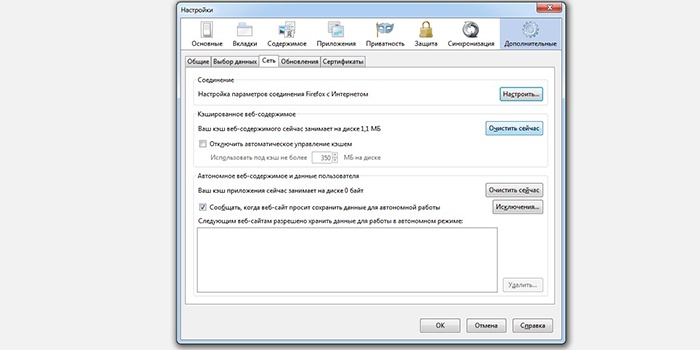
- на панели меню, расположенной над адресной строкой интернет-обозревателя Мозила, найдите пункт «Инструменты» и перейдите к нему;
- появится выпадающий список, из которого вам нужен раздел «Настройки»;
- в открывшемся окошке перейдите к раздел «дополнительные» и откройте вкладку «Сеть»;
- среди списка опций найдите раздел «Автономное хранилище», и выберите опцию «Очистить сейчас».
Кроме того, вы можете обратиться к горячему сочетанию клавиш «Ctrl+Shift+H». Эта комбинация позволит очистить из раздела временной памяти программы данные, сохраненные за последнее время. Чтобы просмотреть историю посещения сайтов и удалить некоторые сайты вместе с файлами, загруженными с них, нажмите «Ctrl+H». Эти комбинации работают во всех версиях браузера Мозила. Если это не поможет ускорить работу обозревателя, проверьте текущую версию программы. Возможно, она устарела, и ее нужно обновить.
Придерживайтесь использования закрытых вкладок, если вы посещаете сайты, на которых вы не хотите истории. Кэш-файлы - это в основном временные данные, используемые для ускорения процессов. Но с течением времени файлы кеша растут. Несмотря на то, что они «временные», никто не вынимает мусор.
Мы собираемся показать вам основные типы файлов кеша и сколько места вы можете освободить, очистив их. Эта статья перейдет на очистку всех трех. Вот и все, очищенные файлы кеша! Однако, если вы хотите очистить их вручную, выполните следующие действия.
Потенциальное пространство, исправленное от мусора - До 70%. Чтобы очистить кеш пользователя, выполните следующие действия. Убедитесь, что после завершения очистки этих кешей для дополнительного места на жестком диске вы выгрузите свою корзину. Он удалит только файлы, которые вам не нужны, и вы сможете найти до 7 раз больше временных файлов кеша для удаления со всей системы. Потенциальное пространство, освобожденное от мусора - до 10% или 15%.
Google Chrome (Гугл Хром)
Этот интернет-обозреватель считается одним из самых быстрых, но, если он начнет «тормозить» – значит, ему требуется чистка. О том, как удалить кэш в хроме, подробно рассказывает инструкция, приведенная ниже:

- откройте панель настроек, кликнув по кнопке, которая находится в верхней части окна программы, справа;
- выберите пункт «Инструменты»;
- далее появится блок меню, в котором необходимо выбрать пункт «Показать дополнительные настройки», а затем нажать «Очистить историю»;
- когда откроется окно опций удаления данных о посещении страниц, укажите, за какой срок нужно стереть информацию;
- напротив блока «Изображения и другие файлы, сохраненные в кэше», поставьте флажок;
- убедитесь, что остальные флажки сняты;
- подтвердите удаление данных нажатием кнопки «Очистить историю».
Только что вы узнали, как почистить кэш в браузере Гугл Хром. Если потребуется сбросить историю посещения веб-страниц, в окне управления сохраненными данными поставьте соответствующий флажок. Также вам стоит знать, что если использовать браузер в режиме инкогнито (хоткей - «Shift+Ctrl+N»), он не будет хранить информацию о просмотренных сайтах. Эта возможность будет полезной, если вам придется на время сесть за чужой компьютер или ноутбук.
Затем мы посмотрим на ваши файлы системного кеша. Короче говоря, это любой носитель, загружаемый приложениями, которые вы используете, чтобы работать быстрее и не загружать его каждый раз, когда вы открываете приложение. Это спорный вопрос, но кэш-приложение занимает дисковое пространство и могут быть очищены.
Универсальный способ очистки кэша браузера – CСleaner
Действовать с осторожностью! Не все кеширование приложений можно безопасно очистить. Некоторые разработчики приложений сохраняют важную информацию о пользователе в папках кеша. Резервное копирование папки перед удалением всегда является хорошей идеей. Если все работает нормально, вы можете удалить резервную копию позже.
Internet Explorer (Интернет Експлорер)
Стандартный веб-обозреватель от виндовс не может похвастаться выдающимися возможностями. Тем не менее, им пользуются многие. Очистка временного контента Интернет Експлорера осуществляется по следующему алгоритму:
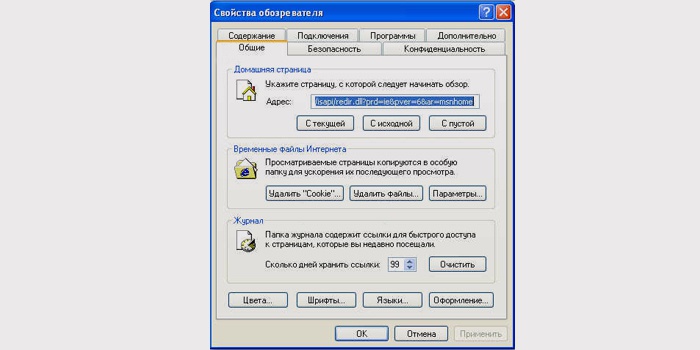
Как очистить интернет-кеш вручную
Как будто этого недостаточно, он также удалит больше мусора, чем ручные методы. Потенциальное пространство, исправленное от мусора - до 15%. Мы все любим заниматься серфингом в Интернете, но каждый посещаемый нами сайт добавляет к растущему кешу браузера.
Кэш браузера временно хранит данные веб-сайта, такие как изображения, сценарии и другие материалы, чтобы ускорить просмотр при повторном посещении одного и того же сайта. Каждый браузер имеет свое собственное расположение кэша, поэтому процесс очистки отличается в каждом случае.
- откройте меню программы и выберите пункт «Сервис» (если меню программы не отображается, по умолчанию, нажмите «Alt»);
- в открывшемся разделе выберите «Удалить журнал обозревателя»;
- после этого появится окошко, в котором необходимо установить флажок напротив блока «Временные файлы интернета»;
- убедитесь, что все остальные флажки сняты (если вам не требуется удалить что-либо еще, кроме временных данных), и подтвердите действие нажатием кнопки «Удалить».
Safari (Сафари)
Если вы не меняли стандартные настройки интернет-обозревателя сафари, папка с временными файлами будет находиться в каталоге «Documents and Settings», директория «[Имя Пользователя]\Local Settings\Application Data\Apple\Safari». Следуйте простым инструкциям, и поймете, как почистить кэш в браузере Safari:
Ручные методы удаляют большую часть нежелательной почты браузера, но если вы хотите удалить все это из всех браузеров одновременно, есть более безопасный и быстрый способ очистки вашего интернет-кеша в любом браузере. Вы уже слышали кеш слова, но не знаете точно, что это означает в контексте Сети. В общем случае кеширование означает размещение чего-то в хранилище при вероятности того, что оно может пригодиться позже. Браузер или веб-кеш делает именно это, за исключением ресурсов программы и веб-сайта.
Когда вы посещаете веб-сайт, ваш браузер берет фрагменты страницы и сохраняет их на жестком диске вашего компьютера. Некоторые из активов, которые ваш браузер будет хранить. Короче говоря, браузеры обычно кэшируют то, что известно как «статические активы» - части веб-сайта, которые не меняются от посещения к посещению.

- в главном меню интернет-обозревателя выберите пункт «сбросить Safari»;
- когда появится окно опций, отметьте флажок «Удалить все данные веб-сайтов»;
- убедитесь в том, что все остальные флажки сняты (если кроме файлов кэш вам ничего не нужно удалять);
- подтвердите операцию очистки данных нажатием кнопки «Сбросить».
Видео: что такое кэш и как его очистить
Данный ролик подробно объяснит интернет-пользователю, как работает система сохранения временных файлов, и что значит очистить кэш браузера. Просмотрев это видео ниже, вы поймете, как удалять временные данные посещаемых веб-страниц, чтобы интернет-обозреватель работал быстрее. Просто следуйте рекомендациям, и сможете быстро решить многие проблемы.
Что кэшировать и как долго определяется веб-сайт. Некоторые активы удаляются с вашего компьютера через несколько дней, в то время как другие могут оставаться в вашем кеше на срок до одного года. Когда многие люди слышат, что сайты хранят активы на своих машинах без их ведома или разрешения, они немного нервничают. В конце концов, мы очень доверяем веб-разработчикам, надеясь, что они не нанесут на наши устройства что-либо разрушительное или вредоносное.
Преимущества кеширования браузера намного перевешивают риски. Хорошие брандмауэры, антивирусные сканеры и здравый смысл - все, что вам нужно, чтобы ваша машина была в безопасности. Когда вы впервые посещаете веб-сайт, ваш браузер имеет беседу с удаленным сервером, на котором размещается сайт. Ваш браузер отправляет запрос, и сервер отправляет обратно один из активов сайта.
Кэш на Android – это данные, которые создают приложения в процессе своего исполнения. Они необходимы для более быстрой работы этих программ. Например, просмотрщики картинок создают эскизы изображений, чтобы в будущем сразу их выводить, а не нагружать процессор каждый раз в целях создания миниатюрных копий. В случае с браузерами, кэш нужен, чтобы для отображения уже когда-то ранее открываемого в приложении сайта не загружать данные, которые обычно не меняются (например, изображения).
Этот процесс занимает полосу пропускания. Некоторым веб-страницам потребуется много времени, чтобы полностью загрузить и стать функциональными, потому что у них много штук или их активы большие. Например, вы можете заметить, что при первом открытии веб-страницы текст появляется перед изображениями. Это потому, что текст небольшой и занимает мало времени для загрузки, тогда как для заполнения.
Представьте, как негативно повлиять, если пользователь должен был ждать от пяти до десяти секунд, чтобы кнопка «Купить сейчас» появилась под продуктом. Быстрый, быстрый просмотр в Интернете необходим для того, чтобы клиенты чувствовали себя комфортно и поощряли конверсии.
 Несмотря на то, что в кэше хранятся полезные данные, которые позволяют приложениям, которые создали их, быстрее работать и потреблять меньше энергии, иногда они могут доставлять одно значительно неудобство пользователю – приводить к нехватке места на накопителе. Это и понятно, ведь соответствующих файлов со временем может появиться очень много, и некоторые из них будут иметь внушительный размер.
Несмотря на то, что в кэше хранятся полезные данные, которые позволяют приложениям, которые создали их, быстрее работать и потреблять меньше энергии, иногда они могут доставлять одно значительно неудобство пользователю – приводить к нехватке места на накопителе. Это и понятно, ведь соответствующих файлов со временем может появиться очень много, и некоторые из них будут иметь внушительный размер.
Для примера: если на устройстве установлены, предположим, 25 приложений, которыми регулярно пользуются, то спустя месяц кэш, скорее всего, разрастется до 7 гигабайт, а, возможно, и больше. Если у устройства накопитель всего на 32 гигабайта, то наличие столь большого объема соответствующих данных станет проблемой. В итоге понадобится очистить кэш Андроид.
Кроме того, при следующем посещении кэшированного сайта электронной коммерции эти активы будут по-прежнему доступны на вашем устройстве для более быстрой загрузки. Часто ограничены полосой пропускания. Некоторые планы мобильных данных также имеют пропускную способность или сборы. Чем меньше пользователь загружает веб-сайт, тем лучше для них.
Вы активировали кэширование ресурсов для своего сайта. На следующий день вы решите изменить цвет своего логотипа. Вы замените старый логотип на новый и проверите свой веб-сайт, чтобы посмотреть, как он выглядит. Но старый логотип все еще там. Предполагая, что вы правильно завершили обмен изображения, проблема, как правило, кэшируется.
Чем опасна очистка кэша
В общем и целом — чистка кеша в андроиде полностью безопасна, за одним лишь исключением — можно потерять не сохраненную информацию в запущенных приложениях. По-этому, перед очисткой кэша нужно сохранить всю важную для вас информацию в уже запущенных приложениях.
Виды кэша
Кэш в операционной системе Android делится на три вида:
На вашем жестком диске имеется ваша кеш-версия вашего логотипа. Он никогда не потрудился запросить новую загрузку изображения. Поэтому ваш компьютер не получит новый логотип до истечения срока действия кэшированного файла. По большей части это не происходит, потому что сервер знает, какие активы были обновлены и их необходимо заменить на машине пользователя. Однако, если один из ваших клиентов жалуется на то, что сайт сломан для них, и никто другой, то вам следует посоветовать им очистить свой кеш браузера.
Некоторые из них легче найти, чем другие. Нажатие этой кнопки стирает все ваши файлы в кеше. Посетите страницу, которую вы часто посещаете, и обратите внимание, сколько времени требуется для ее загрузки. Посетите страницу еще раз и обратите внимание, сколько времени требуется для загрузки страницы. Браузеры также позволяют очищать кеш только для определенных веб-сайтов. Если только один веб-сайт имеет проблемы с кешированием, очистите проблемный сайт и оставите свои неповрежденные, чтобы ваш просмотр был быстрым и текучим.
- Dalvik-Cache;
- системный кэш;
- кэш приложений.
Dalvik-Cache
– это данные, созданные виртуальной машиной Dalvik. Он хранит в себе оптимизированные файлы приложений, которые нужны для более быстрого исполнения программ. Те, в свою очередь, находятся на специальном разделе, который невидим пользователю, который не использует специальные приложения.
В системном кэше
хранятся данные программ, которые встроены в Android. В процессе работы система создает файлы, в которые записывает информацию, которая может быть использована повторно.
Кэш приложений – это хранилище данных, которые были созданы сторонними приложениями (например, загруженными из Play Market). В нем могут находиться: эскизы картинок, изображения, загруженные в браузере, файлы игр и т.д.
Эти файлы хранятся и могут обслуживаться локально, что повышает производительность загрузки страниц и значительно сокращает время доступа. Иногда необходимо очистить кеш - помимо освобождения места или очистки интернет-истории вашего браузера, устаревший кеш может помешать вам увидеть изменения на сайте. Если вы недавно обновили свой сайт и до сих пор видите старый контент, его часто решают, очищая кеш. Однако все меню браузеров разные, поэтому мы составили инструкции по очистке кеша современных браузеров.
В меню «Разработка» выберите «Пустые кеши». Если у вас нет меню «Разработка», выполните следующие действия.
- Перейдите на вкладку «Дополнительно».
- Установите флажок «Показать меню» в строке меню.
Основные способы очистки кэша в Андроид
Кэш системы и приложений можно очистить двумя способами: посредствам встроенной утилиты и при помощи одной из специальных программ, которые доступны в Play Market.
Удаление кэша при помощи встроенной утилиты является более безопасным способом избавиться от соответствующих данных. Система гарантированно не навредит файлам, которые нужны для работы программ и системы, а также пользовательской информации. При работе со сторонними приложениями, в свою очередь, следует быть более внимательным.
Как очистить кэш на Андроиде вручную
Теперь перейдем непосредственно к вопросу, как очистить кэш на телефоне Андроид.
Для удаления соответствующих данных без использования стороннего ПО понадобится:
- зайти в «Настройки» (через меню или шторку);
- найти категорию «Устройство» и выбрать пункт «Память»;
- нажать на пункт «Данные кэша»;
- во всплывшем диалоговом окне нажать на «Ок».
Спустя несколько секунд (точное время зависит от объема накопившихся файлов) упомянутое окошко исчезнет, а значение «Доступно» увеличится на число, равное количеству мегабайт/гигабайт, которое ранее указывалось в «Данные кэша».
Как очистить кэш только одного приложения
Теперь о том, как очистить кэш на Андроиде только для одного конкретного приложения. Чтобы это сделать понадобится выполнить следующий ряд действий:
- зайти в «Настройки»;
- выбрать «Память»;
- тапнуть по «Данные приложений…»;
- перейти на вкладку «Все»;
- найти и выбрать приложение, кэш которого нужно очистить;
- на отобразившемся экране нажать на «Стереть данные»;
- подтвердить действие посредствам нажатия на «Ок».
Спустя несколько секунд данные кэша этого приложения будут удалены.
После удаления данных приложения, может потребоваться вновь пройти авторизацию (например, в случае с клиентами социальных сетей). Поэтому перед очисткой убедитесь, что у вас имеются реквизиты доступа к учетной записи, к которой вы ходите подключиться через приложение.
Андроид приложения для очистки кэша
Одним из самых популярных приложений, позволяющих выполнять очистку кэша на Android, является Clean Master. Эту программу можно бесплатно загрузить с Play Market. Пользоваться ею просто:
- для начала ее нужно скачать и установить;
- запустив, потребуется нажать на кнопку «JUNK FILES» («Файлы в корзине»);
- на отобразившемся экране необходимо выбрать приложения, кэш которых требуется очистить;
- нажать на «CLEAN JUNK» («Очистить корзину»).
Это приложение можно настроить таким образом, чтобы оно производило чистку кэша в заданное время.
Также есть и другие программы для очистки кэша, например, App Cache Cleaner, Power Clean, CCleaner и другие.
App Cache Cleaner
– приложение, которое помимо очистки кэша в ручном и автоматическом режиме (с заданным интервалом) умеет еще и переносить определенные данные приложений на карту памяти. Подойдет тем, у кого мало места на внутреннем накопителе, но установлена MicroSD.
Power Cleaner
– это приложение, которое обладает множеством функций. При помощи него не только можно очистить кэш, но и удалить старые файлы, которые давно не использовались, ускорить систему, охладить процессор и т.д.
CCleaner
– мобильная версия известного приложения для персональных компьютеров на Windows. Имеет схожий с Power Cleaner функционал. Однако, в отличие, от Power Cleaner, его интерфейс более качественно переведен на русский язык.



















