Вход в роутер ростелеком. Какой роутер подходит для "Ростелеком"? Какой Wi-Fi роутер нужен для "Ростелеком"
Обычным музыкальным центром или телевизором мы управляем с помощью кнопок, вращающихся ручек и переключателей. А вот компьютеры и прочие околокомпьютерные устройства управляются через программные интерфейсы. К таким устройствам относятся роутеры, используемые для подключения к сетям провайдера Ростелеком. И если в них необходимо поменять какие-либо настройки, необходимо знать пути входа. Давайте посмотрим, как зайти в роутер Ростелекома для проведения каких-либо работ.
Роутеры являются частью инфраструктуры компьютерных сетей. В домашних условиях они используются для подключения компьютеров, ноутбуков, планшетов, смартфонов и прочих пользовательских устройств к интернету. Грубо говоря, роутер – это интеллектуальный разветвитель сигнала, построенный на основе миниатюрного компьютера. Но каких-либо органов управления его работой на борту нет. Вот все, что здесь есть:
- Кнопка включения/выключения питания;
- Кнопка сброса;
- Кнопка WPS (для быстрого коннекта);
- Несколько различных портов.
То есть, настроить маршрутизатор на манер телевизора мы не сможем. И это относится ко всему подобному оборудованию, а не только к моделям от Ростелекома.
Прежде чем мы рассмотрим, как зайти на роутер Ростелекома, мы разберемся, как происходит управление данными устройствами. На их борту реализованы простые веб-интерфейсы, доступные с компьютера или любого другого гаджета. Через веб-интерфейсы вносятся настройки, происходит перенаправление потоков информации, осуществляется загрузка обновлений. Иными словами, это полноценные панели управления.
Для того чтобы можно было зайти в роутер от Ростелекома, устройство наделяется определенным IP-адресом, доступным в местной локальной сети . И для того чтобы пробраться в настройки, достаточно знать нужный адрес. Вот их возможный перечень:
- 192.168.0.1;
- 192.168.1.1;
- 192.168.1.254.
Другие адреса встречаются гораздо реже. Давайте посмотрим, откуда мы можем взять адрес, через который получится зайти в роутер.
Обычно люди, хорошо знакомые с компьютерами и компьютерными сетями, помнят вышеуказанные адреса наизусть. Если же вы относитесь к категории новичков, загляните на обратную сторону упаковки от роутера – с большой вероятностью здесь будет указаны адрес для входа и пара логин/пароль . Аналогичные данные нередко встречаются на днище маршрутизаторов – не забудьте ознакомиться с содержимым имеющихся там наклеек. Также данные для входа нередко указываются в паспортах на оборудование.
Если у вас не получается найти адрес, по которому можно зайти в роутер Ростелекома, попробуйте перебрать вышеперечисленные варианты по очереди.

Зайти в роутер Ростелекома через Wi-Fi, если он только что был извлечен из заводской упаковки, не получится – нужно предварительно задать ему настройки. Для этого подключаем его к компьютеру посредством прилагаемого в комплекте Ethernet-кабеля. Далее включаем маршрутизатор в розетку и ждем, пока тот запустится. После этого запускаем браузер и вписываем в него адрес для входа. Если зайти не получается, следует настроить сетевое соединение
. Делается это следующим образом:
- Подключаемся через кабель;
- Отключаем любые другие соединения;
- Заходим в «Панель управления»;
- Выбираем пункт «Центр управления сетями и общим доступом»;
- Щелкаем мышью по активному проводному (!) соединению;
- Нажимаем на кнопку «Свойства» и выбираем в списке пункт «Протокол интернета версии 4 (TCP/IPv4)».
В следующем окошке прописываем поля «Использовать следующий IP-адрес» - указываем здесь 192.168.0.100, маска подсети 255.255.255.0, основной шлюз – адрес роутера, предпочитаемый DNS-сервер – 192.168.0.1. Если адрес входа в маршрутизатор 192.168.1.1, укажите IP-адрес и адрес DNS-сервера 192.168.1.1. Теперь сохраняем введенные данные и пробуем зайти в настройки роутера от Ростелекома.
В большинстве случаев вы сможете зайти в роутер Ростелекома без ручного указания адресации, проблемы со входом возникают редко.
Обращаем ваше внимание, что в некоторые роутеры можно зайти не по IP-адресу, а по адресу сайта – в этом случае ваш компьютер должен быть отключен от интернета, чтобы по указанному адресу смог откликнуться маршрутизатор . Например, такая система входа задействуется в некоторых последних маршрутизаторах от фирмы TP-Link. В роутерах от Ростелекома могут применяться любые описанные в данном обзоре способы и адреса входа – экспериментируйте, и у вас обязательно получится зайти в веб-интерфейс устройства.
Зайти в уже настроенный маршрутизатор вы сможете даже тогда, когда он уже подключен к интернету (если доступ осуществляется по IP-адресу).
Компания Ростелеком предоставляет своим абонентам различное оборудование в аренду, в том числе и роутеры. Прозводством оборудования компания не занимается, но в мировой практике широко применяется схема, при которой производитель поставляет провайдеру оборудование без логотипа, а провайдер уже наносит свой. Так поступает и Ростелеком (он сотрудничает с компаниями huawei, zte, eltex, sagemcom и др.), а значит у клиентов могут находиться в работе разные модели. В данной статье мы рассмотрим универсальные способы получения доступа к настройкам роутера.
Как зайти в настройки роутера
Итак, вы получили роутер в аренду или купили его, пришли домой и хотите настроить интернет или произвести какие-либо другие настройки (например ). Для этого вам необходимо открыть упаковку, подключить к роутеру питание и кабель, но не тот, который приходит в вашу квартиру из подъезда, а который соединит роутер с компьютером или ноутбуком. Второй конец кабеля подключите к вашему включенному компьютеру. У большинства моделей роутеров админка доступна по адресу 192.168.1.1 или 192.168.0.1 . Введите один из них в адресную строку вашего браузера и нажмите на ввод.
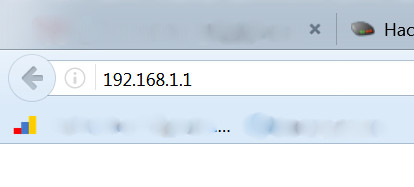
После этого, перед вами должно появиться окно для ввода логина и пароля.
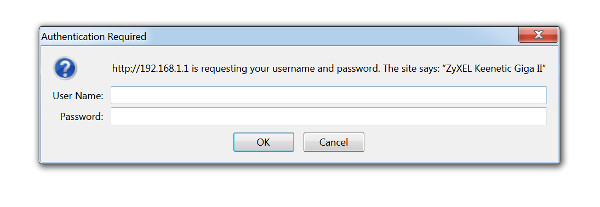
Логин и пароль для входа указаны в инструкции по эксплуатации роутера, но если вы не смогли найти там такой информации, то попробуйте следующие комбинации:
- логин - admin, пароль - пустой
- логин - admin, пароль - admin
- логин - admin, пароль - password
- логин - admin, пароль - 1234
Если одна из комбинаций подошла, то перед вами откроется страница с доступными настройками роутера.
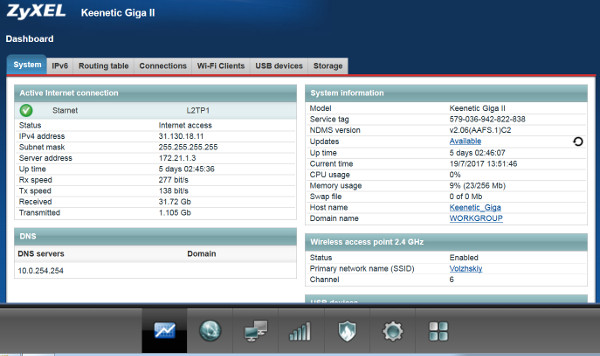
Если данные варианты не сработали, то вам необходимо произвести сброс настроек до заводских. Для этого найдите на задней стенке кнопку Reset и зажмите ее на несколько секунд при включенном роутере.
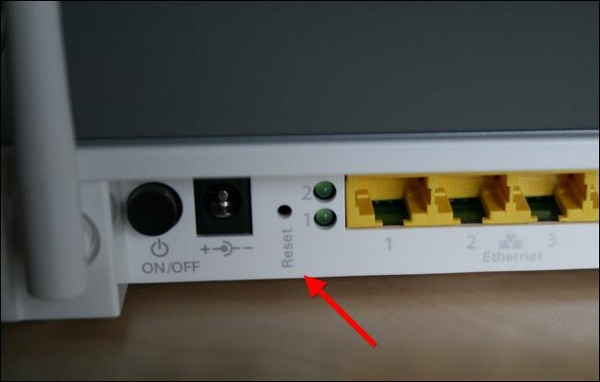
Основные настройки роутера Ростелеком
На первой вкладке настроек роутера отображается сводная информация о текущем состоянии устройства. Здесь мы не производим никаких настроек.
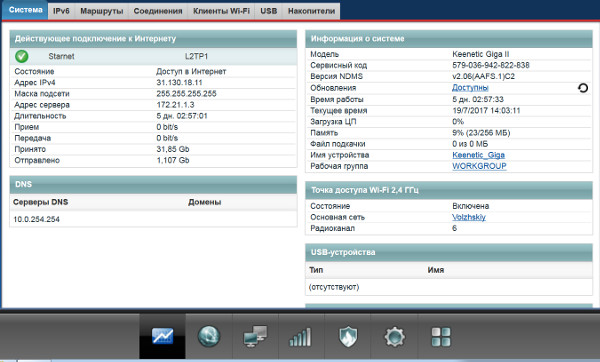
На второй вкладке производится настроука подключения к интернету. Выберите нужный вам интерфейс (в нашем случае PPPoE/VPN) и нажмите на кнопку "добавить соединение".
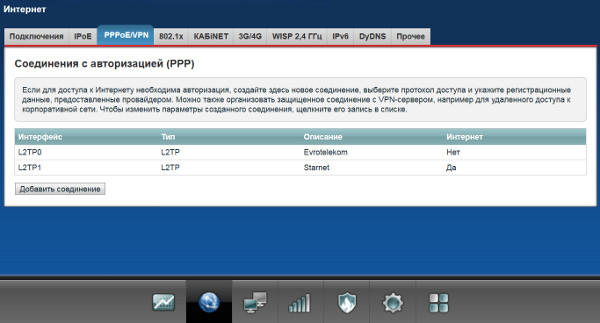
В открывшемся окне вам необходимо выбрать протокол, придумать название для подключения, ввести имя пользователя и пароль для доступа в интернет (данная информация должна быть в вашем договоре), а также адре сервера. Остальные пункты оставьте в состоянии "авто".
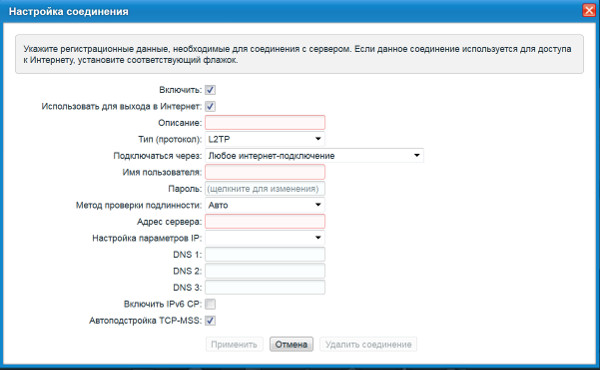
Если у вас дома имеется несколько компьютеров, то на следующей вкладке вы можете присвоить каждому устройству свой ip адрес в вашей домашней сети.
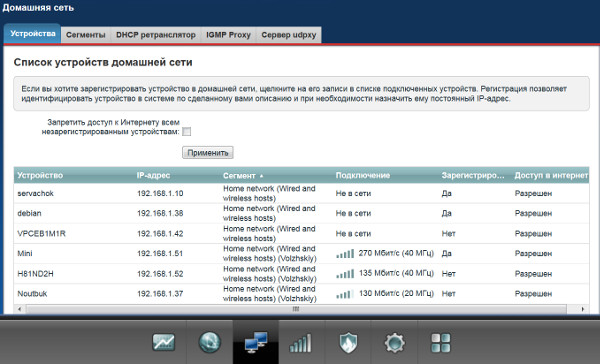
Следующая вкладка отвечает за настройку Wi-Fi. Здесь вам необходимо задать название вашей сети, выбрать тип шифрования и придумать пароль.
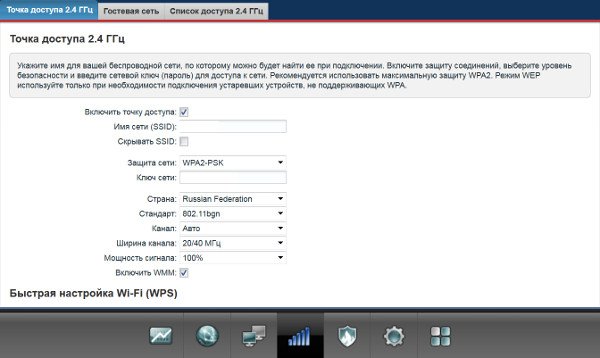
Производитель регулярно выпускает обновления прошивки, в которых исправляет обнаруженные пользователями ошибки и добавляет в устройство новый функционал. Именно поэтому стоит регулярно проверять наличие доступных обновлений. Перейдите во вкладку настроек и найдите там пункт "обновление". На экане отобразится версия текущей прошивки и доступная для обновления. Все, что от вас требуется - это нажать на кнопку "установить".
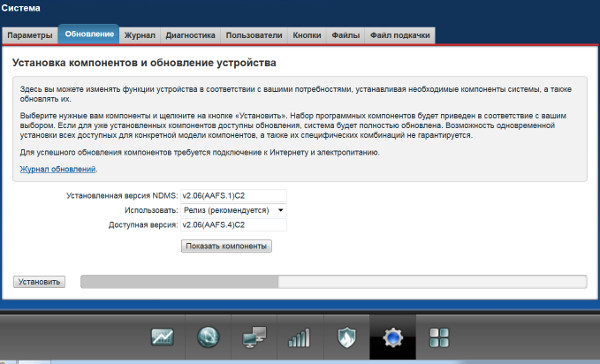
Как видите, при наличии минимальных знаний можно производить самостоятельную настройку роутера без вызова на дом специалиста компании. Задавайте вопросы в комментариях и мы поможем вам, а пока что рекомендуем посмотреть видео на данную тему.
К удобству пользователей услуг Ростелеком предоставляется возможность купить в салоне компании модемное устройство, соответствующее последним требованиям сети компании. Данная статья содержит детальные инструкции установки Wi-Fi модема или роутера от провайдера интернета нового поколения Ростелеком.
Модем Sagemcom Fast настройка
Преимуществами моделей данного производителя считаются хорошие базовые характеристики и альтернатива подключения к глобальной сети через оптоволоконный кабель, а не только с помощью классической витой пары. Чтобы настроить такой модем Ростелеком, придется предпринять следующие шаги:
Роутер D-Link DVG-5402SP
Настройка любой модели маршрутизаторов данной фирмы – процесс несложный, поскольку интерфейс у них практически одинаковый. Для удачной конфигурации устройства следуйте следующим инструкциям:
Еще одной популярной моделью роутеров признана TP-Link TL-WR841ND . Шаги по настройке такого маршрутизатора будут аналогичными двум предыдущим вариантам.После перезагрузки системы вы сможете получить доступ к сети Интернет.
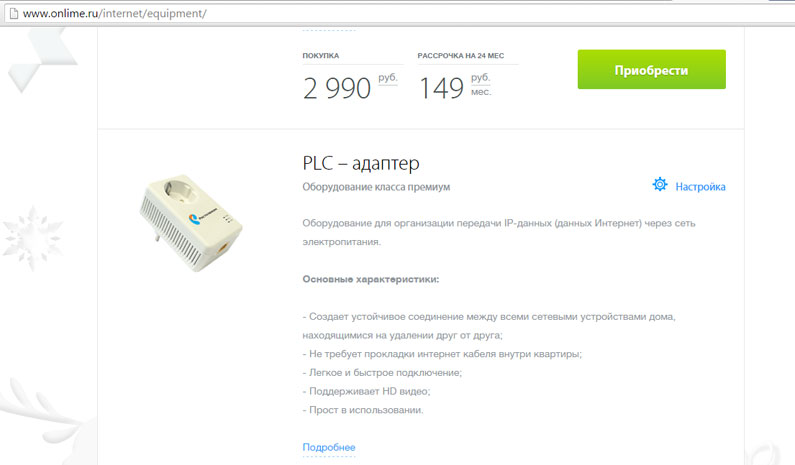
Если у пользователя все равно остались вопросы по поводу работы роутера и настройке WI-FI соединения, то развернутую консультацию он всегда может получить в офисах компании или же по номеру оператора. Консультации предоставляются бесплатно, а служба поддержки работает без выходных.
Ростелеком является крупнейшим поставщиком услуг связи в Российской Федерации, и по некоторым данным их услугами пользуются более 100 миллионов абонентов. Компания имеет представительства во всех регионах страны, активно развивает спектр своих услуг и является единственным доступным интернет-провайдером во многих населённых пунктах. Для работы во Всемирной паутине компания предлагает сертифицированное и брендированное оборудование, среди которого одно из важнейших мест занимают Wi-Fi-роутеры. Для обеспечения корректной работы согласно вашим потребностям и лёгкой настройки важно правильно выбрать роутер Ростелеком . Предлагаем вашему вниманию обзор популярнейших моделей, предлагаемых поставщиком для Москвы, и надеемся, что это поможет вам определиться, какой из них будет соответствовать именно вашим нуждам.
Обычно провайдер предоставляет свой универсальный роутер для подключения
D-Link DIR 620
Беспроводной роутер, работающий со стандартом 802.11n. Оборудован четырьмя разъёмами для соединения по локальной сети, портом USB для подключения 3G/CDMA/WIMAX-модема. Две антенны и мощный передатчик гарантируют высокую стабильность сигнала Wi-Fi и максимальную скорость доступа в глобальную сеть, а высокие стандарты безопасности делают возможным не беспокоиться о сохранности конфиденциальной информации. Межсетевой экран защитит пользователя от сетевых атак злоумышленников.
По отзывам юзеров, может иметь проблемы со стабильностью сигнала Wi-Fi, частой перезагрузкой . Проблемы решаются выбором стабильной версии прошивки.
Upvel UR-329
Беспроводной роутер стандарта 802.11n со скоростью передачи данных по сети до 300 Мбит/с, поддержкой IPTV, надёжной защитой передаваемых данных посредством встроенного брандмауэра. Лёгкая и быстрая настройка. Технология WPS доставляет возможность подключить устройство единственным нажатием кнопки.

Полностью поддерживает протоколы связи Ростелекома и практически всех других провайдеров. Способен работать в режиме точки доступа, репитера, виртуальной точки доступа Wi-Fi. Настраивается через любой браузер на всех знаменитых операционных системах.
NetGear JNR3210-1NNRUS
Модель идеальна для создания доступа к интернету всем участникам домашней сети. Оборудование портами 1 Гбит гарантирует максимальную скорость всем приложениям.
Основные параметры:
- поддержка стандарта связи 802.11n;
- 4 LAN-порта скоростью 1000 Мбит/сек;
- протоколы шифрования WPA2, WPA, WEP;
- межсетевой экран;
- удобный веб-интерфейс для произведения настроек.
По отзывам абонентов, устройство имеет довольно медленный веб-интерфейс (но это не совсем критично, так как настройки производятся один раз). Также встречаются проблемы со скоростью Wi-Fi, что решается отключением QoS и совместного использования диапазонов 20/40 МГц в Расширенных настройках роутера.

Upvel UR-825AC
Двухдиапазонный роутер Wi-Fi, который объединяет в единую сеть ноутбуки, смартфоны, планшеты, приставки и иные цифровые приборы. Модель позволяет подключиться к интернету посредством Ethernet-кабеля. Роутер организовывает работу сети в двух диапазонах частот одновременно: на частоте 5 ГГц со скоростью до 1200 Мбит/сек для передачи видео высокого разрешения и обеспечения интернетом требовательных приложений; а на частоте 2,4 ГГц со скоростью до 300 Мбит/сек (стандарт 802.11n) для остальных потребностей. Имеется возможность раздавать интернет с 3G/4G модема.
Главные характеристики:
- порты Gigabit Ethernet, гарантирующие обмен информацией со скоростью 1000 Мбит/сек;
- протоколы сети IPv6 и TR-069;
- родительский контроль;
- создание гостевой сети Wi-Fi;
- наличие двух портов USB для подсоединения приставки интерактивного ТВ и предоставления общего доступа к картам памяти либо внешним жёстким дискам;
- принт-сервер для печати по сети;
- совместимость со всеми модерными протоколами безопасности сетевого подключения: WPA/WPA2-PSK, WPA/WPA2-RADIUS, 64/128-bit WEP;
- быстрое подсоединение устройств к сети по технологии WPS.
- лёгкая и быстрая настройка.

В этой инструкции подробно рассмотрим процесс настройки Wi-Fi роутера D-Link DIR-300 NRU для Интернет-провайдера Ростелеком. Данное руководство полностью подойдет Вам, если требуется настроить роутер DIR-300 в следующих его модификациях и со следующими прошивками:
- DIR-300 A/C1 (может потребоваться обновить прошивку)
- DIR-300 NRU B7 с прошивками 1.3.x и 1.4.x
- DIR-300 NRU B5/B6 с прошивками 1.3.x и 1.4.x
Обновление: если у вас роутер с прошивкой 2.5.11, 2.5.19 или 2.15.12, а веб-интерфейс выглядит как на следующем скриншоте, используйте инструкцию:
- Подготовка к настройке
- Подключение роутера для настройки
- Как зайти в настройки роутера и узнать, какая прошивка
- Настройка подключения Ростелеком на прошивке DIR-300 B5, B6, B7 1.3.0, 1.3.1, 1.3.3, 1.3.4
- Настройка подключения Ростелеком на прошивке DIR-300 B5, B6, B7 1.4.0, 1.4.1, 1.4.3, 1.4.5, 1.4.8, 1.4.9 и DIR-300 A/C1 1.0.0 и старше
- Настройка IPTV Ростелеком на DIR-300

Видео инструкция по настройке Wi-Fi роутера D-Link DIR-300 для Ростелеком
Если Вам лень читать длинное текстовое руководство, то можете быстро настроить роутер, воспользовавшись видео ниже. В нем показан процесс настройки с двумя последними прошивками, включая настройку безопасности беспроводной Wi-Fi сети.
Подготовка к настройке
Прежде всего, если вы уже предпринимали попытки настроить свой беспроводный маршрутизатор (то же, что и Wi-Fi роутер), рекомендую сбросить устройство на заводские настройки. Для этой цели, оставляя D-Link DIR-300 включенным в розетку, нажмите и удерживайте кнопку RESET на обратной его стороне в течение 10-15 секунд. После чего отпустите ее. Еще 20-30 секунд займет перезагрузка роутера.
- В Windows 8 и Windows 7 зайдите в Центр управления сетями и общим доступом (сделать это можно через панель управления, либо кликнув правой кнопкой мыши по значку соединения в панели задач). В меню слева выберите пункт «Изменение параметров адаптера», затем в списке подключений кликните правой кнопкой мыши и выберите пункт «Свойства». Перейдите к третьему пункту.
- В Windows XP зайдите в «Панель управления» - «Сетевые подключения». Выберите подключение по локальной сети, кликните по нему правой кнопкой мыши в выберите пункт «Свойства». См. далее.
- Появится окно свойств подключения. В списке компонентов, используемых подключением выберите пункт «Протокол Интернета версии 4 TCP/IPv4» и нажмите кнопку «Свойства».
- Убедитесь, что в параметрах подключения установлено «Получать IP адрес автоматически» и «Получить адрес DNS-сервера автоматически», т.е. так, как это изображено на картинке ниже. Если это не так, то внесите необходимые изменения, после чего сохраните сделанные настройки.
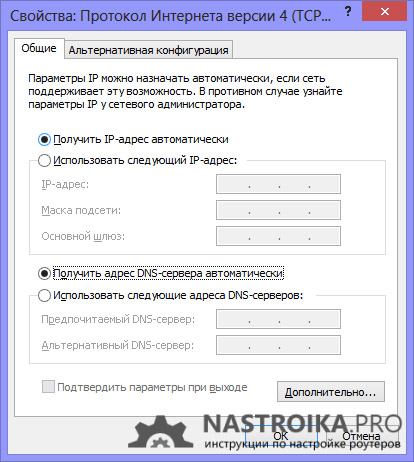
Последний пункт - разорвите подключение «Ростелеком» на вашем компьютере. Более того, ни во время настройки DIR-300 ни после ее завершения не включайте это подключение снова, т.к. его должен будет устанавливать сам роутер. В противном случае, Интернет будет доступен только на этом компьютере, но не по Wi-Fi.
Подключение DIR-300 для настройки Ростелеком

На обратной стороне вашего Wi-Fi роутера имеются пять портов, один из которых подписан Internet, остальные - LAN с нумерацией от 1 до 4. Кабель Ростелеком необходимо подключить к порту Internet и никуда еще. Даже если когда вы подключили телевидение Ростелеком, к Вам приходили сотрудники компании и подключили Интернет-кабель в порт LAN, не оставляйте так - они это сделали вовсе не потому, что это правильно. Один из портов LAN на роутере соедините с разъемом сетевой платы компьютера или ноутбука, с которого вы будете производить настройку. Включите роутер в розетку.
Как зайти в настройки роутера и узнать какая прошивка
В настоящий момент существуют два вида актуальных прошивок на Wi-Fi роутерах D-Link DIR-300 B5, B6, B7 и A/C1. Мы рассмотрим настройку подключения Ростелеком и Wi-Fi сети на обеих. Если вы захотите сменить прошивку на более новую, то инструкция о том, как это сделать есть в конце этой статьи.
Для того, чтобы зайти в настройки роутера DIR-300 (NRU), запустите любой Интернет-браузер и введите в адресной строке: 192.168.0.1, после чего нажмите Enter.
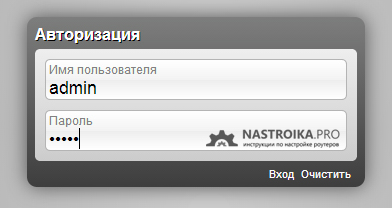
На запрос логина и пароля введите значения, используемые по умолчанию на беспроводных маршрутизаторах D-Link DIR-300 - admin и admin в обоих полях. Сразу после этого, если роутер был сброшен на заводские настройки или же если вы его только что достали из коробки, Вас попросят изменить пароль по умолчанию на свой собственный. Проделайте это и нажмите «Ок». После этого Вы окажетесь на главной странице настроек роутера, которая, в зависимости от версии, может иметь следующий внешний вид:
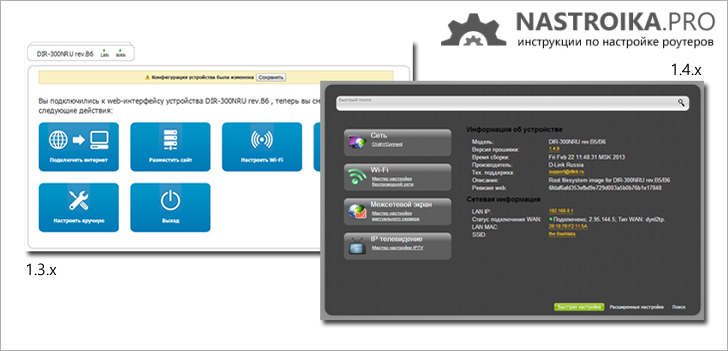
Сначала рассмотрим настройку DIR-300 для Ростелеком на более новой прошивке - 1.4.x, если речь идет о роутера аппаратной ревизии B5, B6 и B7 и 1.0.x, если у нас DIR-300 A/C1 (впрочем, для последнего других прошивок нет). Затем будет руководство по настройке более старой версии прошивки 1.3.0, 1.3.1, 1.3.3, поэтому, если у Вас именно такая версия - Вы можете сразу перейти к соответствующему разделу инструкции. Или же, если есть желание, обновить прошивку до последней официальной версии с сайта D-Link.
Настройка подключения Ростелеком PPPoE на прошивке DIR-300 B5, B6, B7 1.4.0, 1.4.1, 1.4.3, 1.4.5, 1.4.8, 1.4.9 и DIR-300 A/C1 1.0.x
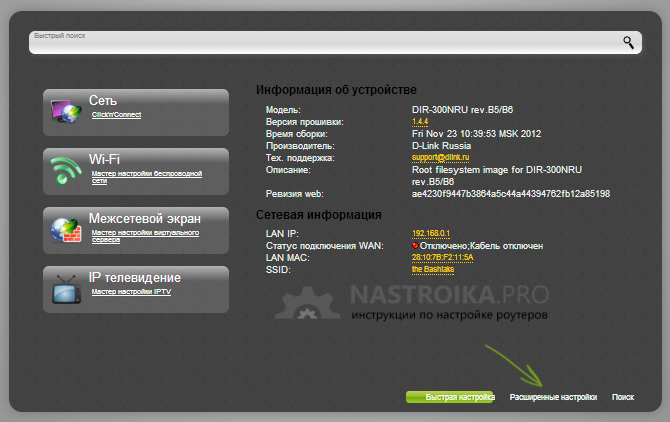
Внизу главной страницы настроек Wi-Fi роутера DIR-300 нажмите «Расширенные настройки». Если у вас английский интерфейс, то язык можно поменять в специальном пункте вверху страницы.

На странице расширенных настроек роутера на вкладке «Сеть» нажмите WAN.
На странице со списком подключений, где на данный момент присутствует только подключение «Динамический IP», кликните по этому подключению, а на открывшейся странице внизу выберите пункт «Удалить». Вы вновь вернетесь к списку подключений, который теперь будет пустым. Нажмите «Добавить».
Теперь самая основная задача - правильно заполнить параметры PPPoE подключения Ростелеком. Используйте следующие параметры (те значения, которые не указаны, изменять не требуется):
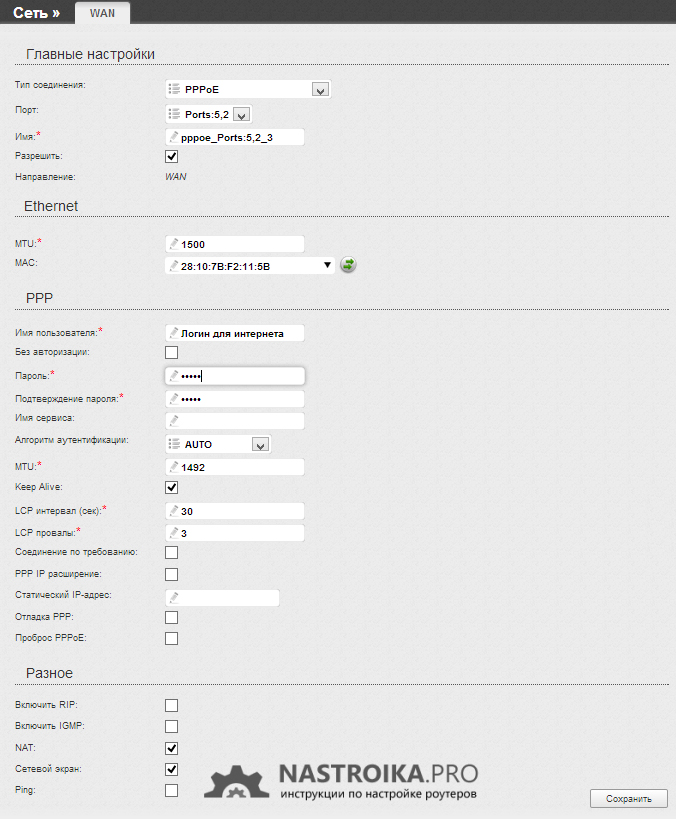
- Тип соединения - PPPoE
- Имя пользователя - Ваш логин для Интернета Ростелеком
- Пароль и подтверждения пароля - Ваши учетные данные Ростелеком
- Нажмите «Сохранить»
Вверху страницы настроек роутера D-Link DIR-300 уже некоторое время мигает ламопчка-уведомление о том, что нужно сохранить настройки. Самое время это сделать. Нажмите на индикатор и выберите «Сохранить».
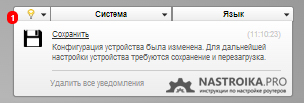
Обновите страницу в браузере. Если настройки были проделаны верно (а соединение Интернет на самом компьютере разорвано), то созданное подключение «Ростелеком» должно оказаться в статусе «Соединено». Можно перейти к разделу про настройку беспроводной сети.
Настройка подключения Ростелеком PPPoE на прошивке DIR-300 B5, B6, B7 1.3.0, 1.3.1, 1.3.3, 1.3.4
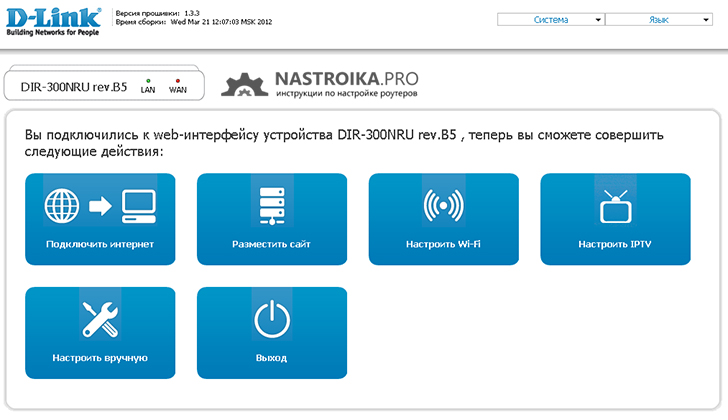
Для того, чтобы настроить Ростелеком на DIR-300 с указанной прошивкой, на главной странице настроек роутера нажмите «Настроить вручную», после чего на вкладке «Сеть» выберите пункт «WAN» и кликните по уже имеющемуся там подключению, чтобы открыть его параметры. Нажмите «Удалить».
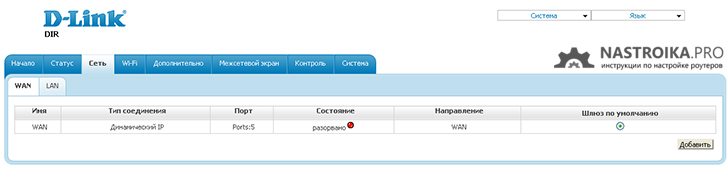
Удалите соединение WAN Динамический IP
В результате этого вы снова вернетесь к списку подключений, однако теперь он будет пустым. Нажимаем «Добавить».
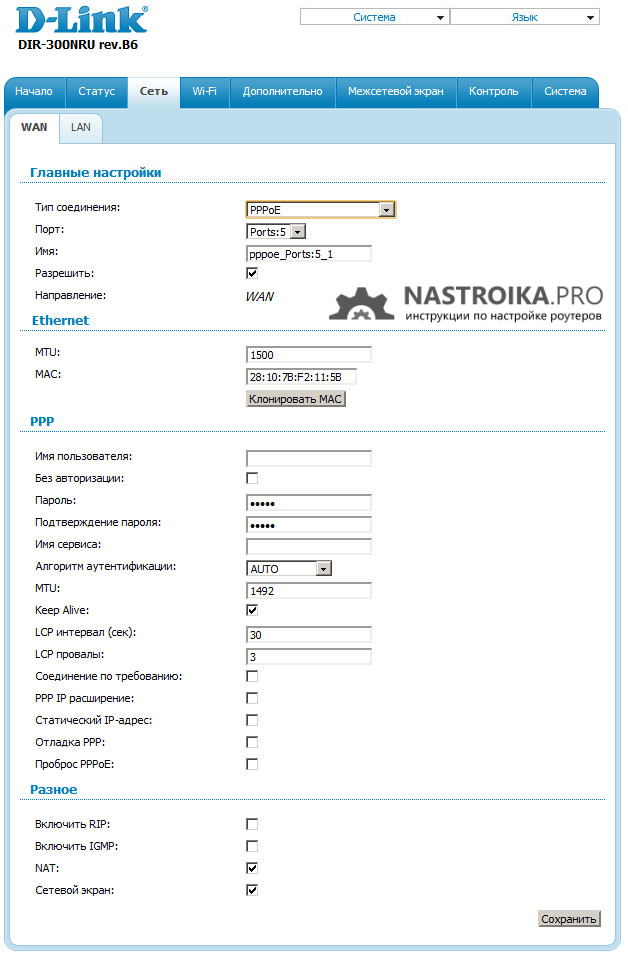
Все, что теперь требуется - это настроить параметры подключения Ростелеком в нашем DIR-300. Вы можете их увидеть на картинке. Заполняем следующим образом:
- Тип соединения - PPPoE
- Имя пользователя - Логин Ростелеком (для Интернета)
- Пароль и подтверждение пароля - Ваш пароль на Интернет Ростелеком
- Поставьте галочку Keep Alive , если на данный момент она выключена
Нажмите «Сохранить». Вы снова вернетесь к списку подключений, среди которых будет и вновь созданное. Также сверху списка будет уведомление о том, что необходимо сохранить настройки. Сохраните их. Теперь, если вы не сделали ошибок, а соединение Ростелеком на самом компьютере разорвано, Вы можете обновить страницу и увидеть, что статус подключения изменился на «Соединено». Теперь можно перейти к настройке параметров беспроводной Wi-Fi сети.
Настройка параметров беспроводной сети, как поставить пароль на Wi-Fi
Опять же, разделим инструкцию по настройке Wi-Fi на две части. Сначала будет дано руководство для более новой прошивки, затем - для роутера DIR-300 с прошивками 1.3.x.
Настройка Wi-Fi на DIR-300 с прошивками 1.4.1 - 1.4.9
Для того, чтобы настроить параметры беспроводной сети на роутере D-Link DIR-300 с последней прошивкой, вернитесь на главную страницу панели администрирования роутера (нажмите «Быстрая настройка» внизу странице или просто введите 192.168.0.1 в адресную строку браузера).
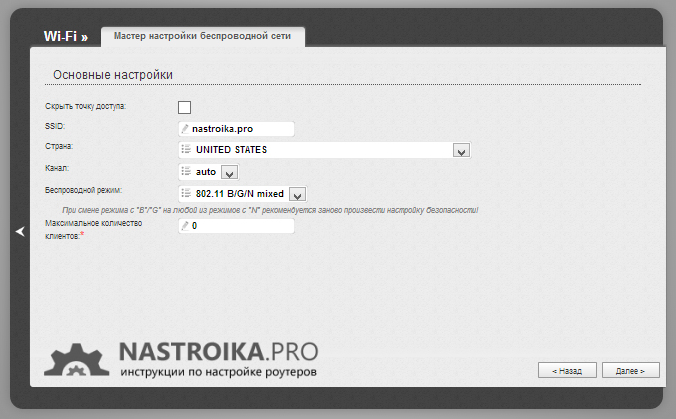
Слева вы увидите пункт «Wi-Fi». Кликните по ссылке «Мастер настройки беспроводной сети». На следующих страницах Вам будет предложено пошагово указать все параметры создаваемой беспроводной Wi-Fi сети, а также поставить пароль на Wi-Fi. Ключевыми пунктами при настройке будут (остальные можно не изменять):
- SSID - это имя беспроводной сети, по умолчанию оно видно всем в радиусе действия беспроводного маршрутизатора и служит для того, чтобы вы могли идентифицировать ее среди остальных беспроводных сетей.
- Страна - здесь я рекомендую изменить «Russian Federation» на «United States of America».
- Сетевая аутентификация - установите WPA2-PSK, как самый защищенный способ.
- Ключ шифрования PSK - это ваш пароль на Wi-Fi. При типе сетевой аутентификации, указанной выше, он должен состоять не менее, чем из 8 символов - латиница и цифры.
- После этого нажмите «Сохранить».
- Также не забудьте нажать «Сохранить» вверху (около лампочки) - это позволит избежать сброса сделанных настроек после отключения питания роутера.
На этом настройка беспроводной сети завершена. Теперь вы можете подключиться по Wi-Fi с телефона, планшета или ноутбука и пользоваться Интернетом без проводов. Если Вам также нужно настроить телевидение IPTV для Ростелеком, то перейдите к следующему разделу.
Настройка Wi-Fi на DIR-300 с прошивками 1.3.0 - 1.3.3
Для того, чтобы установить параметры беспроводной сети на роутере D-Link DIR-300 с прошивками 1.3.x, зайдите на страницу ручных настроек и выберите вкладку «Wi-Fi». Затем - вложенную вкладку «Основные настройки». На появившейся странице Вы можете задать следующие параметры:
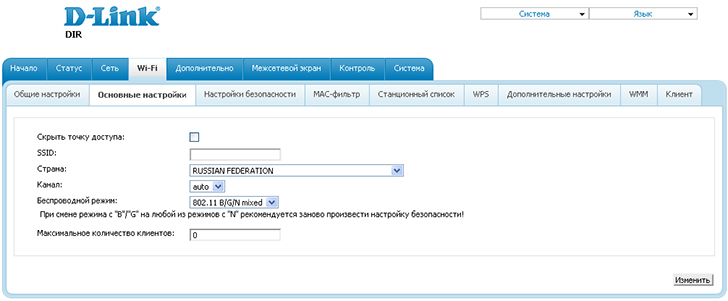
- SSID - это имя вашей беспроводной сети, по которому вы будете отличать свою сеть от остальных в доме. Рекомендую использовать латиницу.
- Страна - рекомендую установить США вместо «Россия».
- Сохраните настройки.
Затем перейдите на вложенную вкладку «Настройки безопасности», здесь мы установим пароль на беспроводную сеть:
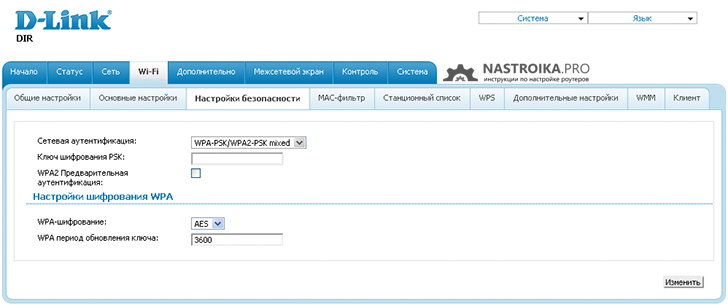
- В поле сетевая аутентификация укажите WPA2-PSK - это самый защищенный для домашнего использования метод.
- В поле Ключ шифрования PSK укажите пароль, состоящий не менее чем из 8 символов.
- Нажмите кнопку «Изменить».
- Появится уведомление о том, что нужно сохранить все сделанные настройки. Сделайте это.
Теперь настройка WI-Fi на вашем беспроводном маршрутизаторе завершена. Можете попробовать подключиться без проводов с любых устройств, которые это поддерживают. Если Вам требуется настроить ТВ IPTV Ростелеком, то читаем далее.
Настройка телевидения IPTV Ростелеком на D-Link DIR-300
Для настройки IPTV на обоих вариантах прошивки беспроводного маршрутизатора D-Link DIR-300 (NRU) принципиально не отличается. На главной странице роутера с прошивкой 1.3.x нажмите «Настроить IPTV». Если у Вас прошивка 1.4.x, то нажмите «Мастер настройки IPTV».
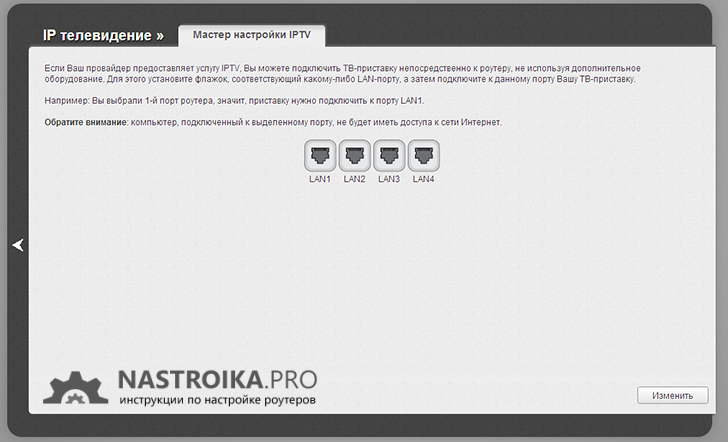
После этого Вам потребуется выбрать порт, который будет использоваться для подключения ТВ приставки Ростелеком (Интернет через этот порт работать не будет). Выберите и сохраните. На этом настройка завершена.
Надеюсь, эта инструкция помогла Вам.



















