Čo je obrazovka nasnímaná na imac. Ako robiť screenshoty na Mac pomocou štandardných nástrojov.
Niekedy majitelia počítačov potrebujú nasnímať obrazovku obrazovky, ktorá sa inak nazýva snímka alebo obrázok na obrazovke. Zvážte, ako to urobiť, ak vlastníte počítač Mac.
Ako urobiť screenshot na Mac pomocou skratky
Všetky operačné systémy, či už Windows, Linux alebo MacOS, sú vybavené štandardnými nástrojmi na snímanie obrazovky. Pomocou bežných klávesových skratiek môžete nielen uložiť potrebné informácie ako obrázok, ale aj to urobiť veľmi rýchlo za niekoľko sekúnd. Existuje niekoľko klávesových skratiek pre systém MacOS, ale stačí pripomenúť si aj ten, ktorý vám najviac vyhovuje, aby ste urýchlili prácu v počítači.
Všetky klávesové skratky používané na snímanie snímok obrazovky sú popísané v nastaveniach vášho počítača Mac v sekcii System Preferences / Keyboard & Mouse / Keyboard Shortcuts.
Treba poznamenať, že tieto kombinácie sú vhodné pre akúkoľvek verziu operačného systému Mac a niektorú z jej odrôd, či už je to macbook, Macbook vzduchu alebo iMac. Tieto akcie však môžete vykonávať iba na natívnych klávesniciach spoločnosti Apple.
Pozrime sa podrobnejšie na možnosti každej kombinácie.
Celý obraz obrazovky
Len časť obrazovky
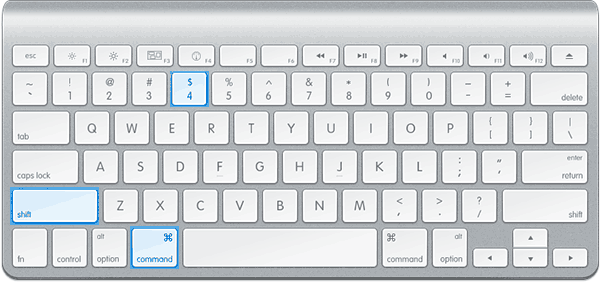
Týmto spôsobom môžete tiež fotografovať programovú ponuku. Musíte ju predtým otvoriť.
Snapshot samostatného okna programu
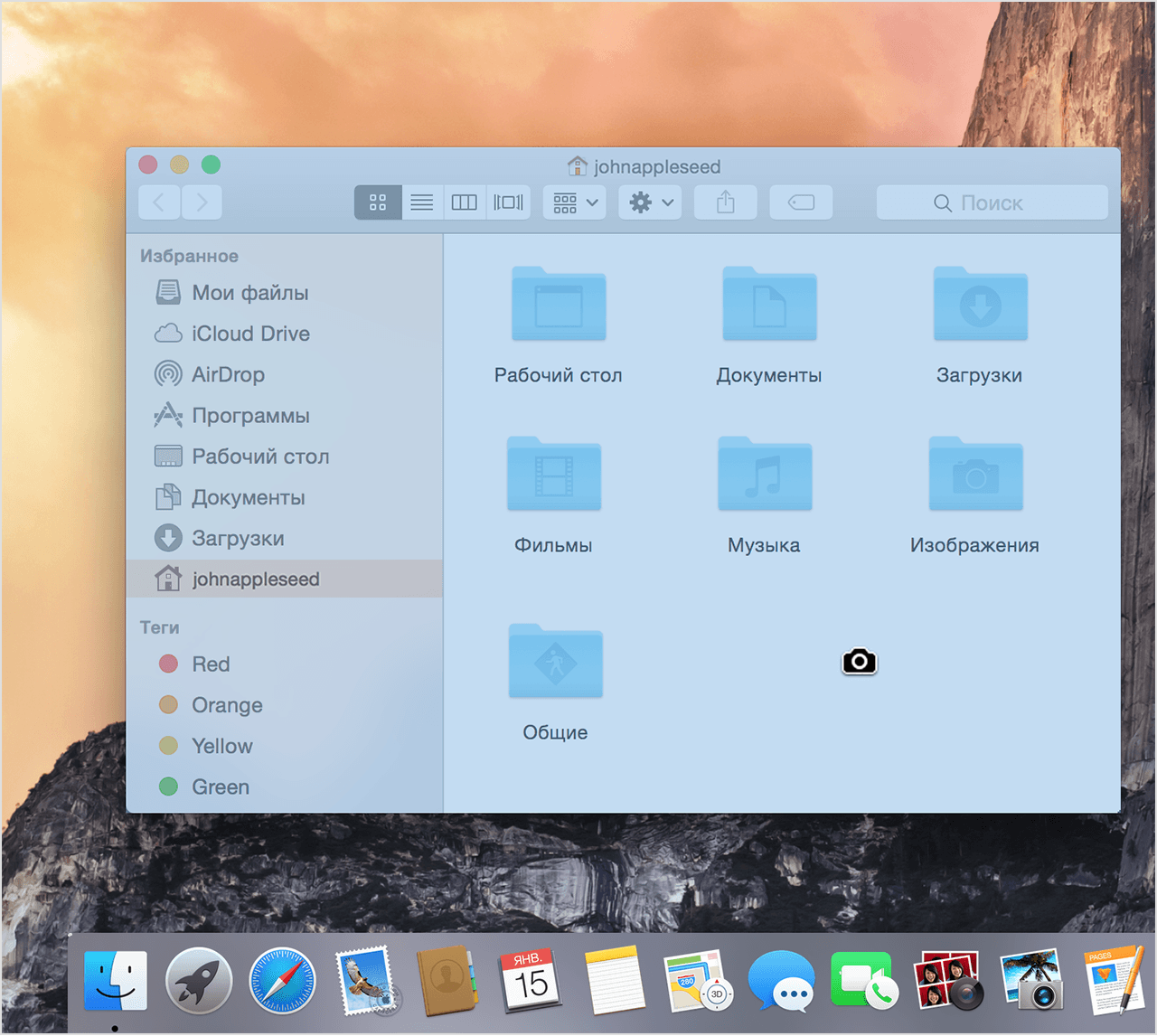
Ak chcete obrázok uložiť nie na súbor na ploche, ale skopírovať ho do schránky, stlačte dodatočne tlačidlo ovládacieho prvku. Ak chcete napríklad odstrániť časť obrazovky a uložiť obrázok do vyrovnávacej pamäte, stlačte kláves Command + Shift + Control + 4.
Spočiatku sa zdá byť ťažké si zapamätať také množstvo klávesových skratiek pre rôzne prípady s rôznymi dodatočnými podmienkami. Avšak po určitom tréningu si prsty budú spomenúť, čo robiť.
Ako vytvoriť screenshot obrazovky na Mac: video pokyny
Sledujte video, aby ste jasne pochopili, ako rýchlo prijímať snímky obrazovky v systéme MacOS. Z videa sa naučíte, ako fotografovať pomocou klávesovej skratky a ako optimalizovať výsledné obrázky tak, aby zaberali menej miesta.
Screenshot na Mac so špeciálnymi programami
Okrem štandardných klávesových skratiek môžete získať snímku obrazovky pre počítače Mac, MacBook alebo Macbook pomocou špeciálnych programov, ktoré boli dodané s vaším počítačom Mac alebo sú preberané samostatne.
Nástroj na ukážku obrazovky (Grab Utility)
Ide o vstavaný program s jednoduchými funkciami na vytváranie obrazoviek. Môžete ho otvoriť v ponuke Programy / Pomôcky alebo pomocou vyhľadávania Spotlight.
- Spustite program, potom v ponuke vyberte položku Snímanie a potom požadovanú možnosť. K dispozícii sú štyri možnosti: Vybrané, Window, Screen, Delayed Screen.
- Kliknite na požadovanú možnosť a potom uvidíte upozornenie, že ak chcete urobiť snímku obrazovky, musíte kliknúť kdekoľvek za hranicou tejto správy. Kliknite na požadované miesto a potom vyberte priečinok, do ktorého sa má obrázok uložiť.
Ako môžeme vidieť, program je veľmi jednoduchý, jeho funkcie sú takmer podobné kľúčovým kombináciám uvedeným vyššie.
Vlastnosti programu:
- môžete si vybrať miesto pre uloženie každej snímky obrazovky po jej prijatí;
- môžete pridať obrázok kurzor na obrázok (v predvolenom nastavení je kurzor na snímkach prepísaný). Pridávanie tejto možnosti sa uskutočňuje prostredníctvom ponuky nastavení programu.
Program Joxi
Tento program je inštalovaný samostatne a má širší rozsah funkcií, ktoré môžu byť zaujímavé pre používateľov počítačov Mac v rôznych situáciách. Program si môžete prevziať z oficiálnej stránky Joxi.ru.

Ako vidíte, funkcie programu sú veľmi rôznorodé, ale na získanie jednoduchých snímok obrazovky bez ďalšieho spracovania stačí použiť bežné klávesové skratky.
Iné spôsoby
Ďalším jednoduchým spôsobom, ako vytvoriť obrázok na obrazovke a uložiť ho bez použitia klávesnice a ďalších programov úloh, je nasledujúci:
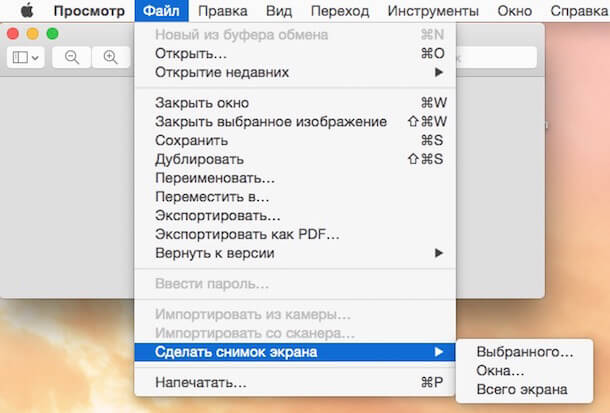
Vytvorenie snímky obrazovky na počítači Mac je jednoduché aj pre neskúseného používateľa - musíte použiť funkcie samotného zariadenia alebo použiť špecializované programy.
Prejdite do sekcie "Programy" a zvoľte "Pomôcky". V tomto priečinku je nástroj, ktorý potrebujete, ktorý sa nazýva "Screenshot". Vďaka tomuto nástroju môžete urobiť 4 rôznych typov screenshot. Preskúmajte navrhované metódy snímania obrazovky. Vstavané funkcie umožňujú vykonať nasledujúce operácie:- zachyťte iba oblasť, ktorú ste vybrali;
- fotografujte celú obrazovku;
- odfotografujte otvorené okno;
- urobte screenshot celej obrazovky s oneskorením 10 sekúnd.

- "Shift" + "Cmd" + "3" - automaticky uloží všetko na obrazovke;
- Shift + Cmd + 4 - ručne vyberte oblasť uloženia. Všetko, čo potrebujete, je zaokrúhliť požadovanú oblasť rámčekom;
- "Shift" + "Cmd" + "4" + "Space" - vytvorí fotografiu vybraného okna.




Pre používateľov, ktorí vo svojej práci často používajú snímky obrazovky, je najlepšie nainštalovať ich Program Mac, ktorý vám umožňuje uložiť obrázky v rôznych formátoch.
V systéme Mac OS X môžete snímky obrazovky robiť veľmi rýchlo a ľahko. Tak jednoduché, že sa táto funkcia stala neoddeliteľnou súčasťou mojej práce v systéme. V systéme Mac OS X môžete snímať obrazovku celej obrazovky, samostatné okno, ľubovoľnú oblasť obrazovky, samostatné menu.
Zvyčajne na vytvorenie screenshotu v systéme Mac OS X stačí stlačiť určitú kombináciu klávesov, vybrať požadované okno alebo oblasť obrazovky a obrazovka sa automaticky uloží na pracovnú plochu v súbore PNG. V tomto článku uvažujem o všetkých základných možnostiach vytvárania obrazoviek v systéme Mac OS X od najjednoduchších po pokročilejšie.
Snímka obrazovky celej pracovnej plochy
Ak chcete vytvoriť snímku obrazovky celej obrazovky, použite klávesovú skratku:
Snímka obrazovky ľubovoľnej oblasti obrazovky
Ak chcete vytvoriť snímku obrazovky ľubovoľnej oblasti obrazovky, stlačte kombináciu:
Potom sa kurzor myši zmení na krížový tvar, vedľa ktorého sa zobrazia aktuálne súradnice kurzorov. Presuňte kurzor na miesto na obrazovke, ktoré chcete "nasnímať" a podržte ľavé tlačidlo myši, presuňte kurzor, čím zvýrazníte oblasť budúceho snímku obrazovky. Uvoľnite tlačidlo myši a snímka obrazovky vybranej oblasti sa uloží na pracovnú plochu.
Snímka obrazovky konkrétneho okna
Ak chcete vytvoriť snímku obrazovky konkrétneho okna, použite nasledujúcu skratku:
Cmd + Shift + 4 a potom stlačte medzeru
To znamená, že najprv stlačte tlačidlo Cmd + Shift + 4, kurzor sa zmení na kríž, potom stlačte medzeru - kurzor má formu fotoaparátu. Teraz umiestnite kurzor myši nad okno, zvýrazní sa to modrou farbou a kliknite na ľavé tlačidlo myši.
Ukladáme nie do priečinka, ale do schránky
Metódy opísané vyššie ukladajú obrazovku na pracovnú plochu. Aby sa obrázok obrazovky nevytvoril a obrázok sa automaticky vložil do schránky, musíte dodatočne stlačiť kláves Ctrl.
Cmd + Ctrl + Shift + 3 - Vytvorte snímku obrazovky celej obrazovky a umiestnite ju do schránky.
Cmd + Ctrl + Shift + 4 - Vytvorte snímku obrazovky ľubovoľnej oblasti obrazovky a umiestnite ju do schránky.
Cmd + Ctrl + Shift + 4, potom stlačte určitý medzerník - urobte snímku obrazovky konkrétneho okna a umiestnite ho do schránky.
Ďalšie funkcie na zvýraznenie oblasti obrazovky
Niekoľko ďalšie funkcie výber ľubovoľnej oblasti obrazovky pri použití kombinácie Cmd + Ctrl + 4. Kliknite na túto kombináciu, kurzor myši sa zmení na križovatku, začne sa vyberať oblasť obrazovky. Potom môžete stlačiť jedno z nasledujúcich klávesov a ovplyvniť výber:
Voľba - umožňuje pretiahnuť výber zo stredu vo všetkých smeroch.
Posunutím - Umožňuje roztiahnuť výber iba v jednom smere. Tu najprv vyberiete oblasť obrazovky a potom stlačte kláves Shift a posuňte myš na stranu, v ktorej chcete roztiahnuť obdĺžnik, napríklad nahor alebo nadol (pri rozširovaní oblasti vpravo a vľavo nebude fungovať).
Medzerník - Umožňuje zamknúť oblasť a posunúť ju okolo obrazovky.
Používame program Screenshot
Mac OS X má nástroj nazvaný Screenshot. Okrem obvyklých záberov vie, ako robiť screenshoty s časovým oneskorením.
Zvážte, ako urobiť screenshoty v programe Screenshot. Najprv spustite program sám. Otvorte spúšťač a v priečinku Iné vyhľadajte snímku. Program nemá žiadne rozhranie, všetky činnosti sa vykonávajú prostredníctvom hlavného menu (v hornej časti obrazovky).

Ak chcete urobiť snímky, zvoľte položku Snapshot (Snapshot) z ponuky a potom požadovaný typ screenshotu.
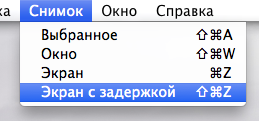
Ak sa rozhodnete Oneskorená obrazovka, potom sa otvorí okno, v ktorom musíte kliknúť na tlačidlo Spustite časovač, Časovač sa spustí a za desať sekúnd sa vytvorí snímka obrazovky.

Snímky sa dajú uložiť vo formáte TIFF. Ak chcete neskôr znovu uložiť snímku do iného formátu, napríklad PNG alebo JPEG, otvorte snímku obrazovky v programe Viewer a vyberte ponuku Súbor-\u003e Exportovať a zadajte požadovaný formát pre uloženie snímky obrazovky.
Použite zobrazenie programu
Prehliadač sa používa hlavne na prezeranie súborov PDF a obrázkových súborov. Môže však vziať snímky obrazovky a vykonávať niekoľko jednoduchých akcií. Môžete spustiť program sledovania zo spúšťača.
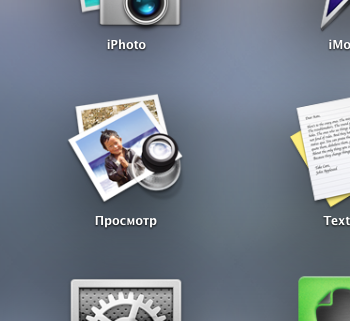
V hlavnej ponuke programu Zobraziť vyberte položku File-\u003e Take Screenshot a vyberte požadovaný typ snímky obrazovky.
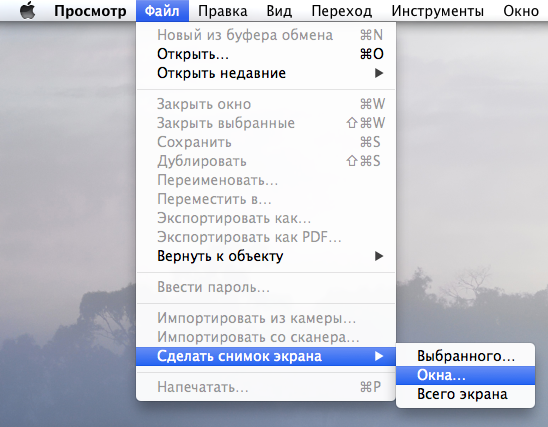
Keď je snímka pripravená, môžete ju zmeniť pomocou ponuky Nástroje (zmena veľkosti, farieb, otočenie atď.). Ak chcete uložiť snímku obrazovky, vyberte ponuku Súbor-\u003e Exportovať.
Terminál používame
Možno máte otázku, prečo používať terminál na vytvorenie snímok obrazovky. Napríklad, táto funkcia môže byť použitá, ak píšete skript, ktorý by mal mať snímky obrazovky s určitým časovým intervalom.
Program skenovania sa používa na vytvorenie snímok obrazovky cez terminál. Ak chcete nasnímať snímku obrazovky, musíte spustiť program a špecifikovať miesto a názov súboru, na ktorý bude snímka uložená. Napríklad, urobte si snímku celej obrazovky a uložte ju na pracovnú plochu. Preto vykonáme príkaz v termináli:
Screencapture ~ / Desktop / myscreen.png
Ak chcete vytvoriť snímku obrazovky a otvoriť ju v programe Viewer, používa sa prepínač -P:
Screencapture -P ~ / Desktop / myscreen.png
Ak chcete urobiť snímku obrazovky s oneskorením, použije sa prepínač -T, po ktorom sa zobrazí počet sekúnd, po ktorom sa snímka odfotografuje. Ak chcete napríklad urobiť snímku obrazovky s oneskorením 5 sekúnd, postupujte takto:
Screencapture -T 5 ~ / Desktop / myscreen.png
Toto nie je úplný zoznam funkcií programu. Úplný zoznam kľúčov a ich popis môžete získať spustením príkazu (v skutočnosti neexistuje možnosť -h a program preto zobrazí zoznam jeho možností):
Screencapture -h
záver
Zvážila som všetky základné možnosti vytvárania snímok v systéme Mac OS X. Mali by stačiť na väčšinu úloh. Ak máte nejaké zaujímavé doplnky, napíšte o nich komentáre.
V porovnaní so zariadeniami v systéme Windows, počítačmi a prenosnými počítačmi Mac s operačný systém OS X má širšiu funkciu snímania obrazovky. Štandardné systémové nástroje vám umožňujú vytvoriť:
- Snímka obrazovky
- Snapshot konkrétnej oblasti
- Fotografie jedného okna
Vezmite si okno
Stlačte kombináciu klávesov zobrazenú na obrázku nižšie. Keď kurzor myši zmení tvar, stlačte medzerník. Umiestnite kurzor myši nad okno, ktoré chcete nasnímať a kliknite na ňu. Snímka sa uloží na pracovnú plochu zariadenia Apple Mac. V pripojených slúchadlách alebo reproduktoroch budete počuť zvuk spúšte fotoaparátu.
Podobným spôsobom môžete vyberať a fotografovať určitú oblasť, aj keď prekračuje hranice jedného okna. Ak to chcete urobiť, vykonajte podobné akcie, ale nestlačte "Medzerník". Potom vyberte oblasť, ktorej fotografiu chcete uložiť na pevný disk.
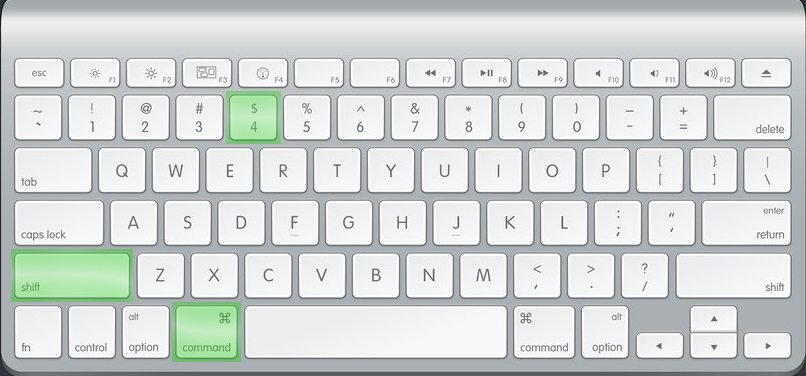
Venujte pozornosť! Ak počítač používa normálne Mac OS X windows klávesnica, tlačidlo "Príkaz" na ňom chýba. Ak chcete priradiť kľúče, použite aplikácie Ukulele alebo Remapping klávesnice.
Snímka obrazovky celej obrazovky na počítači Apple Mac
Môžete vytvoriť snímku obrazovky celého pracovného priestoru iMac alebo MacBook pomocou klávesovej skratky "Command + Shift + 3". Nie sú potrebné žiadne ďalšie akcie, obrázok PNG sa zapíše do štandardného adresára.
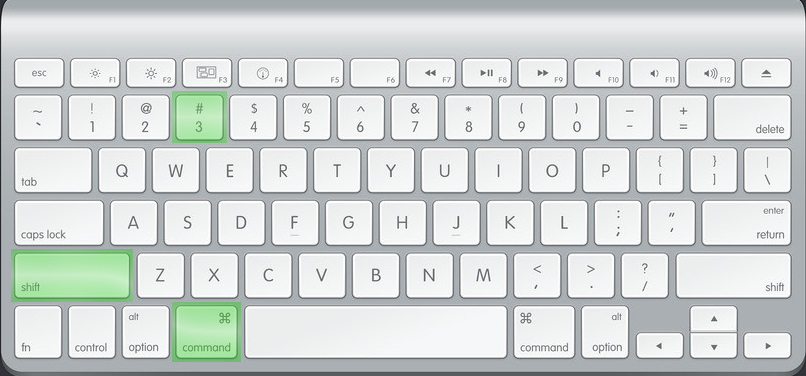
Tip! Ak chcete nasnímať obrázok iného virtuálneho priestoru, otvorte ho vopred. Na snímke sa uloží iba aktuálna obrazovka.
Uložiť do schránky
V niektorých prípadoch nie je potrebné zapisovať obrazovku Apple Mac na disk. Ak potrebujete okamžite vložiť fotografiu do iného programu, odporúča sa uložiť snímku do schránky. Ak chcete stlačiť požadovanú sadu klávesov, podržte prídavné tlačidlo Shift. Metóda funguje ako pri vytváraní obrázkov celej pracovnej oblasti, tak pri fotografovaní určitých aplikácií.
Aby ste nestlačili štyri tlačidlá naraz, môžete použiť jeden z nástrojov tretích strán, napríklad Screenshot Plus. Je navrhnutý ako miniaplikácia a okrem štandardných funkcií na vytváranie snímok vám umožňuje odčítať časovač odpočítavania.

Tréningové video: Ako vytvoriť screenshot na Mac
Zmena priečinka obrazovky obrazovky v OS X
Môžete zmeniť adresár, v ktorom bude fotografia uložená na počítači Mac, v termináli. Ak ju chcete otvoriť, použite jednu z nasledujúcich metód:
- Kliknite na položku "Príkaz + medzerník", do políčka "Spotlight" zadajte "terminál".
- V systéme prejdite do adresára "Programy -\u003e Nástroje" správca súborov Finder.
V termináli zadajte: predvolené písanie com.apple.screencapture umiestnenie ~ [nová cesta na uloženie snímok obrazovky]. Stlačte "Enter" a v novom riadku zadajte: killall SystemUIServer.
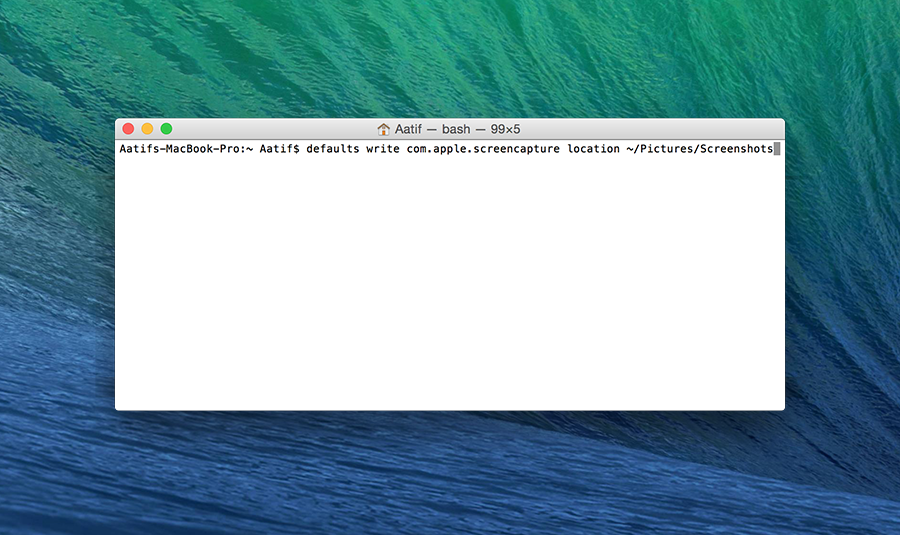
Je to dôležité! Ak chcete uložiť do priečinka "Snímky" na pracovnej ploche, zadajte ~ / Desktop / Screenshoty.
Nedostatok tlačidla "printscreen" na MacBookoch často hádam novo vyrobených majiteľov týchto zariadení. Niektorí dokonca myslia, že táto operácia na "apple" notebooku je nemožná. V skutočnosti sa všetko implementuje veľmi jednoducho.
Ako urobiť obrazovku v príručke Airbook's Macbook alebo Pro - prečítajte si v tejto príručke.
Vytváranie obrazovky v MacBooku: klávesové skratky
Prvá metóda zahŕňa použitie klávesových skratiek. Ak chcete zachytiť celú obrazovku a umiestniť ju do súboru na pracovnej ploche, kliknite na "Command" + "Shift" + "3".
Ak potrebujete snímku s obmedzenou plochou, použite rovnakú sadu prvkov, ale namiesto trojitého bude štvorka. A ak na konci pridáte medzeru - okno označeného pomôcky sa presunie do súboru. Ak chcete uloženú obrazovku uložiť do schránky, pridajte k tejto súprave tlačidlo "Ctrl" (na konci).
Viac informácií o súbore prvkov na vykonávanie rôznych funkcií nájdete v nastaveniach zariadenia MacBook. Ak to chcete urobiť, prejdite na časť "KeyboardShortcuts".
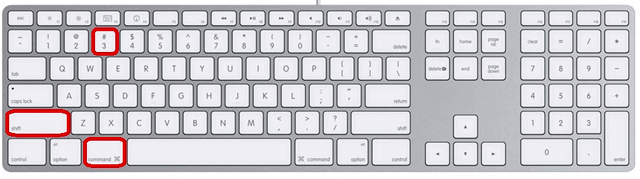
Ako urobiť obrázok pomocou softvéru
Vyššie opísaná metóda vyzerala nepríjemne? Alebo si z nejakého dôvodu nezaujal? Potom skúste použiť špeciálne aplikácie. Jedným z najbežnejších riešení je produkt Apple "Grab". Nájdete ho v nastaveniach vášho MacBooku.
Spustite miniaplikáciu, nájdite ju v sekcii snímok a vo vnútri poslednej - požadovaná akcia. Tento mini-softvér vám umožní zachytiť celý obraz displeja a jednotlivé fragmenty. Ihneď po spustení rámčeka nástroj určí, čo s ním urobiť - uložiť alebo odstrániť? Ak máte v pamäti - potom presne kam umiestniť.
Ako môžete vidieť, vykonanie obrazovky na MacBook je jednoduché. Stačí si zvoliť vhodnejší spôsob. Pokiaľ ide o druhú metódu, všetko nie je obmedzené na "Grab" - v sieti nájdete veľa ďalších aplikácií s rovnakou funkčnosťou. Nižšie analyzujeme možnosti niektorých z nich.
Aplikácia Skitch
Toto je multifunkčné riešenie. Umožňuje nielen fotografovať, ale aj robiť zmeny. Aplikáciu môžete prevziať v sekcii iTunes v online zdroji spoločnosti Apple.
- Stiahnite si nástroj a otvorte ho.
- Zadajte údaje na registráciu. V hornej časti sa zobrazí ikona programu.
- Rám s nasledujúcimi prvkami:
- Shift + Command + 5 (výber požadovanej zóny);
- rovnaká sada kľúčov, ale + 6 na konci (snímka tabuľky ako celku);
- rovnaká sada klávesov, ale + 7 na konci (vymedzujúca požadovanú oblasť a môžete vytvoriť rovnaký obraz na všetkých stranách).
Po spustení obrazovky prejdite do editora. Tu môžete dať voľnú ruku fantázii a niečo kresliť, opraviť odtiene, pridať textové informácie a oveľa viac.
Po úprave musíte ich uložiť. Priamo z aplikácie môžete odoslať obraz cez sieť.
LittleSnapper
Ďalší zaujímavý softvér, ale na rozdiel od predchádzajúceho, musíte za to zaplatiť. Či už potrebujete tento produkt alebo nie, rozhodnite sa v procese používania demo verzie.
Ak chcete urobiť snímku obrazovky, postupujte nasledovne:
- Stiahnite si softvér z akéhokoľvek zdroja v sieti.
- Nainštalujte a otvorte program.
- Otvoríte bohaté funkcie, vrátane toho, že môžete zmeniť obrázok.
- Spustenie obrazovky nie je náročné, na tento účel stlačte klávesy:
- voľba + príkaz + 3 (rám celého stola);
- podobná sada prvkov, ale +4 na konci (snímka obmedzenej oblasti);
- rovnaké, ale +5 (samostatné okno).
Po stlačení jednej z týchto kombinácií sa fotorámik odovzdá do aplikácie. Tu ho môžete začať spracovávať, ak sa nemôže páčiť. Obraz je možné uložiť v rôznych formátoch.
Kde sú snímky obrazovky uložené?
Mnohí vlastníci MacBooku čelili situácii, keď si vzali snímku obrazovky a potom ich nemohli nájsť na svojom zariadení. OS na zariadení odosiela všetky obrázky na pracovnú plochu. Avšak, to nevyhnutne vedie k jeho odpadu.
Ideálne na to, aby sme dostali tátu na tento obchod, aby boli všetky obrázky priamo uložené. Táto úloha je vykonateľná a všetko sa dá ľahko vykonať:
- Otvoríme terminál a skopírujeme tento riadok do neho: predvolené písanie com.apple.screencapture location ~ / Desktop / Screenshots.
- Kliknite na prvok "Enter".
- Riadime príkaz killall SystemUIServer
- Kliknite na rovnaké tlačidlo ako v druhom kroku.
To je všetko - teraz všetky obrázky spadajú do screenshotov otecko na pracovnej ploche. Môžete určiť iné spôsoby. Iba písať by mala byť cyrilika.

Teraz viete, ako vytvoriť screenshot na MacBooku. Screenshot na MacBook, ako viete, môžete urobiť dvomi spôsobmi. Samozrejme, obrazovka na obrazovke v systéme Windows je jednoduchšia, pretože na to je špeciálne tlačidlo. Klávesnica počítača je pre túto operáciu potrebná.
Záber obrazovky na počítači MacBook je tiež realistický a nebude to trvať dlho. Je dôležité si len pamätať postupnosť krokov, spôsob, akým je fotografia vytvorená a kde je dokončený rám uložený v notebooku.
Tento článok posúdil nielen to, ako urobiť snímku obrazovky na obrazovke, ale aj ako vytvoriť priečinok na uloženie obrázkov v systéme. Tá je vysoko odporúčaná, aby váš pracovný priestor bez neporiadku.

















