Riadiace centrum bezdrôtovej siete
Ahoj všetci, dnes som vám povedať, ako odstrániť wifi sieť v systéme Windows 10, Windows 8,1 a 7. Za to, čo môže byť nevyhnutné z niekoľkých dôvodov, jednak hromada odpadkov pripojenie, ktoré už nepotrebujete, a za druhé preto, že z úvah bezpečnosť. Nižšie budeme podrobnejšie analyzovať všetko, aby to pochopili aj tí najaktutivnejší používatelia bez toho, aby na to museli veľa času.
Skôr som to povedal a tento článok ho dopĺňa z hľadiska pochopenia toho, čo a kde sa nachádza. Len príklad toho, čo to má byť vyčistené, predpokladajme, že ste prišli na preplnené miesto a videli ľavú bezplatnú WiFi. K nemu pripojený, dokonca dal DAW, pripojiť automaticky, holyavu rovnaké, ale až neskôr zistil, že si zlomíte a vy sa snažíte hacknúť alebo chytíte vírus, na tom nezáleží. Tie sú samozrejme okamžite vypnúť, odstránenie vírusov a ďalšie veci a pokojne zabudnúť na tomto prípadu, čas plynie a opäť sa ocitnete v tomto mieste, a pretože si odišiel chvost tejto súvislosti je znova pripojiť, bez vás, že nie je dobré, za to a stojí za to odstrániť. Existujú minimálne dve zabudované metódy bez programov tretích strán, ktoré vám umožnia odstrániť sieť Wi-Fi v systéme Windows 10 a ďalších vydaniach.
ako odstrániť WiFi pripojenie cez grafické rozhranie
Odstráňte sieť Wi - Fi v systéme Windows 7
Táto metóda je najvhodnejšia pre začiatočníkov, ktorí nemajú radi príkazový riadok a sú zvyknutí na grafické rozhranie. Nájdite ikonu siete v pravom dolnom rohu a kliknutím na ňu kliknite pravým tlačidlom myši a následne vyberte Centrum sietí a zdieľania.
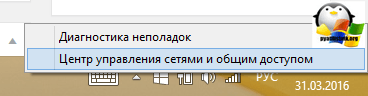
Otvoríte Centrum pre sieť a zdieľanie, kde sa ďalej dostanete na položku Správa bezdrôtových sietí.

A to buď v spravovať bezdrôtovej siete môže byť priamo prístupné prostredníctvom ikony WIFI, ľavú kliknite na neho, najmä tí ukázal oboma smermi, takže viete, že počas niekoľkých spôsobmi.
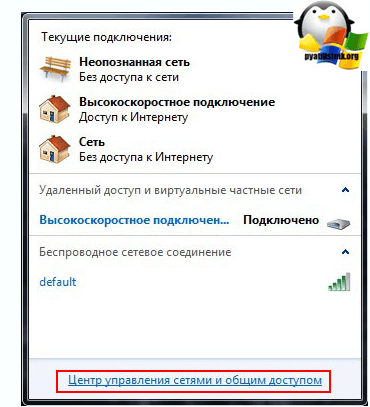
V dôsledku toho sa zobrazí okno profilov bezdrôtových sietí, ktoré môžete odstrániť kliknutím pravým tlačidlom na ne. Tieto profily bezdrôtových sietí v ňom ukladajú SSID, toto je názov siete Wifi a ich heslá sa tiež nazývajú overovacie kľúče.

Odstráňte sieť Wi-Fi v systéme Windows 8.1
V systéme Windows 8.1 nie je k dispozícii modul snap-in Správa bezdrôtových sietí a výraz odstrániť je už nahradený zabudnutím, zjavne problém lokalizácie. Prečo nemať štandardné a pohodlný okno Správa bezdrôtových sietí, všetko je jednoduché v systéme Windows 8.1 prišiel prvý testovací rozhranie Metro pre mobilné zariadenia, a dokonca potom Microsoft sny, lopata rozhranie bližšie k mobilnej verzii a postupne začal robiť tak trvalé niektoré veci v rozhraním metra Windowx 10 to robili ešte efektívnejšie, ale nie dnes. Osem si stále pamätá profily bezdrôtových sietí spolu s SSID a heslami.
A tak v systéme Windows 8 pre odstránenie bezdrôtovej siete, otvoriť okno so zoznamom dostupných prostredníctvom kliknutí na ikonu WiFi v pravom dolnom rohu a vy sa otvorí bočný panel, kde musíte vybrať sieť, ktorú chcete a kliknite naň pravým tlačidlom myši, v kontextovej ponuke kliknete Forget v tejto sieti. Teraz sa to nazýva zabudnutím, na mieste, kde sa zvyčajne odoberáme, dobre, Boh je s nimi.

V tomto prípade ste za týmito dostupnými sieťami, ale môžete sa pozrieť na zoznam uložených profilov bezdrôtovej siete, ako je tento. Stlačte kombináciu klávesov WIN + I a uvidíte panel Všetky parametre, podrobnejšie o kombinácii, prečítajte si hore klávesy Windows 8.1. Stlačíme zmenu parametrov počítača.

Ak chcete odstrániť bezdrôtovú sieť, vyberte sieťovú položku a kliknite na bod Wi-Fi v časti Správa známych sietí
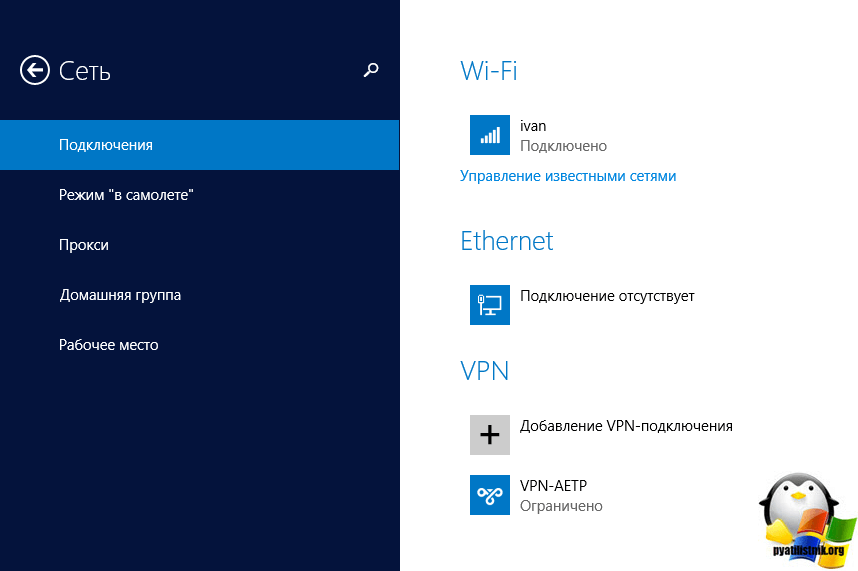
V okne Správa známych sietí nájdete všetky známe siete Wi-Fi

Vo Windows 8 (rovnako ako v predchádzajúcich verziách systému Windows), keď úspešne pripojených k bezdrôtovej sieti Wi-Fi, systém automaticky vytvorí samostatné pripojenie k tomuto profilu Wi-Fi sieti. Tento profil obsahuje všetky informácie potrebné na vytvorenie bezdrôtového pripojenia: názov siete (SSID), metódy overovania, sieťové heslo (password kľúč) a ďalšie informácie. V budúcnosti, ak je táto sieť Wi-Fi na dosah, tento profil sa používa na automatické pripojenie k nej.
V systéme Windows 7 bol špeciálny prvok ovládacieho panela, ktorý umožňuje spravovať profily bezdrôtových sietí (Spravovať bezdrôtovú sieť): odstrániť profily, zmeniť ich nastavenia alebo prioritu. V systéme Windows 8, Microsoft z nejakého dôvodu rozhodol odstrániť túto funkciu, takže v systéme Windows 8 pre správu profilov Wi-Fi siete, môžete použiť nástroje tretích strán (nie naše metódy!), Alebo pomocou príkazového riadku.
Takže bezdrôtové siete v systéme Windows 8 môžu byť ovládané z príkazového riadku, príkaz netsh nám pomôže.
Zoznam profilov bezdrôtovej siete môžete zobraziť pomocou príkazu:
netsh wlan show profily
Príkaz vráti zoznam uložených profilov bezdrôtových sietí Wi-Fi. V tomto príklade existuje jeden sieťový profil siete Wi-Fi s názvom michael.
Zobrazenie uložených hesiel pre siete Wi-Fi v systéme Windows 8
Nie je žiadnym tajomstvom, že systém zachováva sieťový kľúč (heslo pre sieťové pripojenia) pre pohodlie užívateľa.
Zobrazenie uloženej heslo k sieti Wi-Fi (WPA, WEP, atď), môžete priamo z príkazového riadka pomocou príkazu netsh, určujúci požadovaný profil:
netsh wlan zobraziť profily name = michael key = clear
Heslo (kľúč) siete Wi-Fi nájdete v časti Nastavenia zabezpečenia -\u003e Obsah kľúča. V tomto prípade sa heslo na pripojenie k prístupovému bodu Wi-Fi: testwifikey.
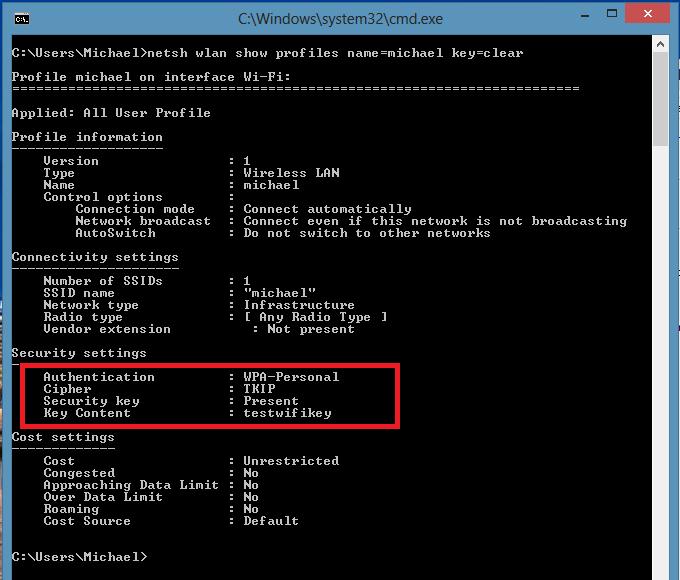
Odstránenie profilu pripojenia Wi-Fi v systéme Windows 8
Ak chcete vymazať uložený bezdrôtový profil v systéme Windows 8, použite príkaz:
zmazať meno profilu
Tento príkaz odstráni všetky uložené profily pre všetky rozhrania WLAN.
Ak potrebujete odstrániť sieťový profil wi-fi pre konkrétne rozhranie WLAN, použite nasledujúci príkaz:
zmazať názov profilu =
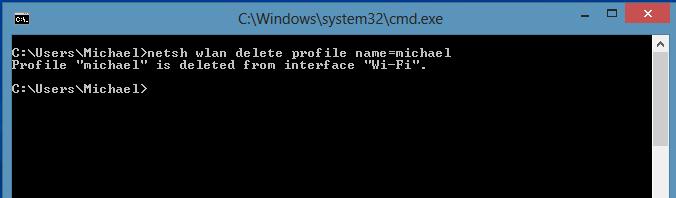
Poznámka. Profily bezdrôtových sietí v systéme Windows 8 sú uložené ako XML-súbory v adresári C: \\ ProgramData \\ Microsoft \\ Wlansvc \\ Profiles \\ Interfaces \\ (GUID_interfeysa) \\ (GUID_Profilya) .xml
Každý Wi-Fi adaptér používa vlastné rozhranie GUID (GUID_interfeysa), všetky uložené profily pre toto rozhranie sú uložené v XML súboru (GUID_Profilya) ako imeni.Chtoby odstránenie informácií o konkrétnom bezdrôtového profilu, jednoducho odstrániť zodpovedajúci súbor XML.
Ako sa v systéme Windows 8 pripája k bezdrôtovej sieti prostredníctvom príkazového riadka
Ak systém už má požadovaný profil, môžete sa pripojiť k bezdrôtovej sieti prostredníctvom príkazového riadka v systéme Windows 8. Ak sa chcete pripojiť, použite príkaz:
netsh wlan pripojiť meno =
V prípade, že budete potrebovať z príkazového riadku pre pripojenie k sieti, uložených v profile (ako získať zoznam všetkých systémových profilov popísaných vyššie) s názvom $$ wlrZ1Z, spustite nasledujúci príkaz:
netsh wlan pripojiť meno = "wlrЗ1З $"
Je tiež možné špecifikovať konkrétne rozhranie, s ktorým je potrebné nainštalovať Wi-Fi pripojenie. V tomto prípade príkaz bude vyzerať takto:
netsh wlan connectmso ANSI-language: EN-US "lang =" EN-US "\u003e 1h $" interface = "Pripojenie k bezdrôtovej sieti 2"
Odpojenie od siete WiFi
Ak sa chcete odpojiť od bezdrôtovej siete, použite príkaz:
odpojenie netsh wlan
Alebo zadajte konkrétne rozhranie:
netsh wlan disconnect interface = "Bezdrôtové sieťové pripojenie 2"
Ako zmeniť prioritu bezdrôtových sietí v systéme Windows 8
Ak je v oblasti pokrytia viacero sietí Wi-Fi, priorita bezdrôtového pripojenia sa určí takto: posledné pripojenie sa stane najvyššou prioritou, ak je aktivovaná položka "pripojiť automaticky". Ak táto sieť nie je k dispozícii, systém Windows 8 sa pokúša pripojiť k sieti Wi-Fi, ktorá bola naposledy prioritou a ak je pripojenie úspešné, zvýši sa priorita tejto siete.
Poznámka. V systéme Windows 8 sa v prípade, že existuje viac sieťových pripojení, sa systém predvolene pokúša pripojiť najprv cez Ethernet, ak sa to nepomôže, pokúsi sa vytvoriť pripojenie Wi-Fi a ak nie sú obe tieto možnosti k dispozícii, systém Windows 8 sa pripája k mobilnej sieti.
Aktuálnu prioritu pre bezdrôtové siete je možné zobraziť pomocou už známeho príkazu:
netsh wlan show profily
Čím vyšší je profil v zozname, tým vyššia je priorita tohto pripojenia. Ak chcete zmeniť prioritu jednej z sietí Wi-Fi, použite príkaz:
netsh wlan nastaviť profileorder name = "wlrЗ1З $" interface = "bezdrôtové sieťové pripojenie 2" priorita = 1
Tento príkaz zvýši na maximálnu (1) prioritu bezdrôtovej siete wlrS1S $$ pre rozhranie bezdrôtového sieťového pripojenia 2.

A ak opäť zobrazíte zoznam všetkých sieťových profilov, uvidíte, že priorita siete wlrS1S $$ bola zvýšená (v zozname je predovšetkým).
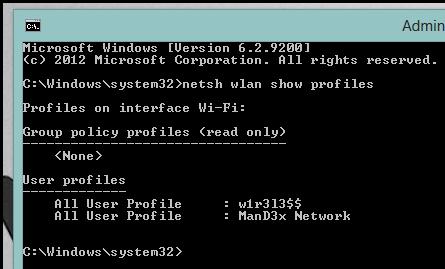
Prenos profilov siete Wi-Fi medzi počítačmi so systémom Windows 8
Ak chcete preniesť existujúci profil Wi-Fi z jedného počítača na druhý, musíte ho exportovať do súboru XML a nahrať ho do iného počítača.
A opäť nám pomáhame nástroj netsh, ktorý vám umožňuje exportovať a importovať nastavenia bezdrôtových sietí (profilov) do súboru XML:
Uvoľnenie nastavení profilu Wi-Fi:
netsh wlan export názov profilu = "wlrЗ1З $" zložka = c: \\ wifi
Výsledkom je, že v adresári c: \\ wifi by sa mal objaviť súbor xml, ktorý musí byť skopírovaný do iného počítača a importovaný príkazom:
netsh wlan pridať profil filename = "c: \\ wifi \\ WiFi_profile_name.xml"
Pomocou týchto príkazov môžete zálohovať aj všetky profily siete Wi-Fi v počítači.
Obmedzenie prístupu k sieťam Wi-Fi
Obmedzenie prístupu k sieťam Wi-Fi sa môže uskutočňovať prostredníctvom politík skupiny Windows. Príklad implementácie takéhoto obmedzenia je popísaný v článku: Blokovanie bezdrôtových sietí v systéme Windows 7.
Prístupový bod založený na systéme Windows 8
Z počítača so systémom Windows 8 s adaptérom Wi-Fi môžete pomocou príkazu all-in-one netsh vytvoriť prístupový bod. Postup je popísaný tu: Ako vytvoriť prístupový bod Wi-Fi v systéme Windows 8.
30. januára 2016
Ako to? Ako by ste mohli zabudnúť na heslo z vlastnej wi-fi? No, nič sa nestane. Pomôžem vám naučiť sa zabudnuté heslo z vašej bezdrôtovej siete, najmä preto, že nie je ťažké ani pre začínajúceho používateľa. Dúfam, že sa vám podarilo pripojiť aspoň jedno zariadenie k sieti Wi-Fi skôr, ako zabudnete heslo. Ak nie, nezáleží ani na tom. Potom vám pomôže druhá metóda z článku (pomocou zabudovaného routra vyhľadať zabudnuté heslo wi-fi). Alebo tretí - pamätajte si heslo pomocou programu WirelessKeyView.
Ako sa naučiť zabudnuté heslo WI-FI z počítača
Přejdeme do počítača, z ktorého sme už pripojili požadovanú bezdrôtovú sieť, do centra "Network and Sharing Center". Ak to chcete urobiť, kliknite pravým tlačidlom myši na ikonu bezdrôtovej siete v zásobníku a vyberte "Centrum siete a zdieľania".

V nasledujúcom okne vyberte možnosť "Správa bezdrôtových sietí"

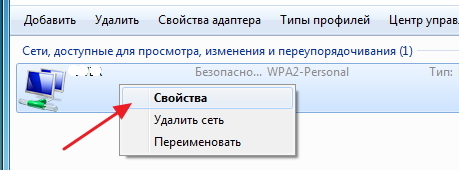
Prejdite na kartu Zabezpečenie a začiarknite políčko "Zobrazenie vstupných znakov". V stĺpci "Bezpečnostný kľúč" uvidíte heslo Wi-fi.

A čo ak chýba položka "Správa bezdrôtových sietí"?
Ak nemáte položku Správa bezdrôtových sietí (napríklad v systéme Windows 10), nezáleží na tom.
Podobne prejdite na "Centrum sietí a zdieľania".

Kliknite na bezdrôtové sieťové pripojenie, potom na položku "Vlastnosti bezdrôtovej siete" a potom na kartu Zabezpečenie. Začiarknite políčko "Zobrazenie vstupných znakov". V stĺpci "Bezpečnostný kľúč" uvidíte heslo Wi-fi.
![]()
Pozor prosím! Ak chcete použiť túto metódu, musíte byť pripojení k správnej bezdrôtovej sieti.
Ak nemáte zariadenie, s ktorým ste už pripojili požadovanú bezdrôtovú sieť, vám pomôže nasledujúca metóda.
Nájdite heslo z Wi-Fi z nastavení smerovača
Pripojíme počítač k káblu smerovača. Do panela s adresou zadajte adresu smerovača. Najčastejšie je to 192.168.1.1 alebo 192.168.0.1. Zistiť presnú adresu a heslo pre prihlásenie k webovému panelu routeru môžu byť obvykle na štítku na spodnej alebo zadnej strane routera (nie je nutné použiť počítač - môžete tiež získať prístup k routeru rozhranie z chytrého telefónu alebo tabletu)
Webové panely smerovačov sa líšia, ale vo všeobecnosti sú bezdrôtové nastavenia podobné. Napríklad príklad smerovača TP-Link TL-WR841N / ND.
Vyberte položku "Režim bezdrôtového pripojenia" - "Bezdrôtové zabezpečenie" - "Heslo bezdrôtovej siete". V tomto okne sa zobrazí vaše heslo v jasnom texte.
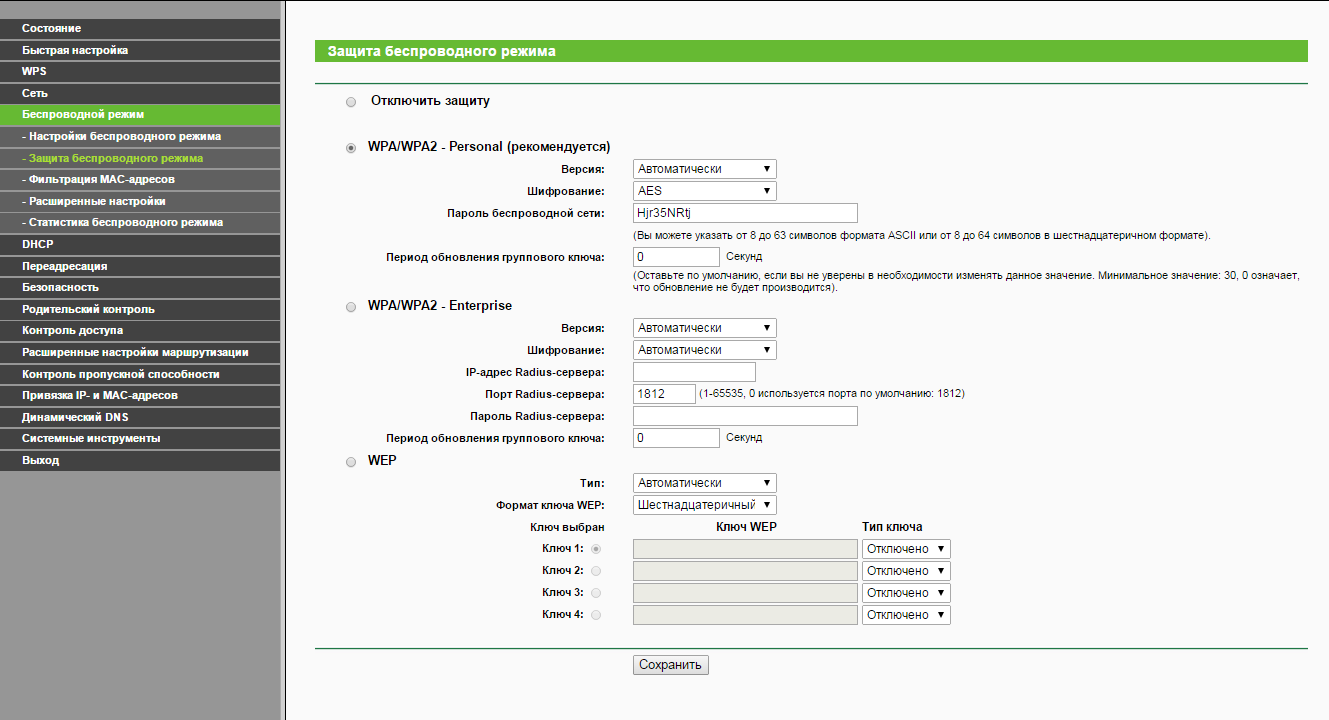
Ak nie je jedna z navrhovaných metód vhodná pre vás, potom existuje jeden "magický" program, ktorý vám určite pomôže.
Zistite si heslo Wi-Fi pomocou aplikácie WirelessKeyView
Program, prostredníctvom ktorého môžete vidieť VŠETKY heslá uložené v zariadení pod správou systému Windows, sa nazýva. Program váži menej ako 100 kb, nevyžaduje inštaláciu a pracuje takmer so všetkými modernými systémami Windows. Ja osobne som otestoval na Windows 10, 8.1, 7 a XP.
- Stiahnite si WirelessKeyView z oficiálnej stránky
- Extrahujte súbory z archívu, spustite program WirelessKeyView.exe
- A vidíme všetky heslá zo všetkých sietí uložených v počítači (heslo z wi-fi sa nachádza v stĺpci Key (Ascii)). Môžete uložiť potrebné heslá do textového súboru.
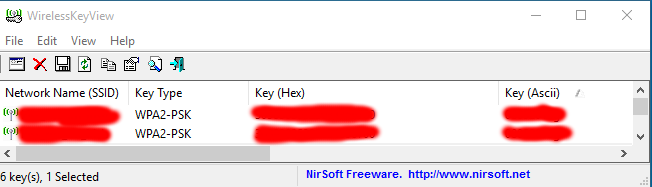
Ako môžete vidieť, metóda je neuveriteľne jednoduchá =)
Dúfam, že môj článok vám pomohol zistiť svoje zabudnuté heslo z Wi-fi. Napíšte to a nezabudnite.
Prístup k dialógovému oknu "Správa bezdrôtových sietí" získate kliknutím na príslušný odkaz v okne "Centrum siete a zdieľania" (Obrázok 6).
Obr. 6 Dialog pre správu bezdrôtových sietí.
Poznámka: Ak je "Management Centrum sietí" no link "Správa bezdrôtových sietí", kliknite na "Zmeniť nastavenia adaptéra» (Zmeniť nastavenia adaptéra) a uistite sa, že v počítači, notebooku alebo notebook má bezdrôtový sieťový adaptér, ktorý sa zobrazí v prípade, je v priečinku Sieťové pripojenia ako bezdrôtové pripojenie a zapnutý. Ak sa adaptér bezdrôtovej siete zobrazí v priečinku Sieťové pripojenia, uistite sa, že ste nainštalovali najnovšiu verziu ovládača, ktorý podporuje systém Windows 7.
V dialógovom okne "Správa bezdrôtových sietí" môžete pridať novú bezdrôtovú sieť, odstráňte bezdrôtovú sieť pre prístup k vlastnosti bezdrôtového sieťového adaptéra, a vyberte typ profilu pre nové bezdrôtové siete (platí pre všetkých užívateľov alebo aktuálneho užívateľa).
Ak chcete manuálne pridať bezdrôtovej siete, kliknite na tlačidlo, Pridať »(Add) - manuálne pripojiť k bezdrôtovej sprievodcovi siete, ktorá pomôže vytvoriť profil typického bezdrôtovej siete alebo, computer-to-počítač 'Obr. 7).

Obr. 7 Stránka pre výber možnosti pridania siete.
Ak chcete vytvoriť bežný profil bezdrôtovej siete, vyberte možnosť Manuálne vytvoriť sieťový profil. Ak chcete vytvoriť bezdrôtový sieťový profil počítača, vyberte možnosť Vytvoriť sieť ad hoc.
Ak chcete zobraziť alebo zmeniť vlastnosti bezdrôtovej siete v zozname, dvakrát kliknite na jej názov v dialógovom okne Správa bezdrôtových sietí. Systém Windows 7 zobrazí dialógové okno zobrazené na obr. 8.
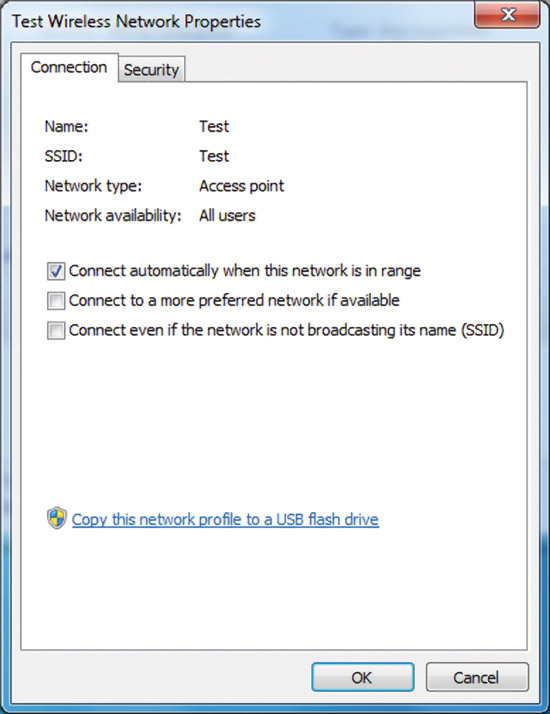
Obr. 8 Okno Vlastnosti bezdrôtovej siete.
Na karte Pripojenie sa zobrazuje názov bezdrôtovej siete, SSID, typ siete (prístupový bod alebo sieť medzi počítačmi) a dostupnosť. Môžete tiež nakonfigurovať nasledujúce vlastnosti:
- Pripojenie automaticky, ak je sieť v dosahu (Pripojenie automaticky, keď je sieť v dosahu);
- Pripojte sa k vhodnejšej sieti, ak je k dispozícii - určuje, či sa systém Windows 7 automaticky odpojí od tejto bezdrôtovej siete, ak je k dispozícii vhodnejšia sieť;
- Pripojte sa, aj keď sieť neprenáša svoje meno (SSID) (Pripojte sa aj vtedy, keď sieť nevydá svoj názov (SSID)).
Kliknutím na odkaz "Kopírovať tento profil siete na jednotku USB flash" sa otvorí Sprievodca kopírovaním nastavení siete, ktorý zapíše profil na médium. Potom môžete toto zariadenie použiť na automatizáciu konfigurácie profilu bezdrôtového pripojenia v iných počítačoch. Obrázok 9 zobrazuje kartu Zabezpečenie.
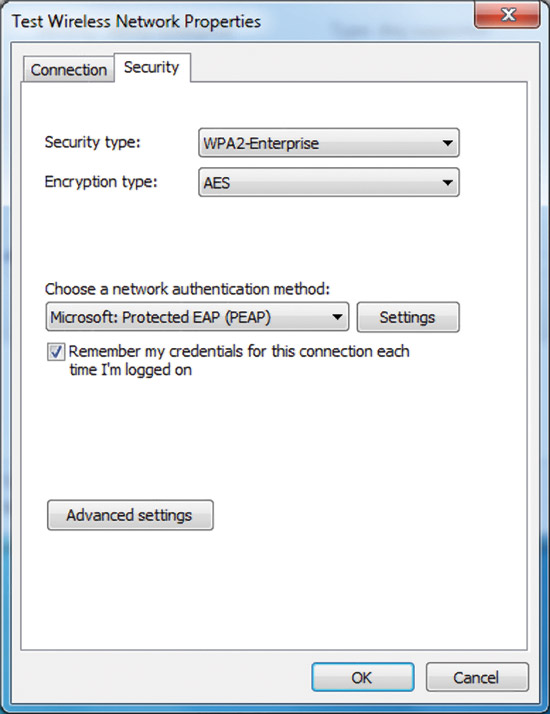
Obr. 9 Karta Zabezpečenie v dialógovom okne Vlastnosti bezdrôtovej siete.
Na karte Zabezpečenie môžete určiť nasledujúce typy zabezpečenia:
- Bez overovania (Otvorené) (Žiadne overenie (Otvorené));
- Zdieľané alebo zdieľané overovanie kľúča (karta "Bezpečnosť" je jediné miesto, kde môžete nakonfigurovať zdieľaný kľúč, pretože jeho používanie je veľmi odrádzané).
- WPA2-osobné;
- WPA- osobné;
- WPA2-Enterprise;
- WPA Enterprise;
- Štandard je 802,1x.
V závislosti od zvoleného typu zabezpečenia môžete buď nakonfigurovať kľúč zabezpečenia siete, alebo môžete nastaviť a konfigurovať spôsob autentifikácie siete. Ak vyberiete ako typ ochrany "WPA Enterprise", "WPA2 Enterprise" alebo "802.1x", musíte vykonať nasledujúcu konfiguráciu (ako je znázornené na predchádzajúcom obrázku):
- Vyberte metódu Vybrať sieťovú autentifikáciu? Vyberte protokol EAP (Extensible Authentication Protocol) ako metódu overovania siete a kliknite na tlačidlo Nastavenie a nakonfigurujte typ EAP.
- Zapamätať poverenia pre toto pripojenie pri každom prihlásení (Zapamätať poverenia pre toto pripojenie zakaždým, keď som prihlásený) - znamená, že keď používateľ sa jeho poverenia nie je odstránený z registra. Ak zrušíte začiarknutie políčka, po ďalšom prihlásení sa zobrazí výzva na zadanie poverenia (meno používateľa a heslo).
Ak zadáte typ zabezpečenia použiť «WPA-súkromný" alebo «WPA2-súkromie", alebo bezpečnosť bez overenia (Open) alebo zdieľané overovanie so šifrovaním WEP, musíte nastaviť kľúč zabezpečenia siete, ako je zobrazené na obr. 10.

Obr. 10 Príklad nastavenia bezpečnostného kľúča siete.
Ak zvolíte typ zabezpečenia "WPA-Enterprise", "WPA2-Enterprise" alebo "WPA2-personal", môžete nakonfigurovať ďalšie parametre. Na obr. Obrázok 11 zobrazuje dialógové okno Rozšírené nastavenia pre typ zabezpečenia WPA2-Enterprise.
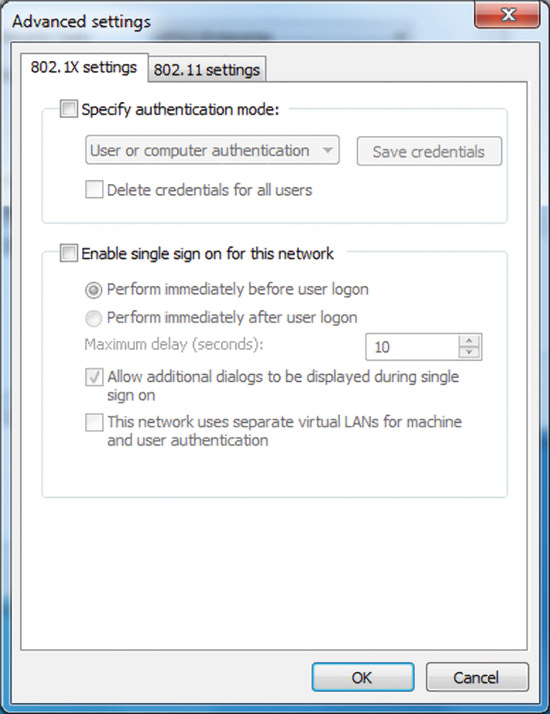
Obr. 11 Karta pre konfiguráciu 802.1X.
V "Options 802.1X» (nastavenie 802.1X), môžete určiť režim overovania (, používateľa alebo počítač ',, počítač',, používateľ 'alebo, anonymný užívateľ'), ktorý bude udržiavať sadu poverenia pre autentizáciu používateľov a odstraňovať prihlasovacie údaje všetkých používateľov.
Jeden registračný čas (Single Sign-On - SSO) umožňuje konfigurovať overovanie 802.1X, keď sa používateľ prihlási do systému a integráciu používateľského prihlasovanie a overovanie používateľských dát 802.1X na prihlasovacej obrazovke systému Windows. Ďalšie informácie o nastaveniach SSO nájdete v článku "Nastavenia pravidiel pre správu káblov bezdrôtového pripojenia pre systém Windows Vista" v sekcii Cableman v apríli 2007. Obr. Obrázok 12 znázorňuje záložku na konfiguráciu 802.11.

Obr. 12 Karta Nastavenia 802.11.
V časti "Rýchle presunutie" môžete nakonfigurovať parametre vyrovnávacieho kľúča Pairwise Master Key (PKM) a predbežnú autentifikáciu. Ďalšie informácie o nastaveniach rýchlej navigácie nájdete v článku "Nastavenia politiky skupinovej komunikácie v systéme Windows Vista" v rubrice "Cableman" v apríli 2007.
Poznámka: Ak vyberiete typ zabezpečenia "WPA-Enterprise" v dialógovom okne Rozšírené možnosti 802.11, nie je k dispozícii záložka "Nastavenia".
Skontrolujte, či "Povoliť tejto siete pre režim s Federal Information Processing Standard (FIPS)» kompatibility (Povolí Federal Information Processing štandardy (FIPS) zhodu pre túto sieť) umožňuje určiť, či sa má vykonávať overovanie AES režim šifrovanie FIPS 140-2. Štandard FIPS 140-2 je štátnym štandardom počítačovej bezpečnosti v USA, ktorý definuje požiadavky na vývoj a implementáciu kryptografických modulov. Systém Windows 7 je certifikovaný systémom FIPS 140-2. Keď je zapnutý overovací režim FIPS 140-2, systém Windows 7 vykoná šifrovanie AES programovo, a nie sa spolieha na adaptér bezdrôtovej siete. Tento príznak sa zobrazí iba vtedy, keď ste na karte Zabezpečenie zvolili metódu overovania "WPA2-Enterprise" alebo "WPA2-personal".
Bezdrôtové siete bez vysielania
Bezdrôtové siete bez vysielania neprenášajú svoj názov siete alebo SSID. Môžete nakonfigurovať bezdrôtový prístupový bod bezdrôtovej siete, aby ste poslali signálový rám s SSID, ktorý sa rovná NULL na odoslanie. Bezdrôtové siete bez vysielania sa tiež nazývajú skryté bezdrôtové siete.
V systéme Windows 7 môžu byť bezdrôtové siete nakonfigurované ako vysielané alebo bez vysielania. Počítač so systémom Windows 7 sa pokúsi pripojiť k bezdrôtovej sieti v poradí podľa zoznamu preferovaných sietí bez ohľadu na to, ktorý z dvoch typov sa týkajú. Navyše sú neselektrické siete naposledy zobrazené v zozname dostupných sietí pod názvom "Iné siete" (Iné siete). Na obr. 13 znázorňuje príklad.

Obr. 13 Bezdrôtová sieť bez vysielania.
Keď sa pripájate k takejto sieti, systém Windows 7 vás vyzve, aby ste zadali názov bezdrôtovej siete (SSID). Na obr. Obrázok 14 zobrazuje príklad.

Obr. 14. Zadajte názov bezdrôtovej bezdrôtovej siete.
Joseph Davies (Joseph Davies) je popredný technický spisovateľ v tíme technických spisovateľov v systéme Windows v spoločnosti Microsoft. Je autorom alebo spoluautorom niekoľkých kníh, vydávaných od Microsoft Press, vrátane «Windows Server 2008 siete a Network Access Protection (NAP)», «Understanding IPv6, Second Edition» a «Windows Server 2008 TCP / IP protokoly a služby» ,

















