Ako zistiť vašu IP adresu wifi. Existuje adresa IP na smerovači?
Ahoj priatelia. nápis "Získanie adresy IP ...", po čom sa nič nestane, vy čakáte, ale zariadenie na Wi-Fi nie je pripojené. Známa situácia? Ak čítate tento článok, môžem predpokladať, že máte taký problém pri pripojení k sieti Wi-Fi. V skutočnosti je chyba pri získavaní adresy IP z routeru Wi-Fi veľmi častá a najzaujímavejšie, neexistuje žiadne riešenie tohto problému kdekoľvek. Preto teraz budeme experimentovať a niečo vyzerať a áno, to sa ukáže :).
Hovoríme o všetkom v poriadku a najprv pochopíme, čo znamená "Získanie adresy IP ...". Znamená to, že zariadenie, ktoré sa pokúšate pripojiť k sieti Wi-Fi, nemôže prijímať IP. No bez IP adresy sa nemôžete ďalej pripojiť. Preto na chvíľu existuje nápis "Získanie IP adresy ...", ale nakoniec sa nič nestane, IP adresa sa nepodarí prijať a nemôže byť pripojená k Wi-Fi.
Adresa IP Vášmu zariadeniu musí byť priradený smerovač Wi-Fi (prístupový bod). Vo smerovači Wi-Fi je spravidla povolené automatické rozdelenie IP na všetky pripojené zariadenia. Pre distribúciu IP v routeru je zodpovedný DHCP Server a musí byť zahrnuté. Prišli sme k prvému problému, prostredníctvom ktorého nemôžeme získať IP - je možné, že DHCP server je na routeru Wi-Fi zakázaný, teraz ho skontrolujeme.
Ak prístupový bod odmietol priradiť IP adresu vášmu zariadeniu, niečo je tu zlé, môžu sa vyskytnúť problémy, napríklad v zariadení, ktoré sa pokúšate pripojiť k sieti Wi-Fi av smerovači. Už musíme vyhľadávať, skúsiť a skontrolovať, čo urobíme v tomto článku.
Niekoľko slov o zariadeniach, ktoré majú problém so získaním adresy IP. Myslím si, že sa nebudem mýliť, keby som povedal, že problém sa objavuje na všetkých zariadeniach. Môže to byť počítač, prenosný počítač, netbook v systéme Windows XP, Windows 7, Windows 8 atď. V systéme Windows 7 sa chyba pri získavaní IP zobrazuje spojením s nápisom "Identifikácia ... (názov siete)", Vyzerá to takto:


V mobilných zariadeniach sa tento problém objavuje, možno aj častejšie ako v počítačoch. Bežné mobilné telefóny, smartfóny, tablety a to nezáleží na tom, že pracujú na systémoch OS Android, iOS alebo iných mobilných operačných systémoch. Tu je návod, ako vyriešiť problém s získaním adresy IP na zariadení HTC One V:

V počítači aj v telefóne spôsobil tento problém konkrétne vypnutím servera DHCP na svojom smerovači. Urobil to s cieľom poskytnúť vám screenshoty.
Pri pripojení k sieti Wi-Fi sa vyskytla chyba. "Získanie adresy IP ..."
Ako som už napísal vyššie, neexistuje žiadne konkrétne riešenie tohto problému, no, aspoň to neviem, myslím aj na vás. Mnohé pripomienky sa objavili v článku a rozhodol som sa, že sa táto záležitosť pokúsim porozumieť. Čítal som fóra s diskusiou o problémoch so získaním IP adries, takmer vždy riešenia sú rôzne. Chystám sa zozbierať niekoľko podľa môjho názoru najčastejšie dôvody, ktorými sa môže vyskytnúť problém s automatickým prijatím IP. Ukážem vám príklad smerovača.
Reštartujte smerovač alebo vykonajte úplné vynulovanie
V skutočnosti môže normálny reštart routeru vyriešiť mnoho problémov. Preto ak máte nejaký problém s prevádzkou Wi-Fi, najprv musíte reštartovať smerovač. Môžete to urobiť pomocou špeciálneho tlačidla na smerovači z ovládacieho panela smerovača (tab Systémové nástroje – Reboot) alebo jednoduchým vypnutím napájacieho zdroja.
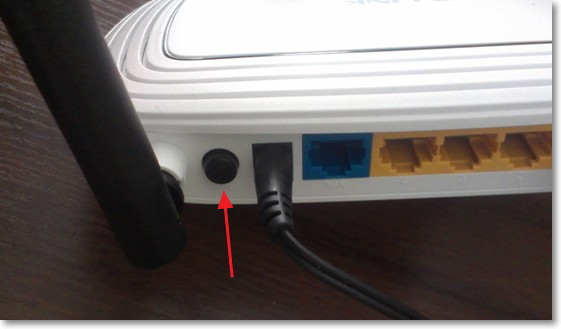
Skontrolujte, či je server DHCP na smerovači Wi-Fi
Server DHCP zodpovedá za distribúciu adries IP do zariadení, ktoré sa pripájajú k smerovaču. A ak je táto služba vypnutá, je jasné, že zariadenie nebude schopné získať IP a pripojiť sa k internetu.
Skontrolujte, či je zapnutá funkcia DHCP. A ak je vypnuté, zapnite ho. Pohybujeme sa na nastavenia smerovača. Už som už mnohokrát písal o tom, ako to urobiť. Zadajte adresu na paneli s adresou 192.168.1.1 , potom zadajte heslo a prihláste sa a dostanete sa do nastavení.
V nastaveniach hľadáme kartu DHCP, V nastaveniach TL-WR841N sa to nazýva takýmto spôsobom. Otvorte ho a skontrolujte, či server DHCP pracuje. Musí existovať stav Aktivovať (On), Tu:
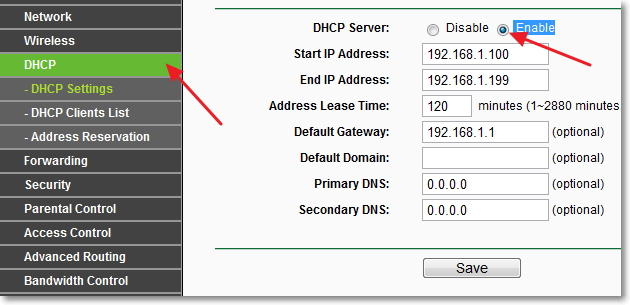
Ak máte DHCP zakázané (Vypnúť), potom nainštalujte umožniť, uložte výsledok "Save" a reštartujte smerovač (ako je uvedené vyššie). Pokúste sa pripojiť, možno problém s získaním adresy IP bude odstránený.
Experimentujte s typom zabezpečenia a šifrovaním siete Wi-Fi
Všimol som si, že často problém s pripojením k sieti Wi-Fi môže byť spôsobený typom šifrovania a zabezpečenia, ktoré sú nainštalované v bezpečnostných nastaveniach bezdrôtovej siete. Táto položka sa pravdepodobne najskôr mala nainštalovať. V tomto prípade sa napríklad laptop pripája k sieti Wi-Fi a telefón alebo tablet sa nepripojí a naopak. Ide o to, že zariadenie nemôže pracovať s určitým typom šifrovania alebo zabezpečenia. O tom som v článku nepísal moc.
Existujú dva typy zabezpečenia:
- WEP - táto technológia je už trochu zastaraná a nie je veľmi spoľahlivá.
- WPA a WPA2 - odporúčam inštaláciu.
Pre WPA a WPA2 môžete tiež vybrať verziu.
Typy šifrovania:
V nastaveniach smerovača prejdite na kartu "Wireless" – "Bezdrôtové zabezpečenie", Pokúste sa experimentovať s typom zabezpečenia (verzia) a typom šifrovania. Ak ste napríklad nainštalovali WPA / WPA2 - osobné, potom nainštalujte WPA / WPA2 - Enterprise, Po každej zmene uložte výsledok stlačením "Save" a reštartujte smerovač.
Môžete sa tiež pokúsiť úplne zakázať ochranu siete. Stačí aktivovať danú položku "Zakázať zabezpečenie", Ale iba na overenie, inak to dostanete úplne otvorenú a nechránenú sieť Wi-Fi.
Takto vyzerajú tieto nastavenia v smerovači TL-WR841N:
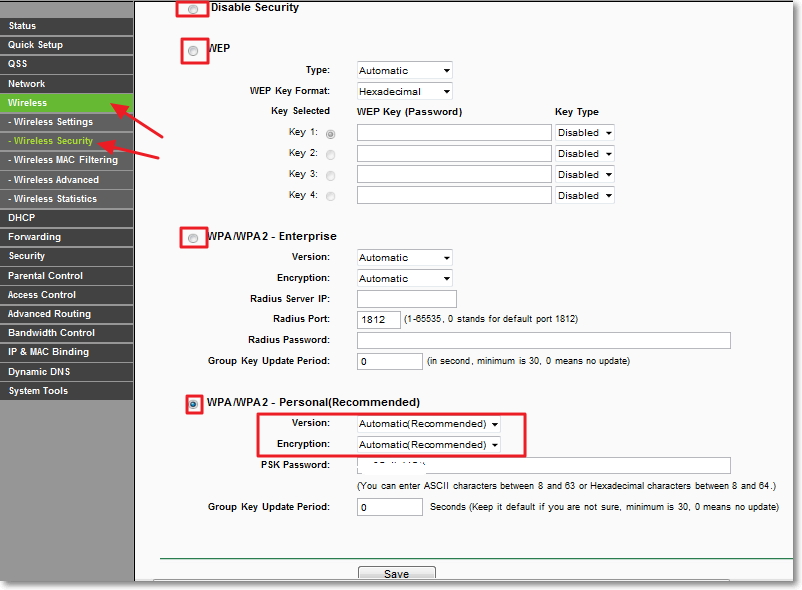
Skontrolujte službu klienta DHCP v počítači
Ak sa laptop, alebo netbook odmietne pripojiť k sieti Wi-Fi a nemôže získať adresu Wi-Fi, je možné, že máte zakázanú službu DHCP klient, Pozrime sa a v prípade potreby spustite túto službu.
Prejsť na "Štart" – "Ovládací panel" – "Správa" a spustiť "Služby", Otvorí sa okno, v ktorom nájdete službu "Klient DHCP" a uvidíte, čo by bolo pred ňou v rade "Stav" bolo napísané "Works", zatiaľ čo "Typ spustenia" – "Automatic".

Ak sa ukáže, že služba je deaktivovaná, kliknite pravým tlačidlom myši na túto službu, vyberte položku "Vlastnosti", kde "Typ spustenia" inštalovať "Automatic" a stlačte "Použiť", Reštartujte počítač.
Okamžite skontrolujte, či máte nainštalovaný protokol "Internet Protocol version 4 (TCP / IPv4)". Už som o tom podrobne napísal článok "Wi-Fi sieť bez prístupu na internet", odkaz na článok je uvedený vyššie.

Po týchto krokoch reštartujte laptop a pokúste sa pripojiť k sieti Wi-Fi.
Skontrolujte funkciu filtrovania adresy MAC
Zvyčajne v smerovači existuje taká funkcia ako Bezdrôtové filtrovanie MAC a ak je aktivovaná a MAC adresa zariadenia, ktoré chcete pripojiť, nie je v zozname prípustných, môže sa vyskytnúť problém s získaním adresy IP.
Táto funkcia je predvolene vypnutá, ale je možné, že smerovač vytvorí špecialistu, ktorý s cieľom vytvoriť dobrú ochranu pre vašu sieť zapne filtrovanie adresy MAC.
V nastaveniach smerovača prejdite na kartu "Wireless", potom "Bezdrôtové filtrovanie MAC", A pozrite sa, aká by mala služba status "Disabled" (Vypnuté), Rovnako ako na obrazovke:

Tento problém sa môže vyskytnúť aj vtedy, ak heslo pre Wi-Fi nie je správne zadané. Pozorne skontrolujte heslo!
Doslov
Dúfam, že vám pomohol aspoň jeden z vyššie uvedených spôsobov. Ak ste urobili všetko, čo je napísané vyššie, ale pri pokuse o pripojenie k Wi-Fi, môžete vidieť "IP Getting riešiť ..." alebo "Identification ..." a nič iného, môžete ešte skúsiť priradiť zariadenie statickú IP adresu, ale budem písať o tom v jednom z nasledujúcich článkov.
Všetky otázky, a cítim ich bude veľa, nechajte v komentároch. Bude tiež veľmi vďačný, ak zdieľate informácie o riešení tohto problému. Všetko najlepšie!
Tí, ktorí používajú smerovače na dlhú dobu, je známe, že odpoveď na túto otázku - áno, má router IP adresu. Ak logická úvaha, že jednoducho nemôže byť, pretože smerovač je rovnaký sieťové zariadenia ako počítače, ktoré využívajú jeho služby. Všetky sa vymieňajú podľa štandardných sieťových protokolov, čo znamená identifikáciu zariadení prostredníctvom adresy IP. Môžete sa pozrieť na túto otázku iným spôsobom - router je jedným z miest, nech lokálnu sieť, a každý uzol siete je určené podobným spôsobom. Ako nájdem adresu IP konkrétneho smerovača? A prečo by ste to potrebovali?
Je lepšie začať odpovedať na druhú otázku: adresa IP smerovača je potrebná na prístup k jej nastaveniam rozhrania.
Keď sa snažíme otvoriť webové rozhranie routera v adresnom riadku prehliadača, dáme túto adresu routera.
Niekedy nám chýba a nedostaneme sa do rozhrania WiFi. Je to preto, že sme zabudli adresu smerovača. Existuje veľmi málo variantov písania tejto adresy a všetky sú podobné, čo je častou príčinou chyby. Tak ako zistíte adresu IP smerovača? Môžete to urobiť dvoma relatívne jednoduchými spôsobmi. Na prezentáciu týchto metód pokračujeme.
Metóda jedna
Uvoľnením dieťaťa do sveta, výrobca routeru nenecháva nás na milosť osudu. Prístroj dodáva špecifikáciu, ktorá sa na jednej strane odráža v pokynoch pripevnených ku krabici a na druhej strane je možné ju prečítať na nálepke pripevnenej k telu prístroja. Kde nájsť tento štítok nám povie našu myseľ. Ak sa nenachádza na "prednej" ploche zariadenia, mali by ste ju hľadať na zadnej strane. Tak to je. Ak otočíte marsharuftor hore nohami, ľahko sa ubezpečte, že na ňom je nálepka, úplne pokrytá škrabancami. Tu je to, ako to vyzerá v prírode:
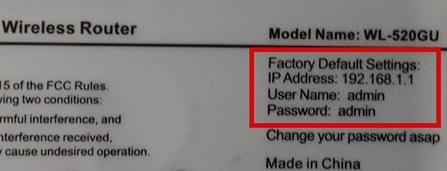 Červené pole obsahuje požadovanú skupinu parametrov. Medzi nimi okamžite zachytilo oko linky, ktorú potrebujeme - "IP Address" a naopak, význam IP. V tomto konkrétnom prípade sa rovná 192.168.1.1, ale môže to vyzerať odlišne, napríklad: 192.168.0.1 alebo niečo podobné. Takáto nálepka je k dispozícii na všetkých modeloch smerovačov bez ohľadu na to, čo je pred nami - asus alebo tp link. Na odkaz tp sa prístup k nastaveniam Wi-Fi môže získať iným spôsobom prostredníctvom symbolického názvu hostiteľa: tplinklogin.net. Asus smerovače nemajú takúto alternatívu. Pozrieť sa na nálepku je takpovediac externá metóda, ako zistiť adresu IP smerovača. Nevýhodou tejto metódy je to, že prestane fungovať, ak bola samolepka odstránená alebo vymazaná bez rozpoznania. Potom môžete konať iným spôsobom.
Červené pole obsahuje požadovanú skupinu parametrov. Medzi nimi okamžite zachytilo oko linky, ktorú potrebujeme - "IP Address" a naopak, význam IP. V tomto konkrétnom prípade sa rovná 192.168.1.1, ale môže to vyzerať odlišne, napríklad: 192.168.0.1 alebo niečo podobné. Takáto nálepka je k dispozícii na všetkých modeloch smerovačov bez ohľadu na to, čo je pred nami - asus alebo tp link. Na odkaz tp sa prístup k nastaveniam Wi-Fi môže získať iným spôsobom prostredníctvom symbolického názvu hostiteľa: tplinklogin.net. Asus smerovače nemajú takúto alternatívu. Pozrieť sa na nálepku je takpovediac externá metóda, ako zistiť adresu IP smerovača. Nevýhodou tejto metódy je to, že prestane fungovať, ak bola samolepka odstránená alebo vymazaná bez rozpoznania. Potom môžete konať iným spôsobom.
Druhý spôsob
Ak chcete zistiť smerovač IP, môžete použiť informácie o sieťových nastaveniach v systéme Windows. Najpriamejšia cesta k týmto parametrom nie je výlet cez menu a okná, ako by si niekto mohol myslieť, ale okno konzoly (príkazový riadok). Aby sme vyriešili náš problém, musíme to urobiť:

Ak máte tp link router, potom je pravdepodobné, že zmiešate IP vášho wifi smerovača. V tomto modeli sa líši od modelu po model zvlášť často. To však nie je tak hrozné - rozsah takýchto zmien nie je skvelý.
Náš príbeh sa skončil. Dúfame, že vám tieto informácie boli užitočné.
Prečo potrebujem poznať adresu IP Wi-Fi modemu (smerovača)?
- musíte prejsť na modem a zmeniť nastavenia Wi-Fi (zmeniť prístupové heslo alebo šifrovací protokol), ale na akú adresu je okamžite ťažké určiť. A vo všeobecnosti je lepšie vedieť adresu s istotou, na ktorú sa dá zakliesniť na modem. Koniec koncov, s počítačom môžu byť problémy, v ktorých môžete vyskúšať všetky hlavné adresy a nezadávať do ovládacieho panela;
- v predvolenom nastavení bola úmyselne zmenená - je potrebné zistiť jej aktuálnu adresu.
"Nemôžem ísť na stránku správy modemu", "Nemôžem vstúpiť do ovládacieho panela smerovača", "Stránka routra sa neotvorí" atď. - to všetko je problém nájsť správnu IP adresu routeru.
Väčšina sieťových smerovačov (smerovače Wi-Fi, ADSL modemy) majú predvolené adresy IP:
- 192.168.1.1;
- 192.168.0.1;
- 192.168.100.1.
Ťažkosti môžu nastať, keď a.
Ako zistiť adresu IP pomocou nástroja ipconfig zo sady nástrojov Windows
Nástroj ipconfig je v akejkoľvek verzii. Ak chcete spustiť, musíte zavolať na interpretáciu príkazového riadka a napíšte do neho ipconfig. Tento príkaz zobrazí adresu IP (IPv4, IPv6) adaptéra používaného naším prenosným počítačom, masku podsiete a predvolenú bránu.
Je to jednoduché!
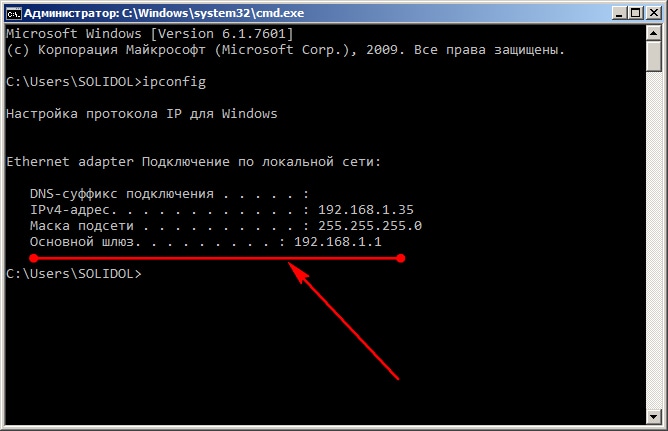
Používanie komplexnejšieho a informatívneho softvéru na vyhľadávanie adries IP v lokálnej sieti
Ak potrebujete nájsť IP adresy všetkých zariadení v sieti (všetky smerovače, počítače, smartfóny), je najlepšie použiť IP skener. Práca s týmito programami je pocit nakouknutí kľúčovou dierkou: Môžete sa dozvedieť veľa zaujímavých vecí o susedov v sieti a ktoré majú prístup k routeru môžete zakázať nechcené MAC, zvýšiť rýchlosť internetu pre elitu). Dodatočná sada funkcií skenera IP (v porovnaní s ipconfigom) spravidla obsahuje:
- zobraziť MAC (fyzické) adresy všetkých zariadení v sieti;
- preskúmanie všetkých zariadení Wi-Fi pripojených k bezdrôtovému prístupovému bodu, vrátane tých, ktoré by nemali byť;
- ... a niektoré ďalšie
Ako nájsť adresu IP smerovača pomocou skenera IP
Prevezmite a nainštalujte program MyLanViewer (http://www.mylanviewer.com/network-ip-scanner.html).
Program je vyplatený po 15 dňoch používania, ale na vyriešenie našich problémov stačí.
Program je v angličtine, ale všetky potrebné menu sú veľmi jednoduché - dokonca aj dieťa bude rozumieť. Počas spustenia program automaticky rozpozná sieť a rýchlo získa všetky parametre. 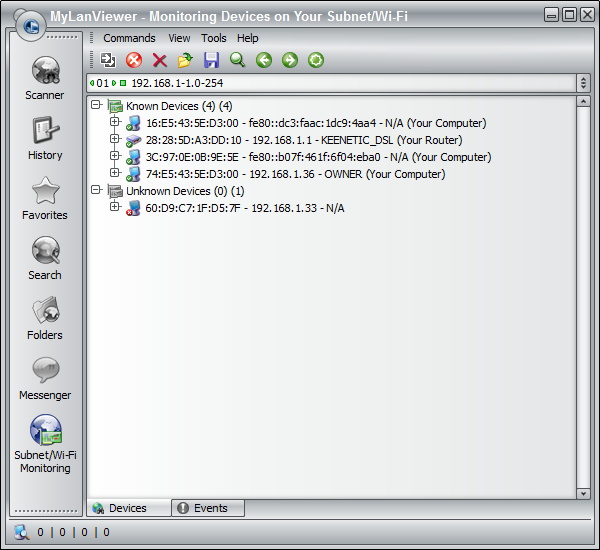
výsledok:
- typ zariadenia (smerovač, počítač);
- jeho MAC a IP adresu zariadenia.

Ak kliknete na znamienko plus vedľa každého zariadenia, uvidíte ďalšie informácie:
- Akcia (udalosti);
- MAC adresa;
- Predajca NIC (výrobca);
- Posledná adresa IPv4;
- Posledný názov hostiteľa podľa protokolu IPv4 (názov hostiteľa, názov počítača);
- Posledná adresa IPv6 (rovnaká IP adresa iba v protokole IPv6);
- Posledný názov hostiteľa podľa IPv6 (- // -);
- Naposledy nájdený (naposledy nájdený v sieti);
- Prvýkrát bol nájdený (prvýkrát bol nájdený v sieti);
- OnLine: ÁNO (stav - ONLINE, tj zariadenie je pripojené a nachádza sa v tejto sieti)

Na poslednom snímke obrazovky programu nájdete na dodávateľa NIC: Apple, ktorý už odpojený od siete (neaktívne - šetrí batériu) a všetky možnosti kvôli nemu v čase posledného pripojenia.
Rýchlo sa dostanete do ponuky nastavenia smerovača siete. Otvorte program MyLanViewer - Nástroje - Otvorte ovládací panel smerovača. Ďalej, užívateľské meno a heslo, predvolené je najčastejšie admin a admin. To je všetko.
Popísané metódy môžu nájdite adresu IP akéhokoľvek smerovača alebo prístupového bodu akýkoľvek výrobca, vrátane toho, či adresa modemu bola z akéhokoľvek dôvodu zmenená.
inštrukcia
Ak chcete zistiť externú adresu IP router, pomocou ktorého sa váš počítač pripája k sieti, otvorte stránku http://myipaddress.com/show-my-ip-address/ vo svojom prehliadači. Upozorňujeme, že v tomto okamihu musíte byť cez tento smerovač pripojený k internetu.
Ak potrebujete poznať externú adresu počítača, ktorý sa pripája k internetu bez použitia router, použite rovnaké miesto. To isté platí, ak je pripojenie cez USB modem.
Ak chcete zmeniť vonkajšiu IP adresu svojho router, najprv skontrolujte, či máte dynamickú IP adresu. Potom dokončite úplné odpojenie sieťových pripojení zariadení vrátane pripojenia cez lokálnu sieť. Po 10-15 minútach ich znova zapnite a potom otvorte lokalitu vo svojom prehliadači, ktorý zobrazí vašu aktuálnu IP adresu. Ak sa zmenilo, čas, ktorý ste čakali, bol dosť dosť.
Taktiež, ak nemôžete takýmto spôsobom prerušiť externú IP, odpojte káble od zariadení a reštartujte ich. Počkajte chvíľu a znova ich pripojte. Pripojte a zobrazte adresu. Rôzni poskytovatelia potrebujú iný čas na vynulovanie IP adresy.
Zobrazenie externej adresy IP vašej routerPoužitie rôznych systémový nástroj, ktorý zobrazuje stav operačného systému v okamihu, tieto nástroje stále slúži pre rýchly prístup do voľného priestoru na pevnom disku, je aktuálna rýchlosť pripojenia k internetu, povolenú pamäť, a tak ďalej. V niektorých programoch sa okrem toho zobrazí okno s informáciami o aktuálnej externej IP adrese. K dispozícii sú aj špeciálne nástroje pre bočný panel systému Windows.
Znalosť IP adresy router je zvyčajne potrebné na vstup do operačného systému tohto zariadenia. Tiež jeho znalosti sú potrebné na pripojenie alebo opätovné pripojenie počítača k internetu cez smerovač. Ak chcete zistiť adresu IP v prípade, že ste ju zabudli alebo ju nikdy neviete, môžete urobiť nasledovné.
Budete potrebovať
- Základné zručnosti práce s operačným systémom, ak je to potrebné, s využitím výhod pre prácu v tomto systéme.
inštrukcia
Najprv si pozrite IP adresu svojho router v údajovom liste pripojenom k zariadeniu. Tam by mal byť zaregistrovaný priamo na prvej stránke.
Ak sa ukáže, že ste stratili inštrukčnú a inštalačnú CD-ROM (alebo neboli v ruke), existuje iný spôsob, ako zistiť adresu IP sami. Skladá sa z nasledujúcich. Prejdite do sekcie Nastavenia na paneli Štart. Potom kliknite na ikonu "Sieťové pripojenia". V otvorenom okne vyberte ikonu "Miestne pripojenie".
Prihláste sa kliknutím na zvýraznenú ikonu "Miestne pripojenie" pravým tlačidlom myši v časti "Vlastnosti". Zvýraznite pomocou kurzora položku "Internetový protokol TCP / IP". Kliknite na príkazové tlačidlo "Vlastnosti", ktoré sa nachádza v spodnej časti okna: v poli s názvom "Predvolená brána" budete mať iba adresu IP router (hoci bude zaregistrovaný iba vtedy, ak je počítač pripojený k zariadeniu).
Ak nemôžete nájsť adresu IP, ako sa odporúča v prvých piatich krokoch, kontaktujte podporu výrobcu alebo distribútora vašej spoločnosti. router, Ich telefóny a adresy nájdete na značkových stránkach.
Podobné videá
zdroj:
- ako určiť smerovač
Rôzne smerovače a smerovače sa používajú na vytváranie miestnych sietí so zmiešaným typom. Najčastejšie tieto zariadenia vykonávajú funkcie sprostredkovateľa medzi serverom poskytovateľa a počítačmi, ktoré sú súčasťou siete.

Budete potrebovať
- - sieťový kábel;
- - počítač alebo prenosný počítač.
inštrukcia
Ak chcete nakonfigurovať smerovač, musíte brať do úvahy požiadavky, ktoré poskytol váš ISP. Chcem okamžite poznamenať, že nie všetky smerovače môžu byť úspešne nakonfigurované tak, aby spolupracovali s akýmkoľvek poskytovateľom. Získajte vhodné vybavenie. Venujte pozornosť konektoru pripojenia na internet (DSL alebo WAN).
Pripojte zakúpený smerovač k sieti AC. Ak vaše zariadenie podporuje prácu s bezdrôtovými sieťami, skontrolujte dostupnosť hotspotu Wi-Fi. Niekedy sa tieto smerovače môžu konfigurovať bez pripojenia cez kábel. V opačnom prípade pripojte počítač alebo notebook k konektoru LAN smerovača.
Pripojte kábel poskytovateľa k konektoru DSL alebo WAN. Spustite webový prehliadač zariadenia pripojeného k smerovaču. Prečítajte si návod na obsluhu zariadenia a nájdite jeho adresu IP. Zadajte jeho hodnotu do adresového riadka prehliadača. Stlačte kláves Enter.
Smerovač, rovnako ako akékoľvek iné aktívne zariadenie pripojené k sieti, má svoju vlastnú IP adresu. Táto adresa IP musí byť známa, aby sa k nej pripojila pomocou služby Telnet. V tomto článku budeme hovoriť o tom, ako zistiť adresu IP smerovača.
Pozrite sa na adresu IP smerovača v spodnej časti zariadenia alebo v inštrukcii
Často sa na spodku zariadenia nachádza adresa IP smerovača, ako aj štandardné prihlasovacie meno / heslo. Ak máte prístup k zariadeniu, potom jednoducho otočte smerovač a uvidíte, čo je napísané na jeho spodku. Je pravdepodobné, že tam nájdete adresu IP, ktorú potrebujete. Túto IP adresu môžete nájsť aj z inštrukcie smerovača.
Použite štandardnú adresu IP smerovača
Ak na spodnej časti smerovača nie je uvedené nič a nemôžete nájsť inštrukciu, môžete jednoducho vyskúšať štandardné adresy IP, ktoré bežne používajú smerovače.
Ide o adresy IP:
- 192.168.1.1
- 192.168.0.1
Absolútna väčšina smerovačov používa jednu z týchto adries IP. Ak chcete zistiť, ktorá IP adresa vo vašom smerovači jednoducho otvorte prehliadač a zadajte jednu z týchto adries IP do panela s adresou. Ak sa zobrazí okno s požiadavkou na zadanie používateľského mena a hesla, potom ste správne odhadli. Ak sa zobrazí správa, že webová stránka nie je k dispozícii, musíte vyskúšať inú adresu IP.
Naučte sa adresu IP smerovača v nastaveniach systému Windows
Adresu IP smerovača môžete nájsť aj pomocou nastavení systému Windows. Ak to chcete urobiť, musíte sa pozrieť na predvolenú bránu IP v nastaveniach sieťového pripojenia. Vo väčšine prípadov je adresa IP brány rovnaká ako adresa IP smerovača.
Ak chcete získať prístup k nastaveniam sieťového pripojenia, otvorte ponuku "Spustiť" (kombinácia klávesov Windows + R) a spustite príkaz "NCPA.CPL".

Potom sa otvorí okno "Sieťové pripojenia". V tomto okne musíte kliknúť pravým tlačidlom na pripojenie k sieti a vybrať položku "Stav".
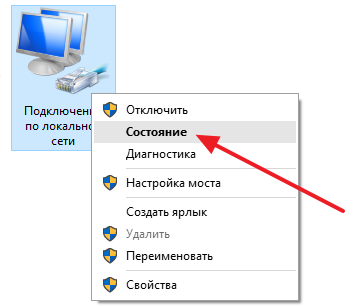
Potom sa otvorí okno "Stav lokálneho pripojenia". V tomto okne musíte kliknúť na tlačidlo "Podrobnosti". Potom sa zobrazí okno s informáciami o sieťovom pripojení. V tomto okne bude zadaná predvolená brána. Toto je IP adresa smerovača.

Naučte sa IP adresu smerovača pomocou protokolu IPCONFIG
Ďalším spôsobom, ako zistiť adresu IP smerovača, je použiť príkaz "IPCONFIG". Ak to chcete urobiť, musíte otvoriť príkaz "Príkazový riadok" (príkaz Windows + R - CMD) a spustiť príkaz "IPCONFIG".
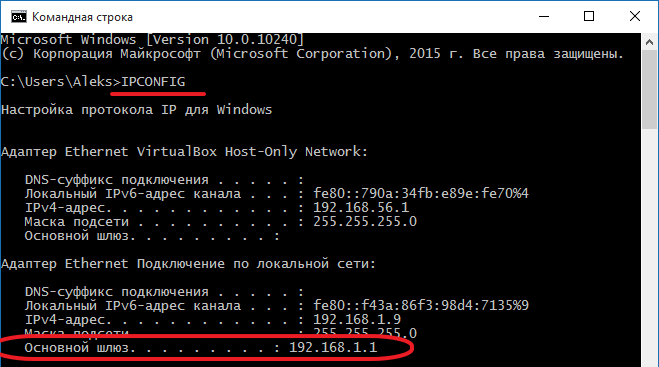
Po vykonaní tohto príkazu zobrazí príkaz "Príkazový riadok" základné informácie o všetkých sieťových pripojeniach. Tu sa zobrazí adresa IP predvolenej brány - ide o IP adresu smerovača, ktorý potrebujete.

















