Môžem vytvoriť pevný disk na pevnom disku. Ako vytvoriť flash disk lokálny disk.
Dlho som chcel napísať tento článok, myslím, že to bude pre vás veľmi zaujímavé. Dostal som takú otázku od priateľa, ako urobiť pevný disk z USB flash disku. Takže rozoberieme dve možnosti: zmenu flash disku na 64-bitové Windows a 86-bitové.
Ak sa rozhodnete použiť programy ako Acronis Disk Director alebo iné, aby ste si prezreli jednotku flash, nebudete ju vidieť, pretože existuje takzvaný deskriptor Bit s vymeniteľnými médiami (RMB), ktorý je v akejkoľvek USB flash disku a robí Windows detekuje takéto disky ako vymeniteľné, a nie ako lokálnu jednotku. Ak to chcete vyriešiť, stačí odstrániť tento deskriptor.
Prečo som povedal, že existujú dve možnosti? Pretože na systémoch s rôznymi číslicami sa táto operácia vykoná rôznymi spôsobmi. Ak to urobíte, bude to jednoduché, a tak začnime.
Ako vytvoriť flash disk pevný disk v systéme Windows x86?
Aby sme túto prácu vykonali, musíme stiahnuť špeciálny ovládač Hitachi Microdrive, Tu si môžete stiahnuť.
Teraz poznáme kód inštancie zariadenia. V tomto prípade musíme prejsť do správcu zariadení a prejsť na kartu diskových zariadení, Vyhľadajte flash disk a kliknite na ňu pravým tlačidlom myši. V okne, ktoré sa otvorí, prejdite na kartu "Informácie"a vyberte rozbaľovací zoznam "Cesta inštancie zariadenia", V teréne "Hodnota" vyberte celý riadok a skopírujte ho.
Presuňme sa na vodiča. Rozbaľte ho a začnite kdekoľvek a potom použite ľubovoľný poznámkový blok na otvorenie súboru. Nájdite položku a na poslednom riadku, začínajúc slovom USBSTOR nahraďte všetko všetkými tým, čo sme skopírovali v správcovi zariadení. Tu je postup, ako to funguje:
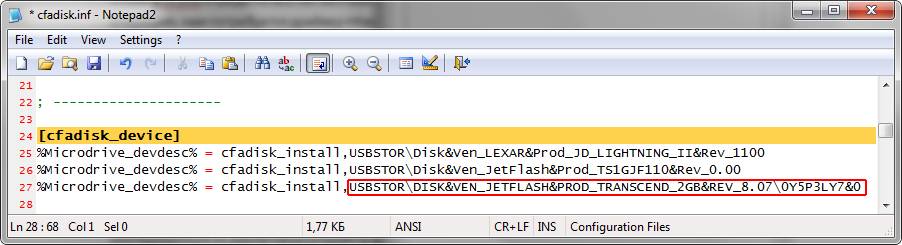
Na konci riadku, po REV_HHH, musíte odstrániť malý chvost:

Po skončení uložte súbor.
Teraz opäť prejdite na správcu zariadení a opäť otvorte vlastnosti našej jednotky flash. Poďme na kartu "Driver" a tam stlačíme tlačidlo "Aktualizácia".

V systéme Windows 7
Potom sa musíme rozhodnúť "Vyhľadávanie ovládačov na tomto počítači" a presne si vyberte súbor cfadisk.inf, ktorý sme zmenili.
V systéme Windows XP
V tomto OS si vyberáme "Inštalácia z určeného miesta", potom "Nevyhľadávajte" a "Inštalácia z disku", Znova vyberte súbor cfadisk.inf ako ovládač.
Potom by mal váš disk definovať systém, napríklad pevný disk.
| ZAUJÍMAVÉ: |
Ako vytvoriť USB flash disk v systéme Windows x64?
Takže v tomto prípade sťahujeme tento archív.
Teraz prejdite do nástroja Správca zariadení, otvorte vlastnosti našej jednotky Flash a prejdite na kartu "Informácie", Tu z rozbaľovacieho zoznamu musíte vybrať "ID zariadenia", Do poľa Hodnota budete musieť skopírovať všetky riadky okrem USBSTOR \\ GenDisk a GenDisk.

Súbor F2Dx1.inf, ktorý sme stiahli, sa otvorí s bežným poznámkovým blokom. Vo všeobecnosti je žiaduce používať program Poznámkový blok ++. Po otvorení súboru nájdeme položku v ktorom vymažeme prvých 5 riadkov a potom ich jednoducho nahradiť tým, čo boli skopírované. Hlavná vec je, že každý riadok začína frázou: % attach_drv% = f2d_install.

Ďalej sa musíme vrátiť k vlastnostiam jednotky flash a na karte ovládača kliknite na tlačidlo "Aktualizácia", Tu robíme všetko rovnako ako v prvej verzii, rovnako ako ovládač vyberieme súbor F2Dx1.inf.
Okrem toho chcem povedať, že jednotka flash bude určená pevným diskom iba v systéme, v ktorom ste túto operáciu vykonali, pretože sme práve zmenili ovládač v prostredí Windows. Ak vložíte jednotku USB Flash do iného počítača, bude detekovaná ako flash disk. To je všetko.
http: //site/wp-content/uploads/2016/05/drive.jpghttp: //site/wp-content/uploads/2016/05/drive-150x150.jpg 2016-05-02T12: 18: 50 + 00: 00 EvilSin225windows ako vytvoriť disk Flash pevný disk, vytvoriť pevný disk z USB flash disku, flash disk ako pevný diskMnohí používatelia môžu venovať pozornosť tomu, že každý programátor, ktorý príde na opravu problémov spojených so systémom, má s ním. Tento trik je veľmi užitočný, pretože s akýmkoľvek problémom so systémom alebo pevným diskom môže používateľ vždy obnoviť prístup k počítaču a pochopiť, aký je problém s počítačom. V tomto prípade nie každý chce mať počítač v počítači, kde je ľahšie prenášať malý systémový disk s ďalšími súbormi. Preto by každá osoba mala vedieť, ako vytvoriť pevný disk z flash disku.
Ale ako otočiť USB flash disk na pevný disk? Zdá sa, že takýto proces by mal byť náročný a zdrojovo náročný, ale v skutočnosti je všetko dosť jednoduché, zatiaľ čo množstvo a "vek" flash disku nezáleží. Hlavnou podmienkou pre jednotku flash je, aby fungovala správne. Aj pre túto úlohu je nielen USB flash disk, ale aj SD karta, proces zmeny vlastností je rovnaký.
Je potrebné vedieť, že na takéto externé médiá by sa nemalo uplatňovať viacnásobné rozdelenie, pretože mnohé operačné systémy podporujú iba prvý oddiel na diskoch, ktoré nie sú typu HDD. HDD - neprenosné médium, ktoré je nainštalované v počítači. Môžete ich odstrániť, ale to vyžaduje veľa času a úsilia, takže ľudia používajú karty a externé jednotky na uľahčenie celého procesu prenosu informácií alebo operačného systému hneď po sebe.
Najprv sa musíte uistiť, že systém Windows identifikuje USB kľúč ako neodstrániteľné zariadenie. V tomto prípade má každá flashová karta inverzný parameter, potom je potrebné spustiť zmeny. Niektorí absolútne nerozmýšľajú nad bezpečnosťou svojho zariadenia, takže len upravujú flash disk. Táto metóda je však nebezpečná, pretože mnohé flash disky sa jednoducho nemôžu meniť pod zvoleným parametrom kvôli tomu, čo sa prelomia a budú musieť byť prenesené do servisného strediska. Je oveľa jednoduchšie a bezpečnejšie nahradiť odpoveď zo zariadenia s požadovaným výsledkom. Pre tento účel je nainštalovaný špeciálny ovládač. Flash disk namiesto pevného disku v systéme Windows 7 bude pracovať rovnako ako s iným operačným systémom.
Pred vytvorením pevného disku sa musí zariadenie pripojiť k počítaču a potom určiť typ jednotky flash.
Prvá možnosť
Otvorte Správcu správy médií. Nájdete ho pomocou tlačidla "Spustiť", tu sa zadá "diskmgmt.msc" a stlačí sa klávesa "Enter". Teraz uvidíte, aký typ jednotky má odnímateľný alebo neodstrániteľný úložný priestor.
![]()
Druhá možnosť
Typ zariadenia môžete tiež zobraziť otvorením karty Zväzky vo vlastnostiach jednotky flash.
Tretia možnosť
Môžete tiež zadať príkaz diskpart.

Takže teraz používateľ vie, či je flash disk v tomto prípade odstrániteľným alebo neodstrániteľným zariadením.
Druhý krok
Ak je zariadenie definované ako "neodstrániteľné", môže byť už použité ako pevný disk. V opačnom prípade pred použitím jednotky USB flash namiesto pevného disku musí byť jeho typ zmenený na "pevný". Na tento účel sa používa špeciálny ovládač filtra, ktorý jednoducho zmení prichádzajúce informácie a zmení ich na požadovanú. Jedným z najbežnejších a najjednoduchších filtrov je ovládač Hitachi Microdrive. Preto sa používateľ nevnesie do mikroklimatu flash disku, pričom jednoducho podvádza svoj systém, dáva jej falošnú odpoveď.
Keď sa nosič stane neúčinným, počítač ho považuje za plnohodnotný pevný disk, ktorý môže byť rozdelený na sekcie, každý z nich bude fungovať súčasne. Najdôležitejšou vecou je stiahnuť program, ktorý zodpovedá bitovej hĺbke vášho operačného systému.
Tretia etapa
Potom, čo používateľ mohol oklamať počítač, je možné identifikovať kód zariadenia. Kód nájdete v záložke "Podrobnosti" a "Cesta k zariadeniu".
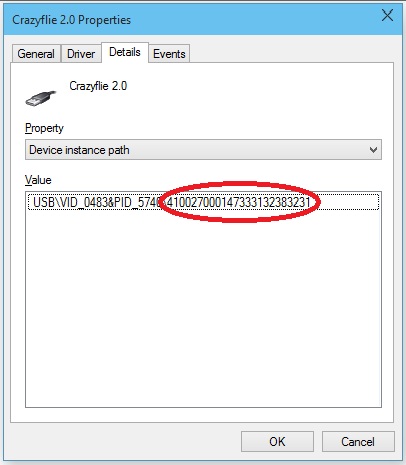
Výsledkom toho je, že je potrebné skopírovať informácie a ďalej vykonať nejakú manipuláciu v programe Hitachi Microdrive. Pri kopírovaní je potrebné odstrániť všetky informácie po druhej "\\".
Na 64 bitovom systéme
Teraz musíme nájsť súbor cfadisk v priečinku Hitachi Microdrive, kde nájdeme sekcie cfadisk_device a cfadisk_device.NTamd64.
V sekciách namiesto informácií po "\\" vložime kód nášho zariadenia.
Na 32 bitovom systéme
Proces je podobný, iba v súbore pre 32-bitovú verziu potrebujete nájsť sekciu "cfadisk_device".
Tu je potrebné nahradiť kódom zariadenia "DISK & VEN_ & PROD_USB_DISK_2.0 & REV_P".
Ak chcete nastaviť vlastné meno zariadenia, musíte nahradiť "Microdrive_devdesc" s požadovaným názvom, napríklad "USB_hard".
Štvrtá etapa
Posledným krokom je nahradiť ovládače. V prípade 64-bitových operačných systémov musíte pred touto akciou zakázať overovanie ovládača digitálneho podpisu tak, aby sa neaktualizoval v dôsledku zásahu tretej strany.
Musíte otvoriť kartu "Ovládače" =\u003e "Aktualizovať ovládače". Ďalej je priečinok s ovládačom Hitachi Microdrive. Tento ovládač je vybratý, zostáva preskočiť správu o nedostatku digitálneho podpisu, potom reštartovať počítač a vidieť výsledok práce. Pohon sa stal nehybným.
Ovládač sa odstráni kliknutím na tlačidlo "Aktualizovať ovládače".
Tak je to ľahké vytvoriť pevný disk z jednotky flash. Tento postup môže vykonávať akákoľvek osoba, ak budete postupovať podľa pokynov, zatiaľ čo počítač nemôže byť poškodený vôbec, rovnako ako ukladací systém. Ak používate vysokokvalitnú a vysokokapacitnú externú jednotku s dobrým výkonom, nezáleží na tom, či môžete namiesto pevného disku použiť flash disk. V takomto prípade sa bude riešiť úloha nie horšie ako pevné disky.
V tomto článku ukážeme, ako urobiť USB flash disk alebo SD karta bola zistená v systéme ako bežný lokálny pevný disk, Pravdepodobne sa pýtate a čo pre to je potrebné? Faktom je, že systém Windows štandardne definuje všetky jednotky flash a pamäťové karty ako vymeniteľné jednotky, ktoré nemôžu byť rozdelené do niekoľkých sekcií podľa noriem Wndows. A aj keď je jednotka flash rozdelená na dva alebo viac oddielov pomocou pomocných nástrojov tretích strán (v rovnakom systéme Linux), v rodine Windows bude k dispozícii iba prvá. tj Systém Windows podporuje normálnu prácu s viacerými oddielmi len pre HDD disky, ktoré sú v systéme definované ako lokálne (tj neodstrániteľné).
informácie, Systém Windows rozpozná jednotky USB flash ako vymeniteľné zariadenia kvôli prítomnosti špeciálneho popisovača bitov na každom zariadení RMB (bit s vymeniteľným médiom), Ak pri vyhľadávaní pripojeného zariadenia prostredníctvom funkcie StorageDeviceProperty systém určuje, že RMB = 1, zistí, že pripojené zariadenie je vymeniteľná jednotka. Preto, aby sa premenil USB-fluke na pevný disk z pohľadu systému, stačí tento popisovač upraviť. To možno vykonať priamo (čo je celkom riskantné z dôvodu rozdielov v hardware implementácií konkrétnych prístrojov, a to nie je vždy možné), alebo nepriamo, nahradením zariadenie odpoveď USB pomocou špeciálnej ovládač, ktorý umožňuje filtrovať informácie v odpovedi zariadení.
Pripojte sa k akémukoľvek dostupnému portu USB flash disku počítača a potom otvorte správcu správy diskov ( diskmgmt.msc) a uistite sa, že jeho typ je v systéme definovaný ako snímateľný.
Môžete tiež vidieť typ zariadenia na karte Zväzky vo vlastnostiach disku (ako tu vidíme Typ: Odnímateľný). 
Alebo pomocou príkazu diskpart:
Hlasitosť zoznamu
![]()
Ovládač filtra pre jednotky flash Hitachi Microdrive
Na USB flash disk alebo SD karta je rozpoznaný systémom ako pevný disk, budeme potrebovať špeciálny filter ovládač, ktorý umožňuje upraviť dáta prenášané cez systémovú stohu aktuálne ovládače zariadení. Používame ovládač filtrov pre USB flash disky od spoločnosti Hitachi ( vodič Hitachi Microdrive), ktorý na úrovni ovládača operačného systému umožňuje zmeniť typ jednotky flash zariadenia z vymeniteľného na pevný (USB-ZIP -\u003e USB-HDD). Pomocou tohto ovládača môžete zo systému odpojiť pripojené zariadenie. V dôsledku toho systém predpokladá, že pracuje s bežným pevným diskom, ktorý môže byť rozdelený na oddiely, ktoré sú súčasne dostupné v systéme.
Archív s ovládačom Hitachi Microdrive:
- 32 bitov systémy - (3.0 KB)
- verzia Hitachi Microdrive pre 64 bit Systems - (3,8 kb)
Je potrebné stiahnuť najnovší ovládač pre váš systém v súlade s jeho bitovou hĺbkou. Obidva súbory majú rovnakú štruktúru a skladajú sa z dvoch súborov:
- cfadisk.inf- inštalačný súbor, nastavenie ovládača
- cfadisk.sys - súbor ovládače Hitachi
V ďalšom kroku - identifikačný kód našich flash zariadení. K tomu, vlastnosti disku karte robiť podrobnostiparameter Instance zariadenie Path vybrať a kopírovať ( Ctrl + C) Instance ID zariadenia. 
V našom príklade by to bolo:
USBSTOR \\ Disk & Ven_Linux & Prod_File-CD_Gadget & Rev_0000 \\ 0123456789ABCDEF & 0
Predpokladajme, že chceme nainštalovať ovládač 64-bitový systém, Pomocou ľubovoľného textového editora upraviť súbor otvorený cfadisk.inf, Máme záujem o témy cfadisk_device a cfadisk_device.NTamd64.
% Microdrive_devdesc% = cfadisk_install, IDE \\ DiskTS64GCF400 ______________________________ 20101008% Microdrive_devdesc% = cfadisk_install, IDE \\ DiskTS64GCF400 ______________________________ 20101008
DiskTS64GCF400______________________________20101008 zmeniť hodnotu kódu nášho zariadenia.
Dôležité! Instance časť kód zariadenie musí klesnúť po druhom "\\" (v tomto prípade sme sa zaklonenou 0123456789ABCDEF & 0).
Máme:
% Microdrive_devdesc% = cfadisk_install, IDE \\ USBSTOR \\ Disk & Ven_Linux & Prod_File-CD_Gadget & Rev_0000% Microdrive_devdesc% = cfadisk_install, IDE \\ USBSTOR \\ Disk & Ven_Linux & Prod_File-CD_Gadget & Rev_0000
Uloženie súboru.
Keď je nainštalovaný ovládač 32-bitový systém, Je potreba stiahnuť archívy Rady, rozbaliť ho a otvorte súbor pre editáciu cfadisk.inf. nájsť :
% Microdrive_devdesc% = cfadisk_install, USBSTOR \\ Disk & Ven_LEXAR & Prod_JD_LIGHTNING_II & Rev_1100% Microdrive_devdesc% = cfadisk_install, USBSTOR \\ Disk & Ven_JetFlash & Prod_TS1GJF110 & Rev_0.00% Microdrive_devdesc% = cfadisk_install, USBSTOR \\ DISK & VEN_ & PROD_USB_DISK_2.0 & REV_P
Potom zmeniť dáta v poslednom riadku, s uvedením inštancie kód nášho tela, tj v našom príklade dostaneme:
% Microdrive_devdesc% = cfadisk_install, USBSTOR \\ Disk & Ven_LEXAR & Prod_JD_LIGHTNING_II & Rev_1100% Microdrive_devdesc% = cfadisk_install, USBSTOR \\ Disk & Ven_JetFlash & Prod_TS1GJF110 & Rev_0.00% Microdrive_devdesc% = cfadisk_install, USBSTOR \\ Disk & Ven_Linux & Prod_File-CD_Gadget & Rev_0000
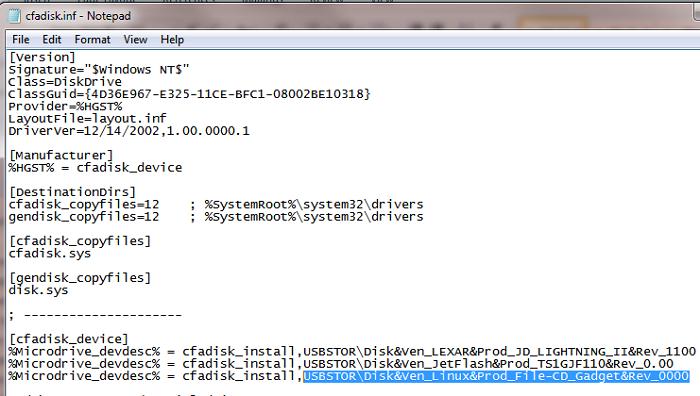
rada, Ak chcete, aby USB flash disk v Správcovi zariadení sa zobrazí s určitým názvom, je potrebné upraviť hodnotu Microdrive_devdesc, ako je tento:
Microdrive_devdesc = "Transcend 64 GB SSD DIY"
Inštalácia ovládača Hitachi Microdrive namiesto natívneho ovládača USB
Zostáva nahradiť ovládač používaný jednotkou USB flash.
Dôležité! Ak je USB ovládač Hitachi Microdrive nainštalovaný na 64-bitovom systéme, neexistuje žiadny digitálny podpis pre tohto ovládača.
Otvorte kartu Ovládače a kliknite na tlačidlo. Aktualizovať ovládače. 
Smerujeme priečinok do adresára, v ktorom je stiahnutý archív s ovládačom Hitachi rozbalený: 
Vyberme si nový ovládač. 
Ignorovanie varovania o chytenom ovládači digitálneho podpisu. 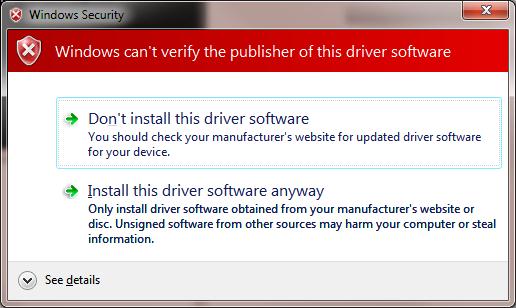
Zostáva reštartovať počítač a po otvorení správcu diskov sa uistite, že naša jednotka USB flash bola definovaná ako bežný pevný disk ( Typ: Základný) a ovládač je ovládač Hitachi.

Otvorením prieskumníka sa môžete tiež uistiť, že ikona jednotky flash sa zmenila, začala sa zobrazovať ako pevný disk normálneho disku. 
Teraz s touto jednotkou flash môžete pracovať ako s bežným HDD: vytvárať oddiely, určovať aktívny oddiel, vytvárať dynamické disky, inštalovať softvér, ktorý nefunguje s jednotkami flash atď.
dôležitý, Na iných počítačoch so systémom Windows bez tohto ovládača nebude druhý oddiel zariadenia dostupný.
Ak chcete odstrániť ovládač Hitachi Microdrive, otvorte vlastnosti disku a kliknite na tlačidlo Aktualizovať ovládač na karte ovládača - systém nainštaluje natívny ovládač.

Zakúpili ste novú, rýchlu jednotku SSD (SSD) a starú jednotku nepoužívate? Zadajte novú úlohu a použite ju ako externú dátovú jednotku. Aby ste to dosiahli, potrebujete iba skriňu s kontrolérom SATA; je k dispozícii pre modely 2,5-palcový aj 3,5-palcový. V druhom prípade je potrebný napájací zdroj, zatiaľ čo kompaktné jednotky majú dostatočný zdroj napájania cez USB port.
Intenzita práce: priemerné, náklady: 600 rubľov.
2 Mini-NAS na smerovači

Musí mať celá domáca sieť prístup k rovnakým údajom? Ak to chcete urobiť, nepotrebujete drahé a objemné sieťové úložisko (NAS) - táto úloha môže byť vykonaná pomocou jednotky USB, ak je pripojená k vášmu smerovaču. Novšie zariadenia sú vybavené príslušným portom.
Najskôr musíte naformátovať jednotku USB z operačného systému Windows v systéme súborov NTFS a potom ju pripojiť k smerovaču. V tomto prípade by mal mať druhý port USB a mal by podporovať zodpovedajúce funkcie. Teraz zadaním adresy 192.168.1.1 (alebo podobnej) do adresového riadka prehliadača vstúpite do používateľského rozhrania smerovača.
Kliknite na položku "Nastavenia USB | Zdieľanie pamäťového zariadenia "(pre smerovače TP-Link, pre iné zariadenia názov položiek ponuky sa môže líšiť) a uistite sa, že disk začal.
Ak chcete získať prístup k údajom v domácej sieti, stačí napísať adresu formulára "\\\\ 192.168.1.1 \\ Volume1" v programe Windows Explorer. Trvalé pripojenie sa dosiahne kliknutím pravým tlačidlom myši na priečinok, na ktorý máte v úmysle povoliť prístup, a výberom položky "Pripojiť sieťovú jednotku".
Intenzita práce: malé, náklady: nie
3 Flash disk namiesto hesla
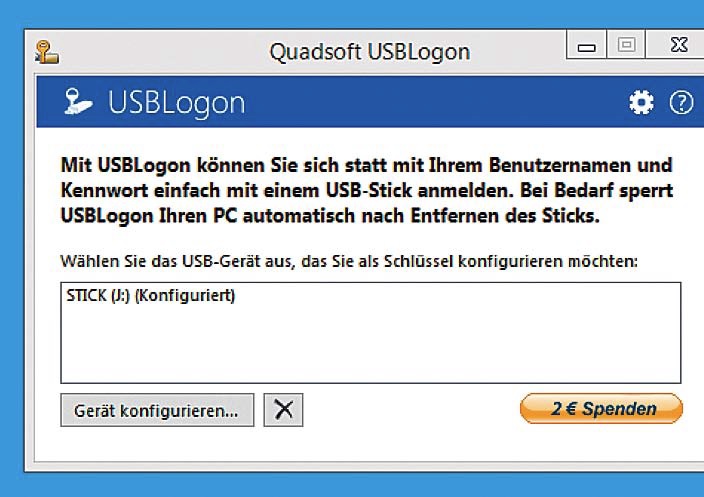
Pre malú jednotku USB flash je tiež praktické použitie. Ak sa napríklad prihlásite do systému Windows, môžete ho odomknúť bez zadania hesla. Aby ste to dosiahli, potrebujete nástroj Rohos Logon Key (1450 rubľov), Predator (650 rubľov) alebo voľný USBLogon ( Ak počítač už nefunguje správne, záchranný USB flash disk prichádza k záchrane. Nástroj Sardu (http://www.sarducd.it/) nainštaluje až 20 rôznych antivírusových programov na jednotku a tiež poskytuje rôzne verzie systému Linux a ďalšie programy prvej pomoci. > príprava: V ľavom bočnom paneli je vybratý softvér uvedený podľa kategórií. Označte potrebné programy zaškrtnutím. Odporúčame vybrať niekoľko antivírov a verziu systému Linux (napríklad Ubuntu). > Vytvorenie jednotky flash: Na pravej bočnej lište kliknite na symbol s jednotkou USB. Môžete začať vytvárať zavádzací disk Flash. > Aplikácia v prípade núdze: Ak chcete použiť bootovací disk v prípade "nehody", musíte zmeniť sekvenciu zavádzania z jednotiek v nastavení BIOS. pohľad: výrobné spoločnosti, racum / Flickr.com V tomto prípade musíte nastaviť prioritu zavádzania z USB na pevný disk. Potom vyberte požadovaný program zo zoznamu. Nezabudnite zrušiť zmeny v systéme BIOS po "oprave" počítača.
V tomto prípade musíte nastaviť prioritu zavádzania z USB na pevný disk. Potom vyberte požadovaný program zo zoznamu. Nezabudnite zrušiť zmeny v systéme BIOS po "oprave" počítača.
*** Kluci, každý je tu! O flash USB = HDD a SD karta = HDD + inštalácia na nich Systém (XP, W7x64, Server, atď) Pokúsim sa pomôcť. ESTRST - Chcel som len povedať hlavnú vec, ale ukáže sa veľa dôležitých a podrobných informácií a nemôžete vidieť koniec a okraj! Ako je to možné ??? mája korešpondent \\ miesto má čo do činenia, a dať dohromady tú potrebné odkazy a odporúčania v rámci tejto kuchyni (a to nie je jednoduché, ale ak nechcete si poponáhľať, bude chyba byť minimálny.) Možno, že autor bude čítať a so mnou sa nejako dostať do kontaktu?
*** Čítal som túto stránku v úžase (!!!), toľko rozumné tu píše opojný človek!
Ospravedlňujem sa, že neviem (alebo až som zistil, aké je jeho meno), zachráň ho a sklon sa k zemi!
—————————————-
*** Ale stále hovorím niečo:
Po úžasnom zamorochek všetko je uvedené a všetko funguje na flash-SD karte. Je rozdelená všade do 2 sekcií C a D. V systéme C na údajoch D.
*** Dôležitý moment-1: nastavenie Extended Filter Write
z Microsift (EWF) pre systémy 32x a W7x64. S W7x64 EWF nájsť musel potiť po dobu jedného týždňa - ale možno nájsť na internete (av Microsof). Je to smiešne, ale W7x64 pre EWF mal byť len 2-súbor menší ako 150 kb, sú tieto 2 a súbor je v integrovanom balíčku Standart7 x64, ale nájsť to, x64 oh ako nie len (!) - malá nejako niekde bolo skryté na prevzatie. Opäť, milý človek, tieto 2-súbor súboru na internet + podrobné pokyny od neho, ako ich používať. Nezúfajte, ak je to na EN, preložil som + tiež som sa pozrel na internet, urobil som to. Nebojte sa operácií prostredníctvom programu DiskPart - v skutočnosti nie je všetko také zložité, ako by sa mohlo zdať v prvom čítaní.
*** Dôležitým bodom-2: Nastavenie Primo ramdisk (Ultimate Edition je v5.5, nie je v5.6), pretože ovládač pre 64-bitové systémy je práve vo verzii 5.5 (z nejakého dôvodu z distribúcie v niektorých oblastiach potom druhý ovládač pre x64 zmizla, ale podarilo sa mi ju stiahnuť). A takýto vtip: hoci tento súbor je zaregistrovaný ako 'x64', funguje aj na x32 systémoch. Súbor, ktorý je zaregistrovaný ako x32, natívny, za mesiac alebo dva nebude fungovať, letí. Všetci chlapci o tom píšu v komentároch v Primo RamDisk. A tiež som odletela - bol zachránený druhého súboru x64, akú som kedy mal, ale hádam, že to používa na x32 systémov pomáhal muža pripomienky tu modchina - vďaka nemu!
*** Aké sú dôležité body č. 1 a 2:
= №1 = EWF vyprázdnenia alebo mapovať C čom písať disku, všetko bude fungovať v pamäti, a ak je to potrebné, na vlastné komando budú zapísané na disk-C. Zdroj pamäťovej karty je uložený. Rýchlosť zvyšuje výrazne, pretože vmetie disku krutilki, na ktoré sme zvyknutí, pôjde-in virtuálnej pamäte. A tam rýchlosť oh-th-go!
= # 2 = Primo RamDisk, aby sa vytvorili ďalšie RAM disky (rovnaké v pamäti), kde I
všetko prenieslo zo stránkovacieho súboru C (Pagefile), Dočasné internetové súbory, Cookies.
Na samostatnom disku RAM vložte program Prenosný, napríklad Opera, Chrome. RerOrganizer, TuneUp Utilities, Aida64 atď. Prichot tieto dáta RAM-disk pri vypnutí počítača je uložený v Image-súbor a čítať načítaný pri štarte Image súboru. Čas strávený na tom nie je o moc, takmer zanedbateľný v modernom počítači (mám na Dell XPS i7 notebook na palube + 16GB pamäťovú balshe bohužiaľ nemôže ot!)
—————————————-
Toľko mesiacov na túto tému prehľadali na web - všetko vytesané po kúsku, ako môžete vidieť von, a to, čo všetci chceme.
—————————————-
*** Stručne o vodičovi-Hitachi, poviem to takto:
= 1 = S kartou SD urobte všetko rovnaké ako pri USB flash disku, aby ste boli ako pevný disk. Umiestnenie systému na blesk alebo na kartu nie je jednoduchá záležitosť (!). Okamžite sa pripravte na trpezlivosť, OS je nastavená veľmi pomaly, hodiny trvajú hodiny. Inštalácia správnych ovládačov bude trvať aj veľa hodín.
Systém by mal byť prijaté brúsiť iba pre USB HDD existujú zostava sa od majstrov: AlexUSB, Lopatkin, xalex-Zhuk, chalani z proekta'Kolhoz, ITD Google na internete, nájdete.
Ovládač Hitachi pre W7x64 je (!!!) + funguje dobre. Našiel ju rovnako ako z komentárov
Flashboot.ru o ovládači Hitachi. Sledoval ju všetky úseky, ktoré môžu pomôcť v pátraní po x64 vodiča, a to je všetko rovnaké naryl - vole o tom hovoriť a dal odkaz (čo na druhú vďaka nemu!)
Tip: Naposledy som to urobil. Zavedený systém (dajme tomu len asi OS pre USB-HDD) na SSD, a potom pomocou Acronis image-a rozvinul na blesku. Nezabudnite, palica by mala byť Sled batožinového priestoru - česť na web, všetko napísané o tom (ale nie povyku, a všetko, čo dostanete). Samozrejme, nemôžete robiť bez kŕdľov, okamžite vás varovať, nezúfajte.
= = 2 Po inštalácii SD karta sa vkladá do voliteľnej čítačky externej kariet (lepšia USB3 je drahší ako USB2 pre malé CHT, ale funguje to pre čitateľa USB3 rýchlejšie a presnejšie, netlačí do detailov o tom, čo, pravilnee 'pretvárka . na zem a pripojenie USB2 a USB3 Lovely k ridet z Transcend TS-RDF5K USB3 flash disk ako druh, bočnými otvormi pre 2 typy kariet: (!) .., jeden veľký a jeden malý Odnoyremenno to Raeder-2- a slot nefunguje. Hodnota ~ 240 r v Moskve v XCom-Shop).
—————————————-
*** Všetci chlapci - som sa potil tak moc ... nikdy nepísal, a potom si prečítajte svoje problémy, neúspechy, a to všetko Zostal som. Poznal som všetky tieto údolia a cez nich som musel preniknúť. To je to, ako chcem, aby si pomôcť - aj ja, tí istí ľudia pomohli, aj tie majstrovské stavebnice pre skladanie Osobne reagovala na fóre!
Ak nechcete zabudnúť - budem na toto miesto potápačské hodinky reagovala na ľudí a autor môže naučiť sám mohol mať veľa súborov a pokyny sú k dispozícii na stiahnutie (neviem, ako je to stále ešte, sakra - ale koho sa opýtať, ako sa to robí tam).
*** Objavím sa = veľa šťastia!

















