Rovnako ako vo Photoshope, znížte obraz tak, aby sa zmestil. Ako orezávať fotografiu vo Photoshope CS5.
inštrukcia
Zúžte veľkosť "plátna" ako jednu z možností orezania okrajov obrázka. Význam tejto metódy spočíva v zúženie obrazu - to všetko zostáva hranice budú znížené v následnom uložení obrázku do súboru. Po prvé, v otvorenom dokumente, duplikovať základnú vrstvu po stlačení klávesovej skratky CTRL + J. duplikát bude potrebné, ak Photoshop neumožňuje meniť základné (background) vrstvu, a je potrebné upraviť polohu obrazu vzhľadom k zúžené rozsah plátna.
Otvorte ponuku "Obrázok" a vyberte riadok "Veľkosť plátna". To zodpovedá stlačení klávesovej skratky Alt + Ctrl + C Tento príkaz otvorí okno, v ktorom musíte nastaviť nové hodnoty pre šírku a výšku obrazu.
Zmeňte čísla v poliach "Šírka" a "Výška" a stlačte tlačidlo "OK". Editor varujú, že nová veľkosť je menšia než predchádzajúci - kliknite na "Continue" a viditeľnej oblasti obrazu sa zníži v súlade s veľkosťou vami.
Ďalším spôsobom na orezanie nechcených na obrázku je použitie nástroja "Rám". Ak ju chcete povoliť, stlačte kláves C alebo kliknite na príslušnú ikonu na paneli s nástrojmi.
Umiestnite kurzor do ľavého horného rohu oblasti obrázka, ktorá by mala zostať po orezaní. Stlačte ľavé tlačidlo myši a bez jej uvoľnenia posuňte kurzor do pravého dolného rohu tejto oblasti. Takže vyberiete obdĺžnik, z ktorého každej strany budú tri uzly.
Presunúť hotspotov myšou, aby presnejšie nastaviť orezanie, a keď skončil s týmto - stlačte Enter a editor odstráni všetko, čo zostáva mimo vybraný rámček.
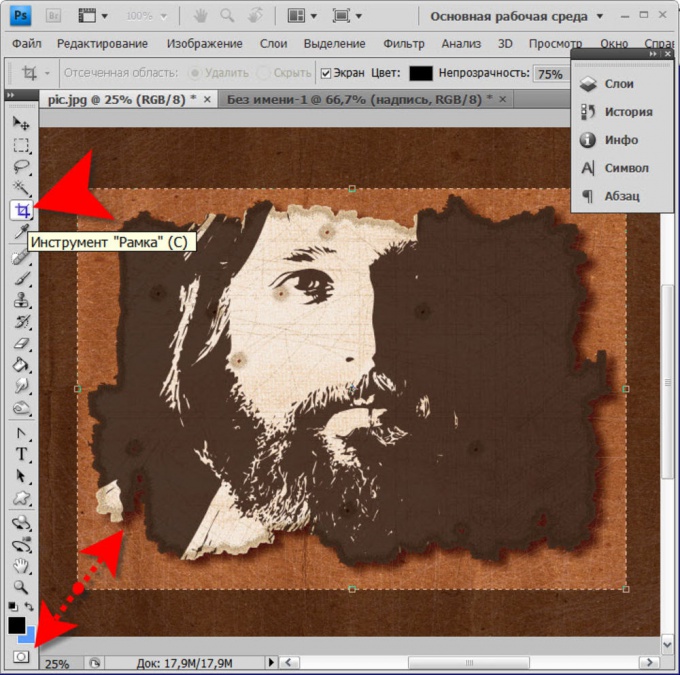
Tretím spôsobom je použitie funkcie "Trimming". Táto metóda je užitočná, ak potrebujete orezanie priehľadných polí okolo obrázka alebo textovej vrstvy. Príkaz "Orezanie" je umiestnený v ponuke v časti "Obrázok" a otvorí samostatné okno. Mali by ste sa uistiť, že opačné stanovisko "priehľadné obrazové body" v tomto okne nastavte značku a stlačte tlačidlo «OK».
![]()
Štvrtá metóda zahŕňa použitie nástroja Obdĺžniková oblasť. Ak to chcete povoliť, stlačte klávesu M alebo kliknite na príslušnú ikonu na paneli s nástrojmi. Pomocou tohto nástroja vyberte oblasť obrázku, ktorú chcete zachovať, a skopírujte ju do hlavnej pamäte stlačením CTRL + C.
Vytvorte nový dokument stlačením CTRL + N. Rozmery tohto dokumentu budú presne rovnaké ako kopírovaná oblasť obrázka, aplikácia Photoshop to urobí automaticky. Preto keď vložíte obsah RAM do vytvoreného dokumentu (CTRL + V), bude to kópia pôvodného obrázka, ale s orezanou územiee.
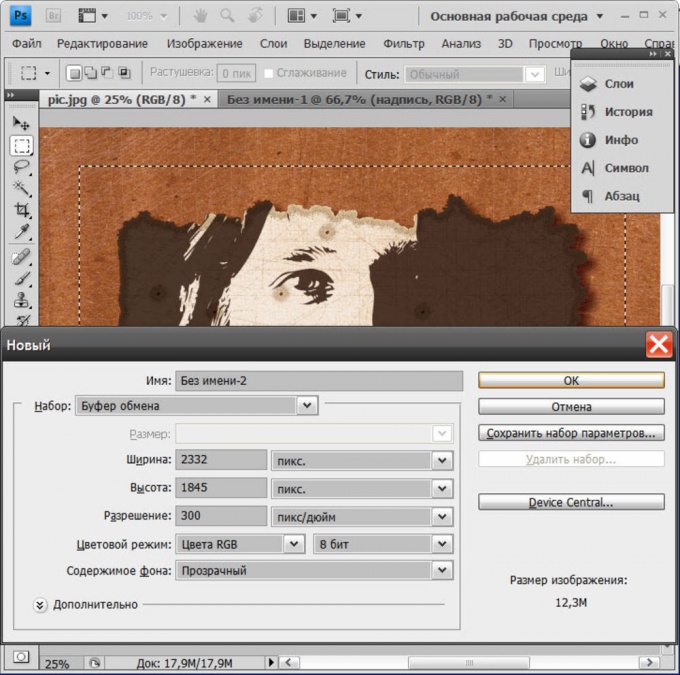
Ak chcete vydať plagát, obrázok, fotografia alebo výšivka v krásnom ráme je sama o sebe jednoduchá. Preto to úplne nie je nutné ísť do bagety shop.

Budete potrebovať
- obojstranný škót, malé nechty, lepenka, ceruzka, ostrý nôž na písanie
inštrukcia
V poslednej dobe popularita zdobenia interiérov s obrazmi alebo plagátmi získala opäť dynamiku. Takmer každý majiteľ obytného priestoru chce zavesiť svoje obľúbené fotografie alebo výšivky, vytvorené vlastnou rukou, na poprednom mieste. Ceny za zdobenie týchto dekoratívnych prvkov v bagetových dielňach sú však pomerne vysoké, takže nie každý si ich môže dovoliť.
Nie každý vie, že nie je vôbec ťažké vytvoriť obrázok, plagát, fotografiu alebo dokonca výšivku v dokončenom ráme na vlastnú päsť. V každej rámovacej dielni sú určite pripravené rámčeky a najčastejšie nie sú vyrobené z drahých drevených baget, ale z plastu, ktorý vyzerá veľmi podobne ako strom. Takéto rámčeky sú oveľa lacnejšie a môžu sa predávať so sklom aj chrbtom a samostatne. Ak máte pripravený rám, môžete si na ňu dodatočne objednať sklo a vyrezať dosku z lepenky.
Na ozdobenie fotografie alebo fotografie v rámčeku budete potrebovať obojstrannú škótku, malé klinčeky, lepenku, ceruzku a ostrý klerický nôž. Ak vytvoríte plagát alebo fotografiu, najskôr je potrebné orezanie obrazu pozdĺž obrysu a ponechať malé polia (skryté rámcom). Pre tenkú bagetu sú okraje zvyčajne 1 cm. Sú potrebné na to, aby obraz bol po konštrukcii úplne viditeľný.
Ďalej podľa veľkosti plagátu alebo fotografie vystrihnite lepenku. Vezmite obojstrannú lepiacu pásku, nakrájajte na kúsky a lepidla na kartóne povrchu, po ktorom sa lepenka jemne začnú držať plagát s jeho starostlivo vyhladené. V opačnom prípade bude celkový vzhľad výrobku znečisťovať vzduchové bubliny.
Potom vložte lepenku do rámu a upevnite ju pomocou malých čapov (v prípade, že rám nemá špeciálne okvetné lístky).
Najťažšie je vyzdobiť rám s výšivkou, pretože tkanina bude musieť byť vytiahnutá na lepenke. Pred vytvorením hotovej textílie nezabudnite umyť a vyčistiť. Výšivka sa robí rovnakým spôsobom ako plagát alebo fotografia, ale nemusí byť rozrezaná na veľkosť rámu. Materiál bude musieť byť pevne "zasadený" na lepenke, obtočiť okraje, mierne ťahať a upevniť na druhej strane.
Podobné videá
Dnes budeme hovoriť o tom, ako orezanie fotografie vo Photoshop cs5 s nástrojom "rám". Nezamieňajte! Je to orezanie obrazu, skôr ako rez a nie zmenšenie veľkosti pomocou priblíženia. To bolo uvedené v iných článkoch.
Máme obrázok, na ktorom nás zaujíma iba jedna oblasť, napríklad so psom. Chceme odstrániť zvyšok. A pre nás nezáleží na tom, že veľkosť fotografie sa zníži. Dávajte pozor, že veľkosť je teraz 1600x1200rх.
Ak sa orezanie musí robiť striktne na niektorých špecifických hraniciach, nastavíme alebo nastavíme hodnoty. Ak sa chystáte akúkoľvek ľubovoľnú oblasť, nemôžete to urobiť.
Na paneli s nástrojmi použite nástroj Rámček. Aktivujte ho kliknutím na ikonu alebo pomocou klávesy C na klávesnici.
Orezanie bez odkazu na dimenzie
Povedzme, že chcete orezanie fotografie ľubovoľne a nezáleží na tom, aký formát bude.
My upíname myš v ľavom hornom rohu vybranej oblasti a bez toho, aby sme ju pustili, sme ju nakresliť diagonálne. V pravom dolnom rohu uvoľníme myš. V predvolených nastaveniach zostane viditeľná časť fotografie viditeľná a zvyšok poľa je zakryté.

Ak posuniete kurzor na viditeľnú časť, môžete ho presunúť a vybrať si najlepšiu pozíciu. Ak je výsledok spokojný, stlačte Enter na klávesnici alebo dvakrát kliknite na zvolenú oblasť alebo kliknite na zaškrtávacie políčko na paneli možností. Okrúhla ikona vedľa značky začiarknutia alebo stlačením klávesu Esc obnoví výber.
Ak chcete fotografiu oreznúť na požadovanú veľkosť, nastavte hodnoty vo Photoshope alebo zarovnajte okraje pozdĺž vodítok.
Ak chcete nastaviť hodnoty, postaráme sa o nastavenia.
Nastavenia nástroja
Keď je nástroj aktívny, ale výber ešte nie je vykonaný, panel parametrov vyzerá takto:
Šírka a výška
Ak chcete určiť oblasť orezania ľubovoľne, okná "Šírka" a "Výška" sú prázdne. Keď poznáme požadovaný pomer parametrov, zadáme tam zodpovedajúce hodnoty. To znamená, že ak zadáte šírku 20 a výšku 10, potom sa obdĺžnik roztiahne v rovnakom pomere - šírka je 2 krát vyššia.
Kliknutím na šípky medzi nimi sa čísla vymenia.
Keď je nastavená hodnota, môžete vybrať stupnicu stupnice (cm, palce, mm atď.). Číselné údaje budú preložené vo vzťahu k novým jednotkám merania a môžu sa jednoducho nahradiť požadovanými jednotkami.
 Spočiatku sa jednotky merania nastavia rovnako ako v stupnici odstupňovania riadkov. Ako ich v predvolenom nastavení zmeníte.
Spočiatku sa jednotky merania nastavia rovnako ako v stupnici odstupňovania riadkov. Ako ich v predvolenom nastavení zmeníte.
predĺženie
Nehovorme o koncepciach expanzie - je to samostatná téma.
Okno "Rozširovanie" môže byť prázdne. V tomto prípade, keď prerezávanie, rozšírenie obraz, s ktorými pracujeme. Pri obrázku, ktorý sa umiestni na stránku, postačí hodnota 72 pixelov na palec. Ak je pripravený pre tlačené výrobky, potrebujete poznať požiadavky tlačiarne. Častejšie je to 300 pixelov / palec.
Ukladanie parametrov
Ak často musíte inštalovať rovnaké rozmery, je lepšie ich uložiť pre pohodlie. Za týmto účelom ich zadáme do políčok a potom otvoríme panel nástrojov nástroja Rám kliknutím na šípku vedľa neho (1). Otvorí sa okno, v ktorom stlačíme šípku v kruhu (2). Otvorí sa nové okno, v ktorom vyberieme položku "Nová sada parametrov nástroja" (3). Ďalšia rolovacia schránka už obsahuje názov parametra, ktorý môžete zmeniť podľa vlastného uváženia. Kliknite na tlačidlo OK.
 Parameter sa zobrazí v súprave.
Parameter sa zobrazí v súprave.
 Teraz, keď je potrebné nastaviť takéto čísla, stačí vybrať tento parameter v súprave a jeho hodnoty sa zapadnú do polí.
Teraz, keď je potrebné nastaviť takéto čísla, stačí vybrať tento parameter v súprave a jeho hodnoty sa zapadnú do polí.
Tlačidlo "Obrázok" vloží plnú veľkosť otvoreného súboru do okien a "Odstrániť" odstráni všetky položky v okne veľkosti a rozšírenia.
Ďalšie nastavenia
Keď je oblasť orezania už definovaná, panel s voľbami vyzerá takto:
"Vymazať" a "Skryť"
Tlačidlá "Odstrániť" a "Skryť" fungujú len vtedy, keď existujú iné vrstvy okrem pevnej pozadia, alebo ak vrstva pozadia nie je pevná, to znamená, že zámok je odstránený.

Ak chcete orezať fotografiu vo Photoshope, vyberte hodnotu Odstrániť.
Ak nechcete odstrániť vonkajšiu oblasť, nastavte hodnotu Skryť, ale urobte ju neviditeľnou.
V tomto prípade je možnosť "Perspektíva" neaktívna.
Typ prekrytia rámčeka
 Funkcia "Pravidlo 1/3" rozdeľuje označenú oblasť na 3 časti horizontálne a vertikálne. Toto oddelenie pomáha správne usporiadať detaily pre správne vizuálne vnímanie obrazu.
Funkcia "Pravidlo 1/3" rozdeľuje označenú oblasť na 3 časti horizontálne a vertikálne. Toto oddelenie pomáha správne usporiadať detaily pre správne vizuálne vnímanie obrazu.
- "Grid" má ten istý účel ako "Pravidlo 1/3", ale s menším rozdelením.
- Ak je aktívny parameter "Nie", oddiely sa neodrážajú.
Farba obrazovky
Ak začiarknete políčko "Obrazovka" - vonkajšia plocha nebude zakrytá. Ak nie je vybratá obrazovka, môžete definovať farbu tmy vedľa nej a jej nepriehľadnosť podľa vlastného uváženia.
Zmena veľkosti, otočenie, perspektíva
Priblížte a skontrolujte okrajovú väzbu na vodidlá. Zvyčajne nevyžadujú úpravu. Ale v prípade potreby zmeny alebo zmena veľkosti, súčet kurzor na hranici, a keď má formu priamej šípky obojsmerných, držte a ťahajte myšou v požadovanom smere. Táto hrana je posunutá.
Ak chcete naraz roztiahnuť alebo zúžiť všetky strany naraz, presuňte kurzor do jedného z rohov a vytiahnite ho.
Keď sa šípka stáva zakrivenou, môže sa rám otočiť. Po stlačení klávesu Shift sa rotačný pohyb uskutočňuje v krokoch po 6 krokoch od striktne horizontálnej až po striktne vertikálnu polohu.
Stred otáčania je zobrazený vo vnútri rámu. Môžete presunúť do ľubovoľného bodu jednoduchým pretiahnutím myšou alebo podržíte kláves Alt a kliknite na miesto, kde chcete nastaviť stred otáčania. Okolo tohto bodu sa obraz otočí.
Ak začiarknete funkciu "Výhľad", môžete nastaviť perspektívu roztiahnutím alebo zužovaním rohov rámčeka pomocou myši.
Opäť, ako orezať obrázok: stlačením klávesy Enter alebo poklepaním vnútri vymedzenej oblasti, alebo stlačením zaškrtnutie v pruhu volieb.
Informácie o tom, ako orezať fotografiu vo Photoshope pomocou nástrojov na výber a funkcie "Orezať", si prečítajte.
Viac užitočných informácií o snímku Orezanie verzie CS6 nájdete v videu:
Poďme sa rozprávať o nádhernom produkte Adobe, ktorý ponúka multifunkčné nástroje pre prácu s obrázkami. Je jasné, že reč v tomto článku bude o photoshopu, ako sa to hovorí medzi ľuďmi. Photoshop - to je program, ktorý je užitočný ako obyčajný používateľ na realizáciu ich tvorivého potenciálu a pre ľudí pracujúcich v oblasti profesionálnej fotografie alebo grafiky. takže:
Ako orezávať fotografiu vo Photoshope?
My s vami, drahý čitateľ, zvážime tri varianty orezania fotografií, ktoré budú mať rovnako dobrý účinok. Najprv sa pokúste zistiť nástroj na orezanie. Potom sa pokúste orezanie fotografie vytvoriť prijateľnú veľkosť pre jej tlač. Tá tretia možnosť vám umožní orezanie fotografie a zachovanie potrebných rozmerov.
- Prvou možnosťou je ísť! Táto možnosť je užitočná pre tých, ktorí chcú orezanie fotografie a je jedno, akú veľkosť bude nakoniec. Otvorte fotografiu vo Photoshope a z uvedených možností v ľavom stĺpci vyberte nástroj na orezanie. Použite ho na výber oblasti obrázka, ktorú chcete zachovať. Teraz stlačte kláves Enter na klávesnici. To je všetko. Teraz je náš obraz odreagovaný, takpovediac, "pohľad". Teraz je potrebné uložiť výsledný obrázok príkazom File - Save As (File - Save As).
- Prejdime k možnosti číslo dva, čo je možné vďaka aplikácii Photoshop CS5: ako orezanie fotografie. Ako sme už povedali, táto metóda vytvorí dokument, ktorý sa dá neskôr bezpečne vytlačiť. Zoberme si napríklad štandardnú veľkosť fotografie, napríklad 10x15. Je potrebné poznať pôvodnú veľkosť fotografie. Ak to chcete urobiť, prejdite do ponuky Image - Image Size (Veľkosť obrázku). V tomto prípade sa budeme zaujímať o položku Veľkosť dokladu. Musíte nastaviť požadované jednotky merania. V našom prípade ide o centimetre. Vidíme pôvodné hodnoty nášho obrazu, ktorý musí byť prispôsobený norme. Za týmto účelom sme sa vrátiť na nástroj Crop Nástroje a jej panel možnosti vystaviť hodnotu 10 cm a 15 cm na výšku (Výška) a šírka (šírka), resp. Teraz, ako v prvej verzii jednoduchej operácie, vyberte požadovanú oblasť obrázka pomocou nástroja na orezanie. Nastavenia, ktoré ste zadali skôr, vám nedovolia znova znížiť požadovaný formát 10x15. A samozrejme, po vykonaných akciách by ste mali uložiť prácu vykonanú pomocou ponuky File - Save As.
- A nakoniec vám ponúkneme tretiu možnosť, ako nakresliť fotografiu vo Photoshope. Táto metóda sa môže použiť, ak nechcete prispôsobiť obrázok bežnému formátu, ale chcete zachovať pomer strán obrazu. Ak chcete vykonať metódu, postupujte takto. Vyberte celú oblasť fotografie pomocou klávesovej skratky Ctrl + A. Môžete to urobiť aj pomocou ponuky Vybrať všetko. Potom v tom istom menu zvoľte možnosť Transform Selection (Transform Selection) (transformácia vybranej oblasti). A pomocou tohto nástroja, podržte stlačené tlačidlo Shift, musíte upraviť rámček tak, ako to chcete vidieť na konci. Potom prejdite do ponuky Obrázok a vyberte funkciu Orezanie. Obraz je teraz pripravený. Zostáva odstrániť výber pomocou ponuky Vybrať - Zrušiť výber (Výber - Odznačiť). Môžete tiež použiť Ctrl + D.
Tu, v skutočnosti, a všetky možné spôsoby, ako môžete orezanie fotografie. Photoshop je veľmi vhodný grafický editor pre domáce použitie aj pre skutočných profesionálov.
V tomto článku sa pozrieme na to, ako môžete ľahko orezať fotografiu na požadovanú veľkosť. Budeme sa zaoberať zmenou veľkosti snímky. Uvažujme, ako získať fotky štandardnej veľkosti: 5-7, 8-10, alebo 11 až 14 bez skreslenia a to všetko sa zdalo, aby sa predlžoval a tenký alebo silný a vyrovnaný.
Tu je príklad problému. Dostávam veľa fotografií z môjho digitálneho fotoaparátu Canon Digital Rebel XT s rozlíšením 8 megapixelov. Tu je fotka, ktorú som s ňou urobil minulú zimu:
Pôvodná fotka
Teraz predpokladajme, že chcem vytlačiť fotografiu vo formáte 8 až 10. Keďže bola fotografia urobená s 8-megapixelovým fotoaparátom, ak chcete vytlačiť obrázok s 8 až 10 profesionálnu úroveň kvality by nemal byť problém. Pozrime sa na dĺžku a šírku tohto obrázka v pixeloch, aby sme mohli vypočítať, aká je jeho celková veľkosť.
Otvorím okno " Veľkosť obrázka"Výberom z" Obrázok obrázka". Ak sa pozrieme na časť " Rozmery v pixeloch"V hornej časti okna, môžeme vidieť, že môj obraz v podobe, v akej som ju hodil z fotoaparátu, má šírku 3.456 pixelov a výška 2304 pixelov:

V dialógovom okne programu Photoshop "Veľkosť obrázku" s veľkosťou fotografie v pixeloch
Veľkosť v pixeloch nám môže poskytnúť informácie o tom, koľko obrazových bodov je náš obrázok, ale to nemá nič spoločné s veľkosťou obrazu pri tlači. Ak chcete zobraziť alebo zmeniť veľkosť fotografie pri tlači, musíme sa obrátiť na " Veľkosť dokumentu».
V súčasnej dobe sa jedná dĺžka a šírka dokumentu tvrdia, že v rozlíšení 240 pixelov na palec, čo je štandardné riešenie pre profesionálnu kvalitu tlače, moje fotografie budú vytlačené vo formáte 14,4 o 9,6 palca. Samozrejme, je to fotografia slušnej veľkosti, ale s najväčšou pravdepodobnosťou nebudem schopná nájsť veľkosť papiera, ktorá by zodpovedala týmto rozmerom.
Pozrime sa, čo sa stane, ak použijem " Veľkosť obrázka"Pokúsim sa zmeniť veľkosť tlače fotografií na 8 na 10. Typicky to je formát, ktorý používame pri tlači. Keďže moja fotka má orientáciu na šírku ( tj šírka väčšia ako výška), Naozaj chcem získať fotografiu 10 x 8.
Preto zmenu hodnoty šírky v poli " Veľkosť dokumentu"O 10 palcov. Chcem si byť istý, že keď zmeníte veľkosť, proporcie obrazu nebudú deformované. Preto si zvolím možnosť " Majte proporcieMsgstr "V spodnej časti dialógového okna. Takže som zmenil šírku na 10 palcov:

Zmeňte veľkosť tlače obrázka v časti "Veľkosť dokumentu"
Potom, čo som zmenil šírku svojich fotografií o 10 palcov, pretože možnosť " Majte proporcie"Bol povolený, môžeme vidieť na obrázku, že sám Photoshop zmenil výšku svojich fotografií na ... 6,667 palca? To nie je správne. Potrebujeme formát 10 na 8, nie 10 na 6,667. Hmm ... Myslím, že stačí zmeniť výšku o 8 palcov:

Zmeňte výšku obrázka v časti "Ručná veľkosť dokumentu"
Dobre. Zmenil som výšku fotografie o 8 palcov a teraz v " Veľkosť dokumentu"Vidím, že moja fotka má formát ... 12 až 8?! Hej, čo sa deje? Všetko, čo chcem urobiť, je zmeniť veľkosť tlače 10 od 8. Ale keď zmením šírku, potom výška nevyhovuje mi, aj keď zmením výška, šírka nie je to isté! Ako môžem zmeniť veľkosť fotografie o 10 až 8?
Odpoveď: Žiadny spôsob. Aspoň cez okno " Veľkosť obrázka". Pôvodné rozmery fotografie vám nebudú môcť meniť o 10 až 8, bez narušenia obrazu. Takže čo robíme? Je to jednoduché! Zabúdame na dialógové okno " Veľkosť obrázka».
Namiesto toho vyrežime fotografiu tak veľkú, ako potrebujeme! Za týmto účelom používame nástroj Photoshop " »!
Krok 1: Vyberte nástroj "Orezanie"
Prvá vec, ktorú musíte urobiť, je vybrať " "Na paneli s nástrojmi alebo stlačte písmeno C na klávesnici:
Vyberte nástroj "Orezanie"
Krok 2: Zadajte presné veľkosti tlače, ktoré potrebujete na panel s voľbami
Ak sa pozriete na panel s možnosťami v hornej časti obrazovky, ", Uvidíte možnosť" Šírka a výška". Tu môžete zadať presné hodnoty šírky a výšky, ktoré potrebujete.
A tiež jednotky merania ( palcov, centimetrov, pixelov atď.). Pretože chcem orezanie môjho obrázku vo formáte 10 až 8, zadám 10 do šírky a potom " v", čo znamená" palce"Potom zadám 8 do výškového poľa a potom znova" v":
Zadajte presné hodnoty šírky a výšky na paneli možností
Krok 3: Presuňte pole orezania
Po zadaní presných rozmerov jednoducho kliknite na obrázok a nastavte orezaný rámček. Oblasť fotografie zostane vo vnútri rámu a všetko ostatné, ktoré je teraz trochu tmavé, bude orezané. Všimnete si, že pri roztiahnutí okrajov rámu sa strany zmenia úmerne, pretože sme nastavili presné parametre.
Jediná vec, ktorú môžeme urobiť, je upraviť celkovú veľkosť okraja s rovnakým pomerom strán. Ak to chcete urobiť, vytiahnite jeden z rohov rámu. Môžete tiež presunúť pole orezania v rámci obrázka. Ak to chcete urobiť, presuňte kurzor do vnútra rámu ( bude mať formu čiernej šípky) a potom kliknite a podržte tlačidlo myši a potiahnite rám:

Presuňte orezávací rám pomocou nástroja "Orezať"
Krok 4: Stlačte tlačidlo Enter / Return pre orezanie obrazu
Keď nastavíte požadovanú veľkosť a polohu rámčeka orezania, stačí stlačiť kláves Enter ( výhra ) / Návrat ( gumák ) na orezanie obrázku:


















