Ako odstrániť prebytočný photoshop. Ako orezávať fotografiu vo Photoshope?
Veľmi často ľudia, ktorí sa s programom nikdy nezaoberali, sa zaujímajú o otázku: ako nakresliť fotografiu vo Photoshope? Takže v tejto krátkej lekcii pre začiatočníkov budem hovoriť o tom, ako orezanie fotografie vo Photoshope.
Začnime lekciu
Spustite program.
Otvorte fotografiu pomocou klávesovej skratky Ctrl + O alebo prejdite do ponuky File - Open. Na internete som našiel fotografiu srandy a bude s ním spolupracovať :)
Ak to chcete urobiť, niekoľkokrát kliknite na ikonu lupy. Program sa zameriava na veľké fotografie, takže je potrebné posunúť hore a dole s bočným panelom. Klikneme na ľavé tlačidlo myši a neuvoľníme, pretiahneme si oblasť, ktorá nás zaujíma, a urobíme si výber. Keď uvoľníte ľavé tlačidlo, môžete ho zmeniť na osem štvorcových úchopov na okrajoch vybranej oblasti.
Ak je výber už správne nastavený, je čas vyrezať. Ak to chcete urobiť, v ponuke "Upraviť" vyberte položku "Orezať". Program zostal sám. Zostáva uložiť súbor na disk. Kliknite na ikonu "Uložiť" a zadajte názov súboru do nového okna. Uložte súbor na disk kliknutím na tlačidlo "Uložiť".
V závislosti od požadovaného výsledku je niekoľko spôsobov orezania fotografie.
1 Metóda. Voľné plodiny.
Vhodné, keď sa musíme zbaviť nepotrebného prázdneho pozadia na zarovnanie kompozície alebo odstránenie iných nepotrebných prvkov na fotografii (napríklad iných ľudí), zatiaľ čo konečná veľkosť obrázka nás nevyvoláva.
Väzbu však môžete po inštalácii zmeniť kliknutím na tlačidlo "Vložiť", ktoré je viditeľné na paneli vlastností. Obraz môžete zmeniť aj pomocou nástroja Výber. Potom použite rovnaký nástroj na presun tvaru rámu tak, aby bol presne na fotografii. Ak sa fotografia prekrýva tvar rámu, prejdite na paletu Vrstvy a umiestnite fotografiu pod hubu.
Stačí pretiahnuť obrázok pod Cesta. Ako vidíte, počas tejto operácie stratil tvar huby hranu a stal sa kontajnerom na fotografovanie. Huba tiež stratila bielu náplň, pretože plnenie rámu bolo vykonané, keď bola orezaná maska nahradená fotografiou.
Na paneli nástrojov, ktorý je vľavo, vyberte nástroj "nástroj na orezávanie" (C):
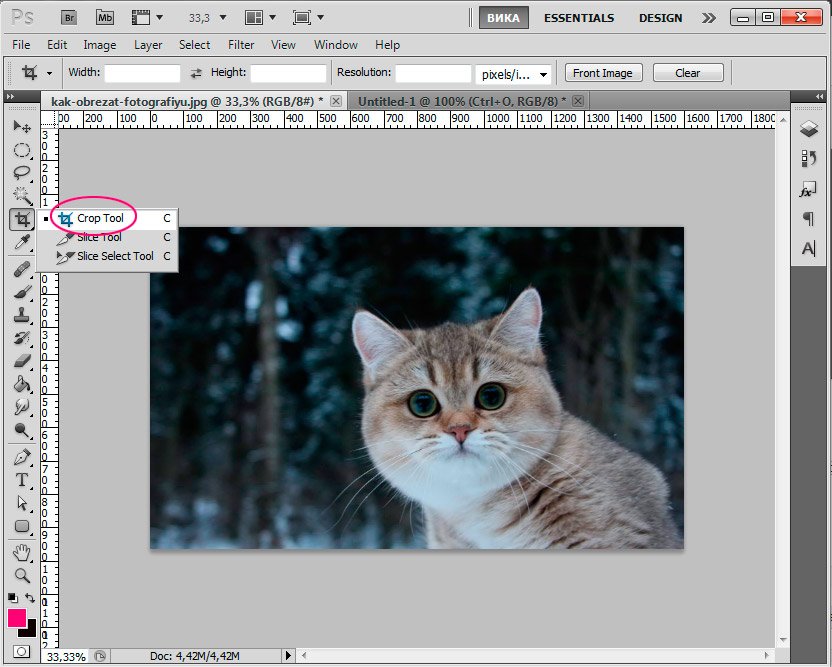
Kurzor sa potom zmení na obojstranný rámček.
Vyberte oblasť na fotografii, ktorú chcete zachovať, časti obrazu, ktoré budú orezané, budú tmavšie.
A nakoniec, ďalšie informácie: ako extrahovať komponenty z orezovej skupiny? Takže - ako zlomiť orezovú masku na obraz a tvar húb? Problém môže byť, že huba stratila svoj pôvodný okraj a naplnila ju pri vytváraní hranolovej masky a po hacke už maska už neobnovuje okraj alebo výplň - je úplne neviditeľná v oblasti obrazu.
Toto je najjednoduchší spôsob výberu tohto neviditeľného formulára začiarknutím políčka vedľa jeho mena v palete Vrstvy. Môžete jednoducho aplikovať novú farbu výplne na zvolený objekt a formátovať ho okrajom. Premýšľali ste niekedy o tom, ako môžu profesionálni fotografi vytvoriť tieto kruhy na pozadí svojich obrázkov?
Potom, čo ste vytvorili rám, môžete ho upraviť, zmeniť jeho veľkosť a polohu, presunutím štvorcových značiek na boky a pomocou myši presunúť rámček.
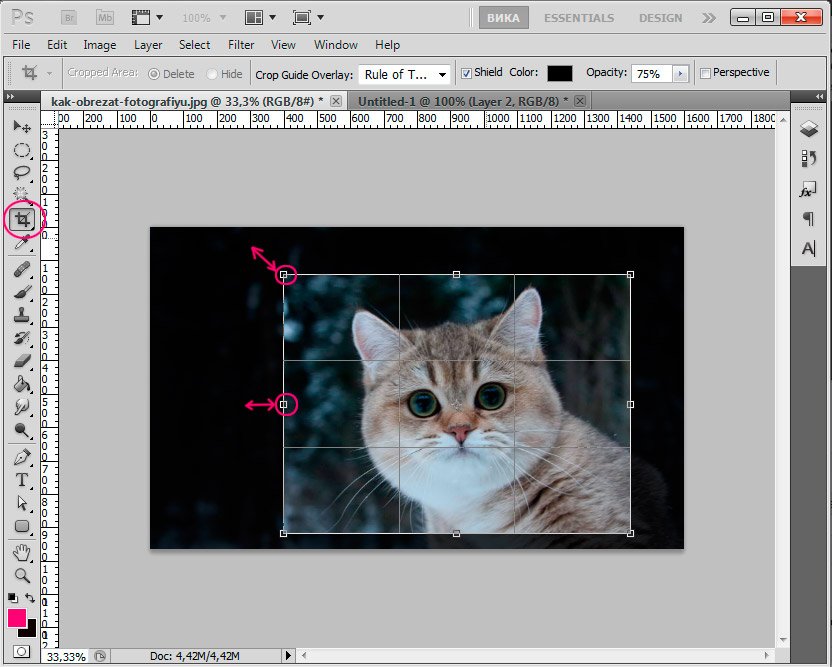
Po dokončení nastavenia rámčeka stlačte kláves Enter na odstránenie prebytočných okrajov alebo dvojitým kliknutím ľavým tlačidlom myši.
# 3 Zistite, na ktorú časť obrazu chcete zaostriť
Pokiaľ je to možné, pre bokeh odporúčame jeden s tmavým pozadím a niekoľkými zdrojmi svetla, ako je uvedené nižšie. Potom duplikujte vrstvu, aby ste mohli jasne vidieť rozdiely medzi pôvodnou fotkou a inými verziami. Navyše práca s vrstvami vám vždy pomôže, pretože namiesto toho, aby ste veci od začiatku odobrali, môžete túto vrstvu zmeniť a neskôr môžete urobiť ďalšie zmeny v obraze. Na fotografiách v tomto článku je dievča držící lucernu hlavným predmetom, takže zostane zameraná.
Pri tejto metóde orezania sa pôvodný fotografický formát ľubovoľne zmení.
Ak práve používate fotografiu na internete, nezáleží na tom, či potrebujete konkrétny formát obrázka, napríklad na tlač fotografií, musíte použiť iný spôsob orezania fotografie.
2 Metóda. Rámovanie s určenými parametrami.
Metóda je podobná predchádzajúcej, ale tu používame ďalšie parametre, ktoré nám umožňujú používať nástroj "Crop Tool".
Na úrovni kopírovania na pozadí použite nástroj rýchleho výberu na výber a orezanie požadovaného objektu. Budete chcieť vybrať len tému, aby ste sa vyhli fragmentom, ktoré zostanú mimo strany a zmenám, ktoré vykonáte neskôr.
Predtým, ako môžete pridať efekt rozmazania, musíte najprv vymazať výber. Teraz by malo byť vybrané pozadie polopriepané. Teraz nastavíte vzhľad a úroveň rozmazania, aby ste dosiahli požadovaný bokeh. Otvorte skrytý bokeh a zmeňte "Rozsah svetla", kým nedosiahnete správnu expozíciu. Zmiešajte úroveň rozostrenia ťahaním kurzorom doľava. , Sledujte úroveň expozície obrazu. Ak je obrázok preexponovaný, strana nebude tak viditeľná a bude vyzerať neprirodzene.
Takže na paneli s nástrojmi vyberte nástroj "Crop Tool" alebo zavolajte ho pomocou horúceho tlačidla "C", upozornite na horný panel nástrojov pre tento nástroj.
Máme nasledujúce polia: Šírka, Výška, Rozlíšenie.
Môžete nastaviť požadované parametre konečného obrazu na orezanie fotografie podľa vašich požiadaviek. V tomto prípade program bude sledovať pomer strán obrazu pri orezávaní a nedovoľuje vám prekročiť priradené nastavenia.
# 5 Porovnajte aktuálny obrázok s pôvodným obrázkom
Pred uložením nového obrázka sa pozrite na originál. Kliknite na "oko" vpravo od duplicitnej vrstvy. Ak nie ste s výsledkom spokojný, vráťte sa na krok 4, kým nebudete spokojní. Ak ste s výsledkom spokojní, odstráňte pôvodnú vrstvu a uložte novú fotografiu.
Všimli ste si, ako efekt rozmazania vyzerá zaujímavejšie a báječnejšie ako originál? Vyskúšajte tento návod a praktickú prax, aby ste mohli vytvárať pôsobivé a profesionálne snímky. Ak spracovanie obrázkov nie je váš silný bod, nájdite návod, ako získať bokeh priamo z fotoaparátu, po niekoľkých trikoch alebo trikách.
Uistite sa, že ste určili jednotky merania pre vašu šírku a dĺžku. Ak potrebujem veľkosť 15 x 10 cm, špecifikujem 150 mm x 100 mm.
Povolenie na tlač je lepšie dať 300, pre internet použitie dostatočne 72.
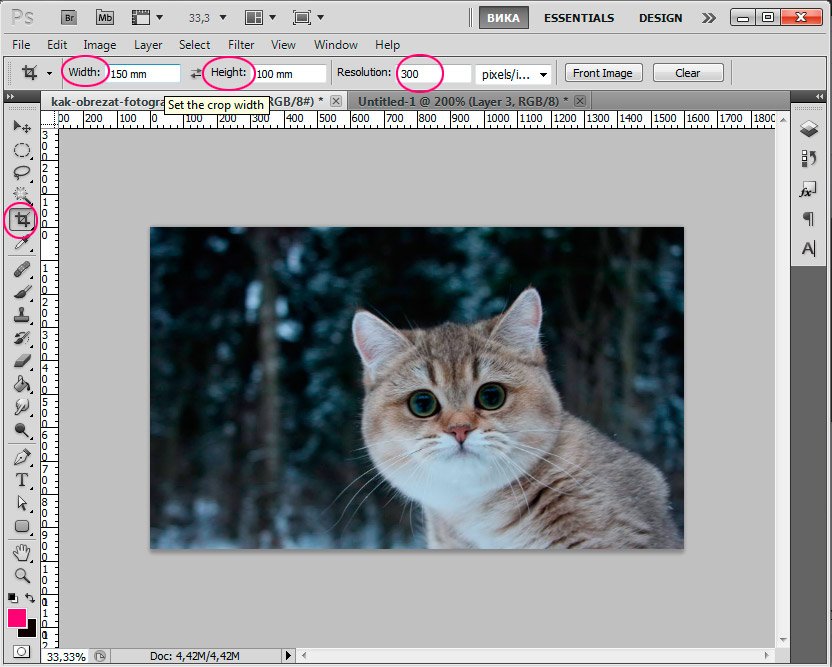
Po nastavení požadovanej šírky a dĺžky snímky môžete nastaviť rámček a orezať fotografiu, zohľadniť všetky rozmery a parametre.
Otvorte clonu, správnu expozíciu, ideálnu citlivosť. Myšlienkou je vybrať okraje a rohy fotografie a dať im kreslenie kresbou s ceruzkou. Najskôr budeme musieť duplikovať fotografickú vrstvu, aby sme mali kópiu, na ktorej pracujeme, neskôr sa budeme musieť vrátiť k pôvodnej verzii. Toto vytvorí kópiu na vrchnej vrstve.
Ok, teraz budete mať čiernobiely obraz. Teraz ste si vybrali z bielej oblasti. Tieto oblasti budeme musieť skopírovať do novej vrstvy. Potom skryjete číslo vrstvy. Budeme musieť namaľovať novo vytvorenú čiernu vrstvu. Nastal čas duplikovať hlavnú vrstvu a umiestniť ju nad všetky vrstvy.
Veľkosť obrázka sa tak zmení ako v prvom prípade, ale túto zmenu môžete ovládať.
A posledný spôsob orezania fotografií.
3 Metóda. Odstránenie položiek pri ukladaní parametrov dokumentu (šírka a výška).
Povedzme, že musím odstrániť mačku z fotografie, ponechať pozadie s lesom a bez zmeny formátu fotografie, t. Šírka a výška by mali zostať rovnaké.
Vytvorte masku na tejto vrstve kliknutím na tlačidlo zobrazené na obrázku. Odstráňte pozadie duplicitnej fotografie pomocou nástroja "Guma na pozadí" na paneli s nástrojmi. V tejto fáze sa postaráme o farbu očí. Použijeme rovnakú metódu, urobíme voľbu pre oči, zkopírujeme túto oblasť na novú vrstvu a použijeme krivku na túto vrstvu s nasledujúcimi nastaveniami.
Zistíte, že farba očí je príliš tvrdá. Robíme to isté pre pery. Vyberte si halenku a aplikujte nastavenia. Dostali sme trochu tieňa na prášok. Vyberte čiernu a nastavte nepriehľadnosť na 44%. Automaticky organizuje a spája niekoľko obrázkov do riadkov a stĺpcov.
Najskôr prejdite na panel vrstvy "Vrstvy" a odomknite pôvodnú vrstvu dvojitým kliknutím a kliknutím na tlačidlo "Ok". V tomto prípade by mala ikona zámku vymazať z vrstvy.
Vezmite nástroj na obdĺžnikový náčrt (M). Kliknutím pravým tlačidlom myši zobrazíte malé menu nástrojov.

Otvorí sa okno, v ktorom vyberiete súbory, ktoré by mali byť zahrnuté do panorámy alebo do celého adresára. Odporúča sa, aby dve susedné fotografie obsahovali najmenej 20% identických častí. V niektorých situáciách program nemôže automaticky upraviť niektoré fotografie. Odtiaľ ich môžeme presunúť do oblasti, do ktorej patria, a program ich správne umiestni. Po umiestnení fotografií môžeme použiť rôzne nástroje na zlepšenie kombinácie obrázkov.
Máme: rotáciu obrazu, škálovanie, nastavenie zlúčenia a v pravom stĺpci môžeme vybrať kombináciu bežných alebo perspektívnych fotografií. Kombinované používanie týchto nástrojov je potrebné, najmä ak boli fotografie nesprávne vykonané a prekrytia vyzerajú skreslené.
Teraz naopak - vyberáme to, čo chceme odstrániť z fotografie. Vyznačujem mačku.
 Ak chcete odstrániť výber, kliknite na položku Odstrániť.
Ak chcete odstrániť výber, kliknite na položku Odstrániť.
Odteraz máme na obrázku dieru, musíme to naplniť niečím. Vyplníme ho s rovnakým pozadím ako zvyšok fotografie.
Rýchly export materiálov a dosiek
Ak sme sa rozhodli spojiť fotografie v perspektíve, môžeme vybrať cylindrickú perspektívu. Potom môžete odstrániť malé chyby, ktoré sa objavujú v záverečnom obraze, orezať nepravidelné hrany a uložiť svoje vytvorenie. Aby ste získali perfektnú kombináciu fotografií, musí to byť vykonané pomocou špeciálnych techník, ktoré budú uvedené v ďalšom článku. Vyberte jednotlivé materiály z jedného alebo viacerých pracovných priestorov alebo vyberte všetky pracovné hárky a raz kliknite na ich exportovať v mnohých veľkostiach, rozlíšeniach a formátoch pracovných tokov na obrazovke, webových stránkach a ikonách.
Bez výberu stlačte kombináciu klávesov Shift + F5.
V zobrazenom okne by mala byť hodnota: "Content-Aware" (vzhľadom na obsah).

Kliknite na tlačidlo "OK" a počkajte, kým program nevyplní prázdne miesta podobné už existujúcim fragmentom obrázka.
Zvýšte, posuňte a posuňte 10 krát rýchlejšie
Ovládacie prvky sú automaticky skryté, pretože formuláre sú zmenšené na malú veľkosť a polygóny si zachovávajú svoje živé charakteristiky po nerovnom meraní.
Zvýšenie je 10 krát silnejšie
Automatické obnovenie súborov. Opakujte aplikáciu a súbor sa obnoví. Celý text, všetky obrázky a grafika sú živé a plne upraviteľné. Použite základné nástroje na kreslenie a úpravu perom a dotykom, vrátane kvetinového, ktorý môžete Scale, pohybovať a kresliť.Tu sa stalo:

Ak chcete zrušiť výber, stlačte klávesy Ctrl + D.

V okne, ktoré sa objaví, nastavíme názov obrázka, zvolíme formát JPEG, miesto, kde obrázok uložíme, kliknite na tlačidlo "Uložiť".
Nakreslite nádherné krivky a priame čiary, rýchlo a vizuálne. Jedným kliknutím na nástroj Krivky umiestnite body a uvidíte, ako je riadok dynamicky zakrivený, alebo dvakrát kliknutím vytvoríte rohové body pre priame čiary. Upravte pomocou rovnakého nástroja - nemusíte sa obávať fixovania bodov a pera.
Automatická veľkosť povrchu
Jednoducho pripojte linky, ktoré sa pretínajú, prekrývajú alebo majú voľné konce a súčasne odstráňujú nežiaduce segmenty bez ovplyvnenia stopy pôvodných línií. Zabudnite na textové polia s nedostatočným priestorom.
Inšpirácia pre farby a tvary odkiaľkoľvek
Trajektóriu, ktorú plánujete pred uvedením ďalšieho bodu. Pri kreslení sa od posledného kotevného bodu k špičke pera zobrazí pružná čiara.
V tejto lekcii sme hovorili o tom, ako nakresliť fotografiu vo Photoshope. Dúfam, že lekcia bude užitočná pre niekoho začiatočníkov.
V dnešnej lekcii budeme zvážiť jednu z možností, ako orezať fotografiu vo Photoshope. Existuje veľa možností pre orezanie obrázkov vo Photoshope, chcem vám ponúknuť ten, ktorý je možný vďaka aplikácii Photoshop CS5. Táto metóda umožňuje vytvoriť dokument, ktorý sa dá v budúcnosti bezpečne vytlačiť. Vopred zadáte veľkosť dokumentu, ktorý chcete vytvoriť.
Zlepšenie kontrolných bodov
Pozrite sa, kde nasledujúca krivka prechádza pri navrhovaní ďalšieho bodu a šetrí čas na čistenie trajektórií. Vyrovnanie kriviek je teraz jednoduchšie. Nové kotevné body vám umožňujú vytiahnuť z nerovných pozícií alebo v rôznych smeroch, keď kreslíte, aby ste riadili tekutosť každého prvku. Môžete dokonca zmeniť rohový bod, aby ste ho vyhladili bez zničenia tvaru.
Aktualizácia pixlov, bodiek alebo sietí
Po zapnutí pripojenia sú body ukotvenia dokonale zladené s pixelom, mriežkou alebo bodom podľa vášho výberu. Nie je to miesto spracovania. Sú teraz odstránené z držiaka, takže môžete zachovať presnosť zakrivenia a získať jemnú kontrolu počas úpravy.
Začnime študovať lekciu.
Krok 1.
Otvorte pôvodný obrázok vo Photoshope
Najskôr skontrolujeme veľkosť obrazu, z ktorého chceme rezať kus. Prejdite na kartu Obrázok - veľkosť obrázka
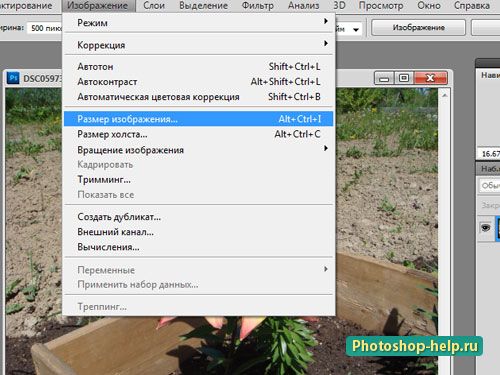
V okne sa pozrieme a snažme sa pamätať aspoň na šírku (všimnite si, že začiarknutie "udržať podiel stojí za to). Vidíme to veľkosť tlačený dojem dostatočne veľké.
Lepšia kontrola kontúr
Zatvorte obrysy presným a predvídateľným spôsobom. Po dokončení výkresu je lepšie, keď spojíte štartovacie a koncové body. Posuňte uzatvárací bod alebo vyberte pauzu smerových línií a nastavte zatváracie krivky presne tak, ako chcete.
Segmenty remodelačného obvodu
Nakreslite krivky s väčšou presnosťou pomocou možností rozšírenia a zatvárania obrysov a nakreslenia priamok. Použite predvoľby na vytvorenie obrysov kurzora s menším počtom bodov alebo presnejšou realizáciou reálnych pásiem. Presuňte segmenty obrysu do požadovaného tvaru.
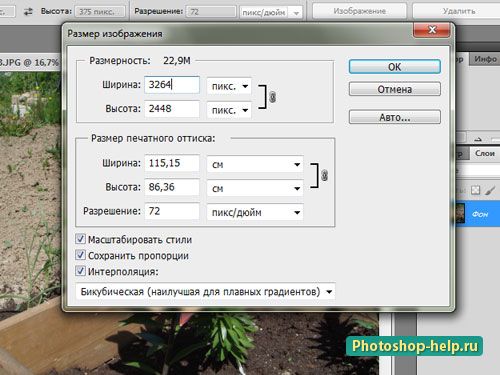
Krok 2.
Zhotovíme fotografiu vo Photoshope, aby sme získali štandardnú veľkosť fotografie 10 x 15 cm, Ak to chcete urobiť, najskôr si vezmite nástroj rám, vystavte hodnoty v šírke a výške v centimetroch (podpíšte priamo v texte), nastavíme rozlíšenie na štandard.
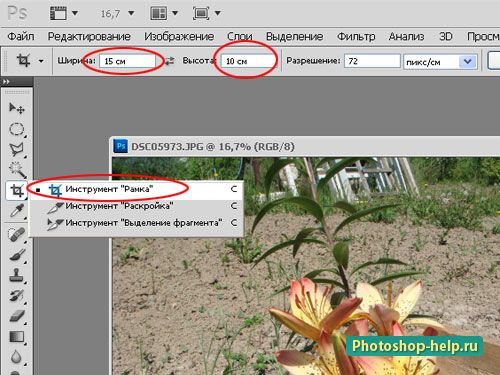
Vyberte rámček kvety. Rozmery budú splnené, nemusíte sa o ne starať. Ak nestlačíte na správne miesto naraz, môžete rám posunúť. Po nastavení rámčeka stlačte tlačidlo vstúpiť.

Krok 3.
Obraz sa okamžite stáva veľmi malým. Ak chcete pozornejšie sledovať, čo sa stalo, prejdite na kartu Zobrazenie - skutočná veľkosť, Môžete jednoducho zväčšiť zobrazenie.

















