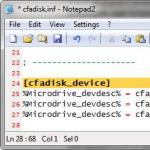Ktorý z nich si vyberie monitor pre MacBook air. Určite si kritériá návrhu. Rozhodne to záleží. Rozšírená pracovná plocha.
Laptopy dnes pre mnoho nahradených stacionárnych počítačov. S nimi môžete byť čo najskôr mobilný a pracovať kedykoľvek a kdekoľvek. Najmä pokiaľ ide o Macbook Air, ktorý sa stal legendou, vďaka "rozmerom vzduchu" a výkonu.
Ako pripojiť ďalší monitor do vášho MacBooku.
Obraz doslova "odreže nohy". Náklady na dvanásť tisíc zlata za takéto zariadenia prekročili finančné možnosti väčšiny počítačových občanov krajiny na rieke Visla. Ale teraz sa situácia zmenila. Je to cena, ktorá zostáva vo vášni modernej technológie. Predtým, ako prejdete do obchodu, je dôležité pochopiť, že dosiahnutie úžasného rozlíšenia "vo vlastnom dvore" si vyžaduje niekoľko ďalších podmienok.
Je však k dispozícii iba v najnovších zariadeniach. Upozorňujeme, že poskytnuté informácie sú založené na testoch výrobcu. V používateľskom prostredí nezaručujeme kompatibilitu. Externé zariadenia je možné jednoducho pripojiť pomocou adaptéra alebo kábla adaptéra.
Pohodlie a mobilita sú v poriadku, ale je veľa situácií, keď potrebujete zobraziť informácie na klasickom monitore alebo viacerých.
Napríklad:
- pre pohodlnejšie prezeranie filmov a karikatúr;
- na prezentáciách a konferenciách;
- na súčasné riešenie viacerých problémov. Napríklad informácie o sledovaní v niekoľkých tabuľkách naraz.
Teraz, keď je jasné, prečo potrebujete pripojiť monitor k MacBooku, zostáva zistiť, ako to urobiť správne.
Na zobrazenie rozšírenej tabuľky môžete použiť dva monitory. Potrebujete video kábel. Možno budete potrebovať adaptér. V sekcii Video sloty. Uistite sa, že káble sú správne pripojené, inak sa na obrazovke nezobrazí obraz. Potom kliknite na tlačidlo "Monitor detekcie".
Zobraziť rozšírenú tabuľku
Monitory môžete nasadiť v ľubovoľnej konfigurácii, aby ste vytvorili rozšírenú tabuľku. Napríklad môžete umiestniť monitory vedľa seba, aby ste vytvorili jeden veľký dlhý stôl.
Zobrazenie klonovaného obrázka
Klonovanie obrázka zobrazuje celú tabuľku na každom pripojenom monitore.![]()
Čo potrebujete na pripojenie
Adaptér je potrebný na pripojenie monitora. Ktorý z nich závisí od toho, ktorý model vášho MacBooku. V najnovšej rade zariadení je port Thunderbolt, starší Mini DisplayPort a pomerne "starodávny" Mini-DVI. V mnohých modeloch je možné nájsť konektor HDMI. Druhá vec, ktorú musíte skontrolovať pred výberom správneho adaptéra alebo kábla, je konektor na monitore, ku ktorému bude pripojenie vykonané.
Zobrazenie na niektorých obrazovkách klonovanej obrazovky a na druhej strane rozšírená tabuľka
- Nastavte rovnaké rozlíšenie na oboch monitoroch.
- Kliknite na položku Nasadenie a začiarknite políčko Clone.
Jeho jedinou nevýhodou a zároveň najväčšou je jeho rozlíšenie obrazovky. Technológia sa vyznačuje neuveriteľnou ostrosťou a rozlíšením obrazovky, bezprecedentným v notebookoch. Notebook je charakterizovaný jeho hmotnosťou a rozmermi, je určený aj pre užívateľov profesionálneho segmentu, ktorý nebráni jeho používaniu "obyčajnými pekárňami". Úžasná obrazovka, notebook určený pre počítačovú grafiku, úpravu videa, spracovanie fotografií, ako aj pre bežných používateľov, ako sú ľudia, ktorí pracujú s textom, pracujú s textovými editormi, je potešením samo o sebe.
Aký je rozdiel medzi adaptérom a adaptérom?
Káblový adaptér má mimoriadne jednoduchú funkciu, spája dve rôzne konfigurácie konektora a vysiela signály z jedného kontaktu do druhého v určitej schéme. Adaptér pôsobí na samotný signál a mení ho správnym smerom.
V dôsledku toho možno budete potrebovať:
adaptéry:
V tomto modeli tiež nemôžeme integrovať komponenty, musíme najprv rozhodnúť, ktoré komponenty chceme vybaviť našim modelom. Aj keď v tomto prípade zvyšujeme životnosť batérie. Ak nepotrebujete kúpiť "kúpiť", mali by ste čakať na samotnú skutočnosť, že máte najnovší procesor. Nechcem veriť povesti, že grafická karta je pre takéto rozlíšenie príliš pomalá.
Určené pre všetky typy práce, pre domácnosti aj pre profesionálov. V modeli 21 5 nemôžeme nahradiť samotné komponenty, takže pri objednávaní alebo pri výbere správneho modelu z úložného priestoru je potrebné vykonať zmeny. Model 27 je silnejší, rýchly a výkonný, má obrazovku s vyšším rozlíšením ako mladší brat.
- Mini DisplayPort - VGA;
- Mini DisplayPort - DVI.
- Apple HDMI - HDMI;
- Belkin Mini DisplayPort - HDMI.
Táto zostava stačí na pripojenie zariadenia MacBook Air k väčšine monitorov. Bezpochyby je to, že niektoré z nich je možné zakúpiť na webovej stránke spoločnosti Apple. Ak chcete ušetriť peniaze, môžete nakupovať lacnejšie analógy v bežných internetových obchodoch, ale ich kvalita môže byť výrazne nižšia. Bežnou chybou je nákup adaptéra pre DisplayPort, kým potrebujete Mini DisplayPort - pozorne ho pozorujte.
Matrice vyhoreli. Nové majú ešte menej zadného priestoru, ale iné chladenie. Zaujímalo by ma, ako sa budú za 4 roky správať matrice. Potom bol problém. Mnohí ľudia túto správu úplne ľahostajne odhodlali, iní neľubovoľne tvrdili, že je to dobré rozhodnutie, pretože súťaž je najlepším monitorom. Postavený na 12-palcovú obrazovku, ponúka 5-diagonálny pracovný priestor. To umožnilo pracovať v 24 riadkoch, z ktorých každá môže obsahovať až 80 znakov.
Technické parametre sa výrazne nelíšili od svojho predchodcu. Používateľovi sú tiež poskytnuté viac možností na úpravu obrazu. Predpokladalo sa, že monitor, aj keď je samostatná časť počítača by mal byť tak blízko spojený s návrhom, musí byť neoddeliteľnou opticky alebo vizuálne treba navyše k počítaču. Pridajme chuť, ktorá je dnes mimoriadne cenná. Vytvoril a podľa môjho názoru stále vytvára, dokonale postavený s počítačom, na ktorý bol určený.

MacBook Air, ktorý bol vydaný pred rokom 2011, nepodporoval zvuk cez rozhranie HDMI, takže táto funkcia by mala byť dodávaná v adaptéri alebo adaptéri. Pokiaľ hovoríme o pripojení pasca displeja Apple Cinema alebo Thunderbolt, ďalšie nič kupovať nemusíte, pretože oni už majú vstavaný-in káblu s tými správnymi konektormi, a navyše to bude možné dobíjať prenosný počítač k monitoru pomocou MagSafe.
Niekoľko monitorov mi dovolí preskočiť. Obraz rástol, objavili sa farby a monitory sa zhodovali s počítačmi, pre ktoré boli určené. Monitory mali nielen mechanické otočné ovládače na nastavenie obrazu, ale mohli sa prispôsobiť ich nastaveniam z ovládacích panelov.
Tento monitor bol tiež ukazovateľ toho, ako rozumné je pripojiť externé zariadenie - monitor - k počítaču. Ako naznačuje jeho názov, umožnilo súčasne zobraziť dve strany zloženého textu vo formáte A4. Nepochybne to bol špecializovaný monitor a bolo potrebné špeciálne ošetrenie. Na dosiahnutie optimálnych pracovných podmienok bolo potrebné zohriať asi 20 minút.

Režimy prevádzky
Nestačí jednoducho pripojiť monitor k notebooku MacBook Air, musíte si vybrať správny režim prevádzky.
Existujú len tri možnosti:
- prehrávanie videa monitorov;
- rozšírená plocha;
- režim uzatvoreného krytu (systémová jednotka).
Tento režim je najviac požadovaný. Jej podstatou je veľmi jednoduchá. Monitor úplne duplikuje obraz z displeja MacBooku. Je to tá istá voľba, ktorá je potrebná pre prezentácie a prácu s projektorom. Obmedzenie je, že rozlíšenie pripojenej obrazovky nemôže byť väčšie ako rozlíšenie MacBooku.
Tento monitor bol nezvyčajný, pretože bol vertikálny. Relaxujte vo svojich štylistických predpokladoch. Monitory na radosť užívateľov určite vzrástli a základný model má diagonálnu hodnotu 16 palcov, zatiaľ čo pokročilejšia obrazovka je 21.
Nové monitory boli už nastavené z operačného systému, ktorý rozpoznal monitor pripojený k samotnému počítaču a bol schopný vybrať optimálne rozlíšenie počítača pre pripojený monitor. Keď používateľ zmenil monitor, musel zmeniť cyklus.
V priebehu času existujú kolíky s vhodnými spínacími kolíkmi a dokonca aj s automatickými vodidlami. Integrácia bola smutná cena, keď sme o nej nerozhodli. Tieto funkcie, aj keď sú v konečnom dôsledku dobre rozvinuté, neboli v očiach používateľov nikdy rozpoznané a používali ich mimochodom. Ray Rilli viedol tím dizajnérov. Používajte teleso monitora ako priestor s malou hlasitosťou na vytiahnutie zadnej strany monitora.
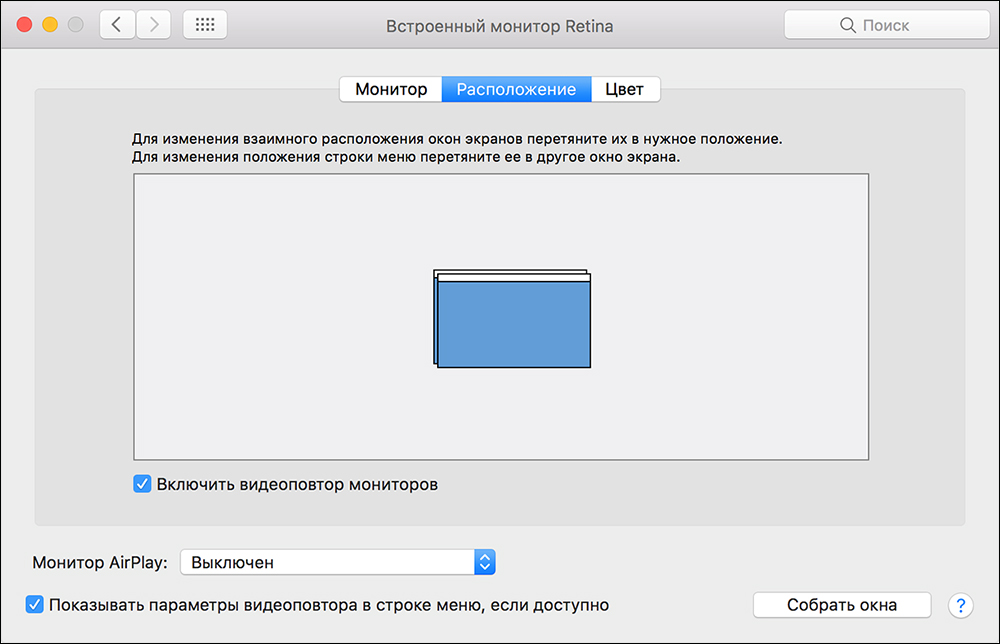
Neexistuje dostatok miesta na obrazovke pre laptop, aby vyhovoval všetkým potrebným kartám? Problém možno veľmi ľahko vyriešiť, ak ho rozšírite pripojením externého monitora. S aktivovaným režimom pracovnej plochy môžete pracovať súčasne na dvoch monitoroch. V tomto prípade sú nastavenia nastavené na hlavnú obrazovku, na ktorej sa nachádza panel s ponukami.
Mnohé z problémov spočívali v tom, že sa mnohé tlačidlá rozmiestnili tak, aby boli ľahko dostupné pre užívateľa a zároveň by nepracovali s poruchou monitora. Bolo tiež dôležité izolovať zabudovaný mikrofón od reproduktorov vo vnútri monitora. K mikrofónu, konečne dosiahol vrchol monitora, nechcel narušiť reproduktor, to bolo použité špeciálne prieduchy a reproduktory určené pre tento projekt Dave Lundgren a Oxford Villa.
Nevýhodou tohto riešenia bolo veľké množstvo káblov, ktoré spájajú počítač s monitorom. Ďalších niekoľko modelov sú rôzne monitory určené pre domácich a profesionálnych používateľov bez toho, aby urobili veľký krok vpred. Bol to program, ktorý na základe modelu monitora pripojeného k počítaču vybral predtým definovanú kalibráciu farieb.
Poznámka. Pre OS X Mavericks a neskôr sa na oboch obrazovkách zobrazí panel s ponukami.
Teraz ďalší monitor bude pokračovaním hlavného monitora a môžete jednoducho pretiahnuť objekty medzi nimi pomocou myši. V ktorejkoľvek z možností výberu hlavného monitora na zadávanie informácií môžete použiť klávesnicu trackpadu alebo prenosnú klávesnicu.
Tento monitor mení nielen veľkosť vnútornej časti katódovej trubice - od 14 do 17 palcov. Každá zmena veľkosti monitora spôsobila opätovné spustenie práce.
- Košík s reproduktormi a tlačidlami Panel s predným panelom s mikrofónom.
- Kryt pre fotoaparát, elektroniku a ventilačný systém a systémy s nízkym šumom.
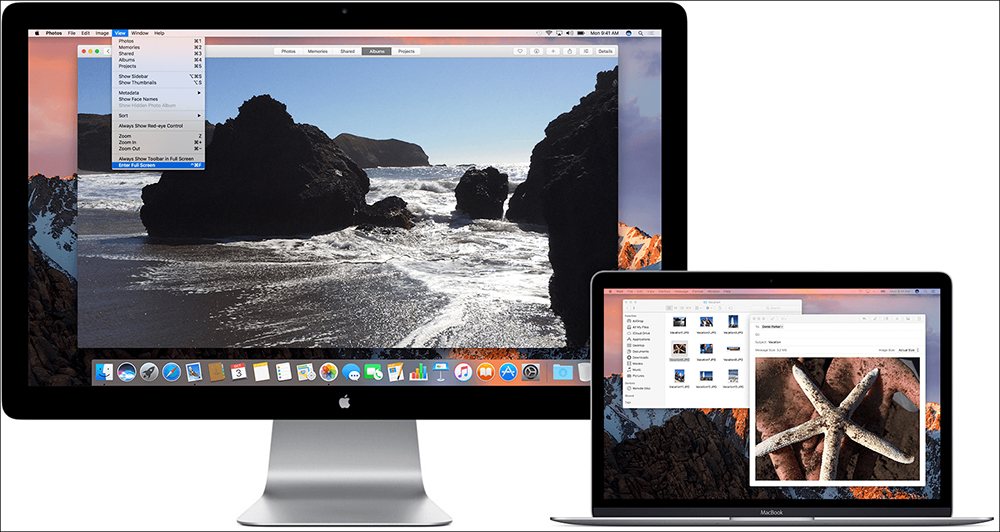
Rozšírená konfigurácia režimu
Postupnosť akcií:
- pripojiť ďalší monitor;
- zvoľte systémové nastavenia v ponuke;
- prejdite do sekcie "Monitory";
- vyberte kartu "Umiestnenie".
- položka "Povoliť prehrávanie videa monitorov" by mala byť vypnutá (zaškrtávacie políčko chýba).
Ako nastaviť umiestnenie zobrazenia
Aby bolo možné pracovať na dvoch obrazovkách bolo čo najpohodlnejšie, je potrebné upraviť ich vzájomnej polohy, takže okno medzi nimi alebo presunutý vertikálne alebo horizontálne na jednu stranu. Nie je to ťažké. V "umiestnenie" môžete vidieť schematické usporiadanie modrých obdĺžnikov, a ich veľkosť je priamo úmerná rozlíšenie. Potiahnutím obdĺžnikov pomocou myši môžete nastaviť požadované miesto.
Preto bolo rozhodnuté použiť univerzálnu kombináciu týchto troch prvkov, tak, že ďalšie zmeny nespôsobí žiadne narušenie prvkov, ale iba v katódovej trubice. Vďaka teleskopickej podpore bolo možné nastaviť výšku a horizontálny vychýlený uhol displeja.
Displej mal tiež možnosť nastaviť vertikálne uhly. Ich vzhľad bol veľmi odlišný od vzhľadu väčšiny monitorov dostupných v tej dobe. Bohužiaľ, bola to temná strana, pretože tieto monitory mali pomerne mierne nastaviteľné rohy. Prečo dva, tak ako môže byť jeden?
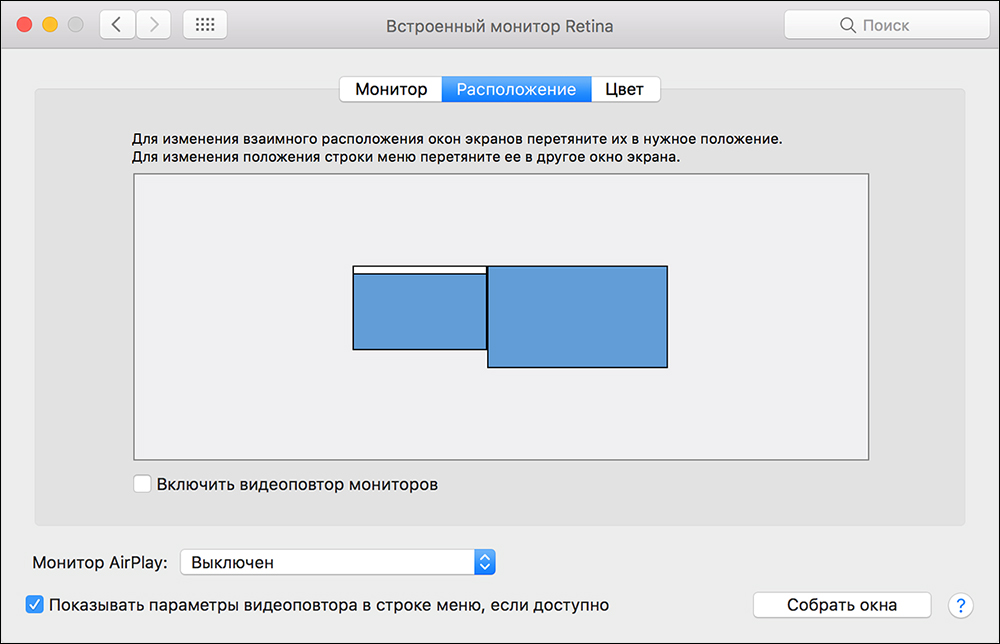
Systémová jednotka
Na stacionárnej pracovnej stanici v kancelárii alebo doma môžete MacBook Air používať ako systémovú jednotku bežného počítača. Ak chcete režim aktivovať, stačí, aby sa MacBook prepnul do režimu spánku a zatvoril kryt.
Vzhľadom k tomu, prístup ku klávesnici, samozrejme, nebude s výnimkou ďalšieho monitora, je potrebné zakúpiť myš a externú klávesnicu. Odporúča sa pripojiť nabíjačku tak, aby sa batéria nevybíjala v najviac nevhodnom momente. OS X v predvolených nastaveniach nepodporuje výstup zo spánku na príkazoch zo zariadení cez Bluetooth. Preto musíte túto možnosť aktivovať vopred.
To je potom funkcia zapnutie monitora automaticky zapne počítač alebo naopak. Plastové a priehľadné zabudnutie je hliník. Na pravom okraji monitora je veľmi zlý panel, ktorý poskytuje schopnosť rozjasniť alebo znížiť monitor a jeho spínač. Pekný dotyk je, že tlačidlá na monitore sú dotykové tlačidlá. Tieto parametre robia tento monitor ideálnym pre dnešok, rovnako ako pre čisto zábavné úlohy.
Zmeny v nových monitoroch však nie sú iba vizuálne zmeny. Grafika zistila, že za túto cenu si môžete kúpiť viac špecializovaných monitorov, zatiaľ čo pre domácich alebo kancelárskych užívateľov bola cena príliš vysoká. Dovoľte mi vrátiť sa k kľúčovému problému, s ktorým tento záznam začal. Spočiatku to bola integrácia vzhľadu, ktorý sa neskôr pripojil k integrácii so softvérom počítača systémového softvéru, a konečne, integrácia hardware, obohatený monitor radom veľmi užitočných prístavov, integrácia na naozaj vysokej úrovni.
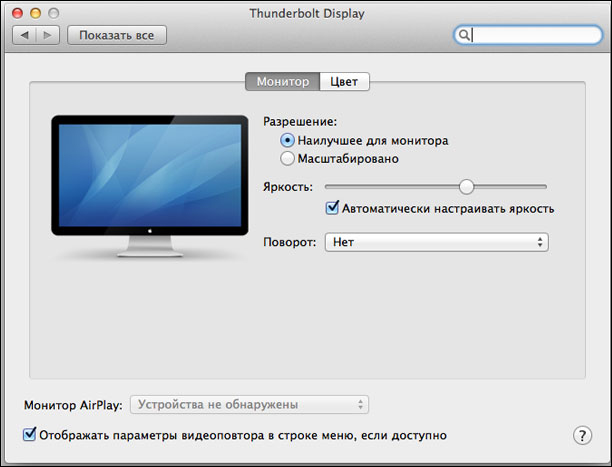
Môžem pripojiť televízor
Áno. Ak chcete rýchlo pripojiť moderný televízor s vysokým rozlíšením alebo Apple TV, pridajte ponuku stavu a priraďte zariadenie ako primárne zariadenie. Po pripojení sa objaví ponuka výberu. V nastaveniach zvoľte "Zobraziť parametre opätovného prehrávania videa na paneli s ponukami, ak je k dispozícii". Potom môžete sledovať svoje obľúbené filmy a akékoľvek video z MacBooku na veľkej obrazovke.
Dnes môžeme povedať, že neopustila. Zvedavosť. Skoré macy "chladničky" sú často dostatočné na jednoduchú grafiku, ak nie na malý monitor.
Zmeny v nových monitoroch však nie sú iba vizuálne zmeny. Grafika zistila, že za túto cenu si môžete kúpiť viac špecializovaných monitorov, zatiaľ čo pre domácich alebo kancelárskych užívateľov bola cena príliš vysoká. Dovoľte mi vrátiť sa k kľúčovému problému, s ktorým tento záznam začal. Spočiatku to bola integrácia vzhľadu, ktorý sa neskôr pripojil k integrácii so softvérom počítača systémového softvéru, a konečne, integrácia hardware, obohatený monitor radom veľmi užitočných prístavov, integrácia na naozaj vysokej úrovni.
Ako pripojiť 2 monitory k počítaču Macbook Air
Ak jeden dodatočný monitora vám nestačí a budete musieť pripojiť MacBook na dva, potom nie sú žiadne problémy len s novými modelmi, ktoré majú rozhranie Thunderbolt a HDMI port. Niektoré MacBook Air práve Thunderbolt 2, takže je teoreticky možné k nemu pripojiť nie 2, ale ďalšie tri okamžite monitor, aj keď výkonnosť bude klesať moc, to bude veľmi znateľné pri spustení každý rôzne filmy. U starších modelov to isté bude musieť prísť s "JRD" rozhodnutie, a ak sa dostanú na pripojenie dvoch monitorov, režim Replay, nie rozšírenie pracovnej plochy.
Čo hovoria v spoločnosti Apple
Existuje niekoľko oficiálnych dokumentov týkajúcich sa pripojenia externých monitorov k najnovším modelom linky MakBook Pro. Hovorí sa o pripojení k konektoru USB typu C monitorov s rozlíšením 4K a 5K. Takže 15-palcový MacBook Pro môže pracovať s dvoma ďalšími 5K monitormi alebo naraz so štyrmi s rozlíšením 4K. Ale pre 13-palcové modely je číslo 2 krát menšie. A tiež spoločnosť potvrdila podporu monitora Dell UP2715K s rozlíšením 5 K a uhlopriečkou 27 palcov.
záver
Mnohí používatelia ani nepociťujú, ako pohodlné pracovať na viacerých monitorech naraz, pretože sa to nikdy nepokúsili. Účinnosť práce, zatiaľ čo na jednom monitore sú odvodené primárne aktívne úlohy a na druhej strane sú všetky sekundárne - chaty, monitorovanie atď. Niekoľkonásobne vyššie. Najmä ak používate programy, ako je kontrola misií, ktoré umožňujú spravovať aplikácie na rôznych obrazovkách ešte výhodnejšie.
Naučte sa, ako pripojiť ďalší monitor k počítaču MacBook Air, pomocou našich tipov a vychutnať si výsledok. Ak máte nejaké otázky alebo technické problémy, napíšte o nich komentáre a my im pomôžeme vyriešiť.
Dnešná poznámka bude venovaná majiteľom "apple" leptopov - to je vlastník MacBook, MacBook Air alebo MacBook Pro. Možno, že tieto informácie budú dôležité pre staršie modely, ako napríklad iBook G3 a G4, rovnako ako PowerBook G3 a G4, ale úprimne povedané, nekontrolovali. Určite ste si všimli na zadnej strane vášho obľúbeného video výstupu: v prvých modeloch to bolo VGA, potom bol nahradený DVI alebo Mini DVI, potom bol nahradený Mini DisplayPort av najnovších modeloch je univerzálny vysokorýchlostný port blesk, Mnohí vedia, že cez tieto porty je možné pripojiť externý monitor alebo LCD panel a mnohí ho už úspešne používajú. Ale nie je veľa vedomých všetkých dodatočných vymožeností, ktoré je možné získať z takéhoto páru. V tejto poznámke sa položia otázky, ktoré mi kedysi zmätili a stručné odpovede im boli dané.
Ako zmeniť umiestnenie externého monitora pripojeného k MacBooku, MacBooku Air alebo MacBooku Pro vzhľadom na hlavný v Mac OS X?
Pripojený externý monitor sa štandardne stáva "pokračovaním" pracovnej plochy na pravej strane: potiahnite kurzor na hranu a pokračuje v pohybe na externom monitore. Všetko je v pohode, ak je laptop vľavo od monitora. V tomto prípade je všetko intuitívne a pohodlné. Ale čo keď je miesto neštandardné? Ideme tam Nastavenia systému > monitory > umiestnenia, "Chyť" externý monitor (mám ho obklopený červeným rámom) a "ťahám" ho na vhodné miesto.
Ak umiestníte jeden monitor vyššie alebo nižší ako druhý, panel s ponukami bude na hornom monitore a dok na spodnom monitore je pre veľký priestor. Ak chcete vidieť, ako to bude vyzerať naživo, kliknite na obrázok s nastaveniami. 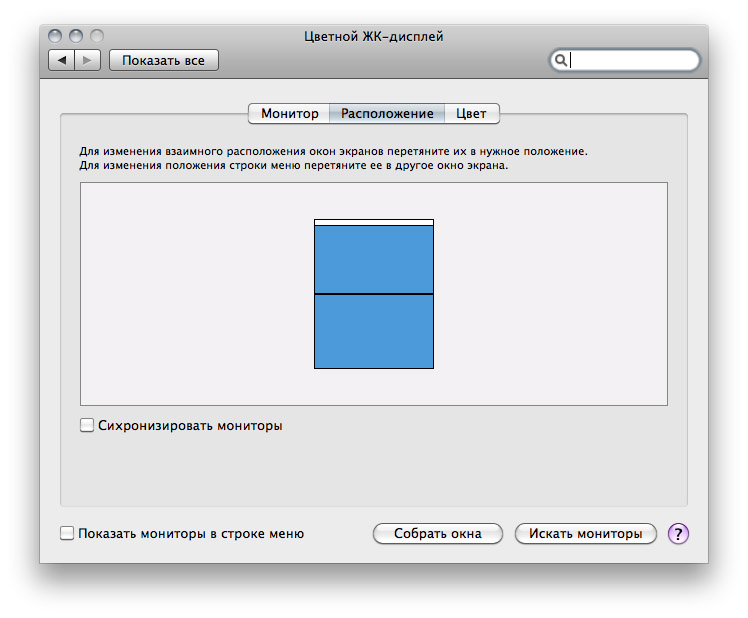
Ako vytvoriť externý monitor v systéme Mac OS X základný?
Dodatočný monitor je vhodný na použitie, ak je rozlíšenie displeja laptopu = rozlíšenie pripojeného externého monitora. Zvyčajne sa pripája monitor, ktorého rozlíšenie je oveľa väčšie ako rozlíšenie zabudovanej matrice leptopu. Z tohto dôvodu, v skutočnosti, externé monitory a použitie. Mám takéto použitie: 15 "MacBook Pro s 23" externým monitorom. V takom balíku pre použitie sa stáva sťažené: konštantný preťahovaní pracovných okien s prenosným počítačom na externý monitor (a okien beží predvolené otvorené na notebooku sledovať programy a) konkrétne pneumatiky, navyše pri prevádzke, kedy sa "prechod" z externého monitora " laptop "raz za čas prilepený kurzorom myši v jednom z rohov (na obrazovke je označená zelená). To všetko po chvíli začne podráždiť. A potom bolo ďalšie riešenie - vymenovanie externého monitora hlavným. Ak chcete priradiť externý monitor, vezmeme biely pás - to je schematický panel ponuky a pretiahnite ho na externý monitor.
 veľmi vhodné pre prácu v tomto režime: menšia obrazovky presunúť informačné okno, ktoré vám nemusí platiť, ako je Twitter klient-box, kontaktov Jabber, Skype alebo ICQ, ako aj na veľkom plátne v ktorom pracujete vo Photoshope, sorfim internete alebo si doplní ďalšie webové stránky ,
veľmi vhodné pre prácu v tomto režime: menšia obrazovky presunúť informačné okno, ktoré vám nemusí platiť, ako je Twitter klient-box, kontaktov Jabber, Skype alebo ICQ, ako aj na veľkom plátne v ktorom pracujete vo Photoshope, sorfim internete alebo si doplní ďalšie webové stránky ,
Existuje ešte jedna cesta, ale to je viac pre ľudí, ktorí utrpeli smolu v podobe poškodenia matice na notebooku. Externý monitor môže byť použitý jednoducho ako hlavný monitor a MacBook, MacBook Air alebo MacBook Pro budú fungovať ako systémová jednotka. K tomu potrebujete externú klávesnicu, myš alebo Magic Trackpad (bez rozdielu v systéme USB alebo Bluetooth). Pridajte do prenosného počítača externú klávesnicu, myš alebo trackpad a podľa potreby urobte ich pôvodné nastavenie. Zatvorte veko notebooku a počkajte, kým prejde do režimu spánku (biely indikátor by mal pomaly pulzovať). Potom, čo laptop "spí" klávesnicou, myšou alebo trackpadom, "prebudí" to. Ak je systém "prebudí" vstavaný monitorom je vypnutá a externý systém bude vnímané ako významný a jedinečný. Aby sa predišlo prehriatiu, kryt sa môže mierne otvoriť.
Ako môžem synchronizovať obrázok na prenosnom počítači a externom monitore (projektor) v systéme Mac OS X?
Existujú situácie, kedy je potrebné zobraziť rovnaký obrázok na externom monitore alebo na paneli LCD ako na prenosnom počítači. Najjednoduchším príkladom je prezentácia alebo lekcia, počas ktorej je potrebné preukázať akcie vykonané v systéme alebo programe. V tomto prípade pripojiť k notebooku externý monitor, LCD panel alebo projektor, ktorý je tiež vnímaný ako monitor, vstúpi Nastavenia systému > monitory > umiestnenia av dolnej časti aktivujte začiarkavacie políčko Synchronizujte monitory.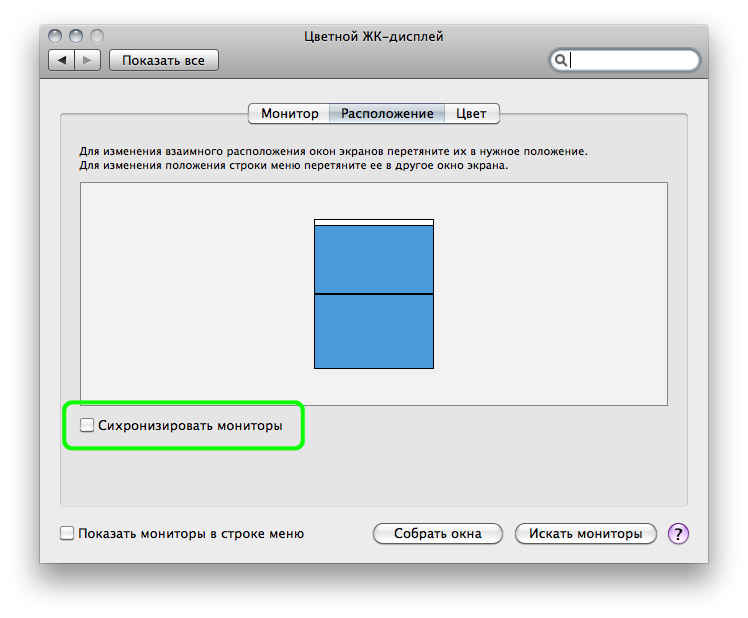 Pri použití "Sync" by mala brať do úvahy jednu vec: pri synchronizácii obrazu na veľkej obrazovke alebo plazmy môže byť rozmazaný vzhľadom k tomu, že obrazy relatívne nízke rozlíšenie na vstavanom displeji len "tiahla" na veľkej obrazovke.
Pri použití "Sync" by mala brať do úvahy jednu vec: pri synchronizácii obrazu na veľkej obrazovke alebo plazmy môže byť rozmazaný vzhľadom k tomu, že obrazy relatívne nízke rozlíšenie na vstavanom displeji len "tiahla" na veľkej obrazovke.