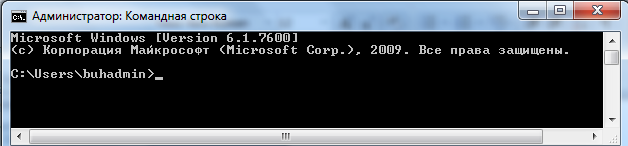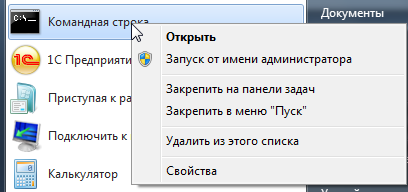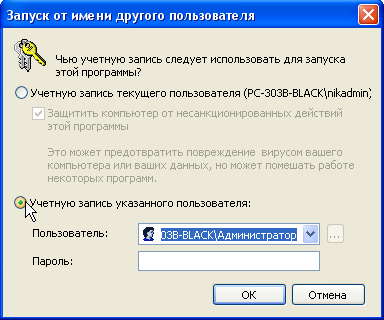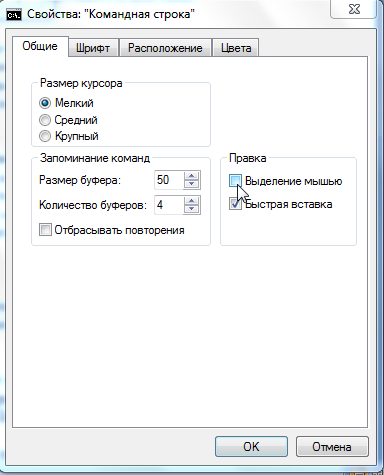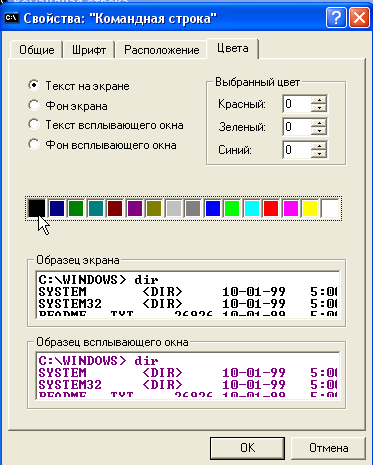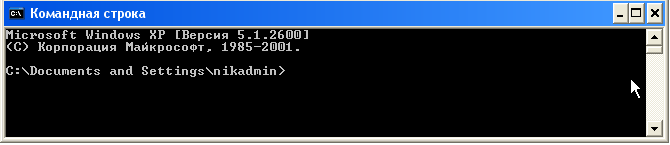Otázky v príkazovom riadku. Príkazový riadok
Pomáha bezpečne vykonávať rôzne činnosti s dokumentmi, kontroluje stav prenosu / príjmu dát a nesie mnoho ďalších funkcií. Po prvé, mali by ste študovať akcie so súbormi, adresármi. Ako otvoriť priečinky prostredníctvom príkazového riadku, všeobecne ich vytvára, pracovať s nimi, vrátane pohybu, premenovanie, ako odstrániť priečinok prostredníctvom príkazového riadku, už zbytočné - tieto otázky môžete vyriešiť čítaním článku. Problém vyzerá horšie, než naozaj je. Tu hlavnou vecou je poznať príkazy na správne zadanie adresy dokumentu. Nižšie uvažujeme o základných operáciách, budete sa môcť uistiť, že tu nie je nič super komplikované.
Existuje niekoľko techník, ktoré vám pomôžu začať s príkazovým riadkom. Môžete ho otvoriť nasledujúcim spôsobom:
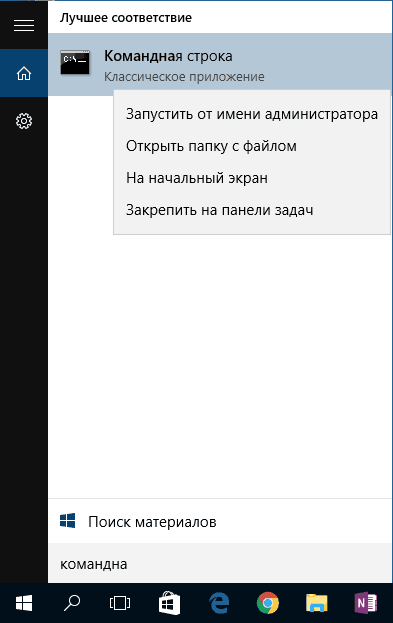
Pri prvom spustení v predvolenom nastavení sa nachádzate vo vašom osobnom adresári. Zvyčajne je to "C: \\ Users \\<имя пользователя>\».
Otvorte existujúci priečinok
Ak chcete otvoriť priečinok, musíte zadať cestu do príkazového riadka. Najprv zadajte príkaz "cd" a potom za medzerou napríklad "C: \\ ProgramFiles \\ Skype".
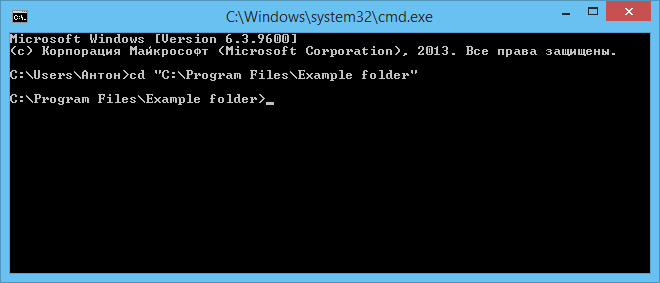
DÔLEŽITÉ. Poznámka: Ak sú v adresách mená medzier, medzery musia byť uzavreté v úvodzovkách. Ak názvy neobsahujú medzery, nemôžete tlačiť úvodzovky okolo tohto príkazu.
Lomka môže byť použitá ako priama, reverzná (\\ a /). Obaja sú čítané programom rovnakým spôsobom, vybrať si pohodlné, známe pre vás.
Ak si nie ste istí presným názvom, stlačte TAB, potom šípky hore / dole prechádzajte zoznamom. Predpokladajme, že máte priečinky "helloYou" a "helloMe" umiestnené v priečinku "C: \\". Zadajte príkaz "C: \\\u003e cd h" a potom dvakrát kliknite na položku TAB, aby ste prechádzali zoznamom komponentov začínajúcich písmenom "h".
Zobraziť obsah
Ak chcete zobraziť obsah ľubovoľnej zložky, zadajte príkaz "dir", po ktorom sa zadá cesta k nej, potom parametre.
Ak nezadáte cestu, zoznam obsahu sa zobrazí na obrazovke, kde ste v tom čase.
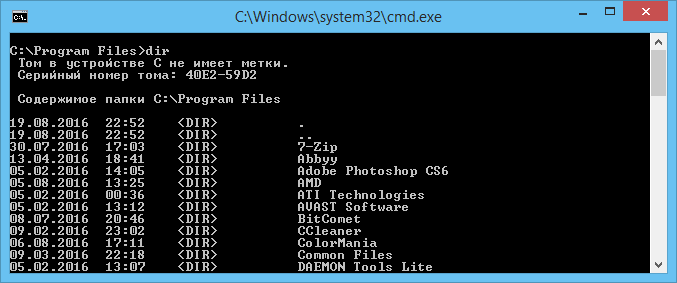
Ak nezadáte parametre, zobrazí sa zoznam s piatimi stĺpcami:
- dátum poslednej zmeny;
- dátum katalógu;
- ak názov v zozname odkazuje na priečinok, stane sa
; ak je to iný formát, bude prázdny priestor; - hmotnosť súboru / priečinka;
- počet dokumentov v katalógu, ich celková hmotnosť.
Ak chcete zabrániť zrnitosti, zadajte príkaz parametrom "/ d" - uvidíte zoznam bez ďalších informácií.
stvorenia
Ak chcete vytvoriť nový priečinok, napíšte "mkdir", môžete jednoducho "md". Potom je cesta k nemu, meno, zapísané. Napríklad v koreňovom adresári jednotky C treba v súčasnom «test» vytvárať podpriečinky «ruskú», potom vytočiť séria «mkdir,C: \\ Test \\ ruskej '».
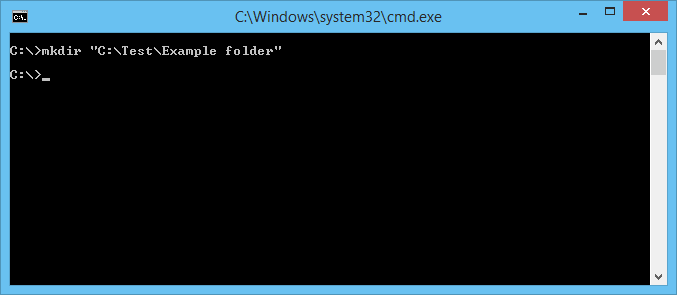
Môžete vytvoriť niekoľko nových zložiek naraz, zadajte cesty a potom medzerou alebo názvami. Napríklad v rovnakej «test» požadovanej podzložky 1, 2, 3. Ak ste už v koreňovom adresári C disku, typ «mkdir" Test \\ 1 "" Test \\ 2 "" Test \\ 3 "." Ak ste už v "Test", môžete použiť skrátenú verziu príkazu: "mkdir 1 2 3". Ale nezabudnite: ak sú v názvoch medzery, budú musieť byť uzavreté v úvodzovkách.
odstránenie
Odstráňte priečinky, ich obsah je povolený príkazom "rmdir" alebo jeho skratkou "rm". Po zapísaní parametrov, potom cesta.
Ak chcete vymazať prázdny priečinok "Príkladová zložka", je napísaný ako priečinok "rmdir" C: \\ Example "".
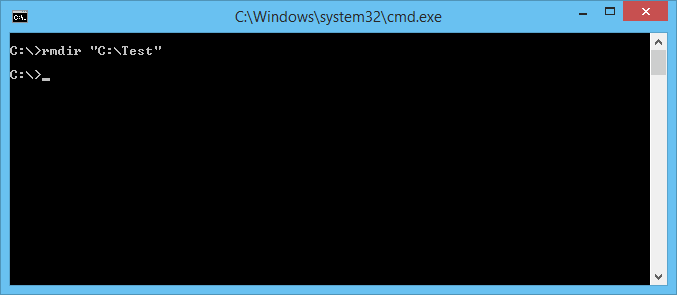
Ak je «Príklad zložka» nie je prázdny, existujú čiastkové zložky / súbory, aby to všetko dohromady odstrániť, malo by byť po príkaze k registrácii kľúč «/ s». Kľúč sa zadá po "rmdir", ale pred cieľovou adresou. To znamená, že položka bude vyzerať takto: "rmdir / s" priečinok C: \\ Example "". Po zadaní príkazu sa zobrazí výzva na potvrdenie akcie, vyberte "y", čo znamená, že súhlasíte s odstránením ("áno").
Aby ste sa uistili, že žiadosť o potvrdenie sa opakovane nezobrazuje, môžete okamžite napísať tlačidlo "/ q". Pohodí sa po "/ s".
Môžete zadať miesto, ktoré chcete odstrániť. Predpokladajme, že v «teste» stanete zbytočné zložky 2 a 3, potom napíšete príkaz: «rmdir / s / q" C: \\ Test \\ 1 "" C: \\ Test \\ 2 "" c: \\ test \\ 3 " ". Ak ste už v adresári "Test", môžete zadať skrátenú verziu: "rmdir / s / q 1 2 3".
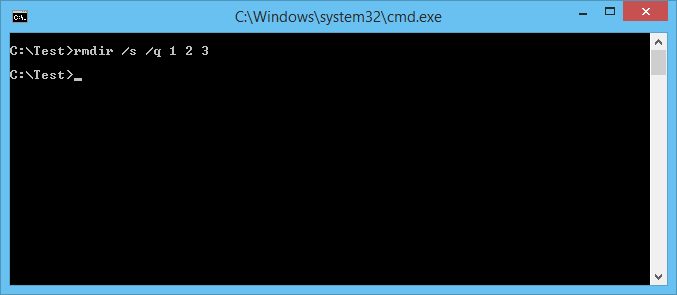
Presunúť, Premenovať
Pre tieto dve akcie existuje jeden príkaz "presunúť". Potom sú zapísané parametre, potom cesta k presunutému / premenovanému priečinku a potom cesta k novovytvorenému priečinku. Ukazuje sa, že na presun určite najprv starú cestu, potom za medzerou miesto, kde by sa mal adresár pohybovať. Pri premenovaní zadáte cestu so starým menom, potom po prázdnom novom názve.
Zoberme si príklady.
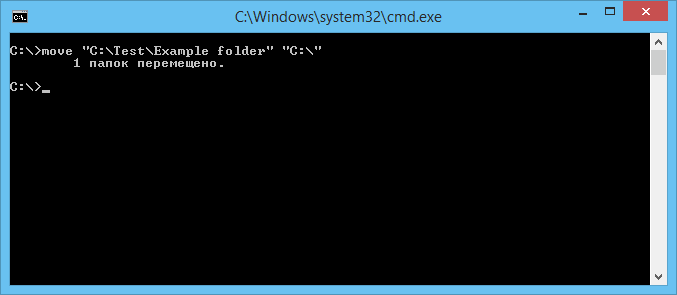
prechody
Pri práci cez príkazový riadok chcete prepnúť na iný adresár. Príkaz "chdir" vám pomôže presunúť sa na iné miesto. Alebo len prejdite na sekciu, ako je popísané v tomto článku vyššie, príkazom "cd".
Ak chcete prejsť do podadresára, nie je potrebné uviesť úplnú adresu, ak ste v nadradenej oblasti. Predpokladajme, že ste v programe "FileFile", ako v príkazovom riadku, choďte do zložky "Skype"? Nezadávajte úplnú cestu: "cd" C: \\ ProgramFiles \\ Skype ""; stačí zadať názov podadresára: "cd" Skype "".
Ak sa chcete vrátiť k nadradenému adresáru, zadajte "cd" Program Files "".
V prípade potreby zmeniť zistenia disk narastať «/ D» kľúč, napríklad z disku C: Trvalo ísť do D: predpísať «cd / d D: /».
kopírovanie
Samotný priečinok nemôže byť formálne skopírovaný, ale je povolené kopírovať jeho obsah, pre ktorý príkaz "xcopy" slúži. Potom sa zadajú parametre, potom adresa adresára, ktorý sa skopíruje, potom za medzerou nového adresára.
Predpokladajme, že je priečinok "Foto", bolo potrebné kopírovať ho spolu s obsahom z "MyFile" na "NB". Príkaz píšeme nasledovne: "xcopy / e" C: \\ MyFile \\ Foto "" C: \\ NB \\ Foto "." Kláves "/ e" dáva príkaz na skopírovanie vnútorného obsahu "Foto".
Command Line nevyžaduje špeciálne zručnosti, začínajúcim užívateľom rýchlo naučiť všetky procesy, pokiaľ je to žiaduce, sa naučíte pohybovať, premenovať, je možné otvoriť, vytvárať, kopírovať, mazať ľubovoľný súbor alebo priečinok presunúť z jedného miesta na druhé. Funkcia je užitočná, schopnosť zvládnuť program uľahčí, urýchliť mnoho činností pri práci na počítači. Stačí si len pamätať, uložte súbor príkazov, opatrne zadajte adresu komponentu, s ktorou môžete vykonávať rôzne akcie.
Prístup k niektorým skrytým funkciám systému Windows a automatizácia mnohých procesov pomocou príkazového riadku.
Windows je dnes plnohodnotným operačným systémom, do ktorého sú napísané tisícky programov na riešenie akýchkoľvek problémov. Používatelia so skúsenosťami však často čelili situáciám, keď niektoré programy počas spustenia alebo práce náhle otvorili čierne okno s množstvom riadkov textu ...
Toto je - Príkazový riadok, ktorý bez vlastného grafického rozhrania umožňuje vykonávať množstvo užitočných funkcií. A v dnešnom článku by som chcel venovať pozornosť tomuto veľmi zaujímavému nástroju, ktorý môže byť užitočný pre každého užívateľa!
Trochu histórie a teórie
A to všetko začalo s tým, že v ďalekom roku 1981 spoločnosť Microsoft vytvorila vlastnú verziu operačného systému DOS pre počítače kompatibilné s IBM:
DOS je skratka pre "Disk Operating System", teda pre náš "Disk Operating System". Umožnil spustiť súbory a adresáre pevné disky a vymeniteľné médiá, ako sú napríklad diskety, a bola tiež medzivrstvou pre spustenie rôznych aplikácií tretích strán.
Podľa toho istého princípu, veliteľstvo reťazec Windows, ktoré s príchodom normálneho grafického rozhrania v skutočnosti zostali, aby zabezpečili spätnú kompatibilitu s niektorým softvérom v systéme DOS a prevádzkou príkazov dávkových súborov (o niečo nižších).
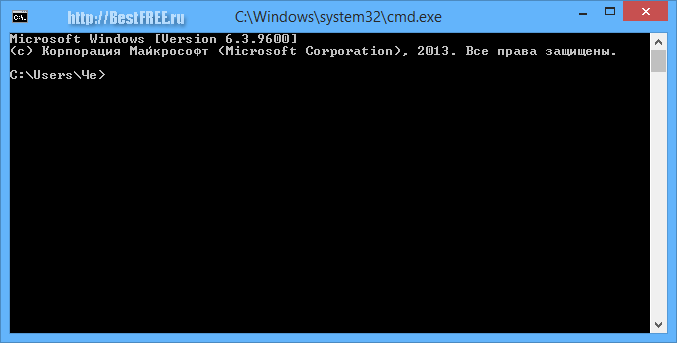
Na rozdiel od konzoly Linux je funkcia príkazového riadka oveľa slabšia. S cieľom zvýšiť jeho čas, boli vytvorené rôzne ďalšie terminály, ako napríklad príkazový tlmočník COMMAND.COM alebo moderný PowerShell. Napriek tomu je CMD.EXE stále najpopulárnejším nástrojom, pretože "vie, ako" nie je tak málo:
- pracovať so súbormi a priečinkami (presúvať, kopírovať, mazať a čiastočne vytvárať);
- spravovať niektoré funkcie systému (procesy štart / stop, vykonať reštart);
- zobraziť informácie o systéme (informácie o sieti, diskoch);
- spustiť rôzne nástroje konzoly a skripty.
Samozrejme, nie je možné plne naprogramovať pomocou príkazového riadku. Myslím si však, že každý môže vytvoriť jednoduché scenáre na automatizáciu rutinných úloh s ich následným vykonaním, napríklad pomocou pravidelného Plánovača;
Volanie príkazového riadku
Na prístup k príkazovému riadku musí byť najprv spustený. Existuje niekoľko spôsobov, ako to urobiť v systéme Windows.
Metóda 1: Manuálne
Keďže príkazový riadok je bežný spustiteľný súbor, ktorý sa nachádza v priečinku Windows \\ System32 na hlavnom oddieli systémového disku, môžete ho spustiť ručne otvorením vyššie uvedenej zložky a spustením súboru cmd.exe:
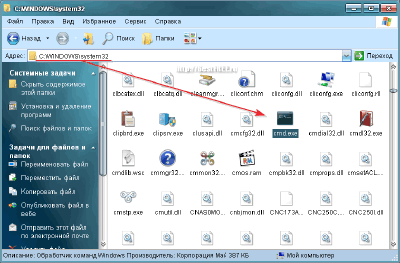
Metóda 2: ponuka Štart
Vo verziách systému Windows z ponuky Štart (okrem "Osem") sa príkazový riadok môže spustiť tak, že prejdete na "Štart" - "Všetky programy" - "Štandardné":
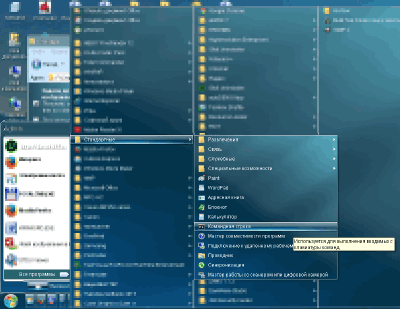
Metóda 3. Riadok "Spustiť"
Najrýchlejší a najpohodlnejší je podľa môjho názoru spustenie príkazového riadku prostredníctvom dialógového okna "Spustiť". Môžete ho zavolať z ponuky "Štart" alebo stlačením kombinácie klávesov WIN + R. Zadajte príkaz CMD alebo CMD.EXE do riadku, stlačte kláves Enter a získate požadovaný výsledok:
![]()
Princíp činnosti
Takže sme objavili vyhľadávaný príkazový riadok, ale čo s tým robiť? Najprv vám odporúčam skontrolovať zoznam dostupných príkazov. Ak to chcete získať, zadajte slovo "help" (bez úvodzoviek) a stlačte Enter:
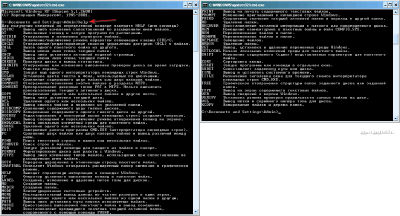
V závislosti od verzie systému Windows dostaneme asi sto rôznych povelov so stručným popisom. Môžete ich rozdeliť do niekoľkých skupín:
- Príkazy na prácu so súbormi a priečinkami, ako je kopírovanie, analýza a odstránenie (ATTRIB, COPY, REM, DEL atď.).
- Príkazy na prácu s textovými údajmi čítať textové súbory, zobrazovať ich obsah, spracovávať riadky a ukladať ich neskôr (TYPE, FIND, COMP ...).
- Príkazy na správu operačný systém , napríklad tlačová funkcia (PRINT), formátovanie médií (FORMAT), analýza diskov (CHKDSK) atď.
- Príkazy na prácu s aplikáciami: START START alebo TASKKILL na ukončenie aktívneho procesu.
- Príkazy služby používať ich v automatizačných skriptoch (IF, GOTO, AT, CALL, FOR, atď.).
- Pomocné príkazy pre informácie o systéme alebo iné príkazy (HELP, VER, ECHO ...).
- Pomocné príkazy: CLS na vymazanie obrazovky konzoly, COLOR pre nastavenie farby textu a pozadia príkazového riadku, TITLE na nastavenie názvu okna aktuálnej terminálnej relácie atď.
Každý príkaz môže mať jeden alebo viac dodatočných parametrov a tiež použiť pre svoju prácu takzvané kľúče, ktoré sú modifikátormi správania tímu. Ak chcete získať pomoc, stačí zadať názov príkazu, ktorý potrebujete, pomocou medzery bez úvodzoviek napísať "/?" (alebo slovo "help") a stlačte Enter:
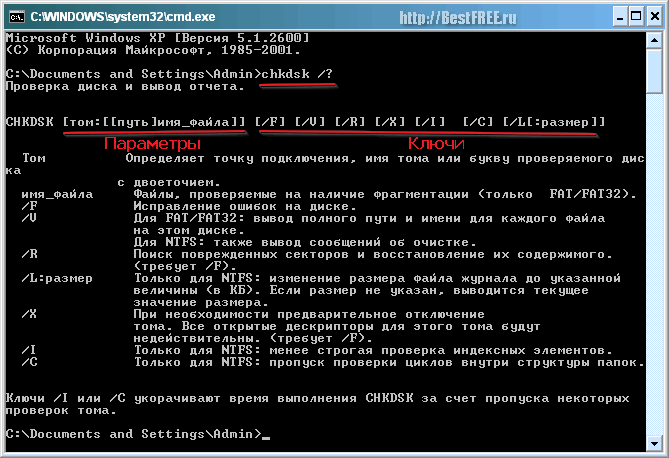
Pomoc pre vstavané príkazy je zvyčajne úplná a obsahuje:
- opis tímu;
- všeobecný príklad typu príkazu so všetkými parametrami a klávesami;
- opis všetkých kľúčov;
- odporúčania na použitie (nie vždy);
- konkrétne príklady použitia (nie vždy).
V zásade máte informácie o rozsahu a vlastnostiach aplikácie konkrétneho tímu, môžete plne formulovať a vykonávať to, čo potrebujete. Jediné nuansy - v bežných príkladoch často sú parametre a kľúče brané v hranatých zátvorkách (). Toto sa vykonáva len z dôvodu jasnosti av praxi je potrebné ich vynechať.
BAT-súbory
Ak pochopíte základné princípy príkazového riadku, môžete už plniť jednotlivé úlohy, ktoré potrebujete. Hlavným šarmom každej konzoly je však schopnosť automatizovať opakované úlohy postupným vykonávaním balíka príkazov.
Ak chcete vykonať niekoľko príkazov naraz, potrebujeme súbory BAT. V skutočnosti sú dávkové (alebo dávkové) súbory jednoduché textových súborov so súbormi príkazov konzoly. Jediný rozdiel od konvenčných súborov TXT je rozšírenie, ktoré sa manuálne mení na .bat:
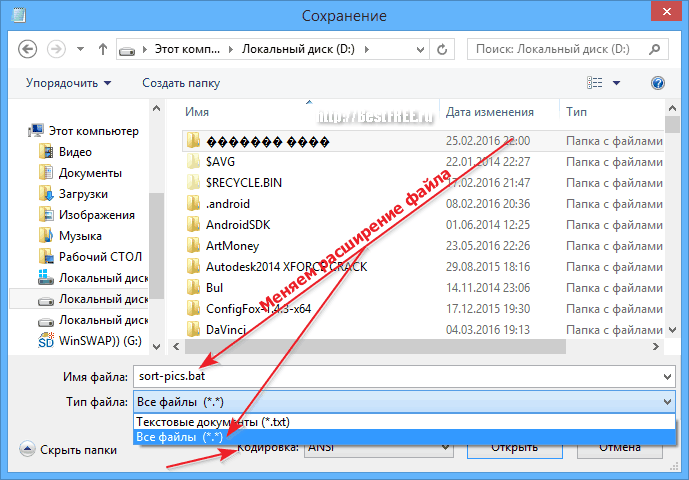
Ďalšia nuance! Ak sú v názvoch súborov alebo priečinkov, s ktorými pracujete, ruské písmená, štandardný "dávkový súbor" uložený v programe Poznámkový blok nebude fungovať! Ak chcete používať cyriliku, musíte uložiť dávkový súbor v kódovaní DOS (tiež OEM 866), v ktorom je štandardne spustený príkazový riadok.
Ak to chcete urobiť, je lepšie použiť alternatívne textové editory, ako napríklad alebo. V najhoršom prípade môžete použiť zabudovaný program Windows WordPad. Skopírujte text súboru BAT z programu Poznámkový blok a uložte ho ako bežný textový dokument MS-DOS s príponou .bat:
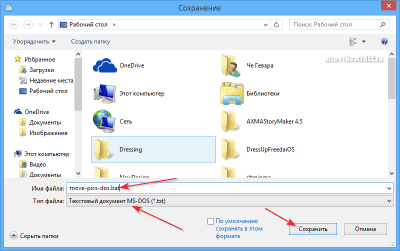
Operátori príkazového riadku, premenné a pomocné znaky
Tu je jednoduchý príklad fragmentu súboru BAT, ktorý mám v Plánovači a pridá obrázky stiahnuté z internetu do samostatného priečinka:
:: Premiestnite obrázky do priečinka "Obrázky"
presunúť C: \\ Users \\ Che \\ Downloads \\ *. jpg C: \\ Users \\ Che \\ Downloads \\ Obrázky
presunúť C: \\ Users \\ Che \\ Downloads \\ *. png C: \\ Users \\ Che \\ Downloads \\ Obrázky
presunúť C: \\ Users \\ Che \\ Downloads \\ *. gif C: \\ Users \\ Che \\ Downloads \\ Obrázky
presunúť C: \\ Users \\ Che \\ Downloads \\ *. psd C: \\ Users \\ Che \\ Downloads \\ Obrázky
Hlavná funkcia je implementovaná príkazom MOVE, v ktorom špecifikujeme názov zdrojového súboru a cestu k priečinku, do ktorého sa má preniesť. Upozorňujeme však, že meno nepoznáme vopred, preto používame špeciálny zástupný znak "*".
Okrem tohto symbolu v uvedenom kóde môžeme vidieť ikonu "doggie", ako aj dvojitú dvojbodku. Prvá konštrukcia umožňuje vypnúť výstup správ na obrazovke a druhá, ako by ste si mohli predstaviť, implementuje funkciu komentovania.
Faktom je, že okrem príkazov, ich parametrov a kľúčov príkazový riadok tiež prevádzkuje množstvo špecifických funkcií, ktoré sú typické pre plnohodnotné programovacie jazyky. K takýmto funkciám je možné prenášať operátorov, premenné a rôzne špeciálne znaky (rovnakú hviezdičku a poznámky).
Zoberme si nasledujúci príklad:
:: Vytvorte premennú s názvom "var1"
:: Zapnite aritmetiku (klávesa / a) a vypočítajte hodnotu druhej premennej
nastaviť / a var2 = var1 + var1
:: Presmerovanie výstupu ("\u003e") druhej premennej na súbor var.txt
echo% var2%\u003e D: \\ var.txt
:: Prečítajte si obsah súboru ("<") в новую строковую (ключ /p) переменную
nastaviť / p var3 = :: A zobrazenie :: Výsledok vykonania skriptu je výstup v príkazovom riadku číslo 10 Z pripomienok si myslím, že všetko je jasné: tu zvažujeme vytváranie premenných a prácu s nimi, ako aj externé textové súbory. Pozornosť by sa mala venovať nasledujúcim bodom: Shell skript linka je tiež veľmi často vidieť operátormi, ktoré umožňujú užívateľovi skupine príkazov k prenosu dátových tokov medzi nimi, rovnako ako vykonávať jednoduché podmienené skoky. Pozrime sa na ďalší príklad: :: Zakázať výstup príkazového riadku :: Umožniť používateľovi nastaviť premennú "ext" s príponou súboru set / p ext = Zadajte rozšírenie pre vyhľadávanie: :: Získajte zoznam súborov v koreňovom adresári jednotky D a vyhľadajte požadované rozšírenie. V závislosti od výsledku zobrazujeme správu riadok D: \\ nájsť "% ext%" && echo Nájdené súbory || (echo Neboli nájdené žiadne súbory a echo Pokúste sa zadať ďalšie údaje nabudúce) :: Zastaviť spustenie pre zobrazenie výsledku Tento skript vám umožňuje nájsť a zobraziť zoznam všetkých súborov, ktorých názvy sú definované používateľom (variabilná ext) znaková sada. Súčasne vďaka použitiu jednoduchých podmienených operátorov dostaneme iný text s vysvetleniami. Zvážte týchto operátorov: Príklad ukazuje pomerne primitívnu verziu podmienok. V praxi je niekedy lepšie používať reťazec príkazu IF a ELSE, ako je tomu v bežných programovacích jazykoch. Takéto skrátené verzie nahrávky sa však často nachádzajú. Štandardné príkazy v konzole Windows nie sú také malé, ale nepokrývajú všetky potreby, ktoré môže užívateľ mať. Na tento účel príkazový riadok podporuje vykonávanie programov tretích strán, ktoré nemajú vlastné rozhranie. Takéto programy môžu byť súčasťou samotného systému Windows a môžu byť načítané používateľom Väčšina bežných konzolových programov je v rovnakej zložke ako spustiteľný súbor CMD.EXE. Princíp práce s nimi je v skutočnosti podobný tomu, ako pracovať s bežnými príkazmi: jednoducho zadajte meno spustiteľného súboru namiesto príkazu a pridajte ho s potrebnými parametrami pomocou klávesov: Na väčšine nástrojov konzoly nájdete informácie o špecializovaných stránkach, ako je http://cmdhelp.ru/ alebo získanie pomoci na nich priamo v príkazovom riadku. Ak chcete spustiť tie isté programy tretích strán, musíte určiť nielen ich meno, ale úplnú cestu k spustiteľnému súboru. Napríklad použite nástroj na zníženie veľkosti obrázkov vo formáte JPG pod názvom Jpegtran: Ako môžete vidieť, okrem toho, že úplná cesta k spustiteľnému súboru, prácu s príkazového riadka tretích strán nástroj, v zásade nelíši od práce s vstavaným systémom. Napriek tomu môžu byť tieto nevýhody vyrovnané nastavením priečinka na spustenie priečinka konzoly s požadovaným programovým CD príkazom. Príkazový riadok, samozrejme, nie je všeliekom, ale skôr silným nástrojom v rukách znalého človeka. To môže slúžiť ako dobré, automatizáciu rutinných činností a opravy zlyhania systému a poškodenie odstránením potrebných informačných a dátových portov (veľa vírusov pomocou púhych BAT súbory poškodiť váš počítač). V každom prípade musí každý pokročilý používateľ alebo niekto, kto sa chce stať, musí minimálne vo všeobecnosti zaobchádzať s konzolou Windows a poznať základné príkazy a zásady svojej aplikácie. Preto Vám prajem úspešné štúdium a aplikáciu nových poznatkov v praxi! PS: Povolenie slobodne kopírovať a citovať tento článok za predpokladu, že sa otvorí otvorené a aktívne prepojenie na zdroj a že autorstvo Ruslan Tertyshny sa zachovalo. MINISTERSTVO VZDELÁVANIA A VEDY RUSKEJ FEDERÁCIE FGBOU VPO «UNIVERZITA STAVEBNÉHO ŠTÁTU MOSKVA» Katedra informačných systémov, technológií a automatizácie v stavebníctve "Základy príkazového riadkuwindows»
Laboratórna prax v pomere "operačné systémy" M oska 2 0 1 2 Zostavil: odborný asistent na ISTAS Ivanov NA Metodické pokyny obsahujú základné informácie o účele príkazového riadka systému Windows a o nástrojoch na konfigurovanie a správu prevádzky shell, o metódach efektívnej práce s príkazovým riadkom. Pokyny popisujú základy skriptov príkazového riadku. Metodické pokyny sú určené pre študentov fakulty ISTA v oblasti prípravy 230100 «Informatika a počítačové zariadenia», ktorí študujú disciplínu "Operačné systémy". 1. Nástroje pre prácu s príkazovým riadkom v systéme Windows Konzola príkazového riadka je k dispozícii vo všetkých verziách operačného systému Windows. Skoré verzie operačného systému podporovali režim MS-DOS priamo, čo umožňovalo vykonávanie jednoduchých príkazov priamo z konzoly. Zástupcovia rodu NT, ako napríklad Windows XP, Windows 7 alebo Windows Server 2008, pôsobí na úplne odlišných princípoch, ale MS-DOS sú tiež podporované, ale vo virtuálnom stroji (NT Virtual DOS Machine, NTVDM), čo umožňuje kontrolovať a Správa systémových prostriedkov priamo z príkazovej konzoly. Pre prácu s príkazovým riadkom je vstavaný príkazový tlmočník, ktorý sa používa na vykonanie príkazov zadávania klávesnice. V odbornej literatúre na príkazovom riadku, môžete sa stretnúť príkazového riadku iné mená, ako je príkazový tlmočník, príkazový procesor, príkazový riadok, príkazový shell. So štandardnou inštaláciou je shell uložený na disku pod názvom cmd.exe
v priečinku \\ Windows \\ System32
, Veľkosť súboru v systéme Windows 7 je 295 KB, v systéme Windows XP SP3 - 387 KB. Hodnota príkazového riadku je, že niektoré funkcie systému Windows sú k dispozícii iba pri použití príkazového riadku. Okrem toho prepínače príkazového riadku prepíšu nastavenia databázy Registry systému Windows. 2. Spustenie Shell Existujú 2 spôsoby, ako spustiť interpretáciu príkazového riadku. Prvý z nich, najrýchlejší a najjednoduchší, zahŕňa nasledujúce kroky (Obrázok 1A a 1B.): - stlačte kláves s logom Windows + R; - okno sa otvorí beh (Windows 7) alebo Spustenie programu(Windows XP); - napíšte cmd, kliknite na tlačidlo OK; Obr. 1a. Spustite shell v systéme Windows 7. Obr. 1b. Spustite shell v systéme Windows XP. Ak je to potrebné, pri spustení interpretačného príkazového riadka môžete určiť klávesy, ktoré riadia činnosť príkazového riadku. S klávesami, môžete napríklad spustiť príkaz na odpojenie echo výstupu ( "tichý" režim), definovať, ako sa bude správať v príkazovom riadku okna po príkaze určiť, ktoré kódovanie ANSI alebo Unicode bude použitý pri odvodzovaní výsledkov exekučný príkaz súboru. V tabuľke 2.1 sú uvedené hlavné kľúče, ktoré sú k dispozícii pri spustení príkazového riadku. Tabuľka 2.1. Spúšťacie prepínače príkazového riadka popis Príklad použitia Označuje, že príkazový shell musí vykonať aktuálny príkaz a dokončiť jeho prácu cmd / c "dir c:" Označuje, že príkazový shell by mal spustiť aktuálny príkaz a zostať on-line cmd / k "dir c:" Nastaví na výstup kódovanie ANSI do súboru Nastavte, aby ste do súboru vygenerovali kódovanie Unicode Zakáže výstup echo Nastavuje farby textu a pozadia príkazového okna Druhým spôsobom, ako spustiť shell, je postupne vybrať ikony a položky ponuky: Windows XP: Štart -\u003e Programy -\u003e Príslušenstvo -\u003e Príkazový riadok. Windows 7: Štart -\u003e Všetky programy -\u003e Príslušenstvo -\u003e Príkazový riadok. Bez ohľadu na spôsob spustenia sa otvorí okno interpretátora príkazového riadku, ktorého pohľad je znázornený na obrázkoch 2a a 2b pre rôzne verzie systému Windows. Obr. 2a. Zobraziť interpret príkazového riadka v systéme Windows 7. Obr. 2b. Zobraziť interpret príkazového riadka v systéme Windows XP Niektoré príkazy môžu vyžadovať oprávnenia správcu. V systéme Windows 7, ak je aktuálny používateľ správcom počítača, potom keď sa spustí tlmočník príkazov pomocou kombinácie klávesov WIN + R, okno " Spustiť », ktorý sa odlišuje od štandardného okna prítomnosťou frázy spustenia v mene správcu (obrázok 3). Obr. 3. Spustenie príkazového tlmočníka používateľom správcu v systéme Windows 7. Ak chcete spustiť shell s bežným používateľom s právami správcu, musíte vykonať nasledujúce kroky: Štart - Všetky programy - Štandardné - Príkazový riadok, kliknite pravým tlačidlom a vyberte Spustite ako správca(Obrázok 4). Obr. 4. Spustenie shell s bežným používateľom s právami správcu v systéme Windows 7. V systéme Windows XP bežný používateľ môže tiež spustiť shell ako používateľ s právami správcu. Ak to chcete urobiť, vyberte položku Štart - Všetky programy - Príslušenstvo - Príkazový riadok, kliknite pravým tlačidlom myši, vyberte «
Spustiť v mene ... " (Obrázok 5) a zadajte používateľa, v mene ktorého bude vykonaný príkazový riadok (obrázok 6). Obr. 5. Spustite shell bežným používateľom v mene iného používateľa v systéme Windows XP. Obr. 6. Okno pre výber používateľa, v mene ktorého bude spustený príkazový tlmočník v systéme Windows XP. Ak chcete zavrieť konzolu príkazového riadka, musíte spustiť príkaz výjazd. 3. Nakonfigurujte vlastnosti shell 3.1. Práca s myšou v príkazovom okne Aby ste mohli pracovať s myšou v príkazovom okne v každej verzii systému Windows, musíte vykonať určitú postupnosť akcií. Vo Windows 7 (obrázok 7) potrebujete: Príkazový riadok » "vlastnosti"; - v otvorenom okne "Vlastnosti: Príkazový riadok»Na karte "General»V časti "Edit»Začiarknite políčko "Výber myši»A stlačte tlačidlo OK. V systéme Windows XP (obrázok 8) potrebujete: - kliknite pravým tlačidlom myši na záhlavie okna " Príkazový riadok »; - z kontextového menu, ktoré sa otvorí, vyberte "vlastnosti"; - v otvorenom okne "Vlastnosti: Príkazový riadok»Na karte "General»V časti "Úpravy»Začiarknite políčko "Výber myši»A stlačte tlačidlo OK. Obr. 7. Konfigurácia schopnosti používať myš na príkazovom riadku v systéme Windows 7. Obr. 8. Nakonfigurujte možnosť používať myš na príkazovom riadku v systéme Windows XP. V okne "Zmena vlastností skratky" (obrázok 9) by ste si mali vybrať jednu z odporúčaných možností. V prvom prípade budú všetky vykonané zmeny uložené iba pre aktuálnu reláciu s príkazovým riadkom. V druhom prípade budú všetky zmeny uložené pre nasledujúce relácie. Obr. 9. Okno pre výber možnosti uloženia zmien vlastností príkazového riadku. Za to, že si môžete vybrať text s obsahom príkazového myši riadok okna, stlačte klávesu Enter pre skopírovanie do schránky a potom vložiť, napríklad súbor * .txt alebo * .doc. Ale čo je najdôležitejšie, potom môžete vložiť - predtým skopírovali z textového súboru do schránky - dlhé textové reťazce príkazov, kliknite pravým tlačidlom na príkazovom riadku hlavičky a voľbou Edit z kontextového menu -\u003e Vložiť. 3.2. Zmena farieb okna príkazového riadka Farba predvolené pozadia okna príkazového riadka v systéme Windows XP a Windows 7 tmavo čiernej farby (obr. 11), ale má užívateľ možnosť zmeniť farby príkazového riadku okna (obr. 12). Ak chcete zmeniť farebný rozsah okna "Príkazový riadok", musíte: - spustiť príkazový tlmočník; - kliknite pravým tlačidlom myši na záhlavie okna; - z otvoreného kontextového menu zvoľte položku " vlastnosti"; - v otvorenom okne « Vlastnosť Príkazový riadok»Na karte "Farby" postupne, nastavenie prepínačov "Pozadie obrazovky" a "Text na obrazovke", v dolnej časti palety vyberte požadovanú farbu a stlačte tlačidlo OK. - V dialógovom okne Upraviť vlastnosti kliknite na prepínač -\u003e Uložiť vlastnosti pre ostatné okná s rovnakým názvom -\u003e OK. V systéme Windows XP musíte zvoliť možnosť uložiť zmeny v farebnej schéme nastavením prepínača v okne "Zmeniť vlastnosti skratky" (Obrázok 9). Obr. 10. Nakonfigurujte farbu príkazového okna. Obrázok 11. Farebná škála okna "Príkazový riadok" je štandardne. Obrázok 12. Farby okna "Príkazový riadok" po nastavení farieb. 4. Presmerovanie štandardného vstupu, výstupu a chýb 4.1. Syntax pre presmerovanie vstupov, výstupov a chýb V predvolenom nastavení príkazy získajú vstup z parametrov zadaných pri zadávaní príkazu na príkazovom riadku a smerujú ich výstup vrátane chybových správ na obrazovku monitora. Niekedy však existujú situácie, v ktorých je potrebné získať vstup nie z klávesnice, ale z iného zdroja a vystupovať do súboru alebo do iného výstupného zariadenia, napríklad do tlačiarne. Navyše je niekedy žiaduce odosielať chybové správy do súboru, nie do okna konzoly. Na presmerovanie vstupu a výstupu použite syntax zobrazený v tabuľke 4.1. Tabuľka 4.1. Syntax pre presmerovanie vstupu a / alebo výstupu Presmerovanie syntaxe popis Team1 | príkaz2 Výstup prvého príkazu slúži ako vstup pre druhý príkaz tím<
[путь]имя_файла Vstupný príkaz pochádza z určeného súboru Príkaz\u003e názov súboru [path] Výstup príkazu sa odošle do zadaného súboru. Ak však zadaný súbor neexistuje, potom je vytvorený, inak - je prepísaný Príkaz \u003e\u003e [cesta] názov súboru Výstup príkazu sa odošle do zadaného súboru. V tomto prípade, ak zadaný súbor neexistuje, vytvorí sa, inak je výstup pripojený ku koncu súboru tím< [путь]имя_файла1 > [path] filename2 Vstup príkazu pochádza z určeného prvého zadaného súboru a výstup je odoslaný do druhého s prepísaním tím< [путь]имя_файла1 >\u003e [path] filename2 Vstup príkazu pochádza z určeného prvého zadaného súboru a výstup je pridaný do druhého súboru Príkaz 2\u003e názov súboru [path] Vytvorí sa špecifikovaný súbor, na ktorý sa budú zobrazovať chybové hlásenia. Ak takýto súbor už existuje, je prepísaný Príkaz 2\u003e & 1 [názov cesty] Chybové správy a štandardný výstup sú zapísané do rovnakého súboru 4.2. Príklady presmerovania vstupu, výstupu a chýb 4.2.1. Presmerovanie štandardného výstupu Presmerovanie výstupu príkazu ako vstupu do iného príkazu sa zvyčajne nazýva pipelining.Výstup je možné opakovane opakovane presmerovávať. Najčastejšie sa potrubie používa pre dva príkazy - FIND a MORE. Príkaz FIND nájde reťazce v súboroch alebo v texte vstupných a výstupných riadkov, ktoré zodpovedajú podmienke, ktorá je zadaná vo forme podreťazca, ktorý je uvedený v úvodzovkách. Napríklad, ak chcete získať zoznam všetkých súborov s príponou .bmp c: \\ windows, na presmerovanie a spracovanie vstupu môžete použiť nasledujúcu možnosť: dir c: \\ windows nájsť ".bmp" Príkaz MORE prijíma výstup ostatných príkazov a rozdelí ich na časti, z ktorých každá zodpovedá oknu konzoly. Ak napríklad chcete zobraziť zoznam všetkých súborov s príponou adresára .dll: \\ windows \\ system32, môžete použiť príkaz FIND a MORE nasledovne: dir c: \\ windows \\ system32 | nájsť ".dll" | viac Podrobnú pomoc o možnostiach použitia vyššie uvedených príkazov získate zadaním príkazového riadku nájsť/?
alebo viac/?
. 4.2.2. Presmerovanie vstupov a výstupov na súbory Jednou z najefektívnejších a najčastejšie používaných metód presmerovania je vstup do príkazu zo súboru a vloženie výstupu príkazu do súboru. Napríklad zoznam súborov v adresári c: \\ test \\ data v súbore c: \\ test \\ list.txt sa môže zobraziť pomocou nasledujúceho príkazu: dir c: \\ test \\ data\u003e c: \\ test \\ list.txt Vyhľadajte súbory s príponou .bat v zozname súborov uložených v súbore c: \\ test \\ list.txt možno usporiadať nasledovne: nájsť<
c:\test\list.txt “.bat” Tu ako štandardný vstup pre príkaz nájsťje definovaný súbor c: \\ test \\ list.txt a vyhľadávací reťazec je citovaný reťazec.bat. 5. Vytváranie reťazcov a príkazov na zoskupovanie Spravidla pri práci s príkazovým riadkom používateľ zadá text príkazu a stlačením klávesu ENTER ho vykoná. Príkazový riadok však umožňuje vykonať nielen jednotlivé príkazy, ale aj zoznam príkazov pomocou špeciálnych riadiacich znakov "&" a "|". Užívateľ môže vytvoriť reťaz príkazov a spúšťať ich v poradí, ako aj stanoviť podmienky vykonávania príkazov v závislosti na úspechu alebo neúspechu predchádzajúceho príkazu. Môžete zoskupiť sady príkazov, ktoré sa vykonávajú podľa podmienok. Tabuľka 5.1 zobrazuje základné schémy na vytváranie reťazcov a zoskupovanie príkazov. Tabuľka 5.1. Základné schémy na vytváranie reťazcov a zoskupovanie príkazov syntax popis Command1 a Command2 Príkazy Command1 a Command2 sa vykonávajú postupne Command1 && Command2 Command2 sa spustí, ak je Command1 vykonaný úspešne Command1 || príkaz2 Command2 sa spustí, ak Command1 nie je úspešne spustený (Command1 & Command2) && (Command3) Príkazy Command1 a Command2 sú zoskupené a Command3 sa spustí, ak sú tieto príkazy úspešne dokončené (Command1 a Command2) || (Komanda3) Príkazy Command1 a Command2 sú zoskupené a príkaz Command3 sa spustí, ak tieto príkazy zlyhajú 5.1. Príklady použitia príkazových reťazcov Príkazy sa používajú, keď potrebujete vykonať príkaz v určitej sekvencii na vyriešenie úlohy. Nech je potrebné prejsť do konkrétneho adresára a získať zoznam súborov zoradených podľa dátumu. Použitie reťazca vám umožňuje vyriešiť tento problém zadaním iba jedného riadka: cd c: \\ test \\ dir_cont a dir / o: d Niekedy je potrebné vykonať operáciu, ak predchádzajúca operácia zlyhala. Nech je skupina pracovných staníc, na ktorej časti je adresár c: \\ test \\ data, a na ostatných - adresár: \\ data. Musíte byť schopní skopírovať všetky údaje z adresárových dokumentov externej jednotky D: do adresára údajov bez ohľadu na konfiguráciu pracovnej stanice. Pomocou mechanizmu reťazca velenia môžete úlohu vyriešiť nasledovne: cd c: \\ test \\ data || cd c: \\ data & kopírovať d: \\ docs \\ *. * Pri vykonávaní zadaného reťazca príkazov sa systém pokúsi najprv prejsť do adresára c: \\ test \\ data. Ak takýto adresár neexistuje, systém sa pokúsi prejsť do adresára: \\ data. Potom bez ohľadu na to, ktorý adresár sa stane aktuálnym, systém skopíruje všetky súbory z adresára d: \\ docs. Často existuje situácia, keď začiatok nasledujúceho príkazu závisí od toho, ako predchádzajúci príkaz skončil - úspešne alebo neúspešne. Presuňme súbor test.bat z adresára: \\ test do adresára: \\ archiv, len ak existuje zadaný súbor. Problém môžete vyriešiť zadaním nasledujúceho riadku: dirc: \\ test \\ test.bat && movec: \\ test \\ test.batd: \\ archiv 5.2. Zoskupovanie sekvencií príkazov Zoskupenie sa vyžaduje pri vykonávaní viacerých príkazov, aby sa zabránilo konfliktom medzi nimi, zabezpečte správny poradie ich vykonania a deklarujte výstup niekoľkých príkazov bežných pri umiestňovaní výsledkov do súboru. Konzoly sa používajú na zoskupovanie príkazov. Pozrime sa na príklad. Predpokladajme, že musíte uviesť informácie o názve počítačového systému a operačnom systéme použitom v súbore info.txt. Na tieto účely používame nasledujúcu konštrukciu: hostname & ver\u003e info.txt Pri vykonávaní príkazov sa však do súboru info.txt pridajú iba informácie o operačnom systéme a na obrazovke sa zobrazí názov počítača. To je pochopiteľné. Príkazy sa vykonávajú postupne, pri prvom príkaze štandardný výstup nie je predefinovaný a je odoslaný na obrazovku. Pri druhom príkaze je štandardný výstup presmerovaný na súbor. Ak chcete získať výstup z oboch príkazov do súboru, musia byť zoskupené: (názov hostiteľa a ver)\u003e info.txt Teraz boli všetky potrebné informácie pridané do súboru in.txt. 6. Základy skriptov príkazového riadku 6.1. Vytváranie skriptov príkazového riadka Vyššie uvedené možnosti príkazového riadku sú široko používané pri vytváraní skriptov príkazového riadku. Skripty príkazového riadka sú textové súbory s príkazmi, ktoré je potrebné vykonať postupne, často v automatickom režime. Scenáre je možné vytvárať a upravovať ako ľubovoľný textový súbor pomocou textových editorov, ako napríklad Poznámkový blok. Každý príkaz alebo skupina príkazov, ktoré je potrebné vykonať spolu, musí byť umiestnené na samostatnom riadku. Príkazový riadok nevyžaduje špeciálny znak dokončenia okrem znaku konca riadku. Súbor, v ktorom je uložený skript príkazového riadka, musí mať príponu .
netopieralebo .
cmd.
Pri vytváraní skriptov príkazového riadka sa často používajú šesť veľmi jednoduchých príkazov: cls,rem,echo,@
,nadpis,farba. Pozrime sa podrobne na účel týchto príkazov. tím clsvymaže okno konzoly a posunie kurzor do ľavého horného rohu obrazovky. V tomto prípade sa tiež vymaže celý text v vyrovnávacej pamäti obrazovky. tím remumožňuje pridávať komentáre do skriptu. Text príspevku sa umiestni za medzeru za názvom príkazu. Podľa jedného z popredných odborníkov v oblasti výpočtovej techniky William R. Stanek, pridávanie komentárov k písaniu je znakom dobrého tónu: «… v každom vytvorenom scenári by mali byť pripomienky vysvetľujúce: - keď bol skript vytvorený a naposledy upravený; - kto vytvoril skript; - Aký je scenár určený? kde je nasmerovaný výstup skriptu.»
tím remsa môže použiť na zabránenie vykonaniu príkazu alebo skupiny príkazov. V takom prípade zadajte príkaz remna začiatku riadku. tím echoslúži na dva účely: písanie textu na výstup a zapnutie / vypnutie príkazov mapovania ozveny. Obvykle sa pri vykonávaní príkazov skriptu zobrazujú samotné príkazy a výstup týchto príkazov v okne konzoly. Toto sa nazýva echo mapovacie príkazy, Ak chcete zakázať mapovanie ozveny, zadajte príkaz echopreč, Ak chcete zistiť, či je zapnuté mapovanie ozveny príkazov alebo nie, jednoducho zadajte príkaz echo. Ak chcete obnoviť mapovanie ozveny, použite príkaz echona, Použitie príkazu echoak chcete zobraziť text, zadajte text za medzeru za príkazom. Ak chceme vytlačiť prázdny reťazec, musíme okamžite po príkaze zadať. V tomto prípade, Medzi príkazom a priestorovým bodom by nemal existovať! tím @
zabraňuje ozvene jednej aktuálnej linky. Táto schopnosť tímu @
použite na vypnutie príkazov mapovania ozveny echopreč. tím nadpisumožňuje zobraziť ľubovoľný text v okne príkazovej konzoly. Túto funkciu môžete použiť na zobrazenie priebehu skriptu. tím farbaumožňuje priamo zmeniť farby pozadia a textu okna konzoly počas vykonávania skriptu. Štandardne okno konzoly zobrazuje biely text na čiernom pozadí. Farby môžete zmeniť zadaním príkazu ako parametra farbadvojmiestny hexadecimálny kód, ktorého prvá číslica určuje farbu pozadia a druhú farbu textu. Tabuľka 6.1 zobrazuje hodnoty farebných kódov pre okno soketu. Tabuľka 6.1. Farebné kódy pre príkazové okno Jasne modrá Svetlo zelená tyrkysový Jasne červená nachový Jasná fialová Jasne žltá Jasne biela 6.2. Použitie argumentov a parametrov v skriptoch Pri spustení skriptu na vykonanie môžete prenášať potrebné informácie do skriptu zadaním hodnoty argumentov. Každá hodnota prenesená do skriptu nastaví hodnotu jedného z formálnych parametrov. Názov skriptu sa uloží do parametra% 0. Hodnota prvého argumentu sa uloží do parametra% 1, druhý parameter sa uloží do parametra% 2 atď., Až do% 9 pre deviaty argument. Ak sa pri zadaní skriptu zadá viac ako deväť argumentov, ďalšie argumenty sa nestratia. Sú uložené v špeciálnom parametri% *. Pomocou príkazu môžete získať prístup k ďalším argumentom smena, Ak je tím smenasa používa bez argumentu, hodnoty parametrov skriptu sa posunú o hodnotu 1, to znamená, že hodnota parametra% 1 sa nahradí hodnotou parametra% 2 atď. Ak je to potrebné, môžete zadať, z ktorého parametra sa začne posun, pričom označuje číslo prvého nahradených parametrov ako argument príkazu smena, Ak napríklad zadáte smena
/2
, potom sa hodnota parametra% 2 nahradí hodnotou parametra% 3 atď. Hodnoty parametrov% 0 a% 1 zostávajú nezmenené. 6.3. Používanie premenných v scenároch v scenároch Spolu s parametrami v skriptoch príkazového riadka môžete použiť premenné, ktoré sa bežne nazývajú premenné prostrediaalebo premenné prostredia.Premenné prostredia sú dva typy: vstavaný systéma vstavaný zvyk. Premenné vstavaného systému sú zdrojmi operačného systému alebo sú generované ovládačmi hardvéru. Takéto premenné sú k dispozícii pre všetky procesy systému Windows, aj keď sa nikto neprihlásil interaktívne. Hodnoty vstavaných systémových premenných sa vyberajú z registra Windows. Zabudované používateľské premenné sa vytvárajú, keď sa používateľ prihlási do systému a existujú iba počas pracovnej relácie používateľa. Zoznam všetkých premenných prostredia dostupných v súčasnej inštancii príkazového riadka možno získať pomocou príkazu sada.
Príkaz má nasledujúci formát: sada[variable = [string]], kde premenná je názov premennej prostredia; reťazec je reťazec znakov priradený k určenej premennej. Názvy premenných sú nepodstatné pre malé a veľké písmená a môžu obsahovať latinské písmená, čísla a takmer všetky znaky klávesnice, s výnimkou znakov vyhradených na príkazovom riadku: @< > & | ^. V praxi je obyčajné priradiť premenné informatívnym menám, napríklad: Rozšírená štandardné schéma tu premenných v súlade s ktorými sa premenná názov sa skladá z niekoľkých slov, je písaný spoločne, prvé písmeno prvého slova je horizontálny, a prvé písmeno každého ďalšieho slova sú veľké písmená, napríklad: Na rozdiel od mnohých programovacích jazykov príkazový riadok ignoruje dátové typy. Hodnoty všetkých premenných sú uložené ako znakové reťazce. Na prístup k hodnotám premenných sa používajú dve varianty substitučnej metódy. Programy konzoly
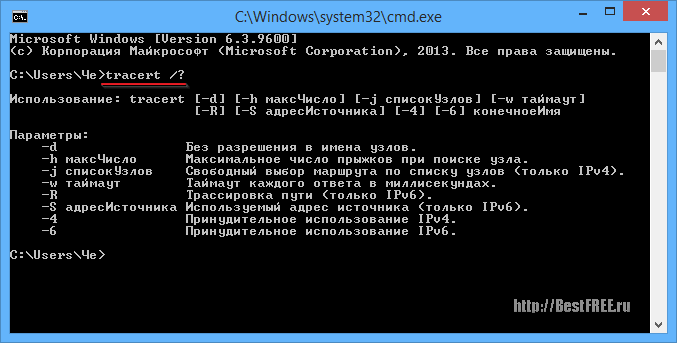
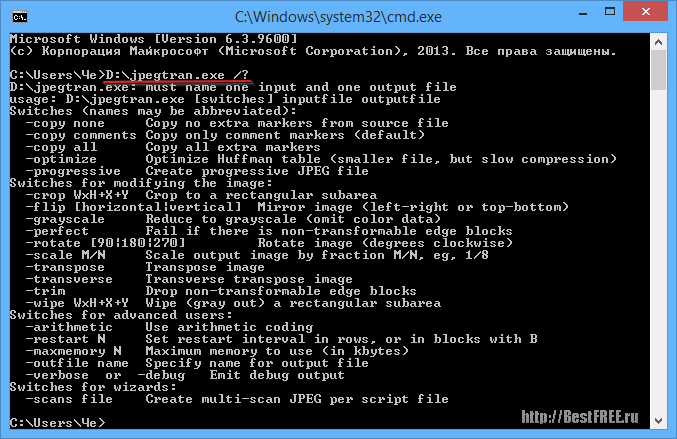
zistenie