Восстановить заводские настройки ноутбука Dell. Инструкция по восстановлению заводских настроек ноутбука
Откат к заводским настройкам на ноутбуке может потребоваться в нескольких случаях: если вы хотите устранить какие-то системные ошибки, стереть ненужные приложения и файлы или решить проблему, когда «Windows заблокирован». После отката вы получите свой ноутбук таким же, каким забрали его из магазина: без каких-либо системных ошибок, вирусов и т.д. Однако проблемы с «железом» не устранятся: если ноутбук перегревался – он будет перегреваться, если он не тянул современные игры – не потянет.
В процессе восстановления будут удалены все данные пользователя, переустановлен Windows и установлены все необходимые системные программы.
Процесс сброса до заводских настроек не слишком сложен и может быть проведен даже неопытным пользователем, однако он немного отличается в зависимости от производителя ноутбука.
Примечание: восстановление до заводских настроек не пройдет на ноутбуках, на которых переустанавливали Windows, так как в процессе переустановки большинство «компьютерных мастеров» удаляют из-за своей недобросовестности файлы, которые необходимы для восстановления.
Как восстановить заводские настройки на ноутбуке Asus
1. Выключите Boot Booster. Это программа, которая ускоряет процесс запуска ноутбука. Чтобы сделать это, зайдите в меню BIOS, нажав F2 во время запуска ноутбука. Необходимо найти там Boot Booster и отключить его, выбрав Disabled.
2. Сохраните настройки, которые вы ввели в BIOS, нажав «Save changes and exit» — аппарат перезагрузится.
3. Теперь нажмите F9. Система спросит подтверждение отката к заводским настройкам.
4. После подтверждения процесс закончится сам собой.
Как вернуть заводские настройки на ноутбуке HP
1. Сначала выньте из ноутбука все аксессуары (карты памяти, USB-накопители и т.д.).
2. Теперь включите System Recovery. Это можно сделать и через Windows, как обычное приложение, так и через F-клавиши: во время включения нажмите F11.
3. После включения приложения выберите «Восстановление системы».
Как вернуть заводские настройки на ноутбуке Acer
1. Для восстановления на Acer зажмите Alt и многократно нажмите F10.
2. Система спросит пароль. По умолчанию пароль на всех Acer – шесть нулей.
3. После ввода нажмите «Factory Reset».
4. Дождитесь окончания процесса восстановления.
Как вернуть заводские настройки на ноутбуке Lenovo
1. Отключите ноутбук и запустите его заново, нажав вместо кнопки “Power” кнопку со стрелочкой, находящуюся рядом с ней.
2. Стрелочками выберите «System recovery» и нажмите Enter .
3. Выберите, нужна ли вам резервная копия и подтвердите все, что вам предложит программа.
4. Дождитесь окончания отката у заводским настройкам.
Как восстановить заводские настройки на ноутбуке Samsung
1. Необходимо попасть в меню отката настроек. Это можно сделать двумя способами: запустить из Windows приложение Samsung Recovery Solution или многократно нажать клавишу F4 при включении ноутбука.
2. После запуска утилиты необходимо выбрать пункт «Восстановление».
3. Затем выберите «Полное восстановление».
4. Как точку восстановления необходимо выбрать Computer Initial Status.
5. Подтвердите перезагрузку системы. Ждите. После завершения процесса восстановления и запуска Windows необходимо еще раз перезапустить ноутбук, чтобы сохранить системные настройки.
Сброс настроек на Toshiba
1. Запустите аппарат и зажмите клавишу «0» (ноль) на верхней клавиатуре.
2. С зажатой клавишей подождите включения ноутбука.
3. Отпустите клавишу, услышав, что ноутбук начал издавать пищащие звуки.
4. Далее нужно следовать указаниям специально запущенной программы восстановления.
Сброс настроек на ноутбуках Sony
1. После запуска ноутбука необходимо нажать F10, войти в диспетчер загрузки Windows и выбрать «Запуск Центра восстановления VAIO».
2. В появившемся окне нажмите «Полностью восстановить систему» и дождитесь окончания отката к заводским настройкам.
Практически каждый ноутбук, который можно купить в магазине компьютерной техники, поставляется в комплекте с операционной системой. В этом есть свои плюсы: не надо тратиться на покупку операционной системы, а также нет нужды тратить время на установку операционной системы. Наличие ОС на жёстком диске ноутбука говорит о том, что HDD содержит скрытый раздел, который используется для восстановления к заводским настройкам. Некоторые пользователи специально его затирают, чтобы увеличить дисковое пространство, некоторые даже не подозревают о нём.
Сегодня разговор пойдёт о восстановлении ОС на ноутбуках Dell. Система восстановления ноутбуков Dell к заводским настройкам из раздела восстановления оснащена функцией резервного копирования. Тем не менее я предпочитаю делать подобные вещи иными методами, в связи с чем в рамках этой статьи указанную опцию рассматривать не буду. Тем более, что у нас речь идет о восстановлении именно к заводскому состоянию , когда никаких посторонних данных на компьютере ещё нет.
Восстановить Dell к заводским настройкам на Windows Vista и Windows 7.
Шаг 1. Сразу после включения ноутбука, когда появляется логотип Dell, нажмите и удерживайте кнопку F8 .

Рис. 1. Логотип Dell. Начало загрузки ноутбука. Нажмите кнопку F8
Шаг 2. Удерживать F8 нужно до тех пор, пока не появится окно "Дополнительные варианты загрузки" или "Advanced Boot Options". Здесь выберите при помощи стрелок на клавиатуре пункт "Устранение неполадок компьютера" или "Repair Your Computer".

Рис. 2. Окно дополнительных вариантов загрузки
Шаг 3. Нажмите "Enter". Появится окно "Параметры восстановления системы". Здесь выберите язык интерфейса и раскладку клавиатуры и нажмите "Далее".

Рис. 3. Окно параметров восстановления системы. выберите язык интерфейса и раскладки клавиатуры
Шаг 4. Появится другое окно "Параметры восстановления системы", где нужно выбрать пользователя, от имени которого будет выполнен вход в систему и ввести пароль, если он установлен. После этого нажимаем "ОК".

Рис. 4. Второе окно параметров восстановления системы. выберите пользователя и введите пароль
Шаг 5. Третье окно "Параметры восстановления системы". Оно является определяющим и, наверное, самым главным. Не только из-за того, что здесь вы можете выбрать варианты и методы восстановления работоспособности ноутбука, а даже потому, что именно тут вы поймёте для себя: удалили ли вы раздел восстановления от Dell. Проверьте наличие строки "Dell DataSafe Restore и Emergency Backup".

Рис. 5. Третье окно параметров восстановления системы. Найдите строку "Dell DataSafe Restore и Emergency Backup"
Если такой строки нет, то смотрим статью, где расписан ноутбука. Если эта строка есть, то выберите её.
Шаг 6. Здесь нам предложат выбрать вариант восстановления к заводским настройкам. Как я уже говорил, мы будем рассматривать способ, который позволит вернуть ноутбук Dell к тому состоянию, в котором он был приобретен в магазине. Поэтому выбираем пункт "Выбрать другую резервную копию системы и дополнительные опции" и жмём "Далее". Кстати, если HDD был разделён на 2 части, но раздел изменения без ОС не будут затронуты.

Рис. 6. Выберите пункт с другой резервной копией системы
Шаг 7. В следующем окне выбираем "Восстановить мой компьютер" и жмём "Далее".
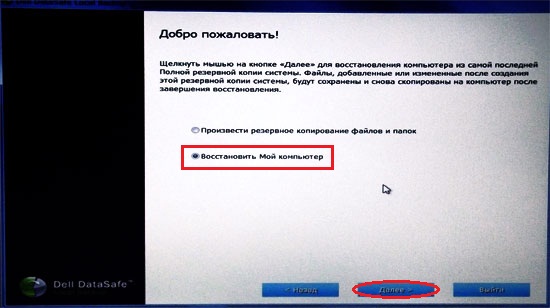
Рис. 7. Выберите пункт "Восстановить мой компьютер"
Шаг 8. На экране появится список доступных точек восстановления. В моём случае есть только один образ, созданный при первом запуске системы. Но если вы ранее использовали функцию резервного копирования, вариантов будет несколько.
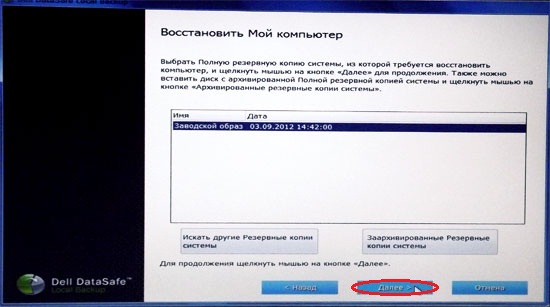
Рис. 8. Выберите нужную копию восстановления системы
Шаг 9. Выбираем "Восстановить без сохранения новых или измененных файлов" и жмём "Далее".

Рис. 9. Выберите нужный тип восстановления системы
Шаг 10. Последний запрос системы. Выберите "Да, продолжить".

Рис. 10. Соглашаемся перед началом запуска процедуры восстановления ноутбука к заводским настройкам
Шаг 11. После этого начнётся процедура восстановления ноутбука Dell к заводским настройкам.

Рис. 11. Прогресс восстановления ноутбука к заводским настройкам
Шаг 12. Процесс восстановления занимает что-то около двадцати минут, так что пока что можно заняться другими делами. Когда нам сообщат, что восстановление завершено, нажимаем кнопку "Перезапустить".

Рис. 12. Нажмите кнопку "Перезагрузить" после успешного восстановления
Шаг 13. После перезагрузки начнётся подготовка к первому запуску операционной системы.

Рис. 13. Подготовка к первому запуску ОС после восстановления к заводским настройкам

Рис. 14. Продолжите дальнейшую настройку Windows как при покупке ноутбука
Восстановить ноутбук Dell к заводским настройкам на Windows XP.
Отличие заключается лишь в том, что вызывать меню для восстановления нужно другой комбинацией клавиш. Используйте Ctrl+ F11 .
- Необходимо в момент появления логотипа Dell одновременно нажать эту комбинация и отпустить.
- Дальше дождитесь окна "Dell PC Restore by Symantec".
- Нажмите кнопку "Restore" или "Восстановление".
- После появится окно, предупреждающее о потере всей информации на компьютере, что хранится на жёстких дисках, при выполнении данной процедуры.
- Нажмите кнопку "Подтверждение", "Согласен" или "Confirm".
- После начнётся процедура восстановления, которая займёт порядка 8-10 минут. Весь прогресс восстановления будет отображаться в появившемся окне.
- Когда процедура будет завершена, появится сообщение “The system recovery process was successful” или “Восстановление системы было успешно завершено”.
- Нажмите кнопку "Закрыть", "ОК" или "Finish".
- Ноутбук перезагрузится.
- Наслаждаемся проделанной работой.
На заметку: Качественный ремонт аудиооборудования по самым низким ценам вам помогут осуществить специалисты из компании http://remontradio.ru/. Рекомендуем вам к сотрудничеству данную компанию!
На этом всё! Благодарю за внимание и до новых встреч на страницах сайта сайт
О том, что если после покупки нового ноутбука с ним что-то случиться, особенно если куплен за последние сбережения, многие находятся на грани нервного расстройства, писать не нужно.
Лучше предоставлю инструкцию как вернуть заводские настройки ноутбука Samsung, Fujitsu Siemens, Toshiba, Asus, Sony VAIO, Packard Bell, HP Pavilion, Lenovo ThinkPad, Acer, Dell.
Вернуть ноутбуку заводские настройки можно несколькими способами. Вначале рассмотрим что именно нужно восстановить. Обычно такую информацию ищут покупатели с предустановленной виндовс.
В силу своей некомпетентности начинающие пользователи (новички) могут нарушить системные файлы ноутбука, в результате он может даже не запуститься.
Если же запустился, тогда вернуть настройки заводские можно простым .
Есть и другой хороший способ вернуть ноутбуку ноутбука Samsung, Fujitsu Siemens, Toshiba, Asus, Sony VAIO, Packard Bell, HP Pavilion, Lenovo ThinkPad, Acer или Dell заводские настройки.
Его можно назвать универсальным, только вам обаятельно понадобиться диск восстановления.
Он может идти отдельно или быть помещен уже в компьютер в любом разделе кроме диска «С».
Если нашли таковой, тогда выберите модель своего ноутбука из списка ниже и воспользовавшись кодами попробуйте таким способом вернуть настройки к заводским. Если все сделаете правильно то восстановите очень быстро.
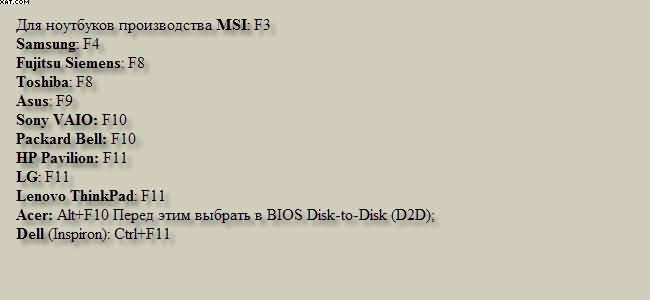
А как вернуть заводские настройки ноутбука, если диска нет – потеряли или удалили, и он даже не запускается. Решение есть только быстро уже не получиться. Вам понадобиться скачать точную копию своей виндовс.
При этом обязательно смотрите на разрядность (32 или 64) и версию (начальная, профессиональная и т.д.). Дальше после скачивания, возьмите чистый DVD диск, запишите на него образ и приступайте к .
Когда установите, вернуть заводские установки вы не сможете, а только самостоятельно сделать новые, точно такие как были.
Сначала введите ключ активации (он находиться на днище ноутбука). После этого перейдите на сайт производителя и скачайте все находящиеся для вашей модели.
После установки вы получите копию заводских настроек. Дальше чтобы таких неприятностей больше не повторялось, рекомендую приобрести жесткий внешний диск и записать образ операционной системы.
Тогда вернуть начальные настройки сможете в любой момент за несколько минут всегда.
На этом заканчиваю и надеюсь, что предоставленные здесь три способа как вернуть ноутбуку заводские настройки вам помогут и настроение сразу улучшиться.
А если возникнут проблемы пишите ниже в комментариях – вам обязательно помогут.
Если ваш портативный компьютер зависает или тормозит, операционная система «засорена» лишними модулями и приложениями, или заблокирована, самый простой выход - сделать Hard Reset, сброс до заводских настроек.
Эта статья как раз и посвящена восстановлению заводских настроек на ноутбуке. Мы расскажем пошагово, как это сделать, и в каких ситуациях Hard Reset невозможен.
Когда восстановить заводские настройки на ноутбуке не получится
Переустановка операционной системы на ноутбуке - первая причина, которая мешает сбросить пользовательские настройки. Каждый второй человек после приобретения ноутбука ставит другое программное обеспечение - чаще всего Windows 7. Все дело в том, что при переустановке Windows 7 или 10 удаляется раздел на жестком диске, который и отвечает за сброс настроек. Этот раздел скрыт и поэтому удаление происходит по незнанию.Но даже если вы вызовете профессионального компьютерщика для замены программного обеспечения, в 85% случаев произойдет аналогичная ситуация. Мастера-компьютерщики, работники сервисной службы удаляют раздел либо по незнанию, либо из-за убеждения, что пиратская версия операционной системы лучше, и поэтому сбрасывать настройки до заводских данных нет необходимости.
Если на вашем ноутбуке была переустановлена OS, можно поискать диск с образом раздела, который был удален. Такой диск чаще всего можно скачать на пиратских ресурсах. Есть и официальная возможность купить диск со сбросом настроек, это можно сделать на сайтах производителей. Еще один вариант - установить чистую операционную систему на ноутбуке.
Если OS не была переустановлена после приобретения ноутбука, Hard Reset сделать не так сложно, но только в том случае, если действовать строго по инструкции. И вы должны знать, что шаги, которые приведут к восстановлению заводских настроек, будут отличаться для разных моделей портативных персональных компьютеров.
Вы должны быть готовы, что после процедуры сброса настроек произойдет следующее:
- Удаление всей пользовательской информации на «Диске C».
- Форматирование системного раздела и переустановка операционной системы без ввода ключа.
- Первый запуск системы сопровождается установкой всех фирменных приложений и драйверов.
Заводские настройки ноутбука Asus

Ноутбуки Asus восстанавливаются просто, с помощью специальной программы. Выполните эти пять шагов, чтобы сбросить настройки:
Шаг первый Ускоритель загрузки (Boot Booster) в БИОС включен в этой марке ноутбука по умолчанию. Чтобы его отключить, необходимо зайти в БИОС. Сразу после включения ноутбука жмите «F2». Откроются настройки БИОС. Управляя стрелками, нажмите «Boot Booster» во вкладке «Boot» и отключите его. Теперь это необходимо сохранить, нажав соответствующий пункт «Save changes and exit» на последней вкладке. После сохранения настроек произойдет автоматическая перезагрузка портативного компьютера. После перезагрузки выйдите из системы.
Шаг второй Восстановлению ноутбука марки ASUSTeK Computer Inc., предшествует нажатие кнопки «F9», после которого вы видите загрузку ноутбука.
Шаг третий Утилите, с помощью которой вы делаете аппаратный сброс, понадобится некоторое время для подготовки файлов, необходимых для Hard Reset. Затем появится предупреждение об утере всей информации.
Шаг четвертый Сразу после этого запускается процедура аппаратного сброса и переустановки программного обеспечения.
Шаг пятый Пока длится процедура, произойдет несколько перезагрузок системы.
Заводские настройки ноутбука HP

Перед сбросом настроек ноутбука Hewlett Packard, вам необходимо отключить все внешние носители. А далее следуйте пошаговой инструкции:
Шаг первый Сразу после включения жмите кнопку «F11», которая запускает Диспетчер восстановления. Это программное обеспечение, которое поставляется в комплекте с домашним портативным компьютером Hewlett Packard. Если кнопка «F11» не вызовет Диспетчер восстановления, запустите сами (его можно найти в установленных приложениях).
Шаг второй В этой программе вам необходимо нажать кнопку «Восстановления OS» (Recovery OS).
Шаг третий Программа перед аппаратным сбросом предложит скопировать необходимые файлы и информацию на внешний носитель.
Шаг четвертый Автоматически запустится Hard Reset, аппаратный сброс. Во время процедуры ноутбук HP несколько раз перезагрузится.
Если вы сделаете каждый шаг, операционная система будет переустановлена, также загружены новые драйвера, необходимые для корректной работы всех компонентов, и фирменные приложения от разработчика.
Заводские настойки ноутбука Acer

Сделать аппаратный сброс на ноутбуках марки Acer еще проще и быстрей. Перед восстановлением заводских настроек отключите ноутбук. Включив его заново, жмите на «Alt и F10», пока не появится поле для ввода пароля. Пользователи, которые впервые делают Hard Reset, могут ввести заводской пароль - шесть нулей. После правильного ввода пароля появится меню сброса данных. Жмите на Factory reset. Вот такой быстрый способ.
Есть еще один, который предлагает заводская программа . В ней есть опция восстановления компьютера.
Заводские настройки ноутбука Samsung

Сбросом данных для портативного компьютера марки Samsung занимается программная утилита Recovery Solution. Если вы не можете ее найти на жестком диске, либо систему загрузить невозможно, воспользуйтесь другим способом. Отключите/заново включите компьютер Samsung, и пока он загружается, жмите кнопку «F4». Эта кнопка запустит еще одну системную программу, с помощью которой можно сделать сброс к заводским настройкам. Следуйте пошаговой инструкции:
Шаг первый Нажмите «Restore».
Шаг второй Нажмите «Полное восстановление»
Шаг третий Нажмите «Сброс данных до заводских».
Шаг четвертый Система предупредит о перезагрузке. Согласитесь, а затем выполняйте команды операционной системы.
Автоматически утилита установит драйвера, настройки и те программы, которые идут в комплекте с переносным компьютером Samsung. Но чтобы все эти настройки и установки вступили в силу, вам необходимо еще раз перезагрузиться.
Сброс ноутбука Toshiba на заводские настройки

Запуск программы восстановления для ноутбуков Toshiba происходит после отключения/включения ПК. Для процедуры Hard Reset сделайте следующее:
- Несколько раз нажмите ноль на клавиатуре;
- Включите компьютер;
- После появления характерного «писка» отпустите кнопку.
В данной статье мы расскажем о том, как сбросить настройки системы Windows и BIOS.
Навигация
Сброс параметров Windows 10 является одним из самых мощных инструментов, которые Microsoft когда-либо добавляла в обновление программного обеспечения.
В течение многих лет единственным способом получить чистую установку вашего ноутбука, настольного компьютера или планшета Windows, можно было только путем создания специального аварийного диска с дистрибутивом копии вашей операционной системы в которую входили данные и вся информация о жестких дисках и параметрах системы.
Сегодня владельцам ноутбуков, настольных ПК и планшетов Windows 10 не нужно создавать диск восстановления. Теоретически, им даже не нужно резервировать свою информацию — хотя они должны это сделать на случай, если что-то пойдет не так. С нажатием кнопки сброса Windows 10 они могут сохранять свои файлы и переустанавливать Windows, устраняя любые проблемы, которые имеются на ноутбуке, планшете или настольном ПК.
Если этого недостаточно, они могут совместно с системой стереть свои файлы и Windows 10, получив в итоге абсолютно чистую операционную систему без вирусов, программ, мусора и лишней информации.
Как сбросить настройки Windows 7, 8, 8.1 и 10 на планшете?
Прежде чем мы начнем, знайте, что все, что вы увидите в данной статье, специфично для Windows 10 с момента последнего обновления операционной системы от Microsoft. Эта функция существует в Windows 8 и Windows 8.1, но найти ее можно совершенно иначе.
- Нажмите клавишу Windows на клавиатуре или кнопку Windows на планшете. Вы также можете нажать кнопку Windows в левом углу экрана.
- Затем вам необходимо выбрать в контекстном меню вкладку Параметры ПК, которая находится чуть выше кнопки «Устройства и принтеры» .
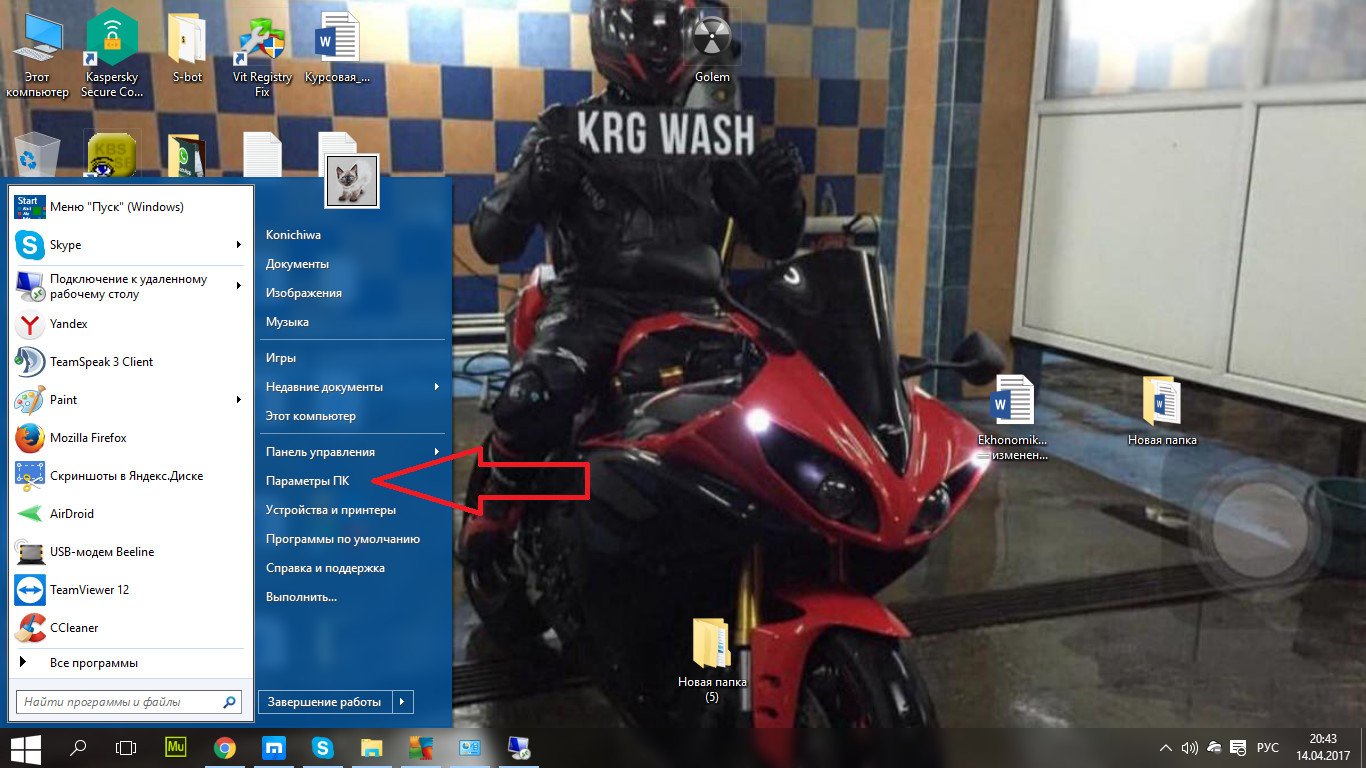
Обратите внимание: Если вы находитесь в режиме планшета на планшете Windows 10 2-в-1 или чистом планшете, экран будет выглядеть несколько иначе, чем на картинке. Вместо этого вам нужно нажать кнопку меню в верхнем левом углу экрана и выбрать «Настройки».
- Теперь, после того как вы вошли во вкладку Параметры ПК, вам нужно выбрать пункт «Обновление и восстановление» .

- Затем вам нужно будет нажать на кнопку «Начать» выбрав вкладку «Восстановление» , которая находится слева. Данный раздел находится на четвертом месте по списку в меню левой части экрана.
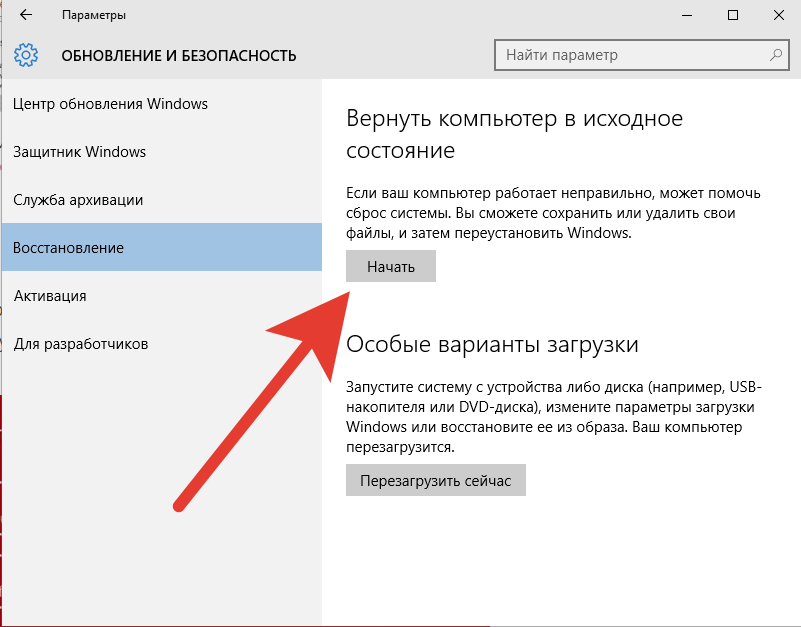
- Теперь у вас есть два разных варианта. На самом деле их три, в зависимости от того, установили ли вы чистую версию операционной системы Windows 10 или добавили его через обновление позже. Тем самым, если вы хотите выполнить восстановление вашего ПК, и при этом сохранить все данные, музыку, видео, программы и т.д, вам нужно будет нажать на первый пункт «Сохранить мои файлы» . В том случае, если вы хотите выполнить восстановление ПК, и при этом удалить все данные, вам нужно будет выбрать второй пункт «Удалить все» .
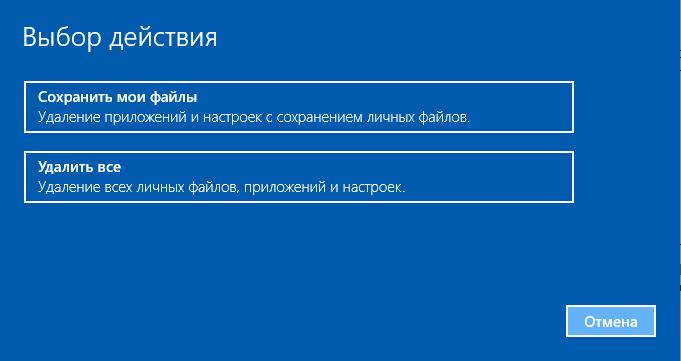
Совет! Если вы выберете параметр «Удалить все», то на всякий случай вы должны сделать резервную копию всей файлов, чтобы в случае возникновения или потери важных файлов после переустановки, вы смогли быстро восстановить их на свой ПК.
Какой параметр выбрать — «Сохранить мои файлы» или «Удалить все» ?
- Опция «Сохранить мои файлы» требует определенного объема свободного места на вашем устройстве. Таким образом, опция может быть недоступна для вас, если ваш ПК заполнен множеством файлов. Если при выборе этого варианта вы получите сообщение об ошибке с запросом о дополнительном хранилище, вам необходимо создать резервные копии файлов и выбрать вариант «Удалить все» . Вы также можете удалить любые файлы, которые вы не используете на своем ПК, и повторить попытку. Эта опция займет больше времени, чем другие параметры.
- Опция «Удалить все» — удаляет все файлы, каждую настройку с вашего ПК и дает вам чистую копию Windows 10 для работы. После выполнения и выбора данной опции, вам нужно придется снова добавлять файлы, резервные копии которых вы сохранили на своем ноутбуке, компьютере или планшете.
- Третий вариант, который видят только пользователи, обновленные до Windows 10, — это «Восстановить заводские настройки» . Эта опция удаляет все с вашего ПК и возвращает вас к предыдущей версии Windows, которая была установлена. Если это Windows 7, вы получите Windows 7. Если это Windows 8, вы получите Windows 8.
Во всех трех случаях вы должны убедиться, что ваше устройство подключено к интернету, иначе без интернет-соединения процедура будет неудачной. Тем самым вам необходимо подключить ваш ПК к интернету при помощи Wi-Fi или по сети LAN. Если вы этого не сделаете, Windows 10 не позволит вам продолжить. Обязательно подключите питание для того, чтобы ваш ноутбук стоял на зарядке в момент восстановления и переустановки Windows, иначе, если ноутбук выключится, то вам придется принимать и выполнять более трудоемкие шаги.
- После выполнения всех процедур восстановления, вам нужно будет просто перезагрузить компьютер. Теперь можно считать, что выполнение восстановления завершилось успехом!
Как БИОС сбросить на заводские настройки ноутбука?
Многие пользователи Windows жалуются на проблему с решением входа и доступа к BIOS.
Как правило, некоторые изменения, внесенные в операционную систему Windows, потребуют перезагрузки BIOS на ноутбуке / рабочем столе. Кроме того, если у вас есть портативный компьютер / настольный компьютер, но вы не можете получить доступ к нему из-за неизвестного пароля BIOS, вам нужно сбросить настройки BIOS до настроек по умолчанию, чтобы решить эту проблему. Здесь мы представляем три лучших способа сброса настроек CMOS или BIOS на ноутбуке/настольном компьютере.
Способ 1: Сброс настроек BIOS по умолчанию с помощью опции «Сбросить настройки по умолчанию»
Чтобы выполнить сброс BIOS на ноутбуке HP/Samsung/Dell/Toshiba, чуть ниже будет приведено конкретное объяснение с примером Dell, но вы должны убедиться, что ваша система может быть загружена. Выполните следующие шаги.
- Нажмите «Пуск» , а после нажмите на кнопку «Завершение работы» .
- Нажмите F2, чтобы войти в BIOS. Обязательно нажимайте на кнопку F2 еще до появления экрана.
- После загрузки, в зависимости от версии и типа BIOS, нажмите клавишу F9, чтобы загрузить заводские настройки по умолчанию, затем нажмите Esc и коснитесь кнопки Save and Exit.
- Наконец, нажмите клавишу Enter еще раз, чтобы сохранить все изменения и выйти из BIOS.
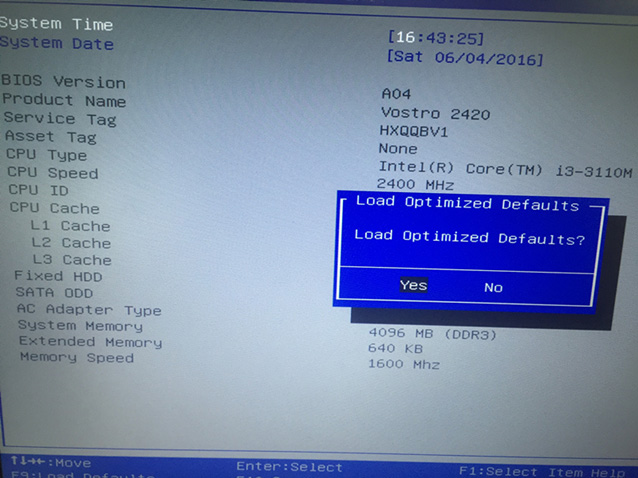
Способ 2. Сброс конфигурационных данных
Если первый способ сброса настроек BIOS на заводские настройки по умолчанию не помог устранить ваши проблемы с загрузкой, вы можете попробовать сбросить данные при помощи данного способа.
Когда вы хотите сбросить настройки BIOS на компьютере с Windows с помощью Phoenix BIOS, просто выполните следующие простые шаги.
- Зайдите в раздел Настройки , после этого кликните по вкладке Дополнительно .
- Теперь вам необходимо нажать кнопку Сбросить конфигурационные данные , а следом изменить функцию «Отключено» или «Нет» на «Включено или Да»
- После всех вышеназванных шагов, вам необходимо нажать на кнопку F10 , а после выбрать Сохранить и выйти .

Способ 3. Жесткий сброс CMOS
Если приведенные выше шаги по-прежнему не помогают сбросить конфигурацию BIOS, рекомендуется сбросить батарею CMOS. Просто перейдите на жесткий сброс CMOS с помощью перемычки или dip-переключателя на материнской плате.
Тем не менее, если удалить батарею CMOS,то это может привести к ужасному состоянию — пароль BIOS исчезнет. Следовательно, как сбросить пароль BIOS, если на компьютере был удален исходный пароль?
Программа Windows Password Key настоятельно рекомендуется вам для того, чтобы помочь легко и быстро обойти пароль BIOS. Программа позволяет восстановить любой пароль, включая пароль учетной записи Microsoft, административный или локальный пароль, пароль пользователя и т.д.
- Загрузите и установите программу на любой доступный компьютер (а не на заблокированный компьютер).
- Запустите её, а после этого запишите дистрибутив программы на чистый CD/DVD диск или USB-накопитель.
- Загрузите заблокированный компьютер с вновь созданного диска, чтобы сбросить забытый пароль.
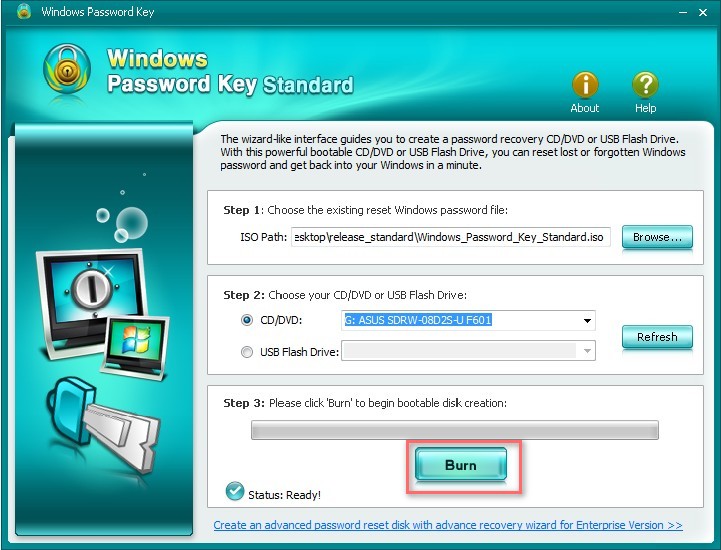
Считается, что описанные выше способы могут помочь вашему ноутбуку или настольному компьютеру сбросить настройки BIOS.
Видео: Восстановление системы в Windows. Создание точки восстановления



















