Android google telefona uzaktan erişim. Koleksiyonumuz: Android'i kullanarak PC'nize uzaktan erişim uygulamaları.
Android'e uzaktan erişim yapılabilir farklı şekillerde. Yöntemin seçimi, hem kullanıcının başlangıç yeteneklerine hem de kişisel tercihlere bağlıdır. Ancak burada en ilginç olan şey, Android'i bilgisayardan bağlamak ve kontrol etmek ve bunun tersini yapmaktır.
Android ve bilgisayar etkileşimi iki seçeneğe ayrılabilir:
- android'i bilgisayarınıza bağlayın ve Android cihazınız aracılığıyla PC'nizi uzaktan kontrol edin;
- bilgisayarınızı Android'e bağlayın ve telefonunuzu / tabletinizi dizüstü bilgisayarınızdan uzaktan kontrol edin.
Şimdi her iki aşamaya da bakacağız.
Bilgisayara uzaktan erişim
Bu aşama ayrıca iki bölüme ayrılabilir:
- iş için cihazların hazırlanması;
- bağlantı ve etkileşim .
Cihazları hazırlamak
Hazırlık sürecinde yapılması gereken ilk şey, bir bilgisayara ve bir mobil aygıtına ek yazılım yüklemek, yüklemek. Bu olmadan, bilgisayarınıza Android'den uzaktan erişemezsiniz.
Splashtop adlı akıllı telefonlar için ücretsiz bir uygulama kullanabilirsiniz. Mobil sürüm GooglePlay'den indirilir ve PC sürümü resmi siteden indirilebilir.
Uygulamayı her iki cihaza yükledikten sonra başlatılmalı ve oluşturulmalıdır. hesap. Bunu yapmak zor değil - sadece adresi belirtin elektronik posta ve karmaşık, güvenli bir şifre ile gel. Bundan sonra, hesabınızın altındaki her bir cihaza giriş yapmanız gerekir. Bu hazırlık aşamasında bitmiştir.
Bağlantı ve etkileşim
Android ile PC'nin bağlantı ve uzaktan kumandası aşağıdaki gibidir. Splashtop'u çalıştırdıktan ve Android'de yetkilendirildikten sonra tablet ekranında PC'nizin adıyla bir simgesi görünecektir.
Birkaç bilgisayarınız varsa ve gerekli tüm yazılımlar yüklüyse, Splashtop başlangıç ekranında birkaç bilgisayar görüntülenecektir. Bilgisayara uzaktan erişim için bilgisayarın açık olması gerekir. Ayrıca bir internet bağlantısına da ihtiyacınız var.
Splashtop'taki dizüstü bilgisayarı yönetmek için, fare emülatörleri, klavyeler ve tam kontrol için gerekli tüm fonksiyon tuşları vardır.
Bilgisayarda çalışan programın ayarlarında, "Otomatik başlatmayı etkinleştir" onay kutusunu işaretleyebilirsiniz. Bu, Splashtop'un bilgisayarı her açtığınızda çalışmasına ve buna bağlı olarak uzaktaki cihaza görünmesini sağlar. Ayrıca, ayarlarda sesin nerede çıkacağını belirleyebilirsiniz.
PC'nizi bir androidden yönetmeniz gereken birkaç durum var. Aniden fare veya klavye kırmak ya da sadece koltuktan kalkıp kaldıramayacak kadar tembel ve şans başka bir dizi favori serisi sona ermesi gerekirken Örneğin, bu sizin için yararlıdır. Genelde, elinizde bir akıllı telefonunuz varsa, bunlar gibi birçok başka sorun da çözülebilir.
Bu makalede, bu ya da bu durumda hangi programların size yardımcı olacağını öğreneceksiniz. Ayrıca, her bir uygulamanın avantajları ve dezavantajları burada tartışılacak ve bunlar hakkında diğer faydalı bilgiler sağlanacaktır.
RemoteDroid
Bu, android aracılığıyla PC'nizi uzaktan kontrol etmenizi sağlayan programlar arasında gerçek bir emektardır. Uygulama, bir bağlantı kurmak için karmaşık manipülasyonlar yapmanızı gerektirmez. İhtiyacınız olan tek şey, istemciyi mobil aygıtınıza ve sunucu parçasını bilgisayara yüklemektir.
RemoteDroid'te, android ile PC, dizüstü bilgisayarın touchpadine benzetilerek kontrol edilir. sırasıyla sol ve sağ fare düğmeleri - Aynı anda akıllı telefon ekranı diğer iki iken, ekranın etrafında imleci hareket sorumludur biri üç parça, ayrılmıştır. Ayrıca, sanal klavyeyi arayabilir ve kullanarak metni yazabilirsiniz. Bu eksikliklerden belki, sadece sensörün hassasiyetinin uygunsuz ayarını ayırt etmek mümkündür. Etkinleştirmek için yaptığınız değişiklikler için, akıllı telefonunuzu her seferinde yeniden bilgisayara bağlamanız gerekir.
Wi-Fi Fare
Birçok kullanıcı bu programı PC ile PC yönetmek için türünün en iyisi olduğuna inanıyoruz. Buradaki bağlantı Wi-Fi üzerinden yapılır ve bunu yapılandırmak oldukça kolaydır. İsterseniz, akıllı telefonunuzu genellikle otomatik olarak bilgisayara bağlayabilirsiniz.
Wi-Fi Fare arabirimi, dizüstü bilgisayarın standart dokunmatik yüzeyini öykünür ve herhangi bir özelliğe sahip değildir. Ama program ek fonksiyonları ile sizi memnun edecektir. Örneğin, onu bir dizi standart komut ve kısayol tuşunu destekleyen bir klavye olarak kullanabilirsiniz. Buna ek olarak, uygulama multimedya oynatıcı ve diğer kullanışlı özellikleri yönetmek için kısayol tuşları vardır.

Kablosuz Fare eksikliği zamanla programın ücretli sürümünü satın almak için bir teklif ile müdahaleci plakayı görünmeye başlar gerçeği yansıtıyordu. Kritik değil, ama bazen can sıkıcı.
Taşınabilir Monect
Bu program android PC kontrole sadece sağlamayacak aynı zamanda, gamepad ve trackball (multimedya oynatıcı) yerini alacak. Genel olarak, oyuncular ve müzik severler için ideal bir seçim. Uygulama yapılandırmak ve ana işlevlerini anlamak için çok kolaydır.
Standart özellikler hakkında konuşursak, o zaman burada Monext Portable neredeyse her zamanki touchpadden farklı değildir. Fakat programı derinlemesine anlamaya başladığınızda, o zaman hemen bu tür yararlı çipleri destek olarak bulabilirsiniz. klavye kısayollarıGerekirse, sanal klavye düzenini değiştirmek için, basit makrolar gibi. Uygulamanın olumsuz tarafı reklam, şimdi ve sonra da çılgın gözler. Sorun, her kullanıcının karşılayamayacağı ücretli bir versiyon satın alınarak çözülür.
Microsoft Uzak Masaüstü
Bilgisayarınızdan bir android telefondan yönetmenizi sağlayan Microsoft'tan özel bir program. Yardımcı programın avantajı, sunucu bölümünü bilgisayara yüklemeniz gerekmediği ve tüm bağlantı ayarlarının uzaktan erişim modunu etkinleştirecek şekilde azaltılmasıdır.

Program tamamen size sadece klavyeyle yazı yazma veya başlangıç dosyaları gibi ilkel fonksiyonlara erişim sağlar bilgisayarınızı öykünür, aynı zamanda klasörlerle karmaşık işlemleri gerçekleştirmek için izin verir. Buna ek olarak, android üzerinden PC kontrolü, monitöre bakmaya gerek kalmadan yapılabilir ve bu her uygulama için göze alamaz. Ne yazık ki, Windows Uzak Masaüstü yalnızca işletim sisteminin yüklü olduğu bilgisayarlarla çalışır windows sistemi 7 veya daha yüksek. Bazı durumlarda, bu sınırlama kritik olacaktır, çünkü birçok kullanıcı hala XP kullanıyor veya OS'yi Microsoft'tan değil tercih ediyor.
TeamViewer
Bu çok popüler bir programdır. Android üzerinden PC'nin kontrolü Wi-Fi ile kurulur ve uygun beceriyle bağlantı kurmak sizi bir dakikadan fazla sürmez. Uygulama, akıllı telefonun ekranında bilgisayarın masaüstünü tamamen öykünür ve sabit diskte saklanan tüm dosyalara erişmenizi sağlar.

Yerleşik sohbet ve video iletişimi gibi programın bu işlevlerinden bahsetmek imkansızdır. Buna ek olarak, TeamViewer aracılığıyla kolayca bilgisayarınızdan akıllı telefonunuza dosya aktarabilirsiniz ya da tam tersi. Basitçe söylemek gerekirse, uygulama sadece PC'den PC'yi uzaktan kontrol etmeyi değil, aynı zamanda çok çeşitli ek araçlara da sahiptir. TeamViewer'ın dezavantajı, eğitimsiz bir kullanıcı için tüm fonksiyonların yönetilmesinin karmaşıklığıdır. Ancak, çoğu asla ihtiyacınız olmayabilir.
Splashtop 2
Bu, bir android telefon aracılığıyla PC kontrol etmektir ana amacı olan başka bir yararlı bir programdır. Bu uygulamanın avantajları, yüksek hızın yanı sıra sadelik içerir. Splashtop 2, masaüstü bilgisayarını gerçek zamanlı olarak telefon ekranında görüntüler. Bu, dosyalarla çalışmanıza, video izlemenize veya müzik dinlemenize ve hatta bazı durumlarda basit oyunları oynamanıza izin verir. Programın bir diğer benzersiz özelliği, bilgisayardan telefona çevrimiçi olarak yüksek kaliteli video aktarımıdır. Doğru, her cihaz bununla başa çıkamaz, ama yine de işlev çok faydalıdır.
Ayrıca belirtmek gerekir ki, işlevsellik genişletilmiş olan programın premium bir sürümü var. Örneğin, bir bilgisayarı sadece Wi-Fi üzerinden değil, 3G veya 4G üzerinden de kontrol edebilir. Minus Splashtop 2, bağlanabileceğiniz bilgisayarların sayısı sınırıdır. Sorun, yalnızca uygulamanın ücretsiz sürümünde mevcut olup, premium abonelik satın alınarak karar verilir.
PocketCloud
Bu başka ücretsiz programPC ile PC'nin uzaktan kontrolünün gerçekleştirildiği. Uygulama, bağlantı türünü kendiniz seçmenize izin verir ve ardından bilgisayarın masaüstünü akıllı telefonunuzun ekranına yansıtır. Bu arada, Google hesabınızı kullanarak bir bağlantı kurmak en kolay yoldur.

Programın özelliklerinden özel bir navigasyon tekerleğinin varlığını vurgulayabilirsiniz. Tek bir tıklamayla medya dosyalarına erişmenizi, ekranda belirli bir alanı yakınlaştırıp uzaklaştırmanızı, pencereyi ve çok daha fazlasını en aza indirmenizi sağlayan her türlü işlevi sunar. Buna ek olarak, uygulama sanal masaüstündeki görüntünün kalitesini iyileştirmenize veya tersine çevirmenize izin veren bir dizi ayarı destekler.
PocketCloud’ın dezavantajları birkaç. Her şeyden önce, program sadece Mac ve Windows işletim sistemleriyle çalışır, bu yüzden kullanıcılar Linux'u tercih ederler, uygun değildir. Ayrıca, uygulamanın ücretsiz sürümü yalnızca bir bilgisayara bağlanmanıza izin verir.
Masaüstü Atla
Bu, daha önce bahsedilen TeamViewer'ın işlevselliğinden daha düşük olmayan ilginç bir uygulamadır. Burada, Android telefondan PC kontrolü Wi-Fi ile yapılmaktadır, bu sayede masaüstüne internetin bulunduğu herhangi bir yerden erişebilirsiniz. Program birden çok monitör ile çalışabilir, belirli klasörlere hızlı erişim için çeşitli mimikleri destekler ve özgürce yüksek tanımlı video izlemek için izin verir. Uygulamanın bir diğer ilginç özelliği Android cihazınıza bağlı fare ve klavye desteği.
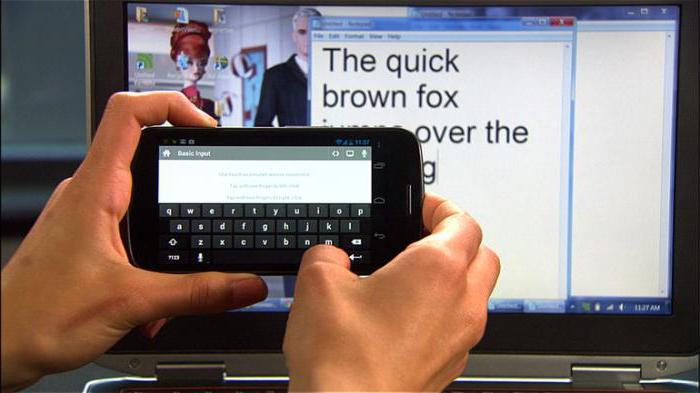
Jump Desktop'ın dezavantajı, programın ödenmesi ve değerlendirme versiyonunun mevcut olmamasıdır. Bunun sebebi, faydaların yaygın olarak kullanılmamasıdır.
Birleşik Uzaklık
Program android ile PC'nizi yönetmenize izin verir, ancak yine de bir uzaktan kumanda olarak bir akıllı telefon kullanmak için daha uygundur uzaktan kumanda. Uygulama video dosyaları (başlangıç, duraklatma, geri sarma), görüntüler (ölçekleme), ses dosyaları (geri sarma, oynatma) ile çalışacak, hem de ses düzeyini ayarlamak için izin birkaç modu sağlar.
Birleşik Uzaktan Kumanda ile çalışmaya başlamak için, sunucu bölümünü bilgisayar üzerinde önceden yüklemeniz gerekir. Aksi takdirde, programı kurma süreci basittir ve size fazla zaman harcamayacaktır. Unified Remote'un iki sürümü olduğunu unutmayın. Ücretli, ücretsiz aksine, destekler ses kontrolü. Programın eksiklikleri, en yakın analoglarla karşılaştırıldığında oldukça zayıf bir fonksiyon setine atfedilebilir.
ThinVNC
Bu ilginç program uzaktan yönetimin alışılmadık bir yolu ile. Uygulamanın tuhaflığı, akıllı telefonunuza yüklemeniz gerekmediğidir. Sadece sunucu bölümünü bilgisayardan başlatmak ve telefonun tarayıcısına özel bir adres girmek yeterlidir. Bundan sonra PC'nizin masaüstüne tam erişim elde edersiniz. 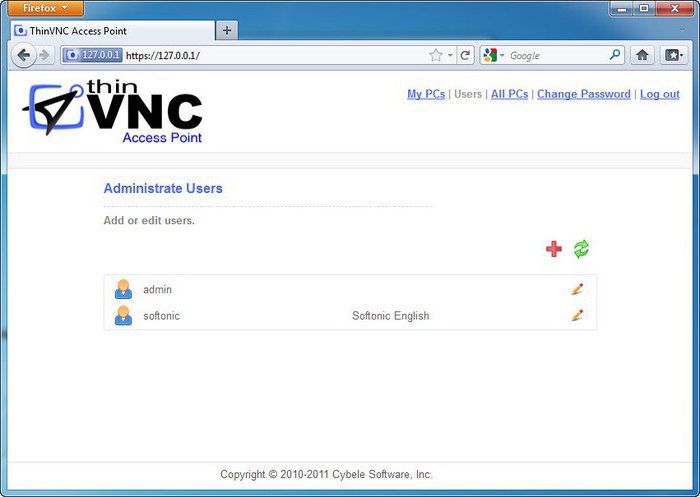
Programın avantajı, performansının akıllı telefonunuzdaki OS "Android" sürümüne bağlı olmamasıdır. Tüm eylemler tarayıcı penceresinde gerçekleştirilir ve işin hızı tamamen internet bağlantısının kalitesine bağlıdır. ThinVNC'nin dezavantajı, garip bir şekilde, bilgisayarın tarayıcıdan yönetilmesidir. Küçük ekranlı cihazlarda bunu yapmak çok kolay değildir ve dosya ve klasörlerle etkileşimi kolaylaştıran özel özellikler yoktur.
Gelişim sürecinde proje yazılım uzaktan erişim için TeamViewer yollardan biri çapraz platform seçti. Bugün TeamViewer, sadece masaüstü işletim sistemlerine sahip bilgisayarlar arasında değil, aynı zamanda mobil cihazlar ve mobil platformlara dayalı cihazlar arasında da uzak bir bağlantı sunuyor. Bunlar iOS, Android ve hatta BlackBerry'yi içerir. TeamViewer'ı kullanarak mobil cihazları Internet üzerinden uzaktan nasıl yönetebilirim? Bu sayımızda, Android'in en popüler mobil işletim sistemi örneğini ayrıntılı olarak inceleyeceğiz.
1. Mobil cihazlar için TeamViewer
Apple cihazları App Store için mağazada, "TeamViewer" arama sorgusunu girerek çok şey alacaksınız. farklı uygulamalar. Ve Android sürüm 4.0 ve daha yüksek mağazada bulunan cihazlar için Google Play Bu arama isteğinde daha fazla uygulama olacak. Gerçek şu ki, akıllı telefonlar ve tabletler için, TeamViewer'ın mümkün olan tüm fonksiyonlarının bir araya getirileceği, masaüstü programı tarafından sağlandığı gibi bir uygulama yoktur. Mobil cihazlarda, TeamViewer'ın özellikleri belirli operasyonlar için tasarlanmış ayrı uygulamalara dağılmıştır. Bu yüzden, TeamViewer: Uzaktan Kumanda, adından da anlaşılacağı gibi, bir mobil aygıttan bir bilgisayara uzaktan erişim için tasarlanmıştır. Konferanslar için ayrı bir TeamViewer uygulaması var. Google Play'de, belirli Android uygulamaları markaları için eklentiler olan ayrı mini uygulamaları da görebiliriz. Uzaktan erişim bilgisayarınızdan mobil cihaz zaten iki uygulama var - TeamViewer Host ve TeamViewer QuickSupport. Doğrudan bu iki uygulama yardımıyla uzaktan yönetim süreci aynıdır ve bağlantıyı kurma biçiminde farklılık gösterirler.
İlk uygulama - TeamViewer Host - sadece TeamViewer web hesabı ile bağlantılı olarak çalışır.
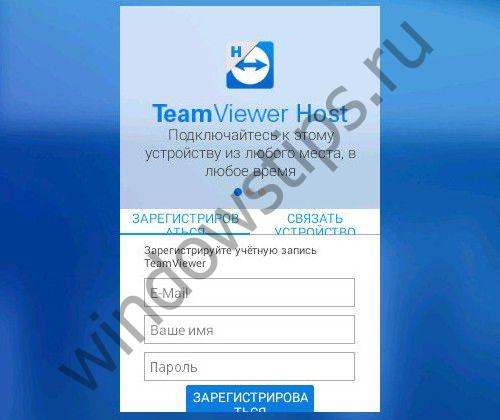
Ek mobil cihaz bir bilgisayardan bir mobil cihaz bağlanırken hangi aracılığıyla, bir web hesabına bağlanır.
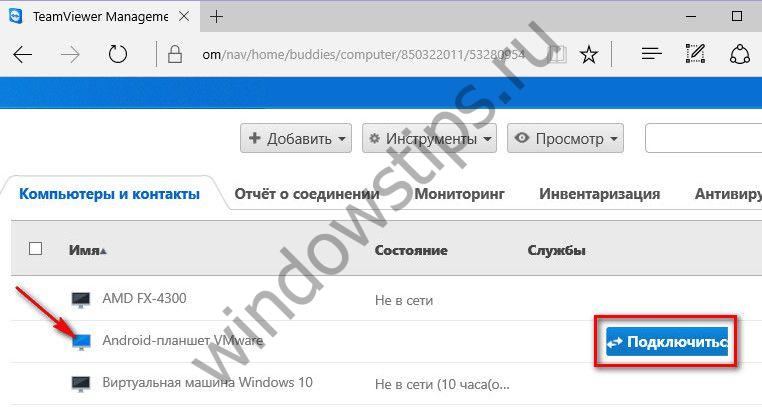
Ama TeamViewer ile ana kadar basit değildir. Akıllı telefonunuz, kardeş akıllı telefon, tablet çöpçatan - - Biz cihazların bir çift hesap Web ile ilişkilendirmek ve sonra biz müteakip uzaktan bağlantı reddi ve ödenen lisans satın için bir istek ile ticari kullanım TeamViewer şüphesi. Kayıt Web hesabıyla çok karışıklık olmadan, özgür ve bir mobil cihaza uzak bir bilgisayarı erişme yetkisi sadece TeamViewer QuickSupport uygulamasını kullanarak elde edilebilir.
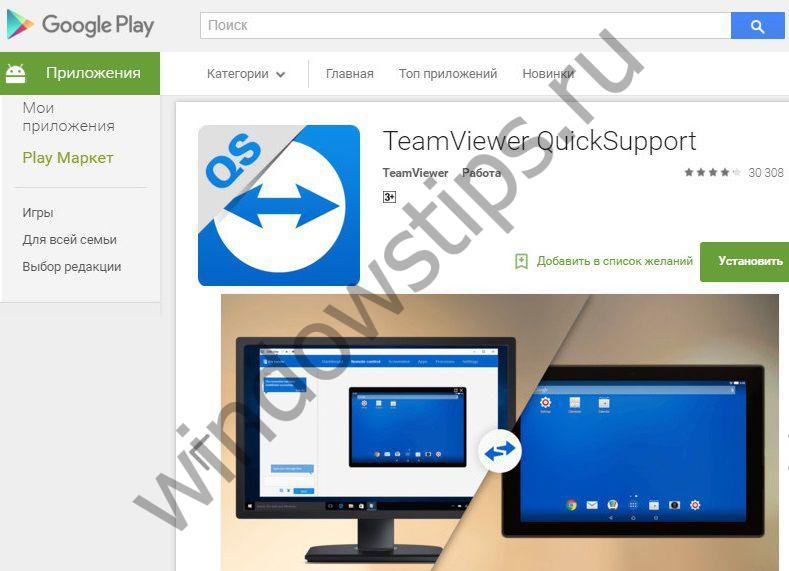
2. mobil uygulaması TeamViewer QuickSupport
TeamViewer QuickSupport - ortağına uzaktan erişimin istemi sağlanması için Bu yazılım serisi. masaüstü işletim sistemleriah TeamViewer QuickSupport sistemde yüklü TeamViewer yazılımı olmadan bağlanmasını sağlar ID'si (belirleyici) ve şifre ile bir widget. Minimalizmin aynı prensiple çalışan mobil işletim sistemleri için TeamViewer QuickSupport. Pencerede çalışan uygulama Sadece bir alan kimliği ve ortak göndermek için yeteneği var.
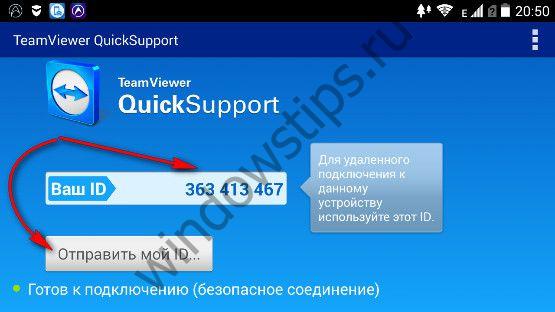
Kimlik kopyalanabilir ve hemen sosyal ağlar, bulut depolama, anlık haberciler ve diğer web hizmetleri yoluyla, süreç ve posta yoluyla kendi iletimini başlayabilirsiniz.

3. Montaj bileşiği
TeamViewer bilgisayar masaüstü sürümüne uzaktan kumanda akıllı telefon veya tablet için kurulmalıdır. Onun Pencerenin sağ tarafı aslında, biz renkli "ortağı bağlan" tuşuna basın, elde edilen kimlik Android cihaz girmek aşağıdaki aktif "Uzaktan Kumanda" olduklarını kontrol edin ve değil "Dosya Transferi", vb.
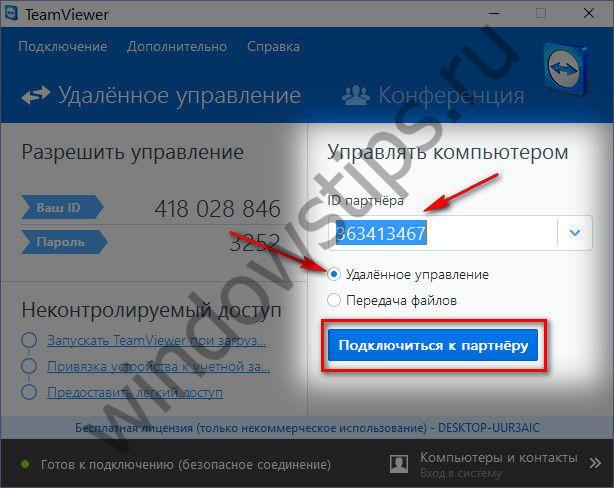
Mobil cihazlara uzaktan erişim için bilgisayarlar arasında bağlantı olduğu gibi, bir şifre gerekmez. mobil cihaza uzaktan bağlantı, sadece çözülmesi gerekmektedir.
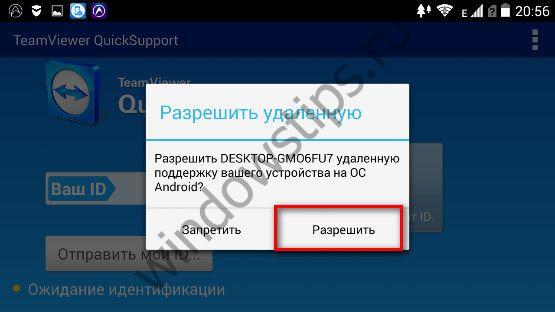
4. Sohbet ve pano
Metin haberleşme ortakları TeamViewer odaklanır mobil cihazlara uzaktan erişim. Sohbet penceresi - Android uygulama penceresinde TeamViewer QuickSupport satışa sunulacak tek şey.
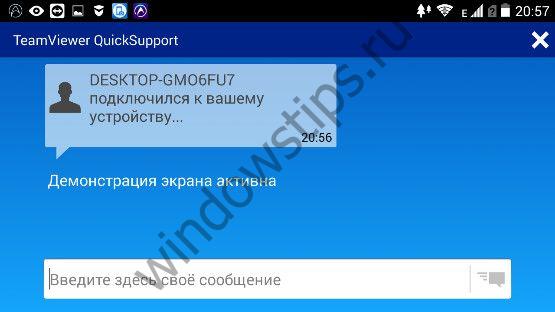
Bir ana bilgisayar sohbet odası solda ayrı bölmede pencere TeamViewer masaüstü yazılımı neredeyse yarısına atanacaktır. Bilgisayarda metin kopyalamak ve akıllı telefonunuzda veya tabletinizde eklemek imkanı - düğme Pano bulacaksınız bu panelin altındaki bir partnerle karşılık yeteneği apendiks.
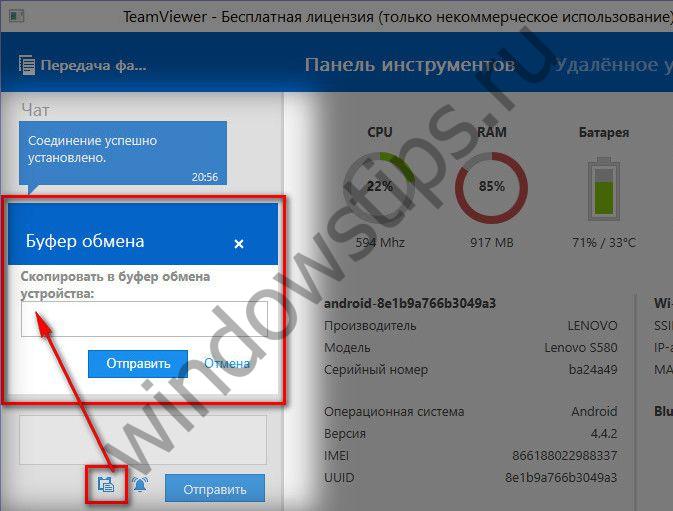
Android cihazda 5. Veri
Bilgisayarınızdaki TeamViewer bağlantı penceresinde, "Araç Kutusu" sekmesinde gördüğünüz ilk şey, Android cihazı hakkında bilgilerdir - donanım bileşenlerinin yükü, pil şarjı, sürücü belleği verileri, android sürümü ve benzerleri.
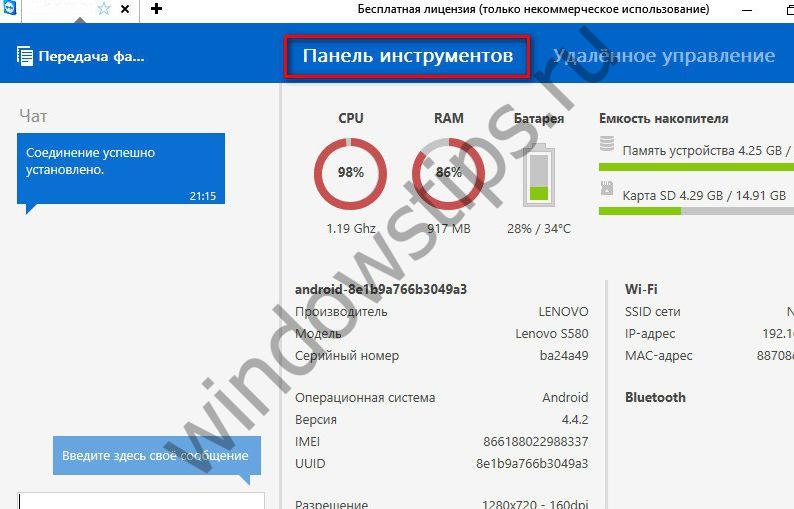
6. Dosya Aktarımı
Uzak bilgisayar yönetiminde olduğu gibi, bir mobil aygıta bağlandığınızda, iki yönlü dosya aktarım işlevine erişebileceksiniz. Bir bölümdeki iki pencere düzenine sahip ayrı bir dosya mini yöneticisinde, bilgisayarın içeriği görüntülenecek ve diğeri de Android-gadget'ı. Pencereler arasında dosya sürükleme dosya yöneticisi, bilgisayar ve mobil cihaz arasında dosya taşıyabilirsiniz.
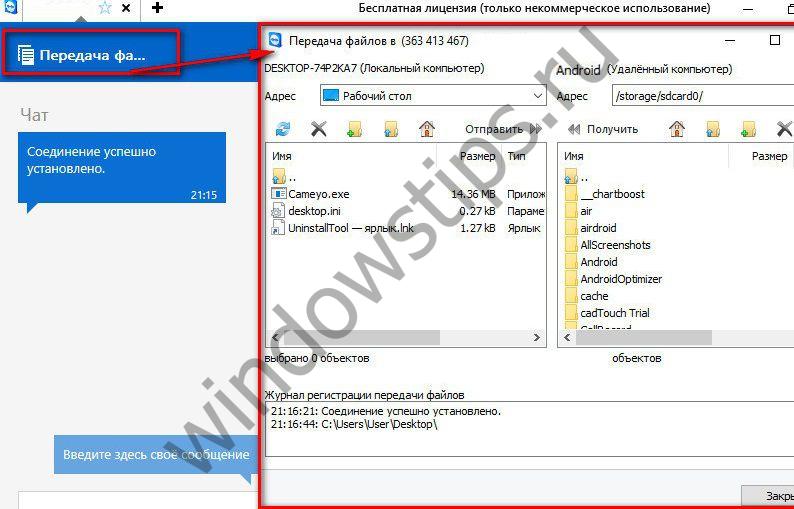
7. Android cihazınızı uzaktan yönetin.
Android cihazını sekmedeki uygun adla doğrudan kontrol edin - "Uzaktan kumanda". Burada, bir akıllı telefon veya tabletin ekranının bir önizlemesini göreceksiniz; bu, gerekirse, bilgisayarın tüm ekranına dağıtılabilir.
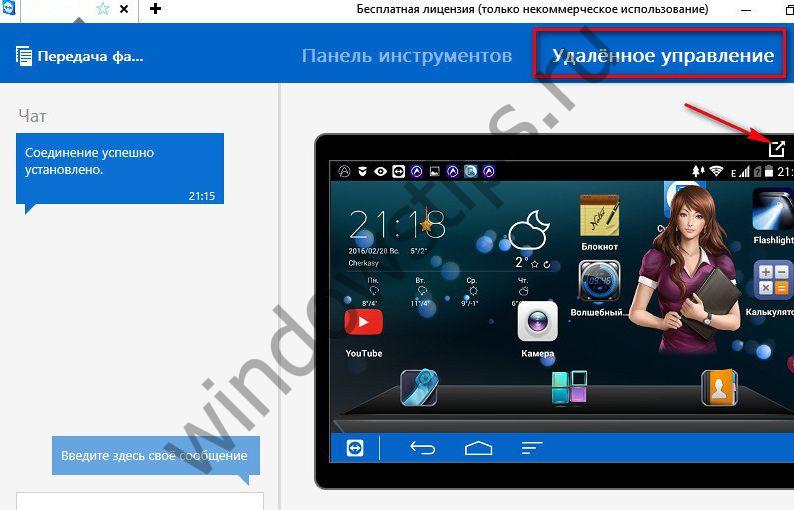
Dokunmatik kontrollerle fareyi simüle ederek, Android cihazının masaüstlerinde gezinebilir, uygulamaları başlatabilir, ayarları yapabilirsiniz. Doğru, TeamViewer'ın yardımıyla rahatlık ve ücretsiz uzaktan kumanda biçimindeki avantajlar, iğrenç veri aktarım hızı gibi büyük bir eksi dengede olacaktır. Ve bağlantı penceresinin en üstündeki araç çubuğundaki "Önizleme" sekmesindeki birkaç seçenekten biri olarak kullanılabilen bağlantı kalitesini optimize etme yeteneği, en azından çoğu durumda durumu düzeltmek için olası değildir.
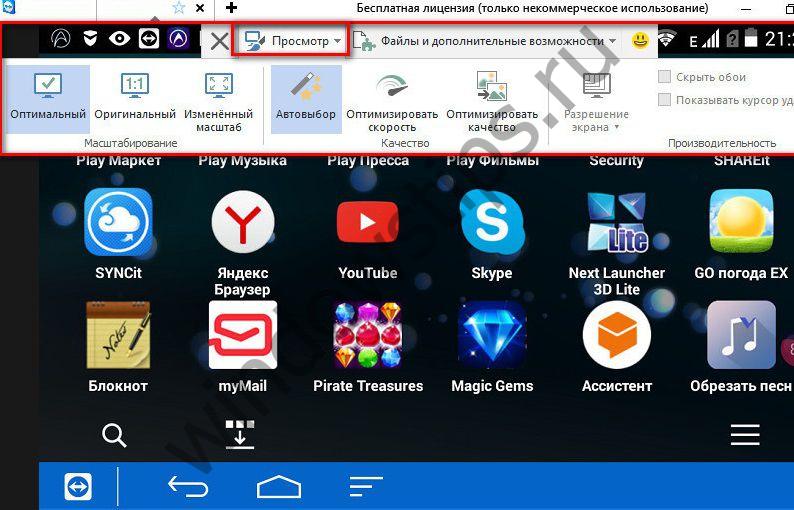
Bu panelin diğer sekmesinden daha fazla fayda var - "Dosyalar ve ek özellikler".
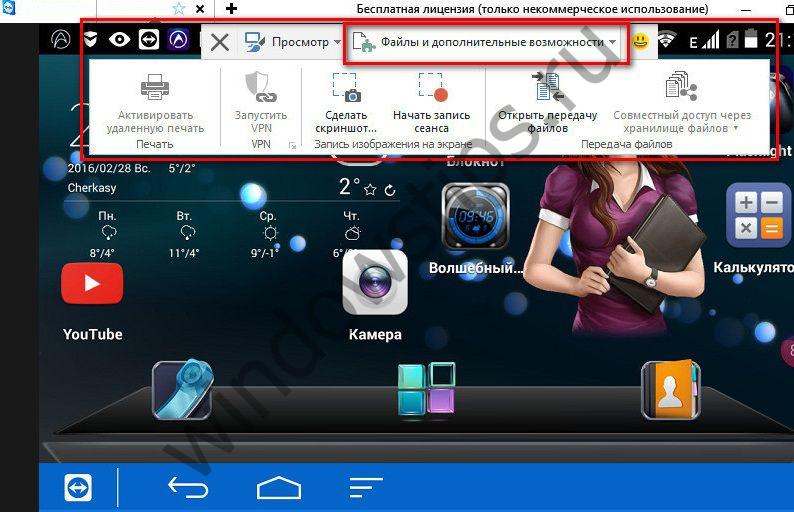
Burada dosya aktarma işlevini, uzak bağlantı oturumunun videosunu kaydetme işlemini başlatabilir, ayrıca Android cihaz ekranının ekran görüntüsünü alabilir ve bilgisayara kaydedebilirsiniz.
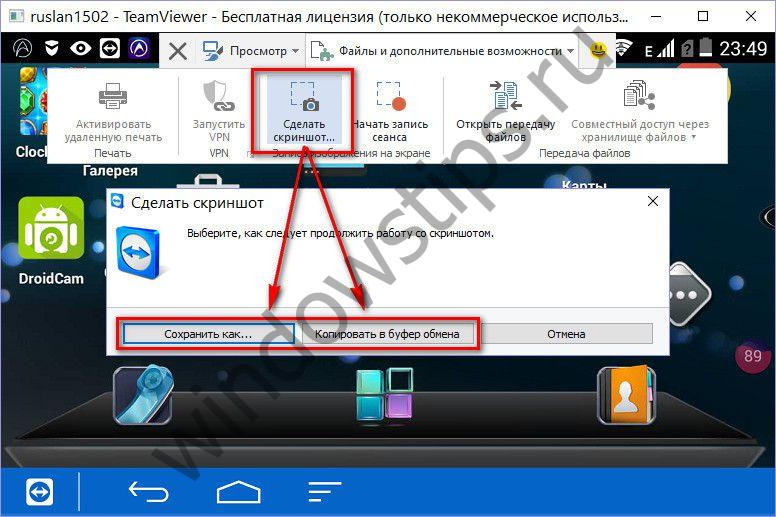
Uzak bağlantı oturumunun video kaydı, TeamViewer .tvs biçimindeki bir dosyaya kaydedilir.
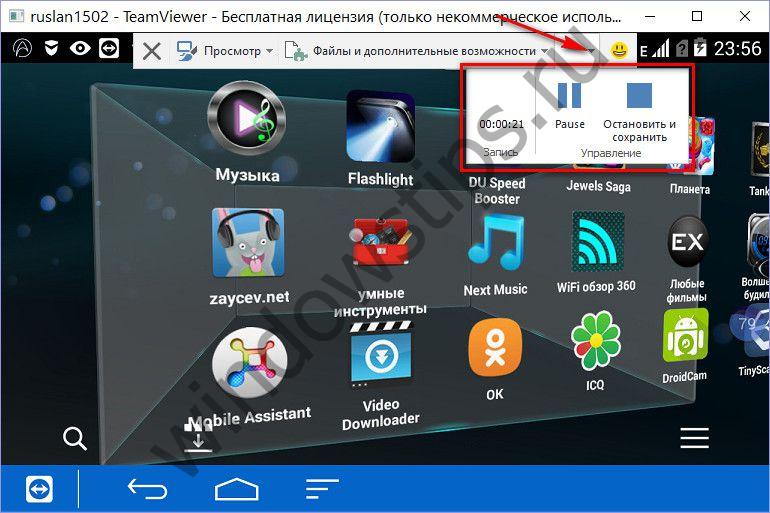
Gelecekte bu video formatını çalıştırdığınızda .tvs aynı Viewer'ı kullanarak ViewViewer, mevcut formatlardan herhangi birine, özellikle de universal.avi'ye dönüştürülebilir.
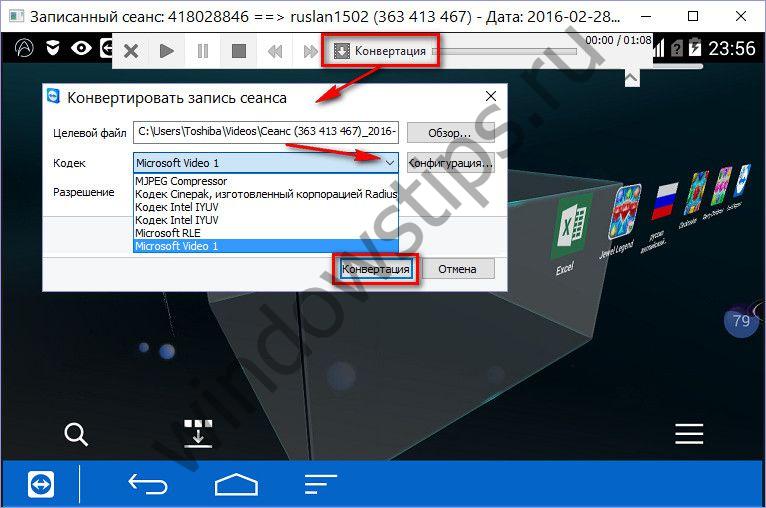
Mobil cihazın uzaktan kumandasındaki bilgisayar kamerasına erişir.
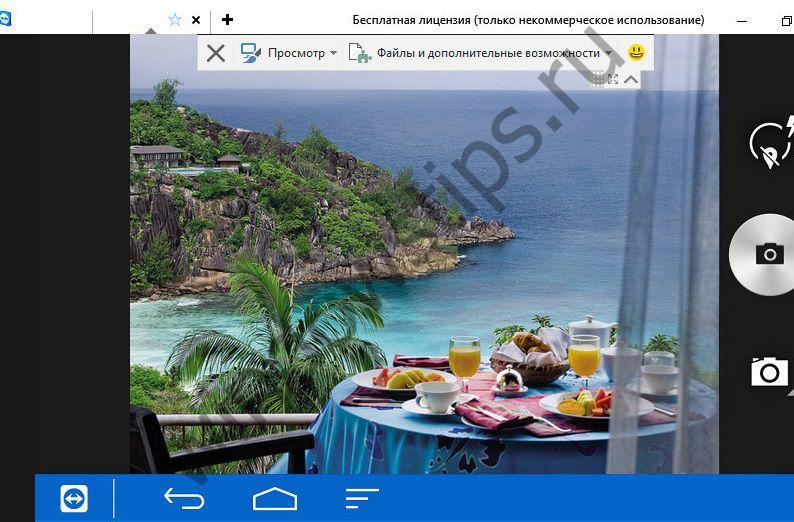
Bilgisayarınızdaki uzak bir mobil aygıtın ekran görüntüsünü yapmama, ancak bir iş ortağı tarafından istekte bulunma yeteneği, ana ekran penceresinin "Ekran Görüntüsü" nin bir sonraki sekmesinde uygulanır.
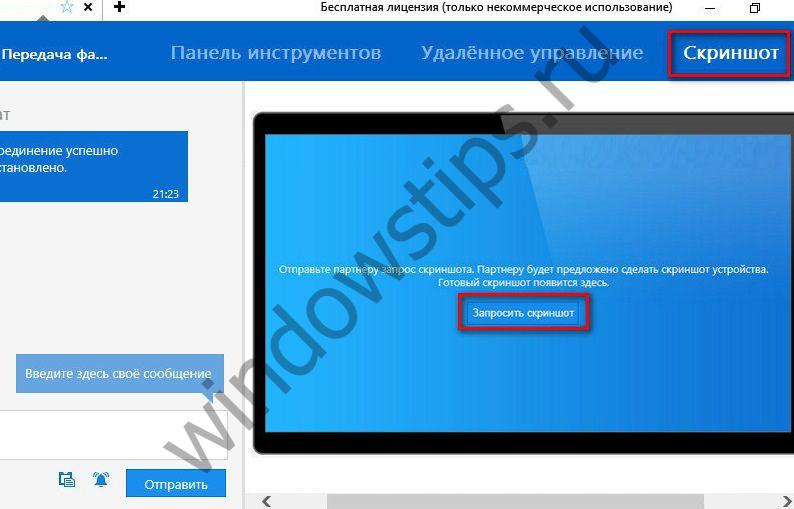
İş ortağına, nasıl yapıldığına dair talimatın bir ekran görüntüsü oluşturma gereği hakkında mobil cihaza bir mesaj gönderilecektir. Oluşturulan ekran görüntüsü, mobil cihazda saklanacak ve aynı sekmede, TeamViewer "Screenshot" sekmesinde bilgisayarda görünecektir.

8. Wi-Fi Android cihazı için uygulamaları, süreçleri ve ayarları yönetin
Bir ilkel dosya yöneticisi biçiminde ayrı olarak uygulanan dosya aktarma işlevi türüne göre, TeamViewer ayrıca Android cihazının uzaktan yönetimi sürecinde başka ayrı işlevler de sağlar. Uygulamalar, aktif süreçler ve ayarlar ile çalışırken bireysel araçlara başvurulabilir. Kablosuz mobil cihazlar. Bağlantı penceresi "Uygulamalar" sekmesindeki bilgisayarda, akıllı telefon veya tablet üzerine kurulu olan ve bunları silmeye yarayan sıralı bir uygulama tablosu vardır.
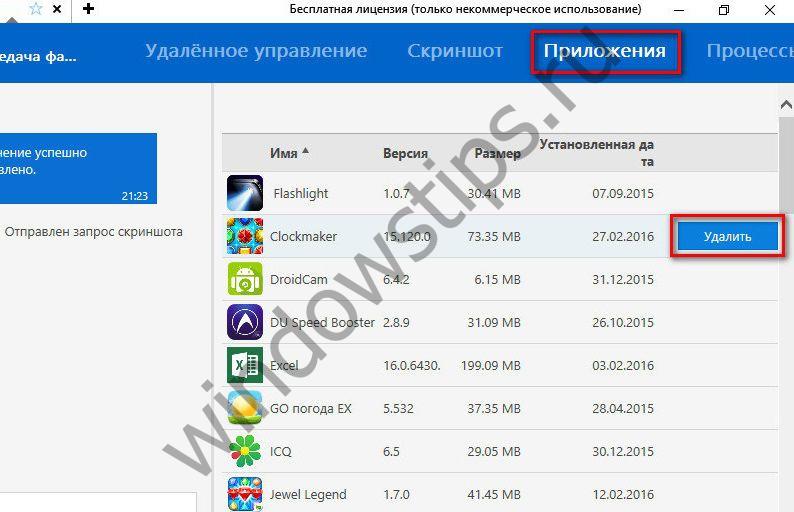
Benzer bir tablodaki "İşlemler" in yanındaki sekmede, etkin Android işlemlerinin bir listesi bulunur. Gerekirse durdurulabilirler.
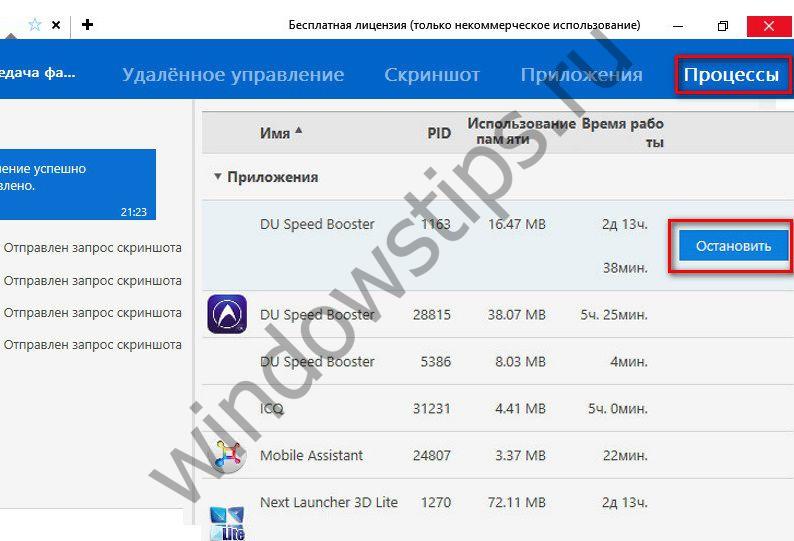
Bilgisayardaki TeamViewer bağlantı penceresinin son sekmesi "Ayarlar" dır. Wi-Fi bağlantı ayarlarının düzenlenmesini sağlar.
İyi günler!
Bizim seçimimiz: Android'i kullanarak PC'nize uzaktan erişim uygulamaları
Uzaktan yönetim programları her zaman popüler olmuştur. Tamamen farklı bir yerde olmak, Android'de bir akıllı telefon veya tablet kullanarak bir bilgisayarı kontrol etmek için çok uygun. Uzak Masaüstü sadece bilgisayarınızın durumunu izlemek için değil, aynı zamanda o evde yalnız olduğu zaman herhangi bir sorun, dolayısıyla çocuğun, kontrolünü çözümünde dostlarımıza yardım etmek, sel indir favori filmi duraklatabilir veya herhangi bir eylemi gerçekleştirmek için bize izin verir .
Bir kez yerel alan ağları (ev kullanımı) akıllı telefonlar ve tabletler vardı, PC'nin uzaktan kontrolü için bunları kullanmak çok kolay oldu. İyi bir İnternet bağlantı hızınız varsa, koşmayı kaldırabilirsiniz bilgisayar oyunlarıdoğrudan tabletten Android'e. Herkes yeni cihazların çok miktarda bilgi ile çalışmanızı ve böylece normal görevlerle başa çıkmanızı sağlar.
Artık Google Play'de, hem Windows, Mac hem de Linux üzerinde çalışan, bilgisayarınızı uzaktan yönetmenize yardımcı olan çok sayıda uygulama var.
Bu nedenle, bugünün incelemesi, bir Android cihazını kullanarak bilgisayarınızda uzaktan çalışabileceğiniz veya daha kesin olması gereken programlara ayrılmıştır: Microsoft Uzak Masaüstü, , Splashtop 2 Uzak Masaüstü, PocketCloud Uzaktan RDP / VNCve Chrome Uzaktan Masaüstü.
Microsoft Uzak Masaüstü
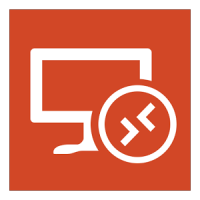
- kategori: İş
- geliştirici: Microsoft Corporation
- versiyon: Cihaza bağlı
- fiyat: Ücretsiz - Google Play
Microsoft Uzak Masaüstü - Microsoft'un PC'lerin hızlı ve rahat uzaktan kontrolü için tescilli bir uygulaması android kullanıyor. Program, Microsoft Windows 7 veya Windows 8 ile donatılmış bir bilgisayarı yönetmenize izin verir. Tescilli bir kabukla çalışmamız gerektiğinden, programı kullanmak için herhangi bir üçüncü taraf istemcinin kurulmasına gerek olmadığı anlaşılmalıdır.
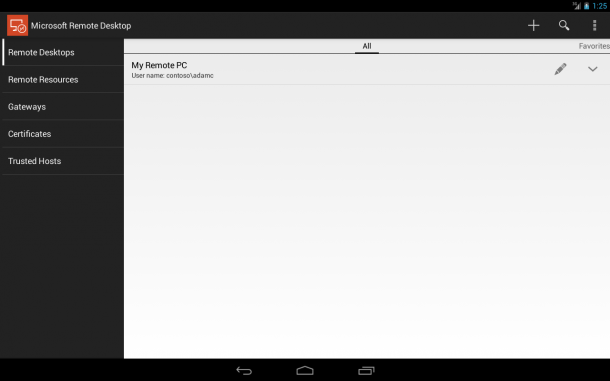
Fakat yine de, uzaktan kumanda özelliğini kullanmak için sistem ayarlarında bazı değişiklikler yapmanız gerekir: Başlat -\u003e Denetim Masası -\u003e Sistem -\u003e Uzaktan Yapılandır seçeneği kullanılabilir. "Bu bilgisayara uzaktan yardım bağlantılarına izin ver" seçeneğinin yanındaki kutuyu işaretleyin.
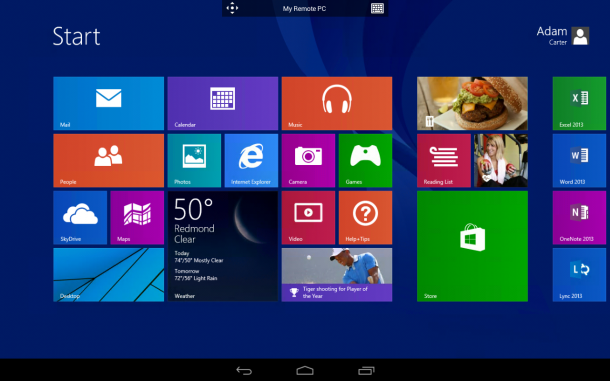
Giriş yapmak için Android'de Microsoft Uzak Masaüstü sistem kullanıcı adı ve şifresini kullanmalısınız. Yalnızca bir hesap kullanırsanız, yetkilendirme, yöneticinin girişini kullanarak gerçekleşir. Yeni kullanıcılar eklemeniz gerekiyorsa, "Kullanıcıları seç" düğmesini tıklayıp listeye eklemelisiniz. Basit manipülasyonlar yaptıktan sonra Microsoft Remote Desktop uygulamasını Google Play'den indirebilir ve yeni bir bağlantı seçebilirsiniz.
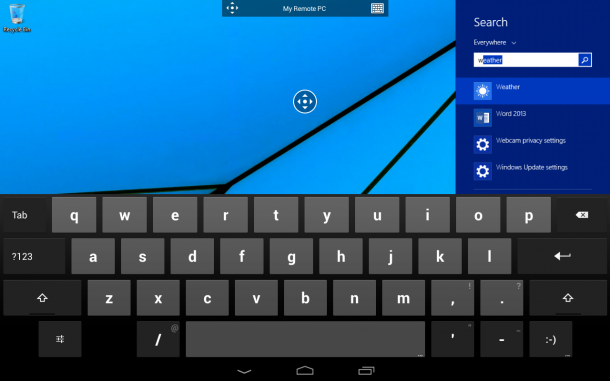
Uygulama ayarlarında, bilgisayarın IP adresini veya adını belirtmeniz gerekir. Bağlantı kurulduktan sonra, bilgisayar bir cihaz kullanılarak gerçekleştirileceğinden, bilgisayarı yerel olarak kullanamazsınız. Giriş ve şifrenizi girerek giriş yaparsanız, bağlantı kesilir. Bağlantı kurulduktan sonra, masaüstünü cihazınızın ekranında görebilirsiniz. Üst kısımda kontroller: ekranın etrafında hareket etmek için sanal klavye ve gezinme.
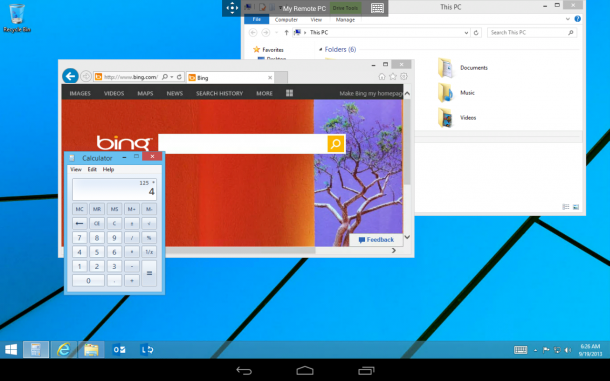
Android klavyede olmayan bu tuşları kullanmanız gerekiyorsa, bağlantı adını içeren panele tıklayarak F1-F12, Esc, Home, Tab, End, Win, Ins, Enter gibi düğmelere sahip ek ayarlar panelini arayacaksınız. . Ayrıca burada çoklu dokunma hareketlerini kapatabilirsiniz. Uzak PC kontrol oturumunu sonlandırmak için Android cihazındaki Geri düğmesine tıklayın.
şekerleme:
- Yüksek hız çalışması;
- Tamamen ücretsiz;
- Microsoft'tan.
eksileri:
- Windows'un tüm sürümleri desteklenmez.
- Mac ve Linux için destek yok
"Teamviewer - Uzaktan Erişim"

- kategori: İş
- geliştirici: TeamViewer
- versiyon: Cihaza bağlı
- fiyat: Ücretsiz - Google Play
"Teamviewer - Uzaktan Erişim" - Uzun bir süre için uzaktan yönetim için en popüler araçlardan biri olan ücretsiz (ticari olmayan kullanım) uzaktan kumanda PC için en iyi uygulamalardan biri.
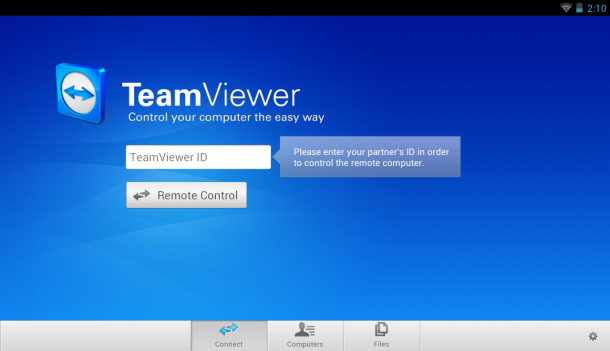
Bilgisayarı yönetmek için PC için resmi siteden ve Android'deki uygulamadan bir istemci kurmanız gerekecektir. PC'nizi başka cihazlara bağlamazsanız, TeamViewer QuickSupport'u kullanmak (kurulum gerektirmez ve yönetici hakları yok) en iyisidir. Lansmandan sonra, PC'nin benzersiz bir tanımlayıcısı ve dört sayıdan oluşan bir şifre yapılacaktır (istenirse şifre değiştirilebilir).
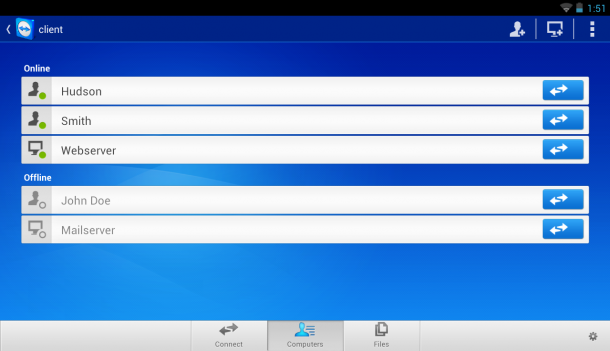
Bundan sonra başlıyoruz mobil uygulama. Sunulan modlardan birini seçebilirsiniz: uzaktan kumanda veya dosya aktarımı. Her iki durumda da, bilgisayara bağlanmak için kullanılacak bir kimlik ve şifre girmeniz gerekecektir.
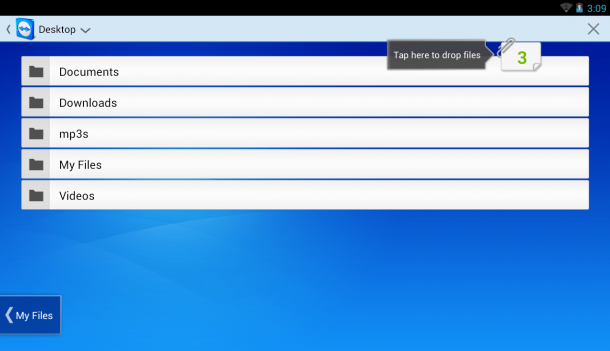
TeamViewer'ı kullanarak PC masaüstünün daha rahat kontrolü için, geliştiriciler kontrollerle birlikte bir bütün panel ekledi. Uygulamayı kullanırken, parmaklarınızı kullanma ve konumlandırma ile ilgili ipuçları gösterilecektir. Şunları yapabilirsiniz: kaydırma yapmak, sağ ve sol fare düğmelerinin tıklamalarını simüle etmek, imleci ve tek tek nesneleri taşımak.
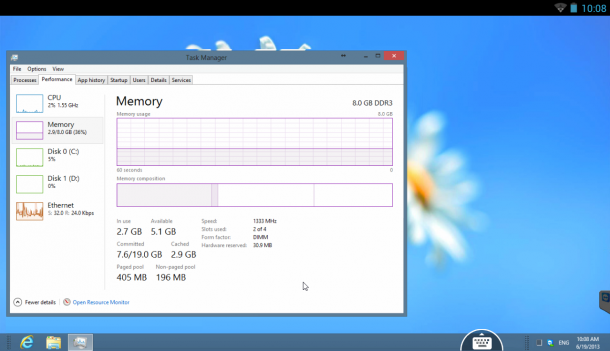
Uygulamadaki kontrol paneli ekranın altındadır. Şu durumlarda kullanılabilir: Bir oturumu hızlı bir şekilde sonlandırın, bilgisayarı yeniden başlatın veya kilitleyin. Ayrıca isterseniz, sınırlayabilirsiniz yerel kullanım uzaktan erişim sırasında bilgisayar. Uzak masaüstünü görüntülerken sorunlarla karşılaşırsanız, şunları yapabilirsiniz: çözünürlüğü, veri aktarımının kalitesini, duvar kağıdını ve çok daha fazlasını değiştirebilirsiniz.
Ayrıca kontrol panelinde Ctrl, Alt, Shift, F1-F12 ve diğer düğmeler gibi tuşlarla çalışmanızı sağlayan sanal bir klavye de bulabilirsiniz. Aktarım modu, dosyaları PC'den mobil cihaza kopyalamanızı sağlar ve bunun tersi de geçerlidir. Uygulama ücretsiz dağıtılır ve mükemmel bir iş çıkarır.
şekerleme:
- Yüksek hız çalışması;
- Kullanıcı dostu arayüzü;
- Birçok farklı işlev ve daha fazlası.
- Çeşitli işletim sistemleri için destek - Windows, Mac, Linux.
eksileri:
- Eksiler fark edilmedi.
Splashtop 2 Uzak Masaüstü
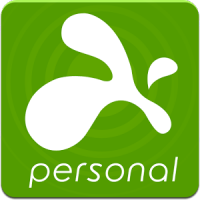
- kategori: İş
- geliştirici: Splashtop
- versiyon: 2.4.6.0
- fiyat: Ücretsiz - Google Play
- Tam sürüm (16,76 €) - Google Play'de
Splashtop 2 Uzak Masaüstü - Android için tablet ve akıllı telefonunuzu PC'nize bağlamanıza ve tüm işlevlerini kullanmanıza, sanal klavye, fare ve ek hareketler kullanarak işletim sistemini kontrol etmenize olanak tanıyan Android için ilginç bir uygulama.
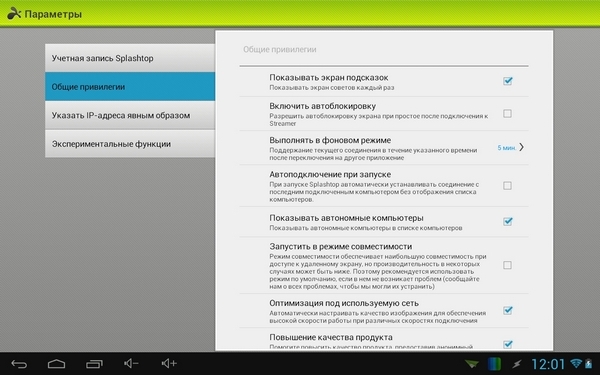
Bu program, bir geliştiriciden programın ikinci versiyonudur ve nihayetinde alıştırma ve ticari olmayan kullanım için ücretsiz hale getirilmiştir. Bilgisayarlarınızın 5 tanesine kadar bağlantı kurabilecek ve onlara bulut aracılığıyla erişebileceksiniz. Splashtop.
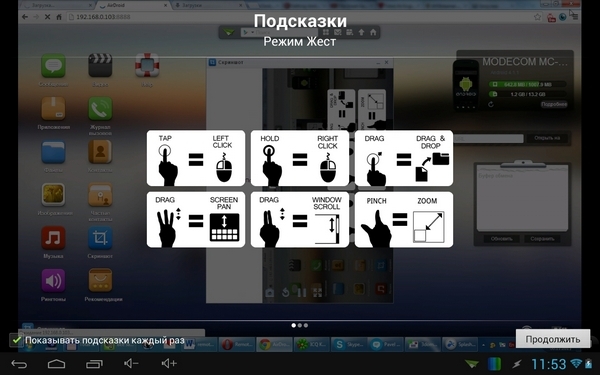
Programın özelleştirilmesi oldukça kolaydır. bu süreç seni çok fazla zaman almayacak. Sizin için gerekli olan tüm şey resmi resmi bilgisayardan (Windows veya Mac) PC için resmi istemciyi indirip, uygulamayı tabletinizde veya akıllı telefonunuzda Android'e yüklemektir. Tüm cihazlar için veri kaydeder ve gireriz. Tüm işlemleri gerçekleştirdikten sonra, akıllı telefonunuzun ekranında PC'nizin masaüstünü göreceksiniz.
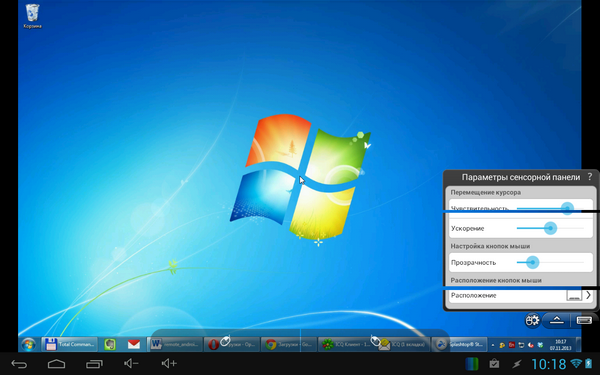
Uygulamada kontrol parmak yardımı ile gerçekleştirilir. İstenirse, bize daha uygun ve daha uygun olan trackpad modunu açabilirsiniz. Ayarlar panelini açmak ve klavyeyi görüntülemek için kullanılan tuş sağ alt köşededir. İsterseniz, ekranı kapatabilir, sesi kapatabilir, fare ve klavye kontrollerini değiştirebilirsiniz.
şekerleme:
- Akıllı telefon veya tabletinizden PC ekranına hızlı erişim;
- Hızlı ve kolay kurulum;
- Yönetmenin kolay bir yolu;
- Popüler fonksiyonlar için hareketler;
- PC'den ses aktarımı ve daha fazlası.
eksileri:
- Programın tam sürümü için ödeme yapın
PocketCloud Uzaktan RDP / VNC
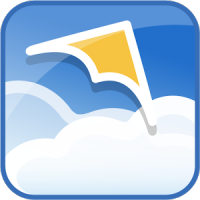
- kategori: İş
- geliştirici: Dell Inc.
- versiyon: 1.4.117
- fiyat: Ücretsiz - Google Play
- Tam sürüm (462 €) - Google Play'de
PocketCloud Uzaktan RDP / VNC - PC'nizin masaüstünü uzaktan kontrol etmenizi sağlayan ücretsiz bir uygulama. Program sadece önceden yüklenmiş Mac OS veya Windows yüklü bilgisayarlarda kullanılabilir, Linux, maalesef desteklenmez. Uygulamayı sadece bir bilgisayarda ücretsiz olarak kullanabilirsiniz, bu sınırlama sadece programın tam sürümünü satın alarak kaldırılır.
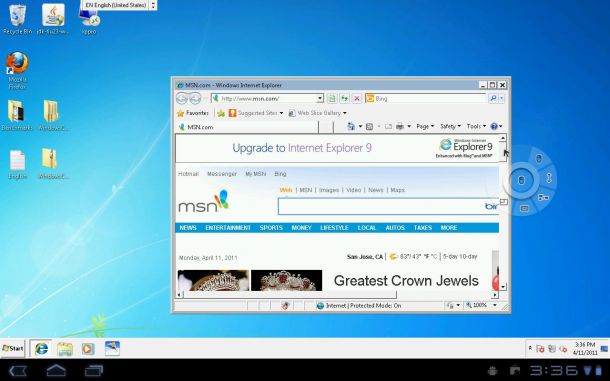
Programın ana özelliklerinden biri, bağlantı türünü seçme yeteneğidir. Başlangıçta en basit olanı, kullanıcılardan ek bilgi gerektirmez (Google hesabının verilerini Android uygulamasına ve PC için müşteriye giriyoruz). Ardından, bilgisayarın masaüstü bilgisayarı akıllı telefonunuzun veya tabletinizin ekranında görünür. Ayrıca isterseniz, bağlantıyı RDP veya VNC sistemi üzerinden de kullanabilirsiniz, burada bağlantının yapılacağı bilgisayarın IP adresini girmeniz gerekir.
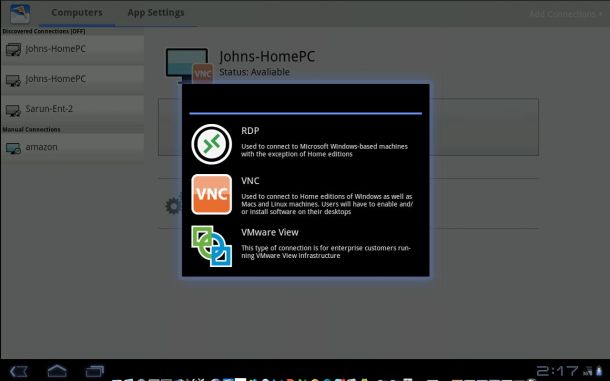
Masaüstü bilgisayar masaüstü cihazının ekranında belirdikten sonra, imleci ve özel bir navigasyon öğesini göreceksiniz. Bununla birlikte şunları yapabilirsiniz: tıklayın sağ düğme fareyi ekranın vurgulanan alanında yakınlaştırın, kaydırmayı gerçekleştirin veya sanal klavyeyi açın.
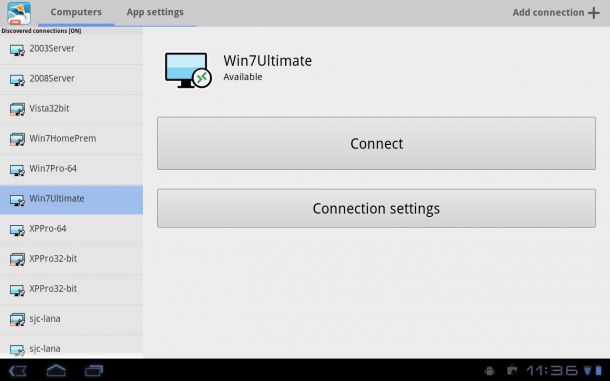
şekerleme:
- Bir PC'ye üç bağlantı modu;
- çoklu görev;
- Açık ve kullanışlı bir arayüz;
- Üzerinden yetkilendirme google hizmeti ve daha fazlası.
eksileri:
- Ücretsiz sürüm bir bilgisayarı bağlamaya sınırlıdır.
Chrome Uzaktan Masaüstü

- kategoriAraçlar
- geliştirici: Google Inc.
- versiyon: 37.0.2062.31
- fiyat: Ücretsiz - Google Play
Chrome Uzaktan Masaüstü - Android'de bir akıllı telefon veya tablet kullanarak bir PC'yi yönetmek için Google tarafından oluşturulan bir uygulama. Cihazla PC arasında bağlantı kurmak için Chrome tarayıcısı için ek bir eklentiye ihtiyacımız var. Yazılımla ilgili olarak, bu aracı kullanma sürecini büyük ölçüde kolaylaştıran başka bir şey yüklemenize gerek yoktur.
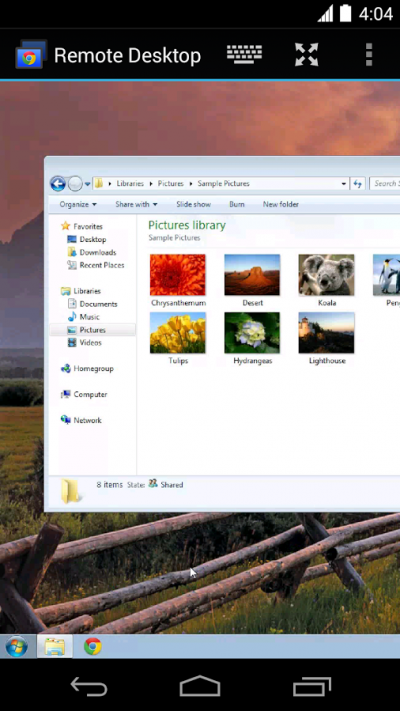
Program kısa ve şık bir arayüz aldı. Ana menüde sadece bağlantı için mevcut bilgisayarların listesini bulacaksınız. Üst panel, bağlantının yapıldığı bilgisayarın adını ve üç ek düğmeyi de görüntüler: sanal klavye, ek menü çağrısı ve tam ekran moduna geçiş.
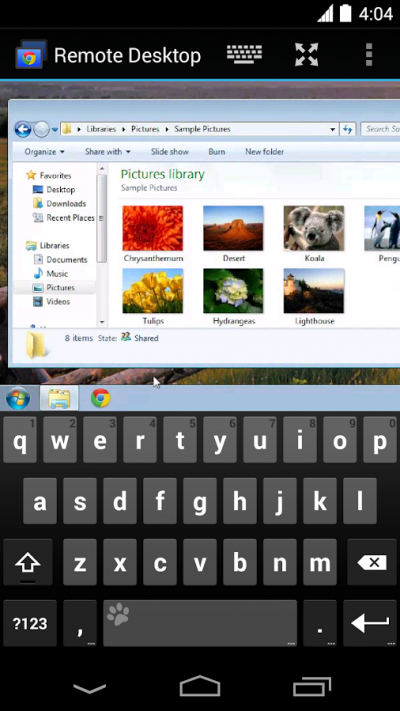
Yapılacak ilk şey, eklentiyi PC'ye kurmaktır. Ardından, Google hesabınızla oturum açın. Bir sonraki adım uzaktan erişim modunu seçmek: kişisel bilgisayar yönetimi veya teknik destek (başka bir deyişle, bir arkadaşa yardım et). Birkaç basamaktan oluşan yetki kodunu belirleriz ve uygulamayı kullanırız.
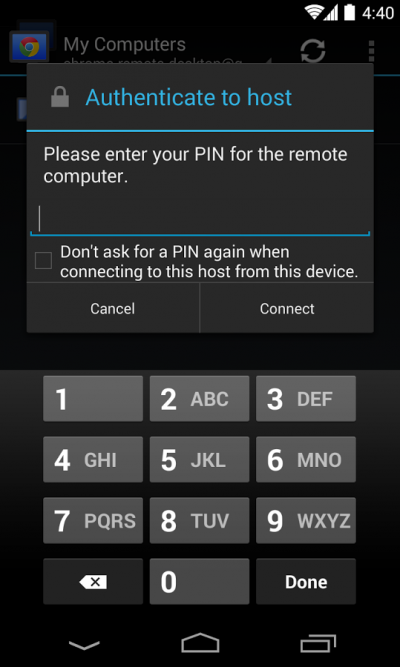
Program tamamen ücretsizdir ve bu nedenle basit görevleri ve eylemleri gerçekleştirmek için kullanılabilir. Diğer her şey için, incelemede sunulan diğer uygulamaları kullanabilirsiniz.
şekerleme:
- Yüksek hız çalışması;
- Kullanıcı dostu arayüzü;
- Tamamen ücretsiz.
eksileri:
- Sıcak tuşların yokluğu;
- Güç yönetimi yoktur;
- Sınırlı fonksiyonel.
toplamda.
Bu incelemedeki tüm uygulamalar ücretsiz olarak dağıtılır ve Android'i kullanarak PC'nizi tamamen uzaktan yönetmenize izin verir. Bu arada, bu uygulamaların işlevselliğini konuşan, günlük görevleri gerçekleştirmek için yeterlidir. Sunulan uygulamaların her birinin kendi özellikleri vardır ve kullanıcıyı çeker: Microsoft Uzak Masaüstüve Chrome Uzaktan Masaüstü ek yazılım yüklemesini gerektirmez, Splashtop Uzaktan sesi mobil cihazınıza aktarmanızı sağlar, PocketCloud çeşitli şekillerde bağlantı kurmanızı sağlar ve teamViewer oldukça hoş görünüyor ve işlevselliği ile memnun. Beğendiğiniz programı seçin ve keyfini çıkarın.
Cihazın Android işletim sistemine sahip başka bir benzer cihazla uzaktan kontrolü, farklı durumlarda kullanıcı tarafından istenebilir. Bu nedenle, arama motorları Android üzerinden Android'i nasıl yöneteceklerini soruyor. Bu soruyu cevaplayarak, bugünkü makalede ne tür bir durum olduğunu ve bu sorunun nasıl çözüldüğünü analiz edeceğiz.
Bluetooth ile uzaktan kumanda Android (Tablet Uzaktan)
Tablet bilgisayarlara olan talep sürekli artmaktadır, bu da bu mobil cihazlar dizisinin uygunluğunu ve uygunluğunu göstermektedir. Bununla birlikte, film veya TV şovlarını izlemek, tabletin TV'ye bağlandığı daha büyük bir ekranı içerir. Ancak bu durumda, tabletin televizyon alıcısına nasıl bağlandığından dolayı kontrol problemli hale gelir - rahat kontrolü engelleyen bir USB kablosu.
Bu durumda, durumun mükemmel bir yolu Android akıllı telefon ve bir yönetim aracı olarak Bluetooth (veya Wi-Fi) ile çalışacak olan Android cihazlarda yüklü olan Tablet Remote yardımcı programını kullanacağız.
Tablet Remote'un avantajı, yardımcı programı çalıştırmak için herhangi bir şebeke bağlantısının veya kablonun gerekli olmamasıdır. uzaktan kumanda Çoğu Android cihazında kullanılabilen bir Bluetooth modülüne ihtiyacınız olacak.
Tablet Uzaktan Kumandası nasıl kullanılır?
Uygulamayı yükleme Her iki Android cihazında da bir Bluetooth bağlantısının standart kurulumunda olduğu gibi senkronize edin ("eşleştir"). Bunu yapmak için, her iki Android cihazında Tablet Remote'u çalıştırın ve bulunan kablosuz cihazların listesinden ilgili cihazları seçin. Senkronizasyon tamamlandıktan sonra, varsayılan kablosuz bağlantı iki dakika boyunca aktif olacak, böylece yardımcı programın ayarlar) "sınırsız" arama yapmak için açıklık aralığındaki değişiklikleri hızlıca yapın.
Kullanmaya başlamadan önce, işletim Androidindeki ayarı çalıştırın (bu durumda bir akıllı telefon). Uzaktan kumandayı kurarken, açılmanız önerilir. Ayarlarda Tablet Uzaklığını Etkinleştiryanı sıra Tablet Uzaktan Giriş Yöntemini Değiştirin (ekran görüntüsünde merkezi parça):
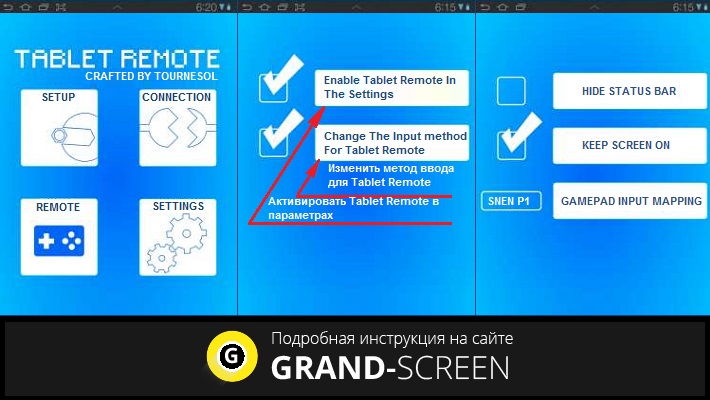
Şimdi, akıllı telefonumuzu uzaktan kumanda haline getirmek için, Tablet Uzaktan basında " uzak"(Ekrandaki ilk fragman). Bundan sonra kontrolörün (telefonun) ekranında, televizyon alıcısına bağlı olan tableti çalıştıracağımız birçok farklı düğme göreceğiz.
İnternet üzerinden Android'in uzaktan kontrolü (TeamViewer)
TeamViewer, başlangıçta uzak PC yönetimi için oluşturulan bir programdır, ancak modern teknolojiler, kullanımı mümkün kılmıştır. Android için TeamViewer QuickSupport . Program sadece kişisel kullanım için tasarlanmıştır, örneğin Android cihazını sorun giderme konusunda herhangi bir acil yardım sağlamak için bir arkadaşınızın cihazına uzaktan erişim sağlamak.
Artık daha bilgili arkadaşınız, tanıdık bir ustanızdan yardım istemek için evinizden ayrılmadan sakin olabilir veya belki de Android işletim sistemi ile ilgili sorunlarda sevgili büyükannenize yardım edebilirsiniz.
TeamViewer nasıl kullanılır?
Uygulama bir internet bağlantısı gerektirir. Her iki Android cihazında da yardımcı programı yükleyin. Programı başlatıyoruz, bundan sonra dokuz basamaklı (tanımlayıcı) ve dört basamaklı bir şifre içeren bir pencere açılacaktır. Bu verileri, bağlanacak olan yöneticiye bildiririz ve akıllı telefonunda / tabletinde program penceresine girmesi gerekir.
Bağlantı kurulduktan sonra, yönetici cihazımıza erişebilecek ve iki modda çalışabilecek - uzaktan erişim ve dosya paylaşımı dosya sistemidosya aktarma ve kopyalama yeteneği.


















