OS X nasıl yeniden yüklenir. Verileri kaydetme ile Kurtarma Kurtarma. Mac OS'yi yükleme flash sürücüsünden yeniden yükleme.
Gerçeğine rağmen elma bilgisayarları Çok güvenilir de bazı problemleri olabilir. Mac'iniz çalışmazsa kurtarma aracını kullanmalısınız.
Sisteminizi sadece OS X sürüm 10.7 Lion ve daha sonra yeniden yükleyebilirsiniz. kurtarma modu İnternete bağlanır ve oradan tam sürümü indirirsiniz işletim sistemi ve yapmaya gerek yok yükleme diski ya da önyüklenebilir bir USB flash sürücü (ve bugün çoğu Mac'in optik sürücüsü olmadığından, bu çok kullanışlı)
Mac OS'un sistem yardımcı programlarında, Mac OS X'i yalnızca Internet'ten indirerek değil, aynı zamanda 3 tane daha işlevini de kullanabilirsiniz:
• Mac'ten kurtarma yedek kopya Zaman makinesi (eğer varsa)
• Disk onarımı Disk yardımcı programı.
• Safari ile çevrimiçi destek.
Öncelikle, özel yardımcı programınızı kontrol edin (yukarıdaki ikinci öğe). Bu size yardımcı olmazsa, Zaman Makinesi veya geri yükleme yoluyla geri yükleme işlemine devam edin.
Kurtarma moduna geçme
- Mac'inizin İnternet'e Wi-Fi üzerinden bağlanabildiğinden emin olun.
- Bilgisayarı kapatın ve 30 saniye bekleyin (sabit diskte hızlı dönüşe zarar vermemek için).
- Mac'inizi açın ve hemen iki tuşu basılı tutun - ⌘Cmd ve R. Bir süre sonra, yardımcı programlarla bir menü görünecektir.
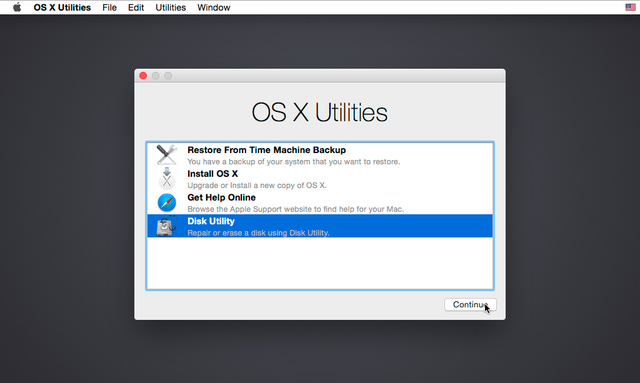
OS X, Kurtarma modu ile nasıl yeniden yüklenir
Simgeyi tıklatarak Wi-Fi ağına bağlanın kablosuz ağ sağ üst köşede. Sonra indirmeye başlayabilirsiniz. son sürüm Bilgisayarınız için Mac OS X. Dosya çok büyük ve yüklemek için çok zaman alacak. Daha sonra OS X yüklemesini kabul edin, Devam'a tıklayın ve ekrandaki talimatları izleyin.
Mac OS X Yosemite, Apple tarafından 2014 yılında piyasaya sürülen bir sistemdir. Bu, Apple donanım üreticisi tarafından önerilen sistemlerden en güncel ve en iyi Mac OS'dir. Nasıl yapıldığını öğrenmeyi teklif ediyoruz. sıfırdan yükleme. Ayrıca fabrika ayarlarını geri yüklemek için Yosemite sisteminin yeniden kurulması konusunu da inceleyeceğiz.
Sistemi en iyi nasıl kurabilirim?
Mac OS X Yosemite, Appstore'da kullanılabilir. Yüklemek için iki seçenek vardır:
- Eski sistem üzerinde;
- Sıfırdan temizleyin.
Mac OS X Yosemite'yi eski OS X Mavericks'in üstüne yükleyebilirsiniz. Mevcut duruma değer verirseniz bu tavsiye edilir. dosya sistemi, yüklü programlar ve ayarları. Tüm veriler aynı yerde kalacak, değişiklikler yalnızca işletim sistemini etkileyecektir. Ancak, birçok programın performansı düşebilir. Uyumluluk sorunları ve güncellemeler çok sıkıntıya neden olabilir.
Sıfırdan kurmak birçok sistem problemini ortadan kaldırır. Fabrika ayarları tamamen geri yüklenir. Bu gereksiz kurtulmak yardımcı olacaktır yüklü uygulamalar, gereksiz veri, vb. Bu süreci daha detaylı bir şekilde inceleyelim.
Mac OS X Yosemite'i sıfırdan yükleme
en temiz kurulum sistem biçimlendirilmiş bir bölüme girilir sabit sürücü. Başka bir seçenek yeni bir sürücü kullanmaktır. Anahtar adım yedeklenmek Sabit diskten en önemli veriler. Davetlisin sıfırdan kurulum talimatları.
Sistem önyükleme
OS X Yosemite'ı AppStore'dan indirin. Hiçbir şey yapmıyoruz ve yüklemeye çalışmıyoruz. Sistemin bir görüntüsüne ihtiyacımız var. Kurulum kullanarak gerçekleştirilir önyüklenebilir flash sürücü.
USB Flash Sürücüler Oluşturun
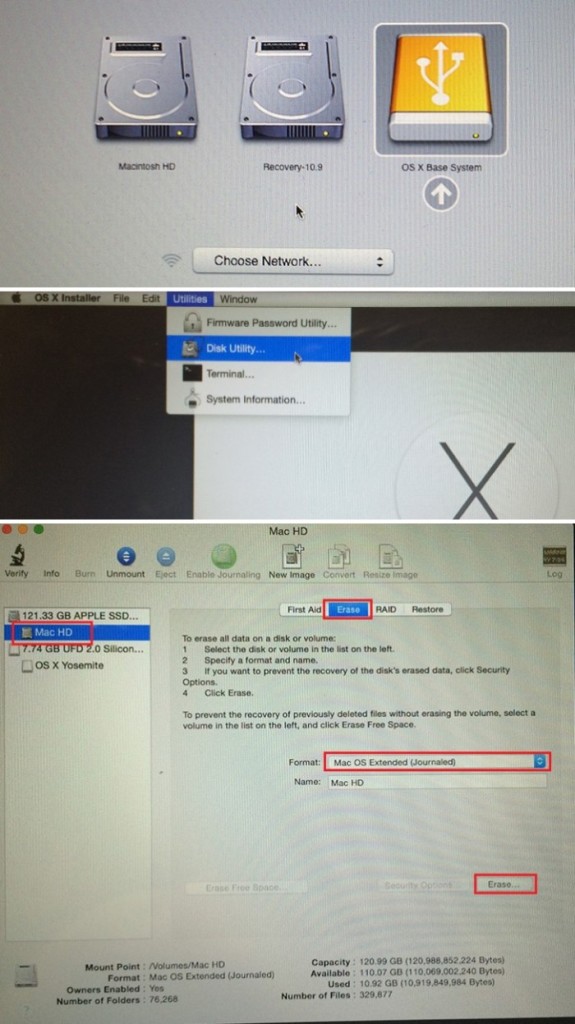
Güncellemeyi Appstore'dan indirdikten sonra, aşağıdaki gibi ilerliyoruz:
- Disk yardımcı programını çalıştırın;
- Sol bölmede, sürücüyü seçin, sağ tarafta, "Disk bölümü" sekmesine gidin;
- "Bölümlerin düzeni" menüsünde, "Bölüm 1" öğesini seçin. Disk adı "Yosemite", biçim "Mac OS Genişletilmiş (dergi)" olmalıdır.
- "Parametreler" e gidin, GUID bölüm şemasını seçin. "Uygula" yı tıklayın.
- Disk yardımcı programı, flash sürücüyü biçimlendirmeye başlar.
- "Yardımcı Programlar" klasöründen "Terminal" uygulamasını başlatın.
- Bir flash sürücü oluşturmak için aşağıdaki komutu yürütün:
- Yönetici şifresini girin.
- Önyüklenebilir bir flash sürücü oluşturmak için 10-15 dakika sürecektir.
- Yordamı başarıyla tamamladıktan sonra Mac'i yeniden başlatın. Yüklerken, Alt tuşunu basılı tutun.
- Mac OS X Yosemite'ı yükleyebilirsiniz.
Yosemite yükleyin
Flash sürücü oluşturma ve Mac'i yeniden başlatma - talimatları izleyin:
- "İndirmeler" menüsüne gidin ve "Yükleyici Mac OS X" 'i seçin.
- "Disk Yardımcı Programı" nı açmanız ve biçimlendirmek için sistemi içeren diski seçmeniz gerekir. "Sil" sekmesine gidin.
- "Format" menüsünde - "Mac OS Genişletilmiş (dergi)" seçilmelidir, diskin adı yazılır.
- "Sil" e tıklayın, böylece diski biçimlendirme işlemine başlayabilirsiniz.
- "Disk Yardımcı Programı" nı kapatın ve "Mac OS X'i Yükle" bölümünü açın.
- belirtmek önyükleme diski Yosemite ve kurulum sürecini başlat.
Yükleme işleminin başlatılması, yükleyicinin talimatlarını takip etmeyi içerir. Gerekli parametreleri seçin, sistem yakında kullanıma hazır olacaktır. sonra mac kurulumu OS Yosemite Sistemi sıfırdan başlatabilir veya Time Machine'den dosyaları aktarabilirsiniz.
Mac OS X Yosemite'ı yeniden yükleme
OS X Yosemite zaten kuruluysa, aşağıdaki durumlarda yeniden yüklemeniz gerekebilir:
- Sistem hataları;
- Güncellemeleri yüklerken hatalar;
- Disk temizliği;
- Fabrika ayarlarını geri yükleme ihtiyacı.
Yani, soruya cevap vereceğiz mac os x yosemite nasıl yeniden yüklenir. Bunu yapmak için Mac verilerini silin ve sistemi yeniden yükleyin. Değerli dosyaların yedek kopyasını oluşturmayı unutmayın. Fabrika ayarlarını geri yüklemek için yerleşik kurtarma diskini kullanmanız gerekir. Sistemi tekrar kurmak için, bir internet bağlantısı ve bağlı bir güç adaptörü gereklidir.
Sipariş basit:
- Mac'i yeniden başlatın. Önyükleme sırasında (gri ekran) Command + R tuşlarına basın.
- "Disk Utility" öğesini seçin, "Devam" ı tıklayın.
- Diski seçin, "Sil" e tıklayın.
- "Biçim" bölümünde, Mac OS Genişletilmiş (günlüğü) seçilir, bir ad girilir ve "Sil" tuşuna basılır.
- Disk temizlendi, bir süre gerekiyor.
- "Disk Utility" öğesini seçin, "Finish" e tıklayın.
- "OS X'i yeniden yükle" ye gidin, "Devam Et" i tıklayın.
- Kullanılan diski seçiyoruz. Çoğu durumda, mevcut olan sadece bir tanesidir.
- Yükleyicinin talimatlarını izleyin, tamamlayın.
- Sistem yeniden kuruldu!
Yazılımı onar veya yeniden yükle
mac OS X yazılımı
Mac'inizde yazılım veya donanım varsa
sorun, Mac OS X'te kurtarma yardımcı programlarını kullanabilirsiniz,
sorunları önlemek ve orijinal fabrika ayarlarını geri yüklemek için
yazılımı. Bu yardımcı programlar Mac OS X Utilities,
bilgisayarınız düzgün şekilde önyükleme yapmıyor olsa bile.
Mac OS X Yardımcı Programlar programı aşağıdakileri yapmanızı sağlar:
disk Utility'yi kullanarak bir bilgisayar diski geri yükleme;
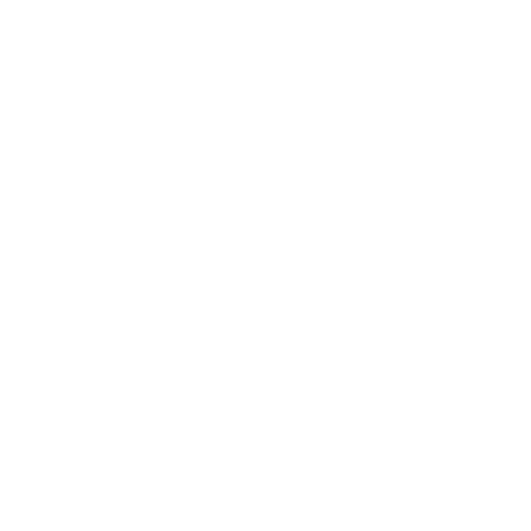
4. Bölüm
Bir problem var - bir çözüm var
yeniden yazılım ve yedek zamandan veri
Makine;
mac OS X Lion ve Apple yazılımının onarımı;
bilgisayarı fabrika ayarlarına geri yükleyin, diski silin ve yeniden yükleyin
Mac OS X Lion ve Apple yazılımı.
Bilgisayarda bir sorun algılanırsa, otomatik olarak açılır
mac OS X Yardımcı Programlar paneli. Yeniden başlatılarak manuel olarak da açabilirsiniz.
bilgisayar.
Mac OS X Utilities panelini açmak için aşağıdakileri yapın:
Bilgisayarı (x) ve R tuşlarını basılı tutarak yeniden başlatın.
Mac OS X Utilities panelindeki bazı yardımcı programlar gerektirir
İnternet erişimi ve Mac App Store. Emin olmanız gerekebilir
bilgisayar internete Ethernet veya Wi-Fi üzerinden bağlanır.
Aracılığıyla bağlayın wi-Fi ağı
Ekranın sağ üst köşesindeki Wi-Fi durum menüsünde bir ağ seçin.
Gerekirse, ağa erişmek için şifreyi girin.
Kapalı bir ağa bağlanmak için "Başka bir ağa bağlan" ı seçin.
Ağ adını ve şifresini girin.
Disk Yardımcı Programıyla Disk Kurtarma
Bilgisayarınızla veya indirirken sorun yaşıyorsanız
mac OS X Utilities panelini gördüğünüz bilgisayar, gerekebilir
bilgisayar diski kurtarın.
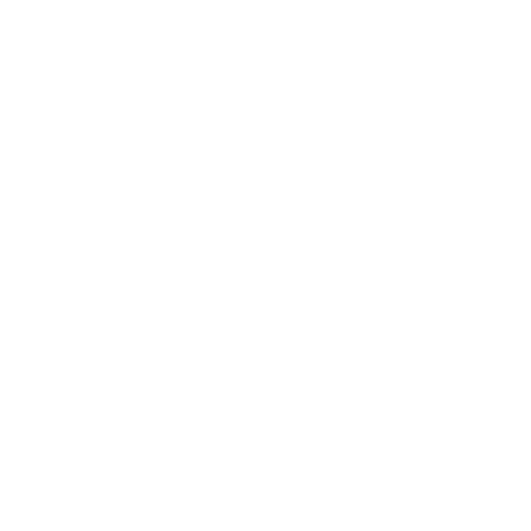
4. Bölüm
Bir problem var - bir çözüm var
Mac OS X Utilities panelinde Disk Utility'yi seçin ve
"Devam."
Soldaki listede bir disk veya bölüm seçin ve “İlk Yardım” sekmesini açın.
"Diski Onar" ı tıklayın.
Disk Yardımcı Programı diski tamir edemiyorsa, olabildiğince fazla deneyin.
yedekleme bilgileri
“Mac OS X ve Apple Yazılımını Yeniden Yükleme” sayfa 97.
Disk Yardımcı Programı ve ayarları hakkındaki bilgiler Yardım bölümünde bulunabilir.
merkezi veya Disk Yardımcı Programı'nın kendisini açabilirsiniz (Utilities klasöründe)
launchpad) ve Yardım\u003e Disk Yardımcı Programı Yardımı'nı seçin.
Yedekleme kullanarak bilgileri geri yükleme
Zaman makinesi
Daha önce Time Machine'i yedeklediyseniz, şunları yapabilirsiniz:
bilgisayarın tüm içeriğini geri yüklemek için "Restore" yardımcı programı
zaman içinde belirli bir noktada olduğu duruma
geçmişte.
Sadece kurtarma için Time Machine yedeklemesini kullanın.
yedeklemenin oluşturulduğu bilgisayardaki bilgiler.
Bilgi aktarmak için yeni bilgisayar Asistanı kullan
göç.
Yedekleme Zaman Kapsülünüzdeyse, Mac Pro'nuzun bağlı olduğundan emin olun.
aynı Ethernet veya Wi-Fi ağına. (Bir Wi-Fi ağına bağlanmak için
talimatlar, sayfa 95).
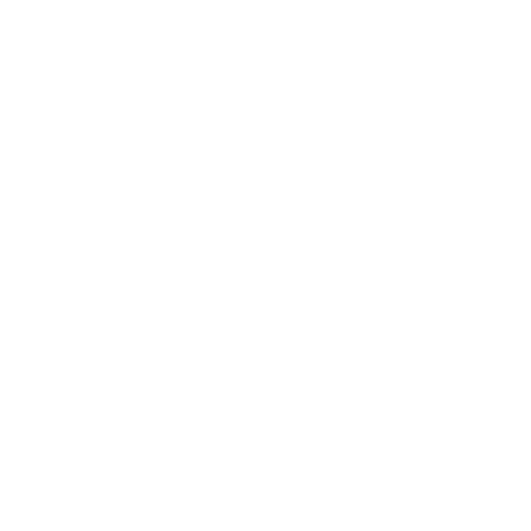
4. Bölüm
Bir problem var - bir çözüm var
Mac OS X Utilities panelinde, Yedekleme Zamanından Geri Yükle'yi seçin.
Makine "ve" Devam "ı tıklayın.
Time Machine yedeklemesinin bulunduğu sürücüyü seçin ve ardından
ekrandaki talimatları izleyin.
Mac OS X ve Apple Yazılımını Yeniden Yükleme
Mac OS X ve Apple programlarını yeniden yüklemeniz gereken zamanlar vardır.
Sistemi yeniden yüklerken, tüm dosyaları ve ayarları kaydedebilirsiniz.
Önemli.
Mac OS X Utilities bölmesinde, yeniden yükleyip onarabilirsiniz.
mac OS X Lion Server yazılımı
Mac Pro.
Mac Pro'nuzun İnternet'e Ethernet veya Wi-Fi üzerinden bağlı olduğundan emin olun.
"Devam."
Bir sürücü seçmeniz istendiğinde, mevcut Mac OS X sürücüsünü seçin.
(çoğu durumda bu sadece mevcut seçenek).
Ek yazılım yüklemek için tıklayın
"Özelleştirme".
"Yükle" ye tıklayın.
Diskin tüm içeriğini silmeden Mac OS X'i yükleyebilirsiniz (
mevcut dosyalar ve ayarlar kaydedilir) veya ilk önce diski temizler (
bu, bilgisayarı yeniden yükleme için hazırlamak için tüm verilerinizi siler.
Mac OS X ve programlar.
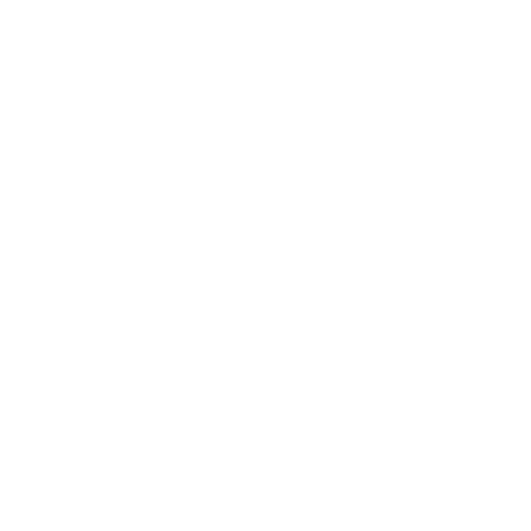
4. Bölüm
Bir problem var - bir çözüm var
Mac OS X'i yeniden yükledikten sonra Mac App Store'a gidip yeniden yükleyebilirsiniz.
mac yazılımı ve diğer yazılımları indirin.
mac App Store'dan satın aldığınız.
kurtarma yazılımı ile devam etmeden önce. elma
herhangi bir veri kaybından sorumlu değildir.
Bilgisayarı fabrika ayarlarına geri yükleme
Bilgisayarın fabrika ayarlarını geri yüklerken, üzerindeki her şey silinir.
var hesapları, ağ ayarları, dosya ve klasörler). Kurtarma önce
İhtiyacınız olan dosyaları yedeklediğinizden emin olun: copy
onları başka bir sürücüye. Ağ ayarlarını, Mac OS X'i yeniden yükledikten sonra yazın.
yeniden bağlanmak daha kolaydı.
İnternete Ethernet veya Wi-Fi üzerinden bağlı olduğunuzdan emin olun.
(Bir Wi-Fi ağına bağlanmak için, talimatları izleyin, sayfa 95).
Mac OS X Utilities panelinde Disk Utility'yi seçin ve
"Devam."
Soldaki listeden diski seçin ve "Sil" sekmesini açın.
Biçim açılır menüsünden, Mac OS Genişletilmiş (Dergi) seçeneğini belirleyin.
disk için bir isim girin ve ardından “Sil” e tıklayın.
Diski sildikten sonra, "Disk Utility"\u003e "Finish" menü öğesini seçin.
Disk yardımcı programı.
Mac OS X Yardımcı Programları panelinde, Mac OS X'i Yeniden Yükle'yi ve ardından Tamam'ı tıklatın.
"Devam."
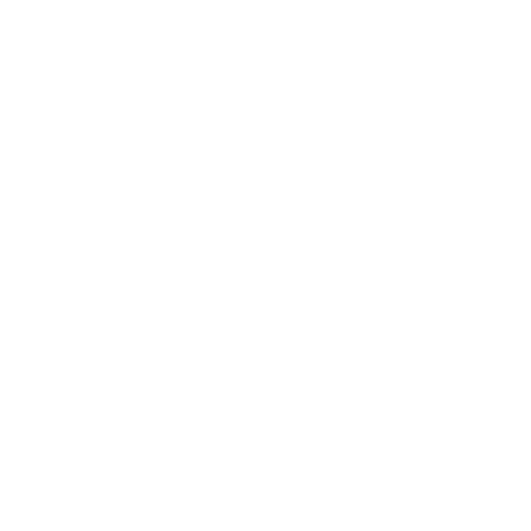
4. Bölüm
Bir problem var - bir çözüm var
Mac OS X ve Apple yazılımını yeniden yüklemek için talimatları izleyin.
Mac OS X Yükleyici.
Mac OS X ve Apple yazılımını geri yükledikten sonra, kendi takdirine bağlı olarak,
yeniden gerekli dosyalar ve Time Machine yedeklemesinden programlar.
Modern teknoloji sürekli gelişmektedir. Yazılım teknolojiyle aynı zamanda mı gelişiyor? onun altında çalışır. Ancak sürekli iyileştirmeye rağmen, yazılım bazen başarısız oluyor mu? ve yeniden yüklenmesi gerekiyor. Yeniden yüklemenin birkaç yolu vardır: geri yükleme veya sözde yükleme - sıfırdan yükleme.
Macbook Air sabit diskinin özel bir bölümü, sistemi geri yüklemenizi sağlayan yardımcı programları depolar. Yükleme sırasında kurtarma modunu başlatmak için, Apple logosu görünene kadar Komut ve R düğmelerini basılı tutun. Logonun görünümü, kurtarma işleminin başlangıcını gösterir. Kurtarma tamamlandıktan sonra, işletim sisteminin menü çubuğu ve Mac Utilities uygulama penceresi ile temiz bir masaüstü yüklenmelidir. Masaüstünüzde önyükleme varsa, bir şeylerin yanlış olduğu anlamına gelir. Kurtarma işletim sistemini tekrar başlatın. Ayrıca sistemi internetten yeniden yükleme imkanı da var. Bu, örneğin kurtarma bölümü hasar gördüğünde veya temizlendiğinde sabit diskten kurtarmanın mümkün olmadığı durumlarda kullanılır. İlk durumda olduğu gibi, kurtarma işlemini başlatmak için, Komut ve R tuşlarını basılı tutun. Kurtarma doğrudan WiFi üzerinden gerçekleşir. uzak sunucular Elma. Kurtarma işlemi tamamen otomatik olduğu için, kullanıcının yetenekleri önemli ölçüde sınırlıdır. Bir iletişim kanalı seçebilir veya Wifi bağlantısı. Restorasyon tamamlandıktan sonra MacBook yeniden başlatılacak ve masaüstünü göreceksiniz.
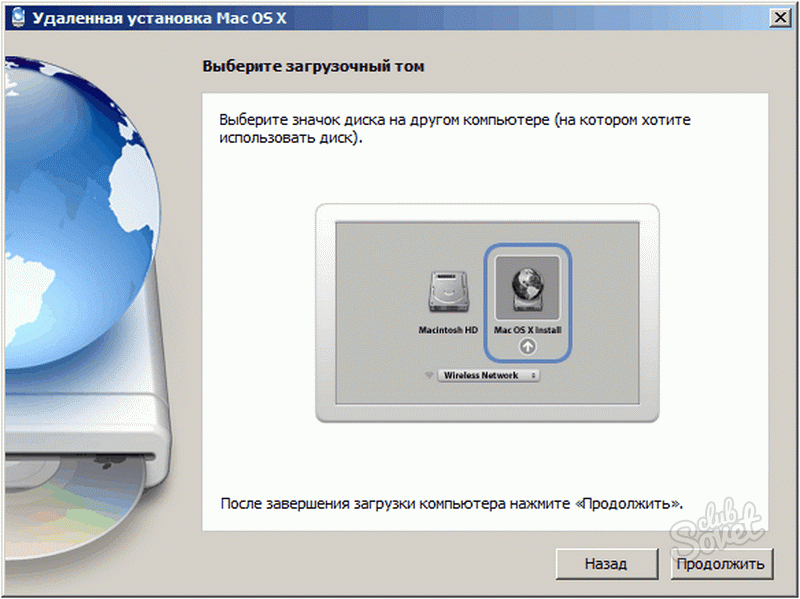

Bu talimatı takip ederek sistemi her zaman yeniden yükleyebilirsiniz. macbook airdahası, bu süreç çok zaman almaz ve herhangi bir zorluğa neden olmaz.
O çizmeyi reddetti. CMD + R yardım etmiyor. Nasıl Olmalı?
İş gününün başlangıcı, kötü bir şey söylemedi. Bir fincan kahve, iyi bir ruh hali, Güç ve MacBook tuşu aşağıdaki donuk resmi görüntüler:
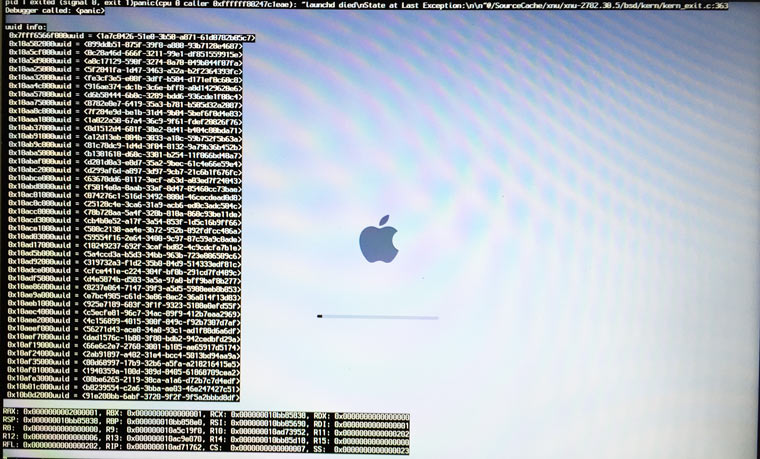
Veri güvenliği ile ilgili huzursuz bir düşünce, yedek kopyanın şu anki versiyonu, başımdan geçti TimeMachine (eldeki değildi) ve olası bilgi kaybı.
1 numaralı girişimi. Kurtarma modunda indir
Kullanıcıya ve hevesli "haşhaş" ile ilgilenmek için derhal MacBook'u kurtarma kipinde tuşlara basmaya başladım. CMD + R. Her zamanki disk yardımcı programı yerine, sistem beni çalıştıran bir pencere ile buluştu ağ kurtarma.
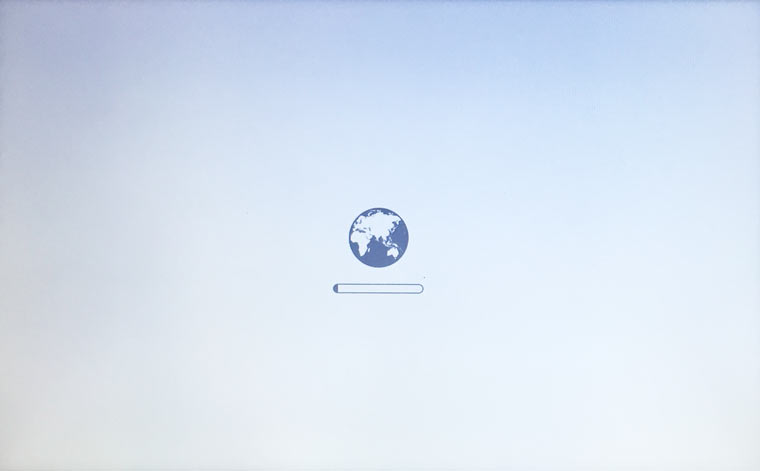
Seçerek ev ağı Wi-Fi, daha fazla gelişmeleri bekledim. Birkaç dakika sonra, OS X'in kurtarma işlemi kesintiye uğradı hata -4403F.
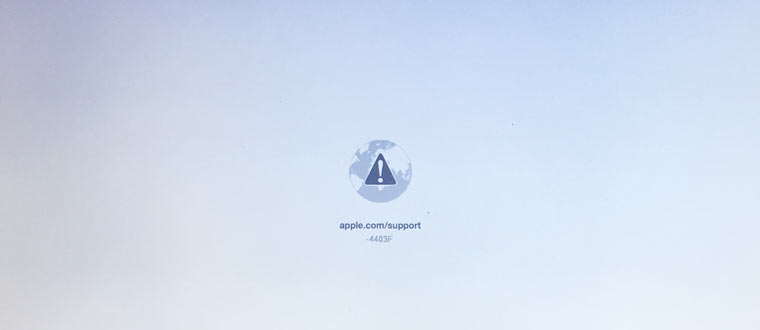
İşlemi başlatmaya yönelik girişimler, tam olarak aynı sonuca yönlendirildi. Yönlendiricinin yeniden başlatılması şunu doğruladı: ağ bağlantısı her şey yolunda.
Bir Mac'i teşhis etmeye çalışırken, sabit sürücüdeki hataları düzeltin veya sistemi tekrar kurun, artık mümkün değildi. Bölüm c Hd kurtarmaKurtarma araçlarının depolandığı, uzun ömürlü olması emredildi.
2 numaralı girişimi. PRAM ve NVRAM’ı sıfırla
Mac bilgisayarlar, yüksek sınıf mühendisler tarafından oluşturulduğundan, tüm sistemin düzgün bir şekilde düzenlenmesi ve "gizli donanım rezervlerinin" varlığı, işlerinde bir dizi kesintiye engel olmanızı sağlar. Bu rezervlerden biri hafıza bölümleri. PRAM ve NVRAM'ı. Bilgisayar kapatıldıktan sonra bile sıfırlanmayan yapılandırma verilerini saklar. Düşmüş sistemi canlandırmak için karar verildi. pRAM ve NVRAM ayarlarını sıfırla.
1. Mac'i açın.
2. Beyaz ekranın görünümünden sonra, tuş kombinasyonunu hızlıca basılı tutun CMD + Seçenek + P + R.
3. Yeniden başlatmaya ve Mac tebrik sesine kadar basılı tutun.

PRAM ve NVRAM'ı sıfırla tamamlandı.
Umutların ölmüş olduğunu söyleseler de, cansız ve zar zor hayatta, aklımda yatmaya devam etti. PRAM ve NVRAM'ın sıfırlanması, sistem önyükleme hatasını etkilemedi. Macbook sinirlerimi test etmeye devam etti.
3 numaralı girişimi. SMC sıfırlama
"Bulutta" veya çıkarılabilir medyadaki tüm gerekli verileri depolamaya alışkın basit çözüm Global sorunlar her zaman sistemi sıfırdan yeniden yüklemeyi sürdürdü. Bu dava özeldi. Bellek içi verilere ihtiyacım vardı ve bugün çalışan bir Mac'e ihtiyacım vardı.
Mac ortamında, sözde bir var sMC sistem kontrol denetleyicisi. İşinin güvenilirliğinden tüm sistemin istikrarına bağlıdır. SMC'nin sıfırlanması, aşağıdaki gibi birtakım sorunları tedavi edebilir:
- - Soğutucuda minimum yükte bile sürekli yüksek devir sayısı;
- sistem bakımı sırasında donar Uyku modu;
- Ek çevre birimlerinin çalışmasıyla ilgili hatalar veya harici monitörleryanı sıra sistem önyükleme sorunlarını gidermek.
SMC'yi sıfırlamak için şu adımları izleyin:
- Dahili pilli dizüstü bilgisayarlar
1. MacBook'unuzu kapatın ve güç adaptörünü takın.
2. Aynı anda tuşları basılı tutun. Bok + Kontrol + Seçenek + Güç ve MagSafe adaptör göstergesi renk değiştirene kadar basılı tutun.
3. Tüm tuşları bırakın ve tekrar basın. güç.
- Çıkarılabilir pil ile dizüstü bilgisayarlar (eski modeller)
1. MacBook'unuzu kapatın ve güç adaptörünü fişten çekin.
2. Pili dizüstü bilgisayardan çıkarın.
3. Anahtarı basılı tutun. güç ve en az 5 saniye beklet.
4. Gücü serbest bırakın, pili takın ve güç adaptörünü bağlayın. Dizüstü bilgisayarı aç.
- Masaüstleri (iMac, Mac mini, Mac Pro)
1. Bilgisayarı güç kaynağından tamamen ayırın.
2. Bekleyin en az 30 saniye.
3. Gücü bağlayın ve 5-10 saniye bekleyin ve bilgisayarı açın.
Yukarıdaki eylemler gerçekten etkili olabilir ve sistem başlayacaktır. Benim durumumda, mucize gerçekleşmedi.
4 numaralı girişimi. Önyüklenebilir bir flash sürücü kullanarak kurtarma
Yukarıdaki eylemlerin yardımıyla sistemi yeniden canlandırma girişimi başarısız oldu. Sadece bir seçenek vardı - önyüklenebilir bir flash sürücü kullanarak OS X'i yeniden. Bu adım şunları gerektirecektir:
- oS OS X çalıştıran başka bir bilgisayar;
- uSB flash sürücü, en az 8 GB boyutunda.
Bir flash sürücü hazırlanıyor
1. Mac App Store'da, OS X Yosemite dağıtımını indirmeniz gerekecektir.
2. Önyüklenebilir bir flash sürücü oluşturmak için DiskMaker X (ücretsiz olarak dağıtılan) yardımcı programını indirin. Dağıtımı dağıtmak için gerekli olacaktır.
3. Flash sürücüyü kullanarak biçimlendirin Disk Yardımcı Programı içinde Mac OS Genişletilmiş (Dergi).
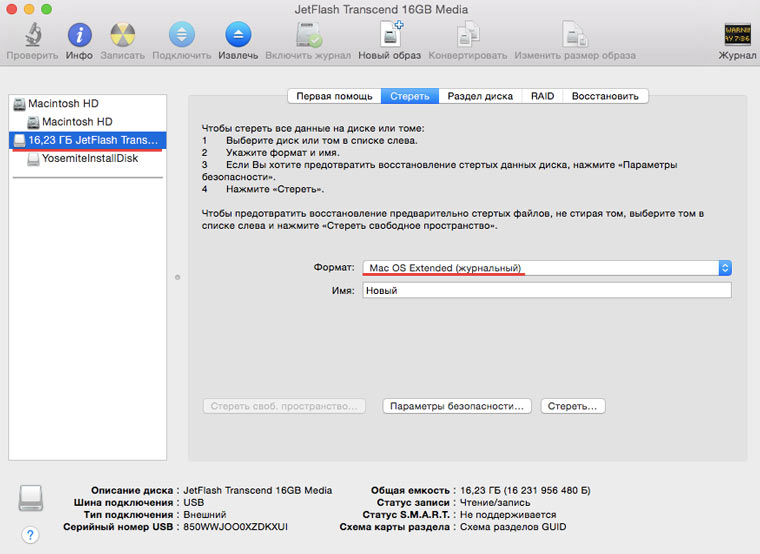
4. İndirme tamamlandıktan sonra, önerilen yüklemeyi iptal edin ve yardımcı programı çalıştırın. Diskör x.
5. Bir sistem seçiniz Yosemite (10.10). Yardımcı program dağıtım klasöründe bulacaksınız uygulamaları. basın Bu kopyayı kullan (bu kopyayı kullanın).
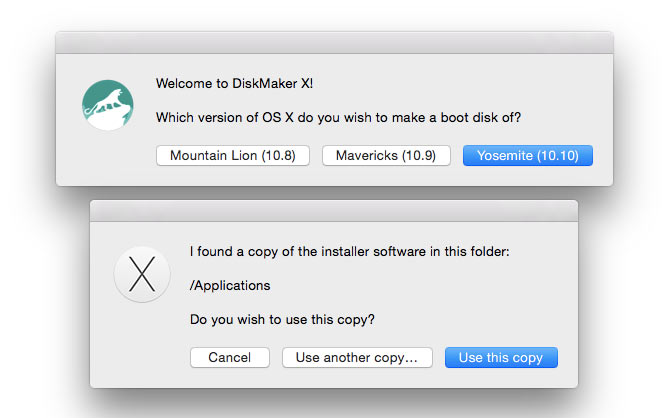
6. USB bağlantı noktasına takılı sürücüyü seçin ve ilgili uyarıyı kabul edin. tam kaldırma flash sürücüdeki tüm veriler.
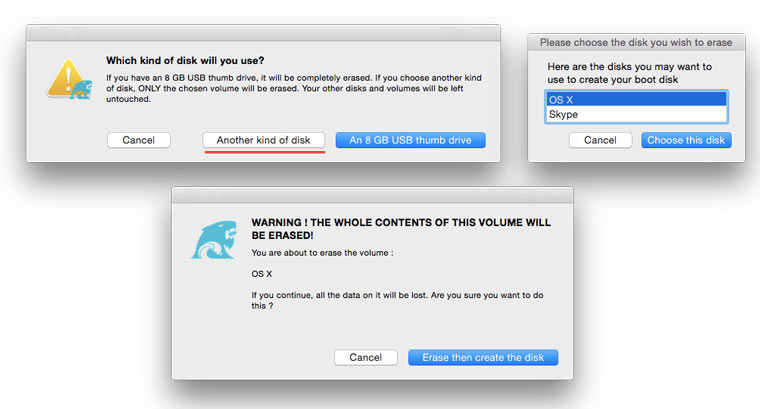
7. OS X Yosemite ile dağıtımın sürücüye monte edilmesi süreci başlayacaktır.
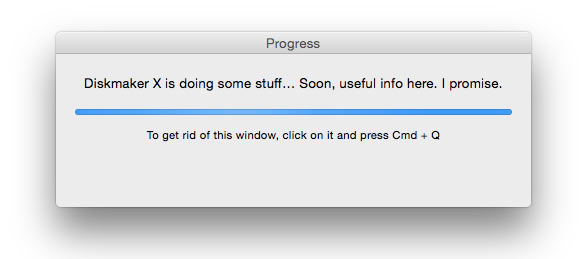
Kopyalama işlemi yaklaşık 10-20 dakika sürer ve USB çubuğunun yazma hızına bağlıdır. Montaj sırasında, diyalog kutuları ve klasörleri periyodik olarak ekranda açılabilir. Dikkat etmeyin.

OS X Yosemite görüntüsünü başarıyla dağıttıktan sonra, sürücüyü kaldırın.
Sistem kurulumu
1. USB flash sürücüyü “Sorunlu Mac” USB bağlantı noktasına takın, güç ve anahtarı tut Alt.
2. İndirilecek mevcut bölümlerin listesinde OS X Temel Sistemi. Bir bölümün eksik olduğuna dikkat edin. kurtarma.
.
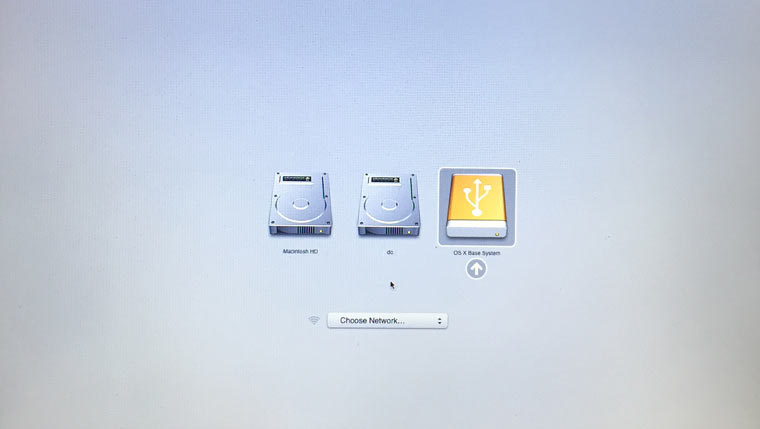
3. Mac kurtarma moduna geçecektir. Ana sistem dilini seçtikten sonra kurulum menüsü açılır. Üst menüde standart bir yardımcı programlar listesi bulacaksınız.
Yararlanın disk yardımcı programı ve öncelikle sistem bölümlerine erişim haklarını kontrol etmeye çalışın ve hataları düzeltin. Sistem yeniden başlatıldıktan sonra hala önyükleme yapmayı reddederse, bölümü yüklemek için en az 20 GB olacak bölümü ayırmanız gerekir. yeni sistem. Detaylı talimatlar disk bölümleme tarafından bulacaksınız.
Aynı menüden, yeni oluşturulan bölümdeki yükleme işlemini başlatabilir veya TimeMachine'ın yedek kopyasını kullanarak sistemi geri yükleyebilirsiniz (bkz.).

DİKKAT! Kurulum bölümünü seçerken dikkatli olun. Kurulum eski bölümün üstünde değil, yeni oluşturulmuş olanın üstünde gereklidir.
Yükleme tamamlandıktan sonra, "hasarlı" bölümdeki tüm verilere erişiminiz olacaktır. eski versiyon sistemi.
Ek disk bölümü oluşturulmadı
Herhangi bir nedenle, OS X'in yeni sürümünü yüklemek için ek disk bölümü oluşturamazsanız ve bit bölümünde kalan verileri kaydetmeniz hala önceliğe sahipse, önceden oluşturulmuş önyüklenebilir USB flash sürücüsünü kullanarak OS X'i yüklemek için bir seçenek vardır. harici sürücü.
disk yardımcı programı bölüm şemasını biçimlendir GUID Bölümü (Uyarı! Harici sabit sürücüdeki tüm veriler silinecek) ve biçimlendirme türünü seçin Mac OS Genişletilmiş (Dergi).
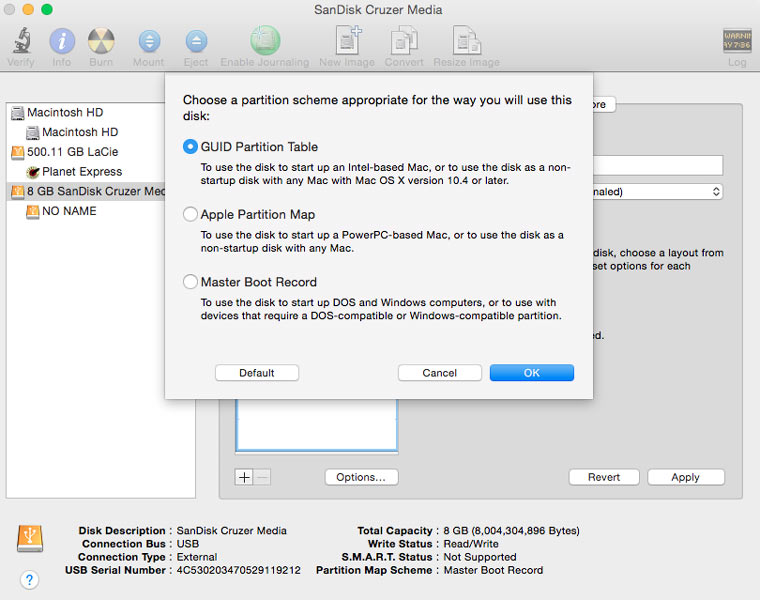
Sistemi harici bir sürücüye kurmak, aksi halde yukarıda açıklanan yöntemi tamamen kopyalar. Harici bir sabit sürücüden önyükleme yaparak eski sistemde kalan verilere erişebilirsiniz.
CANLI Apple Haberler:

















