Http protokolünü kullanarak microsoft değişimine bağlanma. Microsoft Exchange sunucusunun doğru yapılandırması
I. Temel kimlik doğrulaması ( temel) ve Doğrulama Kerberos desteklenmiyor. Bu test modunda otomatik olarak kullanıcı adı ve şifre gönderme olanağı sağlanmamıştır.
II. Kullanıcı profilinde şifre kaydetmek gereklidir.
I. İstemci kimlik doğrulama mekanizmasını değiştirmek için görünüm ve bir denetim kurulması NTLMsürüme bağlı olarak aşağıdaki adımları izleyin posta istemcisi.
Aşağıdakileri yapmak için:
1. başlatın Microsoft Office Outlook 2003.
2. Menüde "Hizmet" öğe seç .
3. Öğe seç "Mevcut hesapları görüntüle veya değiştir" ve tıklayın "İleri".
4. sekmesinde "Outlook, bu hesaplar için postaları aşağıdaki sırayla işler" seçmek "Microsoft Exchange Server"ve tuşuna basın "Değiştir".
5. sayfada "Exchange Server Ayarları"düğmesine tıklayın "Diğer ayarlar".
6. sekmesini tıklayın "Bağlama".
7. Bir onay işaretinin kontrol edilmesi durumunda "Protokol kullanarak Exchange posta kutusuna bağlanmaHTTP " düğmesine tıklayın .
8. bölümde seçmek "NTLM Kimlik Doğrulaması" listeden .
9. düğmesine tıklayın "Tamam".
10. sekmeyi seçin "Güvenlik"
11. Listeden seç "Güvenli oturum açma" seçenek "NTLM şifre kontrolü"
12. düğmesine tıklayın "Tamam".
13. düğmesine tekrar basın "Tamam" görünüm
14. düğmesine tıklayın "İleri"ve sonra "Bitti".
15. Programı yeniden başlatın.
Aşağıdakileri yapmak için:
1. başlatın Microsoft Office Outlook 2007.
2. Menüde "Hizmet" öğe seç "Hesapları kurma".
3. sayfada "Hesaplar elektronik posta"
seçmek "Microsoft Exchange"ve tuşuna basın "Değiştir".
4. sayfada "Exchange Server Ayarları" düğmesine tıklayın "Diğer ayarlar".
5. sekmesini tıklayın "Bağlama".
6. Bir onay işaretinin kontrol edilmesi durumunda "HTTP üzerinden Microsoft Exchange'e Bağlanma" düğmesine tıklayın "Exchange Proxy Ayarları".
7. bölümde "Proxy kimlik doğrulama ayarları"seçmek "NTLM Kimlik Doğrulaması" listeden "Bir Exchange proxy'sine bağlanırken kimlik doğrulama yöntemi".
8. düğmesine tıklayın "Tamam".
9. sekmeyi seçin "Güvenlik"
10. Listeden seç "Güvenli oturum açma" seçenek "NTLM şifre kontrolü"
11. düğmesine tıklayın "Tamam".
12. düğmesine tekrar basın "Tamam" yeniden başlatma teklifine yanıt olarak görünüm değişikliklerin yürürlüğe girmesi için.
13. düğmesine tıklayın "İleri"ve sonra "Bitti".
14. Programı yeniden başlatın.
II. Bir kullanıcı profiline şifre eklemek veya değiştirmek için aşağıdaki işlemleri gerçekleştirmelisiniz:
1. Tıklayın "Başlat" - "Çalıştır"satırda, aşağıdaki komutu belirtin: control keymgr.dll
2. Tıklayın "Add"
3. alanda "Sunucu" (ya da "İnternet adresi") belirtiniz * .exch.hc.ru
4. alanlarda "Kullanıcı Adı" ve "Şifre" posta kutusunun ayrıntılarını belirtin.
Outlook 2010, dünyanın en popüler e-posta uygulamalarından biridir. Bunun nedeni, işin yüksek kararlılığının yanı sıra, bu müşterinin imalatçısının dünya çapında bir isim olan bir marka olması - Microsoft. Ancak, buna rağmen, bu programın çalışmalarında da hatalar var. Microsoft Outlook 2010'daki "Microsoft Exchange ile bağlantı yok" hatalarının nedenini ve nasıl düzeltileceğini öğrenelim.
Bu hatanın en yaygın nedeni yanlış kimlik bilgilerinin girilmesidir. Bu durumda, giriş verilerini tekrar kontrol etmeniz gerekir. Gerekirse, açıklığa kavuşturmak için ağ yöneticisine başvurun.
Yanlış hesap kurulumu
Bu hatanın en yaygın nedenlerinden biri yanlış yapılandırma Microsoft Outlook'ta kullanıcı hesabı. Bu durumda, eski hesabı silmeniz ve yeni bir tane oluşturmanız gerekir.
Exchange'de yeni bir hesap oluşturmak için Microsoft Outlook programını kapatmanız gerekir. Bundan sonra, bilgisayarın "Başlat" menüsüne gidin ve Denetim Masası'na gidin.
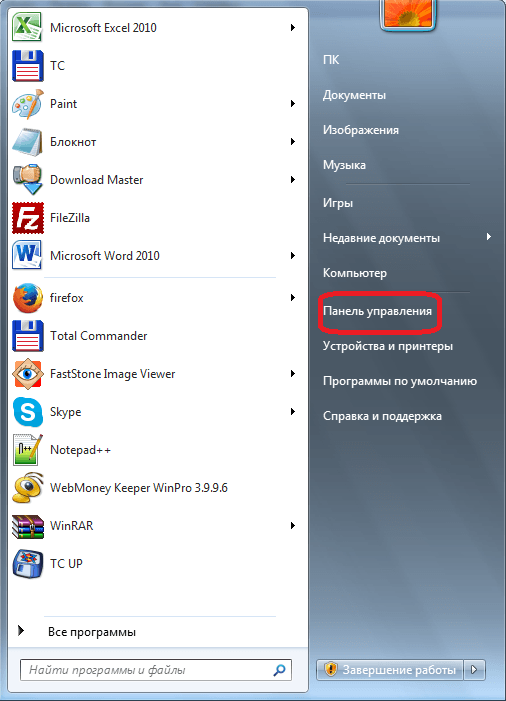
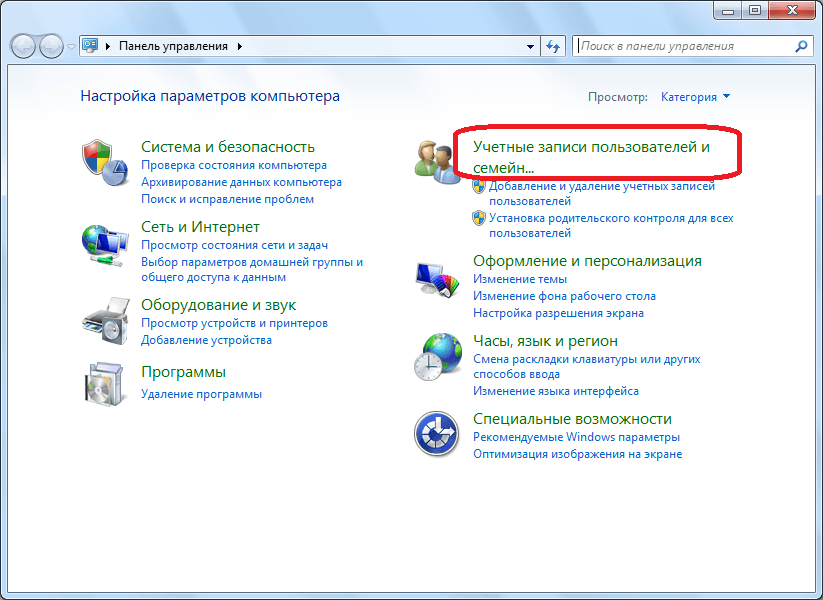
Ardından, "Mail" öğesine tıklayın.

Açılan pencerede "Hesaplar" düğmesine tıklayın.

Hesap ayarlarına sahip bir pencere açılır. "Oluştur" düğmesine tıklayın.
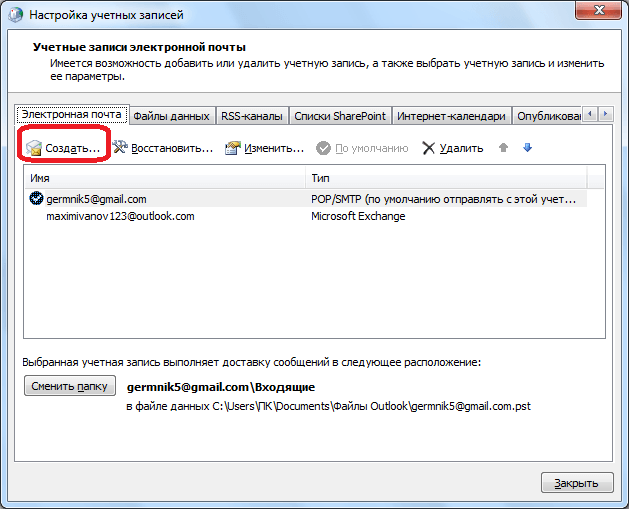
Açılan pencerede, varsayılan olarak servis seçim anahtarı "E-mail hesabı" konumunda olmalıdır. Eğer durum böyle değilse, o zaman bu pozisyona koyarız. "İleri" düğmesine tıklayın.

Bir hesap ekleme penceresi açılır. Anahtarı "Sunucu ayarlarını veya ek sunucu türlerini el ile yapılandır" öğesine getirin. "İleri" düğmesine tıklayın.
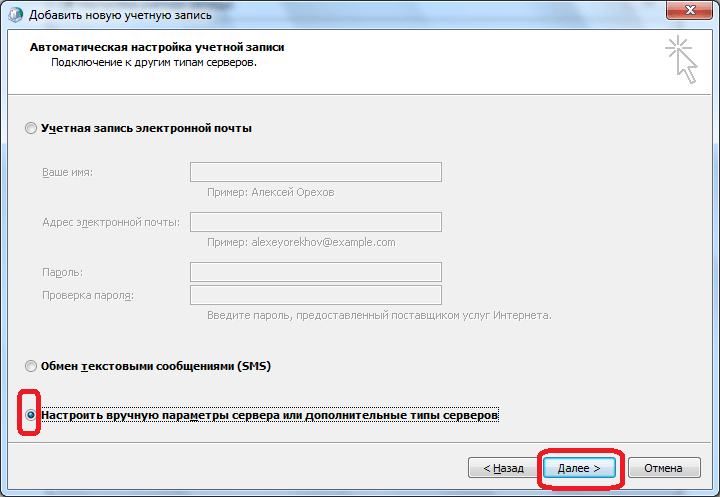
Bir sonraki adımda, düğmeyi "Microsoft Exchange Server veya uyumlu servis" konumuna getirin. "İleri" düğmesine tıklayın.

Açılan pencerede, "Sunucu" alanında sunucunun adını şablona girin: exchange2010. (Domain) .ru. "Önbellekleme modunu kullan" yazısının yanındaki işaret, yalnızca dizüstü bilgisayardan giriş yaptığınızda veya ana ofiste bulunmadığında bırakılmalıdır. Diğer durumlarda, kaldırılmalıdır. "Kullanıcı adı" alanına, Exchange'e giriş yapmak için giriş yapın. Bundan sonra, "Diğer ayarlar" düğmesine tıklayın.
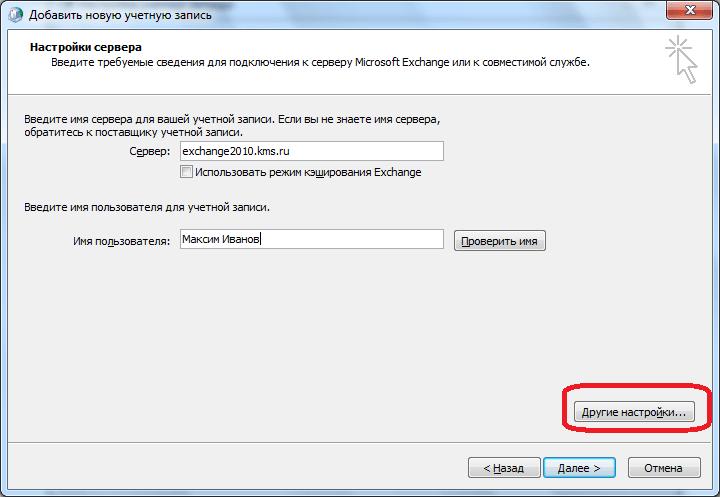
Hemen hareket ettiğiniz "Genel" sekmesinde, varsayılan hesap adlarını (Exchange'de olduğu gibi) bırakabilirsiniz veya sizin için uygun olan herhangi bir şeyle değiştirebilirsiniz. Bundan sonra, "Bağlantı" sekmesine gidin.

"Mobil Outlook" ayarları bloğunda, "HTTP üzerinden Microsoft Exchange ile Bağlantı" girişini kontrol edin. Bundan sonra "Exchange Proxy Ayarları" düğmesi etkinleştirildi. Üzerine tıklayın.

"URL adresi" alanında, sunucunun adını belirlerken daha önce girdiğiniz adresle aynı adresi giriyoruz. Doğrulama yöntemi, varsayılan olarak NTLM Kimlik Doğrulaması olarak belirtilmelidir. Bu böyle değilse, istediğiniz seçeneği ile değiştirin. "Tamam" butonuna tıklayın.

"Bağlantı" sekmesine dönün, "Tamam" düğmesine tıklayın.

Hesap Oluştur penceresinde "İleri" düğmesine tıklayın.

Eğer her şeyi doğru yaptıysan, o zaman hesap yarattı. "Son" düğmesine tıklayın.

Artık Microsoft Outlook'u açabilir ve oluşturulan Microsoft Exchange hesabına giriş yapabilirsiniz.
Microsoft Exchange'in eski sürümü
"Microsoft Exchange ile bağlantı yok" hatası oluşmasının bir başka nedeni, Exchange'in eski bir sürümü. Bu durumda, kullanıcı sadece ağ yöneticisi ile iletişim kurabilir, daha modern bir yazılıma geçmesini önerir.
Gördüğünüz gibi, açıklanan hatanın nedenleri tamamen farklı olabilir: önemsiz girdilerden gelen yanlış girdilerden hatalı posta ayarlarına. Bu nedenle, her sorunun kendi çözümü vardır.
İçinde yerel Alan Ağları (LAN) Outlook 2010 ve Outlook 2007, TCP / IP protokolünü kullanarak Uzaktan Yordam Çağrısı (RPC) kullanarak Microsoft Exchange Server ile iletişim kurar. Bir şirket ağında, bu yöntem hızlı ve verimli erişim sağlar.
Ancak, kurumun güvenlik duvarının dışına çıktığınızda, örneğin, evde veya bir seyahatte, Exchange sunucusuna erişim genellikle bir sanal özel ağ (VPN) aracılığıyla kuruluşun ağına bir bağlantı gerektirir. Bir sanal özel ağ, şirket ağında ve güvenlik duvarının içinde bir bağlantı sağlar. Ayrıca, yalnızca e-posta ile çalışmak için gerekli olandan daha fazla ağ kaynağına erişim sağlar.
Outlook'taki uzak bağlantılar için, özel bir donanım ve bağlantılar (akıllı kartlar ve güvenlik belirteçleri) kullanılmadan, kuruluşta olduğu gibi Outlook ile çalışmanıza izin veren bir sanal özel ağ üzerinden bağlanmaya alternatif olan "Mobil Outlook" adlı bir araç vardır. Outlook, uzak bir yordam çağrısı ve HTTP protokolü kullanarak Internet üzerinden Exchange sunucusuna bağlanabilir. Mobil Outlook aracı, kuruluşunuzun güvenlik duvarı dışında çalışırken Exchange hesabınıza Internet üzerinden erişmenizi sağlar.
Her Yerden Outlook'u kullanmak için aşağıdaki gereksinimlerin karşılanması gerekir:
Hesabınız Microsoft Exchange Server 2016, Exchange Server 2013, Exchange Server 2010, Exchange Server 2007 veya Exchange Server 2003'te barındırılmaktadır.
Exchange Server 2003, 2007 ve 2010'da, Exchange yöneticisinin sunucuda HTTP bağlantılarına izin vermesi gerekir. Bu özelliği yapılandırma hakkında daha fazla bilgi için, Exchange yöneticileri Microsoft Office Kaynak Seti'ni ve Microsoft Exchange belgelerini bulabilir.
Exchange Server 2013 ve 2016 için, tüm Outlook bağlantıları bu iletiden yapıldığı için, Outlook Anywhere varsayılan olarak etkindir. Outlook Anywhere uygulamasını başarıyla kullanmak için dağıtımdan sonra yapmanız gereken tek şey, Client Access sunucusuna geçerli bir SSL sertifikası yüklemektir. için posta sunucuları Kuruluş, varsayılan olarak yalnızca kendinden imzalı bir SSL sertifikası gerektirir.
Daha fazla bilgi için bkz. Mobil Outlook.
Outlook'ta Outlook'u Her Yerde Etkinleştirme
Outlook 2007 ve 2010 için, Exchange Server yöneticisi kuruluştaki tüm Outlook kopyalarını otomatik olarak yapılandırabilir veya Outlook Anywhere çalıştıran özel bir yürütülebilir komut dosyası sağlayabilir. Outlook'u el ile de yapılandırabilirsiniz. sistem gereksinimleri ve Exchange sunucu yöneticisi tarafından sağlanan doğru URL ve güvenlik bilgileri bilinir.
Outlook 2013 ve Outlook 2016 artık el ile yapılandırılmış Exchange profillerini desteklemiyor. Her Yerden Outlook'u etkinleştirmek için, Outlook 2013 ve Outlook 2016 yöneticilerinin Autodiscover'ı yapılandırması gerekir. Daha fazla bilgi için makalelere bakın
Microsoft Exchange Server'ı internete bağlamak kolay ve hızlıdır. Microsoft Exchange Server 4.0, ınternet Mail Connector ile SMTP'yi destekler ve Microsoft Exchange Server 5.0, SMTP, POP3, HTTP ve NNTP için kendi kendine yeten destek içerir. Bu makalede, bu iletişim kurallarına yönelik desteği yapılandırmak için gereken minimum adımlar anlatılmaktadır.
TCP / IP'yi Yapılandırma
İnternete bağlanmak istediğiniz Microsoft Exchange Server'ın tamamen işlevsel olduğundan emin olun. Bu sunucudaki posta kutuları olan istemciler, birbirlerine mesaj gönderebilmelidir. Ayrıca, sunucuda TCP / IP'nin yüklü olup olmadığını kontrol edin.
Kuruluşunuzun henüz İnternet erişimi yoksa, İnternet Servis Sağlayıcınıza başvurun. DNS, alan adı hizmetinizi devralmasını gerektirdiğinde Internet'e kalıcı bir bağlantı siparişi verin. Kalıcı bir bağlantı kârsız ise, bir oturum bağlantısı kullanabilirsiniz. Sağlayıcı size bir adres tahsis ettikten sonra, yerel ağınızdaki IP adreslerini değiştirmeniz gerekebilir.
Sağlayıcıyla olan bağlantının kurulu olduğundan emin olun ve size bilinen herhangi bir sunucuyu, örneğin, 131.107.1.240 adresindeki Microsoft sunucusunu isteyerek Internet bağlantısının olup olmadığını kontrol edin. Başarılı olursa, ekranda aşağıdakiler görünecektir:
C: \\ users \\ default\u003e ping 131.107.1.240
131.107.1.240 değerinde 32 bayt veri ile ping yapma:
131.107.1.240 yanıtı: bayt = 32 süre = 341 ms TTL = 115
131.107.1.240 gelen yanıt: bytes = 32 zaman = 280ms TTL = 115
131.107.1.240 gelen yanıt: bytes = 32 zaman = 281 ms TTL = 115
131.107.1.240 gelen yanıt: bytes = 32 zaman = 280ms TTL = 115
Ekranda "Destination Host Ulaşılamıyor" veya "Zaman Aşımına Uğradı" gibi bir mesaj görüntülenirse, TCP / IP yapılandırmasında sorun gidermek zorunda kalacaksınız. Protokolün doğru şekilde yüklendiğini, yönlendirici yapılandırmasını veya RAS hizmeti yapılandırmasını doğrulayın. Sağlayıcınız yönlendiriciyi başlangıçta yapılandırdıysa, teknik desteklerini arayın. IP adresindeki ana bilgisayarın ping testi başarılı olursa, sunucunun bir adaya yanıt verip vermeyeceğini kontrol etmek için şimdi deneyin, örneğin dns1.microsoft.com. Başarılı olursa, ekranda aşağıdakileri göreceksiniz:
C: \\ users \\ default\u003e ping dns1.microsoft.com
Dns1.microsoft.com'un 32 bayt veri ile pinglenmesi:
131.107.1.240 gelen yanıt: bytes = 32 zaman = 300ms TTL = 115
131.107.1.240 gelen yanıt: bytes = 32 zaman = 281 ms TTL = 115
131.107.1.240 gelen yanıt: bytes = 32 zaman = 280ms TTL = 115
131.107.1.240 yanıtı: bayt = 32 süre = 881 ms TTL = 115
Bir "Kötü IP adresi" mesajı görüntülenirse, devam etmeden önce son olarak TCP / IP yapılandırması ile ilgili sorunu gidermeniz gerekir.
TCP / IP'nin doğru şekilde yüklendiğini doğruladıktan sonra, giden iletileri göndermek için Microsoft Exchange Server'ı kurmaya devam edebilirsiniz. Microsoft Exchange Server ana bilgisayarının IP adresini ve TCP / IP adını öğrenin. Posta sunucunuzun adının, 206.247.73.110 adresiyle mail.pany.ru olduğunu varsayalım. Bu sunucuyu IP adresine göre sorgulamayı deneyin. Bu başarısız olursa, sunucunun IP adresini yanlış tanımladığınız anlamına gelir - ağ özellikleri penceresindeki TCP / IP özelliklerini kontrol edin.
Microsoft Exchange Server'ınızı isme göre isteyin. Bu çok önemlidir - tüm İnternet protokolleri, istemci makinelerinin ve İnternet'teki diğer sunucuların sisteminizi ismine göre bulmasını gerektirir. Bu işe yaramazsa, DNS hizmetinizde yer alanlarla iletişim kurun ve sunucunuz için (mail.company.ru) Adres satırına ("A") bir DNS girişi eklemelerini isteyin.
İnternetteki diğer posta sunucularına, size gönderilen iletileri Microsoft Exchange Server'ınıza göndermeleri gerekir. Adrese posta almak istediğinizi varsayalım [email korumalı] Bunu yapmak için, DNS yöneticisi, daha önce yapılmamışsa, etki alanınıza (company.ru) Mail Exchanger ("MX") özniteliğini atamalıdır.
Windows NT 4.0'da bulunan bir yardımcı program olan NSLOOKUP ile MX durum kaydını kontrol edin. Komut isteminde NSLOOKUP'ı çalıştırın ve "set type = MX" komutunu verin. Şimdi şirketinizin e-posta alan adının adını "company.ru" gibi girin. Başarılı olursa, Microsoft Exchange Server, mail.company.ru adresinin ana bilgisayar adını görürsünüz. Örneğin:
C:\u003e NSLOOKUP
Varsayılan sunucu: sec1.dns.psi.net
Adres: 39.8.92.2
\u003e set type = mx
\u003e company.com
Sunucu: sec1.dns.psi.net
Adres: 38.9.92.2
Yetkilendirilmemiş cevap:
Company.com MX tercihi = 10, posta değiştirici = mail.company.com
Varsayılan olarak, sunucu TCP / IP yapılandırmanızda listelenen DNS sunucusunun adını ve IP adresini sağlamalıdır (yukarıdaki 5 ve 6. adımlara bakın). Başvurduğunuz DNS sunucusunun şirketinizin birincil DNS sunucusu olup olmadığına bağlı olarak, "yetkili" veya "yetkili olmayan" statüsü olan bir yanıt alırsınız - bu ilkesizdir. Buna karşılık, şirketiniz için MX hizmetinin (şirket.ru) Microsoft Exchange Server (mail.company.ru) tarafından sağlandığını belirten bir ileti alırsanız, her şey sırayla verilir. Yukarıdaki gibi görünmeyen bir satır görürseniz, gelen iletileri alamayacağınız ve DNS yöneticisinin bu sorunu çözmesi gerektiği anlamına gelir. Her şey çalışıyorsa, TCP / IP protokolü doğru şekilde kurulur ve ayarları Microsoft Exchange Server'da gelen iletileri almaya izin verir.
İnternet Posta Hizmeti'nin (SMTP) kurulumu, yapılandırması ve testi
Microsoft Exchange Server 5.0'da, sunucu yüklendiğinde varsayılan olarak SMTP protokol desteği yüklenir ve ilk kez Dosya | Yeni Diğer menü komutu tarafından başlatılan Internet Posta Hizmeti Kurulum Sihirbazı'nı (Şekil 1) kullanarak protokolü yapılandırırsınız. Microsoft Exchange Server 4.0 yüklüyse, programı çalıştırmalısınız. microsoft yüklemeleri Exchange Server ve "Internet Mail Connector" ı seçin. Her iki durumda da, bu düğüm için Bağlantılar kapsayıcısında bir nesne olarak Internet Mail Connector (Microsoft Exchange Server 4.0'da) veya Internet Mail Service (Microsoft Exchange Server 5.0'da) yüklenir.
Microsoft Exchange Server 5.0 kullanıyorsanız ve bu hizmeti yapılandırmak için Internet Mail Service sihirbazını çalıştırıyorsanız, varsayılan olarak tüm soruları yanıtlayın. Bu şekilde, İnternet Posta Hizmetinin en az çalışma ayarını elde edersiniz. İşiniz bittiğinde, sihirbaz SMTP desteğini yapılandırır ve Microsoft Exchange Server'da Internet Mail hizmetini başlatır.
Internet Mail Kurulum Sihirbazları
Çevirerek Internet'e bağlanırsanız, Microsoft Exchange Server Seç penceresinde, Internet postasına çevirmeli bağlantı üzerinden izin ver onay kutusunu işaretleyin. Ardından, ISS'niz için RAS telefon numarasını belirtmeniz gerekir.
Microsoft Exchange Server 4.0 kullanıyorsanız, en az Service Pack 2 veya daha yeni bir sürümünü yüklemelisiniz. Kur'u çalıştırın ve ınternet Mail Connector'ı seçin. Yükleme işlemi tamamlandıktan sonra Microsoft Exchange Server Yöneticisi'ni indirin ve siteniz için Connections (Bağlanır) kapsayıcısında Internet Mail Connector nesnesini karşıdan yükleyin. Burada sadece iki şey yapmanız gerekecek. Öncelikle, Genel pencerede, bağlayıcı yönetici kim olduğunu belirtin yönetici veya genel adres listesinden herhangi bir kullanıcı seçin. Ardından, Adres Alanı penceresinde Yeni Internet düğmesini tıklatın ve ardından bir sonraki iletişim kutusunu kapatmak için Tamam düğmesini tıklatın. Adresler penceresinde SMTP'nin 1'e ayarlandığını göreceksiniz. Bu pencereyi kapatmak için DNS bilgi penceresinde Tamam'ı tıklayın ve Yönetici programını kapatın. Otomatik olarak başlatmak ve başlatmak için Internet Mail hizmetlerini yapılandırın (Denetim Masası, Hizmetler).
Sağlayıcıya arama yaparak bağlanırsanız, Internet Mail Connector özellikleri penceresindeki Çevirmeli bağlantı sekmesini açın ve çevirme ve posta gönderme işlemini başlatın. Kullanılabilir Bağlantılar sütununda, ISS'nizin RAS'ının telefon numarasını seçin. Sağlayıcıyı her birkaç saatte bir veya birkaç saat otomatik olarak çevirecek şekilde ayarlayabilirsiniz. IMC, sağlayıcıyı aramak için RAS'ı kullandığında, SMTP ana bilgisayarına bir bağlantı kurar ve posta gelene kadar bekler. Bu genellikle SMTP ana bilgisayarının Exchange sunucusunun varlığını tanımasından hemen sonra olur, ancak bazen 15 dakikaya kadar sürebilir. Postaları hemen indirmek isterseniz, Postaları Geri Al seçeneklerinde uygun komutu ayarlamanız gerekir. Bu komutun kesin formatı sağlayıcınıza bağlıdır. Tipik olarak, Parmak veya Rsh gibi bir komut kullanabilirsiniz.
Parmak sözdizimi:
parmak [email korumalı], _smtp_host
Alan_adiniz alan adınızın adıdır (örneğin, company.ru), isp_smtp_host sağlayıcınızın SMTP sunucusunun adıdır (örneğin, mx4.smtp.psi.net).
Rsh komutunun sözdizimi şöyledir:
Rsh -Iisp_domain -l oturum açma "/ user / lib / sendmail -q -Ryour_domain",
Isp_domain - seçeneklerin uzak kümesi tarafından üretilen bir komut - sağlayıcının sunucusunda bir dizi seçenek ve dinlenme kurma yetkisine sahip diğer ad giriş yapmak, - bu (örneğin, psi.net) sizin alan adı sağlayıcısı, oturum açma var. Bu ve diğer takımlar için iyi bir dokümantasyon kaynağı. Sağlayıcınızdan, yüklerken hangi komut sözdizimini kullanmanız gerektiğini öğrenin.
Şimdi Microsoft Exchange Server'ın yapılandırmasını kontrol etmeniz gerekiyor. En kolay yol, internetten birine kullanıcılardan bir mektup göndermek ve cevap vermelerini istemek. Ancak, bu yöntem başarısızlık durumunda herhangi bir bilgi sağlamamaktadır. En etkili yol, Telnet kullanarak ilk test etmektir. Bağlan tıklarsanız, Microsoft Exchange Server bağlanmak ve görmek gerek yeni ve yanı sıra TCP / IP-port (örneğin, mail.company.ru için) Exchange-sunucusunun ana bilgisayar adını girin 25. belirtmek | Telnet programı çalıştır komutu Dosya vermek Telnet penceresinin en üstünde, aşağıdakine benzer bir çizgi var:
220 mail.company.com Microsoft Exchange İnternet Mail Hizmeti 5.0.1457.7 hazır
220 ile başlayan bir yanıt, sunucunun herhangi bir SMTP hizmetini (bu durumda Microsoft Exchange Server Internet Mail) desteklediği ve postaların alınmasını beklediği anlamına gelir. Böyle bir yanıt almazsanız, Internet Mail hizmeti ayarını ve çalışıp çalışmadığını bir kez daha kontrol edin.
POP3 Protokolünü Yapılandırma
Microsoft Exchange Server 5.0, POP3 protokolünü destekler. Bu, Internet Mail hizmeti yüklü olan Microsoft Internet Mail, Windows Messaging veya Microsoft Outlook 97 gibi bir sunucudan posta okumak için herhangi bir POP3 istemci programını kullanabileceğiniz anlamına gelir. Sunucuyu uygun şekilde yapılandırmak için aşağıdaki adımları gerçekleştirin:
Microsoft Exchange Server Yöneticisi'ni çalıştırın, siteniz için Protokoller kapsayıcısını açın ve sonra POP3 iletişim kuralı nesnesini çift tıklatın. Protokolü etkinleştir onay kutusunu seçin (bkz. Şekil 2). Kimlik Doğrulama sekmesine gidin ve dört seçeneğin işaretlendiğinden emin olun. POP3 özellikleri penceresini kapatın.
POP3 Protokolünü Yapılandırma
Şimdi İnternet Posta Hizmeti penceresini açın ve Yönlendirme sekmesini seçin. İnternet kullanıcılarının mesaj göndermek için POP3 protokolü üzerinden e-mail erişimi olan kullanıcıların için, gelen postalar için adres olarak Yeniden yönlendirme gelen SMTP posta ve yönlendirme kutusunda ayarlanmış olmalıdır
POP3 desteğinin nasıl çalıştığını kontrol etmek için, elbette POP3 istemcisini kullanmanız gerekir. El ile test edebilirsiniz - Telnet'i kullanın, Microsoft Exchange Server'ınızın adını girin ve TCP / IP bağlantı noktasını belirtin - 110. Aşağıdakine benzer bir satır görünecektir:
Tamam Microsoft Exchange POP3 sunucu sürümü 5.0.1457.10 hazır
Ekranınızda bunu görüyorsanız, Microsoft Exchange Server'ın 110 bağlantı noktası hakkında bilgi almaya hazır olduğu ve POP3 komutunun posta indirmesini beklediği anlamına gelir. POP3 istemcilerinin ileti göndermek için SMTP kullandığını, dolayısıyla POP3 postası için Yönlendirme sekmesinin Internet Posta Hizmeti nesnesinin bir parçası olduğunu unutmayın. Telnet oturumunu sonlandırmak için Quit yazın.
HTTP desteği
Microsoft Exchange Server 5.0, HTTP protokolü için yerleşik bir desteğe sahiptir ve Web tarayıcısı kullanıcılarının posta okumasını ve göndermesini sağlar. Bu, postanızı istemci programı e-posta için yükleyemediğiniz bir bilgisayardan okumanız gerekirse özellikle kullanışlıdır. HTTP'yi desteklemek için, Internet Information Server 3.0 (IIS) ve Active Server Pages'ı yüklemelisiniz.
IIS'nin yüklü olduğu bilgisayarda, Kullanıcı Yöneticisi'ni başlatın. Pencerede, Everyone grubuna yerel erişim haklarını verin (Yerel Olarak Oturum Açın).
Microsoft Exchange Server Yöneticisi'ni çalıştırın, siteniz için Protokoller kapsayıcısını açın ve HTTP protokolünü çift tıklatın. Protokolü etkinleştir onay kutusunu seçin. Bu kullanıcılar sağlar posta kutuları bunlar sunucuda depolanır, Microsoft Internet Explorer 3.0 veya sonraki sürümleri gibi standart bir Web tarayıcısı kullanarak HTTP protokolü yoluyla posta okuyabilir veya gönderebilir.
Kişisel bir e-posta hesabına bağlanma
HTTP desteğinin çalışıp çalışmadığını kontrol etmek için, Web tarayıcınızı başlatın ve adres çubuğuna Microsoft Exchange Server adınızı girin ve ardından "/ exchange" yazın. Ekranın sol tarafında Microsoft Exchange Server logosu ve sağdaki kayıt penceresi görünmelidir (Şekil 3). Bu olmazsa, HTTP protokolünün doğru şekilde kurulmadığı anlamına gelir. Bir giriş penceresi görürseniz, e-posta kullanıcı adınızı (örneğin Yönetici) girin ve "burayı tıklayın" kısmına tıklayın. Şimdi kimliğinizi doğrulamanız istenecek bir iletişim kutusu görmelisiniz. Kullanıcı adı alanına etki alanı adını ve kullanıcı adını girin (örneğin, Etki Alanı \\ Yönetici) ve Parola alanına parolanızı yazın. Bundan sonra, posta okuyabileceğiniz veya gönderebileceğiniz bir form ekranda görünecektir.
NNTP'leri Yapılandırma
Microsoft Exchange Server 5.0'da, sunucu kurulduğunda varsayılan olarak NNTP protokolü desteği yüklenir. Bu, herhangi bir NNTP istemci programından kullanıcıların genel klasörleri görüntülemesine ve NNTP'yi kullanmasına, USENET haber sunucularından haber grubu makalelerini yayınlamasına veya okumasına olanak tanır.
Bir şekilde veya başka bir yoldan erişebilmek paylaşılan klasörler NNTP aracılığıyla (Ortak Klasörler), Microsoft Exchange Server Yöneticisi'ni başlatın, siteniz için Protokoller kapsayıcısında NNTP iletişim kuralı penceresini açın. Protokolü etkinleştir ve İstemci erişimini etkinleştir onay kutularını seçin (bkz. Şekil 4) ve Tamam'a tıklayın. Paylaşılan klasörlere anonim erişime sahip olmak istiyorsanız, Anonim sekmesine gidin ve Anonim Erişime İzin Ver seçeneğini belirleyin.
NTTP Protokolünü Yapılandırma
USENET sunucusundan Internet'teki haber grubu makalesini okumak için, File | New Other komutunu kullanarak telekonferans sihirbazını başlatın. İşiniz bittiğinde böyle ortak bir Microsoft haber-sunucu olarak bilinen bir kaynaktan gelen ilköğretim okuma yayınlar, iyi bir fikir başında (msnews.microsoft.com), NNTP desteği yapılandırılır ve sihirbaz İnternet Haber Servisi Microsoft Exchange Server sunucusunu harekete geçirir. “Etkin dosyayı şimdi sağlayıcımdan indir” seçeneğini tıkladıktan sonra, bağlantı kesilirse, yönlendiriciyle ilgili bir sorun olabilir. Eğer geçici olarak "Haber akışımı daha sonra yapılandıracağım" seçeneğini seçerse. Daha sonra, protokol desteğini yükleyebilir, Connections kapsayıcısında msnews.microsoft.com adresindeki yayın nesnesine gidebilir ve etkin dosyayı yükleyebilirsiniz.
NNTP'ye istemci erişimini test etmek için NNTP için herhangi bir istemci programını kullanabilirsiniz. Manuel testi yapmak için, daha önce olduğu gibi, TCP / IP port 119'u kullanarak Telnet'i kullanabilirsiniz.
destek telekonferans test etmek için, siteniz için bağlantılar kapta yayın msnews.microsoft.com sunucusundan nesneyi indirip Gelen sekmesine tıklayın. Birkaç saniye boyunca, "Aktif Dosyayı Kurma" yazısı görünecek ve bundan sonra Microsoft haber sunucusunda bulunan telekonferansların bir listesini göreceksiniz. Bunlardan birkaç tane seçebilir ve yükleyebilir ve ardından Tamam'ı tıklayabilirsiniz. Yaklaşık 30 dakika sonra, Microsoft Exchange Server'ın ortak klasörlerinde çeşitli telekonferanslar ve mesajlar göreceksiniz.
Son zamanlardan beri (yaklaşık bir ay önce, emin değilim diyeceğim), bir sonraki sorun ortaya çıktı. Exchange'e bağlanmak için Outlook'u yapılandırmaya çalıştığınızda, ilk hata şöyledir:
"Microsoft Exchange ile bağlantı yoktur. İşlemi tamamlamak için, Outlook'un sunucuya kalıcı veya geçici bir şekilde bağlanması gerekir."
Hata her halükarda gerçekleşir, sunucunun adı kısa bir ad, eksiksiz veya bir IP adresi şeklinde yazılır.
İstemcinin ağ adresi, DNS sunucusunun adreslediği ve varsayılan yolun alındığı DHCP aracılığıyla verilir. Her şey, çalıştığı sunucu hem adını ve makine her iki tarafa da giderir, sunucu ve istemci işletim arasındaki paketler normalde hatta açık toplar (bunlar, bir sunucu var idaresine gitmez), gibi tüm yol olarak içinden. Ama - herhangi birinde. Ve herhangi bir etki alanı kullanıcısı altında. Sunucu ve istemci günlükleri boş.
Deneyler başladı. Anlaşıldığı gibi, Outlook'u yeniden yükleme (kayıt defterini temizleme vb.) Yardımcı olmaz. Sıfırlamaya yardımcı olmuyor ağ ayarları. TCP protokolünü sıfırlamak yardımcı olmuyor. Ayrıca - Windows yardımcı ve yeniden yüklemiyor.
Zaman (serbest otomobillerin azaltma bol bağlantılı olarak) attı ediliyor için çok sorun, sadece belirli makinelerde gözlenmiştir, fakat sorun sadece böyle başlamadı açıktı, bu yüzden nedeni almak için karar, periyodik kendini gösterdi.
Diğer deneyler, sadece yeni profiller için bir bağlantı hatasının olduğunu göstermiştir. Aynı makinede Outlook'u önceden yapılandırmış olanlar iyi çalışıyor.
Sorun, tüm (iki) posta sunucuları için mevcut. Farklı anahtarlarda sıkışmış.
Ve sonunda, kafayı duvara çarparak, bir düzenlilik bulundu - makine IP adresinin son sekizli olsa bile - bir hata oluşur. Garip ise sorun yok. Bu aslında, Windows'un yeniden yüklemesinin hiçbir şey vermediğini açıklıyor - DHCP sunucusu Bu MAC adresi için bir rezervasyon yapıldı ve makine sabit bir şekilde aynı IP adresini aldı.
ağ Cisco ve HP dayanmaktadır, müşteriler anahtarların farklı sayıda (geçmişten devraldığımız için, normal SCS hayır,), orada yanı bir sorundur ve postaya bir anahtar takılı bir terminal sunucusunda yoluyla kesinlikle farklı mesafeler vardır.
Belki her şey basittir. Ama yine de sadece şaşırmış bir gülüşüm var. Kim bilir?
PS Ben uzun uzun mesajlar yazmaktan hoşlanmıyorum ama yine de Cuma günü)

















