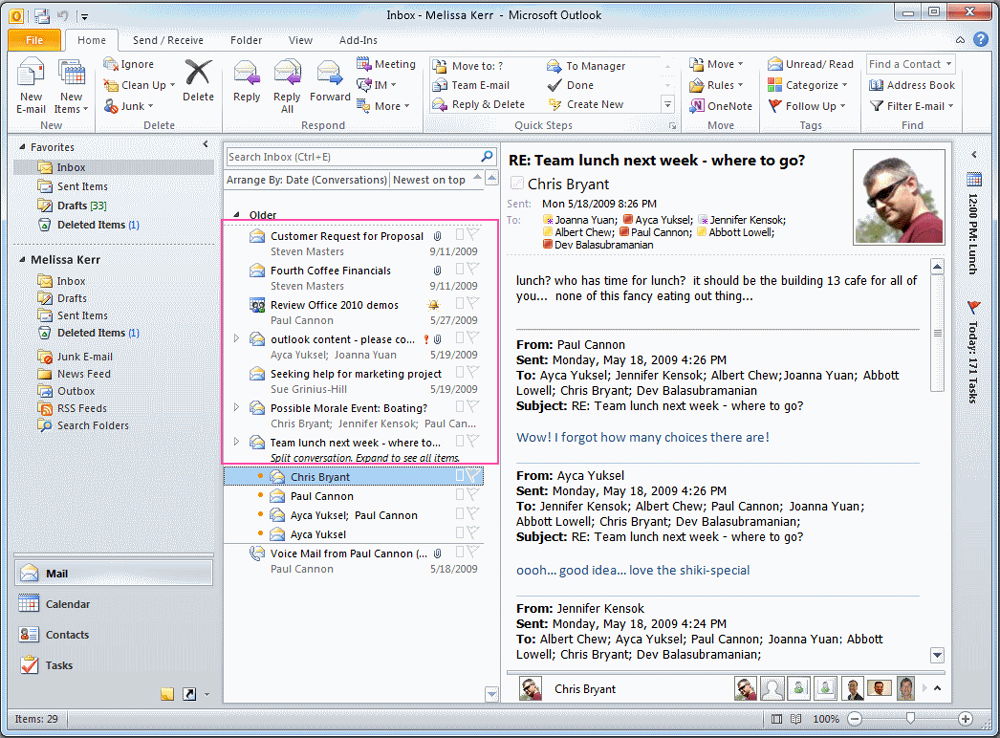Outlook e-posta istemcisi. Outlook'u Yükleme ve Çalıştırma
Outlook'u kullanıp kullanmayacağınıza karar verdikten sonra, bu uygulamayı bilgisayarınıza yüklemeniz ve çalıştırmayı denemeniz gerekir.
Outlook'u yükle
Zaten bağlı olarak bağlı yazılım İki tür Outlook yüklemesi vardır, aslında birbirinden farklı değildir.
- Bazı bileşenler Microsoft Office XP zaten yüklü (örneğin, Word veya Excel). Bu durumda, Outlook'u yüklemek için, aşağıdaki örnekte gösterilen adımları izlemelisiniz.
Örnek 1.1. Microsoft Office XP bileşenlerini ekleme veya kaldırma
- (Tüm uygulamaları kapatın)
- Başlat\u003e Ayarlar\u003e Kontrol Paneli
- Program Ekle veya Kaldır
- Microsoft Office XP
- Ekle / Kaldır
- Bileşen ekle veya kaldır
Bundan sonra, kurulum prosedürü hemen hemen aşağıda açıklanan prosedür ile tamamen aynı olur.
- Microsoft Office 2001 ilk kez kuruldu. Şimdi ayrıntılı olarak ele alınacak bu durumdur.
Bu nedenle, Microsoft Office XP'nin ilk CD'sini CD-ROM okuyucuya yerleştirin. Bir süre sonra, MS Office Kurulum Sihirbazının ilk adımı için iletişim kutusu görüntülenir. Yükleme sihirbazının uygun alanlarını doldurmak ve İleri düğmesini tıklatarak, Outlook 2002'yi bilgisayarınıza kolayca yükleyebilirsiniz.
Adınızı ve adlarınızı girerek alıcıyla ilgili bilgileri doldurun. Lisans sözleşmesini okuyun ve anahtarı kurun Lisans sözleşmesinin şartlarını kabul ediyorum (Lisans Sözleşmesini kabul ediyorum). Daha sonra, Microsoft Office kurulacağı klasörü belirtmek 2002 Varsayılan olarak, bu klasör C: \\ Program Files \\ Microsoft Office, başka bir klasör seçmek için basın genel bakış (Gözat).
Sihirbazın sonraki adımı, yüklenecek bileşenleri seçmek. Şek. 1.1, bir dizi Outlook bileşenini göstermektedir.
Şek. 1.1. İletişim kutusu Yüklenebilir bileşenler
Bileşenden bir bileşen eklemek veya çıkarmak için, bileşenin yanındaki oku tıklatın ve yüklemek için altı seçenekten birini seçin (Şekil 1.2).
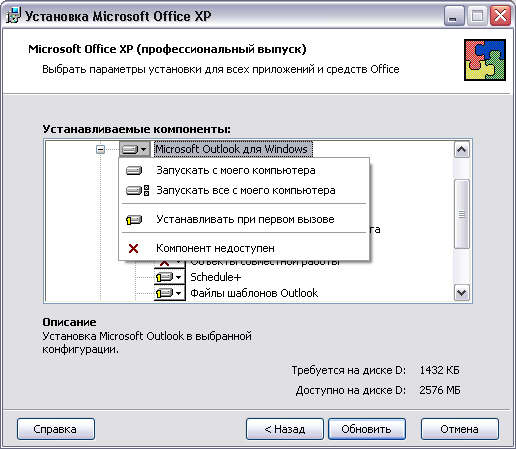
Şek. 1.2. İçerik menüsü Kurulum modları
- Bilgisayarımdan çalıştır (Bilgisayarımdan Çalıştır). Bileşen bilgisayarda kayıtlı olmalı ve yerel diskten çalıştırılmalıdır.
- Her şeyi bilgisayarımdan çalıştır (Bilgisayarımdan Tümünü Çalıştır). Bileşen ve tüm bağımlı bileşenleri bilgisayara kaydedilmeli ve yerel diskten çalıştırılmalıdır.
- İlk görüşmede ayarla (İlk Kullanımda Yüklü). Bileşenin kendisini yüklemek yerine, bir saplama yüklenir (örneğin, ilgili komut, menüye dahil edilir). Bileşeni ilk kez çağırdığınızda, yükleme sihirbazı başlar ve sizden bileşeni yüklemeniz istenir. Bilgisayarımdan koş.
- Bileşen mevcut değil (Mevcut değil). Bileşen bilgisayara yüklenmemiş. Bu durum sadece kurulumcu tekrar çağrıldığında değiştirilebilir.
Outlook'u yüklemek için, Microsoft Outlook bileşenini tam olarak seçin. Windows modu Her şeyi bilgisayarımdan çalıştır.
Bu nedenle, sihirbazın tüm adımları tamamlandı, yükleme düğmesine basmaya devam edecek, ardından sihirbaz bilgisayardaki MS Office'in (özellikle Outlook) kurulumuna başlayacaktır. Bilgisayarı yeniden başlattıktan sonra, Outlook sisteminin kısayollarını ve ayarlarını güncelleştirmek ilk başlangıç için hazır olacaktır.
İlk başlangıç
Outlook'u hem ana bilgisayardan başlatabilirsiniz. windows menüsüve masaüstündeki kısayol Outlook ile.
Örnek 1.2. Outlook 2002'yi başlatma
Başlat\u003e Programlar\u003e Microsoft Outlook veya (Masaüstünde windows tablosu) Microsoft Outlook
Outlook'u ilk kez başlattığınızda, İlk Yapılandırma Sihirbazı otomatik olarak başlar. Bununla birlikte, Outlook yapılandırmasını seçebilir ve işi postayla yapılandırabilirsiniz.
İlk adımda, sihirbaz zaten yüklenmiş olan verileri içe aktarmayı teklif ediyor posta programları (örneğin, Outlook Express). Bunu yapmak istiyorsanız, uygun programı seçin, değilse - anahtarı açın İçeriğe atla (Skip).
Sihirbazdaki bir sonraki adım hesap oluşturmaktır elektronik posta. Hesap oluşturmak dikkate alınacaktır 9. Bölümde "E-posta", Şimdi anahtarı seç hayır (Non) ve düğmesine basın tamam (Finish), yapılandırma sihirbazını durdurur. Sihirbazın son eylemi, Outlook yapılandırma işlemini durdurma kararınızı onaylamak için bir uyarı vermek olacaktır.
Outlook'u indirdikten sonra, asistan size Outlook'un programlar için varsayılan uygulama olmadığını bildirecektir. Postane (E-posta) ve Outlook'u varsayılan uygulama olarak kaydetmenizi ister. Evet cevap vermek için çekinmeyin.

Şek. 1.3.
Yani, Outlook 2002 yapılandırılmış ve gitmeye hazır. Şek. 1.4 genişletilmiş görünüm ile ana uygulama penceresini gösterir Bugün Outlook (Outlook Bugün).
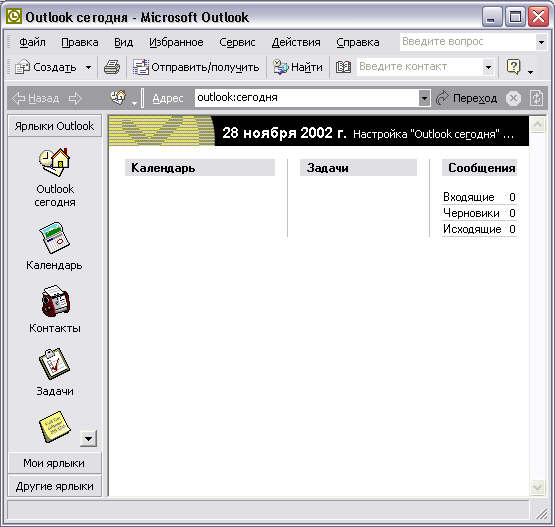
Şek. 1.4.
Uygulama standart kullanılarak çıkarıldı windows yolları.
Örnek 1.3. Uygulamadan çıkılıyor
(Sağ üst köşedeki haç) veya
Her gün, Microsoft Outlook ofis paketinin programı birçok kullanıcı tarafından başlatılıyor, ancak bunların sadece birkaçı tüm işlevlerini aktif olarak kullanıyor. Çoğunluk, kural olarak, ayrı bileşenlerini kullanır. Microsoft Outlook - Bazı iş temasların birinin işlevsel veritabanı için, kullanışlı bir takvimdir için bazıları için, her duruma uygun bir süper-görev zamanlayıcısı var. Ancak yine de kullanıcı kitlesinin çoğu bu programı masaüstü masaüstü istemcisi olarak kullanıyor.
Microsoft Outlook 2013 nedir, nasıl çalışır? posta istemcisi, nasıl ayarlanır - tüm bunları aşağıda anlayacağız.
Microsoft Outlook 2013 - nedir?
Outlook 2013 - - Microsoft Office 2013 yazılım paketi bileşeni bir posta istemcisi ve haber okuyucu haber RSS beslemeleri okumak için ve görev zamanlayıcı ve bir takvim ve kişiler veritabanı ve küçük notlar içerir çok fonksiyonlu kişisel yöneticisidir. Outlook, ayrı bir program-düzenleyici olarak ve posta istemcisi ile birlikte kullanılabilir. Şirketlerde, program genellikle posta sunucusu için istemci olarak kullanılır Microsoft Exchange Ekip çalışması için sunucu. Outlook bir günlük otomatik operasyonu derlemek için diğer Microsoft Office uygulamaları belgelerle çalışmalarını izleme imkanı içerir. Programın içinde hava durumunun bir özeti bile sunulmaktadır.
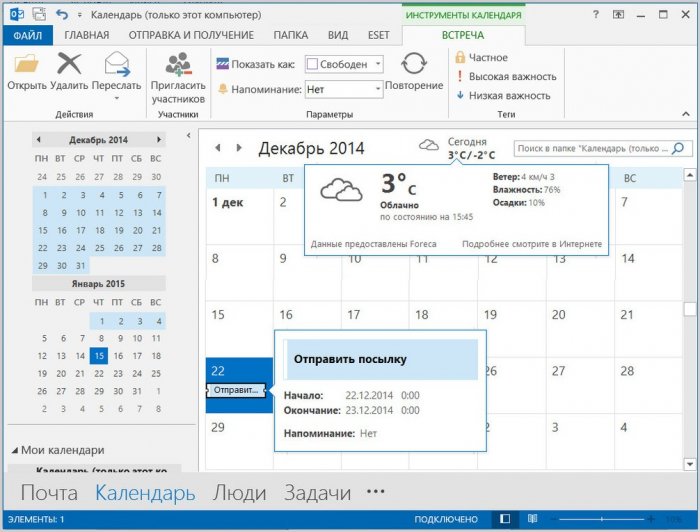
Microsoft Outlook organizasyon gerçekten yıllar boyunca evrim ürünü değişmedi, ama arayüz sürümü 2013, bir bütün olarak genel minimalizm kavramı ve Microsoft Office ve Windows 8'in tüm ayak uydurarak, daha kolay ve daha ergonomik hale gelmiştir. Hem Outlook 2013'in hem de Microsoft Office 2013'ün tüm paketinin ana boyutunu not etmeyi başaramadık - programı yönetmek için büyük düğmeler. Ofis uygulamalarının arayüzü öncelikle kullanıcılar için hesaplandı duyusal cihazlar küçük ekranlarla, ancak geleneksel ekranların ve küçük ekranlı dizüstü bilgisayarların kullanıcılarına ürün kullanımından yararlanmayı engellemez.
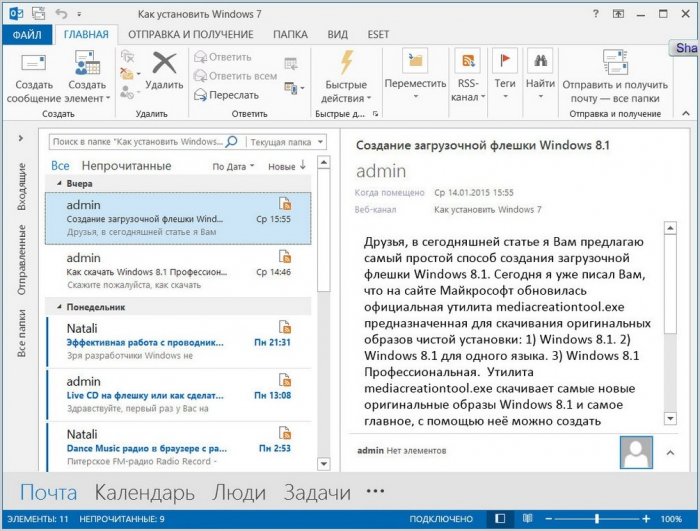
Microsoft Outlook 2013 - fonksiyonlu ürün ve, potansiyel açığa tüm potansiyelini açıklamak için, bir yayında başarılı olmak mümkün değildir. Sanki bu programın tüm olasılıkları hakkında bütün bir kitap işe yaramadı. Bu nedenle, kısaca Microsoft Outlook 2013'i yalnızca iyi bir işlevsel postacı bağlamında ele alacağız.
Microsoft Outlook 2013 ile birlikte posta ile çalışın
Yeni başlayanlar için bile, Microsoft Outlook 2013 gibi büyük ölçekli bir ürün ilk bakışta basit görünebilir. Geliştiriciler, bir bilgisayarın temellerini öğrenmeye yeni başlayan ya da biraz daha fazla oyun geliştiren ve takılmaya başlayan kullanıcılara nasıl yardımcı olduğunu bilerek sosyal ağlarÇeşitli butonlar, seçenekler, eklentiler ve diğer kontrollerle donatılmış arayüzden korkuyorlar, programın görünüşünü oldukça organik olarak düşünmüşlerdi. Dokunmatik ekranlı küçük ekranlı cihazların uyarlanması nedeniyle, Outlook 2013'ün ana penceresinde yalnızca gerekli ve sık kullanılan işlevler görüyoruz. Ve programı incelerken, program parametrelerinin ayarına ulaşana kadar yavaş yavaş diğer sekmelere ve bölümlere bakabiliriz.
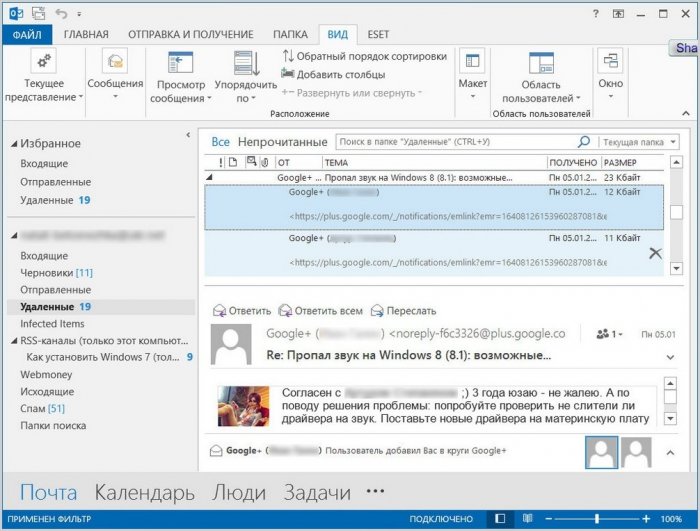
Microsoft Outlook 2013'ün çalışma zamanı, daha önce en az bir Microsoft Office uygulamasıyla çalışan kullanıcılar tarafından basitleştirilecektir. Program arayüzü, sekmelerle ayrılan araç çubuklarına dayanan Şerit tarzında uygulanmaktadır. Diğer Microsoft Office uygulamalarının türüne göre, seçenek listesinin tam ekranında görünen "Dosya" menüsü de düzenlenir.
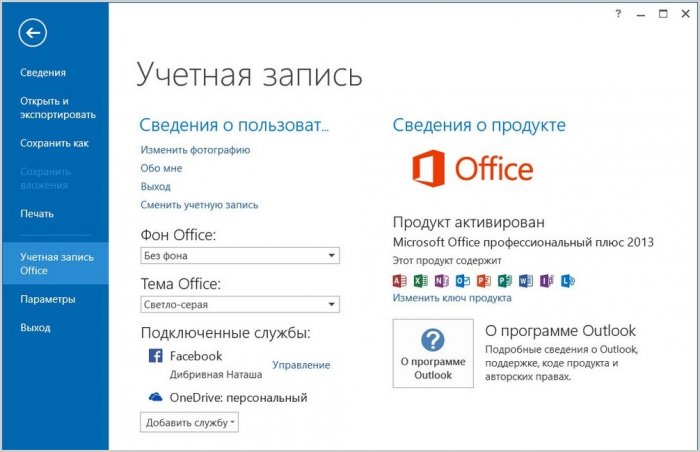
Microsoft Outlook 2013 posta ile çalışırken hangi özellikleri sunuyor?
Outlook 2013, e-posta iletilerinin sunumunu esnek bir şekilde alt veya sağdaki bir okuma alanıyla yapılandırmanıza olanak tanır.
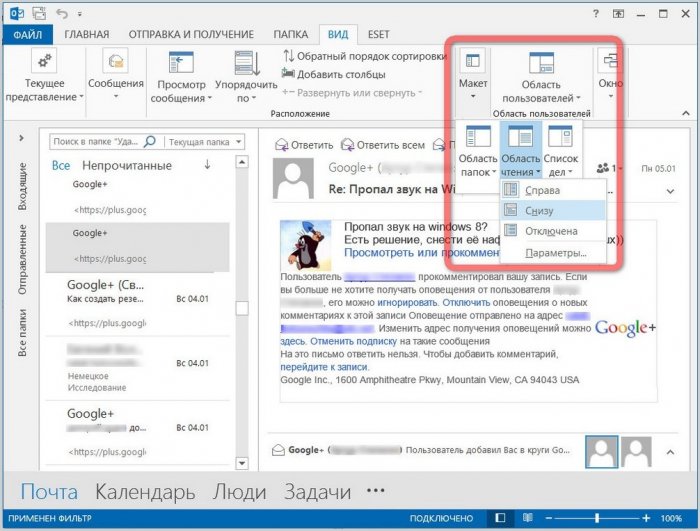
Ayrı bir açılır pencerede açmak için harflerin ön gösterimini kesmek mümkündür.
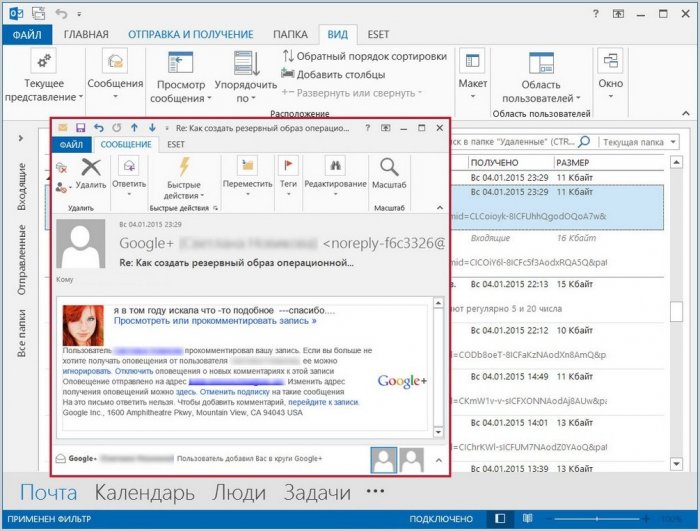
"Sohbetler olarak göster" seçeneği, harflerin aynı klasörde veya farklı klasörlerde olup olmadığına bakılmaksızın, bunları tek bir öğe olarak görüntüleyerek, ileti dizisine birkaç harfi birleştirir.
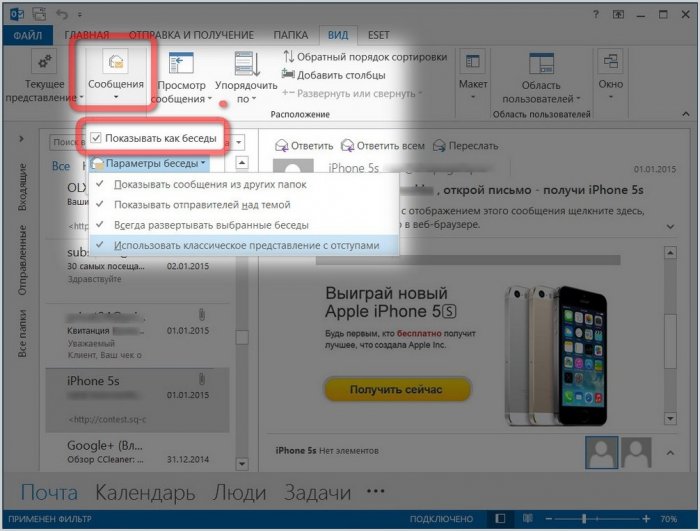
Harflerin gösterimi tablo bölümleri tarafından alınabilir - makbuz, konu, alıcı, ekleri, vb. Tarihine kadar.
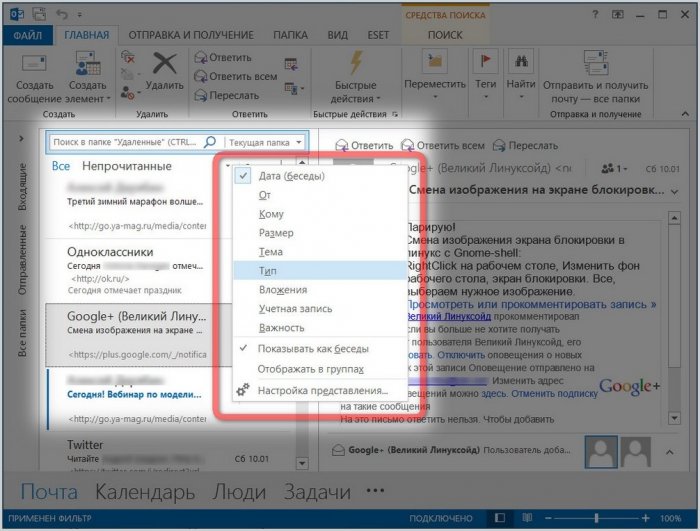
Program klasörleri listesi ile birlikte soldaki kenar çubuğu, küçük ekranlı bilgisayar cihazlarında üretken çalışmalara müdahale etmemek için küçük bir dikey olarak işaretlenmiş ana klasör şeridi ile katlanabilir.
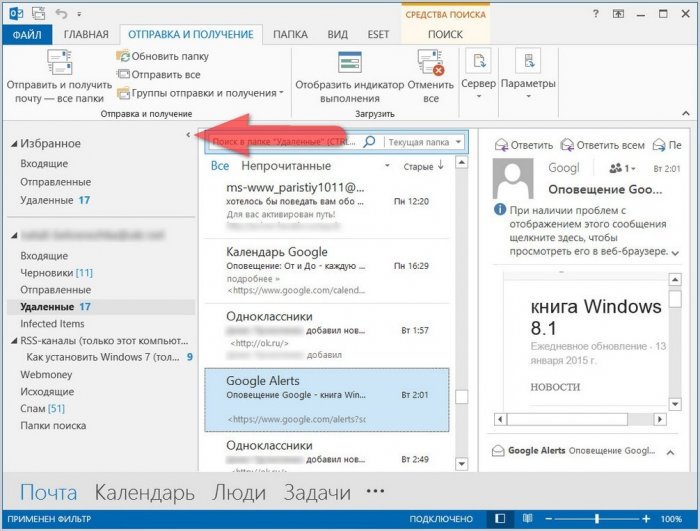
Microsoft Outlook 2013, klasör iletileri için arama alanını etkinleştirdiğinizde görüntülenen ek bir sekmede, e-posta içeriği için en geniş arama işlevselliğini sunar.
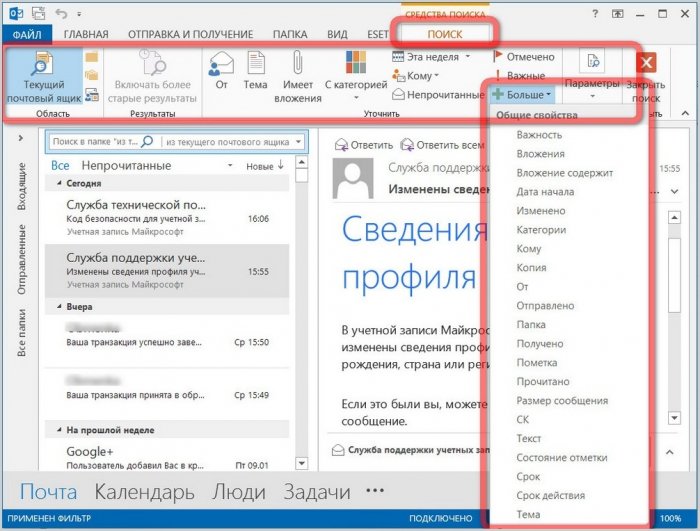
Microsoft Outlook 2013 - yazılım ürünü entelektüel çalışma için. Bir e-posta gönderme şekli tamamen bir metin editörüdür. Yazılım devi bir metin editörü ile yakın bir çalışma olanlar, e-posta göndermek çevirmek ve diğer özellikleri kullanmak için yerleşik sözlükten kelimelerin anlamlarını bulmak için, yazım ve dilbilgisi doğrulamak mümkün olacak metin biçimlendirme olağan bir cephanelik bulacaksınız Microsoft Word, yerleşik Outlook.

Microsoft Outlook 2013, sözde kişisel formu, yani geliştiricinin önerilen yazı seçenekleri arasından bir konu seçmenizi sağlar ve bu sonuçta tüm giden iletiler gönderilir.
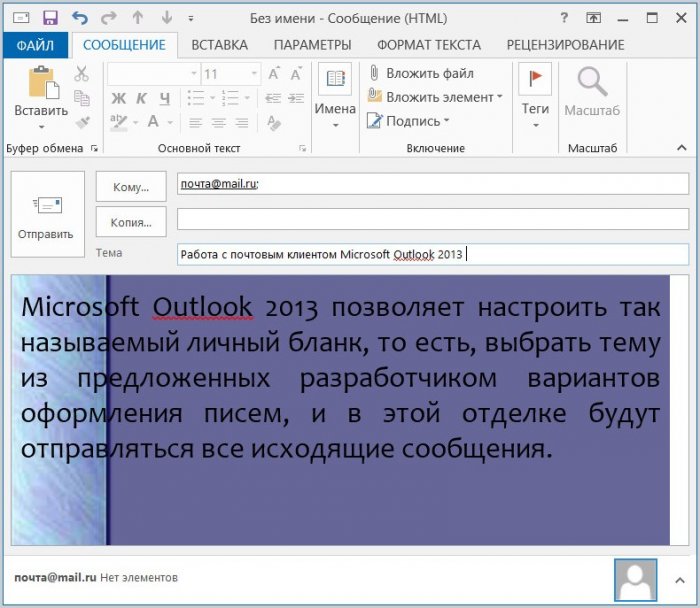
Her bir durum için kişisel form ve şablon imzalarının özelleştirilmesi, "İmzalar" seçeneği tıklandığında giden bir e-posta mesajı biçiminde mevcuttur.

Microsoft Outlook 2013, metinlerinin biçimlendirilmesi ve bir resmin eklenmesiyle birçok farklı imza oluşturmanıza olanak tanır.
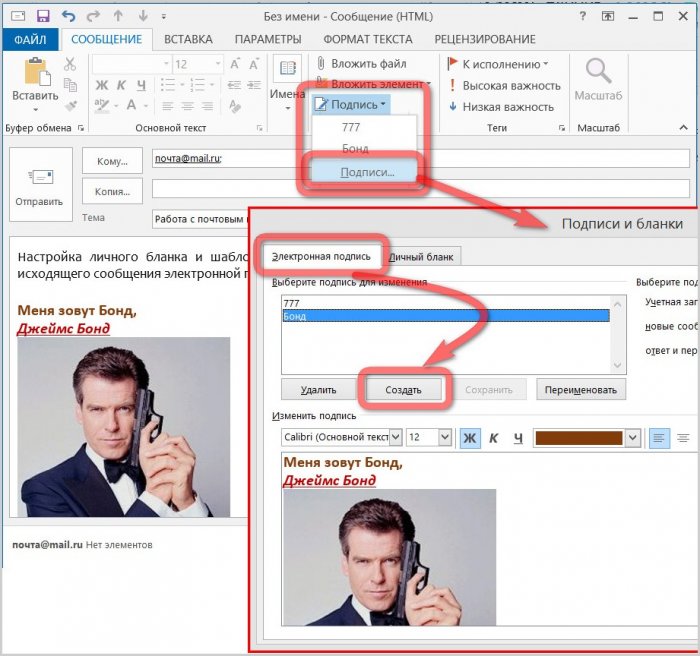
Tüm Microsoft Office Outlook 2013 ürünlerindeki sık kullanılan düğmeler ve seçenekler, en sık kullandığınız komutların bir seçimini yaparak özelleştirilebilen "Hızlı İşlemler" düğmesiyle yapılandırılmıştır.
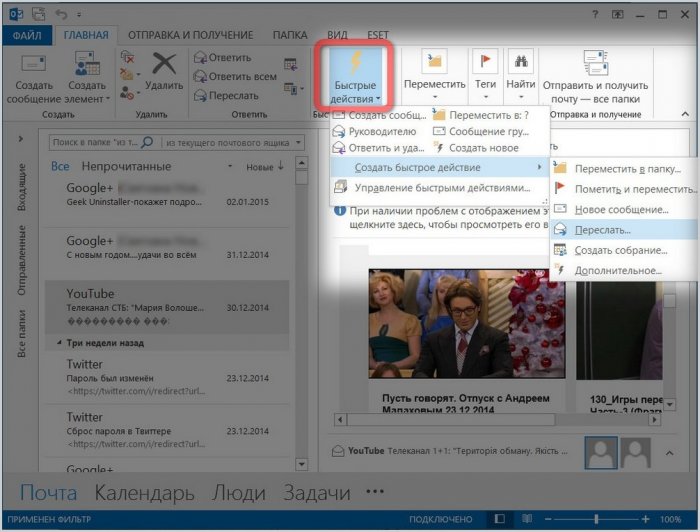
Kişisel kullanım için e-posta kullanan normal bir kullanıcı için Microsoft Outlook 2013, çok olabilir. Kuşkusuz, bu, iş çevreleriyle, çalışma yükümlülükleri veya terfi edilen projeler nedeniyle iletişim alanlarını genişleten iş adamları için bir yazılım ürünüdür.
Microsoft'u Yapılandırma Outlook 2013
Herhangi bir masaüstü veya mobil posta istemci yazılımını yapılandırmak için, posta hizmetinin postaları indirmesi için gerekli olması gerekir. Tüm e-posta hizmetleri tarafından varsayılan olarak posta indirme erişimi sağlanmaz. Bu nedenle, bilgisayarda yerel olarak herhangi bir posta istemcisi kurmadan önce, posta hizmeti ayarlarında bu noktayı denetlemeniz gerekir.
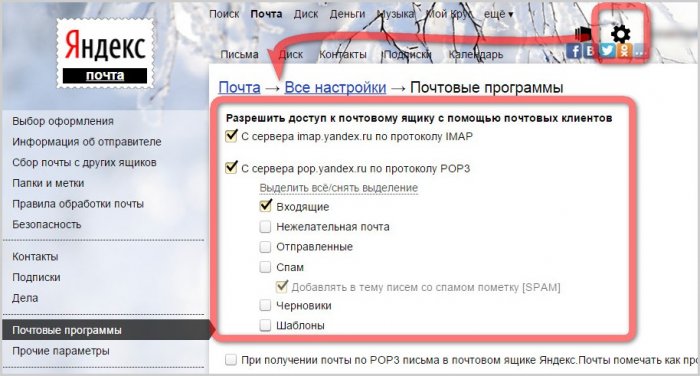
Bilgisayarınızdaki Microsoft Outlook 2013 önceki sürümüne halefi hale gelmesi durumunda örneğin Outlook 2010 sürümü ve zaten bir posta istemcisi olarak programı kullandık, bir şey hakkında endişelenmenize gerek yok - Program otomatik konfigürasyon dosyalarını bulacaksınız. Programın yeni sürümü zaten bağlı olan e-posta hesabıyla açılacaktır.
Birçok e-posta istemcisinin aksine, Microsoft Outlook 2013'ü ayarlamak çoğu durumda parametreler ayarlamanıza gerek kalmamasıyla kolaylaştırılmıştır. posta sunucuları. Microsoft Outlook 2013'ü e-posta hesaplarıyla çalışmak için ayarlama, yerel olarak bilgisayara indirilmeden posta hizmeti sunucusundaki e-postayı yönetmenizi sağlayan IMAP protokolünü kullanarak otomatik modda çalışır. Ayrıca, Microsoft Outlook 2013 ile çalışmaya başlıyorsanız veya programı belirli bir bilgisayarda ilk kez çalıştırıyorsanız, Outlook Yapılandırma Sihirbazı'nın basit bir izinden hemen sonra onunla çalışmaya başlayabilirsiniz.
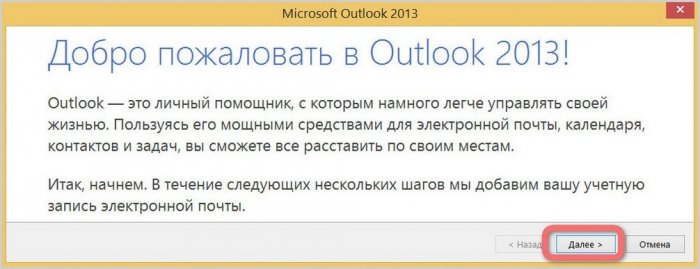
Daha önce bahsedildiği gibi, Outlook, programın diğer bileşenlerini kullanarak bir postacı olmadan kullanılabilir. Bunu yapmak için, program ayarları penceresinde bağlanamayan "Hayır" a tıklayın. hesap posta. İkincisini sırasıyla bağlamak için, "Evet" e tıklayın.
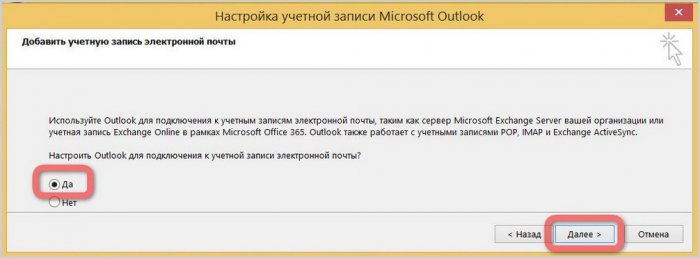
Postalayıcıyı otomatik olarak yapılandırmak için, form alanlarına en az veri, isim, e-posta adresi ve şifre girmeniz gerekir.
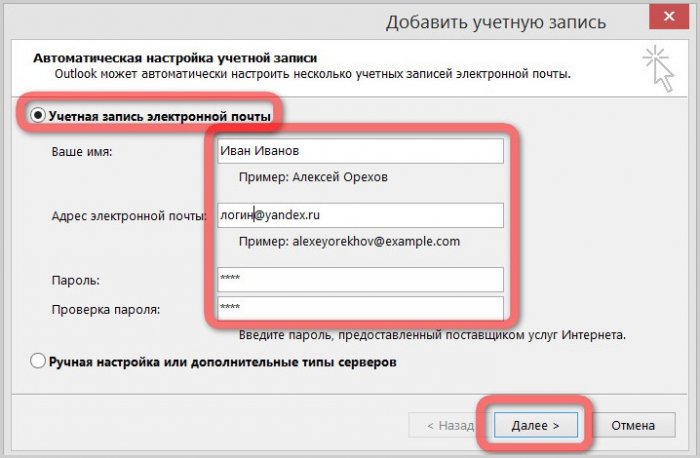
Bir e-posta hesabını bağladıktan hemen sonra, "Başka bir hesap ekle" seçeneğini seçerek ikinci bağlantıyı bağlayabilirsiniz. Bu gerekli değilse, "Son" u tıklayın ve zaten Microsoft Outlook 2013 posta istemcisiyle çalışmaya başlayabiliriz.
Bilgisayarınızdaki veya dizüstü bilgisayarınızdaki Outlook'u devre dışı bırakın, yükleyin, güncelleyin veya geri yükleyin. Tabii ki, yardımınızı kolayca bulabilir ve uzman bir merkezdeki bir ustaya başvurmadan bu eylemlerden herhangi birini kendiniz yapabilirsiniz.
Microsoft Outlook, Office Office programlarının standart paketinde bulunur.
Lütfen bazı durumlarda (İnternet'ten dosya indirirken ve güncellerken) küresel ağa erişme yetisine sahip olmanız gerektiğini unutmayın. Sınırsız bir planınız yoksa, indirilecek sabit miktarda veriye sahip bir tarife sahipseniz, trafiğinize de dikkat edin.
Microsoft Outlook'u yükleme
Microsoft'un ofis paketinin bir ürünü olan Outlook'u nasıl yükleyeceğinizi öğrenmek isterseniz, herhangi bir hatayı önlemek için belirli bir talimatı izlemeniz gerekir. Yani, başlayalım:
- Öncelikle, Microsoft Office paketinin dijital sürümünü satın almanız veya indirmeniz gerekiyor. Şehirdeki mağazalarda resmi distribütörlerden alabileceğiniz kutulu bir versiyon satın alın. Örneğin, M.Video, Eldorado, DNS ve diğer temsilciler. İnternetten bir kopyasını indirmek isterseniz, paketin indirilmesi için bir sayfa bulmak oldukça kolay olan şirketin resmi web sitesini kullanabilirsiniz. Ofisin kullanıcılara ücretli olarak sunulduğunu lütfen unutmayın. Bu yüzden size en uygun olanı seçin tarife planı ve satın almayı öde. Yalnızca Outlook'a ihtiyacınız varsa, ayrı olarak indirin.
- Yani, şimdi sahipsin yükleme diski, bir flash sürücü veya Internet'ten indirilen bir görüntü. İkinci durumda, görüntüyü harici bir ortama yazmanız gerekir ( dVD-R disk, DVD-RW) veya sanal disk oluşturmanıza izin veren özel yardımcı programların servislerini kullanın. Böyle programlar için oldukça popüler ve kullanışlı bir uygulama Deamon Tools. Genel olarak, yükleme diskini sürücüye yerleştirin veya görüntüyü sanal ortamdan çalıştırın.
- En başta, Microsoft'un yazılımın kurulumunu hazırlayacağınız bir karşılama penceresi göreceksiniz. İletişim kutusundaki komutları takip ederek, ilgilendiğiniz parametreleri kolayca yapılandırabilirsiniz. "İleri" ye tıklayın ve yükleme işleminin bitmesini bekleyin.
- Yüklemeden sonra bilgisayarı yeniden başlatmanız gerekebilir. Artık, yardımcı programın size sunduğu tüm hizmetleri kullanabilirsiniz. Peki, sizi tebrik ediyoruz çünkü kolay bir şekilde Outlook'u bilgisayarınıza veya dizüstü bilgisayarınıza bağımsız olarak yükleyebildiniz.
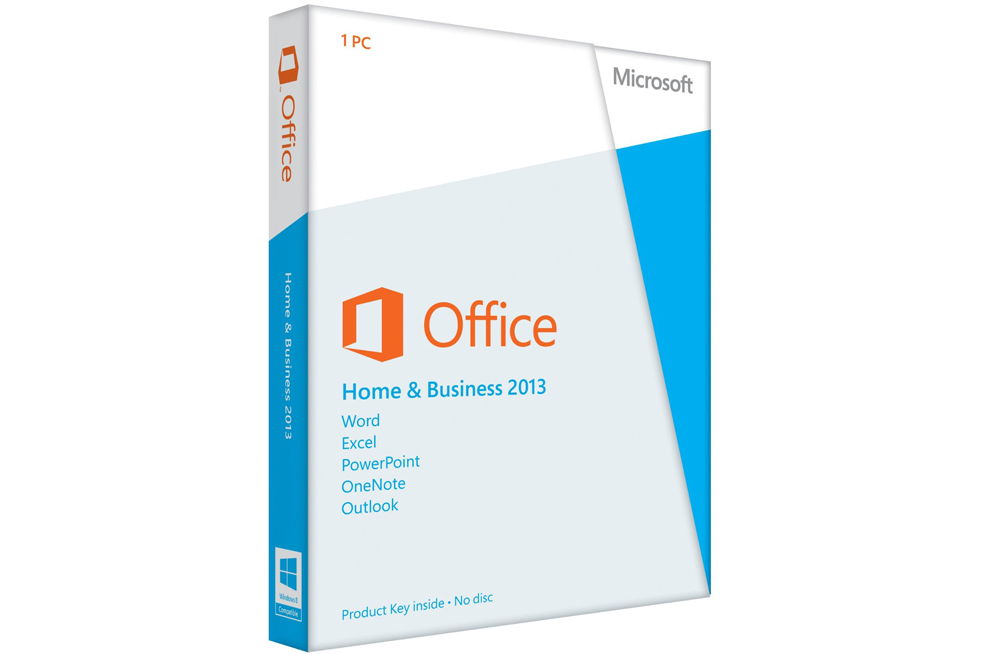
Microsoft Outlook'u Kaldırma
Outlook'u silmek Outlook'u yüklemek kadar kolay olabilir. O halde adım adım birlikte yapalım:
- Alt araç çubuğundaki "Başlat" düğmesine tıklayın ve sağdaki "Araç Kutusu" sekmesine gidin.
- "Programlar" bölümünde, programların kaldırılmasını seçmemiz gerekecek. Sol fare tuşuyla seçin.
- Görünen listede, ayrı olarak yüklüyse Microsoft Outlook yardımcı programını bulmanız ve üstteki araç çubuğundaki "Sil" düğmesini tıklamanız gerekir. Outluk genel ofis yazılımı paketindeyse, Microsoft Office'e tıklayın ve "Değiştir" e tıklayın. Yani, anlayabileceğiniz gibi, mini talimatımız iki bölüme ayrıldı: Outluk ayrı olarak kurulduğunda ve ikincisi - genel ofis paketine girdiğinde.
- İlk durumda, bilgisayar ekranındaki veya dizüstü bilgisayardaki uyarıları takip ediyoruz ve sadece hizmetimizi silmekteyiz.
- İkinci durumda, biraz iş alacak. Böylece, "Düzenle" düğmesine tıklayarak, kurulum menüsünü çağırıyoruz. Varsayılan, "Bileşen ekle veya kaldır" ilk öğesinin seçilmesidir. Olduğu gibi bırakın ve "Devam et" i tıklayın. Görünen ofis uygulamaları listesinde Outlook'umuzu arıyoruz. Sol fare tuşu ile küçük oku tıklayın, sonra "Bileşen Kullanılamıyor" öğesini seçin ve ardından sağ alt köşedeki düğmeye tıklayın.
- Şimdi yapılandırma tamamlanana kadar beklemeniz gerekiyor. Bu süreç biraz zaman alır. Bu nedenle, kendinize kısa bir mola düzenleyerek bir süre ve dinlenebilirsiniz.
- Bitti, Outlook'u bilgisayarınızda veya dizüstü bilgisayarınızda kapatabilirsiniz.
Microsoft Outlook Güncellemesi
Yerleşik girişi kullanarak Outlook'u güncelleyebilirsiniz işletim sistemi Windows 7 Güncelleme Merkezi:
- "Başlat" menüsünden bildiğiniz kontrol panelini başlatın.
- Listede güncelleme merkezini göreceğiniz "Sistem ve Güvenlik" e gidin.
- Bu merkezde, güncelleme arama butonu mevcut olacaktır. Üzerine tıklayın.
- Sistem aramayı tamamladığında, Outlook'a özel olarak güncellemeleri yükleyerek onları işaretleyin. Bitti! Güncellemeyi çalıştırabilirsiniz.
Bunun Outlook'u güncelleştirmeyeceğini unutmayın. Yani, programın mevcut sürümü için yeni bileşenler alacaksınız. Outlook 2010'unuz varsa, güncellemeler onun için olacaktır. Örneğin, Outlook 2016'yı koymak istiyorsanız, yeni bir görüntü indirmeniz veya yeni bir yükleme diski satın almanız gerekir.
Microsoft Outlook Kurtarma
Şimdi Outlook'u nasıl geri yükleyelim:
- Bilgisayarın kontrol paneline gidip "Programları Kaldır" ı bulduk.
- Açılan listede yüklü uygulamalar Microsoft Office'i arıyorum.
- Sol fare tuşuyla ve ardından üstteki araç çubuğundaki "Düzenle" düğmesine tıklayın.
- Ofis paketini yüklemek için pencere açılır. "Bileşen ekle veya kaldır" ı seçin. Yeni açılan listede Microsoft Outlook'a bakın ve çizilmiş diskin yakınındaki küçük siyah oku tıklayın. Mini pencerede, "Bilgisayarımdan Çalıştır" a tıklayın.
- Daha sonra sağ alt köşedeki "Devam" veya "İleri" ye tıklayın ve ofis yapılandırma işleminin bitmesini bekleyin. Bu eylem biraz zaman alabilir, o yüzden acele etmeyin.
- Sonunda, bilgisayarınızı veya dizüstü bilgisayarınızı yeniden başlatmanız gerekebilir. Bundan sonra organizatör Outluk ile çalışmaya devam edebilirsiniz.