Joomla 3'ü yükleme. Her zamanki gibi baştan başlayalım ... veya Dennom'da Joomla'yı kuralım.
CMS Joomla'nın yardımıyla bir kartvizit sitesi, kişisel bir blog ve bir bilgi portalı oluşturabilirsiniz. Temel işlevler genişletilebilir - topluluk sürekli olarak yeni sürümler yayınlar ve mevcut eklentileri ve modülleri günceller. Şablon sistemi, kaynağın düzenini ve tasarımını yönetmenizi sağlar. Bu kendi sitenizle çalışmak için güçlü bir araçtır.
Joomla 3 indirmek için?
Http://joomla.ru/ adresine gidin ve arşivi son sürüm cms. Üçüncü taraf kaynaklarda üçüncü taraf sitelere bir virüs veya gömülü bağlantılar yakalayabildiğinden, yazılımı resmi sitelerden indiriyoruz. Ve resmi sitede her zaman CMS'nin en son sürümüdür.
Popüler CMS için sanal barındırma siteleri:
Nasıl kurulur - temel veri girişi

Dizinde oluşturun ... \\ home folder Jml.ru (bu, gelecekteki sitenin adresidir). Bu klasörde, www adlı bir tane daha oluşturun ve ekran görüntüsünde gösterildiği gibi arşivi açın. Denver açın ve tarayıcıda sitenin (Jml.ru) adresini girin. Bir kurulum penceresi belirdi.
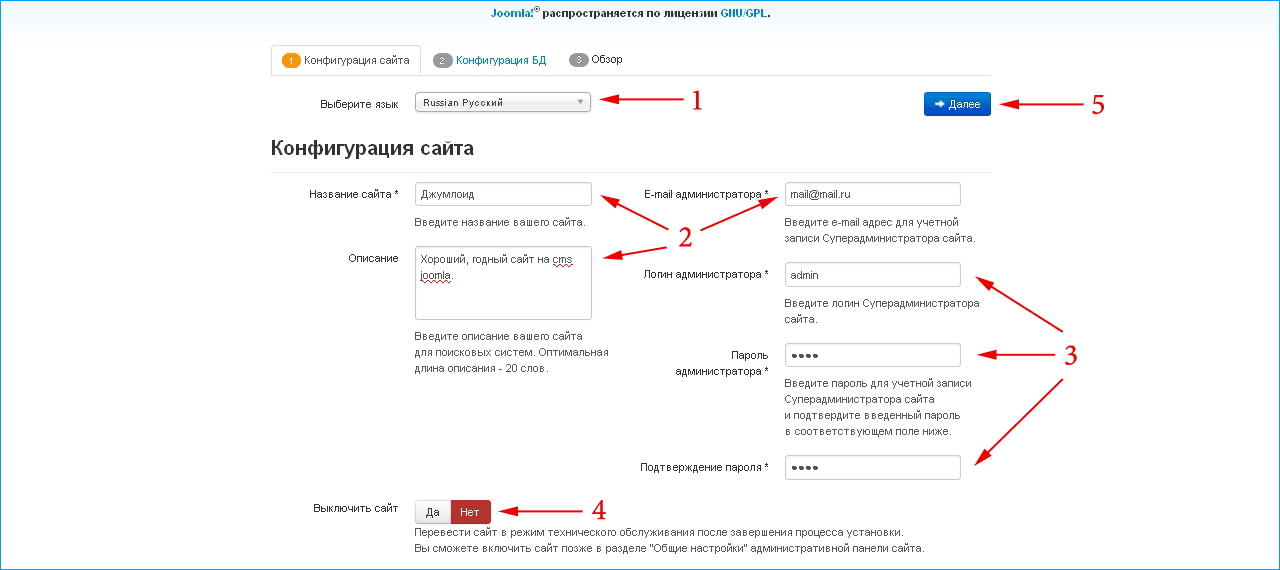
- Dil olduğu gibi bırakılmıştır.
- Sitenin adını ve açıklamasını icat ediyoruz. Kafanıza hiçbir şey geçmezse, herhangi bir kelimeyi girin - daha sonra yönetici alanı aracılığıyla düzenleyin. Giriyoruz e-posta.
- Yönetici paneline girmek için Giriş / Şifre gerekli. Yerel sunucuda bu çok önemli değil, ancak hosting ile çalışırken karmaşık bir giriş / şifre kullanın. (Kötü bir şifre 19021985, iyi bir şifre [email korumalı]@ q.S8nFuU9C.)
- Ziyaretçiler için site bakımını etkinleştirmek için bu düğmeye ihtiyaç vardır. “Hayır” ı bırak.
- "İleri" ye tıklayın ve veritabanının yapılandırmasına geçin.

- Sunucu adı ve veritabanı türü değişmeden kalır.
- Denver varsayılan olarak bir root kullanıcısı oluşturur, parola gerekmez. Gerçek bir hosting üzerinde, karmaşık bir şifre / giriş kullanmanız gerekir - güvenlik önce gelir.
- Veritabanının adını giriniz (eğer bu isimle bir veritabanı yoksa, yükleyici bunu kendisi oluşturacaktır). DB tablolardaki bilgileri depolar. Her tablo oluştururken, Joomla öneki adı. Bu, birden fazla siteden bilgi depolamak için bir veritabanı kullanmanıza izin verir - her biri için farklı önekler kullanın.
- "İleri" ye tıklayın ve kurulumun son aşamasına gidin.
Joomla'nın Denver kurulumunu bitirme
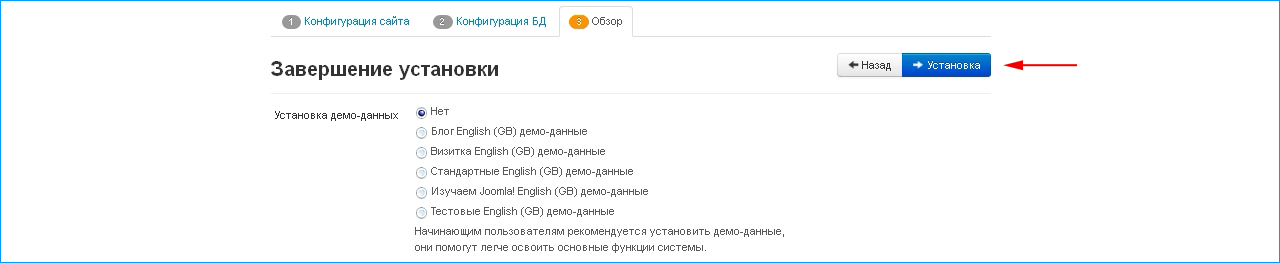
Demo verisini koymayın. Çalışmadaki berraklık, ekleyemez, ama daha çok acemi karıştırır. Anlamak için, yönetici panelindeki her düğmeyi elinizle “dokunmanız” daha iyidir. Dokümantasyon ve ayrıntılı kılavuzlar bu cms'yi daha hızlı yönetmenize yardımcı olacaktır. "Joomly-users" adlı topluluk tarafından uzun süredir Rusçaya çevrildi.
Yüklemeyi bitirmeden önce sayfayı aşağıya indirin.

Ve bakalım: uygun mu? yerel sunucu Bu cms şartlarına göre.
Eğer sol sütunda "Evet" yerine "Hayır" ise, o zaman gelecekte işte sorunlar olabilir.
Uyumluluk konusunda ikna olduk, yükseliyoruz ve "Kurulum" a tıklıyoruz.
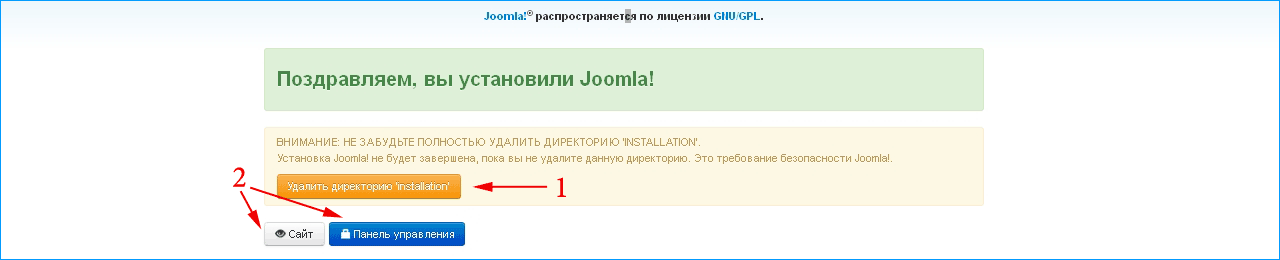
- Yükleme klasörünü silin.
- Sonucu kontrol etmek için web sitesine ve kontrol paneline gidin.
Kurulumdan sonra Joomla 3'ü kontrol edin

Sitede gördüğümüz: ana menü, giriş formu ve boş bir sayfa “Ev”. Kaynağı hala doldurmamız gerekiyor, ama şimdi bu yeterli. Yönetici panelini kontrol etmeye devam ediyoruz.
Yönetici Joomla on Denwer'a nasıl ulaşabilirim?
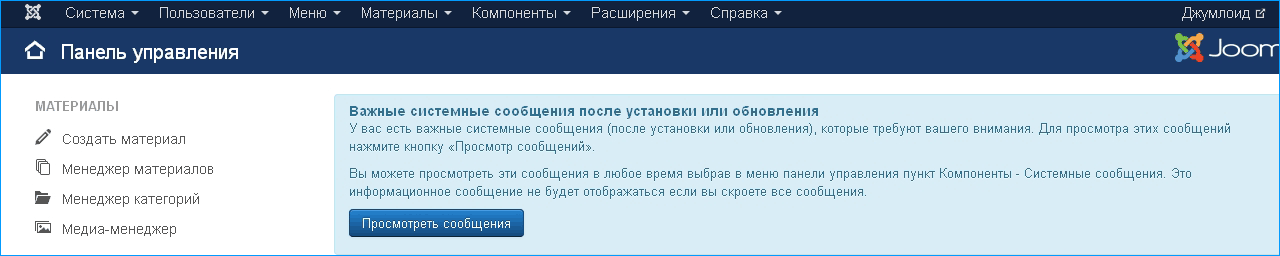
Kontrol paneline ulaşmak için sitenin / yöneticinin adresini eklemeniz gerekir. Giriş yapmak için, kurulumun ilk aşamasında girilen giriş ve şifreyi kullanın. Yukarıdaki ekran görüntülerinde gördüğünüz gibi, her şey gerektiği gibi çalışır. Joomla 3 yüklüdür.
Bugünün postunda, Denver'da Joomla 3'ün kurulum sürecini ayrıntılı olarak tanımlamak istiyorum. Bu talimatın, joomla'nın önceki sürümlerine uygun olacağını hemen not etmek istiyorum.
Kurmaya hazırlanıyor
Joomla'yı yüklemek için yerel bilgisayar Yazdığım bilgisayara denwer nasıl kurulacağına inkar etmek zorundayız. Zaten sahipseniz, sonraki öğeye gidin.
Joomla'nın resmi web sitesine gidin ve dağıtımı en son sürümle indirin.
Babamda www web sunucunuz yeni site için bir dizin oluşturuyor sitetest. Tam yol şöyle olacak:
C: \\ WebServers \\ home \\ localhost \\ www \\ sitenizin adı
Sunucunun disk ve klasörünün adının başka bir tane olacağını unutmayın.
Oluşturulan dizinde, indirilen arşivi joomla dosyalarıyla sıkıştırın.
Yeni site için bir veritabanı oluşturalım, okuyabileceğiniz bir mysql veritabanı nasıl oluşturulur.
Joomla'nın Denwer üzerine kurulması
Her şeyi doğru yaptıysanız, joomla kurulum penceresi görünmelidir.
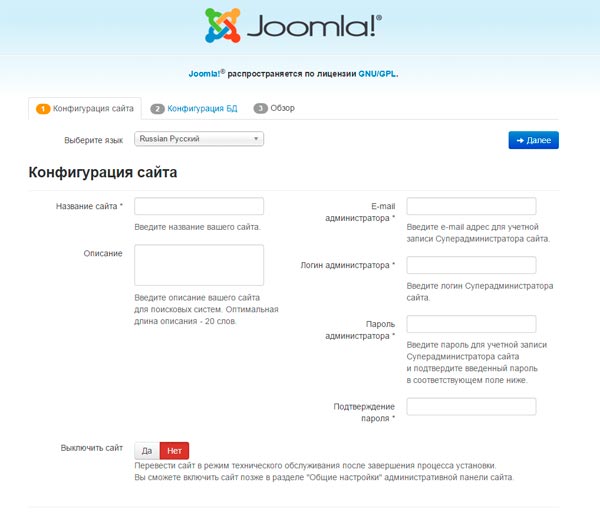
Site adını, E-posta, giriş, yönetici şifresini belirtin ve "İleri" yi tıklayın.

Bir sonraki sekmede, mysql veritabanına bağlanmak için ayarları belirtin.
Burada veritabanının adını, kullanıcı adını ve şifresini belirtmeniz gerekir. "İleri" ye tıklayın.

"Genel Bakış" sekmesinde, siteye demo verilerini yükleyebilir ve site yapılandırmasını bir e-posta adresine gönderebilirsiniz (yönetici e-postasının yüklenmesi sırasında belirttiğiniz e-posta ve şifreye, Joomla size bir kullanıcı adı ve şifre gönderecektir).
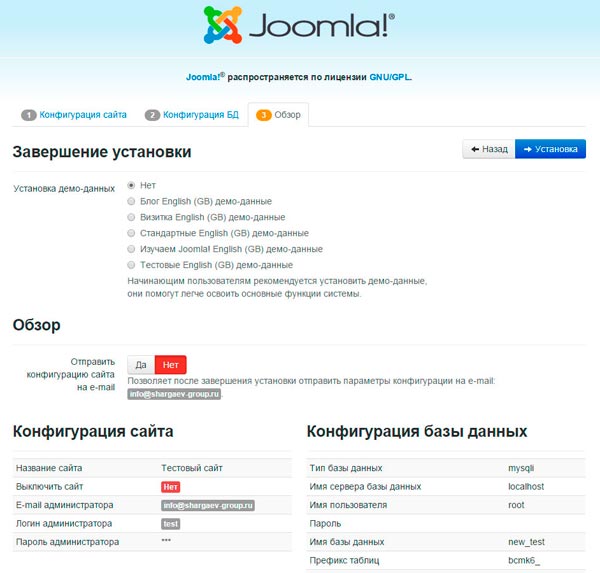
Gerekli ayarları seçtikten sonra "Yükle" ye tıklayın.
Joomla'yı bilgisayarınıza yükleme işlemi başlar.

Önemli: kurulumun sonunda, joomla'nın lokalizasyonunu yaptığınızdan emin olun, bunu yapmak için "Dil paketini yükle" düğmesine tıklayın.

İstediğiniz dil dosyasını seçin ve yüklemeye tıklayın.
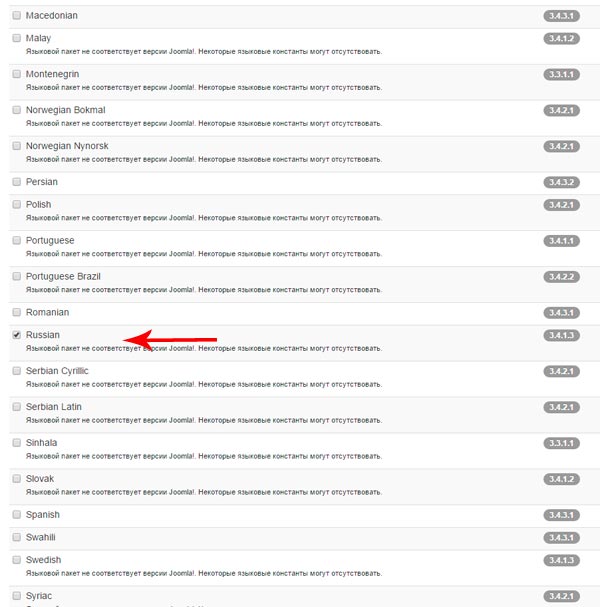
Dil dosyasını yükledikten sonra, varsayılan dili seçin ve İleri'ye tıklayın.
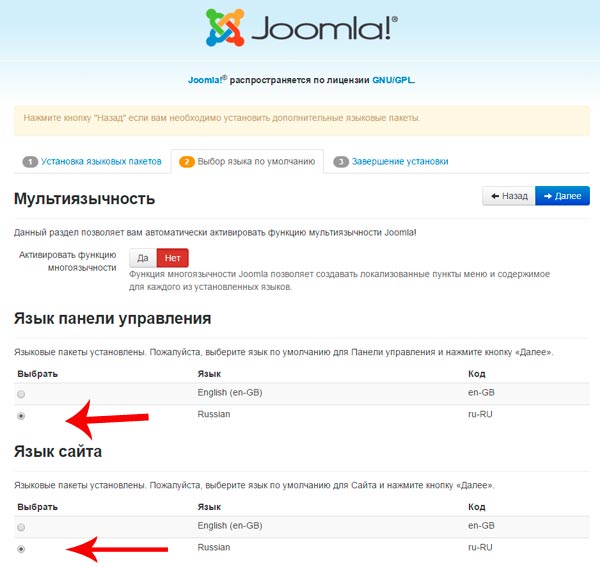
Yüklemenin tamamlanması üzerine dizini sildiğinizden emin olun. instalation.
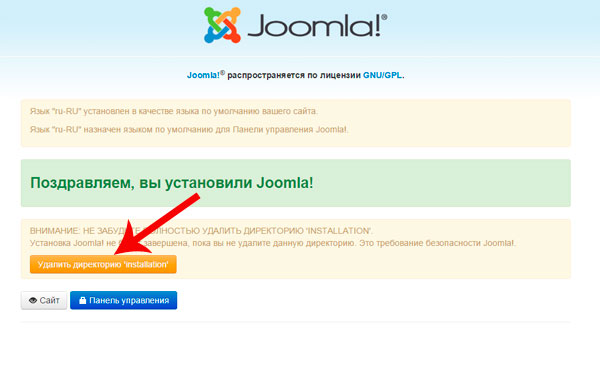
Bu kadar! Joomla to Denver yüklenir ve sitenizi geliştirmeye başlayabilirsiniz!
Yönetici paneline erişmek için http: // localhost / sitenizin / yöneticinizin adını girmelisiniz.
Yetkilendirme için, sistemin kurulumu sırasında belirtilen giriş ve şifreyi kullanın.
Joomla on Denwer'ı yüklemekte herhangi bir sorununuz varsa, bunları yorumlarda veya E-posta adresimde yazın.
Site binasında iyi şanslar!
İlk önce, yerel barındırma kullanarak bir bilgisayarda çalıştırmanızı öneririz; Yani, sanal barındırma ve bir alan edinmeden siteyle çalışabileceksiniz (internet bağlantısına bile ihtiyacınız olmayacaktır). Doğal olarak, hiç kimse Joomla sitenizi göremez, çünkü Bilgisayarınıza yerleştirilecektir, ancak gerekirse sanal bir sunucuya transfer etmek mümkün olacaktır.
Denver bize yerel hosting hizmeti sunacaktır - web yöneticileri tarafından “ev” siteleriyle çalışmak için kullanılan bir dizi dağıtım (ana avantajı, bir internet bağlantısına gerek duyulmadan hemen kaldırılıp, hemen “temiz” bir motor haline getirilmesidir).
Yıpranmış bilgisayar kullanıcıları Denwer'i kolayca kurabilir ve başlatabilir, ancak çoğu “yeşil” kullanıcı yerel bir sunucuyu kurarken ve yönetirken güçlük çeker (sanal bir ana bilgisayara aktarma onlar için gerçekten büyük bir sorundur).
https://www.youtube.com/watch?v=LRoII5WpMmg
Denver Kurulumu
Anlamanız için tüm noktaları yazalım:
- Öncelikle http://www.denwer.ru/ veya http://wpnew.ru/denwer_3.zip adresinden Denwer'i indirmeniz gerekmektedir (resmi olmayan kaynak, sürüm eski olabilir);
- Denver'ı indirdikten sonra, onu yüklemeniz gerekir;
- Ürün piyasaya sürüldükten sonra size "Temel paketi gerçekten kurmak istiyor musunuz?", "Evet" cevabını vereceğiz;
- Şimdi "Enter" tuşuna basın. Artık sunucu dosyalarını kopyalamak istediğiniz klasörü belirtmeniz istenecektir. “C \\ WebServers” varsayılan yolunu bırakmanızı öneririz, ya da Denver'i kurmak istediğiniz klasörü manuel olarak belirtebilirsiniz;
- Kurulum klasörü nasıl seçilir, "Enter" a basın, sonra hemen "Y" ye basın (yani, "YES");
- Şimdi bir sürücü harfi seçmeniz gerekiyor (varsayılan değer Z harfidir, meşgul değilse de kullanmanızı öneririz);
- Daha sonra belirttiğiniz klasöre dosya aktarımının başlayacağı “Enter” a basın;
- Aktarım tamamlandığında, bir sonraki aşamada yazılacağı bir pencere açılacaktır. sanal disk iki modda çalıştırılabilir. 1. mod, Windows başladığında bir sanal diskin başlatılmasını ve 2. sürümün Windows başladığında sanal disk oluşturmayacağını gösterir. Özel bir fark yoktur, çünkü sunucu her iki durumda da başlatılmalıdır, ancak 1. seçenek en uygun olarak kabul edilir, bu nedenle “1” ve “Enter” a basmanızı öneririz;
- Yüklemenin sonunda Denwer yükleyici, masaüstünde kısayollar oluşturup oluşturmayacağınızı soracaktır. "Y" girmenizi ve "Enter" a basmanızı öneririz, bu yüzden en uygun olacak. Bu durumda, kısayolların klasörden aktarılmasından sonra mümkün olacaktır.
Masaüstünde bulunan simgenin yardımıyla Denver’ı başlatıyoruz. Tarayıcı satırında “localhost” yazıyoruz ve “Yeni veritabanlarının ve MySQL kullanıcılarının kurulması” bağlantısını aradığımız bir pencere açılacaktır. Yeni bir veritabanı oluşturun, adını hatırlayın (kullanıcının şifresini ve şifre alanını boş bırakabileceğinizi unutmayın, böylece gelecekte daha az şaşırabilir). Her şey, şimdi Denwer'de, Joomla'ya bağlanmaya devam edeceğimiz bir veritabanınız var.
https://www.youtube.com/watch?v=bNn642qE7RY
Denver Joomla yükleniyor
Denver'ı kurduktan sonra, “C” diskinde, sitenizin tüm dosyalarının yer alacağı bir “WebServers” klasörü oluşturmalısınız; kolaylık sağlamak için, “Z” disk de oluşturuldu, üzerine tıklayarak WebServers klasörüne de alınacak. Nereye gidileceği konusunda hiçbir fark yok, ama bunu aklınızda bulundurun.
Disk Z'ye ve ardından ana klasöre gidin. Burada sitenin gelecekteki ismine sahip olacak bir klasör oluşturmanız gerekir; Yani, muhtemelen gelecekte kullanacağınız bir alan adı girmelisiniz. Bir kaynak saitnajoomla.ru olsun. Bu klasörü oluşturduktan sonra, “www” adında başka bir tane oluşturmanız gerekir. Bundan sonra, indirilen arşivi Joomla'dan bulmalı ve tüm dosyaları yeni oluşturulan “www” klasörüne aktarmalısınız. Bir Joomla dağıtımınız yoksa, URL'den alabilirsiniz: https://www.joomla.org/download.html
Böylece, Joomla dosyalarını Denver’ın sağ klasörüne yükledik, MySQL veritabanını önceden oluşturduk ve masaüstünde bir kısayoldan Denwer’i başlattık. Eğer her şey öyle ise, o zaman tarayıcıda sitenizin adresini kullanıyoruz ve ilerliyoruz; Bir hata görüntüleniyorsa veya sanal bir siteye yönlendiriliyorsanız, Internet'i kapatın ve Denver'ı yeniden başlatın.
https://www.youtube.com/watch?v=6bucZwbCXHY
Joomla pencerelerinden birini açmadan önce siteye gittiğinizde - ile olası problemler ve yapılandırma ayarları. Denver'i kullandığımız için, barındırma konusunda sorun yaşayamayacağımızdan, kesinlikle sitenizin ayarlar sayfasına ulaşacaksınız. Burada sitenin adını, onun için açıklamasını girmeniz gerekir. arama motorları, e-posta yöneticisi, şifre ve giriş. Tüm bu alanları doldurduktan sonra, bir sonraki adıma geçin.
Şimdi veritabanına erişim vermeniz gerekiyor. Sadece tüm alanları doldurun (tabloların ön eki otomatik olarak oluşturulur, değiştiremezsiniz). Ve yine “İleri” düğmesine basıyoruz, daha sonra demo sayfası türünü seçebileceğiniz ve sitenin yapılandırması ile ilgili bilgileri e-postaya gönderebileceğiniz son kurulum sayfasına yönlendirileceksiniz (hemen okuyabilirsiniz).
https://www.youtube.com/watch?v=KXEbMXTzEiQ
Hepsi bu, üzerinde düşünülmüş olabilir. Kontrol panelini kurulumun ilk aşamalarında belirttiğiniz giriş ve şifre ile girmeniz yeterlidir. Kurulumdan sonra kurulum klasörünü silmeyi unutmayın; Denver’da, hiç kimse dosyalarınıza erişmeye çalışmaz, ancak klasörü silmezseniz ve siteyi sanal bir ana bilgisayara aktarırsanız, sitenin güvenliği tehlikeye girer.
Joomla 2.5'in yerel bir sunucuya yüklenmesi, çok fazla zaman almıyor ve Joomla'yı doğrudan hosting'e yüklemekle neredeyse aynı. Kurulumu başlatmak için yapılacak ilk şey yerel bir sunucu (Denver) kurmaktır.
Denver'de, herhangi bir sayıdaki siteyi tutabiliriz, bir veya daha fazla proje oluşturmak, yeni uzantıları veya Joomla güncellemelerini test etmek ve yapılandırmak, internete bağlanmaksızın kullanmak uygundur.
Denver kullanmak izin verecek Sitenizle bilgisayarınızda çalışıyorsunuz, internet bağlantısı yokAncak, sitenize yalnızca sizin erişebileceğiniz ve siteniz hazır olduğunda, siteye her hangi bir kullanıcının siteye erişebileceği her zaman hosting'e aktarabilirsiniz.
Bilgisayarda yerel bir sunucu (Denwer) yükleme
Denver kurulumuna bakalım. (Denver, siteleri oluşturmak ve hata ayıklamak için tasarlanmış bir Windows programıdır.) denver ile bu indirme arşivi için (Denver indir).
Programı indirdikten sonra, paketini açmanız ve yüklemeyi çalıştırmanız gerekir. Lansmanından sonra, Denver kurulum penceresini göreceksiniz:
Kuruluma devam etmek için Enter tuşuna basın.
Yükleyici size soracaktırhangi dizini yüklemek istersiniz denver dağıtımı.
C: \\ WebServers
Bu seçimi kabul etmek için tıklamanız yeterlidir. "Enter".
Tüm Denver bileşenleri belirtilen dizine yüklenecek. Denver’ı başlatmak ve kapatmak için masaüstündeki kısayollar hariç.

Dizin klasörünü seçtikten sonra tıkla "Enter", onaylamak için giriniz "Y" ve tıkla bir kez daha "Enter".
Ardından, program sunacak Sana sanal disk için bir isim seçinyükleme işlemi sırasında oluşturulacak ve oluşturulan dizin ile ilişkilidir. Programa bir sanal disk harfi verin veya varsayılanı kabul edin (Z).


İki seçenek var:
- İlk seçenek - Bu, bilgisayarı başlattığınızda Denver otomatik olarak bir sanal disk oluşturacaktır. Aynı zamanda, masaüstünde kısayolu kullanarak her seferinde Denver'ı çalıştırmanız gerekiyor ve Denver'ı (sanal disk) kapattığınızda kapanmıyor. İkinci seçeneği tercih etmenize rağmen, ilk seçeneği kullanmanız önerilir.
- İkinci seçenek - Masaüstünde bir kısayol kullanarak Denver'ı başlattığınızda, program otomatik olarak bir sanal disk oluşturacak ve buna bağlı olarak sanal diskin bağlantısını kesecektir. (Z) sistemden, durduğunda yazılım Denver.
Size uygun seçeneği seçinBunu yapmak için numarayı girin 1 veya 2 ve tıkla (Enter).
Ardından, program sunacak masaüstü kısayolları oluştur denver'i çalıştırmak (y / n). girmek "Y" ve basın "Enter", Programın, Denver’ı başlatmak için masaüstünüzde kısayollar oluşturmasını isterseniz.

Yükleme tamamlandığında, bir tarayıcı başlar ve Denver'ın başarıyla yüklendiğini belirten bir mesaj görüntülenir.
Yerel bir sunucuda cms Joomla 2.5 yükleniyor - Denwer
Başlamadan önce denver'da Joomla 2.5'i yükleme Sitemiz için bir klasör oluşturmamız gerekiyor. Bunun için iki seçenek var:
İlk seçenek
C: \\ WebServers \\ home
Sonra klasörde \\ ev Sitemizin bir klasörünü oluşturmamız gerekiyor, örneğin "joomla" \u003e\u003e klasörde daha fazla "Joomla" bir klasör oluşturmaya ihtiyaç duyuyor "Www", Bu klasör site dosyalarını içerecektir. Böylece, siteye erişmek için tarayıcıya yazacağımız adres şöyle olacaktır:
Http: // joomla
İkinci seçenek - Bu, yerel sunucu dizininde bir klasör oluşturmaktır.
Bunun için klasörde "Www" Örneğin, site için bir klasör oluşturmanız gerekir "Joomla" \u003e\u003e ve bu klasörde, arşivi Joomla 2.5 ile açmanız gerekecektir.
Bu durumda, tarayıcıda yazacağımız adres şöyle olacaktır:
Http: // localhost / joomla
Şahsen ikinci seçeneği tercih ederim.ama bunlardan herhangi birini kullanabilirsiniz, özel bir fark yoktur, bu sadece kolaylık içindir.
O zamanbir klasör oluşturalım "Joomla" katalogda:
C: \\ WebServers \\ home \\ localhost \\ www
ve biz başaracağız
C: \\ WebServers \\ home \\ localhost \\ www \\ joomla
Şimdi ihtiyacım var bu klasöre unzip ( "Joomla") Joomla 2.5 ile arşivleyin, bu indirme için Joomla 2.5 ve indirilen arşivi bir klasöre açın "Jooma".
Not:
Kolaylık sağlamak için, sitenizin klasörünü Denver kurulumu sırasında oluşturulan sanal bir diskle (Z) girebilirsiniz. Aynı klasöre daha kısa bir yol olacak:
Z: \\ home \\ localhost \\ www \\ joomla
"joomla" \u003e\u003e Sitenin dosya klasörü (burada arşivi Joomla 2.5 ile açınız).
Şimdi Denwer'i çalıştırmalısın. (eğer çalışmıyorsa), ardından tarayıcıya yazın:
Http: // localhost / joomla
ve düğmesine basın "Enter".
Tarayıcı penceresi Joomla 2.5 kurulum sayfasını açacaktır.

Bu sayfada Joomla'nın kurulum dilini seçmeniz önerilmektedir., Rus dilini seçin ve düğmesine basın "İleri" sağ üst köşede, kurulumun bir sonraki adımına geçiyoruz.
Joomla'yı kurmanın ikinci adımında sunucu ile uyumluluk açısından test ediliyor, bizim durumumuzda yerel bir sunucu (Denwer).
Resimde görüldüğü gibi başarılı kontrol et ve sunucu Joomla'nın sürümüyle tamamen uyumludur, bu yüzden Joomla'yı yerel sunucuya yüklemek üçüncü adımına gidin ve düğmeye basın "İleri".
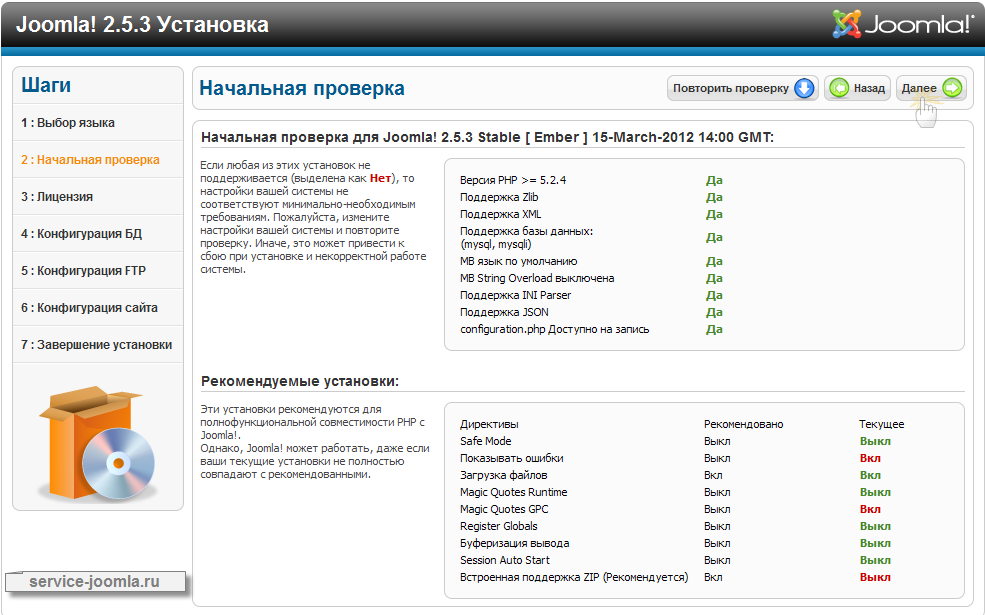
Üçüncü adımda GNU / GPL lisansını kabul etmeye davet ediyoruz.

Dördüncü adımda veritabanı bağlantısı ayarlarına sahip bir sayfa görüyoruz. Joomla'yı Denver’a kurduğumuza göre, önceden veritabanı oluştur ve yapmamız gereken tek şey veritabanını uygun form alanlarında oluşturmak için veri göndermektir:
Veritabanı türü: "MySQL".
Veritabanı Sunucusu Adı: "localhost".
kullanıcı adı: "root" - varsayılan olarak, parola ayarlanmayan Denver yapılandırmasında zaten bir ayrıcalıklı kök kullanıcı oluşturuldu.
şifre: bu alanı boş bırakın.
Veritabanı adı: "my_site" veritabanı için herhangi bir isim girebilirsiniz ve otomatik olarak oluşturulacaktır.
Tablo öneki: bu alanı olduğu gibi bırakın.
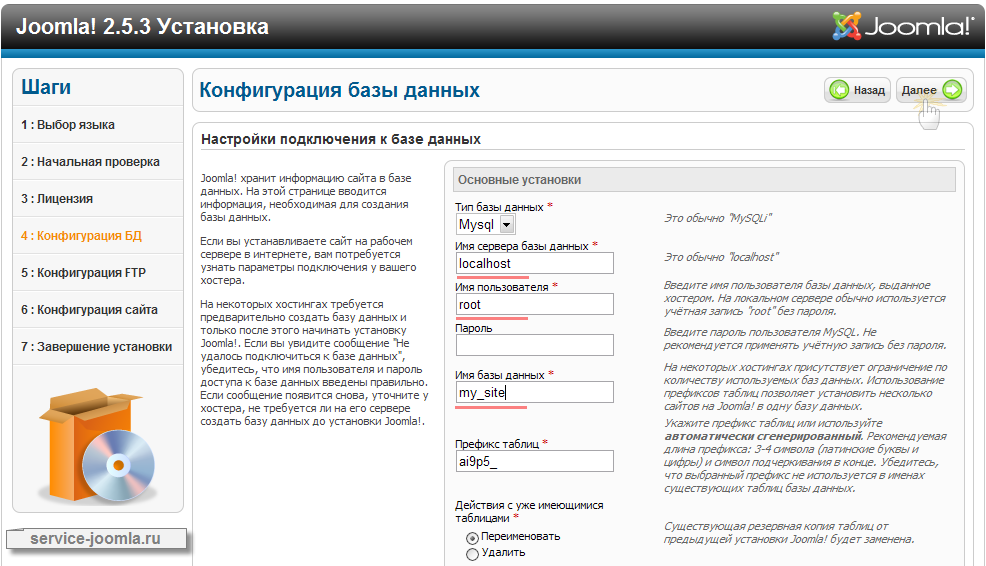
Beşinci adımda kurulum Joomla parametrelerini girmek zorundayız. Genellikle bu öğe her zaman atlanır, özellikle de Joomla'yı yerel bir sunucuya kurduğumuzdan.

Altıncı adımda Gelecek sitenin adını ve açıklamasını girmeniz gereken sayfayı, site yapılandırmasını görüyoruz.
Burada herkes uygun gördüğü gibi doldurur, ancak Joomla ile hiç çalışmadıysanız, demo verilerini yüklemenizi öneririm, onlarla Joomla ile başa çıkmanız çok daha kolay olacaktır.

Yedinci adım Joomla'nın kurulumunu tamamladı ve kurulum, INSTALLATION dizini silinene kadar tamamlanmayacak, dizini silmek için sadece silme düğmesine tıklayın. Yönetici alanına (kontrol paneli) giriş yapmak için, varsayılan kullanıcı adı, elbette değiştirmediğiniz sürece admin'tir. altıncı adımda kurulum sırasında.
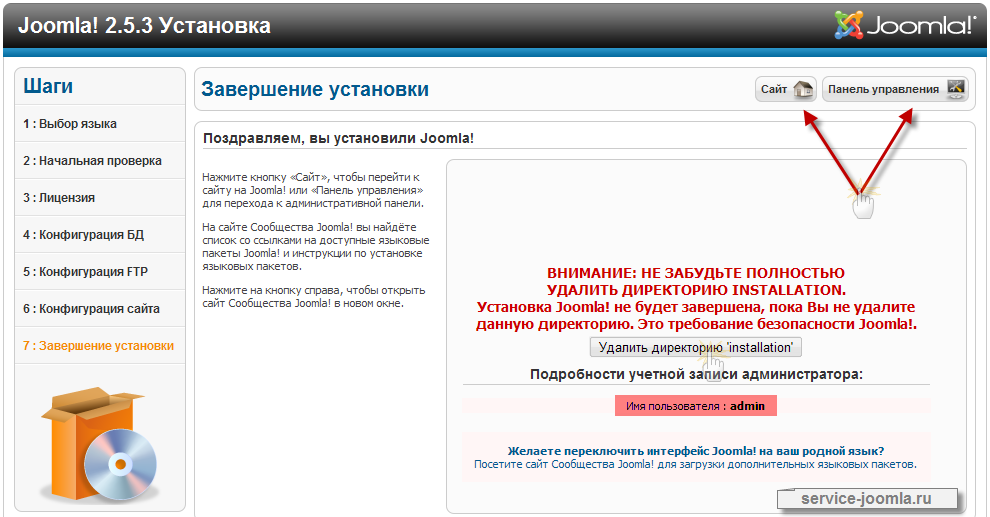
Kontrol paneline erişmek için tarayıcınızı girin:
Denwer'i kurduktan sonra, doğrudan Joomla tarafından kuruluma devam edebiliriz, hemen Joomla'yı hosting'e yükleyebiliriz, ancak bu eğitimde Joomla'yı doğrudan yerel Denwer sunucusuna yükleyeceğiz. Bunu yapmak için, öncelikle indirmeliyiz, "İndir" sekmesindeki joomla.ru sitesine gidin. Bizden önce Joomla'nın çeşitli versiyonları var, en yeni ve en alakalı olanı seçiyoruz - Joomla 3
Ve biz Joomla'ya indirdik, şimdi yerel sunucumuza başlıyoruz, “ev” klasöründeki “Z: \\” diskine gidip sitenizin ismiyle yeni bir klasör oluşturuyoruz, örneğin my-site.ru, “www. ", Git ve oradaki Joomla arşivindeki dosyaları aç
Joomla için bir veritabanı oluşturma
Daha fazla çalışma için sitemiz için bir veritabanı oluşturmamız gerekiyor, bunun için tarayıcının adres çubuğuna "localhost" yazıyoruz
Bundan sonra, yerel sunucumuzun kontrol paneline girmeliyiz (eğer böyle olmazsa, Denwer'i yeniden başlatmaya çalışın), “localhost” metni basitçe kopyalandığında ve tarayıcı çubuğuna yapıştırıldığında bir sorun oluşur, bunun sonucunda Google arama başlatılır. Bu tür problemleri önlemek için tembel olmamanızı ve “localhost” yazmasını tavsiye ederim).
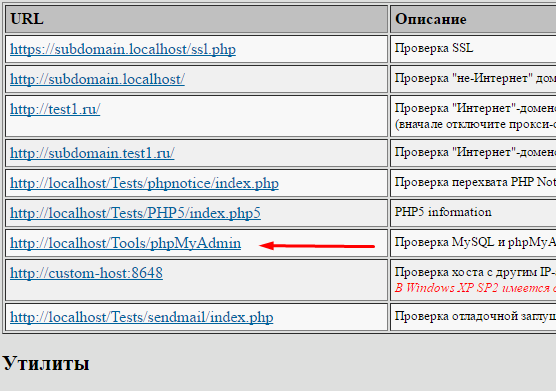
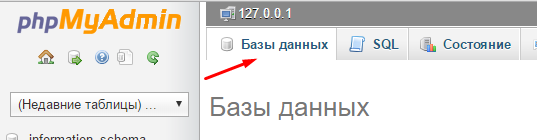
"Bir veritabanı oluştur" başlığı altında veritabanımızın adını girin ve oluşturmak için tıklayın.
Şimdi verileri yeni veritabanımızda yönetebilecek bir kullanıcı yaratmalıyız Bunu yapmak için, Kullanıcılar sekmesine gidin ve Kullanıcı Ekle düğmesine tıklayın.

Eklerken, aşağıdaki verileri girmemiz gerekiyor:
- Kullanıcı adını giriniz;
- Açılır listede "Ana Makine" yazısının yanında "Yerel" i seçin;
- Şifreyi girin;
- Şifreyi onaylıyoruz;
- Ve şimdi ÖNEMLİDİR: biraz aşağıya doğru ilerliyoruz ve “Global Ayrıcalıklar” ın “Tümünü işaretle” yi tıklaması (böylece, kullanıcımıza tüm hakları verilir, yani veritabanımızda veri oluşturabilir, silebilir, düzenleyebiliriz).
- "Kullanıcı ekle" düğmesine basın
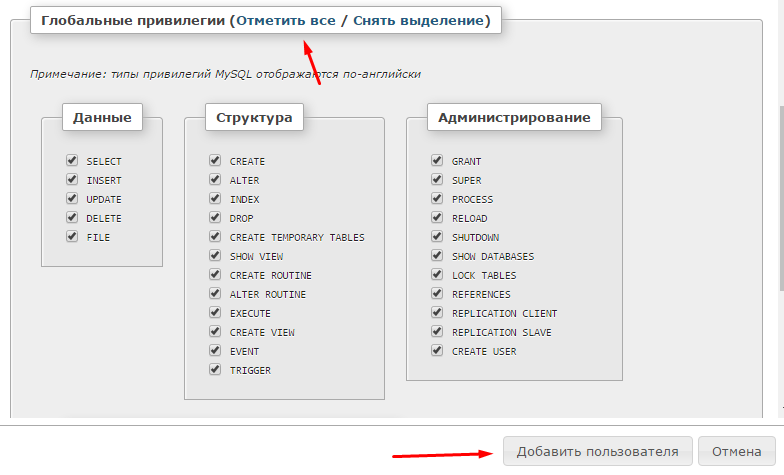
Tüm prosedürler tamamlandıktan sonra, yeni ve yeni veritabanını belirleyebilmek için yerel sunucumuzu yeniden başlatmanız gerekir.
Doğrudan Joomla! 3
Adres çubuğuna my-site.ru web sitemizin adını yazın ve Joomla Kurulum Sihirbazına ve kurulumun ilk adımına - "Site Yapılandırması" na bakın. Yani her şeyi doğru yaptık.
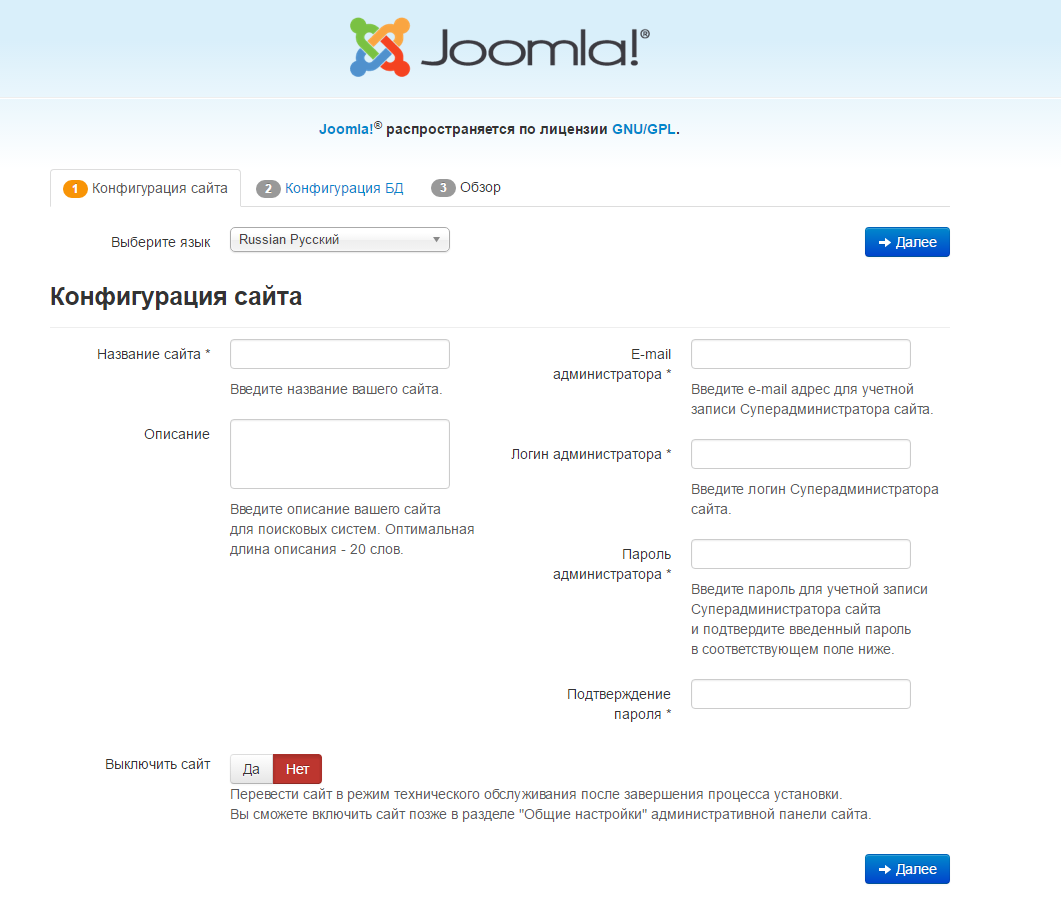
Şimdi aşağıdaki alanları doldurduk:
- Site adı (Bu, markanız olabilir, bir site oluşturduğunuz mağaza veya şirketin adı olabilir);
- Açıklama (Bir veya iki cümlede sitenin kısa bir açıklamasını yapın);
- Yönetici e-postası;
- Yönetici girişi (yönetici paneline girmek için);
- Şifre (bu şifre Joomla admin paneline girilirken kullanılacaktır);
- Şifreyi onaylayın.
- Veri tabanına dokunulmuyor ve “MySQLi” değerini orada bırakıyoruz;
- Veritabanı sunucusunun adı “localhost” olarak yazılmıştır;
- Veritabanı kullanıcı adı (phpMyAdmin'de yazdık);
- Veritabanı kullanıcı şifresi;
- Ve veritabanının adı;
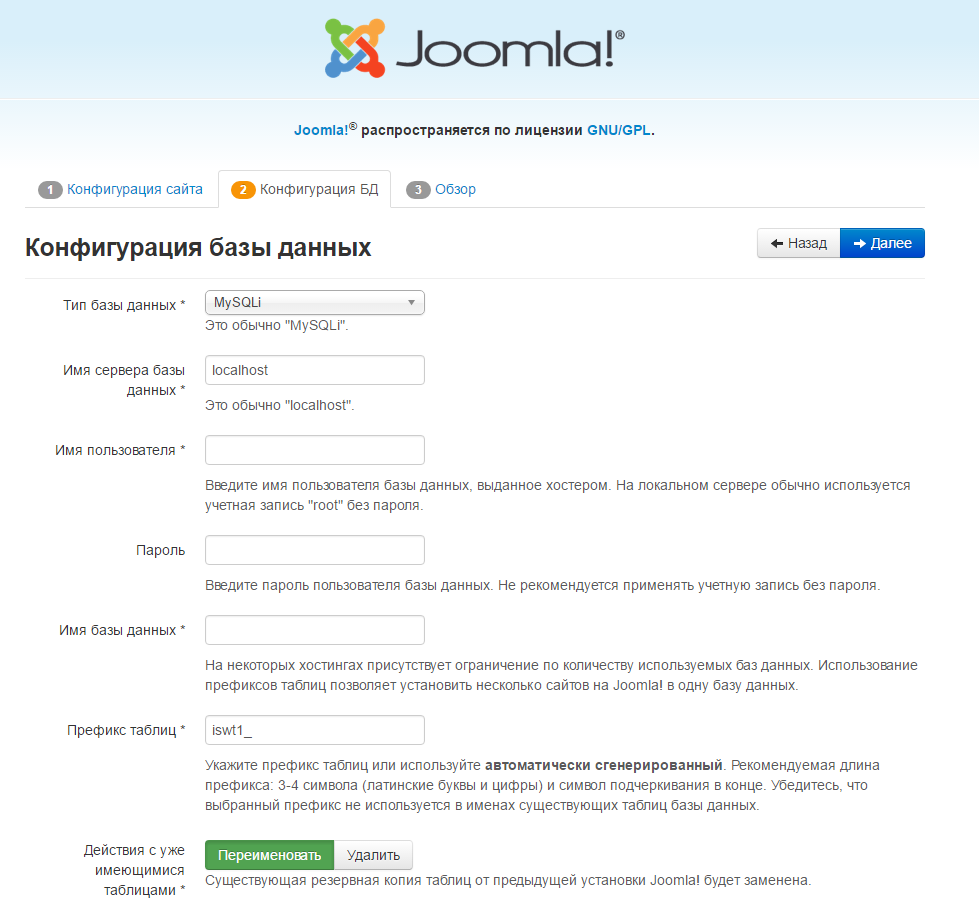

Şimdi yükleme işlemi başlamalı, gerçekten birkaç dakika sürecek, eğer her şey hatasız giderse, Joomla 3'ün kurulumunu tamamlayabilirsiniz.
Joomla 3 kurulumunun tamamlanması
Ve şimdi, “Tebrikler, Joomla'yı kurduk!” Kitabını görüyoruz. Hemen altında “KURULUM” dizinini silmeniz gerektiğine dair bir uyarı var, çünkü bundan dolayı Joomla 3'ün kurulumu bir daire içinde tekrarlanacak. Hemen altında bir düğme var "INSTALLATION dizini silin Tıklamanız gereken şey.
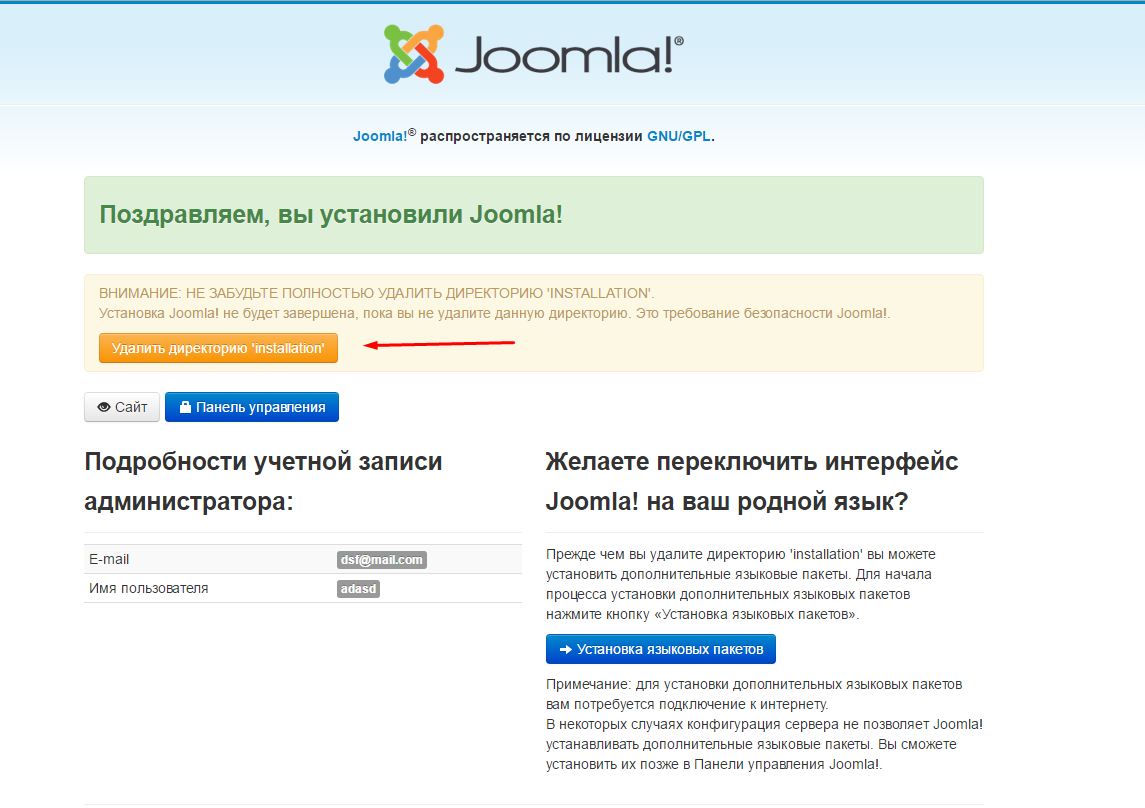
Bu kadar! Şimdi my-site.ru adresine gidebilir veya "Site" düğmesine tıklayabilir ve standart Joomla 3 şablonunu görebiliriz.
Ayrıca sitemizin yönetim paneline “Kontrol Paneli” düğmesine tıklayarak veya my-site.ru/administrator adresini tarayıcıya kaydederek hemen inceleyebiliriz.
Önceden kayıtlı kullanıcı adı ve şifre giriyoruz ve sonuçtan zevk alıyoruz!
Joomla 3'ün kurulumu tamamlandı. Gördüğünüz gibi, bu konuda karmaşık veya korkutucu bir şey yoktur. Bir sonraki derste Joomla'ya bir şablon yüklemeye bakacağız.
Umarım tarif edilen ders kullanılabilir ve herkes burada ne yaptığımızı anladı =) Herhangi bir sorunuz varsa veya bir şey işe yaramadıysa, yorum yazmaktan çekinmeyin, size yardımcı olmaya çalışacağım.
Ayrıca Joomla 3'ün tüm kurulum prosedürünün kaydedildiği bir video ekliyorum.
Tüm iyi ruh hali ve iyi şanslar! =)
Repost için minnettar olurum


















