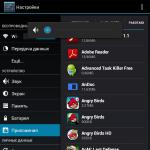Bir klasörün içerik menüsüne nasıl eklenir. Explorer içerik menüsüne cmd ve PowerShell ekleme
Konsepte zaten aşinayız içerik menüsü. Bu konudaki bilgimizi derinleştirme ve konuyu değerlendirme zamanı - Bağlamı kaldırma veya bağlama windows menüsü ekibi.
Windows işlevselliği, içerik menüsünü kullanıcıya zevkinize göre düzenlemenizi sağlar.
Bağlam menüsünü düzenleme ("Explorer" veya "eylem" menü komutları kümesi) iki yoldan biriyle mümkündür:
- Programların parametreleri ile;
- Windows kayıt defterinden;
- Ek olarak kurulabilir uygulamalar ile.
Bunun nasıl yapıldığını görelim:
Yüklü programların kendileri genellikle (varsayılan olarak) bağlam menüsü komutları setine (KM) entegrasyon işlevine sahiptir. Daha sonra böyle bir parametre ana sekmelerdeki ayarlarında ve belki de “Entegrasyon”, “İndir” veya “Ekleme” vb. Ayarlarında bulunur. Örneğin, VINRAR arşivleyici için, ayarlardaki onay kutusundaki işareti kaldırın:
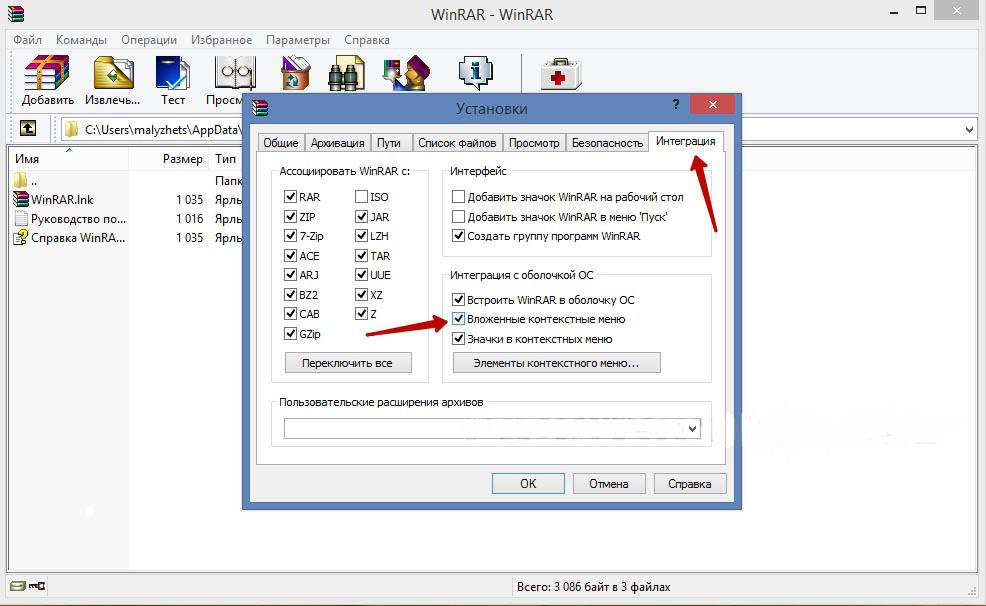
Bu şekilde listeden bir komut ekleyebilir (ayarlayarak) veya silebilir (kaldırarak). Diğer uygulamalarla da aynısını yapın.
Kayıt ile çalışıyoruz
İle çalışırken Windows kayıt defteri çok dikkatli olmalısın. Kayıt defterinde olmak için, "regedit" yazarak Başlat menüsünde bir arama başlatmanız ve bulunan "regedit.exe" bulunan yürütülebilir dosyayı çalıştırmanız gerekir:
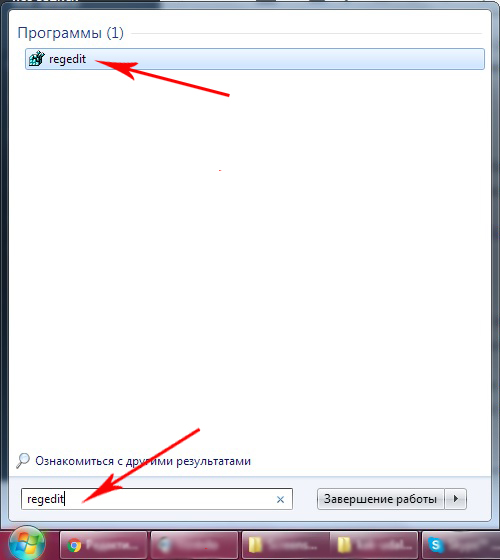
Bir kopya oluştur
Herhangi bir Windows sürümünün Kayıt Defterini düzenlemeden önce (Windows 7 dahil), yedekleme için oluşturmayı unutmayın yedek kopya. Bunu yapmak için, düzenleyicide, Dosya sekmesinde Ver komutunu seçin. Açılan iletişim kutusunun altındaki "Tüm Kayıt Defteri" seçeneğini seçin. Bir isim vermek ve bir yer belirlemek - “Kaydet”:
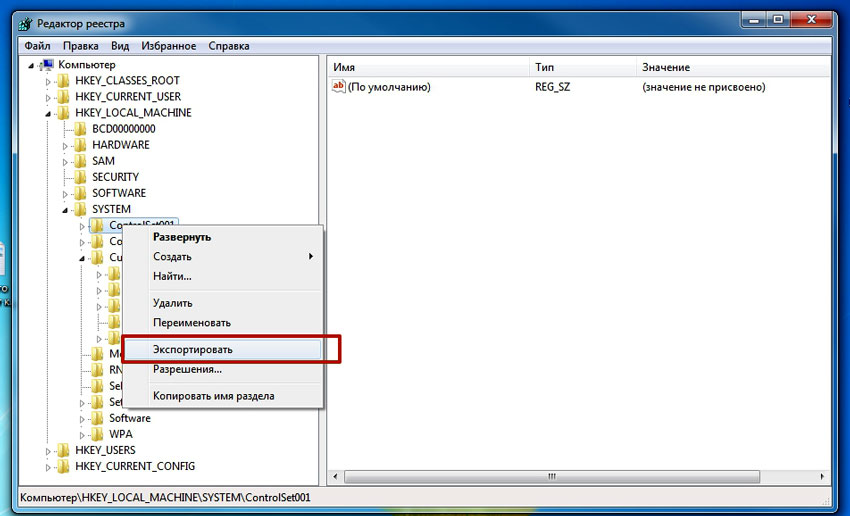
Eğer onarılamazsa (özellikle deneyimsiz bir kişi için), kayıt defteri daha önce oluşturulan yedekleme dosyasını belirterek, Dosya / Geri Yükleme komutunu kullanarak önceki durumuna geri döndürülebilir.
Dizin kümesini temizleme
Kayıt defterinin kendisi, her biri kendi parametresi olan (sağda) ağaç benzeri bir akış çizelgesi (solda) gibi görünür. Klasörlerin bağlam menüsü “HKEY_CLASSES_ROOT \\ Directory” dizininin “shell”, “Shellex ContextMenuHandlers” ve “Folder \\ shell” dalları tarafından cevaplanır. Belirtilen dalları daha ayrıntılı olarak inceledikten sonra, “shell” klasörünün bağlam setinin üst kısmını ve “Shellex ContextMenuHandlers” - alt kısmını içerdiğinden emin olabilirsiniz. "Folder \\ shell" klasörü - öncekileri tekrarlar.
Her dalda program elemanlarının kümeden silinmesi gerçekleştirilir. Sağ fare ile silme elemanı vurgulanır, “Sil” komutu denir:
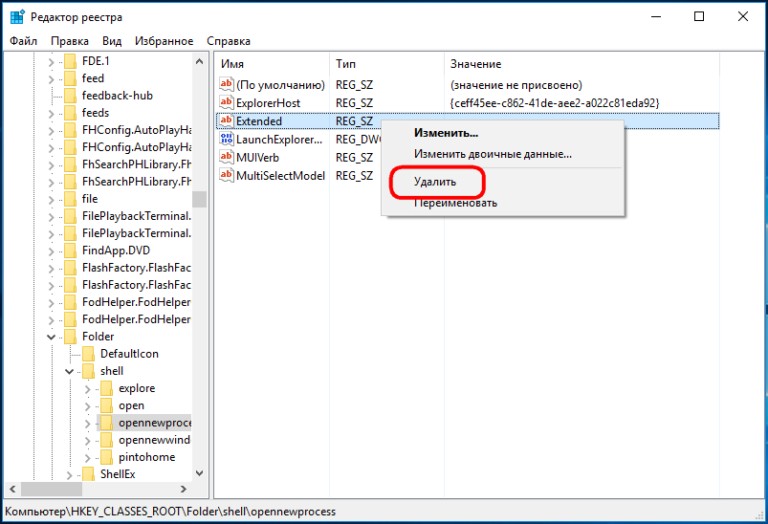
Şimdi dosyalar için
Aynı prosedürü kullanır, ancak diğer dallarda. “HKEY_CLASSES_ROOT” kayıt bölümündeki “* / shellexContextMenuHandlers” ve “* / shell” dalları, dosyalar için İçerik Menüsü komutlarından sorumludur:
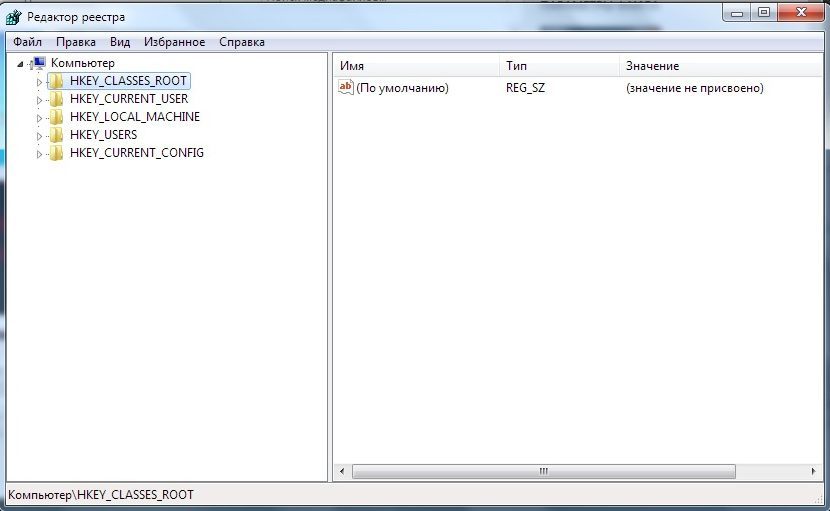
Kaldırma işlemi oldukça benzer. Sadece her iki dalda gereksiz silmek için unutma.
Üçüncü taraf uygulamaları kullanıyoruz
Herhangi bir Windows sürümünün içerik menüsüne bir öğeyi silmek veya eklemek (Windows 7 dahil), ek yardımcı programları kullanarak çok daha kolaydır (ve yeni başlayanlar için daha güvenlidir).
Kurulum ve program penceresinde başlattıktan sonra (“Tür” sütunuyla), tüm programları Windows bağlam menüsünden görebilirsiniz (type = Context Menu).
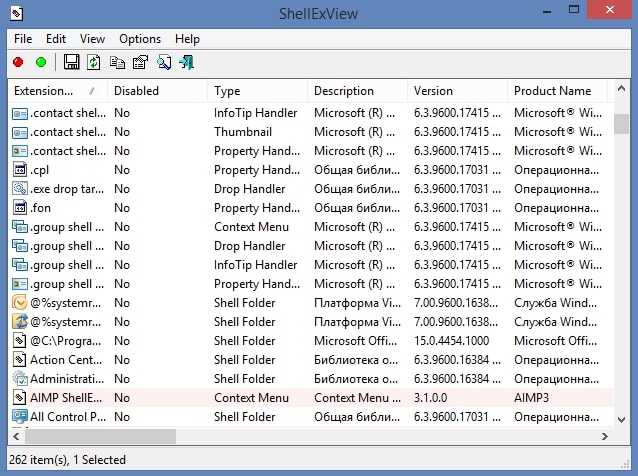
Kırmızı daireyi seçip basarak gereksiz yere kaldırıldı:
İlginç ve yararlı yardımcı program Konuşan bir başlık ile (ücretsiz sürümde var) Ccleaner. Birçok faydalı özelliğe sahiptir. Site - http://ccleaner.org.ua/. Bizim durumumuzda kullanılmayan girişlerin kayıtlarını, programların yollarını, kısayolları vb. Temizler:
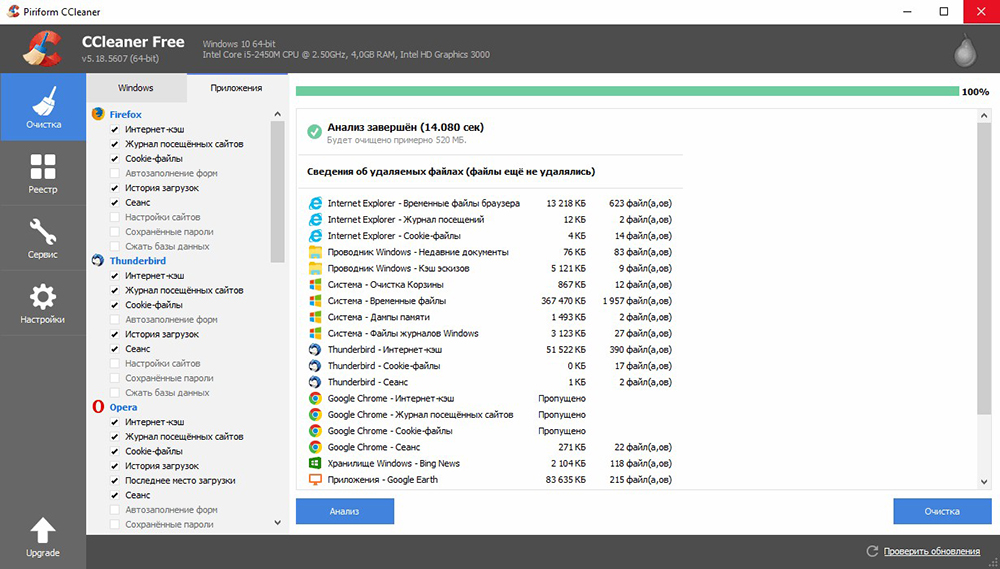
İçerik Menüsünü silmek için, “Hizmet” e gidin, “Başlangıç” sekmelerinde “İçerik Menüsü” nü bulun. Sete eklenen uygulamaların listesini ve durumlarını yansıtacaktır (dahil: evet / hayır):
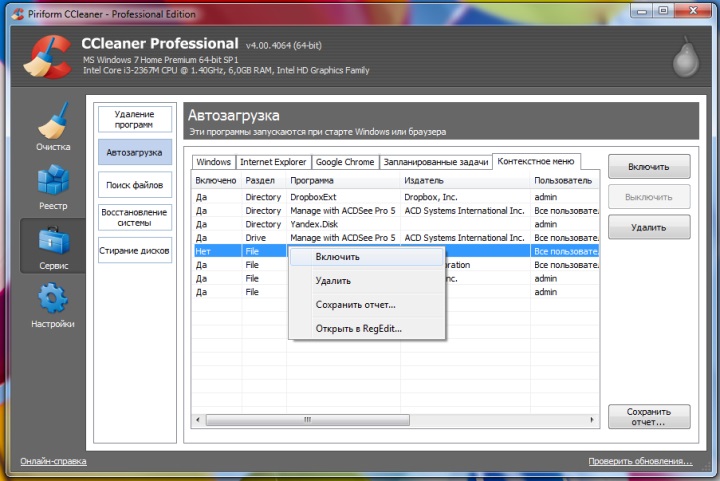
Silmek için - satırda olmak, "Sil" komutu sağ fare ile çağrılır. Tekrarlanan iade (listeye dahil etme) yalnızca uygulamayı yeniden kurarken veya yeniden yapılandırırken mümkün olduğundan, “Devre Dışı Bırak” seçeneğini seçmeniz önerilir. - O zaman geri dönmek mümkün olacak ("Enable").
FileMenu Araçları ile ekleyin
“Program menüsünü kullanarak içerik menüsüne yeni bir öğe eklemek çok basit” FileMenu Araçları».
Kullanıcıya üç sekme sunar:
- Sol - önerilen unsurların yönetimi;
- Orta - "Gönder" işlevini yapılandırmak için;
- Sağ - listeden girilen devre dışı bırakır üçüncü parti programlar takım:
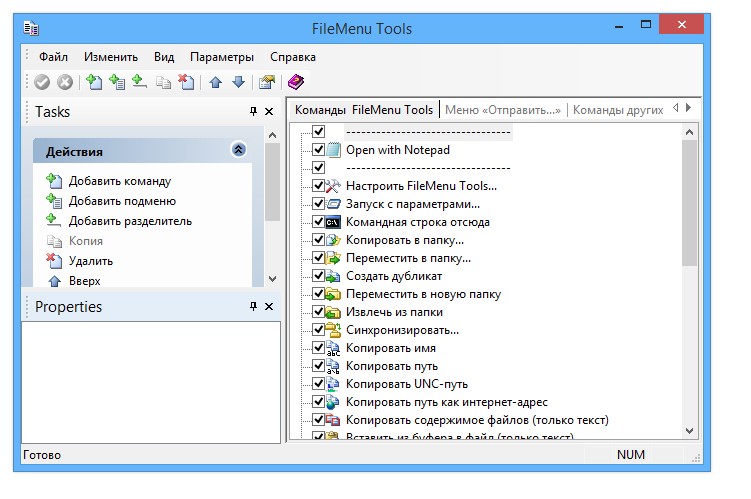
“Komut Ekle” komutuyla yeni bir öğe eklemeniz gerekir. Pencerenin istenen alt sağ tarafındaki parametreleri belirlemek için - «Özellikler». Örneğin, “Firefox'ta Aç” satırını menü listesine eklemek için (HTM ve HTML dosyalarını açın):
"Menü Metninde", adı girmeniz ve "Eklentiler" bölümünde - uzantılar için seçenekler:
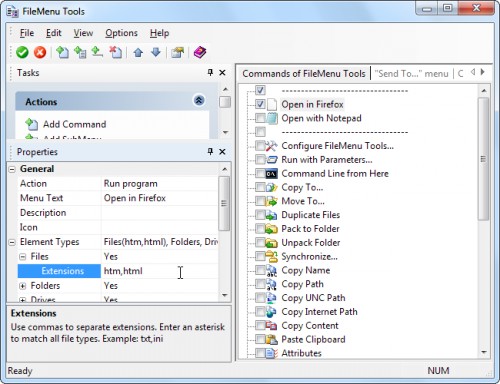
Firefox.exe uygulamasının yürütülmekte olan dosyasına giden rota “Program Özellikleri” nde ayarlanmıştır:
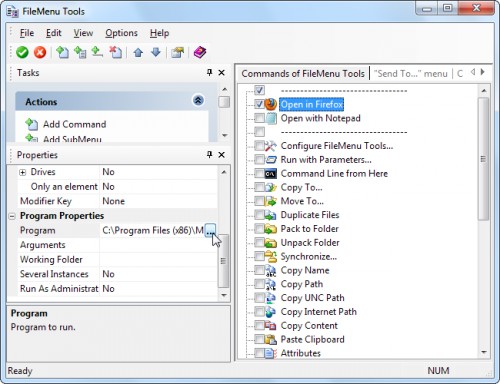
Eklenen öğe pencerenin üstündeki yeşil öğeye basılarak kaydedilir (solda):
Bu makale, içerik menüsünü düzenlemenin çeşitli yollarını anlamanıza yardımcı olmuştur. Artık, yalnızca Windows aracılığıyla değil, diğer programların da yardımıyla öğelerin nasıl eklenip kaldırılacağını biliyorsunuz.
Yorumlarınızı bırakın.
Herkese iyi günler. Son zamanlarda, sistemi bilgisayarıma yeniden kurmak zorunda kaldım. Maksimum Windows 7 kullandığımı hatırlatmama izin ver. Her şey küçük bir nüans dışında neredeyse acısız geçti. Bu sefer herhangi bir uygulama kurmamaya karar verdim, ancak onu sadece sistem için bıraktım. Hepsi gerekli programlar D. diski kurdum.Ama sürekli Not Defteri ++ metin editörünü kullandığım için, kaşifin bağlam menüsünde aşağıdaki maddenin görünmesini istiyorum: Notepad ++ ile aç. İşin aslı, editörü "C" diskine yüklerseniz bu öğenin otomatik olarak görünmesidir. Ancak başka bir diske kurarsanız, bu tür yongalar artık mevcut olmayacak ve bağımsız ve manuel olarak yapılması gerekecektir. Herkesin birçok harfe hakim olması zorsa, o zaman doğrudan
Bağlam menüsü windows Gezginibastığında sağ tık fare bir yere, bu menü göründüğü zaman.
Sonra bu öğeyi ne pahasına olursa olsun yaratmaya başladım, çünkü buna çok alıştım ve gelecekteki hayatımı onsuz hayal bile edemedim. Rom Nutrom bu fikrin bir şekilde uygulanabileceğini hissetti, ama nasıl yapacağımı bilmiyordum. Her zamanki gibi, runet bana yardım edemedi. Çözüm, deniz okyanuslarının çok ötesinde ve biraz da İngilizce konuşulan bir yerde bulundu. Yazar bazı yerel argolardan çok fazla kelime kullandı, ki ben de neden bahsettiğimi çok az anladım. Bu yüzden size ne anladığımı anlatacağım. 🙂
Düzenleyeceğiz. Bu ders ileri düzey kullanıcılar için daha fazladır. Yine de, her şeyi talimatlara göre yaparsanız, yeni başlayanlar halledebilir. İlk önce bu kayıt defterini açmamız gerekiyor. Bunu yapmak için Başlat - Çalıştır'a gidin, alana regedit komutunu yazın ve Enter tuşuna basın. Bu komutu çalıştırmak için pencereyi çağırın, ayrıca Win + R tuş kombinasyonunu da kullanabilirsiniz. Başlat menüsünde Çalıştır seçeneğiniz yoksa, farenin sağ düğmesiyle tıklayın ve Özellikler'i seçin. Açılan pencerede, Başlat Menüsü sekmesinde, Yapılandır düğmesini Çalıştır öğesini bulun ve üzerine tıklayın. ve kaydedilmiş ayarları uygulayın. 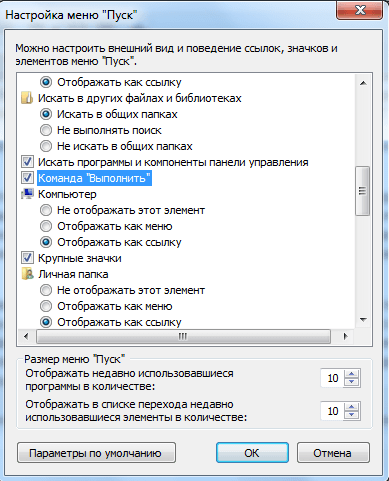
Böylece kayıt editörünü açtık. Bu yoldan gitmeliyiz:
| HKEY_CLASSES_ROOT / * / Kabuk |
HKEY_CLASSES_ROOT / * / Kabuk
Kabuğa sağ tıklayın ve şu öğeyi seçin: "Bölüm oluşturma." 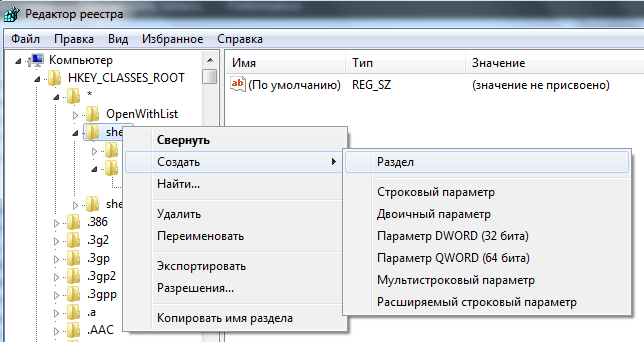
Bir isim veriyoruz, örneğin, Notepad ve sağ pencerede string parametresine çift tıklayın ve değeri yazın: Notepad ++ 'da açın. Bu içerik menüsünde gösterilecek olan yazıttır. Ardından Not Defteri bölümünde, sağ tıklayın ve şu adla bir alt bölüm oluşturun: "command". Tırnak olmadan. String parametresindeki sağ pencerede programın yolunu belirleriz ve sonunda şunu ekleriz: ″% 1 ″ Ve programın yolunu bulmak için uygulamayı seçmeniz gerekir, Shift tuşuna basıp sağ tıklatın. “Yol olarak kopyala” öğesi görünecektir. Böyle yaptım:
| "D: \\ Programs \\ Not Defteri ++ \\ notepad ++. Exe" "% 1" |
"D: \\ Programs \\ Not Defteri ++ \\ notepad ++. Exe" "% 1"
Her şey yolunda, bağlam menüsünde ihtiyacımız olan bir nokta vardı, ama çok hoş görünmüyor. 
Bu nedenle, yarattığımız öğeye nasıl karıştırılmayacağını, nasıl karıştırılmayacağını ve her şeyin hemen görünür ve anlaşılır olduğunu bulmamız gerekiyor. Ve bunun bir çözümü var. Öncelikle bu simgeyi bulmanız gerekir. Boyutu küçük, 16x16 piksel olmalıdır. Bu simgeyi Notepad ++ programından aldım. Bu program kullanılarak yapılır. Bir simge eklemek için, kayıt defteri düzenleyicisindeki Not Defteri bölümünü tıklayın ve sağ pencerede bir dize parametresi oluşturmak için sağ düğmeyi kullanın. İkonu olarak adlandır. Ve kopyalanan yol simgelerini buraya yapıştırın. Her şey doğru yapılırsa, bunun gibi bir şey olmalı:
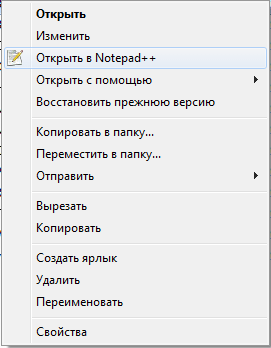
Önceden anladığınız gibi, bu yolla sık sık kullandığınız programları bağlam menüsüne pratik olarak ekleyebilirsiniz. Elbette, bunu yapmak pek uygun değil, ancak pratik için kullanışlıdır. Bilgisayar aygıtı ve onun bilecek dosya sistemi. Deneyleriniz hakkında, yorumların aboneliğinden çıkın. Umarım başarılı olursun.
Windows'ta dosya ve klasörlerle çalışırken, çoğu kişi daha çok komut içeriyor olsa da, Gezgin şeridi yerine içerik menüsünü kullanmayı tercih eder. Explorer şeridinin komutlarına erişmek için, sekmeler ve açılan menüler arasında geçiş yapmanız gerekir; bağlam menüsünde ise birkaç tıklamayla gerekli seçeneği seçebilirsiniz.
Ancak, hiçbir şey en sık kullanılan şerit komutlarını içerik menüsüne eklemenizi engellemez. Bunu iki yolla yapabilirsiniz: el ile, basit bir kayıt defteri ayarını kullanarak veya ücretsiz yardımcı program Context Menu Tuner'ı kullanarak. Her iki seçeneği de göz önünde bulundurun. İkincisi, elbette daha kolaydır, ancak kayıt defteri ile çalışma becerisine sahipseniz, ilkini kullanabilirsiniz.
Explorer şeridi komutları kayıt defteri anahtarında saklanır HKEY_LOCAL_MACHINE \\ Yazılım \\ Microsoft \\ Windows \\ CurrentVersion \\ Explorer \\ CommandStore \\ kabukiçerik menüsü komutları tuşta bulunurken HKEY_CLASSES_ROOT \\ * \\ kabuk. Yapısal olarak, komutları görüntülemekle sorumlu kayıtlar farklı değildir ve eğer kaydı HKLM bölümünden HKCR'ye aktarırsanız, ilgili komut Explorer menüsünde görünecektir.
Böylece, kayıt defteri düzenleyicisini açmak ve ilk dalı genişletmek, kabuk bölümünde, adları Windows ile başlayan birçok iç içe geçmiş alt bölüm göreceksiniz. Bunlar Explorer şeridinin komutlarıdır. Örneğin, iç içe geçmiş alt bölüm Windows'a karşılık gelen dosyaların son olarak silinmesi komutunu aktaralım. Listede bulun, üzerine sağ tıklayın ve “Dışa Aktar” seçeneğini seçin.
Bundan sonra, kaydedilmiş .reg dosyasını Not Defteri ile açın ve yolun tamamını HKEY_CLASSES_ROOT \\ * \\ shell anahtarının son alt anahtarının yanındaki yerine koyun. Anahtarın hangi bölümünün değiştirilmesi gerektiği belli değilse, ekran görüntülerine bakın.
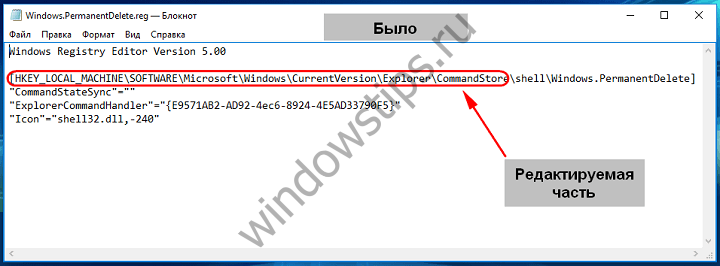
![]()
Diğer tüm öğeler değişmeden kalır. Düzenlenmiş dosyayı aynı formatta kaydedin ve birleştirin. Şerit komutu içerik menüsüne entegre edilecektir.
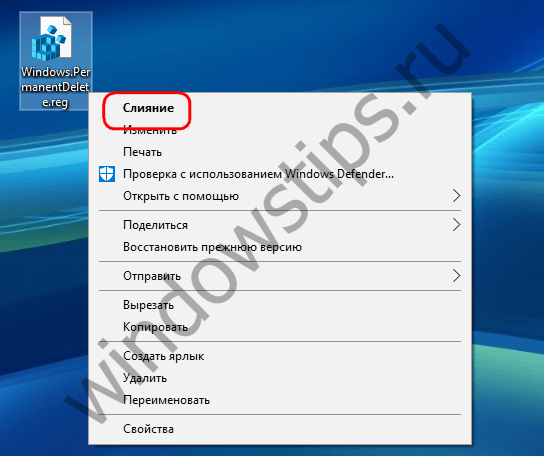
Aynı şekilde, içerik menüsüne başka bir şerit komutu ekleyebilirsiniz.
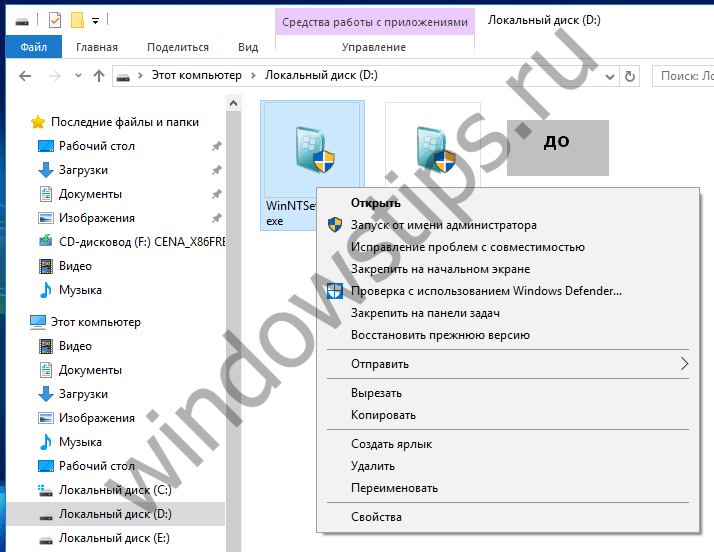
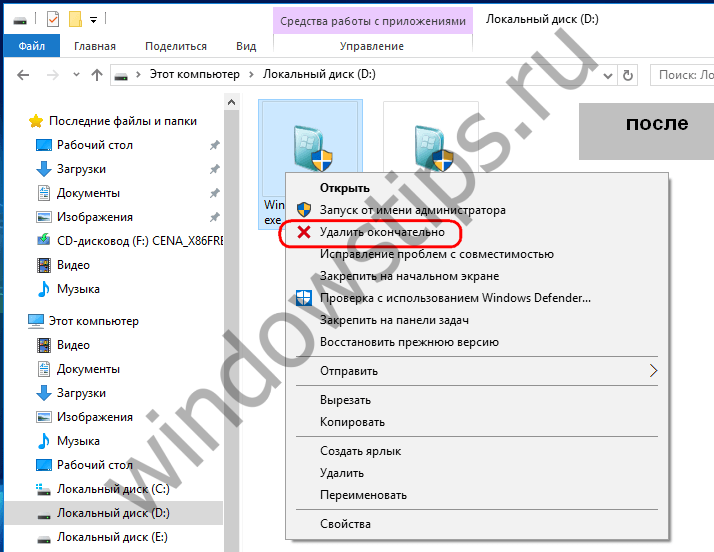
Aynısı, ancak geliştiricinin sayfasından winaero.com/download.php?view.62 adresinden indirebileceğiniz Context Menu Tuner yardımcı programını kullanarak daha hızlı bir şekilde yapılabilir. Ücretsizdir, kurulum gerektirmez ve Rusça dilini destekler.
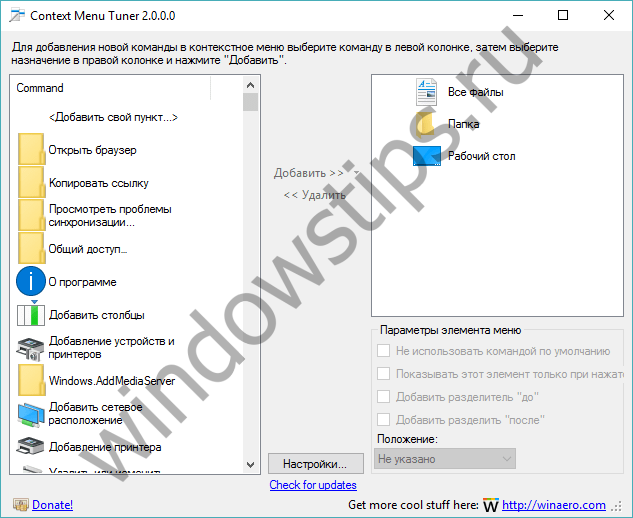
Kullanımı çok basittir, sadece sol sütunda istenen komutu seçin, sağ sütunda ekleneceği elemanı seçin ve “Seçilmiş elemanlara ekle” ye tıklayın.
İyi günler!
FileMenu Araçları, Explorer bağlam menüsünden öğe eklemek veya kaldırmak için kullanılan bir programdır. İle çalışırken dosya yöneticisi Explorer, kullanıcılar belirli bir bağlam menüsü komutları ile ilgilenir.
Bununla birlikte, bağlam menüsünün bazı öğeleri gereksiz görünmektedir ve bazı komutlar aksine yeterli değildir. Bu sorunun çözümü, Explorer'ın içerik menüsüne gerekli komutu eklemek için özel bir program kurmaktır.
Böyle bir program ücretsiz program FileMenu Araçları. FileMenu Araçları programını kullanarak, standart Explorer içerik menüsünde bulunacak kendi alt menünüzü oluşturabilirsiniz.
Altında fileMenu menüsü Kendinize ait araçları, bu programın size sunacağı yeni içerik menüsü komutlarını ekleyeceksiniz.
filemenu araçları indir
FileMenu Tools programının indirme sayfasında, bilgisayarınıza kurmanız gerekmeyen programın taşınabilir (taşınabilir) sürümünü de indirebilirsiniz. Bu durumda, program klasörden başlatılacaktır.
İndirme sayfasında, ayrıca Rusça dil paketinde indirmeyi, bu programın daha sonraki sürümleri için indirmeyi unutmayın. Bunu yapmak için, “Languare Paketi” bölümünde, “Rus” bağlantısını tıklayın.
Programın kurulumunu tamamladıktan sonra uygulamayı çalıştırın. Bundan sonra, FileMenu Tools programının ana penceresi açılacaktır.
Şimdi program penceresini kapatmanız ve Rusça'ya gitmeniz gerekiyor.
Ruslaştırma FileMenu Araçları
Öncelikle arşivleyiciyi kullanarak Rusça dil paketini açmanız gerekir. “Russian” klasöründen, iki Ruslama dosyasını “Program Files” =\u003e “LopeSoft” =\u003e “FileMenu Tools” =\u003e “lang” konumunda bulunan FileMenu Tools programının klasörüne kopyalamanız gerekecektir.
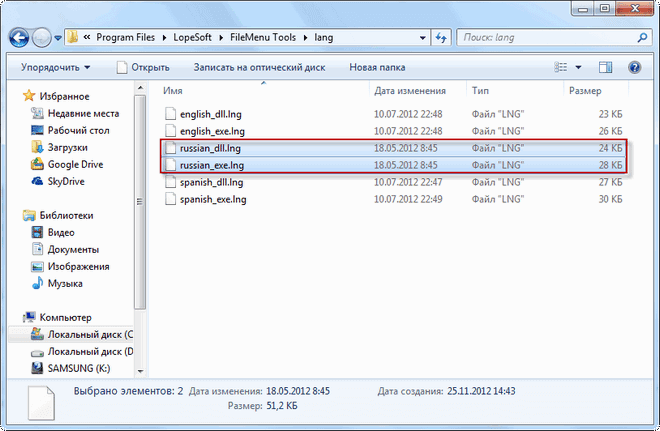
Bundan sonra programı başlatın ve “Options” =\u003e “Languare” =\u003e “Russian” menüsünde “Russian” öğesini etkinleştirin. Program arayüzü değişir ve Rusça olur.
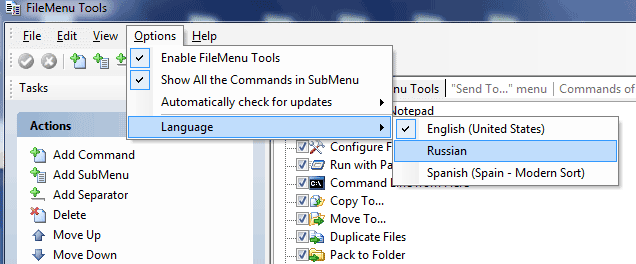
Explorer içerik menüsüne bir öğe nasıl eklenir
Program penceresinde, “FileMenu Araçları Komutları” sekmesinde, standart içerik menüsüne eklenebilecek bir komut listesi vardır.
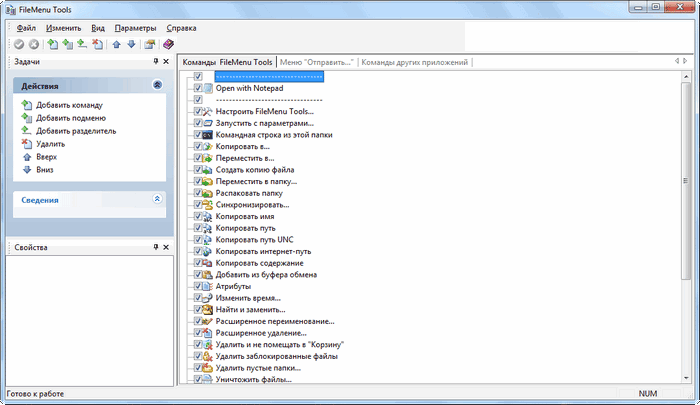
Öncelikle, bağlam menüsüne komut ekleyeceğiniz öğelerden "Commands FileMenu Tools" sekmesini açmanız gerekir.
Bu sekmede, içerik menüsüne bir öğe eklemek için, içerik menüsünde seçilen yeni öğelerin yanındaki onay kutularını işaretleyin. Komutların konumu yukarı veya aşağı okları kullanarak değiştirilebilir.
Ek komutları seçtikten sonra, “Değişiklikleri uygula” yeşil düğmesine basmalısınız.
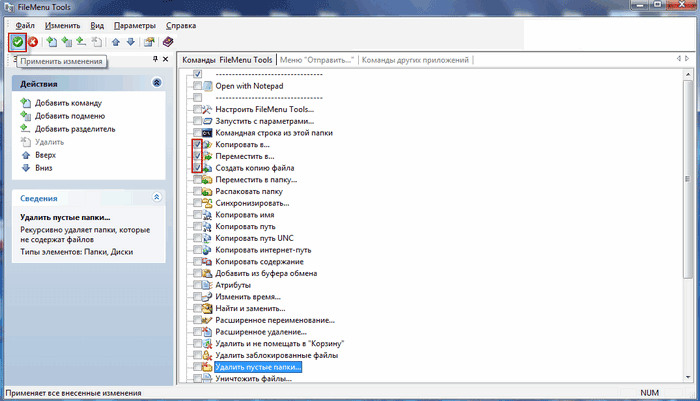
Bu değişikliklerden sonra, içerik menüsünde yeni bir “FileMenu Araçları” öğesi belirir. Şimdi, herhangi bir klasör veya dosyadaki farenin sağ tuşuna tıkladıktan sonra, bağlam menüsünde diğer öğelerin yanı sıra “FileMenu Araçları” öğesi açılacaktır.
Bu noktada, eklenen komutların listesi alt menüde yer alacaktır. Örneğin, Explorer'ın bağlam menüsüne bu komutları ekledim - “Kopyala ...”, “Taşı ...”, “Dosyanın bir kopyasını oluştur”.
Resimde, yeni eklenen komutların - “Kopyala ...”, “Taşı ...”, “Dosyanın bir kopyasını oluştur”, “FileMenu Araçları” bağlam menü öğesinin alt menüsünde açıldığını gösteriyor.
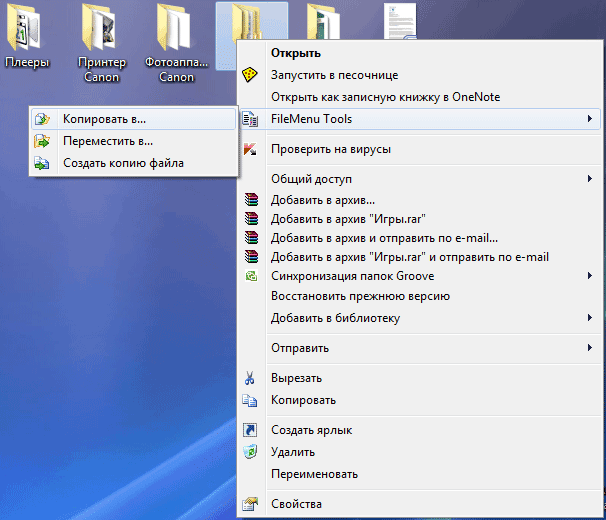
Bağlam menüsünden bir öğe nasıl kaldırılır
“Menü“ Gönder ... ”” ve “Diğer uygulamaların komutları” komutlarını da düzenleyebilirsiniz. Bazı komutların gereksiz olduğunu düşünüyorsanız, bunları FileMenu Araçları programını kullanarak kaldırabilirsiniz.
İçerik menüsünü düzenlemek için, gelecekte içerik menüsünde gösterilmemesi gereken komut adlarının karşısındaki kutuların işaretini kaldırmanız gerekir.
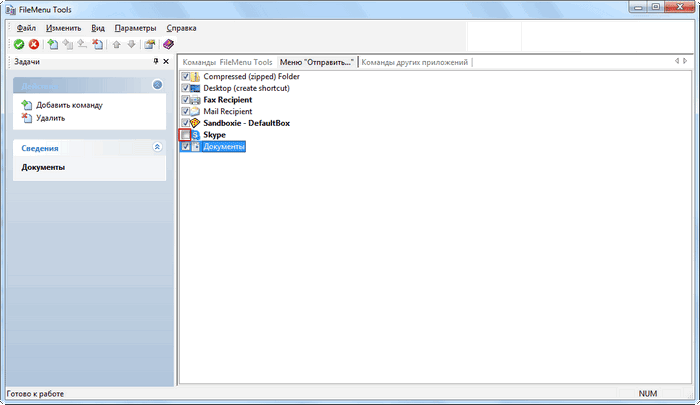
Bunu hiç yapmanız gerekmez ve bu iki sekmenin ayarlarında özel bir ihtiyaç duymadan hiçbir şey değiştirmezseniz daha iyi olacaktır.
Yaptığınız değişikliklerden sonra, bir şey beklediğiniz gibi sonuç vermediyse, değişiklikleri iptal etmek için "Değişiklikleri Geri Al" kırmızı düğmesini tıklarsanız bağlam menüsünde yapılan değişiklikleri geri alabilirsiniz.
Öğenizi içerik menüsüne nasıl eklersiniz?
"Eylemler" bölümünde, "Komut ekle" yi seçin. FileMenu Araçları penceresinde yeni bir "Yeni komut" öğesi görünecektir. Ardından, programın sol tarafında bulunan "Özellikler" düğmesini tıklamanız gerekir.
Genel bölümünde, menü metni öğesine tıklayın ve ardından Yeni komut yerine içerik menü öğenizin adını girin.
Seçiminizi yaptıktan sonra, “Değişiklikleri uygula” düğmesine tıklayın.
Sonuç
Ücretsiz FileMenu Araçları programı, bağlam menüsünü düzenlemeye izin verir, bunun yardımıyla Windows Gezgini'nde daha rahat çalışma için bağlam menüsüne bir öğe ekleyebilirsiniz.