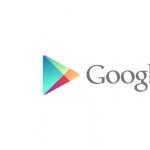Windows hesaplarını yönetme 7. Sınırlı haklara sahip bir kullanıcı nasıl oluşturulur
Kullanıcıların verilere erişmelerinin en yaygın yolu, ağdaki paylaşılan dosya kaynaklarına erişmektir. Dosyalara ve klasörlere erişim, dosya paylaşımına erişim ve NTFS'ye erişim izinleri kullanılarak kontrol edilir. Dosyalarınızın güvenliğini sağlamak için erişim haklarının nasıl çalıştığını anlamak önemlidir.
Erişim hakları dosya sistemi NTFS, ağda veya yerel olarak yerel ağda barındırılan kullanıcı erişim düzeyini belirlemenizi sağlar. windows bilgisayar 7 dosya.
Erişim hakları - dosya gibi belirli bir nesneyle işlem gerçekleştirme izni. Hak sahibi veya diğer uygun kullanıcılar tarafından verilebilir. Kural olarak, bunlar sistemdeki yöneticilerdir. Bir nesnenin sahibiyseniz, bu nesneye herhangi bir kullanıcı veya kullanıcı grubuna erişim hakları verebilirsiniz.
Ağdaki her konteyner ve nesne, ona erişim kontrolü hakkında bir dizi bilgi ile eklenmiştir. Güvenlik tanımlayıcısı adı verilen bu bilgi erişim kullanıcılarının ve grupların türünü kontrol eder. Nesnenin güvenlik tanımlayıcısında tanımlanan erişim hakları, belirli kullanıcılar ve gruplarla ilişkilendirilir veya atanır.
Dosya ve klasörlere erişim hakları, bir dosya veya klasördeki bir kullanıcıya, gruba veya belirli bir bilgisayara verilen erişim türünü belirler. Örneğin, bir kullanıcının bir dosyanın içeriğini okumasına, üzerinde değişiklik yapmak için diğerine ve diğer tüm kullanıcıların dosyaya erişimi reddetmesine izin verebilirsiniz. Ayrıca klasörlere izinleri de ayarlayabilirsiniz.
İki erişim hakkı seviyesi vardır:
- Paylaşımlı klasör erişimi: üyelere, örneğin belirli kullanıcılara, ağdaki paylaşılan kaynaklara erişim sağlar. Erişim hakları paylaşılan klasörler yalnızca kullanıcı kaynağa ağ üzerinden eriştiğinde geçerlidir.
- Dosya erişim nTFS sistemi: bir ağ üzerinden bağlanıldığında veya giriş yaparken dosyalara veya klasörlere erişim sağlar yerel bilgisayarkaynağın bulunduğu yer. Bir dosya veya klasör için NTFS erişimi, belirli bir gruba veya bireysel kullanıcılara verilir.
İki tür NTFS erişimi vardır:
- Standart haklar: en yaygın kullanılan çözünürlük dosya ve klasörlere standart erişimdir; Bu temel hakları içerir: okuma, yazma, değiştirme ve tam kontrol.
- Özel haklar: dosyalara ve klasörlere erişimi kontrol etmede daha fazla doğruluk sağlayan özel erişim hakları. Bu tür erişim haklarının yönetilmesi, standart erişimden daha zordur. Bunlar arasında okuma / yazma özelliği hakları, genişletilmiş özellikler, alt klasörlerin ve dosyaların kaldırılması, mülkiyet değişikliği ve senkronizasyon bulunur.
Miras hakları
İki tür erişim hakkı vardır:
- Doğrudan erişim hakları: Bir nesne bir kullanıcı işlemi tarafından oluşturulmuşsa, erişim varsayılan olarak alt olmayan nesnelere ayarlanır.
- Miras alınan erişim: erişim, bir nesneye ana nesnesinden genişletilir. Miras alınan erişim izinlerin yönetimini kolaylaştırır ve belirli bir kaptaki tüm nesneler için düzgün erişim sağlar.
Miras alınan erişim, bir klasör için bu klasörde ve alt klasörlerinde oluşturulan dosyalara otomatik olarak uygulanmasına izin veren bir dizi NTFS izinine izin verir. Bu, klasör yapısının tamamı için NTFS izinlerinin bir yerde ayarlanabileceği anlamına gelir. Değişiklik yapılması gerekiyorsa, tek bir noktadan yapılabilir.
Ayrıca, orijinal erişim atamasını değiştirmeden, ilk devralma noktasının altındaki klasörler ve dosyalar için izinler belirleyebilirsiniz. Bu, temel devralınmış erişimden farklı olan, belirli bir kullanıcı veya kullanıcı grubuna, dosyaya başka erişimi olan bir kullanıcı sağlayabilmek için yapılır.
Miras alınan erişimi değiştirmenin üç yolu vardır:
- Üst klasörde değişiklik yapın; dosyalar veya klasörler bu izinleri devralır.
- Miras alınan erişimi iptal etmek için erişimi değiştirin (izin verin veya reddedin).
- "Üst nesneden izinleri devralma" seçeneğini seçin ve ardından haklarda değişiklik yapın veya bir grubu veya kullanıcıyı dosya veya klasörün izinler listesinden kaldırın.
Çoğu durumda, bir klasör farklı ebeveynlerden çakışan ayarları miras alırsa, "Reddet" komutu "İzin Ver" komutunu geçersiz kılar. Bu durumda, ana öğeden devralınan alt ağaçtaki nesneye en yakın parametre öncelikli olur.
Alt nesneler yalnızca miras kalan erişim haklarını miras alır. Erişim hakları ana nesneye ayarlandığında, gelişmiş ayarlar Güvenlik, klasörlerin veya alt klasörlerin miras alabileceklerini ayarlamanız gerekir.
Not: Nesnenin doğrudan bir hakkı - “İzin Ver” ise, devralınan erişim hakkındaki yasak nesneye erişimi engellemez. Doğrudan erişim hakları, bir miras yasağı olsa bile, miras haklarından önceliklidir.
Miras alınan izinleri engelleme.
Üst klasörde izinleri ayarladıktan sonra, içinde oluşturulan yeni dosya ve klasörler bu hakları devralır. Bu dosyalara ve klasörlere erişimi kısıtlamak için erişim haklarının mirası engellenebilir. Örneğin, tüm muhasebe kullanıcılarının "Düzenle" ACCOUNT klasörü için hakları olabilir. WAGES alt klasöründe, devralınan erişim hakları engellenebilir ve yalnızca belirli kullanıcılara verilebilir.
Not: Miras alınan erişim hakları engellendiğinde, mevcut hakları kopyalamak veya yenilerini oluşturmak mümkündür. Mevcut erişim haklarını kopyalamak, belirli bir grup veya kullanıcı için kısıtlama koyma işlemini basitleştirir.
2009 yılında Microsoft, yeni bir Windows 7 işletim sistemi tanıttı.Bu işletim sisteminde, çok sayıda yeniliğe ek olarak, Windows 7 sisteminin neredeyse tüm temel ayarlarını yönetmek için birçok araç kullanıldı Sistem yönetimi, kullanıcıları, grupları, dosyaları ve klasörleri yönetme, bunlara erişme olanağı sağlar. güvenlik sistemi, yazıcılar vb.
Windows 7 Türleri
Birkaç seçenek var. işletim sistemi Windows 7. Çeşitli görevler ve uygulamalar için tasarlanmıştır ve buna göre çeşitli özelliklere ve idari araçlara sahiptirler.
Windows'un en yaygın modifikasyonları maksimum, profesyonel ve evdir. Windows 7'nin yönetimi, her işletim sistemi türünde kendine has özelliklere sahiptir. En eksiksiz yönetim paketi, hem iş hem de eğlence görevleri için evrensel olduğundan, Windows 7 Ultimate'ta sunulmaktadır. Windows 7 Starter'daki tüm ayarların en azı. Genellikle bilgisayar ekipmanı olasılığının satış öncesi gösterilmesi amacıyla tasarlanan düşük güçlü dizüstü bilgisayarlara veya netbooklara yüklenen temel sorunları çözmek için tasarlanmıştır.
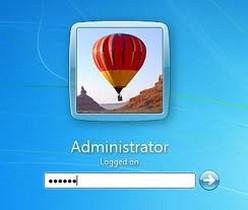
Yönetici haklarına neden ihtiyaç duyuyorsunuz?
Windows 7'nin tam yönetimini uygulamak için yönetici haklarına sahip olmalısınız. Ne zaman oluşturulan kullanıcı windows yükleme, güvenlik nedeniyle oldukça sınırlı haklara sahiptir. Mevcut kullanıcının hesabına göre, kötü amaçlı programlar veya virüsler başlatılmayacak, önemli sistem dosyalarının yanlışlıkla silinmesi söz konusu olmayacak ve işletim sistemi için gerekli dosyalarda önemli hasarlar oluşmayacak. Ama hoş olmayan anlar var. Bazı programları, örneğin ofis programlarını yüklerken, kullanıcı sistemde yapılan değişikliklerin kaydedilmediği ya da yüklü programlar arıza ve veri kaydetmemek. Sebepleri tespit ederken, kullanıcının bazı dosyaları, örneğin Program Dosyaları klasörüne dosya yazmak için yeterli haklara sahip olmadığı anlaşılmaktadır.
Yönetici haklarını elde etmenin yolları
Windows'u yönetmek için daha fazla hak sahibi olmak için, sistemdeki yetkinizi arttırmanız gerekir. Yapabilirsin farklı şekillerde. İkisi en sık kullanılan:
Kullanıcı yönetimi penceresinden. Klavyede “WIN + R” birleşimini yazın, açılan pencerede ek bileşeninin adını lusrmgr.msc yazın ve “Tamam” düğmesini tıklayın. Açılan "Yerel Kullanıcılar ve Gruplar" penceresinde, "Kullanıcılar" öğesine gitmeniz gerekir. üzerinde hesap yönetici sağ tık Menüyü açmak için fareyi tıklayın ve hesabı devre dışı bırakmak için kutunun işaretini kaldıran "Özellikler" öğesini seçin. Ardından, tamamlamayı seçin, "Tamam" ı tıklayın ve cihazı yeniden başlatın.
Örneğin, normalde dengesiz çalışan bir programı başlatmak için Windows 7 yönetimine kısa bir süre gerekebilir. Bunu yapmak için programı sağ tıklayın ve menüden "yönetici olarak çalıştır" öğesini seçin. Aynı zamanda, program yüksek haklarla çalışacaktır.
Kalıcı bir iş için daha yüksek haklar sağlamak için koşmanız gerekir. komut satırı yönetici adına, “net user Administrator / active: yes” (Rus sürümünün Windows 7 yönetimini etkinleştirmeniz şartıyla) satırını girin ve ardından Enter tuşuna basın. Yeniden başlattıktan sonra, hoş geldiniz ekranında yönetici hesabını diğer hesaplarla birlikte seçebileceksiniz.
Yönetici hesabı altında düzenli çalışmanın çok düşük bir koruma ile yapıldığını dikkate almak gerekir, çünkü virüs ve kötü amaçlı yazılım dahil tüm programlar maksimum ayrıcalıkla çalışacaktır.

Bilgisayar kontrol merkezine giriş
Bu, Windows 7'deki yönetimin en uygun şekilde temel bilgisayar yönetimi araçlarıyla gerçekleştirildiği yerdir. Oraya farklı yollardan ulaşabilirsiniz. En kolay yol “Bilgisayarım” simgesine sağ tıklayıp tek tek “Yönetim” veya “Araçlar” ı seçmektir. “İdare” panelinde veya komut satırında komut satırından başlatmak için hala seçenekler var compmgmtlauncher.Bu ek bileşen, hizmetleri ve diskleri yönetme, olayları görüntüleme ve diğer yönetim araçları gibi yaygın olarak kullanılan Windows 7 yönetim araçlarını içerir. Sistem arızası durumunda deneyimli kullanıcılar ve yöneticiler, sorunu yalnızca Olay Görüntüleyicideki sistem gecikmelerini inceleyerek hızlı bir şekilde bulabilir. Sistemde meydana gelen hemen hemen tüm olaylarda, bilgisayar açıldığında servislerin başından başlayarak ve sistemdeki kullanıcı işlemlerinin kaydedilmesiyle sona eren kayıtlar tutulur.
Windows Hizmetlerini Yönet
Servis yönetimi sekmesinde, servislerin listesini ve durumlarını görebilirsiniz. Çalışma modlarını ve parametrelerini değiştirmek ve başlatmak mümkündür. Genellikle yönetim windows hizmetleri 7, kendilerini bir hizmet olarak ekleyen ve bilgisayar önyüklendiğinde başlatılan virüslere sahip bir bilgisayarı enfekte ederken kullanılır. Onlarla savaşmak için hizmeti durdurmanız ve ardından başlangıç listesinden kaldırmanız gerekir.

ve cihaz yöneticisi
Windows 7 disklerinin yönetimi daha az önemli değildir, bu sadece bir sabit disk üzerinde bölümler oluşturmakla kalmaz, aynı zamanda boyutlarını değiştirmeyi, sistemde göründüğü isimleri ve harf tanımlayıcıları atamasını mümkün kılar. Kontrol panelinin bu bölümü, sistemde bir flash sürücü algılanmadığında veya sürücü harfi belirtilmediğinde araştırılır. Bir ek bileşende yeni sürücüler bağladığınızda, boyutları, biçimlendirmeyi ve diğer işlemleri atayabilirsiniz.
Bilgisayar donanımıyla ilgili bilgiler cihaz yöneticisinde görülebilir. Yeni ekipmanın sistem tarafından algılanmadığı durumlar vardır ve bunun bilinmediği yerlerde sürücüler aramanız gerekir. Windows 7’de yönetim, bilgileri yalnızca yüklü cihazlarama aynı zamanda sürücü bulunamayanlara da. Her cihazın özellikleri, cihazın ait olduğu grup olan cihazın benzersiz tanımlayıcısını gösterir. Parametrelere göre, yeni bir cihaz için kolayca bir sürücü bulabilirsiniz. Çoğu zaman ekran kartı sürücülerinde sorunlar var. wi-Fi adaptörleri ve benzeri

Uzaktan yönetim araçları, sistemi yapılandırmanıza ve programlardaki ve işletim sistemindeki hataları uzaktan dahili bir ağ veya Internet üzerinden gidermenizi sağlar. Windows 7'nin uzaktan yönetimi her işletim sistemi türünde mümkün değildir, bağlantı yalnızca kurumsal, profesyonel ve maksimum sürümler için yapılandırılmıştır (“Bilgisayar Özellikleri” nde işletim sisteminin sürümüne bakın).
Yerleşik Remote Desktop yardımcı programı, yöneticinin bir bilgisayara bağlanmasına ve kullanıcının oturumunu etkilemeden üzerinde bazı ayarları yapmasına olanak tanır. Bağlantıyı etkinleştirmek için, "Ayarlar" da değişiklik yapmak için Kontrol Paneline, daha sonra sistemin özelliklerine gitmeniz gerekir. uzaktan erişim". Uzaktan bağlantı açık ve etkin durumdayken, Windows 7'nin uzaktan yönetimi zor değildir.

Hesap yönetimi
İşletim sistemi Windows 7 hesaplarının yönetimini sağlar, yalnızca yerel hesapları (yeni oluşturma, düzenleme, varolanları silme, şifreyi değiştirme vb.) Değil, uzaktan erişim kullanıcılarının hesaplarını da yönetmek mümkündür. Yukarıda bahsedildiği gibi, güvenlik nedeniyle, bir kullanıcı hesabı oluşturmanız ve altındaki sisteme giriş yapmanız önerilir. Azaltılmış ayrıcalıklara sahip olduğu için, virüs bulaşması durumunda veya kullanıcı deneyimi az olduğunda zarar sistem dosyaları minimum olacak.
Bilgisayarda birden fazla kullanıcı varsa, birden fazla hesap oluşturabilirsiniz. Giriş ekranına giriş yaparken kullanıcı seçimi gerçekleşir. Her kullanıcı, kişisel bir kullanıcı profilinde depolanan kısayollar ve masaüstü arka planları gibi kişisel sistem ayarlarını yapılandırabilir. Yönetici, bilgisayarın tüm kullanıcı profilleriyle çalışma yeteneğine sahiptir.

Ağ yönetimi
Bir diğer önemli yönetim konusu ise kişiselleştirme. ağ ayarları. Windows 7'yi başlatmak için Başlat Menüsü - Denetim Masası - Ağ ve İnternet'e gitmeniz gerekir. En yaygın yönetim oluşturmak ve yapılandırmaktır. paylaşılan erişim ev aygıtlarının dosyalarına ve klasörlerine ve ayrıca bir ev ağındaki yazıcıya erişim.
Hızlı tanı koymanıza ve ağ sorunlarını aramanıza olanak tanıyan "Tanılama ve Sorun Giderme" gibi kullanışlı seçenekler de vardır.
Tercihen, işletmeyi kurduktan sonra windows sistemleriile bir kullanıcı hesabı oluştur sınırlı haklar ve altında çalış.
Sınırlı haklara sahip bir hesap nasıl oluşturulur?
“Başlat” düğmesine tıklayarak, “Denetim Masası” na gidip “Hesaplar” menüsünü seçerek - “Kullanıcı hesaplarını ekleme ve silme” seçeneğini kullanarak Windows 7'de kolayca ek bir hesap oluşturabilirsiniz.

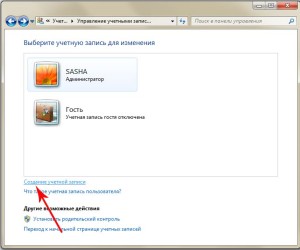
Açılan pencerede “Hesap oluştur” satırına tıklamanız gerekir. Yalnızca Yönetici haklarına sahip bir hesaptan hesap oluşturabileceğinizi belirtmek önemlidir.
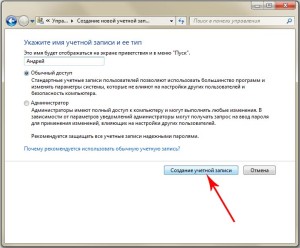
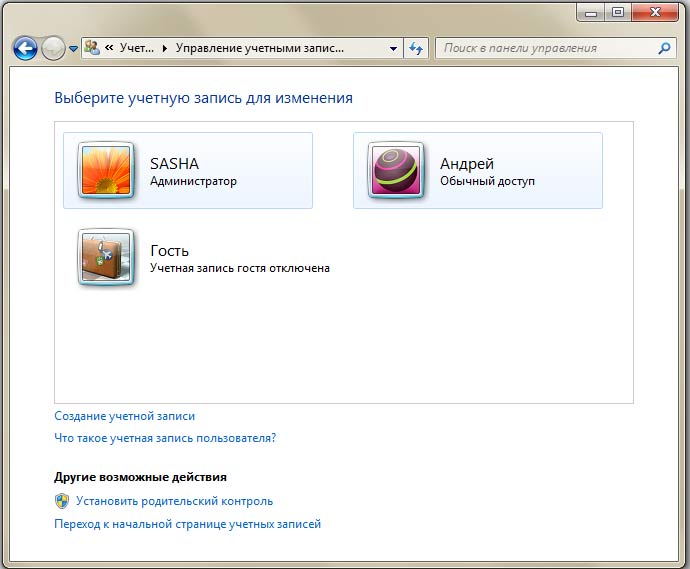
Yeni pencerede, yeni hesabın adını girmelisiniz, örneğin, “Andrew”, kullanıcının “Normal erişim” haklarını bir nokta ile işaretlemeli ve “Hesap oluştur” penceresinin altındaki düğmeye tıklamalısınız.
Yeni bir hesap için bir şifre girdiğinizden emin olun. Bunu yapmak için, fareyi çift tıklayarak kısayoluna tıklayın, ardından “Parola oluştur” bağlantısına tıklayın. Açılan iletişim kutusuna şifreyi girin, ardından aşağıdaki satıra kopyalayın ve "Şifre Oluştur" düğmesine tıklayın.
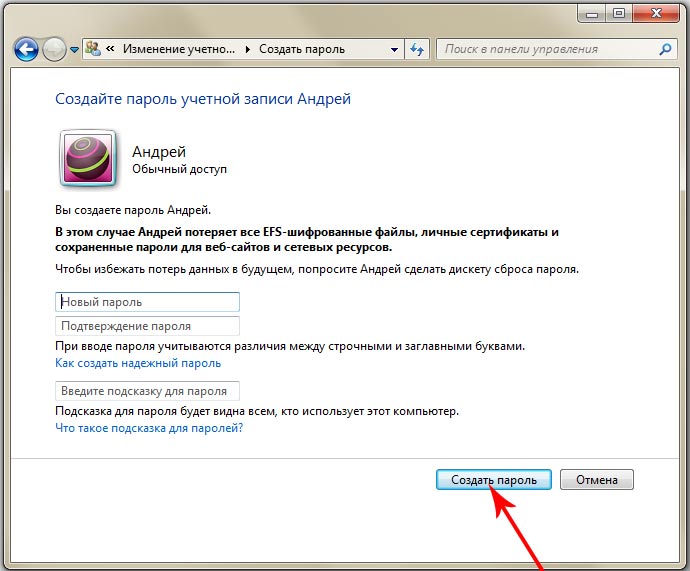
İşte bu, sınırlı haklara sahip yeni bir hesap oluşturuldu. Artık altından çalışacak olan kullanıcı, yönetici şifresini bilmiyorsa dosyaları başlatamaz veya silemez.
Bilgisayara yeni bir hesap altında oturum açmak için, yeniden başlatma gerekmez. Bunu yapmak için, "Başlat" düğmesini tıklamanız, ardından "Kapat" menüsünde oku tıklamanız ve açılır menüden "Kullanıcı değiştir" i seçmeniz yeterlidir. İstediğiniz hesabı seçtikten sonra, kısayoluna tıklayarak ve bir şifre girdikten sonra, hemen yeni masaüstünüzü göreceksiniz.
Sınırlı haklara sahip bir hesap oluşturma
Yönetici ayrıcalıklarına sahip olmadığınız için programı kuramayacağınız bir uyarı yerine, devam etmek üzere yönetici parolasını girmenizi isteyen bir pencere açmak için hesap denetiminin derecesini değiştirmeniz gerekir.
Bu seçenek, idari haklar gerektiren herhangi bir manipülasyon yapacak olan kullanıcıyı bilgilendirmek için özel olarak tasarlanmıştır.
Yalnızca bir yönetici hesabı altında sınırlı haklara sahip bir hesap oluşturmanız gerektiği, aksi halde hiçbir şey yapamayacağınız belirtilmelidir.
Bunu yapmak için, "Başlat" - "Denetim Masası" nı tıklayın, ardından "Sistem ve Güvenlik" menüsünü tıklayın ve "Hesap Kontrol Ayarlarını Değiştir" satırını seçin.
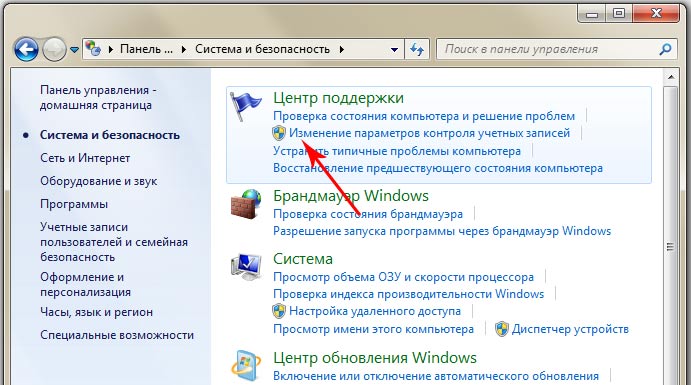
Açılan pencerede, kaydırıcıyı "Daima bildir" üstünden ikinci konuma getirmeniz gerekir, "Tamam" ı tıklayın ve sonraki pencerede, dosyaları başlatmaya veya silmeye çalışırken her zaman görünecek olan "Evet" e tıklayın.

Artık pencerelerde sınırlı haklara sahip bir kullanıcı var.