Fare imleci dizüstü bilgisayarda çalışmıyor. Donanım ve mekanik hasar
Farenin kompakt bir analogu olan klavyenin yanındaki dizüstü bilgisayardaki özel bir panel. Bir parmağın hareketine tepki verir, kural olarak, iki düğme (farede olduğu gibi) ve sağdaki kaydırma çubuğu da vardır. Dizüstü bilgisayar taşınabilir bir kompakt bilgisayar olarak tasarlandığından, geliştiriciler burayı icat ederek fazla kilo ve kablolardan kurtarmaya karar verdiler.
Sorun şu ki geliştiriciler işletim sistemleriözellikle Windows, farklı üreticilerin ekipmanlarındaki detayları ve farklılıkları düşünmeye meyilli değil. Ayrıca ülkemizde lisanssız kopyalar, her çeşit repack, çatlak, modifiye edilmiş yayınlar kullanmak popülerdir. Tüm bu ve diğer birçok faktör dizüstü bilgisayarın donanımının yanlış çalışmaya başlamasına ya da bunu yapmayı bırakmasına neden oluyor.
Bu özel aygıt sadece dizüstü bilgisayarlar için tipik olduğundan, en yaygın sorunlar dokunmatik panellerle ortaya çıkar. Herhangi bir sorun olması durumunda, önce Touchpad'in Aygıt Yöneticisi'nde görüntülenmediği sıklıkla bulunan Denetim Masası'na dönüyoruz.
Aygıt Yöneticisi
Aygıt Yöneticisi, tüm bağlı donanımı görüntüleyen ve bunu yapılandırmak için seçenekler sunan kontrol panelinin bir bölümüdür. Bölümünde aşağıdakileri yapabilirsiniz:
- ekipmanın özelliklerini görmek ve teşhislerini yapmak;
- sürücüleri güncelleyin, geri alın veya kaldırın;
- ekipmanı açmak ve kapatmak;
- teknik özellikleri inceleyin.
Cihaz yöneticisine başvurmak, herhangi bir cihazın arızalanması durumunda ilk adımdır ve dokunmatik yüzey istisna değildir:
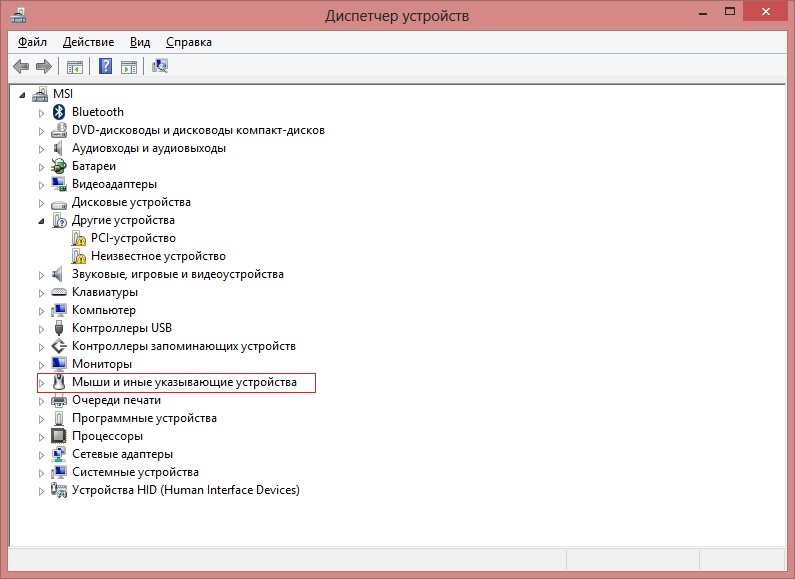
- İle ekipman bulursanız ünlem işaretiDaha sonra sürücü ile ilgili bir sorun vardı.
- Eğer, genel olarak, değilse, o zaman, muhtemelen, touchpad sadece bağlantısı kesildi.
Bu tür sorunlar genellikle dizüstü bilgisayara yeni bir işletim sistemi yüklerken veya yeni sürüme geçtikten sonra ortaya çıkar. son sürümler. Dizüstü bilgisayar üreticilerinin henüz işletim sisteminin yeni sürümü için bir sürücü oluşturmayı başaramadıkları ve standart Windows düzgün çalışmadığı ortaya çıkıyor. Bu durumda, her zaman bir geri alma seçeneğiniz olur. Ancak, yalnızca dizüstü bilgisayarda yüklü olan güncellemelerin silinmeyeceğini, ancak geri yükleme noktasından sonra meydana gelen tüm değişikliklerin de unutulmayacağını unutmayın.
Dokunmatik paneli etkinleştirme
Kontrol Panelinde dokunmatik panel yoksa, belki de yazılımı yüklerken, sistem bir sebepten dolayı kapatmıştır. Basit dahil edilmesi için birkaç seçenek vardır:
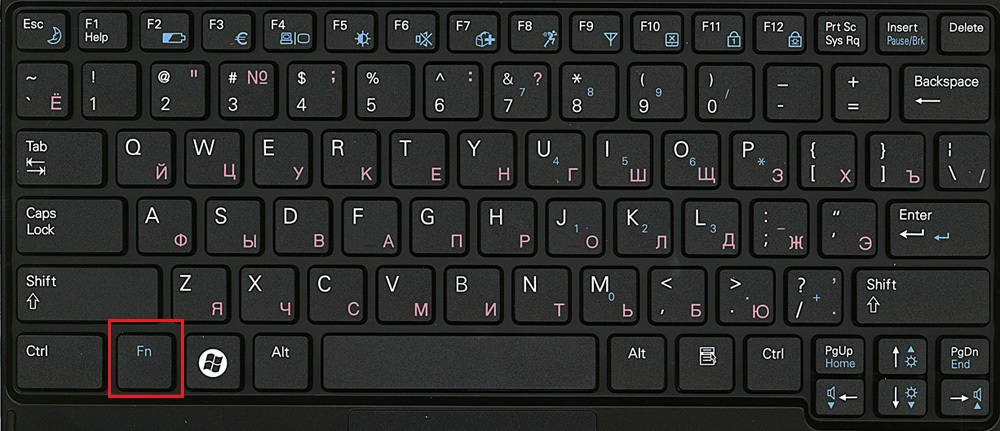
Yukarıdakilerin tümü yardımcı olmazsa, dokunmatik paneli BIOS aracılığıyla etkinleştirmeyi deneyebilirsiniz:
- Dizüstü bilgisayarı yeniden başlatın ve işletim sistemini çalıştırmadan önce BIOS'a gidin. Belki de ekranda nasıl yapılacağına dair bir ipucu olacak. Değilse, el kitabından dizüstü bilgisayarınıza veya deneysel olarak belirleyin. Bu çoğunlukla bir F2 veya F1 anahtarıdır, ancak belki Del, Esc, F10 veya bazı kombinasyonlar olabilir.
- Bios başladığında, "Gelişmiş" sekmesine, ardından "İç İşaretleme Aygıtı" na gidin.
- Enter'a basın ve "Etkin" yi seçin.
- Kaydedilen değişikliklerle birlikte "Kaydet ve Çık" sekmesine gidin ve BIOS'tan çıkın.
Bundan sonra, Windows önyükleme yapacaktır ve dizüstü bilgisayar dokunmatik ekranı görmelidir. Eğer hala yoksa, sürücüde bir sorun var demektir.
Sürücü Güncellemesi
Dokunmatik ekranı açtıktan sonra Aygıt Yöneticisi'nde görüntülenen, ancak bir ünlem işareti ile ve hala çalışmıyorsa, sürücüyü yeniden yüklemeniz gerekir. Öncelikle, sistemde zaten var olanları kullanmayı deneyin:
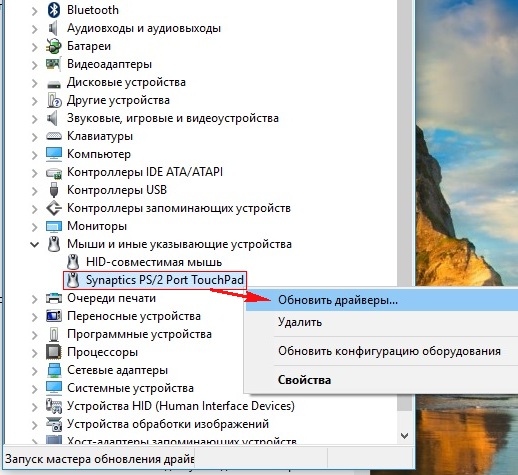
Touchpad'in Yönetici'de doğru görüntülenip görüntülenmediğini kontrol edin. Değilse, sürücüyü üreticinin web sitesinden indirmeniz gerekir. Kural olarak, bu tür siteler otomatik olarak sizin windows'un sürümlerive istenen sürücü sunulacak. Aksi halde, modelinizin dizüstü bilgisayarında ve doğru işletim sistemi sürümünde sürücüyü bulun. Dizüstü bilgisayarın üreticisine daha iyi gitmek için değil, dokunmatik alanın kendisinin daha iyi olması, bulunması daha kolay olacaktır.
Yükleme paketini dizüstü bilgisayarınıza indirin, başlatın ve yükleme programının talimatlarına uyun. Yükleyiciyi değil, yalnızca bir arşivini indirdiyseniz farklı dosyalar Sürücüleri, daha sonra sürücüyü güncelleştirmek için bilgisayardaki indirilen klasörün yerini belirterek yukarıdaki adımları izleyin.
Yönetici tekrar sürücünün güncellenmesi gerekmediğini belirten bir mesaj verirse, "Sil" penceresini ve ardından "Yükle" yi tıklayın.
Tüm işlemlerden sonra, Aygıt Yöneticisi penceresinin tamamı açıldığında "Donanım Yapılandırmasını Güncelle" yi tıklamayı unutmayın. Bu nedenle, touchpad'in sorunları genellikle sürücü arızasıyla ya da sistem tarafından kapatılmasıyla ilişkilendirilir. Ancak, tüm yöntemler yardımcı olmadıysa ve dizüstü bilgisayar cihazı hala göremiyorsa, bu durumda dizüstü bilgisayarın donanımında bir arıza olabilir ve servis merkezine başvurmak daha iyidir.
dokunmatik yüzey (İngilizce touchpad - dokunmatik yüzey), sensör paneli - işaretleme giriş cihazı, özel bir ped, dokunmaya duyarlı. Touchpad genellikle parmağı cihazın yüzeyine hareket ettirerek "işaretçiyi" kontrol etmek için kullanılır. Özelliklerinde, touchpad sıradan rolünü yerine getirir bilgisayar faresi.
Parmağı bu panelde sürükleyerek imleci kontrol edebilirsiniz. Koşmak doğru programveya dosyayı açın, sadece touchpad'i tıklamanız yeterlidir.
Touchpad'in avantajları
- Touchpad doğrudan dizüstü bilgisayara yerleştirilmiştir, böylece bir fare (veya "frenleme", "gezinme") olmaması bir problem değildir;
- bağlamak için bir tele gerek yok;
- ağırlıkta iş yerinde rahatlık;
- düz bir yüzeye (fare aksine) gerek yok;
- çok fazla alan gerektirmez (fare veya grafik tabletin aksine)
- touchpad klavyeye göre sabittir (farenin aksine);
- İmleci tüm ekrana taşımak için, küçük bir parmak hareketi (bir fare veya büyük bir grafik tabletin aksine) yeterlidir;
- touchpad'i kullanarak imlecin kontrolü, özel beceri ve alışkanlık gerektirmez;
- bir touchpad yardımıyla (düğmelere dokunmadan), sol fare düğmesinin bazı manipülasyonlarını gerçekleştirebilirsiniz:
- kısa dokunuş - tıklayın
- çift kısa musluk - çift tıklama
- sonraki hareketle bitmemiş çift dokunuş - nesneyi hareket ettirmek veya vurgulamak
- dokunmatik alanın ayrı bölümleri (sağ ve üst / alt çubuklar) dikey ve yatay kaydırma için kullanılabilir.
- hareket eden parçaların eksikliği nedeniyle doğruluk güvenilirdir;
- düz bir yüzeyin ve geniş alanın varlığı tamamen gereksizdir;
- parmağınızla küçük bir hareket, imleci ekranın tamamı boyunca hareket ettirmeyi mümkün kılar;
- tek bir touchpad kullanarak, sol ve sağ fare tuşlarına tıklayarak simüle edebilirsiniz;
Touchpad dizüstü bilgisayarlar Apple, Asus ve Synaptics'in neredeyse her biri (ayrı bir program kullanarak) basımını simüle edebilir sağ düğme ve ek düğmeler kullanılmadan tekerlek:
- kaydırma - iki parmağınızla basmak ve hareket etmek
- sağ tuş - iki parmağınızla kısa basma (Asus için üç)
- touchpad yüzeyinde iki parmağınızı birbirine göre büyütme / azaltma - germe / çekme
- flip - touchpad üzerinde iki parmağın pozisyonunu istenilen yönde değiştirir
- saygısız - soldan sağa doğru hafif hareket veya üç parmakla tersi
Dört parmakla ilgili çeşitli jestler de vardır.
Touchpad, bir klavye kısayoluyla dizüstü bilgisayarda devre dışı bırakıldı Fn (Ctrl tuşunun yanında) + F10 (veya F1 ila F12'den biri). Bazı dizüstü bilgisayarlarda, touchpad özel bir düğme ile kapatılır (örneğin, Acer Aspire 5738G).
Touchpad'in dezavantajları
- Doğrudan klavyede olduğundan, elinize dokunmak ve yanlış işlemi yapmak kolaydır.
- Touchpad, daha hassas hareketlere (örneğin, touchpad editörlerinde) ihtiyaç duyduğunuz yerde çalışmayı zorlaştıran düşük çözünürlüğe sahiptir.
Touchpad'in boyutu dizüstü bilgisayarın boyutuna bağlıdır. Dizüstü bilgisayar ne kadar büyükse, daha büyük boyut ve daha kullanışlı dokunmatik yüzey.
Dokunmatik ekranı, gözlerinizi ekrandan ayırmadan dokunarak bulunabilir. Böyle bir fırsat sağlamak için, bir dizi üretici, doku bakımından farklı malzemeler kullanmaya başladı. Özellikle, Lenovo serisi hassas bölgeyi sınırlayan küçük bir lastik çıkıntısı bulunabilir. Böylece, kolay bir dokunuş bile dokunmatik yüzeyin sınırlarını güvenle bulmanızı sağlar.
Bazı modellerde, dokunmatik yüzeydeki tuşların fiziksel olarak ayrılmadığı bir çözüm uygulanır. Bunun yerine, dizüstü bilgisayarın kenarları bağımsız anahtarlar olarak kabul edilen bir monolitik blok vardır. İlk bakışta, elverişli: toz ve küçük birikintilerin birikebileceği daha az çatlak var. Ama gerçekte, bu tasarımın bir dezavantajı var. Bilinçaltında, bloğun kenarına basma isteğinin (gerekli olan), fakat onun merkez bölgesini kullanması istenir. Aynı zamanda, bir monolitik bloğun ortası genellikle basmaya karşı hassas değildir. Sonuç olarak, kullanıcı elinizi kenara daha yakın hareket ettirmeyi tahmin edene kadar birkaç defa bastırma başarısız olabilir.
Bu tasarımın bir başka dezavantajı, hangi tuşa basılacağının belirlenmesi için hızlı bir dokunuşun olmamasıdır. Kullanıcı bu süreci görsel olarak kontrol etmeli, bu da işin hızındaki bir yavaşlamaya neden oluyor. Ek olarak, ekrandan touchpad'e ve arkadan görünüşün böyle bir çevirisi ile, dikkat kaçınılmaz olarak ortadan kalkacaktır.
Genel olarak, fare ile karşılaştırıldığında, touchpad, yalnızca bir fareyi dizüstü bilgisayara her zaman bağlayabildiğinizden mutlu olur ve mutlu olur.
Dokunmatik operasyonda titiz değildir ve herhangi bir özel bakım gerektirmez. Bazen, yaklaşık altı ayda, dokunmatik doğruluğunu kontrol için tavsiye ve (o kadar sarsıntılı hareketler veya keskin) pedi temizlemek için eğer hareket doğruluğu düşürmektedir edilir. Dokunmatik yüzey çok iyi toz ve (su dahil), nem ve aynı zamanda yabancı madde dokunmatik yenmesi korunmaktadır. Dokunmatik yüzey çok güvenilirdir ve nadiren çok nadir arıza durumlarında yeni dokunmatik beş yıl içinde meydana ayırır.
Çoğu durumda, bu dokunmatik için özel bir sürücü gerektirmez. Eğer PC'ye bağladığınızda sıradan bir "Mouse" ve yani "sıcak üzerinde" USB arayüzü kullanımı, bağlanamaz ve kesebilirsiniz olarak kabul edilmektedir Bilgisayarı kapatın gerekli değildir.
bir dizüstü bilgisayar satın alan bir fare kullanımı (bir dizüstü bilgisayar seçerken örneğin, trende veya arabada. Bu nedenle,. dokunmatik büyük dikkat dokunmatik alanını birkaç basit kural bakalım gerektiğini sakıncalı ve bazen imkansız olduğu farklı ortamlarda kullanılacak farz edildiğinde, hangi bir dizüstü seçiminde rehberlik edilmelidir:
- dokunmatik yüzey başka işlemler yaparken (örneğin Klavyede düğmelere bastığınızda) bunu dokunmayın şekilde yerleştirilmelidir zorundadır. Genellikle düğmelerinin altındaki klavyenin merkezinde yer almaktadır.
- Dokunmatik boyutu daha büyük, daha iyi, ancak tuş takımında düğmelere bastığınızda o engel olmamalıdır.
- dokunmatik yüzey temasa karşı korunmalıdır. Genellikle hafif dizüstü gövde içerisine girintili olarak yerleştirilir.
- Ayrıca fare düğmelerine dikkat. Onlar rahat olmalı ve az çaba ile basılmalıdır.
Dokunmatik yüzey bir dizüstü bilgisayarda çalışmıyorsa
Touchpad bazı sorunların düşünün.
dokunmatik yüzey çalışır, ancak kötü
Nasıl kötü bir şey yapar: İstenen bir noktada işaretçisini, zorİmleç ekran çok yavaş ya da çok hızlı hareket karşısında, atlama, atlama yanıt vs. gelişigüzel değil Bunun için en yaygın nedeni - bu "afiyet." O çalışmıyor dokunmatik -, ellerini yıkamak vermedi Ate, dokunmatik panel üzerinde yağ lekeleri bir çift koymak. Küçük bir köpük ve pamuklu bez dokunmatik temiz yüzeyi ve daha sonra nemli bir bezle silme ve kuruyana kadar bekleyin.
Touchpad temiz, ancak hala uymuyor. Muhtemelen, eller yıkandı ve silmek için unuttum. Dokunmatik panel kuru, temiz parmaklarla kullanılmalıdır. Eğer öyleyse, o zaman belki de mevcut duyarlılık ayarını uymaz. noktası "Fare" bulmak, Denetim Masası'na gidin ve olması gerektiği gibi dokunmatik çalışmıyor kadar ayarları ile oynamak.
dokunmatik yüzey kendisi çalışıyorsa, yani imleç dokunmak yanıt verir, ancak çeşitli losyonlar çalışmıyor örneğin, dokunmatik yüzeye kaydırma çalışmak veya alanı, yazılımın böyle bir davranışa nedenini basın etmez. Öncelikle yüklemek veya web sitesi dizüstü üreticisinden sürücüyü güncellemek ve dokunmatik yüzeyi yapılandırmak için özel bir yazılım yüklemeniz gerekir.
Touchpad hiç çalışmıyor
Dokunmatik yüzey çalışmıyorsa ne yapmalısınız? aSUS dizüstü bilgisayarlar veya FN ile devre dışı bırakılamaz.
Hemen hemen, bir dizüstü dokunmatik yüzeye çalışamama nedenleri. Çoğu durumda, sadece kapalıdır. Bir kısayol tuşu kombinasyonunu deneyin Fn + F5-12. Farklı dizüstü bilgisayarlar kendi kombinasyonu günü, bunlardan biri dokunmatik yüzeyi çizilmelidir, sayılarla F tuşları bak. Bu durumda, kombine Fn + F7 ve hangi parmak sürücülerde paneller formunda simge.
İkinci seçenekte, touchpad programatik olarak kapatılır. ekipmanın işletilmesinden sorumlu sistem araçları, haline bak: Normalde (görev çubuğunun sağ alt köşesinde) hızlı wifi, Bluetooth veya bir dokunmatik yüzey kapatmak verir programın simgesi, teknesi. Cihaz yöneticisini de ziyaret edebilirsiniz.
Program çalışıyor, ama touchpad çalışmıyorsa, bu derin kazmak zorunda kalacaktır. Touchpad kişileri anakart özel bir tutturucuda sabitlenen bir ilmek aracılığıyla. Bunun için bir dizüstü bilgisayar ve onu taşımak için bir cep. Taşıma esnasında açmak veya koparmak için dokunmatik yüzey kilit halkası elde edilen, vb darbe, titreşim, şok, tabi tutulur. Sökmeye ve kişileri kontrol değil, dizüstü tamir etmeye mümkündür.
Donanım ve mekanik hasar
Dokunmatik yüzey bir dizüstü bilgisayarda çalışmıyorsa ve bir klavye ya da blues USB portu, anakart davanın buna ek olarak. Tanı o Southbridge ve denetleyicileri verimliliğini kontrol etmek gereklidir, bir hizmet merkezinde bir dizüstü bilgisayar gerektirir. Birinden çıkın - dizüstü bilgisayarların onarımına doğrudan yol.
Dokunmatik panele mekanik hasar verilmez. Bir yumrukla vurun ve touchpad çalışmazsa paneli değiştirmelisiniz. Ve genel olarak, dizüstü bilgisayar saldırıları genellikle cüzdanda ve üzerinde. Sadece tuşlara basılırsa, her şey kaybolmaz. Küçük onarımlar genellikle durumdan çıkış yoludur - touchpad'i sökmek, anahtarları orijinal konumlarına geri döndürmek, lastik bantın yerleştirileceği bağlantı elemanlarını sabitlemek ve her şey iyi olacaktır.
Ancak ekrandaki imleç hareket ediyor mu? Aslında, hemen bir alarm çalmak ve fareden sonra çalıştırmak gerekli değildir.
Her ne kadar, eğer konu cihazın yazılımında ise, o zaman bir süre kullanılmalıdır.
Touchpad, mekanik hasar nedeniyle çalışmayabilir, ancak sistemdeki tüm hata ve hata da olabilir. Yine de, sizin durumunuzda arızanın ne tür bir niteliğinin olduğunu anlamanız gerekir.
Sorunu tanımla
Dokunmatik yüzeyin garip çalıştığını fark ederseniz, panelin farklı bölümlerini tıklamayı deneyin.
Bazı durumlarda, imleç harekete tepki verir, ancak gecikme veya sıkışma ile. Bak, en iyi dönüş tam olarak nerede.
Ayrıca, dokunmatik yüzeydeki düğmelerin düzgün çalıştığından emin olun.
Ayrıca, touchpad'in bağlı olup olmadığını kontrol etmeniz gerekir. Açmayı dene.
Bu aşağıdaki şekilde yapılır:
1 F1-F12 tuşlarından biriyle Fn tuş kombinasyonuna basın. Farklı modellerin kendi anahtar değerleri vardır. Örneğin, dokunmatik yüzey çalışmıyorsa acer Notebook - FN + F7 tuşlarına basabilirsiniz
2 Açmak için özel bir düğmeniz varsa, ona basın.
3 Özel yardımcı programı kullanın. Genellikle ekranın altındaki saatin yanında görüntülenir. Ancak, bu yöntem tüm dizüstü bilgisayar modelleri için uygun değildir.
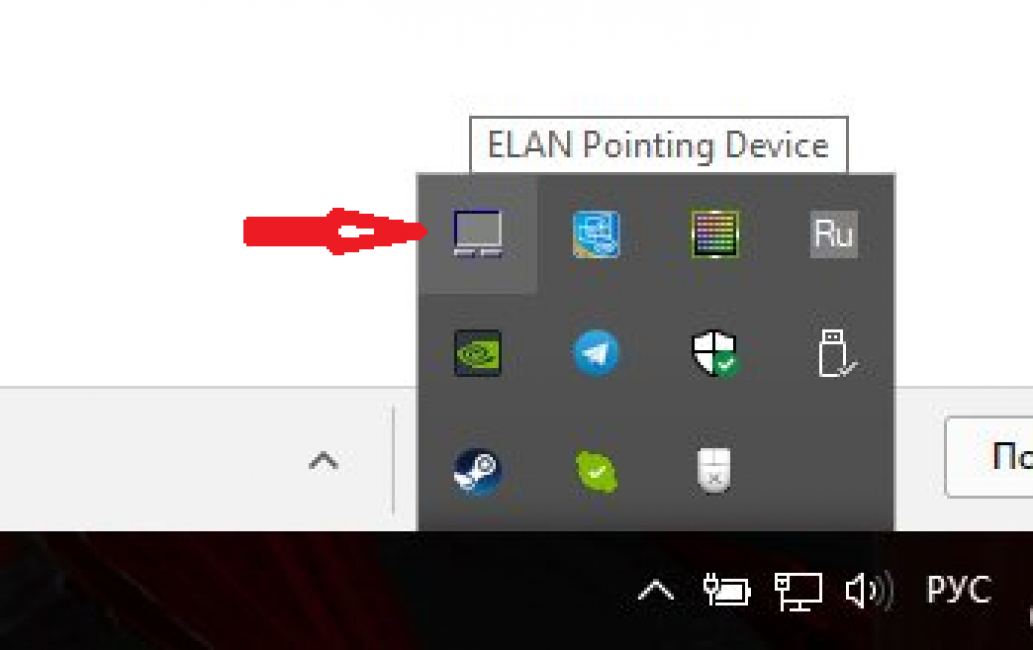
4 Fareyi açın ve kapatın, dokunmatik panel otomatik olarak açılmalıdır.
5 git Aygıt Yöneticisi. Touchpad'in hangi durumda olduğuna bak.

Oldukça nadir, ama yine de touchpad cihazın BIOS'unda devre dışı bırakılmış. Bunu yapmak için, dizüstü bilgisayarı açarken, BIOS'a gitmek için tuşları basılı tutun ve "Gelişmiş" bölümüne gidin. İçindeki "İç İşaretleme Aygıtı" nı bulun ve seçeneğin etkin olduğunu ("Etkin") kontrol edin.
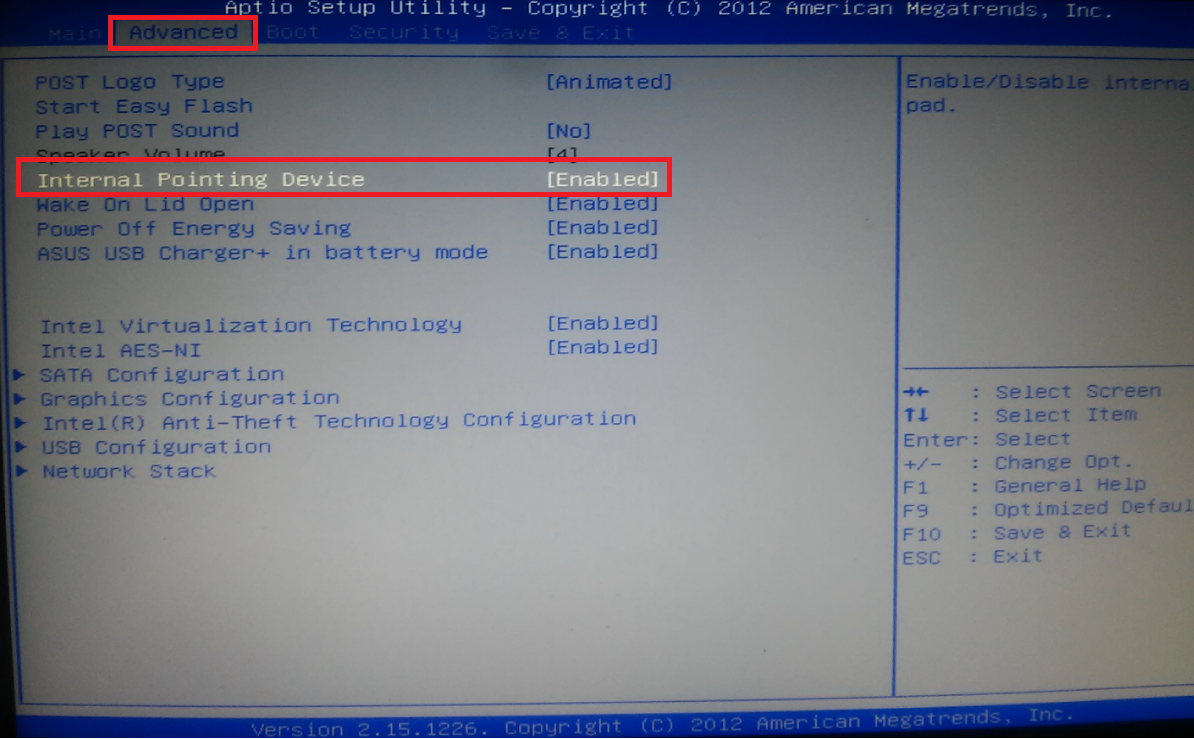
Her şey çalışır, ancak normalden yavaşsa, touchpad'i peçete ve temizleyici ile temizlemeyi deneyin.
Durumda panelde yağ lekesi veya içeride bir şey var.
Sorun, sistemdeki ayarların kaybolması veya touchpad'in zarar görmesi durumunda yardımcı olmaz.
Bir fare bağladıktan sonra Kontrol paneli, "Fare" öğesini bulun. Aynı yerde, bazı ayarları hassasiyet için değiştirmeyi deneyin.
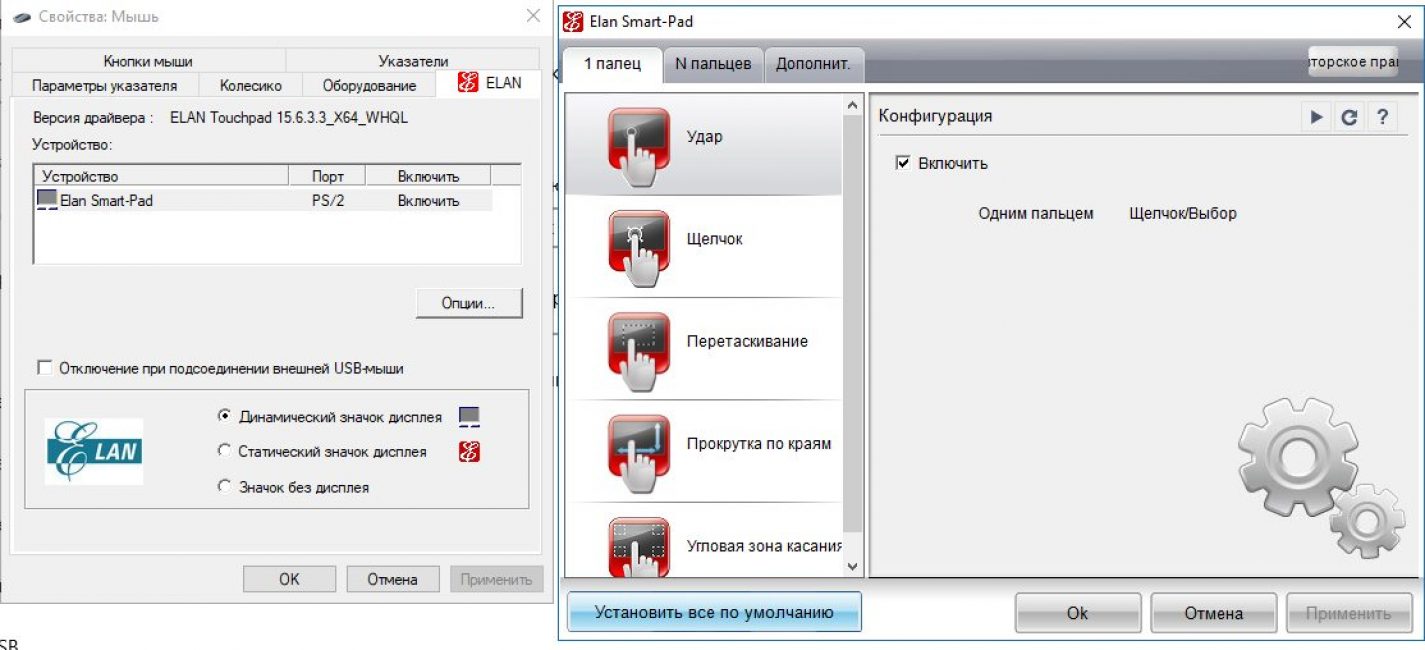
fareyi alternatif ve en uygun ayarları belirlemek için dokunmatik ekranı kullanın.
ayarlama
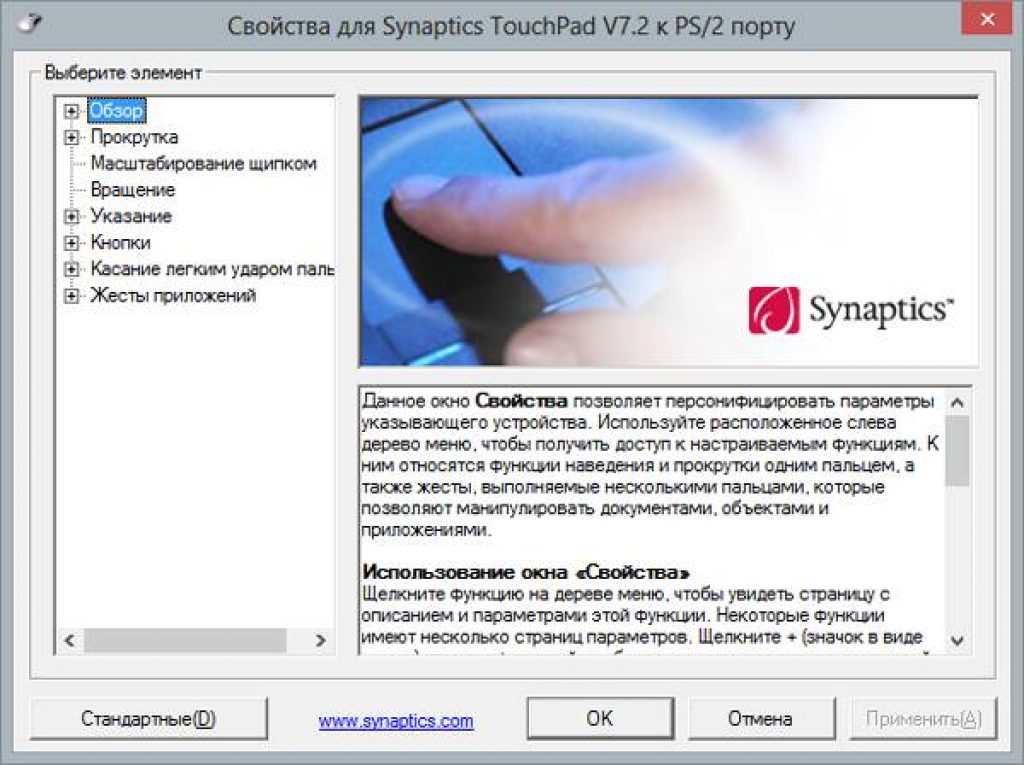
İmleç kendisi normalde hareket eder, fakat bu tür kaydırma ya da tuş vuruşlarını ek fonksiyonlar, karşılanmazsa, o zaman bir sorun yazılım yer almaktadır.
Öncelikle, sürücüyü touchpad'e güncelleyin. Bu, dizüstü üreticisinin web sitesine giderek yapılabilir. Bundan sonra, dizüstü bilgisayarı yeniden başlatın ve dokunmatik ekranı tekrar deneyin.
Bazı fonksiyonların başarısızlık durumunda, her şey doğru yapılandırılmış olup olmadığını görmek için kontrol panelindeki uygun bölüme gidin.
Ayrıca dokunmatik paneli yapılandırmak için ek yazılıma başvurabilirsiniz.
Geri tepme yok
Eğer her şey yolunda olduğundan emin değilseniz, sorunun yazılım açısından karmaşıktır.
Aslında neden bilgisayar servisi ile uzmanların müdahale gerektirir mekanik hasar, olabileceğidir.
Dizüstü bilgisayardaki dokunmatik panel anakartla bir döngüde temas kurar. Genellikle özel bir tutturucuya bağlanır.
Ancak, dizüstü genellikle sürekli taşındı ve taşınır olması nedeniyle, bu döngü hasarlı.
Örneğin, sallamak ya da dışarıdan darbelere maruz edebilirsiniz notebook taşınırken.
Çanta tam korumayı garanti etmez. Buna göre, birinci aşama bir arıza dokunmatik yüzey döngüsü koşulu bakmak için çok uygundur.
nasıl biliyorsanız, evde uygulayabilirsiniz ama bir atölye danışmak en iyisidir.
Karmaşık zararlar
Hasar dokunmatik ise, laptop diğer bağlayıcıları ve klavyeyi deneyin. Garip çalışırlarsa, sorun anakart olabilir.
Böylece, cihazı tanı için vermeniz gerekir.
tamirat

Dokunmatik panele mekanik hasar durumunda bir servis merkezine gitmekten başka seçeneği yoktur.
Henüz bunu göze alamaz ise, dizüstü bilgisayarınıza fareyi bağlayın.
Ancak, bu tür bir seçenek sadece hıçkırık sadece dokunmatik yüzey halinde, ve ek diğer elemanlar uygun olabilir.
Tabii ki, teşhis etmek için bir dizüstü bilgisayar vermeden önce dikkatle uzmanlar fazladan ödeme için değil, kendin kontrol edin.
Ancak bu videoda önlem - pek kuvvet altında dizüstü fanları onarmak için, tüm cihazın sadece bozulmasını elde etmek mümkündür.
onarım maliyeti gelince bir hizmet merkezinde bildirilecektir. dava sadece döngü veya başka unsurları ise, işin fiyatı yüksek olmamalıdır.
En pahalı olanı anakartı restore etmek veya değiştirmek.
önleme
Dokunmatik yüzeyden muzdarip olmamak için, aşağıdaki kurallara uymaya çalışın:
- Mekanik hasarı önlemek için dizüstü bilgisayarı dikkatli bir şekilde taşıyın.
- Üzerine sıvı dökmemesi için dizüstü bilgisayarda yemeyin.
- Dokunmatik yüzeye yağlı, kirli ellerinizle dokunmayın.
- Kir tuşlarını düzenli olarak temizleyin.
- güncelleştirme yazılımcihazların yanı sıra sürücüler. Özellikle de işletim sistemini yeniden yüklediyseniz.
Sonuç
Aslında, touchpad bir dizüstü bilgisayarda çalışmıyorsa, arızaların sadece birkaç nedeni vardır:
- yazılımdaki ayarların başarısızlığı;
- işletim sistemi ile çakışan touchpad'e eski sürücüler;
- bağlantısız touchpad;
- hem döngü hem de anakartta mekanik hasar.
Bir yazılımla ilgili olarak, bağımsız olarak anlamak mümkündür. Her şeyi güncellemek ve ayarları kontrol etmek için yeterli. Mekanik bir arıza ile sadece bir uzman servis merkezi ile başa çıkabilir.
Tipik olarak, küçük onarımlar fazla zaman almaz, bir maliyetle de oldukça uygun maliyetlidir. Durum sadece hasar görmüşse ağırlaşır. anakart ve diğer bileşenler.
Touchpad neden çalışmıyor - çözüm
Dizüstü bilgisayardaki touchpad neden çalışmıyor - Ana nedenler ve çözümleri

















