ВПН для Яндекс.Браузера: как скачать и включить расширение VPN. FriGate для Яндекс.Браузера: умный анонимайзер
В последнее время в интернете все чаще возникают ситуации, в которых необходимо скрыть свое местоположение или IP-адрес На помощь приходит расширение Frigate, которое существует на многие современные браузеры, в том числе и на .
Основные функции и особенности
Функции расширения Frigate:
Шифрование трафика. При работе расширения данные между компьютером пользователя и сервером шифруются. Благодаря этому третьи лица не смогут каким-либо образом перехватить их;
- Смена IP адреса. При необходимости пользователь может включить функцию смены IP-адреса. В этом случае сайт будет получать лишь данные прокси-сервера, а реальный получатель останется скрыт;
- Ускорение доступа. Если прокси-сервер находится поблизости с компьютером пользователя, это может значительно повысить скорость интернета. Причиной этому является то, что соединение между компьютером и прокси будет на обычной скорости, а между прокси и сервером сайта – на высокой;
- Разблокировка сайтов. Некоторые веб-ресурсы блокируют доступ странам или отдельным регионам. Тем не менее их можно обмануть, если пропускать данные через прокси, не находящийся на заблокированной территории.
Расширение Frigate может быть полезно как для посетителей веб-ресурсов, так и для их владельцев.
Преимущества для пользователей:
- Оно работает избирательно и включает перенаправление данных через прокси только в том случае, если прямое соединение запрещено.
- Оно использует только выделенные прокси. Это обеспечивает гораздо большую скорость доступа, а соответственно и обмена информацией между пользователями и сайтами (естественно, что это в теории -на практике скорость может быть и меньше -всё зависит от качества прокси-сервера). Кроме того, такой вид соединения снижает вероятность утечки персональных данных третьим лицам.
Преимущества для веб-мастеров:
- Посетители сайта могут попасть на него в любой момент даже если сайт временно недоступен для региона.
Расширение Frigate использует прокси-серверы HTTP/HTTPS прозрачного типа.
Они не скрывают реальный IP-адрес пользователя и его местонахождение.
- Такой тип прокси-серверов бесполезен с точки зрения обеспечения анонимности, но тем не менее отлично подходит для того, чтобы ускорить передачу данных и обойти локальные блокировки. Веб-мастерам эти прокси не доставляют неудобств, поскольку они никак не влияют статистику посещения ресурса, предоставляя IP-адреса реальных пользователей.
Как установить
Поскольку Яндекс.Браузер основан на проекте Chromium, он полностью совместим со всеми приложениями из интернет-магазина Chrome. Поэтому для того, чтобы скачать расширение Frigate, следует соблюдать следующую инструкцию:
- Открыть Интернет-магазин Chrome ;
- В строку поиска, расположенную в левом верхнем углу, ввести «Frigate»;
- Выбрать friGate CDN, находящееся в разделе «Расширения»;
- Во всплывшем окне нажать на кнопку «Установить», после чего возникнет еще одно окно вверху страницы, в котором нужно подтвердить свои намерения.
На этом установка расширения завершится, о чем будет свидетельствовать всплывающее сообщение и появившаяся иконка Frigate рядом с адресной строкой.
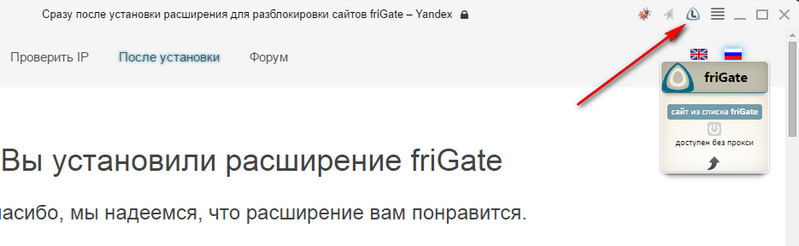
Плюсы и минусы Frigate
- Frigate сразу же включается только на тех сайтах, которые занесены в специальные списки (т.е. в списки запрещенных). Изначально в расширение имеет только один такой список, содержащий 150 наименований, но при необходимости можно создать свой;
- Frigate определяет, заблокирован ли сайт и только тогда включает прокси.
- Расширение не подойдет для тех, кто хочет оставаться анонимным на абсолютно всех сайтах, потому что оно работает только с созданными ранее списками.
Настройка
Это расширение прекрасно работает с установленными настройками, но можно что-то «подкрутить» и самому. Для этого в правом верхнем углу нажимаем ПРАВОЙ кнопкой мыши по логотипу расширения и в контекстном меню выбираем «Настройки».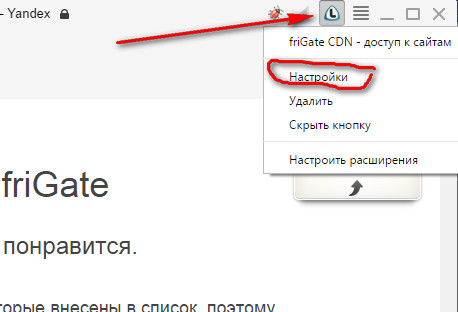
После этого открывается окно настроек.
Проверка работы
Попробуем посмотреть, что нам дает это расширение. Прежде всего, имеется реестр запрещенных сайтов в РФ. Этот сайт расположен по адресу reestr.rublacklist.net 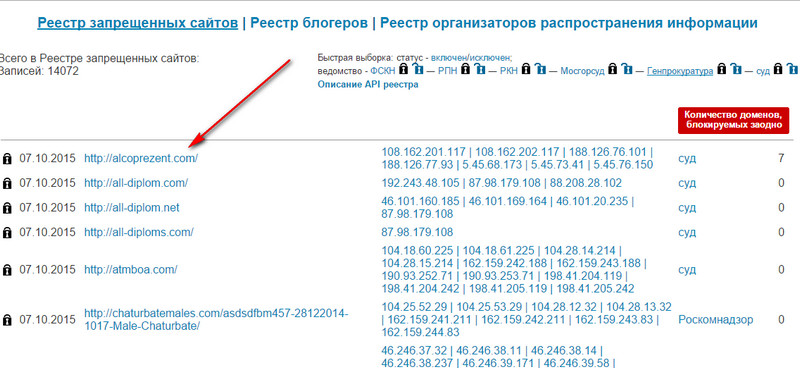
Особо не заморачиваясь выбираем самый первый сайт (он заблокирован по суду) alcoprezent.com, предварительно отключив Frigate — кликнем по иконке расширения в правом верхнем углу браузера и она превратится в значек с надписью «off»(что в переводе с английского означает «Выключено».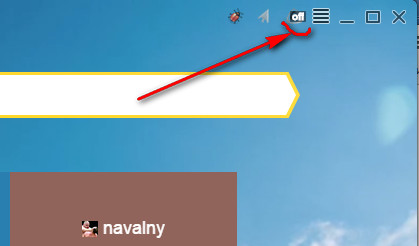 Итак, заходим на исследуемый сайт alcoprezent.com без расширения. И видим такую подлую картину:
Итак, заходим на исследуемый сайт alcoprezent.com без расширения. И видим такую подлую картину: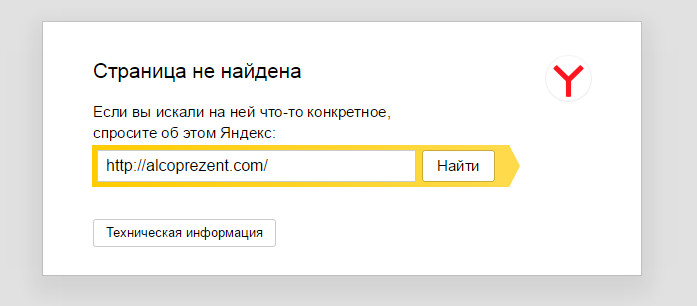
Оазывается, что нету такого сайта в интернете!
А теперь включаем наше расширение (кликаем по значку «off») и снова заходим по тому же адресу и видим совсем другую картинку.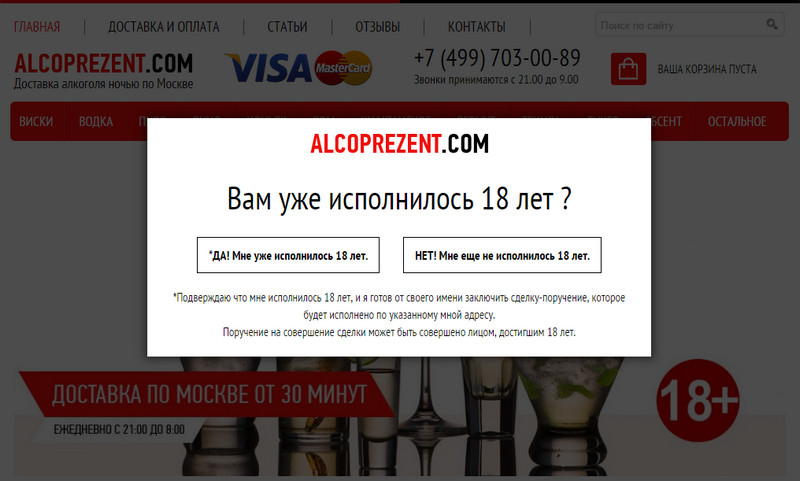
Заказывайте себе алкогольную отраву по Москве сколько хотите.
И так с каждым заблокированным сайтом…
Все больше пользователей сталкиваются с тем, что любимые сайты блокируются по различным причинам. Такое может возникнуть, например, из-за блокировки популярных социальных и развлекательных ресурсов системным администратором по месту вашей работы или элементарно запрашиваемый ресурс был запрещён на территории вашей страны. Именно в таких ситуациях и пригодится дополнение friGate для Яндекс.Браузера.
friGate - это популярное браузерное для получения доступа к заблокированным ресурсам путём подмены вашего реального ip-адреса.
Сервера friGate имеются в разных странах и, используя дополнение, информация проходит через них, благодаря чему все сайты, которые были прежде заблокированы, теперь будут спокойно открываться.
Как установить friGate для Яндекс.Браузера?
1. Т.к. friGate является младшим братом популярного браузера Google Chrome, то и все дополнения, разработанные для веб-обозревателя от Гугл, будут прекрасно работать и в Яндекс.Браузере.
В связи с этим вам потребуется перейти на официальный сайт разработчика по ссылке в конце статьи и щелкнуть по кнопке «Установить для Google Chrome» .
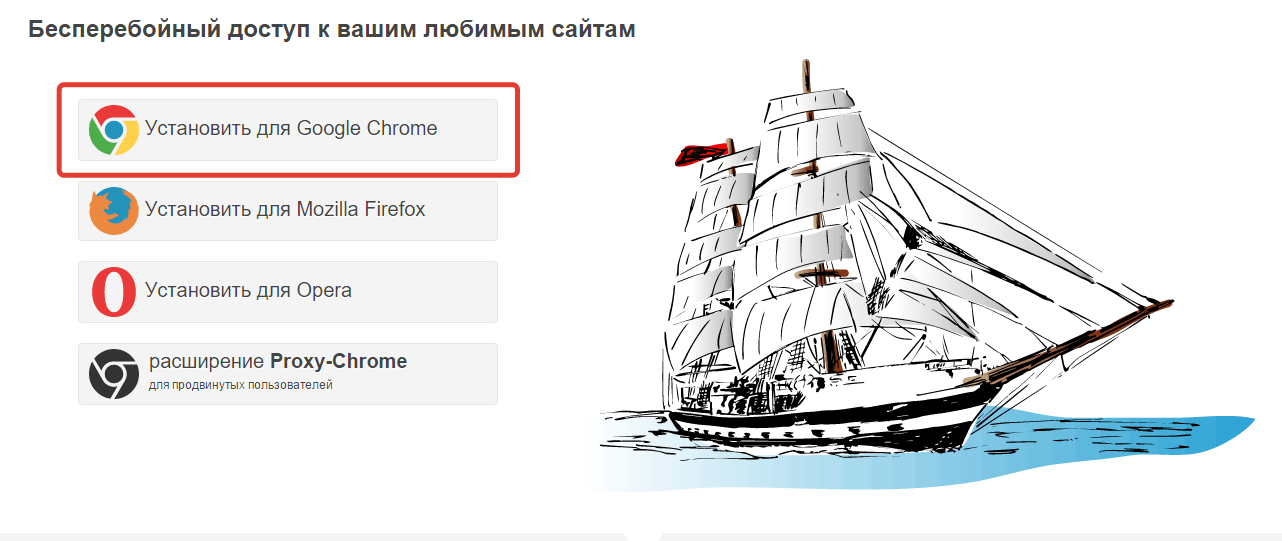
2. Вас перенаправит в официальный магазин дополнений, где и необходимо выполнить инсталляцию friGate, нажав кнопку «Установить» .
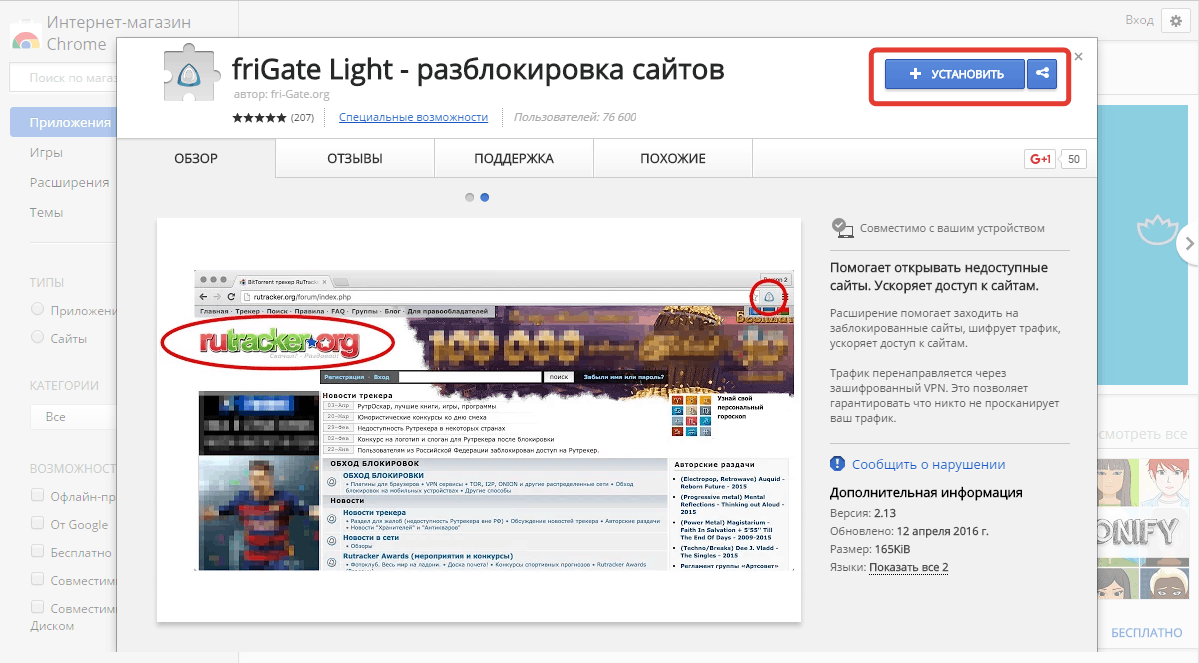
Как пользоваться friGate?
Дополнение установлено и готово к выполнению своей работы. В верхнем правом углу браузера отобразится миниатюрная иконка дополнения. Если щелкнуть по ней один раз левой кнопкой мыши, то вы можете моментально управлять включением/отключением работы friGate.
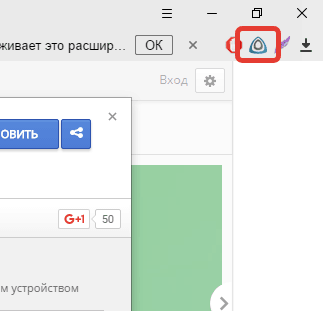
Дополнение может работать в двух режимах: в первом все сайты будут проходить через прокси-сервера, во втором расширение будет работать с сайтами только из списка, проверяя их доступность и самостоятельно принимая решение об использовании прокси.
Безусловно, второй способ наиболее предпочтителен. Чтобы настроить работу данного режима, щелкните по иконке friGate правой кнопкой мыши и выберите пункт «Настройки» .

В открывшемся окне найдите блок «Доп. настройки» и поставьте галочку около пункта «Подбирать прокси автоматически, если сайт недоступен или произошла ошибка» .
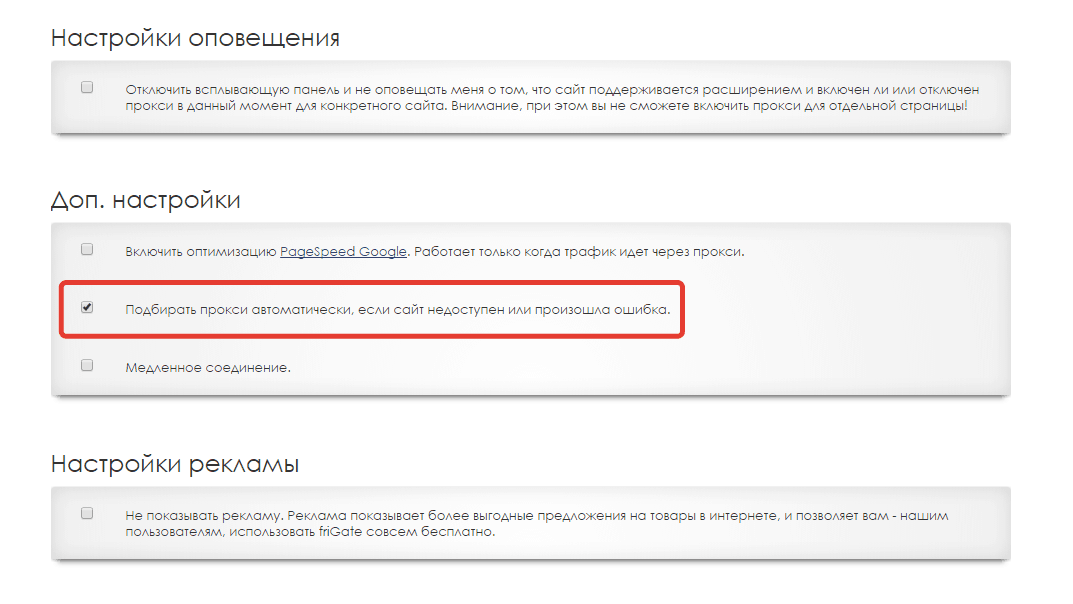
В том же окне настроек поднимитесь вверх и найдите блок «Настройка списка сайтов» . Здесь содержатся все сайты, которые могут работать через прокси, если по каким-либо причинам доступ к сайту вам ограничен.
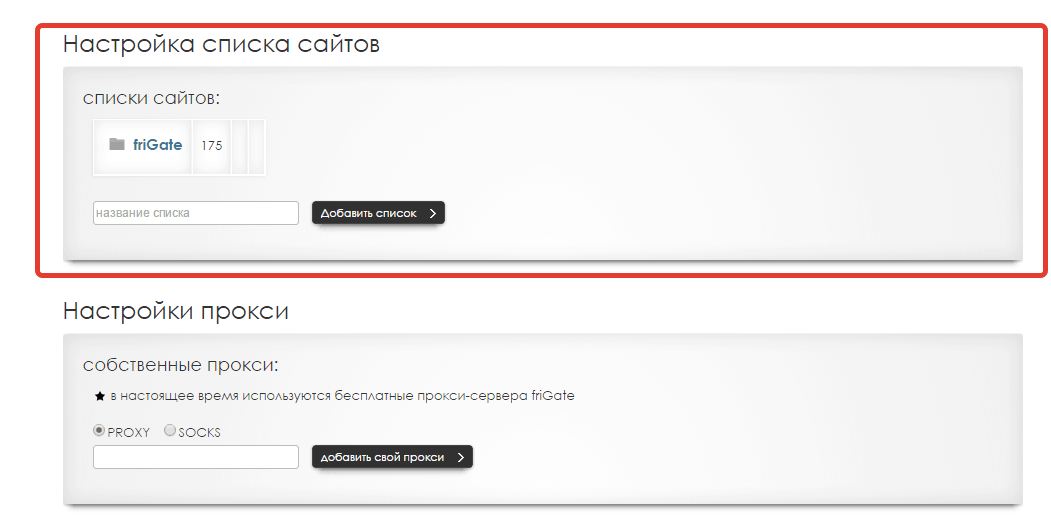
Если вы откроете список friGate, то увидите довольно обширный список популярных сайтов, в который вошли многие популярные в нашей стране ресурсы, как заблокированные, так и те, которые обычно ограничиваются системными администраторами на рабочем месте.
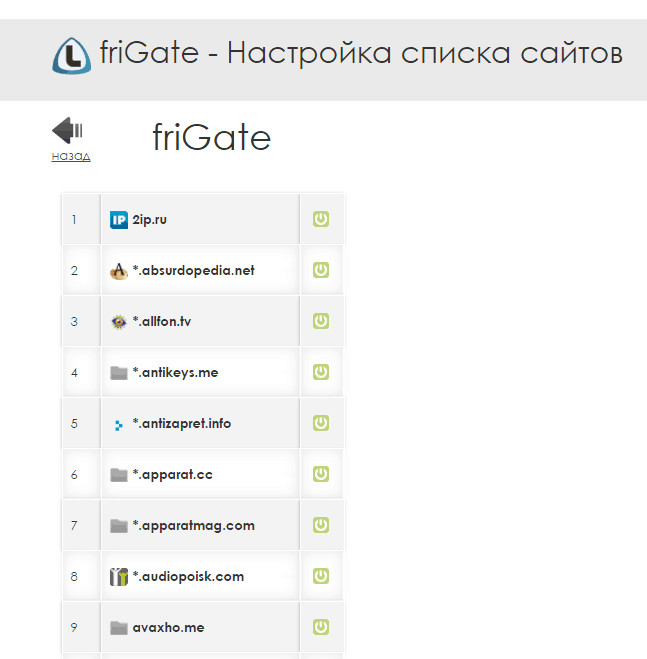
Обратите внимание, если в списке friGate отсутствуют нужные вам ресурсы, вы их сможете добавлять самостоятельно. Для этого вернитесь назад, введите произвольное название личного списка и нажмите кнопку «Добавить список» .

Откройте личный список и приступайте к его заполнению. Для этого в графе «Домен» введите адрес ресурса, а чуть правее выберите подходящий пункт «Proxy включен всегда» (т.е. сайт будет проходить через прокси-сервера friGate вне зависимости от доступности сайта) или «Аналитический алгоритм» (система будет определять доступность сайта, на основе которой и будет принято решение о включении или отключении прокси).
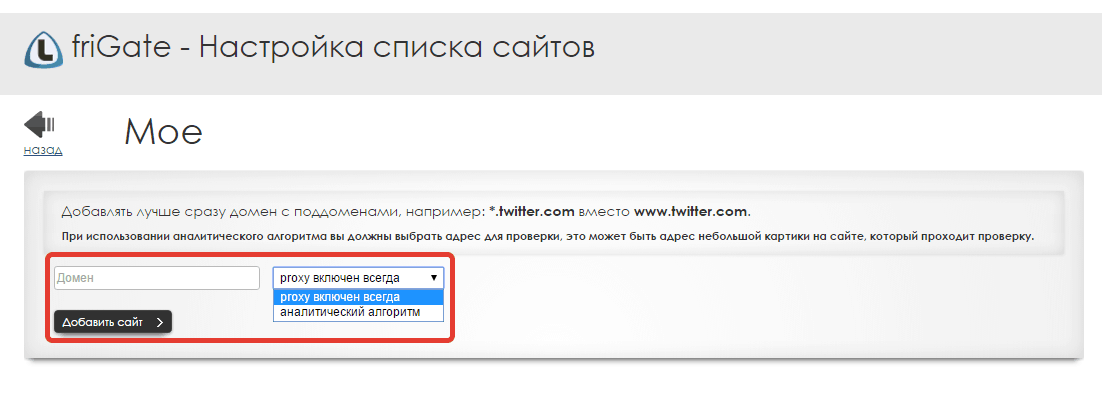
Теперь проверим работоспособность дополнения на примере популярного ресурса, который с недавнего времени был заблокирован на территории нашей страны. Для этого просто вводим в адресную строку URL ресурса и жмем клавишу Enter.

Как видите, страница отерлась без проблем, сайт работает шустро и стабильно.
FriGate – это, пожалуй, лучшее решение для получения доступа к заблокированным сайтам. Расширение отличается особым алгоритмом работы, благодаря которому не придется пропускать через прокси даже рабочие сайты, а также быстрой загрузкой заблокированных страниц.
Наверняка, многие люди в процессе Интернет-серфинга сталкивались с тем, что на определенный сайт попросту невозможно попасть. Виной тому закон об ограничении распространения информации по России в глобальной сети, вступивший в силу в 2013 году. Существует полезный плагин FriGate – анонимайзер для Яндекс браузера, с помощью которого можно легко обойти все запреты на посещения и блокировки.
Когда вы пытаетесь открыть заблокированный ресурс, система автоматически перенаправляет вас на специальную страничку, на которой представлена информация о причинах такого ограничения. С подобной проблемой сталкиваются и жители Крыма, для которых закрыт доступ к таким необходимым сервисам, как Google Play или обновлению Adobe Flash.
Установка FriGate
Так как платформа браузера Яндекс построена на основе Chromium, вы можете легко использовать магазин расширений Гугл для установки анонимайзера:
Работа с анонимайзером
Чтобы понять, о чем идет речь, попробуйте открыть популярный файлообменник Ex.ua. Если вы находитесь на территории России, скорее всего вместо главной страницы сайта, вы увидите следующее:

Всякий раз, когда вы пытаетесь открыть сайт, занесенный в специальный черный список, он будет непременно заблокирован подобным образом. Единственный способ обойти это – обмануть систему, заставив ее думать, что вы не из России. Для этого используются прокси.
Теперь попробуйте включить установленное расширение с помощью значка справа от поисковой строки. Плагин немедленно свяжется с прокси-сервером, что изменит ваш IP-адрес, и заставит сайт считать, что ограничения на вас не распространяются. Система будет видеть, что вы находитесь онлайн в Турции или Канаде, и не будет блокировать посещение.
Статья была полезна?
Отключить прокси-сервер в браузере может понадобиться, когда при подключении через прокси, соединение медленное или невозможно подсоединиться к сети.
Обычно, бесплатные прокси-сервера блокируются, в этом случае для беспрепятственного интернет-соединения необходимо отключить прокси-сервер в настройках.
- Для этого, кликаем на иконку «Настройки Яндекс Браузера» в правом верхнем углу;
- В выпадающем меню вбираем вкладку «Настройки»;
- Прокрутить страницу до конца, кликнуть на ссылку «Показать дополнительные настройки»;
- Откроется больше настроек, в которых нужно найти раздел «Сеть» и напротив него кликнуть по кнопке — «Изменить настройки прокси-сервера»;

- Нажмите кнопку «Настройка сети» во вкладке «Подключения»
- Очистите поле адреса и снимите галочку с пункта «Использовать прокси-сервер для локальных подключений»;
- Установите отметку на пункте «автоматическое определение параметров». И нажмите «Ок»

Зачем нужен прокси в Яндекс браузере
Прокси-сервер используется для обхода блокировки определёнными странами, для анонимности. При рассылке большого количества рекламных предложений в соц. сетях для защиты от блокировки аккаунтов и многого другого. Но если доступ в сеть с использованием прокси невозможен, его нужно отключать.
Вкратце, прокси - это такой компьютер-посредник между компьютером пользователя, и Всемирной паутиной. Посещая любой сайт, владелец сайта видит IP адрес посетителя, а так как каждый компьютер имеет свой адрес, соответственно он отображается в админке у владельца посещаемого сайта.
Так, к примеру, посетителям из России может быть закрыт доступ, из-за санкций, к определённым сайтам, зарегистрированным в некоторых других странах. Такую блокировку можно обойти, подключившись к желаемому сайту через прокси-сервер, установив адрес сервера той страны, которая и устанавливает фильтр.
Рассылая спам в соц. сетях аккаунты быстро попадают под блокировку, соответственно, постоянно меняя прокси, или используя разные адреса прокси-серверов на разных браузерах можно обойти блокировку и защититься от БАНа.
Прокси-сервер как защита от взлома
Для обычного пользователя, прокси может послужить защитой, таким себе щитом, потому что злоумышленники и хакеры используют IP адрес пользователя, чтобы попасть в компьютер и оттуда уже делать свои нехорошие дела.
Рассылать спам контактам пользователя, украсть личные данные и даже украсть деньги. А с использованием прокси это сделать будет намного сложнее.

Отключить прокси в Яндекс браузере – как сделать?
- Для немедленного отключения прокси во всех браузерах нужно нажать кнопку «Пуск»
- В строке поиска вводим запрос inetcpl.cpl;
Для Windows 10 поиск находится рядом с кнопкой «Пуск».
- Выбираем в результатах Элемент панели управления;
- Вкладка «Подключения»;
- Настройка сети;
- В окне настроек параметров локальной сети снимаем галочку с пункта «Прокси сервер», предварительно очистив поле «Адрес» и устанавливаем значение «Автоматическое определение параметров».
В данном случае будут установлены автоматические настройки для всех браузеров, и в дальнейшем, при необходимости подключится к определённому сайту через прокси, в браузере нужно будет вручную устанавливать настройки.
Прокси-сервер - это крайне полезная вещь, которая может понадобиться в целом ряде ситуаций. Если вы привыкли пользоваться Яндекс Браузером и хотите узнать, как можно настроить прокси сервер в нём, то данная статья может вам помочь. Чтобы выполнить правильные настройки прокси сервера в яндекс браузере, вам нужно проделать следующие шаги:
- Запускаем яндекс браузер, после чего переходим в меню Настройки.
- Пролистываем открывшуюся перед нами страницу в самый низ, после чего кликаем по кнопке «Показать скрытые настройки».
- Если вы нажмёте по этой кнопке, то сможете перейти в меню дополнительных настроек. После того как это произойдёт, вам будет необходимо найти пункт Сеть, в котором вы сможете найти кнопку изменить настройки прокси-сервера. Если вы нашли такую кнопку, то кликните по ней.
- После нажатия на кнопку “изменения настроек прокси-сервера” у вас должно открыться окно “Свойства:Интернет”. Именно в этом окне мы и будем вводить все необходимые настройки прокси-сервера, поэтому переходите во вкладку “Подключения” этого окна.
- В том случае, если при просмотре поля "Настройка коммутитруемого соединения и виртуальных частных сетей" вы не находите каких-либо интернет-подключений, тогда вы подключаетесь к интернету только при помощи интерфейса сетевой карты или же при помощи локальной сети. При таком раскладе необходимо выполнять настройки прокси сервера в яндекс браузере в разделе "Настройка параметров локальной сети". Если вы получаете доступ к интернету при помощи PPPoE-подключения, тогда настройка прокси сервера будет осуществляться в разделе "Настройка коммутируемого соединения и виртуальных частных сетей".
- Выбираем из описанного выше свой вариант, после чего жмём по кнопке Настройка сети.
- В открывшейся вкладке нажимаем на кнопку "Использовать прокси-сервер для локальных подключений (не применяется для коммутируемых или VPN-подключений)", после чего жмём “Дополнительно”.
- После открытия окна "Параметры прокси-сервера" для типов прокси серверов HTTP и Secure в поле "Адрес прокси-сервера" задаем ip вашего прокси сервера. В поле "Порт" для таких типов прокси как HTTP и Secure задаем значение вашего порта. Такие поля как: "FTP:", "SOCKS:" заполнять не надо, они должны быть пустыми, это касается также значения поля порт. Далее просто сохраняем все наши введённые данные, после чего нажимаем кнопку "ОК".
Всё теперь вы можете пользоваться всеми преимуществами прокси-сервера с Яндекс Браузера. Само собой, для этого вам необходимо иметь ip прокси сервера, а также значение порта. Как их можно получить? Их всегда можно по очень выгодной цене, как только вы это сделает и как только вы выполните настройку по вышеописанной инструкции, вы можете сразу приступить к использованию прокси-сервера.
Следует помнить, что логин и пароль при выполнении настроек прокси-сервера задавать не стоит, так как при первом же подключении выскочит окно авторизации, в котором и нужно будет ввести эти данные.
Если вы желаете убедиться в том, что прокси-сервер действительно работает, вы можете просто проверить адрес своего ip при помощи какого-либо онлайн сервиса, после чего вы увидите введённый вами адрес в процессе настроек. Это и будет прекрасным доказательством того, что теперь вы пользуетесь прокси сервером при использовании интернета и обладаете всеми преимуществами такого метода.
Также на нашем сайте вы всегда можете узнать, как отключить прокси сервер в яндексе браузере, в том случае если вы не хотите больше им пользоваться.



















