Программы для восстановления iphone 5. Как восстановить "Айфон" через "АйТюнс": пошаговые инструкции. Инструменты восстановления iOS
Каждый из нас пользуется смартфоном каждый день. Современные смартфоны имеют много функций и позволяют пользователю управлять операционной системой. Мы пользуемся всеми функциями, обновляем приложения и настраиваем систему и не думаем о том, что в любое время из-за ошибки пользователя, системной ошибке или некачественном обновлении – мы можем потерять свои данные. Возникает вопрос: «Как восстановить удаленные файлы с Айфона?», «Какие есть способы для восстановления?»
Способ 1. Как восстановить фото на айфоне через iTunes
Если ваше устройство подключено и синхронизировано с сервисом iTunes, то вам доступны резервные копии данных (они могут делаться автоматически или в ручном режиме). Используя резервную копию данных – вы можете загрузить её в смартфон и таким образом восстановить утраченные фотографии.
Важно помнить, что загрузка старой резервной копии данных приведет к полной потере новых данных, сделанных позднее (то есть данных которые не находятся в составе резервной копии устройства). Перед установкой копии – проверьте и убедитесь, что ваши новые данные сохранятся.
Шаг 1. Подключите с помощью кабеля (он находится в коробке из-под устройства) iPhone к вашему ноутбуку или ПК.
Шаг 2. Запустите приложение iTunes, найдите значок устройства или строку «Восстановить iPhone».

Шаг 3. Кликните «Восстановить из копии» или Восстановить iPhone» (в зависимости от версии). Важно знать, что резервная копия имеет свою дату. Учитывайте этот факт, когда будете восстанавливать файлы.

Шаг 4. Кликните восстановить (то есть подтвердите согласие на восстановление устройства). Данная строка может требовать права администратора. В этой ситуации кликните подтвердить (ок).
Шаг 5. Ожидайте, когда ваше устройство восстановиться (в панели появится уведомления «Восстановление завершено»).
Этот способ позволяет быстро восстановить информацию из смартфона iPhone, но при условии наличия копии в сервисе iTunes.
Способ 2. Как восстановить данные на айфоне через iCloud
Для этого способа потребуется копия данных устройства в iCloud, а также выполнить сброс настроек вашего iPhone.
Шаг 1. Проверьте наличие резервной копии данных вашего устройства: Зайдите в «Настройки», перейдите в раздел «iCloud», зайдите в подраздел «Хранилище и копии», кликните «Создать копию», ожидайте создания копии данных. Помните, что эта процедура может занимать длительное время, но её окончания – обязательно нужно дождаться.

Шаг 2. Зайдите в «Настройки», найдите раздел «Сброс», подтвердите сброс настроек.

Шаг 3. Дождитесь, пока система выполнит сброс настроек до первоначального состояния.
Шаг 4. В настройках найдите раздел «Восстановление», далее перейдите в подраздел «Восстановить из копии iCloud», выберите нужную копию данных (обратите внимание на дату и время). Когда вы хотите восстановить данные с iPhone - нужно иметь постоянное подключение к интернету. В случае, когда подключение не стабильно или слишком низкая скорость, восстановление будет невозможно.

Шаг 6. Дайте согласие на восстановление своего устройства.
Шаг 7. Ожидайте завершения процесса восстановления устройства и его данных из копии.
Используя этот способ можно вернуть приложения, файлы и личные данные.
Способ 3. Программа для восстановления удаленных файлов – UltData
Данная программа является альтернативой всем вышеперечисленным способам. Программа для восстановления файлов представляет собой специализированный софт для восстановления утраченных данных на вашем телефоне. Программа может быть установлена:
- Windows;
Восстановить данные эта программа может на любых версиях Айфона и системы iOS. Кроме того, существует версия данной программы для владельцев Android смартфонов. Восстановлению подвергаются такие файлы как:
- Сообщения;
- Фотографии;
- Видео;
- Контакты;
- Личные данные из браузера Safari.
В функционал программы встроено 3 способа восстановления утраченных файлов:
Способ 1. Восстановить данные непосредственно с iPhone
Шаг 1. С помощью кабеля USB подключите iPhone к вашему ПК. Откройте программу

Шаг 2. Выберите данные, которые вы хотите восстановить, нажмите "Сканировать"

Шаг 3. Просмотрите результаты сканирования, выберите "Восстановить" , укажите путь для восстановления файлов.


Способ 2: Возвращение данных в память устройства с помощью iTunes
Убедитесь, что ваш интернет работает, перейдите на вкладку «Восстановить файлы из iTunes», выберите резервную копию iTunes для сканирования.

Нажмите «Восстановить» и ожидайте.
Восстановить файлы с помощью сервиса iCloud
Особенность данного способа в том, что вы не потеряете текущие файлы на вашем устройстве. Проще говоря, если восстанавливать файлы на прямую через iCloud, то текущие данные (видео, изображения, т.д…) – будут потеряны. При использовании программы этого не произойдет.
Шаг 1: Войти в опцию "Восстановить файлы из iCloud", войдите в свой аккаунт в сервисе iCloud (наберите свой пароль и логин).

Шаг 2: Выберите определенную резервную копию iCloud, и нажмите "Сканировать" и восстановить файлы.

Заключение
Для восстановления данных iOS на iPhone существует много разных способов. Какие-то из них более сложные, какие-то более простые и понятные. Главное, что они дают возможность и не беспокоиться за их сохранность.
Многие пользователи iPhone нередко сталкиваются с ситуацией, когда карта памяти мобильного устройства выходит из строя и нужная информация оказывается практически потерянной, если ее вовремя не восстановить.
Такую ситуацию сложно предвидеть, чтобы сделать резервную копию данных, но необходимо знать возможные способы преодоления подобных трудностей самостоятельно в домашних условиях. Тем не менее, восстановление потерянных данных это очень трудоемкий и сложный процесс. Именно поэтому настоятельно рекомендуется делать резервную копию данных на жесткий диск компьютера, либо другой носитель информации.
Штатные способы восстановления
Мобильные устройства от Apple, в том числе и iPhone, очень специфичны, в связи с этим традиционные способы восстановления информации не всегда бывают действенными. Зато имеется возможность восстановить информацию с помощью средств, рекомендованных разработчиком.
Прежде всего, речь идет о программе iTunes, которую можно проинсталлировать, сохранив с сайта компании. Программа очень удобна в использовании. Но восстановить информацию с iPhone можно только в том случае. Если предварительно была сделана резервная копия в этой же программе.
Чтобы восстановить данные нужно выбрать пункт меню «Синхронизировать» для отмеченной группы файлов.
Программа поддерживает ручное восстановление данных iPhone при помощи резервного образа. Важно заметить, что файлы размером более 2 Гб не могут быть восстановлены через iTunes, поэтому их целесообразно резервировать отдельно
Резервные образы данных сохраняются в каталоге iTunes, путь к которому отличается в различных операционных системах. Данное программное обеспечение позволяет хранить только одну единственную копию данных, поэтому к ее актуальности необходимо подходить особенно тщательно.
Видео: Восстановление iPhone 5
iPhone Spy Stick
В ситуации, когда резервная копия данных отсутствует, а их ценность бесспорна самым простым выходом из сложной ситуации будет обращение к квалифицированным специалистам. Однако за это придется заплатить кругленькую сумму.
Альтернативным способом является использование iPhone Spy Stick. По сути это флешка с встроенным программным обеспечением. Данный софт позволяет восстановить потерянную информацию от журнала звонков и контактов до видео и фото.
Процесс восстановления информации данных таков:
- необходимо подключить к рабочей станции iPhone и USB устройство iPhone Spy;
- запустить с USB устройство специализированный софт;
- отметить необходимые данные для восстановления.

Огромным недостатком данного способа восстановления информации является высокая стоимость iPhone Spy Stick, которая может достигать нескольких сотен долларов.
Альтернативный способ
Еще один способ для восстановления iPhone без резервной копии от разработчика состоит в следующем:

Стороннее программное обеспечение для восстановления данных с iPhone
Штатные средства от Apple нередко выручают, но иногда и они бессильны. В такой ситуации можно применить одну из программ для восстановления информации с смартфона, которые в большинстве своем бесплатны и русифицированы.
Среди наиболее популярных из них можно выделить:

Undelete Plus
Основное предназначение программы – восстановление информации с iPhone, когда отсутствует резервная копия. Она может выручить даже в тех ситуациях, когда карта не читается ни смартфоном, ни компьютером.
Последовательность действий для восстановления информации следующая:
- требуется запустить заранее проинсталированную на рабочую станцию программу;
- вставить карту памяти;
- запустить ее сканирование. Процесс сканирования очень долгий и может достигать нескольких часов. Для более простого поиска необходимой информации среди удаленных файлов можно применять всевозможные фильтры;
- всю информацию, найденную утилитой, для восстановления следует отметить флажками и нажать «Восстановить». После выбора места извлечения данных отмеченные файлы будут сохранены в указанное место.

В целом, можно сказать, что восстановление данных с iPhone с помощью данного софта является достаточно легким процессом, который не только эффективен, но и относительно быстр.
Wondershare Dr.Fone
Wondershare Dr.Fone - легкое в использовании профессиональное приложение, которое поможет в восстановлении файлов, фото, видео, контактов, и др. данных с таких устройств, как iPhone, iPad и iPod Touch. Программа в состоянии восстановить все, от контактов, SMS сообщений до фотографий и видео на Вашем устройстве. Первая программа для восстановления данных iPhone, iPad & iPod touch для персональных пользователей.
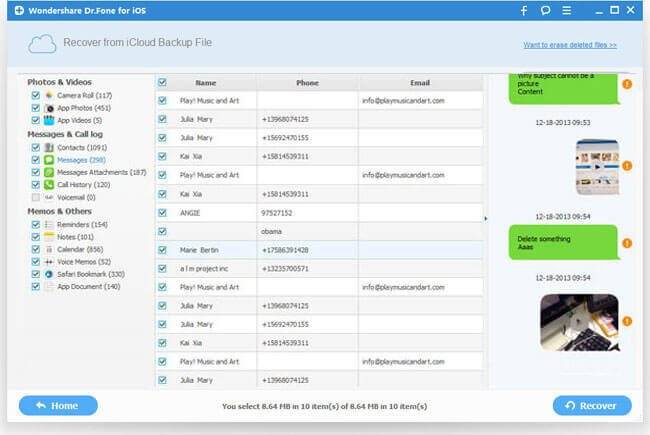
Среди полезных особенностей программы стоит отметить возможность предварительного просмотра удаленных или потерянных данных и возможность удобного просмотра удаленных контактов.
MobiSaver
MobiSaver представляет собой бесплатное Windows-приложение, которое поможет вам восстановить данные с iPhone.
Последовательность действий при восстановлении информации вполне традиционна. Характерной чертой данной утилиты является то, что она поможет восстановить данные только на компьютер.

Всякое электронное устройство не вечно, да и все люди ошибаются и могут по случайности удалить необходимую информацию. В такой ситуации можно восстановить данные либо штатными средствами от Applе, либо одной из множества сторонних утилит.
– утилита для Windows и Mac, предназначенная для восстановления удаленных файлов на iPhone, iPad и iPod Touch. Программа восстанавливает широкий спектр данных, включая фотографии, заметки, сообщения, контакты, историю звонков, календарь, напоминания и даже данные сторонних приложений. Поддерживаются устройства под управлением iOS 5 и выше.
При первоначальном запуске приложение предлагает выбрать язык – английский, немецкий, испанский, французский, арабский, японский или китайский. Далее следует экран с советами, которые помогут при восстановлении удаленных данных. PhoneRescue просит перевести устройство Apple в Авиарежим, завершить работу приложений в фоне, а также iTunes и другие сторонние программы, а также убедиться в надежности USB-подключения.
После этого вам станут доступными непосредственно функции утилиты – восстановление данных с iOS-устройства, восстановление через резервную копию iTunes, восстановление из iCloud и инструменты восстановления iOS.
Демонстрационная версия PhoneRescue только просканирует устройство, но при попытке восстановить какую-либо информацию, появится окно с просьбой активации. В настройках можно выбрать, куда конкретно и в каком формате восстанавливать те или иные данные. Также программа позволяет загрузить удаленную информацию сразу на iPhone, либо на компьютер. Неприятной находкой было то, что непосредственно на смартфон или планшет можно восстановить только контакты, историю звонков, сообщения, голосовую почту, календарь, заметки, напоминания и историю Safari, все остальное – только на компьютер.
Восстановление с iOS-устройства
Данный способ подойдет для восстановления файлов, удаленных с iPhone, iPad или iPod touch, которые не были синхронизированы с iCloud. В этом случае придется подключать устройство через USB, и оно должно быть распознано компьютером. Сразу после подключения гаджета в нижней части программы появляется соответствующая надпись.
После этого программа начинает анализировать устройство. Процесс анализа занимает немного времени – сканирование iPhone на 32 ГБ завершилось буквально за минуту.
По завершению PhoneRescue выведет все данные, которые можно восстановить, сгруппировав их по категориям – «Персональные данные», «Медиаданные», «Данные приложений». Внизу вы найдете две кнопки – «Восстановить на устройство» и «Восстановить на компьютер».
Восстановление из резервной копии iTunes
Второй вариант подойдет для тех, у кого не работает мобильное устройство или оно было утеряно, но при этом есть хотя бы одна резервная копия, сделанная через iTunes.
После того, как PhoneRescue найдет бэкап iTunes, опять же начнется анализ данных. Далее нас ждет примерно такой же интерфейс со списком найденного контента.
Восстановление из iCloud
Если вы регулярно синхронизировали свой iPhone, iPad или iPod с iCloud, то можно указать Apple ID и пароль и восстановить резервную копию из облака.
Как и в случае с бэкапом iTunes, следующим шагом необходимо выбрать устройство и конкретную резервную копию, которую нужно восстановить, и нажать на кнопку Download.
Стоит иметь в виду, что версия PhoneRescue для Mac поддерживает только бэкапы, сделанные на iOS 8.4 и ниже, что связано с ограничениями безопасности в macOS.
Инструменты восстановления iOS
Если ваш iPhone ушел в вечную перезагрузку, не загружается после обновления или необходимо выйти из Recovery Mode, воспользуйтесь четвертым режимом работы PhoneRescue.
В данном случае iPhone исправен и необходимости в восстановлении работы нет, о чем программа и сообщает.
Заключение
iMobie PhoneRescue – отличное приложения, которое справляется со своей задачей на 100%. Интерфейс простой и интуитивно понятный, даже несмотря на то, что поддержки русского языка нет. Разумеется, нет 100% гарантии, что в случае утери данных вы сможете восстановить абсолютно все содержимое, но в процессе тестирования программное обеспечение нашло 90% удаленных файлов.
Не обошлось и без недостатков. По какой-то причине при восстановлении с iOS-устройства программа отображает даже те файлы, которые по-прежнему находятся на устройстве.
Будь то неисправность в приложении или системе, которая привела к потере данных на вашем iPhone или iPad, неудачное использование JailBreak, незавершенное обновление iOS или повреждение устройства. Существует множество причин, которые могут привести к потере данных. Disk Drill 3 представляет режим восстановления данных на iPhone, который также работает для всех устройств iOS. Disk Drill может напрямую сканировать ваш iPhone или извлечь потерянные данные из резервных копий iOS, хранящихся в iTunes. Разные виды данных могут быть восстановлены с ваших устройств iOS. Читайте далее, чтобы узнать больше о том, как восстановить удаленные данные на iPhone.
Теперь пришло время установить Disk Drill 3 на вашем Mac, подключите ваше устройство IOS, найдите его в Disk Drill, нажмите "Восстановить" и ждите завершения сканирования. Вы также можете просканировать любую из резервных копий iTunes, что хранится на вашем Mac, можете извлечь тонны ценных данных из ваших прошлых резервных копий. Также в ближайшее время будет доступно восстановление резервных копий iCloud.
Всем привет! Тема восстановления прошивки iOS уже давно рассмотрена в интернете вдоль и поперек. И, честно говоря, сначала я не хотел писать о том, что уже есть в сети. Зачем плодить однотипные инструкции? Но потом все-таки было решено (вот такие вот муки выбора у автора данного блога!:)), что необходимость в этом есть.
Так зачем же еще одна инструкция? Все очень просто – мне поступает масса вопросов, как на почту, так и в комментариях по поводу различных сбоев в программном обеспечении iPhone и, в большинстве случаев, вылечить их можно только при помощи восстановления ПО. Так что процесс это важный и обойти его стороной никак нельзя, да и мне отвечать на Ваши вопросы будет проще – просто указывая ссылку на эту статью. Эх, вроде оправдался:) Поехали!
Несколько важных замечаний:
- При восстановлении iPhone, с него удаляется абсолютно все. Получается такой телефон, как будто вы его только купили в магазине.
- Восстановить можно только при помощи компьютера и программы iTunes. «По воздуху», через iCloud или иным способом это сделать нельзя.
- Процедура выполняется как при полностью работоспособном устройстве, так и в том случае, если система iOS не загружается (в этом случае понадобиться осуществить вход в DFU режим).
Кстати, восстановление – это единственный способ правильно удалить джейлбрейк с iPhone.
Подробная инструкция по восстановлению iPhone
Итак, полная и подробная пошаговая инструкция. Запускаем iTunes на компьютере и подключаем iPhone, если все прошло успешно, то в главном окне программы отобразиться модель телефона, его прошивка и прочие данные. На данном этапе возможны две ошибки:
- Компьютер не определяет iPhone – об этом .
- Если устройство не подает признаков жизни – пробуем .
В итоге, при любом удачном подключении получаем одно из двух окон
И здесь нас интересует только одна кнопка – «Восстановить». Если просто нажать на нее, то iTunes начнет подготавливать iPhone, скачает последнюю актуальную прошивку с серверов Apple и начнет ее установку на устройство.
Внимание! Функция «Найти iPhone» должна быть отключена!

Самая большая «загвоздка» заключается именно в загрузке прошивки. Порой этот процесс занимает достаточно большое количество времени, особенно при медленном интернете. Плюс если подключение не отличается стабильностью и возможны обрывы связи, то iTunes каждый раз будет начинать качать ее заново, что согласитесь не очень приятно и долго.
Но есть способ ускорить процесс восстановления. Для этого необходимо самостоятельно скачать файл программного обеспечения в формате.ipsw (с любого стороннего ресурса, например 4PDA) и сохранить его на компьютере. Обратите внимание – для каждой модели iPhone, будет свой, отличный от других, файл!
Теперь, зажимаем на клавиатуре клавишу «Shift» и уже потом жмем на кнопку «Восстановить». Откроется окно с просьбой указать файл прошивки. Выбираем заранее скачанный и ждем – iTunes сделает все самостоятельно.

Почему не удается восстановить iPhone и что делать?
Причин на самом деле, может быть очень много. Причем связаны они как с компьютером или устройством, так и просто с невнимательностью.
Вот самые основные:
- Отсутствие доступа к интернету на ПК или периодическое его обрывы и отключения.
- Антивирусы, файерволы и прочие программы мешающие нормальному функционированию iTunes. Может быть, Ваши параметры безопасности настроены таким образом, что iTunes элементарно не получает доступ к серверам Apple.
- Медленный интернет. Даже не так. Очень медленный интернет. Сейчас это встречается редко, но я помню свои попытки реанимировать iPhone в далеком 2009 году используя выход в сеть с USB-модема. Все расписывать не буду, скажу итог – восстановление не удалось.
- В случае, когда вы самостоятельно скачиваете прошивку – посмотрите, точно ли она подходит конкретно для вашей модели телефона.
- Проверьте, для iTunes. Если да, установите последнюю версию программы.
- Очень желательно, да что уж там, обязательно использовать оригинальный USB-кабель, не сертифицированные могут способствовать появлению различных ошибок. Неоригинальные можно только , да и то не всегда, а для перепрошивки (восстановления) они не годятся.
- Вполне возможно, что проблемы уже внутри, то есть «железные». Неисправностей может быть масса – от шлейфа, до материнской платы. Вспоминайте, не или слишком сильно.
Как видите, вариантов действительно много. Пожалуйста, обращайте внимание на любую мелочь – ведь именно из-за нее могут возникнуть проблемы с восстановлением iPhone. Все равно что-то не получается? Обязательно пишите в комментарии – попробуем разобраться вместе!



















