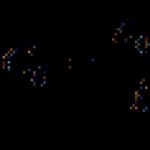Möglichkeiten zur Lösung von Problemen bei der Verbindung mit einem Wi-Fi-Netzwerk (Internet). Verbinden mit dem WLAN eines Nachbarn. So stellen Sie eine Verbindung zu Wi-Fi her, ohne das Passwort zu kennen: Finden Sie ein freies Netzwerk oder stehlen Sie den Datenverkehr einer anderen Person
Heute kabellose Technologie können Sie ein ganzes Heimnetzwerk erstellen, das alle enthält mobile Geräte und Computer ausgestattet WLAN-Adapter Ami. Jeder hat potenziell solche Möglichkeiten, aber nicht jeder weiß, wie man Wi-Fi zu Hause verbindet.
Was Sie brauchen, um ein Heimnetzwerk zu organisieren
In diesem Artikel werde ich Ihnen sagen, was Sie brauchen WiFi-Verbindungen Häuser.
Zuerst benötigen Sie WLAN router oder Zugangspunkt. Zweitens muss, um einen Computer mit dem Router zu verbinden, auf dem zweiten ein Wi-Fi-Adapter installiert werden. Es ist erwähnenswert, dass jeder moderner Laptop, Netbook, Smartphone und Tablet sind mit WLAN- und Bluetooth-Wireless-Modulen ausgestattet, sodass ab dieser Seite Probleme mit dem Erstellen entstehen Heimnetzwerk sollte nicht.
Heutzutage kann absolut jeder einen WLAN-Router kaufen, da seine Kosten in jedem Budget liegen. Wenn Sie jedoch kein Geld für einen Router ausgeben möchten, können Sie eine Verteilung auf einem Computer oder sogar auf einem Smartphone erstellen. Wenn Sie auf Ihrem Smartphone einen Zugangspunkt erstellen, können Sie nur nach draußen gehen Mobiles Internet und dann, wenn es auf dem verteilenden Gerät angeschlossen und konfiguriert ist.
Hier beschreibe ich, wie Sie sich verhalten sollten, wenn Sie sich für einen Router entscheiden und ihn kaufen.
So organisieren Sie ein lokales drahtloses Netzwerk
Überlegen Sie anhand eines Beispiels, wie Sie ein lokales Netzwerk über einen Wi-Fi-Router einrichten D-Link-Router Dir-300. Wenn Sie ein anderes Modell haben, dann ärgern Sie sich nicht. Sie sind alle gleich aufgebaut. Der Unterschied zwischen den Routern besteht nur im Design der Benutzeroberfläche und den Namen einiger Abschnitte. Ansonsten bleibt die Essenz der Arbeit für alle gleich.
Schalten Sie also Ihren Router ein und warten Sie, bis er hochgefahren ist. Danach können Sie sich über Wi-Fi oder über das mit dem Gerät gelieferte Kabel verbinden. Öffnen Sie als nächstes Ihren bevorzugten Browser und geben Sie die IP-Adresse des Routers in die Adressleiste ein. Es ist auf dem Werksaufkleber angegeben, der auf das Gerät selbst geklebt ist (einfach von allen Seiten sorgfältig inspizieren). Auf demselben Aufkleber finden Sie Informationen zum Login und Passwort zum Aufrufen des Optionsmenüs.
Wenn der Aufkleber fehlt oder gelöscht ist, können Sie alle erforderlichen Daten in der Anleitung finden. Wenn keine der Optionen zu Ihnen passt, führen Sie sie aus, nachdem Sie eine Verbindung zum Router hergestellt haben Befehlszeile und schreiben Sie den folgenden Befehl hinein: ipconfig und drücken Sie "Enter". Es bleibt nur die Zeile "Main Gateway" zu finden - dies ist die Adresse Ihres Routers. In der Regel wird bei T-Link und D-Link folgende IP-Adresse verwendet: 192.168.0.1. Manchmal gibt es Router mit folgender Adresse: 192.168.1.1.
Also geben wir die uns bereits bekannte IP-Adresse im Browser ein und drücken „Enter“. Jetzt fragt das System nach einem Passwort und Login, um das Optionsmenü aufzurufen. Standardmäßig werden in den allermeisten Fällen die folgenden Daten verwendet: Login - Admin, Passwort - Admin.
Alles, jetzt sind Sie im Router-Einstellungsmenü. Wie oben erwähnt, müssen Sie zum Erstellen eines lokalen Netzwerks nichts Besonderes konfigurieren. Sie können einfach eingeben und es auch sichern, indem Sie an denken komplexes Passwort. Gehen Sie dazu in den Abschnitt "WLAN".
In den Haupteinstellungen können Sie den Namen des Routers eingeben. Suchen Sie dazu die Zeile "SSID" (oder Benutzername) und geben Sie dort einen beliebigen Netzwerknamen ein.
Etwas weiter unten sehen Sie die Zeile „PSK Encryption Key“. Dies ist das Passwort, um sich mit dem Netzwerk zu verbinden. Sie können hier ein beliebiges Passwort Ihrer Wahl eingeben. Die Hauptsache ist, es später nicht zu vergessen, denn ohne diesen Schlüssel können Sie keine Verbindung zum WLAN herstellen.
Natürlich gibt es noch eine Reihe von Einstellungen, aber in der Regel verwendet sie niemand, da es für den normalen Netzwerkbetrieb ausreicht, den Namen und . Jetzt wissen Sie, wie Sie WLAN zu Hause selbst installieren.
Aber wenn du hast Kabelinternet, können Sie es mit Ihrem Router verbinden. Auf diese Weise können Sie das Internet über Wi-Fi verteilen. Natürlich erfordert auch diese Verbindung eine separate Einrichtung.
WAN-Setup im Router
WAN ist global Computernetzwerk. Einfach gesagt, das ist das Internet. Wenn in der Wohnung (Haus) ein Internetkabel des Anbieters verlegt ist, dann können Sie dieses an den WAN-Port des Routers (RJ-45-Schnittstelle) anschließen. Natürlich müssen Sie auch bestimmte Einstellungen im Router selbst vornehmen. Gehen Sie dazu in den Router-Einstellungen zum Abschnitt "Netzwerk". Wechseln Sie als Nächstes in das Unterverzeichnis „WAN“.
Klicken Sie unten auf die Schaltfläche "Hinzufügen". In der Zeile „Verbindungstyp“ müssen Sie den Verbindungstyp angeben, den Ihr Provider bereitstellt. Es stehen drei Optionen zur Auswahl:
- PPPoE ist eine Verbindung zum Internet mit einem eindeutigen Login und Passwort, die der Anbieter bei der Verbindung ausgibt.
- Statische IP - in diesem Fall müssen Sie die Netzwerkeinstellungen manuell eingeben. Das heißt, der Anbieter gibt Ihnen bestimmte Netzwerkeinstellungen, die Sie beim Verbindungsaufbau eingeben müssen. Diese Daten ergeben sich in der Regel aus dem mit dem Anbieter geschlossenen Vertrag. Sie können jedoch den Kundendienst anrufen und den Betreiber nach allen erforderlichen Daten fragen.
- Dynamische IP - Diese Option stellt die Netzwerkparameter automatisch ein. Es funktioniert nur, wenn der Anbieter solche Dienste bereitstellt und die Technologie zum Verbinden von Clients über MAC-Adressen unterstützt. Das heißt, anstelle von Login und Passwort wird eine eindeutige Nummer verwendet - die MAC-Adresse Ihres Netzwerkkarte(oder Router).
In der Regel wird in den allermeisten Fällen die erste Option verwendet - eine PPPoE-Verbindung mit dem Benutzernamen und dem Kennwort des Clients. Stellen Sie daher in der Zeile „Verbindungstyp“ den Wert auf „PPPoE“.
Unten wird geöffnet zusätzliche Einstellungen. Wir interessieren uns für den PPP-Bereich. Es müssen nur drei Zeilen ausgefüllt werden:
- "Benutzername" - hier müssen Sie das Login angeben, das Ihnen der Anbieter zugewiesen hat.
- "Passwort" - Geben Sie das Passwort ein, das Ihnen vom Anbieter zugewiesen wurde.
- "Password Confirmation" - hier müssen Sie das Passwort erneut eingeben.
Wenn Sie bereitgestellt werden IPTV-Dienst, und Sie werden auf einem Computer oder auf einem Fernseher mit einem Wi-Fi-Adapter fernsehen, dann aktivieren Sie das Kontrollkästchen "IGMP". Klicken Sie danach auf „Übernehmen“ und starten Sie den Router neu.
Damit ist die Router-Einrichtung abgeschlossen. Alle damit verbundenen Geräte haben Zugriff auf das globale Web. Außerdem werden sie alle in einem sein Hausgruppe. Dadurch können Sie Informationen zwischen Geräten in einer Gruppe übertragen, Dateien übertragen und so weiter. Dazu müssen Sie nur konfigurieren allgemeiner Zugang und den Zugang zu den erforderlichen Ressourcen ermöglichen.
Hier, jetzt wissen Sie, wie Sie WLAN in einer Wohnung betreiben. Es gibt jedoch andere Optionen.
Wenn Sie beispielsweise einen Laptop haben, können Sie Wi-Fi von diesem verteilen. Außerdem, wenn Sie Ihren Laptop mit dem Internet verbinden, dann Ihr virtuelles Netzwerk wird einen Internetzugang haben. Die einfachste Art zu organisieren Verteilung von WLAN Auf einem Laptop verwendet dies das Virtual Router Plus-Programm.
Das Programm ist kostenlos und sehr einfach zu bedienen. Ich denke, Sie werden die Einstellungen verstehen. Weitere Informationen zum Verteilen von Wi-Fi von einem Laptop finden Sie unter.
Sie können auch mobiles Internet über Wi-Fi von einem Smartphone aus verteilen. Dazu müssen Sie lediglich auf Ihrem Telefon eine Verbindung zu einem 2G- oder 3G-Netzwerk herstellen und das " Mobiler Hotspot Zugriff". Sie können mehr darüber erfahren.
So richten Sie ein lokales Netzwerk über einen WLAN-Router ein: Video
Natürlich ist das mobile Internet eine ziemlich nützliche Technologie, mit der Sie eine Verbindung herstellen können weltweites Netz praktisch überall auf der Welt. Aber für den Heimgebrauch ist der 4G-Kommunikationsstandard bei weitem nicht immer bequem und rentabel, insbesondere wenn der Abonnent einen hochwertigen modernen Router installiert hat.
Und in diesem Artikel werden wir analysieren, wie das Telefon mit dem Router verbunden wird und wie zu Hause WLAN-Internet rentabler als der „klassische“ Mobilfunkanschluss.
Gleichzeitig „befreien“ wir uns sofort von mehreren häufigen Missverständnissen:
- - Verbinden Sie sich zuerst mit WLAN-Netzwerke Fast alle modernes Telefon: der Erfolg dieser Operation ist keineswegs hängt nicht ab vom Hersteller des Gadgets (egal ob Samsung, Nokia, Fly, LG oder ein einfaches Alcatel) oder dessen das Auftreten("klassisch" Tastentelefon oder ein moderner Sensor);
- - Zweitens ist die Verbindung von "mobilem" WLAN auch unabhängig vom Internetanbieter: Wenn ein WLAN-Zugangspunkt vorhanden ist, können Sie sich mit diesem verbinden. Und wer diese Ressource bereitstellt: Rostelecom, MTS, byfly oder ein millionenschwerer Nachbar - spielt keine Rolle.
- - und schließlich auf einem Handy installiert operationssystem(Android, Windows Phone oder iOS) wirkt sich nur darauf aus, wie Sie eine LAN-Verbindung einrichten.
Welches Telefon kann also über WLAN mit einem Router verbunden werden?
Richtige Antwort: Telefon, dessen Hardwarekomponente ein spezielles enthält WLAN-Modul.
Das Vorhandensein eines solchen wird durch die Aufschrift Wi-Fi auf der Verpackung des Geräts oder einen entsprechenden Hinweis in der Bedienungsanleitung angezeigt.
Wie ist WLAN-Internet auf Ihrem Telefon besser als eine 4G-Verbindung?
- - Vorteil: warum extra bezahlen mobiler Verkehr wenn es "kostenloses" Internet zu Hause gibt?
- - "Unbegrenzt": Mit einer WLAN-Verbindung zum Internet müssen Sie die ausgegebenen Megabyte nicht "zählen".
- - "Unabhängigkeit" aus Mobilfunkbetreiber: wenn kein Signal vorhanden ist Mobile Kommunikation Sie können sicher das Internet nutzen (bei manchen Geräten sogar mit fehlender SIM-Karte).
- - Batteriesparmodus: WLAN-App weniger energieintensiv als der Betrieb im LTE- oder 3G-Netz, daher entlädt sich der Akku beim Arbeiten mit WLAN langsamer.
Schauen wir uns genauer an, wie Sie das Internet auf Ihrem Telefon über einen Router unter den wichtigsten mobilen Betriebssystemen verbinden.
Wie verbinde ich WLAN auf einem Android-Handy?
Das Anschließen von Android-Geräten ist für alle Modelle fast gleich Handys und Smartphones: Die Unterschiede sind nicht signifikant.
1. Für WLAN-Verbindungen Zuerst müssen Sie das Gerät entsperren und zum Hauptmenü gehen.
3. In diesem Fenster erscheint das Haupt-Setup-Menü vor Ihnen: Hier (normalerweise der erste Punkt) sind die Wi-Fi-Einstellungen – gehen Sie zum Wi-Fi-Untermenü.
(Bei "älteren" Android-Versionen müssen Sie zuerst auf "Drahtlose Netzwerke" gehen und dort "Wi-Fi-Einstellungen" auswählen)

4. Im Einstellungsfenster:
- - Wenn der Wi-Fi-Adapter aktiviert ist, werden verfügbare Netzwerke angezeigt;
- - Wenn das Wi-Fi-Modul deaktiviert ist, fordert das System Sie auf, Wi-Fi zu aktivieren, um verfügbare anzuzeigen Netzwerkverbindungen. Sie können den Adapter mit dem Schieber verbinden (normalerweise in der oberen rechten Ecke - siehe Bild).
5. Wählen Sie das gewünschte Netzwerk aus der Liste aus und geben Sie im angezeigten Dialogfeld das Kennwort für den Zugriff auf dieses Netzwerk ein.

Wenn Sie das Passwort falsch eingegeben haben und keine Verbindung zum drahtlosen Netzwerk bestand, klicken Sie erneut auf dieses Netzwerk und wählen Sie im erscheinenden Dialogfeld „Vergessen“ und geben Sie anschließend die erforderlichen Authentifizierungsdaten erneut ein.
Wie verbinde ich ein iOS-Telefon mit einem WLAN-Modem?
1. Zum Aufbau einer Verbindung zu WLAN-Hotspot Zugriff auf iOS, müssen Sie zunächst in das Hauptmenü gehen und dort den Unterabschnitt „Einstellungen“ auswählen.

In diesem Artikel werden wir uns genauer ansehen, wie ein Laptop oder Windows 7-Computer über Wi-Fi mit dem Internet verbunden wird. Ich denke, der Artikel wird für viele nützlich sein, denn wenn Sie sich zum ersten Mal mit Wi-Fi verbinden, gibt es immer viele Fragen. In der Regel sind sie mit der Installation der erforderlichen Treiber und der Aktivierung verbunden kabelloser Adapter auf einem Laptop etc. Dazu später mehr.
Der Laptop ist eine tolle Sache. Ich verstehe die Leute nicht wirklich, die jetzt stationäre Computer kaufen. Außer Serious Games. Nun, Sie müssen zugeben, mit einem Laptop ist es viel bequemer. Wenn Sie einen großen Bildschirm wünschen, können Sie ihn an einen Monitor oder Fernseher anschließen. Es macht keinen Lärm und kann bei Bedarf mitgenommen werden. Und doch haben alle modernen (und nicht so) Laptops einen eingebauten WLAN-Modul. Ein Empfänger, mit dem Sie Ihren Laptop per Internet mit dem Internet verbinden können drahtloses WLAN Netzwerke. Im Falle eines Desktop-Computers müssen Sie .
Alles, was Sie brauchen, ist zu kaufen und zu installieren (falls du es noch nicht hast), verteilt es Wi-Fi, mit dem Sie Ihren Laptop verbinden. Sie können Ihren Computer mit einem kostenlosen WLAN-Netzwerk in Cafés, Geschäften usw. verbinden. Oder mit dem ungesicherten Netzwerk Ihres Nachbarn 🙂 Das ist viel bequemer als das Verlegen Netzwerkkabel. Wenn für gewöhnlich Desktop-Computer das ist noch normal, aber bei einem Laptop ist das nicht mehr der Fall. Und es ist nicht bequem, sich mit diesem Kabel ständig im Haus zu bewegen.
Das Verbinden eines Laptops mit dem Internet ist nicht schwierig, vorausgesetzt, der Treiber für Wi-Fi ist installiert. Viele Menschen haben große Probleme wegen des Treibers. Wenn Sie den Treiber einfach nicht auf Ihrem Wi-Fi-Empfänger installiert haben oder Windows selbst installiert und es nicht installiert haben, können Sie keine Verbindung zu Wi-Fi herstellen. Aber vielleicht haben Sie bereits alles installiert und konfiguriert, deshalb betrachten wir zuerst den Prozess einer normalen Verbindung zu einem drahtlosen Netzwerk. Wenn du es nicht lernst, wirst du es nicht kabellose Verbindung usw., lesen Sie dann den Artikel bis zum Ende, wir werden mögliche Probleme berücksichtigen.
Laptop mit WLAN verbinden
Betrachten wir zunächst den Verbindungsprozess ohne jegliche Einstellungen und Prüfungen dort. Warum die Dinge verkomplizieren, vielleicht haben Sie bereits alles eingerichtet. Wenn alles in Ordnung ist, Ihr Laptop das drahtlose Netzwerk erkennt und bereit ist, eine Verbindung herzustellen, sieht das Symbol für die Internetverbindung in der Benachrichtigungsleiste folgendermaßen aus:
Verbindungsstatus, der wie Netzwerkebene mit einem Sternchen aussieht (wie im Bild oben) sagt, was der Laptop sieht verfügbare Netzwerke und anschlussfertig. Klicken Sie auf dieses Symbol, wählen Sie dann das Wi-Fi-Netzwerk aus, mit dem wir eine Verbindung herstellen müssen, und klicken Sie auf die Schaltfläche Verbindung. In Windows 10 ist der Wi-Fi-Verbindungsprozess etwas anders. Ggf. detaillierte Anleitung.

Wenn das Netzwerk passwortgeschützt ist, erscheint ein Fenster, in dem Sie das Passwort angeben und die Verbindung durch Klicken auf die Schaltfläche bestätigen müssen In Ordnung.

Das war's, Ihr Laptop sollte sich mit dem Wi-Fi-Netzwerk verbinden. Der Verbindungsstatus sieht folgendermaßen aus:
![]()
Sie können das Internet nutzen.
Wenn Sie den Verbindungsstatus sehen, sieht er so aus:
![]() Das bedeutet, dass auf Ihrem Laptop höchstwahrscheinlich alles konfiguriert ist, aber der Laptop einfach keine für eine Verbindung verfügbaren Netzwerke sieht. Vielleicht gibt es an dieser Stelle einfach keine Abdeckung. Wenn Sie eine Verbindung zu Ihrem Netzwerk herstellen, prüfen Sie, ob der Router eingeschaltet ist. Wenn aktiviert, dann .
Das bedeutet, dass auf Ihrem Laptop höchstwahrscheinlich alles konfiguriert ist, aber der Laptop einfach keine für eine Verbindung verfügbaren Netzwerke sieht. Vielleicht gibt es an dieser Stelle einfach keine Abdeckung. Wenn Sie eine Verbindung zu Ihrem Netzwerk herstellen, prüfen Sie, ob der Router eingeschaltet ist. Wenn aktiviert, dann .
So funktioniert die Verbindung, wenn Sie den Treiber auf dem Wi-Fi-Adapter installiert haben und der Adapter selbst eingeschaltet ist. Aber sehr oft ist der Adapter auf dem Laptop ausgeschaltet oder niemand hat den Treiber darauf installiert. In solchen Fällen stellen sich viele Fragen. Jetzt werden wir beide Fälle im Detail analysieren, aufgrund derer Sie möglicherweise Probleme haben, Ihren Laptop mit einem drahtlosen Netzwerk zu verbinden.
Aktivieren Sie "Drahtlose Netzwerkverbindung" auf dem Laptop
Wenn Ihre drahtlose Verbindung deaktiviert ist oder der Treiber für Wi-Fi nicht installiert ist, sieht der Verbindungsstatus wie folgt aus:
![]()
Das bedeutet, dass es keine Möglichkeit gibt, sich per WLAN mit dem Internet zu verbinden, und dass keine Verbindung über ein Netzwerkkabel besteht. Wie ich oben geschrieben habe, passiert dies, weil der Adapter ausgeschaltet ist oder weil kein Treiber vorhanden ist. Prüfen wir zunächst, ob Sie „Wireless Netzwerkverbindung". Dies ist natürlich unwahrscheinlich, es sei denn, Sie haben es selbst ausgeschaltet, aber Sie müssen es überprüfen.
Klicken Sie auf das Symbol für die Internetverbindung und wählen Sie aus Netzwerk-und Freigabecenter.

Dann wähle Adapter Einstellungen ändern.

Schau dir den Adapter an "Drahtlose Netzwerkverbindung" Wenn es deaktiviert ist, klicken Sie darauf Rechtsklick Maus und wählen Anmachen.

Danach sollte der Verbindungsstatus "Ja" erscheinen verfügbare Anschlüsse" (wenn es ein Wi-Fi-Netzwerk im Umkreis gibt).
Wir schalten drahtlose Verbindungen mit den Tasten am Laptop ein
Es scheint mir, dass die Hersteller jetzt keine separaten Tasten für installieren Wi-Fi einschalten Adapter. Aber wenn Sie Probleme haben, sich mit Wi-Fi zu verbinden, dann überprüfen Sie charmant, ob es welche gibt spezielle Taste zum Deaktivieren/Aktivieren drahtloser Verbindungen auf Ihrem Laptop. Ich weiß mit Sicherheit, dass Toshiba solche Schalter gerne gemacht hat.
Auf Laptops wird jetzt eine Tastenkombination verwendet, um das drahtlose Netzwerk zu deaktivieren / aktivieren. In der Regel haben verschiedene Hersteller unterschiedliche Schlüssel. Aber normalerweise das Fn+F2. Bald Asus-Laptops. Sie können selbst sehen, dass auf der Taste, die zusammen mit Fn gedrückt wird, ein Netzwerksymbol angezeigt werden sollte. Ungefähr so:

Richtig, meine Kombination dieser Tasten ist für das Ausschalten von Bluetooth verantwortlich. Wi-Fi scheint überhaupt nicht zu reagieren. Aber Ihre kann anders sein. Reinschauen lohnt sich auf jeden Fall.
Wenn im Adapterverwaltungsfenster überhaupt kein Adapter "Drahtlose Netzwerkverbindung" angezeigt wird, auf Ihrem Computer / Laptop jedoch mit Sicherheit Wi-Fi vorhanden ist, bedeutet dies, dass dies der Fall ist Wi-Fi-Adaptertreiber nicht installiert.
Jetzt werden wir alles überprüfen und versuchen, dieses Problem zu lösen.
Überprüfen und installieren Sie den Treiber im WLAN
Ich habe noch keinen Fall gesehen, der danach wäre Windows-Installation 7 installierte das System selbst den Treiber auf dem Wi-Fi-Adapter. In Windows 8 ist dies viel besser. Windows 10 installiert sich oft selbst benötigte Treiber. Nach der Installation von Windows müssen Sie also den Treiber speziell für Ihren Laptop oder Adapter installieren, um Wi-Fi verwenden zu können (sehr oft sind Adapter verschiedener Hersteller in einem Laptop-Modell verbaut. Aus diesem Grund finden Sie auf der Herstellerseite mehrere WLAN-Treiber).
Wir gehen zum Geräte-Manager.

Öffnen Sie die Registerkarte im Geräte-Manager Netzwerkadapter , und auf der Suche nach einem Treiber für Wi-Fi. Ich habe es Atheros AR9485WB-EG Wireless Network Adapter genannt, es ist installiert. Sie müssen auch so etwas wie einen drahtlosen Netzwerkadapter haben.

Wenn Sie keine drahtlose Verbindung haben, werden Sie höchstwahrscheinlich auch keinen Adapter finden. Sie müssen den Treiber installieren, dann funktioniert Wi-Fi. Wenn der Treiber auf dem Wireless Network Adapter jedoch nicht installiert ist, wird im Geräte-Manager mindestens ein unbekanntes Gerät mit Gelb angezeigt Ausrufezeichen. Es sieht in etwa so aus:

Dies ist höchstwahrscheinlich derselbe WLAN-Adapter, mit dem der Laptop nicht umgehen kann.
Treiberinstallation
Alles, was Sie tun müssen, ist herunterladen richtigen Treiber und installieren Sie es. Am besten laden Sie den Treiber von der offiziellen Website Ihres Laptop- / Adapterherstellers und für Ihr Laptop- (oder Adapter-) Modell herunter. Verwenden Sie am besten Google, um die offizielle Website Ihres Laptops zu finden, z. B. Asus, und verwenden Sie dann die Websitesuche auf der Website, die das Modell Ihres Laptops angibt. Höchstwahrscheinlich wird Ihre Computerseite gefunden, öffnen Sie sie und finden Sie dort Downloads von Dienstprogrammen und Treibern. Suchen Sie den Treiber für Wireless und laden Sie ihn für das gewünschte Betriebssystem herunter.
Höchstwahrscheinlich befindet sich der Treiber im Archiv. Führen Sie zur Installation die .exe-Datei aus dem Archiv aus. Zum Beispiel das Archiv mit dem Treiber für meinen Laptop:

Starten Sie nach der Installation des Treibers den Laptop neu und versuchen Sie, sich mit dem drahtlosen Netzwerk zu verbinden, indem Sie den Anweisungen folgen. Ich habe ausführlicher über die Installation des Treibers in einem Artikel darüber geschrieben.
Wenn einige Punkte aus dem Artikel für Sie unverständlich geblieben sind oder Sie Ihren Computer immer noch nicht mit Wi-Fi verbinden konnten, schreiben Sie in den Kommentaren darüber, wir werden versuchen, Ihr Problem zu lösen.
Im heutigen Artikel zeige ich Ihnen, wie Sie auf einem Laptop unter Wi-Fi eine Verbindung herstellen Windows-Steuerung. Sehr oft gibt es ein Problem, dass Sie Wi-Fi verwenden müssen. Der Laptop hat es, aber WiFi-Netzwerke werden nicht angezeigt.
Zum Beispiel wie im Bild unten. Wi-Fi-Netzwerke werden nicht angezeigt, nur das lokale Netzwerk die mit dem Laptop verkabelt ist.
Ich muss eine Wi-Fi-Verbindung herstellen, aber Wi-Fi-Netzwerke werden nicht angezeigt, was soll ich tun?
Es gibt viele Videos auf YouTube zu diesem Thema, und in diesen Videos sagten sie, wie mir scheint, eine Art Müll!
Alles ist viel einfacher, um Wi-Fi auf einem Laptop zu verbinden, verwenden Sie den Schalter am Körper Ihres Laptops.
Wenn es keinen solchen Schalter gibt oder er bei Ihnen nicht funktioniert, gehen Sie zum Startmenü und geben Sie „Windows Mobility Center“ in die Suche ein.
Es ist ein Dienstprogramm, mit dem wir einen Computer verwalten können. Es hat viele coole Einstellungen. Wir führen dieses Dienstprogramm aus und was sehen wir? Hier können Sie verwalten:
- Lautstärke des Lautsprechers;
- Überwachen Sie den Akkuladestand des Laptops;
- Schließen Sie den Projektor an;
- Daten synchronisieren;
- Anzeige anschließen;
- Und das brauchen wir drahtlos.
Wie Sie sehen können, habe ich es jetzt deaktiviert, klicken Sie auf WLAN aktivieren. Und wir sehen sofort alles eingeschaltet. Wir gehen ins Netzwerk, wie wir sehen können, werden die verfügbaren Wi-Fi-Netzwerke bereits angezeigt, alles ist in Ordnung, alles funktioniert einwandfrei.
Jetzt können wir auch ausschalten, auf Ausschalten klicken, alle Netzwerke verschwinden sofort. So können Sie schnell und einfach das WLAN auf einem Laptop trennen oder verbinden, wenn der Schalter für Sie nicht funktioniert.
So stellen Sie eine WLAN-Verbindung auf einem HP-Laptop her
Und jetzt erkläre ich Ihnen, wie Sie auf einem HP-Laptop (Hyulit Pakart) eine Verbindung zu Wi-Fi herstellen. Damit wir Wi-Fi verbinden können, können Sie den Standardweg gehen, indem Sie das Gerät einschalten.
Und Sie können von dem Feld, in dem sich die Tastatur befindet, von dem Arbeitsbereich, in dem sich die Tastatur befindet, auf die Schaltfläche mit dem WLAN-Symbol drücken. Drücken Sie und das blaue Licht geht an. Im angezeigten Menü steht, dass Wi-Fi verbunden ist. Wenn wir diese Taste erneut drücken, erscheint dementsprechend ein Zeichen und besagt, dass Wi-Fi deaktiviert ist. Wie Sie sehen können, ist hier nichts schwierig, wie Sie auf einem Laptop eine Verbindung zu Wi-Fi herstellen.
Video, wie man auf einem Laptop eine WLAN-Verbindung herstellt
3 8 352 0
Mit jedem Tag Computertechnologie werden immer leistungsfähiger, smarter und kompakter. Es wird viel einfacher, es zu verwenden, und das ist in vielerlei Hinsicht das Verdienst der Module drahtlose Kommunikation- WLAN im Besonderen. In jüngerer Zeit, vor 7-8 Jahren, überstieg die Spitzengeschwindigkeit, die zu Hause über einen Wählkanal erreicht werden konnte, selten 50 Kilobit pro Sekunde. In unserer Zeit können Sie problemlos einen 20-30-mal stärkeren Strom verteilen - und das gleichzeitig ohne Drähte und Kabel.
Und wenn Sie sich für ein drahtloses Heimnetzwerk entscheiden, aber nicht wissen, wie man Wi-Fi einrichtet, wird diese Anleitung für Sie nützlich sein.
Du wirst brauchen:
Wir verbinden einen Wi-Fi-Router
Wir werden den Moment seiner Wahl und seines Kaufs verpassen. Wir notieren nur, was ohne es zu tun ist WLAN zu Hause wird sehr problematisch. Dieses Gerät kostet Sie 30-50 $ (abhängig von der Leistung der Antennen und dem jeweiligen Modell) und erspart Ihnen eine Menge unnötigen Ärger.
Nachdem wir das obige Gerät in der Hand haben, nehmen wir es aus der Verpackung. Wir schließen die Stromversorgung an und stecken das Kabel mit dem Internet in den Port mit der Bezeichnung WAN. Außerdem enthält das Kit ein normales Netzwerkkabel - wir verbinden den Laptop und den Router damit (indem wir es in eine beliebige LAN-Port). Das brauchen wir nur für die Einrichtung - in Zukunft brauchen wir dieses Kabel nicht mehr.
Verbindung aufbauen
Nachdem Sie alle oben genannten Schritte ausgeführt haben, öffnen Sie den Browser und geben Sie ein Adressleiste Geben Sie die Adresse der Webschnittstelle unseres Netzwerks ein Wlan Router(192.168.0.1 oder 192.168.1.1 - je nach Modell). Als nächstes werden wir auf das Autorisierungsfenster stoßen. Login und Passwort sind bei allen Modellen Standard und werden auf angezeigt Rückseite das Gerät selbst. In unserem Fall ist dies die Standardkombination „admin/admin“.
Gleichzeitig öffnen wir neue Registerkarte und versuchen Sie, eine andere Adresse zu öffnen. Wenn alles funktioniert und Sie Internet haben, herzlichen Glückwunsch. Sie müssen nur das drahtlose Netzwerk selbst konfigurieren. Wenn die Sites nicht geöffnet werden und auf dem Computer keine aktive Verbindung besteht, müssen Sie die Verbindung über den Router manuell konfigurieren.
Gehen Sie dazu auf der Webinterface-Seite des Routers auf die Registerkarte „WAN“ oder „Internetverbindung“.
Achtung: Abhängig vom jeweiligen Gerätemodell können einige Abschnitte einen anderen Namen haben. Daran ist nichts auszusetzen - studieren Sie die Anweisungen, und Sie werden keine Probleme haben, durch die Abschnitte der Weboberfläche zu navigieren.
Kurz gesagt, wir müssen die Seite mit den Einstellungen für die Internetverbindung öffnen. Sein Typ und zusätzliche Einstellungen (DNS, IP-Adresse und Verbindungstyp) sollten Ihnen von Ihrem ISP mitgeteilt werden. Wenden Sie sich an die Tech. Support und Sie erhalten diese Informationen.
WLAN-Einrichtung
Nachdem wir uns um die Internetverbindung gekümmert haben, bleibt uns als Letztes noch die direkte Einrichtung von WLAN. Suchen Sie dazu nach der Registerkarte " Drahtloses Netzwerk". Hier müssen wir ein paar Parameter einstellen:
- Netzwerkname– hier, denke ich, ist alles so klar.
- Region- Wählen Sie Ihr Wohnsitzland aus.
- Kanal- Stellen Sie den Modus "Auto" ein, wenn der Bereich der Arbeitskanäle nicht eingeschränkt ist.
- Modus– Je nach Typ Ihres Funkmoduls können Sie einen der Modi einstellen. 11bgn ist universell und ermöglicht es allen Geräten mit einem drahtlosen Kommunikationsmodul, sich mit dem Netzwerk zu verbinden – wir werden es wählen.
- Kanalbreite ist die Leistung, mit der das Funksignal übertragen wird.
Der Wert anderer Parameter interessiert uns nicht (außer vielleicht ein Häkchen in der Checkbox „Enable wireless broadcasting of the router“). Wir speichern die Änderungen: Der Router wird neu gestartet und ein neues wird zur Liste der verfügbaren Wi-Fi-Netzwerke auf Ihrem Laptop hinzugefügt. Wir schließen uns an und vergessen für immer unangenehme Drähte und Kabel (das Netzkabel kann übrigens auch entfernt werden).
Sicherheit
Als letztes müssen wir das neu erstellte Netzwerk absichern neugierige Blicke. Dazu suchen wir im Webinterface nach dem Reiter „Sicherheit“. Hier können wir einen der Schutzmodi auswählen und ein Passwort für die Verbindung festlegen.