Konfigurieren Sie das Modem tp link wr740n. Verbinden Sie tp Link tl wr740n Router
Heute wird niemand durch die Anwesenheit in der Wohnung eines Heimrouters überrascht sein. Er hat fast jeden, der Zugang zum Internet hat. Moderne Zimmer-Router haben eine ziemlich benutzerfreundliche Oberfläche - es ist nicht Cisco für Sie mit Ihrer Konsole. Nach der Analyse der Anfragen von Google kam ich jedoch zu dem Schluss, dass viele Benutzer Hilfe beim Einrichten der Netzwerkhardware benötigen. Dieser Artikel ist für sie geschrieben.
Ich werde Ihnen einen kleinen Hintergrund erzählen, wie ich den TP-LINK Router gekauft habe. Es ist lange her - vor drei Jahren. Ich zog um, um in einem neuen Gebiet zu leben, und da es keinen ISP-Provider gab, musste ich verbinden, was ich hatte. Als Ergebnis wurde die Entscheidung zugunsten von Akado-Jekaterinburg getroffen. Zum Zeitpunkt der Verbindung hatte ich bereits einen Router - ein altes Dlink Dir-300.
Als ich mit dem Internet verbunden war, funktionierte zunächst alles stabil. Aber später bemerkte ich, dass die Verbindung mit dem Router regelmäßig unterbrochen wurde. Dies geschah in der Regel, als ich anfing, etwas aus dem Torrent herunterzuladen. Jedes Mal musste ich den Router neu starten. Lange mit diesem Problem zu kämpfen, kam schließlich zu dem Schluss, dass es einfacher ist, den Router zu einem neuen zu ändern. Provider Akado hat bereits angeboten, einen Router zu kaufen und für mich zu konfigurieren. Aber seine Kosten (ungefähr 2000 r) und die Kosten seiner Anpassung (ungefähr 1000 r) schreckten ab. Am Ende entschied ich mich, es einfacher zu machen - kaufe einen Router im Laden und konfiguriere ihn selbstständig.
Im nächsten Computerladen zu meinem Haus wurde ausgezeichneter Einraumfräser TP-LINK TL-WR740N verkauft. Seine Kosten waren nur 890 p. Ich war vollkommen zufrieden mit seinen Eigenschaften:
- Kabellose Datenübertragungsrate von bis zu 150 Mbit / s, die zum Ansehen von Streaming-Video, Online-Spielen und Internetanrufen geeignet ist
- Bandbreitenkontrolle über IP-Adresse, mit der Sie eine gültige zuweisen können bandbreite für jeden Computer
- Unterstützung drahtlose funktion wDS-Brücke um dein Netzwerk zu erweitern
- Unterstützt IGMP Proxy, Bridge Mode und 802.1Q TAG VLAN für IPTV Multicast
Der TP-Link-Router verfügt über vier Anschlüsse zum Anschließen von Geräten lokale Netzwerke (LAN-Ports) und ein Anschluss für die Verbindung zum Internet (WAN-Port).

Das Kabel, das von Ihrem Provider kommt, muss mit dem blauen Port verbunden sein. Aber über das lokale Netzwerk hier ist nicht alles klar. Wenn Sie beispielsweise keine stationären Computer haben, können Sie grundsätzlich verzichten drahtloses WLAN Netzwerk. Andernfalls müssen Sie ein Patchkabel der erforderlichen Länge erwerben.

Der schwarze Anschluss auf der Rückseite des Routers ist mit Strom markiert. Auf der linken Seite gibt es einen kleinen schwarzen Knopf, um die Einstellungen des Routers zurückzusetzen, um darauf zu klicken, können Sie einen Stift oder einen Stift verwenden. Der Router ist mit einer Wi-Fi-Antenne ausgestattet. Es wurde festgestellt, dass der Router ein Raum ist, aber das Netzwerk fängt in der gesamten 3-Zimmer-Wohnung. Getrennt möchte ich die QSS-Funktion hervorheben. Es kann zum Beispiel verwendet werden, wenn Gäste zu Ihnen kommen und Sie nach Wi-Fi fragen und Sie sich nicht an das Passwort erinnern. In diesem Fall suchen Sie am Telefon nach Ihrem Netzwerk und wählen in erweiterte Einstellungen WPS und verbinden. Drücken Sie am Router die QSS-Taste neben der Antenne. Ausführlicher über diese Funktion wird es im Artikel gemäß dem Link geschrieben.
Also, mit dem Router Gerät aussortiert. Wir wenden uns jetzt direkt der Einstellung zu. Wenn Sie das Patchkabel nicht an die LAN-Ports des Routers angeschlossen haben, tun Sie es. Als nächstes starten Sie einen Browser von Ihrem Computer und geben Sie die IP-Adresse des Routers in die Adressleiste ein: 192.168.0.1. Geben Sie die Standardanmeldung ein administratorund Passwort administratorwas wir später ändern werden.
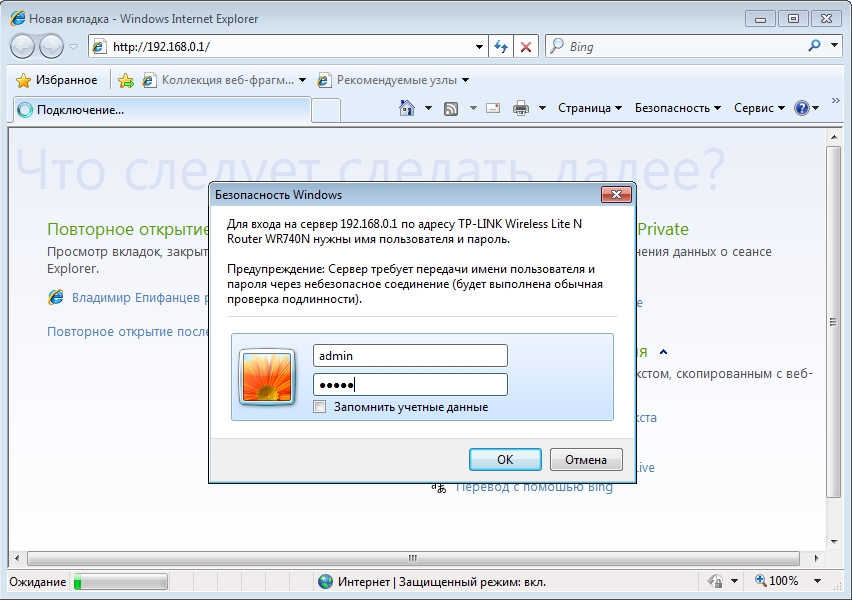
Wenn Sie alles richtig gemacht haben, sollten Sie dieses Fenster sehen.
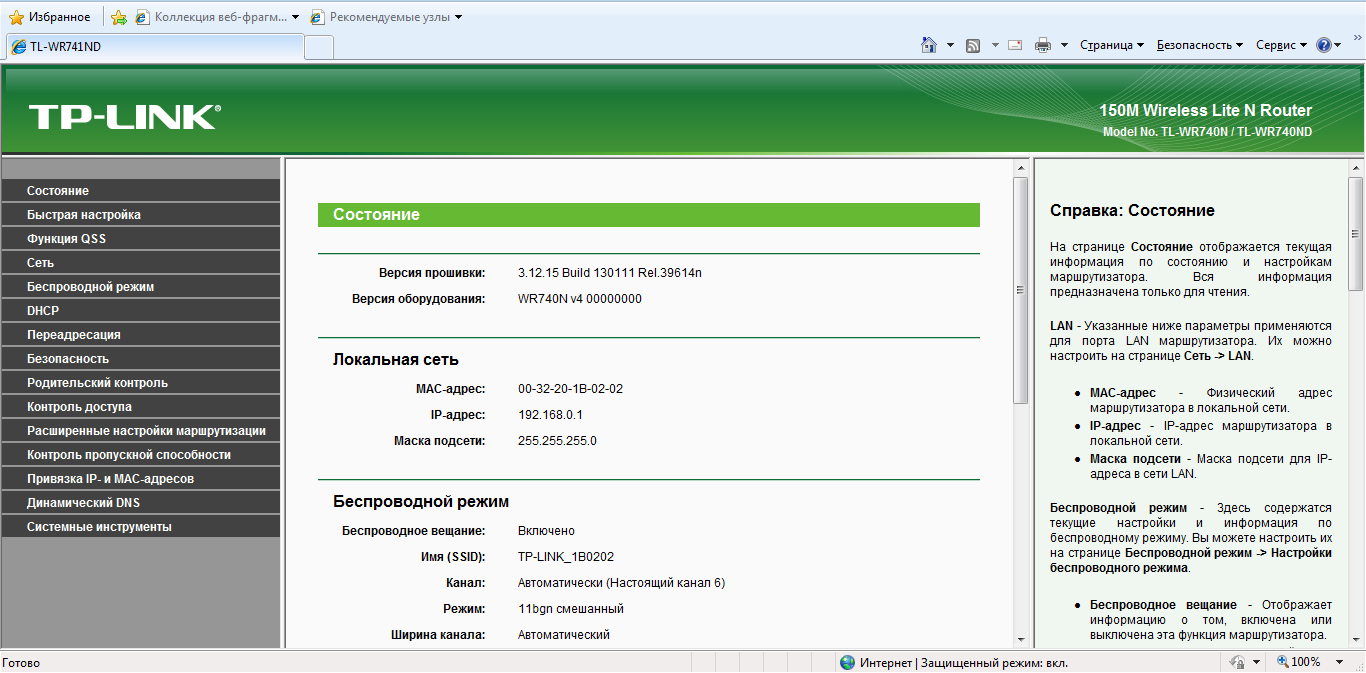
Wir sind an den Tabs "Netzwerk", "Wireless Mode", "DHCP" und "System Tools" interessiert. Gehen Sie zum Tab Netzwerk -\u003e WAN
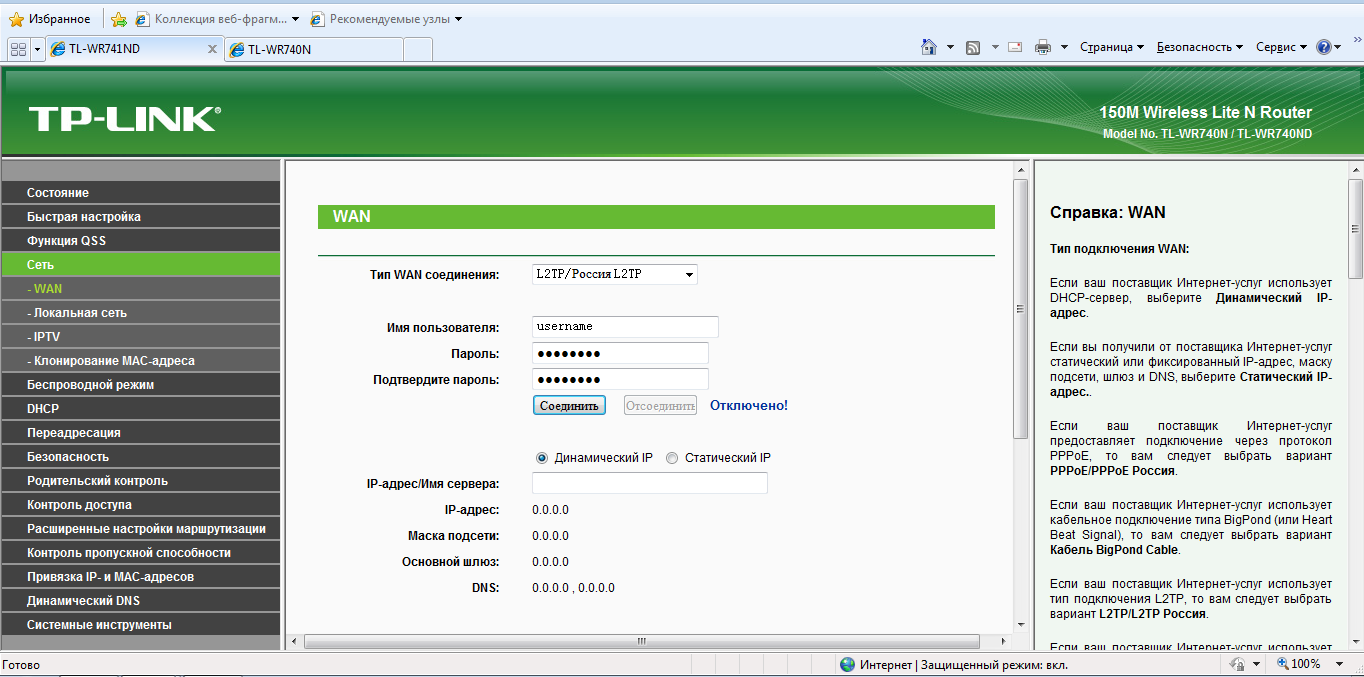
Als erstes müssen wir den Typ der WAN-Verbindung auswählen. Es hängt alles davon ab, was Ihr Provider ist. Diese Informationen können auf seiner Website geklärt werden, rufen Sie diese an. Unterstützung, oder im Vertrag sehen. Wir denken über den Aufbau des Routers am Beispiel des Internets von Akado nach. Acado verwendet eine sichere L2TP-VPN-Verbindung, um seine Clients zu verbinden. Im Vertrag hat mir der Anbieter die Daten zur Verfügung gestellt: Benutzername, Passwort, Adresse des VPN-Servers, IP-Adresse, Netzwerkmaske, Standard-Gateway, DNS-Server-Adresse. die wAN-Typ Verbindungen wählen Sie die Registerkarte L2TP / Russland L2Tp. Als nächstes müssen Sie Static IP im Switch auswählen.
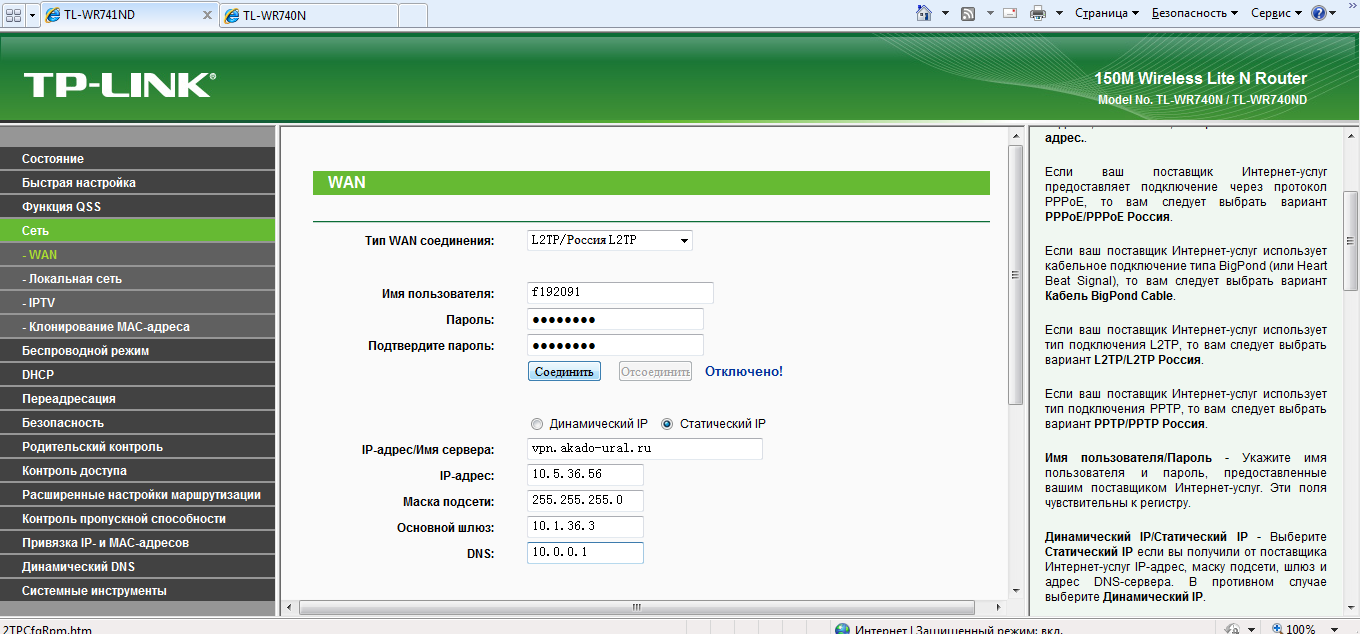
Geben Sie die Daten ein, die Ihnen der Anbieter in jedem Fenster zur Verfügung gestellt hat, und klicken Sie dann auf Verbinden. Wenn die Daten korrekt eingegeben werden, müssen Sie eine Verbindung zum VPN-Server herstellen. Als nächstes müssen Sie speichern, Speichern Schaltfläche ist unter. Vergessen Sie nicht, die Option Automatisch verbinden auszuwählen. Ändern Sie keine anderen Parameter.
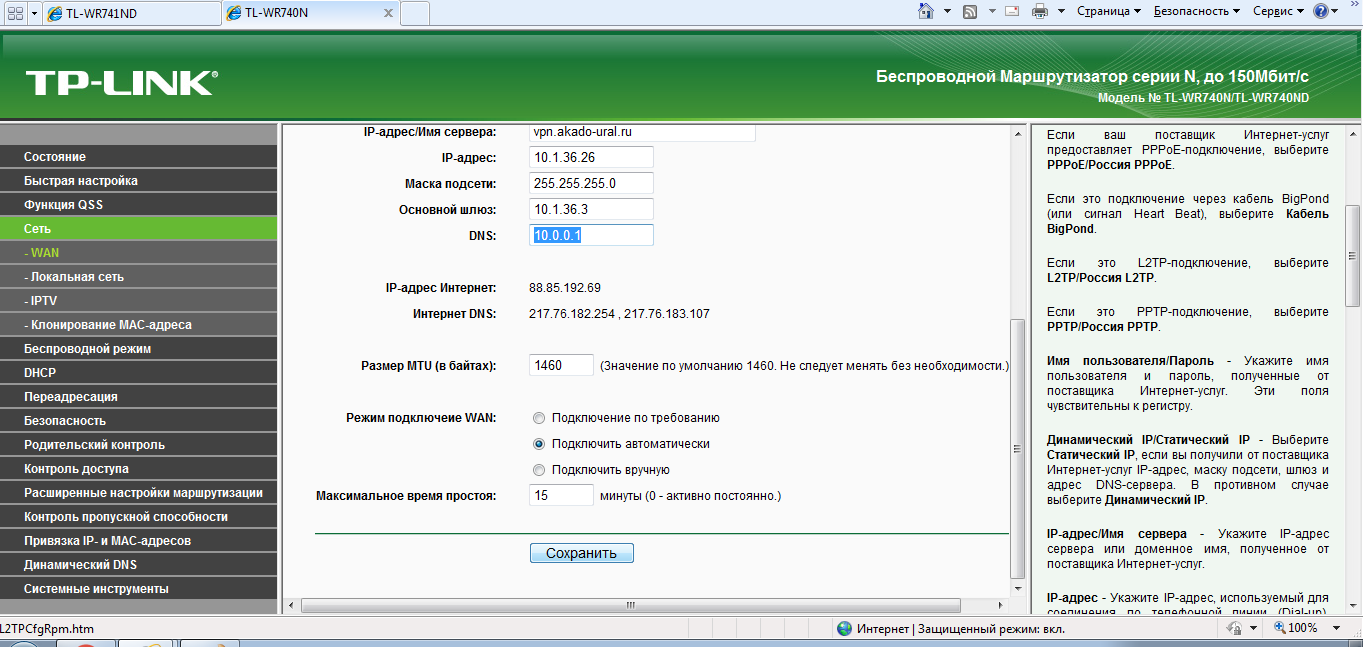 Gespeicherte Einstellungen werden nach dem Neustart des Routers übernommen. Als nächstes gehen Sie zur Registerkarte Lokales Netzwerk. Überprüfen Sie die IP-Adresseinstellungen: 1 92.168.0.1
, Netzwerkmaske: 255.255.255.0
.
Gespeicherte Einstellungen werden nach dem Neustart des Routers übernommen. Als nächstes gehen Sie zur Registerkarte Lokales Netzwerk. Überprüfen Sie die IP-Adresseinstellungen: 1 92.168.0.1
, Netzwerkmaske: 255.255.255.0
.
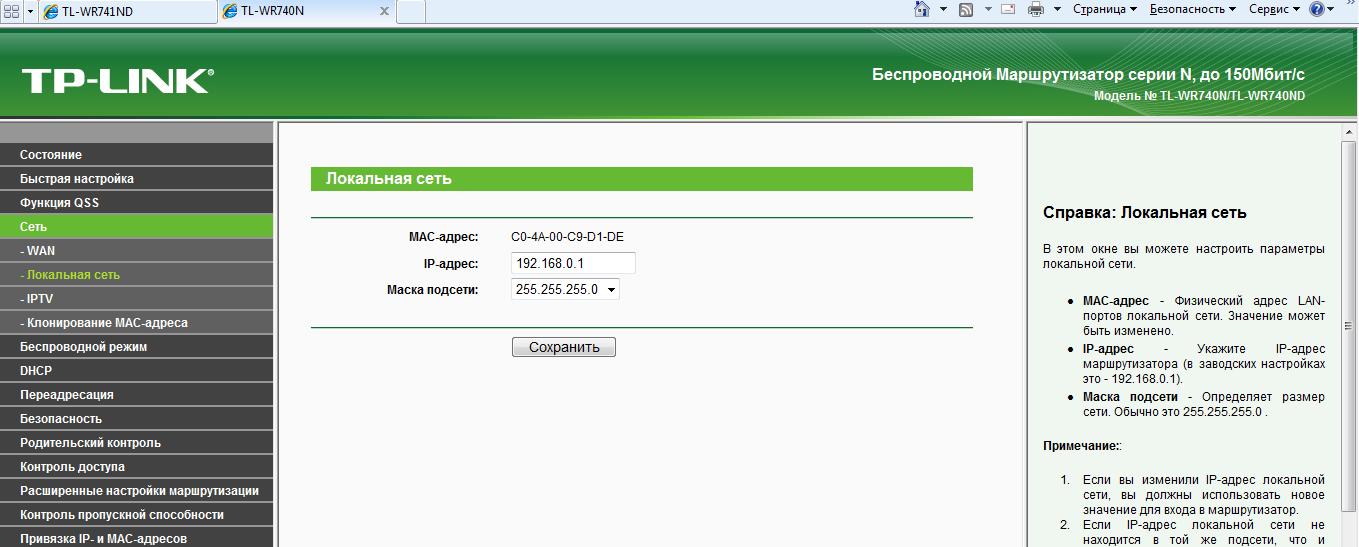
Bei einigen Providern müssen Sie die MAC-Adresse Ihres Internetanbieters registrieren netzwerkadapter. Akado ist einer von ihnen. Wenn wir zum ersten Mal einen Router einrichten, unterscheidet sich die MAC-Adresse der WAN-Schnittstelle von der MAC-Adresse des Computers. Dieses Problem kann auf zwei Arten gelöst werden. Der erste ist, diese zu nennen. Unterstützen Sie den Anbieter und bitten Sie ihn, die gebundene MAC-Adresse zurückzusetzen. Es ist notwendig, ungefähr 15 Minuten zu warten. Die zweite Methode ist bequemer und beinhaltet das Ersetzen der MAC-Adresse der WAN-Schnittstelle direkt auf dem Router. Gehen Sie dazu auf die Registerkarte MAC-Adressen-Klonen, klicken Sie auf die Schaltfläche MAC-Adresse klonen und speichern Sie. Es ist erwähnenswert, dass die zweite Methode funktioniert, wenn der Provider Sie zuvor direkt mit dem Computer verbunden hat. Wenn Sie möchten, dass ich den Router zu einem neuen ändere, müssen Sie die MAC-Adresse über den Provider zurücksetzen.
Mach weiter. Wir konfigurieren jetzt Wi-Fi. Gehen Sie dazu auf den Reiter Wireless -\u003e Einstellungen kabelloser Modus. Geben Sie hier den Namen des Netzwerks ein, aktivieren Sie die Kontrollkästchen Drahtlose Übertragung des Routers aktivieren, SSID-Übertragung aktivieren und speichern.

Um das Passwort festzulegen, gehen Sie zur Registerkarte Wireless Security, wählen Sie das Optionsfeld WPA-Personal / WPA2-Personal, legen Sie das PSK-Passwort fest und speichern Sie es.
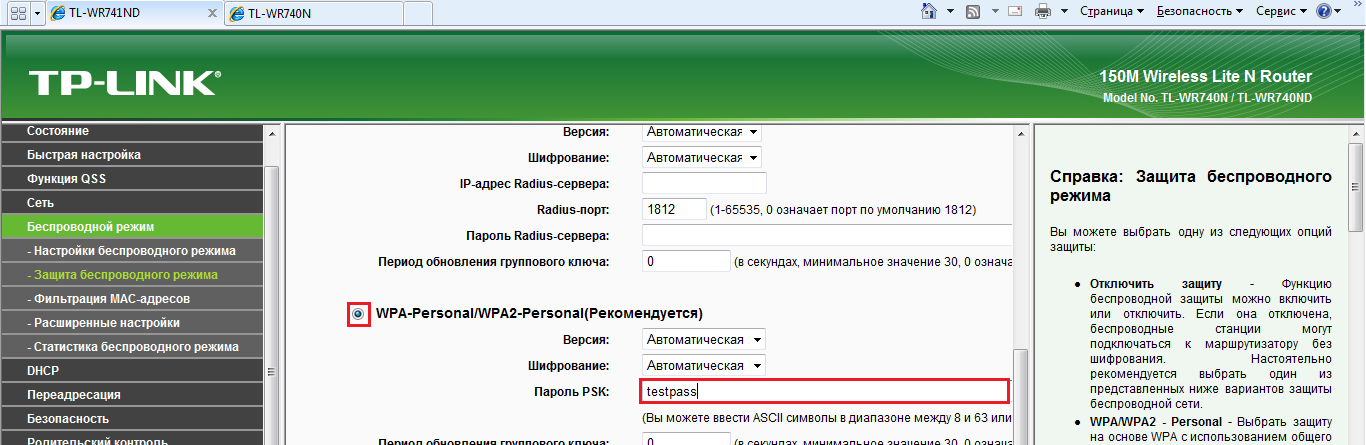
Gehen Sie nun zur Registerkarte DHCP -\u003e DHCP Settings. DHCP wird benötigt, damit der Router automatisch die für die Arbeit im Netzwerk notwendigen Parameter (IP, Maske, Gateway, DNS) an Computer verteilen kann. Aktivieren Sie das Kontrollkästchen DHCP-Server aktivieren. Stellen Sie die Parameter wie im Screenshot unten ein.
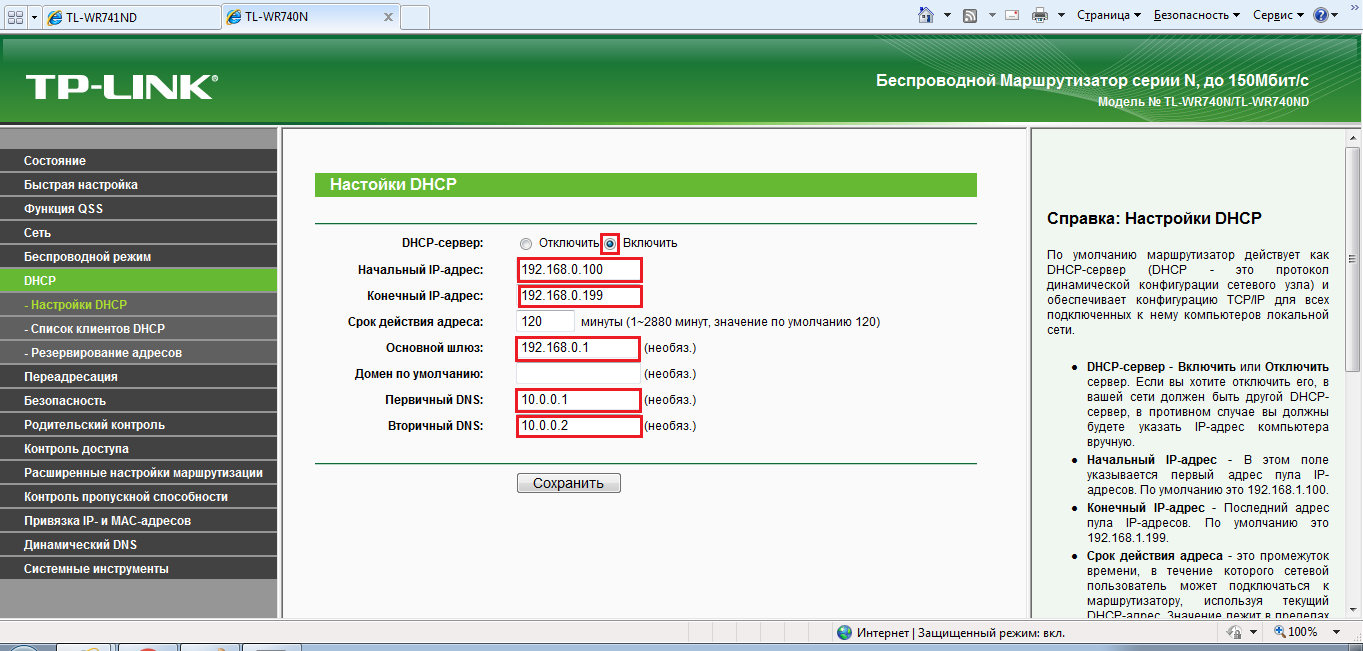
Das letzte, was uns noch bleibt, ist, den Computer selbst so zu konfigurieren, dass er automatisch empfangen wird netzwerkparameter vom Router. Gehe zu Start -\u003e Systemsteuerung -\u003e Netzwerk und Internet -\u003e Network Control Center und geteilt -\u003e Ändern Sie die Adaptereinstellungen.
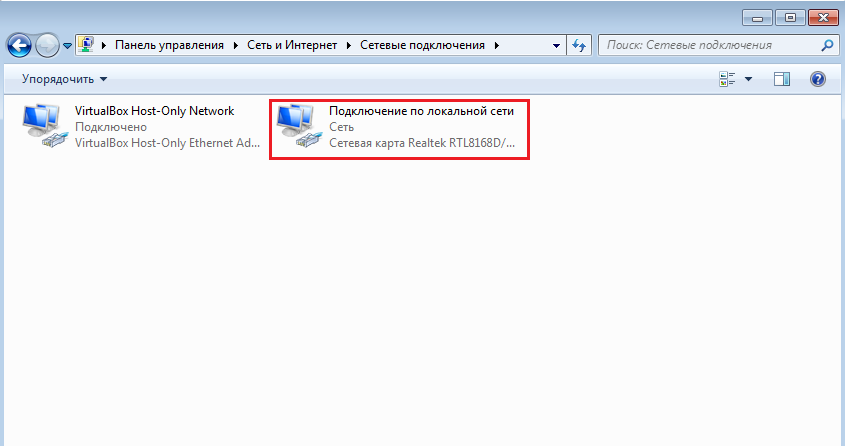
Wir klicken rechtsklick Klicken Sie auf die LAN-Verbindung und wählen Sie Eigenschaften. Wählen Sie im Fenster Eigenschaften die Option Internetprotokoll Version 4 (TCP / IPv4). Wählen Sie den Schalter IP-Adresse automatisch beziehen, Holen Sie sich die Adresse des DNS-Servers automatisch.
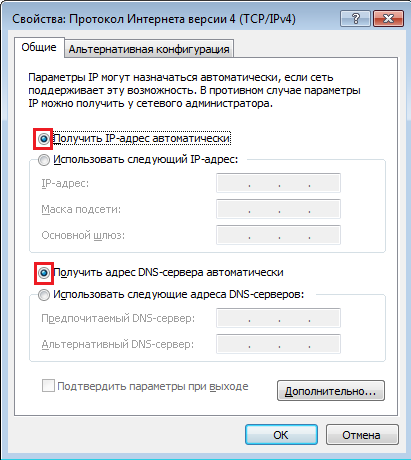
Nach den gemachten Internetmanipulationen auf dem Computer sollten Sie erscheinen.
Verteilen Sie eine große Anzahl von Geräten, die sich mit dem Internet verbinden können drahtlose Technologien, führte zu der Tatsache, dass die Anwesenheit von Wi-Fi-Abdeckung in dem Haus oder der Wohnung nicht mehr etwas Besonderes, aber mehr eine Notwendigkeit wurde. Laptops, Smartphones und Tablets sind in fast jeder Familie und alle Nutzer dieser Geräte benötigen WLAN. Bis heute, um ein Wireless-Netzwerk in einem kleinen Raum zu schaffen, ist sehr einfach, Sie brauchen ein einziges Gerät - einen Router. Im Folgenden werden wir über das Budget sprechen, aber nicht nur wegen dieses sehr populären Modells - TP-Link TL-WR740N. Konfigurieren des Routers wird ebenfalls berücksichtigt.
Möglichkeiten
Bevor Sie mit den Problemen der Installation und Konfiguration des Routers fortfahren, sollten Sie sich auf die Beschreibung der Hauptfunktionen konzentrieren. Dies wird keinen Fehler bei der Auswahl eines potenziellen Käufers des Geräts machen. TP-Link-Funktionen TL-WR740N in Kombination mit niedrigen Kosten ermöglicht es diesem Gerät, den Titel einer der besten Lösungen für den Einsatz in einer Wohnung oder einem kleinen Haus zu beanspruchen. Gerät moderne Informationsübertragungsstandards in Wi-Fi-Netzwerken unterstützt, einschließlich 802.11n 2,4 GHz mit Geschwindigkeiten bis zu 150 Mbit / s, und ist weit verbreitet Verschlüsselungsprotokolle verwendet. Internetverbindungen können über feste und dynamische IP-Adressen sowie über PPPoE, PPTP und L2TP hergestellt werden.
Zusätzliche Funktionen
Weitere nützliche Funktionen sind IPTV-Unterstützung sowie Port-Broadcast-Funktionen. Der Router unterstützt unter anderem DMZ und UPnP. Die Konfiguration von TP-Link TL-WR740N ist sehr einfach und selbst ein unerfahrener Benutzer kann mit diesem Problem umgehen. Zusammenfassend ist es erwähnenswert, kann dieses Modell für die Schaffung eines Netzes von 1-3 Computern und mehrere mobilen Geräten empfohlen wird, ist, dass für die normalen Bedürfnisse des durchschnittlichen Benutzers.

Konnektivität
Das erste, was nach dem Kauf eines Routers erforderlich ist - eine Verbindung zum Gerät vom Kabelanbieter, und auch Ihr Gerät mit dem PC über das Patchkabel koppeln, kam mit dem Router. TP-Link verbinden TL-WR740N für die Konfiguration, ist es wünschenswert, durch das Kabel statt Wi-Fi durchzuführen, vergessen Sie es nicht. Auf der Rückseite des Geräts befinden sich fünf Anschlüsse, von denen einer blau markiert ist (WAN). In diesem blauen Stecker ist das Kabel vom Provider angeschlossen. Verwenden Sie zum Anschließen an einen PC oder Laptop einen der gelben Anschlüsse (Nr. 1-4). Nachdem die Stromkabel angeschlossen sind und der Router über die 220-V-Steckdose mit Strom versorgt wird, müssen Sie den Netzschalter in der Nähe der Anschlüsse drücken, und Sie können mit der Konfiguration fortfahren. Übrigens, das TP-Link TL-WR740N-Schema, nach dem der Router sich mit anderen Geräten verbindet, wird auf der Box angezeigt.
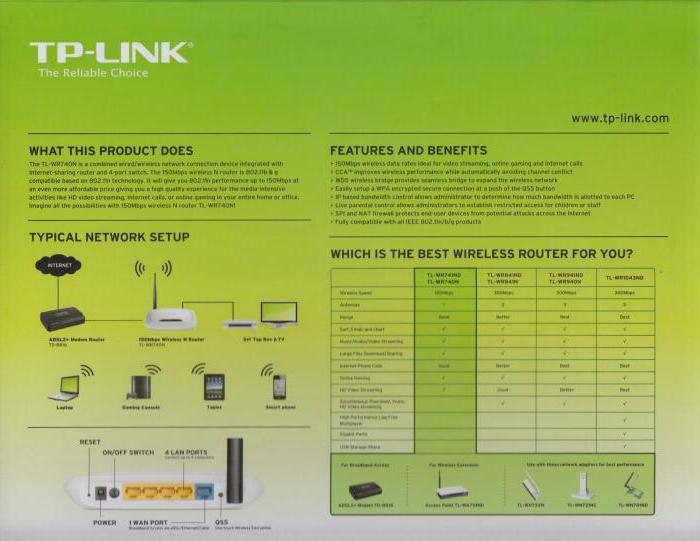
Herstellen einer Internetverbindung
Die Hauptfunktion jedes Routers ist die Verteilung des Internets auf andere Geräte. Bevor Sie diese Funktion implementieren, müssen Sie TP-Link TL-WR740N so konfigurieren, dass das Internet vom Anbieter abgerufen wird. Dazu müssen Sie die Funktionen der Weboberfläche des Routers nutzen. Zugriff auf die Einstellungen erhalten Sie unter tplinklogin.net oder 192.168.0.1, das in der Adressleiste eines beliebigen Internetbrowsers eingetragen ist. Nach der Autorisierung (standardmäßig entsprechen Login und Passwort dem Wert von admin) öffnet sich ein Bildschirm, in dem absolut alle Parameter des Routers eingestellt sind. Das meiste auf eine einfache Art und Weise Um das Internet schnell mit dem Router zu verbinden, verwenden Sie den Punkt "Quick Setup". Wenn Sie zu diesem Element gehen, wird ein spezieller Assistent gestartet, der den Anweisungen folgt, die Sie zum Bestimmen der Netzwerkparameter benötigen. Für die meisten Benutzer ist die Einstellung von TP-Link TL-WR740N in dieser Version die Wahl des Landes, der Stadt und des Anbieters im ersten Schritt des Assistenten.

WLAN-Einstellungen
Neben der Verbindung mit dem Internet können Sie mit dem oben beschriebenen Assistenten Einstellungen anpassen. drahtloses Netzwerk, hauptsächlich durch den Nachnamen vertreten, Passwort für den Zugang, Art der Verschlüsselung. Sie können Ihre eigenen Parameter festlegen oder die Standardwerte beibehalten. Das standardmäßige WLAN-Passwort ist übrigens auf einem Aufkleber auf der Unterseite des Gerätegehäuses angegeben. Wenn Sie die erforderlichen Daten eingegeben haben, klicken Sie auf dem Einstellungsbildschirm auf die Schaltfläche Weiter, und klicken Sie im nächsten Fenster auf die Schaltfläche Fertig stellen. Nach dem Neustart sollte das Gerät eine Verbindung zum Internet herstellen und den Datenverkehr über das drahtlose Netzwerk verteilen. Wenn dies nicht geschieht, müssen Sie die Richtigkeit der Einstellungen erneut überprüfen, indem Sie "Quick Setup" erneut ausführen.
Firmware-Aktualisierung
Die großen Netzwerkgerätehersteller und TP-Link sind hier keine Ausnahme, sie arbeiten ständig an Verbesserungen softwareDas ist die Grundlage für die Arbeit ihrer Geräte. Um die Firmware zu aktualisieren, müssen Sie den Menüpunkt "Firmware Update" im Menü "System Tools" der Weboberfläche des Routers verwenden. Das Reflash des TP-Link TL-WR740N im Falle einer neuen Version der Firmware auf der offiziellen Website des Herstellers ist sehr erwünscht. In den meisten Fällen erhöht dieses Verfahren die Stabilität des Routers und kann auch neue Funktionen in das Gerät einführen.

Firmware-Vorgang
Um die Firmware zu aktualisieren, müssen Sie das obige Firmware-Update-Tool verwenden. Bevor Sie mit dem Verfahren fortfahren, müssen Sie die Firmware-Datei von der offiziellen Website des Herstellers herunterladen. Beim Herunterladen einer Datei ist es wichtig, die Hardwareversion des Routers zu berücksichtigen. Informationen zur Revision finden Sie auf der Verpackung des Geräts sowie auf dem Etikett unter dem Rumpf des Routers. Nachdem erforderliche Datei geladen auf dem PC-Laufwerk, müssen Sie auf den Update-Tool-Bildschirm gehen, klicken Sie auf "Datei auswählen", geben Sie den Pfad zur Firmware im "Explorer" -Fenster, und klicken Sie dann auf "Update". Der Prozess zum Neuschreiben der Firmware beginnt und der Router wird automatisch neu gestartet.

Fazit
Wie Sie sehen können, ist der TL-WR740N ein Routermodell, das jedem Benutzer mit niedrigen Abfragen als Grundlage für die Erstellung empfohlen werden kann heimnetzwerk. Bei geringen Kosten scheint diese Lösung fast ideal zu sein, zumindest für diejenigen, die die ersten Schritte in der Welt der Computernetzwerke unternehmen oder eine kleine Anzahl von Geräten besitzen, die eine Internetverbindung über Wi-Fi benötigen.
In diesem Handbuch konfigurieren wir den Router TP-Link TL-WR740N mit Ihnen. Dies ist ein sehr beliebter Router, der aufgrund seines niedrigen Preises und seiner Qualität sehr gefragt ist. Viele meiner Freunde haben TP-Link TL-WR740N installiert, das mit seiner Aufgabe hervorragend funktioniert. Und es wurde exklusiv für den Heimgebrauch geschaffen. Und wenn Sie zu Hause viele Geräte haben und das Haus selbst groß ist, könnte der TL-WR740N mit seiner Arbeit nicht zurechtkommen. Das ist normal, weil es ein Budget-Router ist.
Aber trotz seines niedrigen Preises sieht es gut aus. Schönes Design, matter Körper, ist es möglich, den Router an der Wand zu hängen, all dies ist zweifellos ein Plus. Natürlich würde ich gerne den Ein- / Ausschalter sehen, und eine separate Taste, um Wi-Fi auszuschalten, aber leider nicht. Das einzige Problem ist, wenn Sie eine große Anzahl von Geräten verbinden, in Online-Spielen, beim Herunterladen von Torrents, kann das Internet verloren gehen. Und der Router muss oft neu gestartet werden. Ich habe darüber geschrieben. Für das Haushaltsmodell ist das ganz normal.
Dieses Modell wird seit langer Zeit produziert, es gibt bereits 6 Hardware-Versionen, was bedeutet, dass es bereits sechs Mal modifiziert wurde und etwas aktualisiert wurde (in Bezug auf Eisen). Dieser Router hat viele Auszeichnungen erhalten und viele Wettbewerbe gewonnen. Ein wirklich beliebtes Modell.
Jetzt werde ich Ihnen zeigen, wie Sie TP-Link TL-WR740N konfigurieren. Dies wird eine vollständige Anleitung zur Einrichtung des Internets sein, WLAN-Netzwerkund Festlegen eines Passworts im drahtlosen Netzwerk. Nun, bedenken Sie den Prozess der Verbindung des Routers. Es spielt keine Rolle, wenn Sie einen neuen Router nur aus dem Laden haben, oder Sie haben es bereits benutzt, die Anweisungen sind für Sie. Diese Anweisung ist jedoch auch für Tp-Link TL-WR741ND geeignet.
Wenn der Router bereits versucht wurde konfiguriert zu werden, dann wäre es nett führen Sie einen Reset durch tP-Verbindungseinstellungen TL-WR740N. Schalten Sie dazu die Stromversorgung ein und halten Sie die Taste 10 Sekunden lang gedrückt. WPS / RESETwelches sich auf der Rückseite des Routers befindet.

Sie können sich die Indikatoren ansehen, die alle in Brand geraten sollten. Danach können Sie den Knopf loslassen.
Wir verbinden TP-Link TL-WR740N Router
Nimm den Stromadapter und verbinde dich mit dem Router. Wir verbinden es mit dem Stromnetz. Weiter, in WAN Wir verbinden den Stecker (es ist blau) auf dem Router. Netzwerkkabel vom Internetanbieter. Und wenn Sie Internet über ADSL-Modem haben, dann verbinden Sie TP-Link TL-WR740N mit einem Modem. Auf dem Router befindet sich das Kabel im WAN-Anschluss und auf dem Modem im LAN.

Jetzt müssen Sie bestimmen, von welchem Gerät Sie den Router konfigurieren. Wenn von einem Computer oder Laptop, rate ich Ihnen, über das mitgelieferte Kabel eine Verbindung zum Router herzustellen. Verbinden Sie das Kabel mit dem LAN Stecker (gelb) und auf dem Computer im Anschluss netzwerkkarte.

Und wenn Sie Ihren TL-WR740N über Wi-Fi anpassen möchten, stellen Sie einfach eine Verbindung zu seinem Wi-Fi-Netzwerk her. Wenn der Router neu ist, hat er einen Standardnamen. Zum Beispiel habe ich Folgendes: "TP-LINK_9C00". Und benutze es um dich zu verbinden standardkennwort, die unter dem Router auf dem Etikett aufgeführt ist.

Stellen Sie einfach eine Verbindung zu einem drahtlosen Netzwerk her. Wenn es einen Status "ohne Zugang zum Internet" gibt, ist das normal. Dies bedeutet, dass Sie nur die Verbindung zum Provider konfigurieren müssen. Was wir jetzt tun.
TL-WR740N: Einrichtung der Internetverbindung (WAN)
Wenn Sie möchten, können Sie die Firmware des Routers vor dem Einrichten aktualisieren. Wir haben für dieses Modell eine separate Anleitung:
1. Wenn Sie eine Hochgeschwindigkeitsverbindung für die Verbindung mit dem Internet benötigen, brauchen Sie sie jetzt nicht mehr. Es kann entfernt werden. Diese Verbindung installiert den Router nach der Konfiguration.
2. Wenn das Internet auf Ihrem Computer bereits über einen Router funktioniert, ohne verschiedene Verbindungen zu starten, verwendet Ihr Provider höchstwahrscheinlich die Dynamic IP-Verbindungstechnologie, und Sie müssen keine Internetverbindung konfigurieren. Sie können direkt ein WLAN-Netzwerk einrichten (siehe unten).
Wir müssen zum Kontrollfeld gehen.
Melden Sie sich bei den TP-Link TL-WR740N Routereinstellungen an
Wenn Sie bereits mit dem Router verbunden sind, öffnen Sie einfach einen beliebigen Browser und geben Sie die Adresse in die Adressleiste ein 192.168.0.1 (bei älteren Versionen kann es sich um 192.168.1.1 handeln)oder http://tplinkwifi.netund geh darüber. Geben Sie Ihren Benutzernamen und Ihr Passwort ein. Wenn Sie sie nicht geändert haben, dann das administrator und administrator. Nun, wenn geändert und vergessen, dann werden wir die Einstellungen zurücksetzen.

Vielleicht brauchen Sie noch detailliertere Informationen und Ratschläge, wie Sie das Problem lösen können.
Meine Einstellungen sind in Russisch. Ich denke du hast es auch. Wenn Sie alles auf Englisch haben, und es gibt keine russische Firmware auf der Seite von Tp-Link, dann schreiben Sie in die Kommentare, ich werde die Namen der Menüabschnitte auf Englisch hinzufügen.
Konfigurieren Sie PPPoE, L2TP, PPTP
Sie müssen wissen, welche Art von Verbindung Ihr ISP verwendet. Und alle notwendigen Daten zu verbinden: Benutzername, Passwort, IP (falls erforderlich). Diese Informationen können mit dem Anbieter selbst oder in den Dokumenten, die Sie während der Verbindung erhalten haben, geklärt werden.
Gehe zum Tab Einstellungen Netzwerk – WAN. In der Speisekarte Geben Sie ein wAN-Verbindungen Wir müssen die Art der Verbindung wählen.
Wenn Sie Dynamic IP haben, wählen Sie es aus und klicken Sie sofort auf die Schaltfläche Speichern. Sie müssen keine Parameter festlegen. Ist es das, wenn Ihr Provider das tut? (Aber das passiert selten). Danach muss das Internet über den Router verdienen.

Wenn Sie über PPPoE, PPTP oder L2TP verfügen, müssen Sie die erforderlichen Parameter für die vom Anbieter ausgegebene Verbindung festlegen.

Wenn Sie auf diese Weise das Internet nicht einrichten können, wechseln Sie zu der Registerkarte Schnelle Einrichtungund versuche alles mit zu konfigurieren schritt-für-Schritt-Anweisungen. Dort können Sie einfach das Land, den Anbieter usw. auswählen. Es könnte für Sie einfacher sein.

Gehen Sie zum Einrichten von Wi-Fi, gehen Sie nur, wenn das Internet über den Router bereits funktioniert.
Richten Sie WLAN und Passwort auf dem TP-Link TL-WR740N ein
Richten Sie ein WLAN ein und legen Sie ein Passwort für Wi-Fi fest. Klicken Sie in der Systemsteuerung auf die Registerkarte Drahtloser Modus.
Hier müssen wir den Namen des WLAN-Netzwerks ändern, unsere Region auswählen und auf die Schaltfläche klicken Speichern.

Um das Passwort festzulegen, gehen Sie direkt zur Registerkarte Drahtloser Modus – Drahtlose Sicherheit.
Hier müssen Sie den Artikel auswählen WPA / WPA2 - Persönlich (empfohlen), setze die anderen Parameter wie in meinem Screenshot unten und im Feld WLAN-Passwort Erstellen und notieren Sie sich ein Passwort, das Ihr WLAN schützt. Das Passwort muss mindestens 8 Zeichen lang sein. Drücke den Knopf Speichernund Sie können sofort auf den Link klicken "Hier klicken", das würde den Router neu starten.
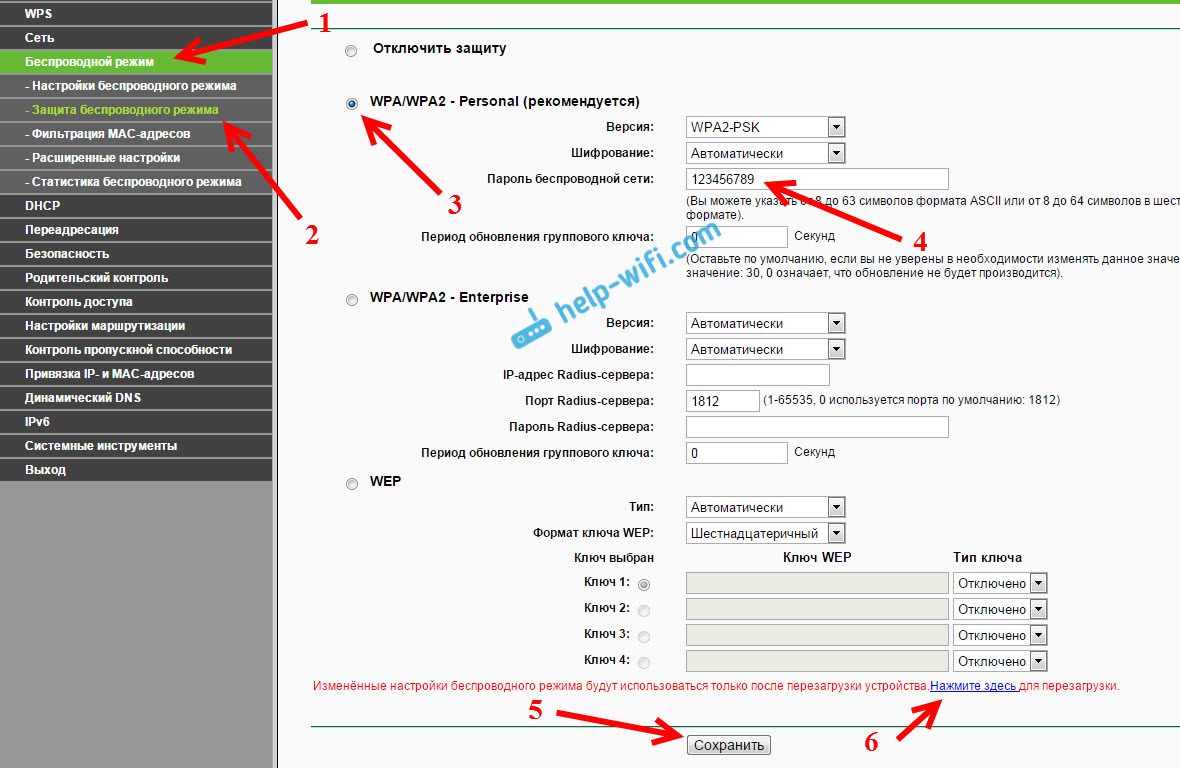
Nach dem Neustart müssen Sie die Geräte, die Sie über Wi-Fi verbunden haben, erneut verbinden. Bereits mit einem neuen Passwort und dem Netzwerk mit einem neuen Namen, wenn Sie es geändert haben.
Ändern Sie das Administratorkennwort, um Einstellungen vorzunehmen
Ich empfehle Ihnen, zu den Einstellungen und Registerkarte zu gehen System – Passwort Ändern Sie das Passwort, das verwendet wird, um die Router-Einstellungen vom Standardadministrator zu einem komplexeren einzugeben. Dazu müssen Sie den alten Benutzernamen und das alte Passwort angeben und neue angeben. Sie können den Benutzernamen admin hinterlassen, aber überlegen Sie sich ein anderes Passwort.
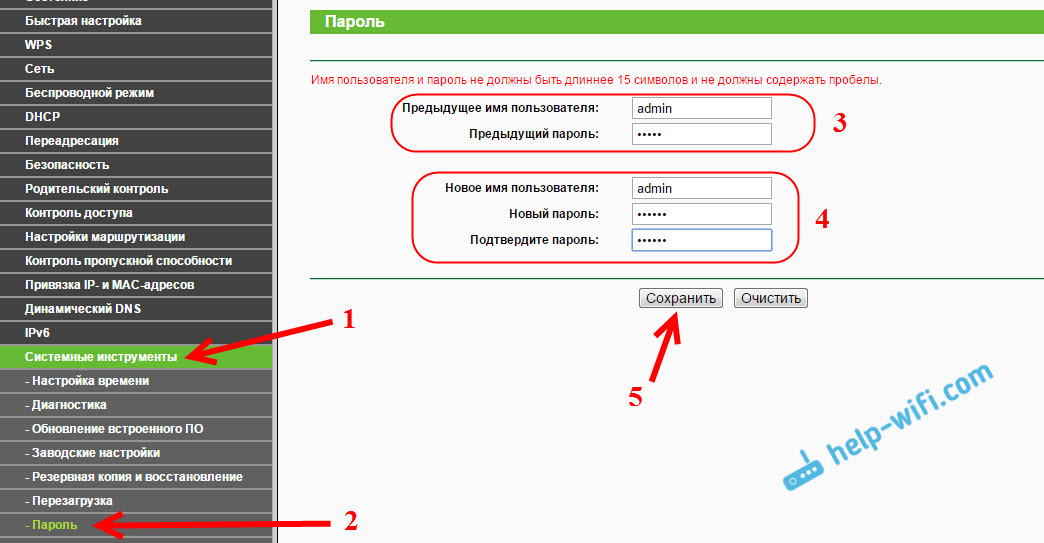
Notiere das Passwort, um es nicht zu vergessen. Und wenn Sie es vergessen, müssen Sie alles neu konfigurieren und konfigurieren, da Sie nicht mehr in die Systemsteuerung gelangen können.
Das Einrichten des TP-Link TL-WR740N ist überhaupt nicht schwierig. Ebenso nicht schwieriger als andere Modelle dieses Herstellers. Die Hauptsache ist, dass das Internet durch den Router verdient hat und der Computer den Status "Ohne Zugang zum Internet" verloren hat, über den ich in dem Artikel geschrieben habe.
Sie können wie von einem Computer konfigurieren (Es spielt keine Rolle, ob Sie Windows 10, Windows 7 oder ein anderes Betriebssystem haben)also mit mobilgerät (Smartphone, Tablet). Wenn Sie über die Hardwareversion 5 und höher von TL-WR740N verfügen, können Sie den Router mithilfe des Proprietären konfigurieren und verwalten. Alles funktioniert, überprüft.
Wenn Sie noch Fragen zum Konfigurieren dieses Routers haben, fragen Sie sie in den Kommentaren.
In unserer Zeit, der Internet-Technologie, ist der Router ein sehr verbreitetes Gerät. Wie Sie es selbst beheben können, sehen wir uns diesen Artikel an.
- Anschließen des Routers.
- Schnelle Möglichkeit zum Anpassen.
- Installieren des Wi-Fi-Netzwerks des TP-Links wr740n-Routers.
Anschluss des TP-Link-Routers wr740n
Bevor Sie den Router tp link wr740n installieren, vergewissern Sie sich, dass der Computer mit dem Internet verbunden ist. Dann installieren Sie den Router wie beschrieben.
- Schalten Sie den Computer, den Router und das Modem aus.
- Verbinden Sie den Computer über den Router mit dem Router lAN-Anschlüsse (in der Abbildung gezeigt).
- Sie müssen ein Modem anschliessen wAN-Anschluss Router tp Link wr740n, durch das Kabel.
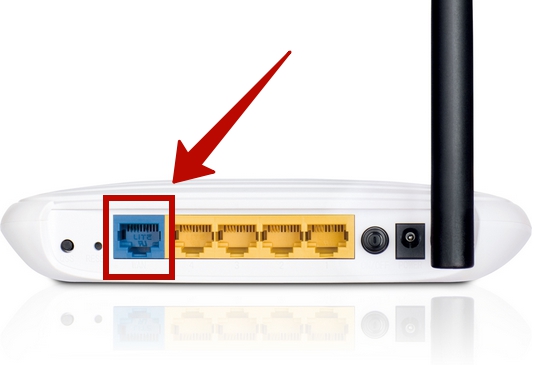
- Verbinden Sie das Netzkabel mit der Buchse am Router und stecken Sie den Adapter in eine Steckdose.

Steckdose
- Schalten Sie den Computer, das Modem und den Router ein.
Schnelle Einrichtung
Öffnen Sie zuerst den Browser und registrieren Sie sich: http://tlinkwifi.net.

Wenn die Verbindung hergestellt wurde, wird ein Anmeldefenster angezeigt.
In den Feldern Benutzername und Passwort schreiben Sie admin.


Geben Sie den Verbindungstyp an, der von Ihrem Provider verwendet wird.

PPPoE

Verbindung herstellen PPPoEwird die nächste Anweisung helfen.
- Geben Sie in die Felder Benutzername und Passwort die vom Anbieter bereitgestellten Daten ein.
- Wählen Sie die sekundäre Verbindungsoption: Dynamisch oder Statisch IP.
- Klicken Sie auf Weiter. Ein Fenster wird geöffnet wLAN-Einstellungen (darüber nachdenken).
L2TP

Um eine Verbindung mit dem Internet herzustellen L2TP, füllen Sie die Formulare aus:
- Geben Sie den Namen und das Passwort an, die Sie vom Anbieter erhalten haben.
- Wählen Sie Dynamische oder Statische IP.
- Klicken Sie auf Weiter.
Wenn die Subnetzmaske, die Adresse, der Gateway und die DNS-Server des Internetanbieters Sie nicht zur Verfügung gestellt haben, können Sie das Token auf Dynamic IP setzen. In diesem Fall müssen Sie nur den Domänennamen von Ihrem Provider oder IP-VPN-Server angeben. Wenn die Daten von einem Internetanbieter bereitgestellt wurden, wählen Sie Static IP und füllen Sie die erforderlichen Formulare aus.
PPTP
So richten Sie den Zugriff über ein PPTP / PPTP Russland Geben Sie die folgenden Parameter ein:
- Geben Sie Ihren Benutzernamen und Ihr Passwort ein.
- Wählen Sie Dynamische oder Statische IP analog zu L2TP.
- Klicken Sie auf Weiter.
Statische IP

Wenn Sie auswählen Statische IP-Adresse ausfüllen:
- IP-Adresse - Geben Sie den von Ihrem Provider angegebenen Wert ein.
- Subnetzmaske - Der Maskenwert ist normalerweise 255.255.255.0. Wenn nicht, fragen Sie Ihren Provider.
- Haupt-Gateway - Fahren Sie mit dem IP-Gateway. Ihr Internetdienstanbieter muss es Ihnen zur Verfügung stellen.
- Bevorzugter DNS-Server - Geben Sie einen DNS-Server an.
- Alternativer DNS-Server - Wenn Ihr Provider Ihnen die Adresse eines anderen DNS-Servers mitgeteilt hat, geben Sie ihn ein.
Schnelle Einrichtung des WLAN-Netzwerks

- Wireless-Modus - aktivieren oder deaktivieren Sie die Funktion.
- Name des drahtlosen Netzwerks - Wählen Sie den Namen Ihrer Wi-Fi-Übertragung.
- Region - Wählen Sie eine Region aus, WLAN wird verwendet.
- Kanal - es ist besser, Auto zu verlassen.
- Modus - im Moment werden Geräte mit Unterstützung für Standard 11n hergestellt, und 11b und 11g sind veraltet. Am besten belassen Sie den Wert - 11bgn.
- Breite des Kanals - wir gehen ohne zu ändern.
- WPA-PSK / WPA2-PSK - Wählen Sie WPA basierend auf einer vordefinierten geheimen Phrase. Geben Sie in der Spalte PSK-Passwort den Schlüssel für die Verbindung mit dem Internet ein. Achten Sie darauf, es aufzuschreiben. Schutz deaktivieren - Wenn Sie diese Funktion deaktivieren, können Sie eine Verbindung zu Wi-Fi herstellen, ohne ein Kennwort einzugeben.
- Klicken Sie auf Weiter.

Dies schließt die Schnelleinrichtung ab. Und es ist Zeit, über Sicherheit nachzudenken!
Drahtlose Sicherheit

- Wählen Sie den kabellosen Modus.
- Aktivieren Sie im Untermenü den Drahtlosen Schutz.
- WPA-Personal / WPA2-Personal - Die Art der WPA / WPA2-Authentifizierung basiert auf einer gemeinsamen Sicherheitsphrase. Version und Verschlüsselung sollten verlassen werden - Automatisch.
- Geben Sie im Feld Passwort die Zeichen ein, die Ihr Netzwerk schützen.
- Klicken Sie auf die Schaltfläche Speichern.
Das ist alles! Haben Sie keine Angst zu versuchen und Sie werden es schaffen. Sie können die Werkseinstellungen jederzeit wiederherstellen, indem Sie die Reset-Taste auf der Rückseite des Geräts gedrückt halten.
In diesem Handbuch werden alle Schritte beschrieben, die zur Konfiguration des WLAN-Routers TP-LinkWR-740N für die Zusammenarbeit mit dem RoborNet-Netzwerk erforderlich sind
Wenn Sie, bevor Sie dieses Handbuch gelesen haben, bereits versucht haben, den Router zu konfigurieren und etwas an seinen Parametern geändert haben, aber Sie nicht genau wissen, was das ist - empfehle ich, das Gerät auf die Werkseinstellungen zurückzusetzen, bevor Sie fortfahren. Drücken Sie dazu auf dem mitgelieferten Router von hinten die Reset-Taste und halten Sie diese für 15-20 Sekunden gedrückt.
Anschluss des TP-Link TL-WR740N Routers:
1. Der erste Schritt besteht darin, eine Verbindung herzustellen. WLAN-Router um es zu konfigurieren.
Auf der Rückseite des TL-WR740N-Routers befinden sich fünf Ports, von denen einer als WAN bezeichnet wird, und verbinden das RoborNET-Kabel mit ihm.
Es ist bequemer, den Router selbst, insbesondere für einen unerfahrenen Benutzer, von einem Computer zu konfigurieren, der über eine Kabelverbindung mit dem Router verbunden ist. Um eine Verbindung herzustellen, nehmen Sie das Kabel (Patch-Kabel), das mit dem Gerät geliefert wurde, und verbinden Sie den Anschluss der Netzwerkkarte des Computers mit einem der LAN-Ports (durch Nummern angezeigt) auf Ihrem TP-Link.
Login-Einstellungen Web-Schnittstelle:
Um die Einstellungen des Routers einzugeben, wenn es verbunden ist, starten Sie den Browser und geben Sie tplinklogin.net oder 192.168.0.1 in die Adressleiste ein (das Internet auf dem Computer muss deaktiviert sein).
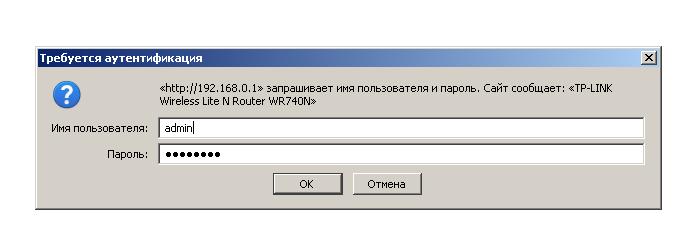
Sie sollten aufgefordert werden, Ihren Namen und Ihr Passwort einzugeben, geben Sie admin in beide Felder ein (Informationen dazu finden Sie auf einem Aufkleber auf der Unterseite des Routers) (Foto des Mozila Firefox-Browsers).
Nach der korrekten Eingabe werden Sie zur Haupteinstellungenseite des TP-Link TL-WR740N weitergeleitet.
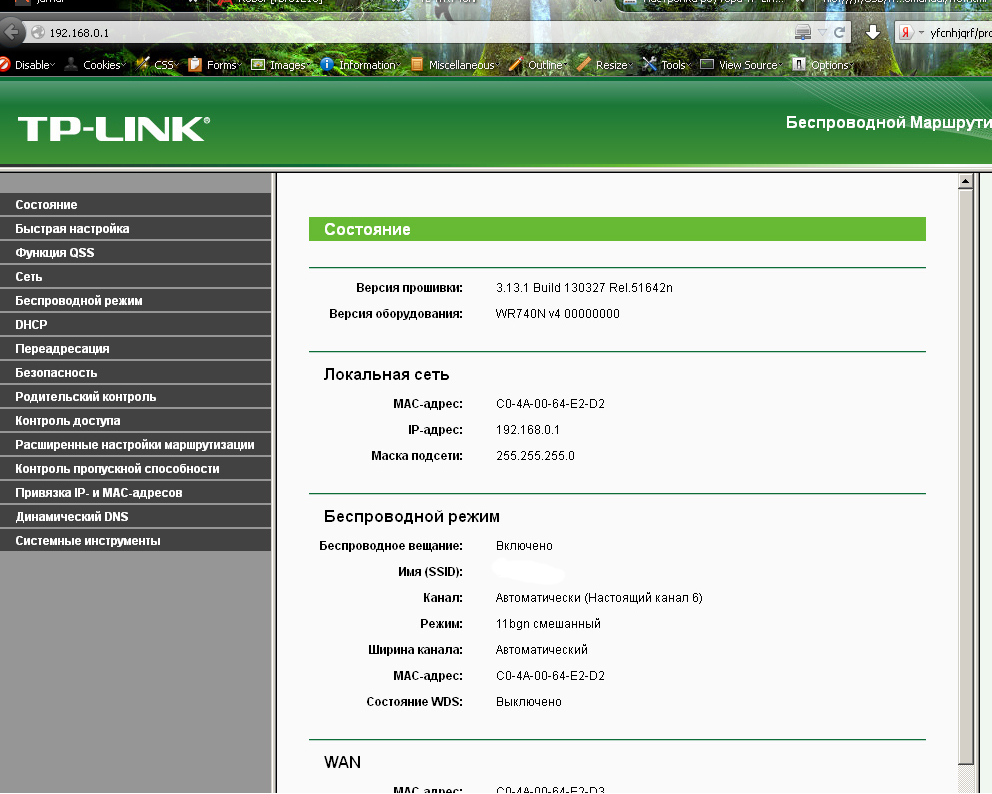
Wenn der Browser einen Fehler angezeigt hat, sind die lokalen Netzwerkeinstellungen auf dem Computer möglicherweise falsch konfiguriert.
RoborNet Verbindungsaufbau (L2TP):
Überlegen Sie zunächst, wie Sie einen Router für RoborNET einrichten. Wählen Sie zuerst auf der Haupteinstellungenseite "Netzwerk" - "WAN" und dann auf der Seite, die geöffnet wird, füllen Sie die Felder wie folgt aus:
- WAN-Verbindungstyp - L2TP oder Russland L2TP
- Benutzername und Passwort - Ihr Login und Passwort (sie sind auf der Karte des Abonnenten aufgeführt)
- Servername (IP-Adresse) - l2tp.robor.loc (ale zwei ty pi.borborok)
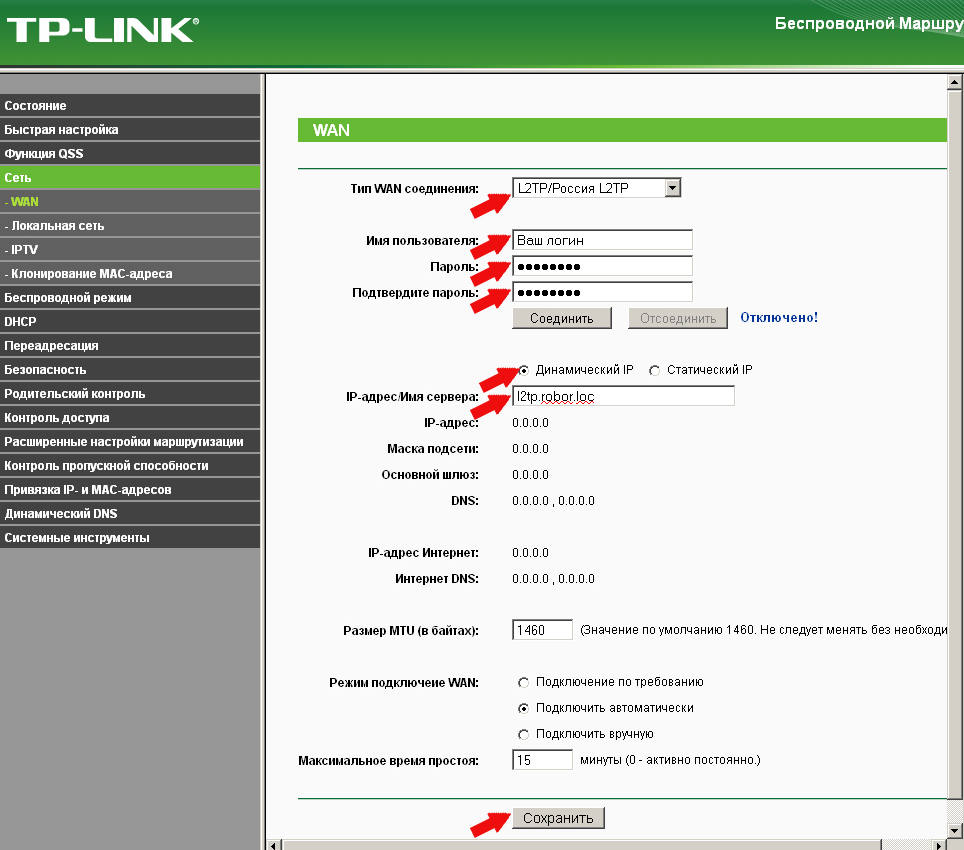
Speichern Sie Ihre Einstellungen, indem Sie auf die entsprechende Schaltfläche klicken. Dann klicken Sie auf "Connect", warten Sie etwa eine Minute und aktualisieren Sie die Seite, wenn keine Fehler aufgetreten sind, werden Sie sehen, dass das Internet verbunden ist. (In diesem Fall sollte die Verbindung von RoborNET auf Ihrem Computer deaktiviert sein), damit alles funktioniert.
Damit ist der Verbindungsaufbau abgeschlossen, Sie können zum WLAN-Setup gehen.
Richten Sie WLAN ein
Die nächste Stufe ist richtige Einstellung Sicherheitseinstellungen eines WLAN-Netzwerks (Festlegen eines Kennworts für Wi-Fi).
Gehen Sie zum Menüpunkt "Wireless Mode" - "Wireless Settings".
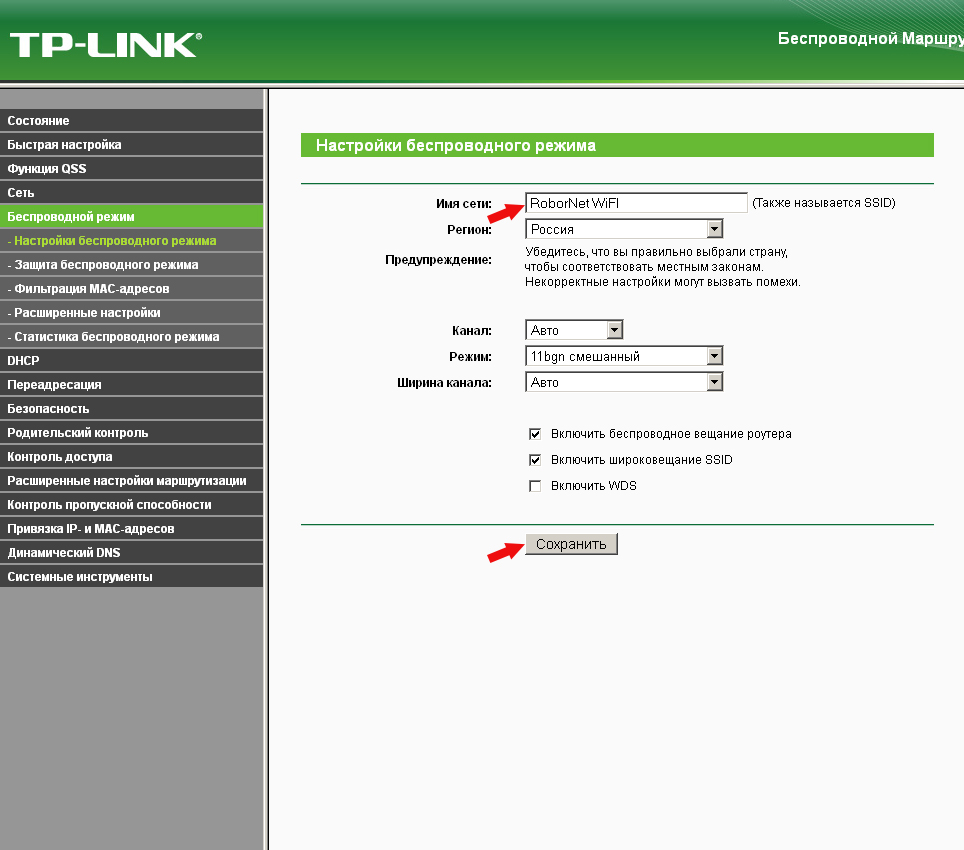
Auf dieser Seite können Sie anstelle des Standard-TP-Links Ihren eigenen WLAN-Namen festlegen. Die übrigen Einstellungen können nicht geändert werden.
Danach wählen Sie den Punkt "Wireless Protection", hier wird das Passwort für das drahtlose Netzwerk festgelegt.
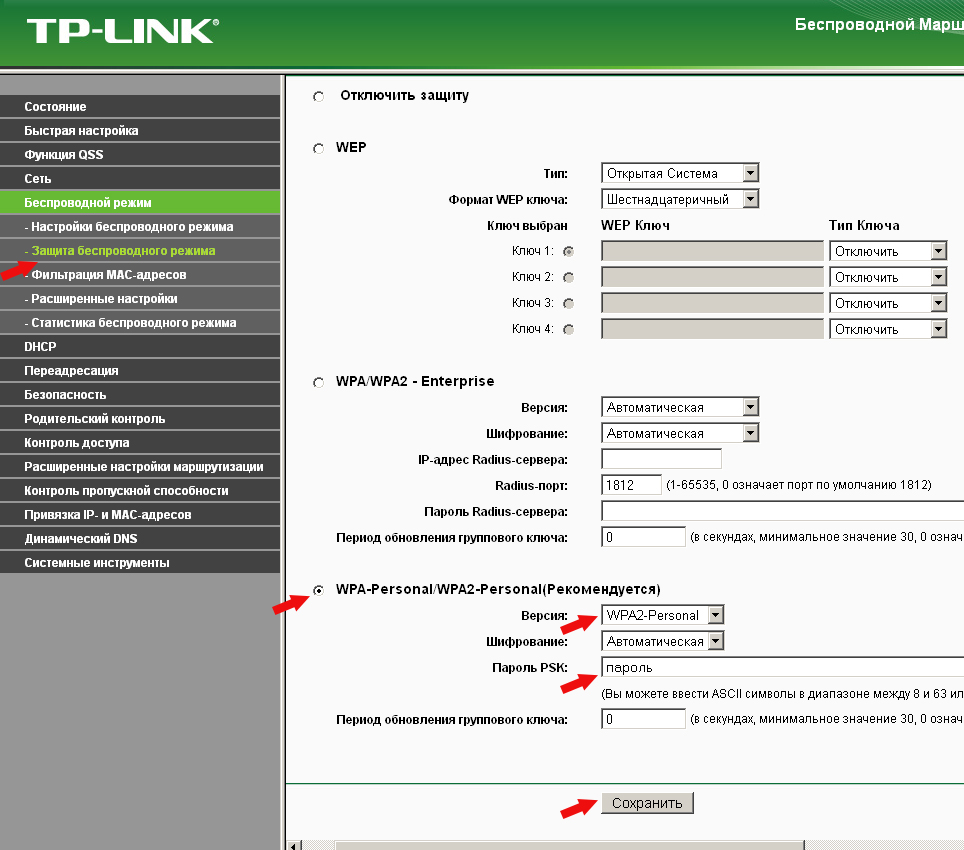
Wählen Sie WPA2-Personal, und geben Sie dann im Feld PSK-Passwort ein aus mindestens 8 Zeichen bestehendes Passwort ein (verwenden Sie nicht Russisch). Speichern Sie die Einstellungen.
Bei dieser Einstellung tP-Link-Router TL-WR740N ist abgeschlossen, Sie können verwenden.

















