Wie man tp verbindet tl wr740n Modem. Verbinden Sie tp Link tl wr740n Router
Hallo, dies ist der zweite Artikel und eine Reihe von Artikeln " Detaillierte Anweisungen auf tp link tl wr740n Einstellungen ". Wenn Sie den ersten Teil nicht gelesen haben und nicht mach es. Dieses Modell des Routers ist in der Lage, an alle modernen Standard-Arten von Internet-Verbindung anzuschließen, die beliebtesten von ihnen sind:
- PPPoE - wird von beliebten Anbietern wie Rostelecom, Dom.ru, Megaline, ID-Net verwendet.
- PPTP mit VPN-Servern - verwendet von Anbietern Stork Togliatti, Ufanet (UfaNet).
- L2TP-Tim-Verbindung -modern Verbindungstyp, hat Beeline (Kyivstar) bereits darauf umgeschaltet.
- Statische IP (Static IP) ist eine der einfachsten Verbindungstypen. Es wird angenommen, dass es weniger Ausfälle und schnellere Datenübertragung gibt. Der Anbieter Triolan arbeitet mit ihm zusammen.
- Dynamische IP (Dynamische IP) ist eine vergessene Verbindungsart. Ich habe keine Anbieter gefunden, die daran arbeiten, dieser Typ eignet sich gut, um zwei Router per Kabel anzuschließen.
Melden Sie sich bei der Router-Konfigurationsschnittstelle 192.168.0.1 an
Nachdem Sie den Router mit dem Gerät verbunden haben, gehen wir zu ihm. Öffnen Sie dazu einen beliebigen Browser (Opera, Mazila, Google Chrome, Yandex Browser). Geben Sie in der Adressleiste 192.168.0.1 ein und drücken Sie "Enter", das Anmeldefenster wird angezeigt, hier geben wir den Benutzernamen - admin, Passwort - admin ein.
Klicken Sie dann auf den Button "Senden" und wir gelangen in die Einstellungen des Routers:

Internetverbindung einrichten
Kommen wir nun zum wichtigsten Teil der Router-Einrichtung von tp link tl wr740n. In dieser Einstellung der Internetverbindung müssen Sie sehr vorsichtig sein, um nichts zu verpassen. Andernfalls funktioniert das Internet nicht für Sie. Um mit der Einrichtung fortzufahren, gehen Sie zum Menüpunkt "Netzwerk" und wählen Sie die WAN-Partition aus.
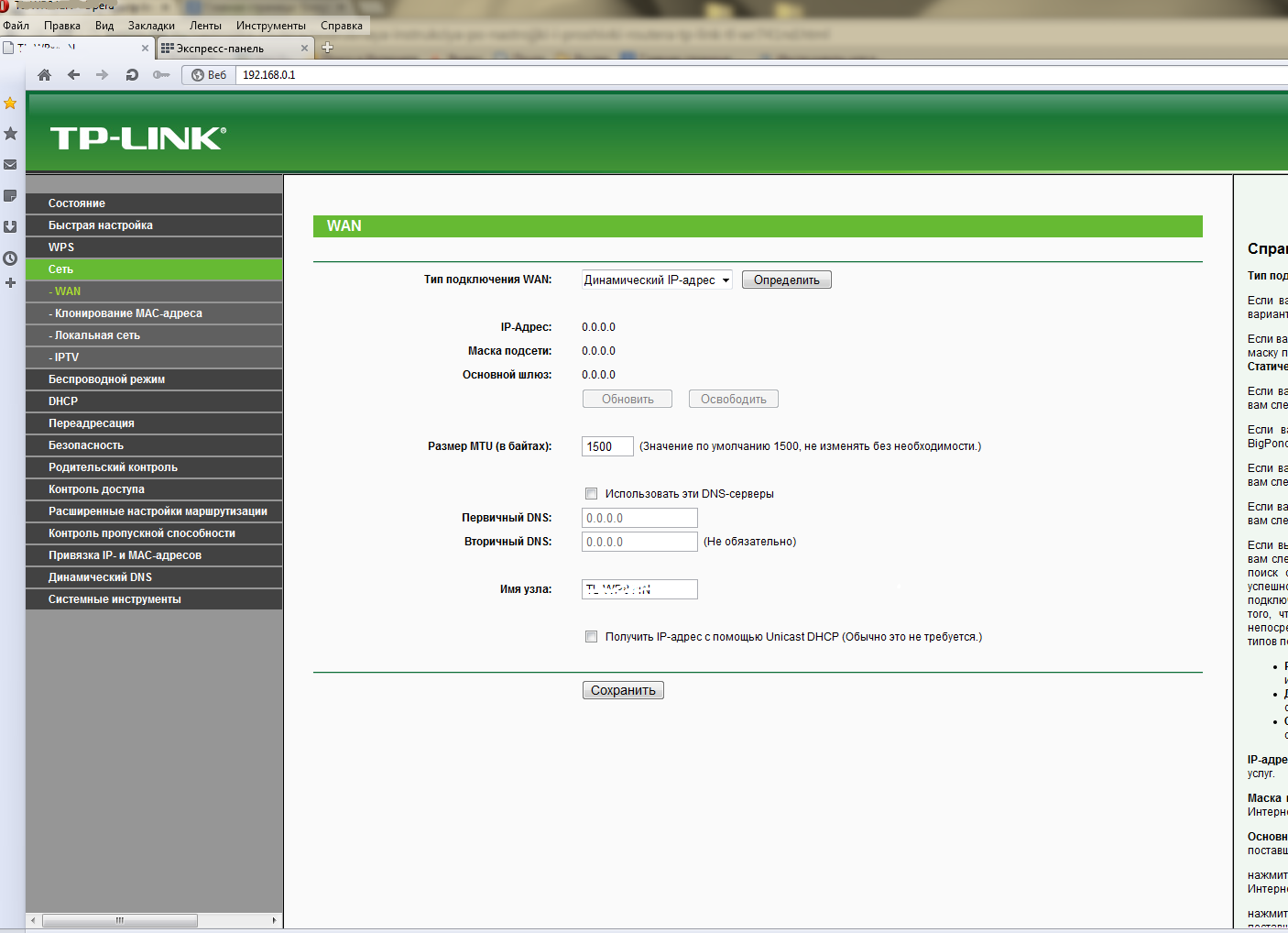
Hier interessiert uns das Drop-Down-Menü "Typ wAN-Verbindungen", Wählen Sie den gewünschten Typ und nehmen Sie die unten beschriebenen Einstellungen vor.
Einrichten der PPPoE Internetverbindung Rostelecom, Dom.ru, Megaline, ID-Net
PPPoE ist einer der beliebtesten Verbindungstypen. Dieser Typ wird von regionalen Anbietern wie Rostelecom, Dom.ru verwendet. Aber das sind nicht die einzigen Anbieter, die diesen Typ verwenden. Schreiben Sie in die Kommentare, welche Anbieter Sie gerne hören würden und ich werde definitiv darüber schreiben. Ok, fangen wir an, das Formular auszufüllen:
- Wählen Sie einen Verbindungstyp PPPoE / Russland PPPoE.
- In den Feldern, die erscheinen " Benutzername:», « Passwort:», « Bestätigen Sie das Passwort:»Sie müssen Ihre Daten eingeben, sie müssen im Vertrag enthalten sein. Wenn Sie sie nicht haben - wenden Sie sich an diesen Support-Anbieter. Wenn Ihnen ein PPPoE-Dienst mit einer statischen IP-Adresse zur Verfügung gestellt wird, finden Sie unter " Sekundärverbindung:"Setzen Sie einen Punkt in der Nähe der Inschrift" Statische IP". Sie können auch herausfinden, welche Art von Service Sie von diesen erhalten können. Unterstützung
- Nach dem Ausfüllen aller Daten setzen Sie einen Punkt gegenüber der Aufschrift " Automatisch verbinden:", Die restlichen Felder bleiben unverändert.
- Klicke auf den Knopf " Speichern».
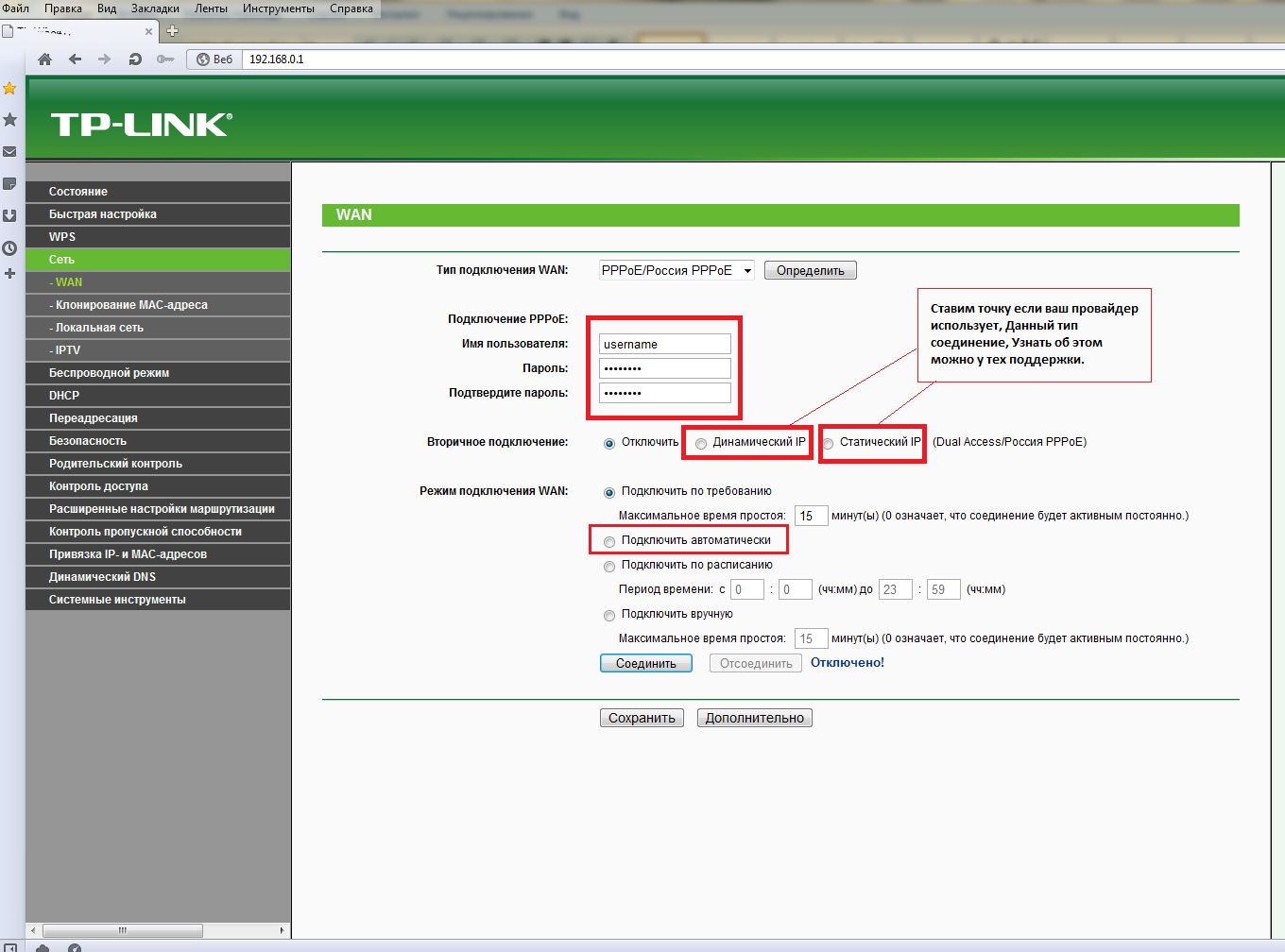
Festlegen der Verbindungsart PPTP Aist Togliatti, Ufanet (UfaNet)
Außerdem wird einer der gängigen Verbindungstypen von vielen Anbietern verwendet. Ich identifizierte zwei: Stork Togliatti, Ufanet (UfaNet). Wenn Sie etwas über Ihren Anbieter erfahren möchten, schreiben Sie in die Kommentare. Der Hauptunterschied zu PPPoE ist die Verwendung eines VPN-Servers. Ich möchte nur die Adresse des VPN-Servers angeben, die ich angegeben habe:
- Storch Toljatti - server.avtograd.ru
- Ufanet (UfaNet)- pptp.ufannet.ru
Wenn Sie einen anderen Anbieter haben, schreiben Sie in die Kommentare und ich werde versuchen, Ihren Server zu finden. Sie können sich auch an diesen Support wenden. Also tp Link tl wr740n Router-Setup PPTP-Typ mit VPN-Servern:
- Geben Sie einverbinden - PPTP / Russland PPTP
- Benutzername
- Passwort - auch im Vertrag angegeben, wenn nicht - technischen Support kontaktieren
- Wählen Sie den Typ der IP-Adresse des bereitgestellten Dienstes. Dynamische IP oder Statische IP
- IP-Adresse / Servername - Wir geben den VPN-Server Ihres Providers ein (für die beiden, die ich oben angegeben habe).
- Setzen Sie einen Punkt dagegen Verbinden Sie sich automatisch
- Wir drücken den Knopf " Speichern».

L2TP-Verbindungstyp Beeline (Luftlinie), Kyivstar
Eine neue Art von Verbindung im Vergleich zu anderen. Die Beschreibung von L2TP besagt, dass dieser Typ eine verbesserte Version von PPTP und PPPoE ist. Dieser Typ wird derzeit von Unternehmen wie Beeline, Kyivstar usw. verwendet. Wenn Sie einen anderen Anbieter mit dieser Art von Verbindung haben, schreiben Sie in die Kommentare. Wenn Sie L2TP wie in PPTP konfigurieren, müssen Sie den VPN-Server angeben. Mal sehen, was es mit diesen Anbietern, die ich angegeben habe, ist:
- Beeline (Luftlinie) - tp.internet.beeline.ru
- Kyivstar - tp.kyivstar.ua
Wenn Sie einen anderen Anbieter in die Kommentare schreiben, versuchen Sie es herauszufinden. Lassen Sie uns nun die Frage beantworten, wie Sie den tp link tl wr741nd Router für Beeline, Kyivstar usw. konfigurieren.
- Geben Sie einverbinden - L2TP / Russland L2TP
- Benutzername - Melden Sie sich im Vertrag an oder fragen Sie nach Unterstützung
- Passwort - auch im Vertrag angegeben, wenn nicht, von diesen Support zu lernen
- Wählen Sie den Typ der IP-Adresse des bereitgestellten Dienstes, Dynamische IP oder Statische IP. Erkundigen Sie sich bei Ihrem Provider, ob die statische Option - einen Punkt setzen und die Einstellungen eingeben soll, die der Anbieter zur Verfügung gestellt hat, wenn die dynamische Option - nichts eingeben muss.
- IP-Adresse / Servername - geben Sie den VPN-Server Ihres Providers ein (für die beiden habe ich oben angegeben).
- Setzen Sie einen Punkt gegenüber von Automatisch verbinden
- Wir drücken den Knopf " Speichern».
Ja, genau, der Prozess ist bis auf den Verbindungstyp vollständig identisch mit der PPTP-Einstellung.
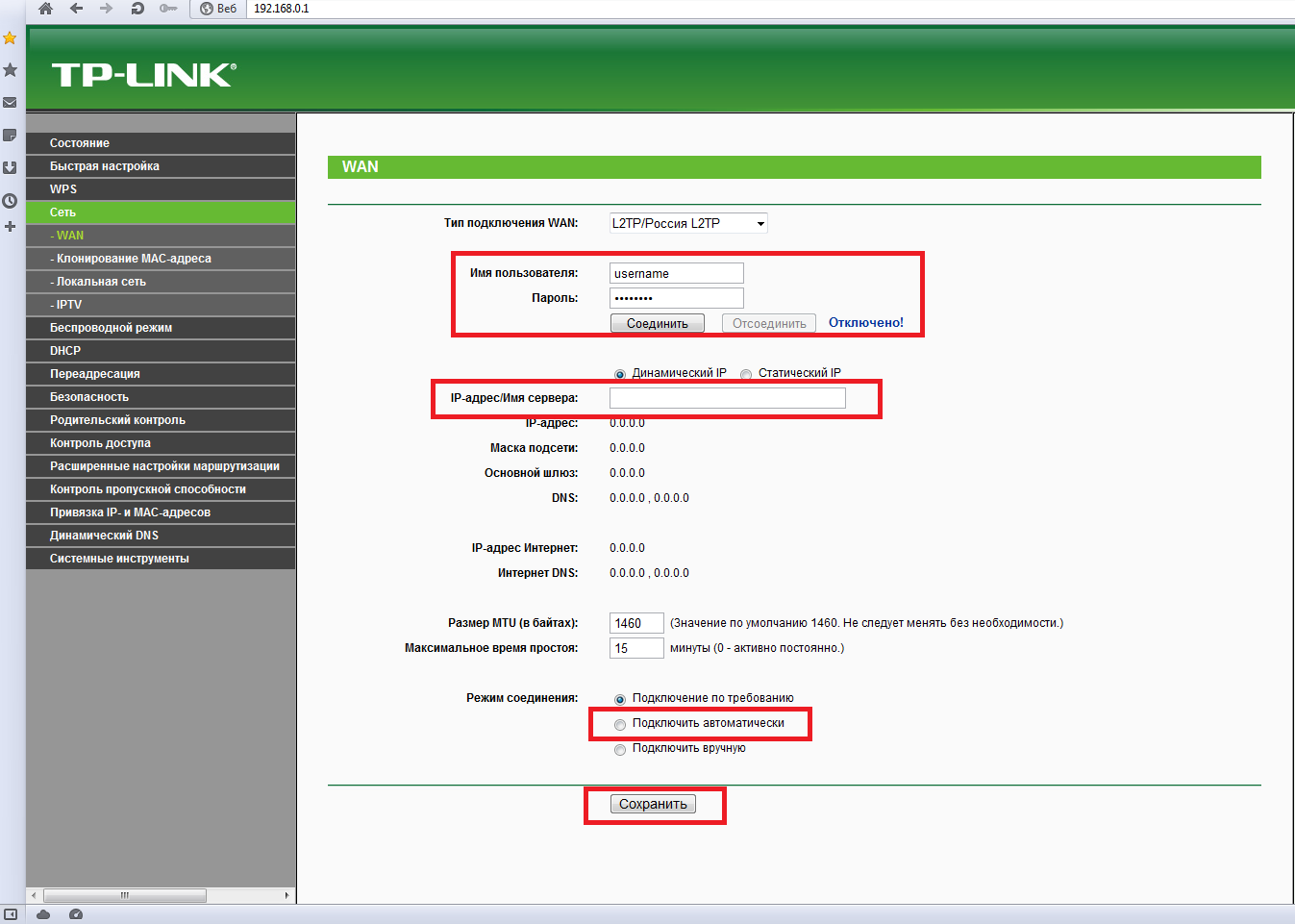
Konfigurieren der statischen IP (statische IP)
Static IP in seiner reinen Form gewinnt an Popularität. Es wird angenommen, dass die Anbieter weniger Ressourcen verwenden, um diese zu nutzen, und dies erhöht die Qualität. Aber meiner Meinung nach ist diese Art der Verbindung mit der Entwicklung der Technologie weniger sicher als zum Beispiel PPTP oder L2TP. Aber es wird von vielen Unternehmen wie Triolan verwendet (wenn Sie einen anderen Anbieter in den Kommentaren schreiben). Auch statische IP ist mittlerweile sehr gefragt, an vielen Standorten wird bei der Registrierung die IP-Adresse berücksichtigt und wenn Sie keine dedizierte haben, können Sie sich nicht registrieren. So kann fast jeder Provider den Static IP Service bestellen und er wird ihn zu den PPtP, L2TP, PPPoE Verbindungstypen hinzufügen (ich habe darüber oben geschrieben). Beginnen wir mit der Einrichtung von Static IP auf dem Router tp link tl wr740n.
- Wählen Sie den Verbindungstyp Statische IP.
- Zellen werden angezeigt iP-Adresse Teilnetzmaske, Haupt-Gateway und DNS-Server. Diese Einstellungen erhalten Sie von Ihrem ISP. Wenn Sie mit dem Internet verbunden sind, können Sie dies von Ihrem Computer aus tun. Im Detail hier beschrieben.
- Klicken Sie nach Eingabe der Einstellungen auf die Schaltfläche " Speichern».

Konfigurieren der dynamischen IP (dynamische IP)
Der einfachste Weg, eine Verbindung zum Internet herzustellen, erfordert leider (oder glücklicherweise) kein Login oder Passwort. Anbieter, die ich kenne, haben sich geweigert, diese Art von Verbindung zu benutzen, da sie am unsichersten ist. Aber wenn Sie diese besondere Art der Verbindung mit einem Freund haben, dann ist das Setup einfach: Wählen Sie Dynamische IP, Check in den Feldern IP Address:, Subnet Mask:, Haupt-Gateway:wurden empfangen. Wenn der Anbieter einen speziellen DNS verwendet, müssen Sie ihn ebenfalls auflisten. Ich rate jedem, die "Secondary DNS:" - 8.8.8.8 DNS Gugl Unternehmen ( Google ). Die übrigen Einstellungen sind unverändert. Und klicken Sie auf "Speichern".
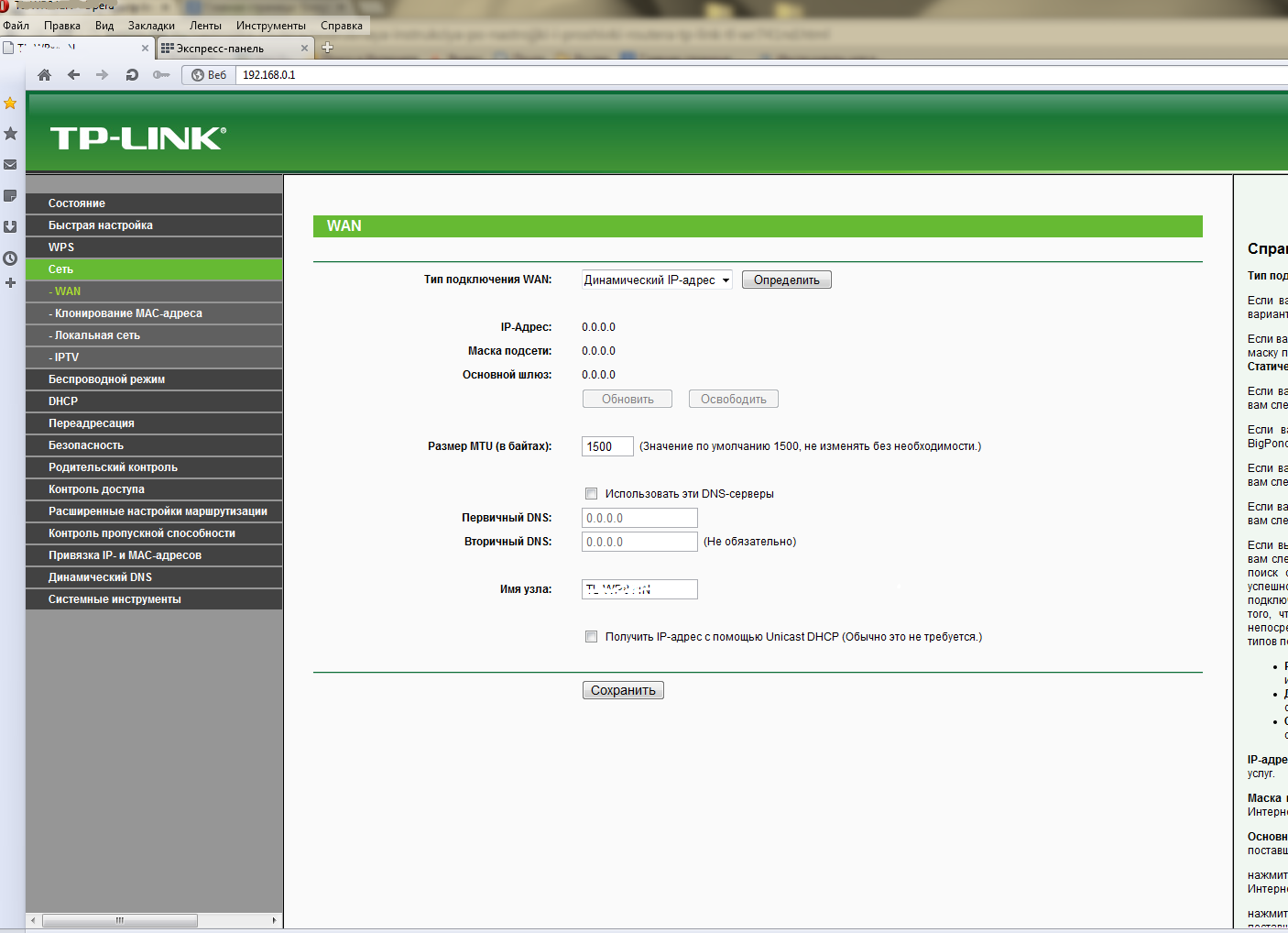
Klonen von MAC-Adressen
Viele Provider binden eine Internet-Verbindung an die MAC-Adresse eines Computers als eine Art des Schutzes. Damit das Internet über einen Router funktioniert, müssen Sie diesen MAC-Router einstellen. Um dies zu tun, müssen Sie zum Abschnitt " Netzwerk"Und wählen Sie" KlonenMAC-Adresse". Wenn Sie einen Router auf einem Computer einrichten, der mit dem Internet verbunden ist, müssen Sie auf den " KlonenMAC-Adresse", und dann " Speichern". Wenn nicht, müssen Sie den Mohn, der beim Anbieter ist, registrieren und in der "Registrierung" registrieren. WAN-MAC-Adresse:"Und klick" Speichern».
![]()
Das Einrichten eines Routers ist ziemlich einfach und schnell, aber manchmal wird diese Prozedur zu echten "Torturen" ...
TP-Link TL-WR740N Router ist ein ziemlich beliebtes Modell, vor allem für den Heimgebrauch. Ermöglicht das Organisieren eines Heim-LANs mit Internetzugang für alle mobilen und nicht-mobilen Benutzer mobile Geräte (Telefon, Tablet, Laptop, stationärer PC).
In diesem Artikel wollte ich einen kleinen bringen schritt für Schritt Anleitung beim Einrichten eines ähnlichen Routers (insbesondere, berühren Sie die Internet-Einstellungen, Wi-Fi und lokales Netzwerk).
Verbindung tP-Link-Router TL-WR740N zum Computer
Die Verbindung des Routers mit dem Computer ist Standard. Das Schema ist ungefähr wie folgt:
- trennen Sie das Kabel des Internetproviders von netzwerkkarte Computer und verbinden Sie dieses Kabel mit der Internet-Buchse des Routers (es ist normalerweise blau markiert, siehe Abb. 1);
- schließen Sie dann das Kabel (das mit dem Router geliefert wird) an die Netzwerkkarte des Computers / Laptops mit dem Router an - mit einer gelben Buchse (es sind vier auf dem Gerätegehäuse);
- verbinden Sie das Netzteil mit dem Router und stecken Sie es in das 220V-Netzwerk;
- tatsächlich sollte der Router anfangen zu arbeiten (die LEDs auf dem Gehäuse werden aufleuchten und die LEDs werden anfangen zu blinken);
- als nächstes schalten Sie den Computer ein. Wenn das Betriebssystem geladen ist, können Sie mit der nächsten Konfigurationsphase fortfahren ...
Melden Sie sich bei den Routereinstellungen an
Um dies zu tun, können Sie jeden modernen Browser verwenden: Internet Explorer, Chrome, Firefox. Oper usw.
Anmeldeoptionen:
- Einstellungen Seitenadresse (Standard): 192.168.1.1
- Login für den Zugriff: admin
- Passwort: admin
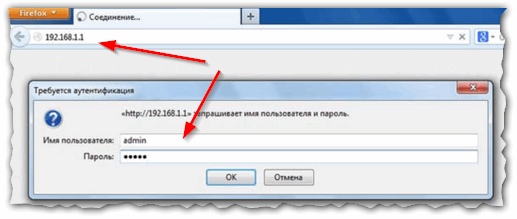
Es ist wichtig! Wenn es nicht möglich ist, die Einstellungen einzugeben (der Browser gibt eine Fehlermeldung, dass das Passwort nicht korrekt ist) - ist es möglich, dass die Werkseinstellungen (z. B. im Geschäft) gelöscht wurden. Auf der Rückseite des Gerätes befindet sich eine Reset-Taste - halten Sie diese für 20-30 Sekunden gedrückt. In der Regel können Sie nach diesem Vorgang die Einstellungsseite aufrufen.
Internetzugang einrichten
Fast alle Einstellungen, die im Router vorgenommen werden müssen, hängen von Ihrem ISP ab. In der Regel sind alle notwendigen Parameter (Logins, Passwörter, IP-Adressen, etc.) in Ihrem Vertrag enthalten, der bei der Verbindung mit dem Internet erstellt wird.
Viele Internet-Provider (zum Beispiel: Megaline, ID-Net, TTK, MTS, etc.) verwenden PPPoE-Verbindung (ich würde es am populärsten nennen).
Wenn Sie nicht ins Detail gehen, dann pPPoE-Verbindung Sie müssen das Passwort und den Login kennen, um darauf zugreifen zu können. In einigen Fällen (zum Beispiel in MTS) wird PPPoE + Static Local verwendet: d. H. Internet-Zugang erhalten Sie, wenn Sie Ihren Benutzernamen und Ihr Passwort eingeben, aber das lokale Netzwerk muss separat konfiguriert werden - Sie benötigen eine IP-Adresse, Maske, Gateway.
In Abb. 3 zeigt die Einstellungsseite für den Internetzugang (Abschnitt: Netzwerk - WAN):
- Wan-Verbindungstyp: Geben Sie die Art der Verbindung an (z. B. PPPoE, übrigens für den Verbindungstyp - weitere Einstellungen hängen davon ab);
- Benutzername: Geben Sie Login ein, um auf das Internet zuzugreifen.
- Passwort: Passwort - // -;
- wenn Sie ein "PPPoE + Static Local" -Schema haben, geben Sie Static IP an und geben Sie die IP-Adressen des lokalen Netzwerks ein (wählen Sie andernfalls einfach Dynamic IP oder Disabled);
- speichern Sie dann die Einstellungen und starten Sie den Router neu. In den meisten Fällen funktioniert das Internet bereits (wenn Sie Ihr Passwort richtig eingegeben und sich eingeloggt haben). Die meisten "Probleme" treten beim Einrichten des Zugriffs auf das lokale Netzwerk des Anbieters auf.
Die Einstellungen sind wie folgt:
- wAN-Verbindungstyp - L2TP;
- passwort und Login: Entnehmen Sie dem Vertrag;
- Server-IP-Adresse (Server-IP-Adresse): tp / internet.beeline.ru
- speichern Sie danach die Einstellungen und starten Sie den Router neu.
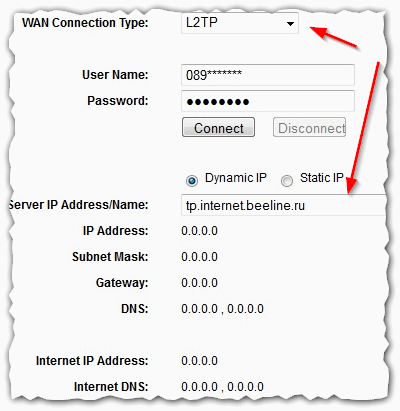
WLAN-Netzwerkeinrichtung
Gehen Sie zum Konfigurieren von Wi-Fi zum folgenden Abschnitt:
- - Wireless / Setup Wi-Fi ... (wenn englische Schnittstelle);
- - Drahtloser Modus / Setup kabelloser Modus (wenn die russische Schnittstelle).
Als nächstes müssen Sie den Netzwerknamen festlegen: zum Beispiel " Automatisch"(Siehe Abb. 7). Dann speichern Sie die Einstellungen und gehen Sie zu " Schutz drahtloses Netzwerk "(Um ein Passwort festzulegen, können alle Nachbarn Ihr Internet über WLAN nutzen ...).
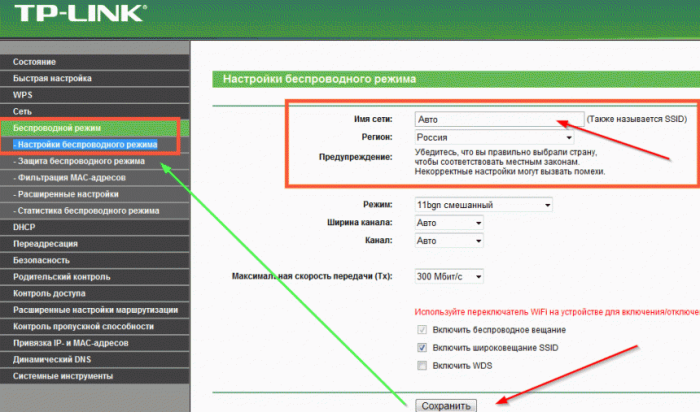
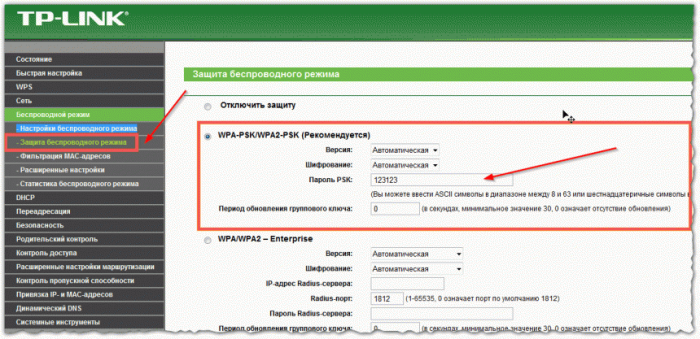
Herstellen einer Verbindung mit einem WLAN-Netzwerk und Internetzugang
Die Verbindung ist in der Tat ziemlich einfach (ich werde auf dem Beispiel des Tablets zeigen).
Gehen zu wLAN-Einstellungenfindet das Tablet mehrere Netzwerke. Wählen Sie Ihr Netzwerk (in meinem Beispiel Autoto) und versuche, dich damit zu verbinden. Wenn das Passwort festgelegt ist, müssen Sie es für den Zugriff eingeben.
Das ist alles: Wenn der Router korrekt eingerichtet ist und das Tablet eine Verbindung mit dem Wi-Fi-Netzwerk herstellen konnte, hat das Tablet auch Zugriff auf das Internet (siehe Abbildung 10).
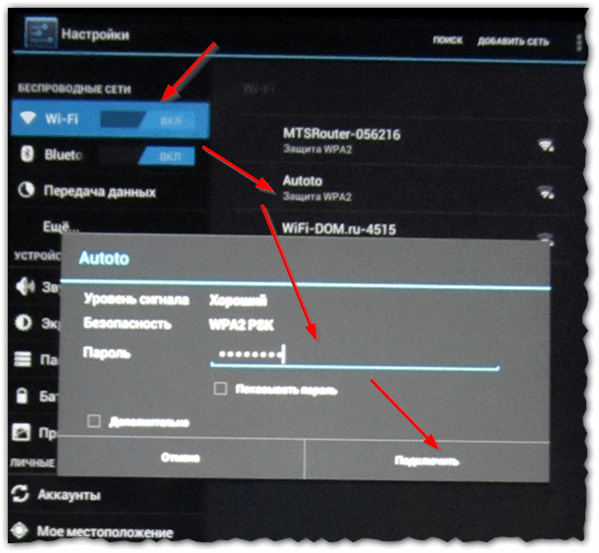
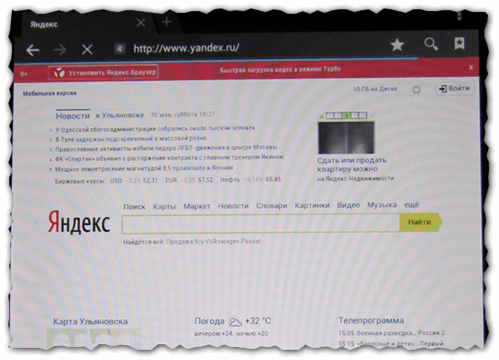
Dieser Artikel ist vollständig. Alle einfachen und schnellen Einstellungen!
Heute wird niemand durch die Anwesenheit in der Wohnung eines Heimrouters überrascht sein. Er hat fast jeden, der Zugang zum Internet hat. Moderne Zimmer-Router haben eine ziemlich benutzerfreundliche Oberfläche - es ist nicht Cisco für Sie mit Ihrer Konsole. Nach der Analyse der Anfragen von Google kam ich jedoch zu dem Schluss, dass viele Benutzer Hilfe beim Einrichten der Netzwerkhardware benötigen. Dieser Artikel ist für sie geschrieben.
Ich werde Ihnen einen kleinen Hintergrund erzählen, wie ich gekauft habe tP-LINK Router. Es ist lange her - vor drei Jahren. Ich zog um, um in einem neuen Bezirk zu leben, und da es keinen Anbieter, Insis, gab, musste ich verbinden, was ich hatte. Als Ergebnis wurde die Entscheidung zugunsten von Akado-Jekaterinburg getroffen. Zum Zeitpunkt der Verbindung hatte ich bereits einen Router - ein altes Dlink Dir-300.
Als ich mit dem Internet verbunden war, funktionierte zunächst alles stabil. Aber später bemerkte ich, dass die Verbindung mit dem Router regelmäßig unterbrochen wurde. Dies geschah in der Regel, als ich anfing, etwas aus dem Torrent herunterzuladen. Jedes Mal musste ich den Router neu starten. Lange hatte ich mit diesem Problem zu kämpfen, am Ende kam ich zu dem Schluss, dass es einfacher war, den Router auf einen neuen umzustellen. Provider Akado hat bereits angeboten, einen Router zu kaufen und für mich zu konfigurieren. Aber seine Kosten (ungefähr 2000 r) und die Kosten seiner Anpassung (ungefähr 1000 r) schreckten ab. Am Ende entschied ich mich, es einfacher zu machen - kaufe einen Router im Laden und konfiguriere ihn selbstständig.
Im nächstgelegenen Computerladen zu Hause gab es einen ausgezeichneten 1-Zimmer-Router TP-LINK TL-WR740N zu verkaufen. Seine Kosten waren nur 890 p. Ich war vollkommen zufrieden mit seinen Eigenschaften:
- Kabellose Datenübertragungsrate von bis zu 150 Mbit / s, die zum Ansehen von Streaming-Video, Online-Spielen und Internetanrufen geeignet ist
- Bandbreitenkontrolle über IP-Adresse, mit der Sie eine gültige zuweisen können bandbreite für jeden Computer
- Unterstützung drahtlose funktion wDS-Brücke um dein Netzwerk zu erweitern
- Unterstützt IGMP Proxy, Bridge Mode und 802.1Q TAG VLAN für IPTV Multicast
Der TP-Link-Router verfügt über vier Anschlüsse für den Anschluss von Geräten in einem lokalen Netzwerk (LAN-Anschlüsse) und einen Anschluss für die Verbindung mit dem Internet (WAN-Anschluss).

Das Kabel, das von Ihrem Provider kommt, muss mit dem blauen Port verbunden sein. Aber über das lokale Netzwerk hier ist nicht alles klar. Wenn Sie zum Beispiel keine stationären Computer haben, können Sie das im Prinzip tun drahtloses WLAN Netzwerk. Andernfalls müssen Sie ein Patchkabel der erforderlichen Länge erwerben.

Der schwarze Anschluss auf der Rückseite des Routers ist mit Strom markiert. Auf der linken Seite gibt es einen kleinen schwarzen Knopf, um die Einstellungen des Routers zurückzusetzen, um darauf zu klicken, können Sie einen Stift oder einen Stift verwenden. Der Router ist mit einer Wi-Fi-Antenne ausgestattet. Es wurde festgestellt, dass der Router ein Raum ist, aber das Netzwerk fängt in der gesamten 3-Zimmer-Wohnung. Getrennt möchte ich die QSS-Funktion hervorheben. Sie können es beispielsweise verwenden, wenn Gäste zu Ihnen kommen und Sie nach Wi-Fi fragen und Sie sich nicht an das Passwort erinnern. In diesem Fall suchen Sie am Telefon nach Ihrem Netzwerk und wählen in erweiterte Einstellungen WPS und verbinden. Drücken Sie am Router die QSS-Taste neben der Antenne. Ausführlicher über diese Funktion wird es im Artikel gemäß dem Link geschrieben.
Also, mit dem Router Gerät aussortiert. Wir wenden uns jetzt direkt der Einstellung zu. Wenn Sie das Patchkabel nicht an die LAN-Ports des Routers angeschlossen haben, tun Sie es. Als nächstes starten Sie einen Browser von Ihrem Computer und geben Sie die IP-Adresse des Routers in die Adressleiste ein: 192.168.0.1. Geben Sie die Standardanmeldung ein administratorund Passwort administratorwas wir später ändern werden.
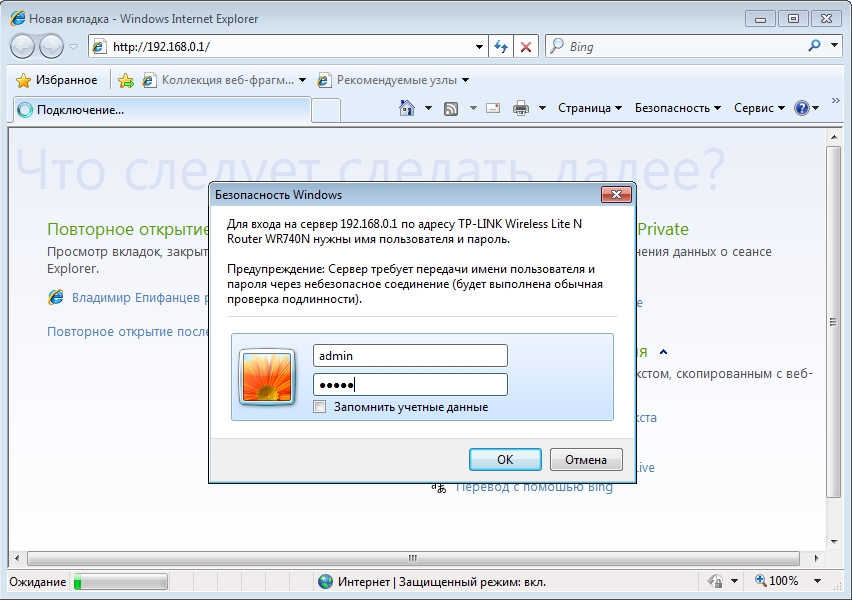
Wenn Sie alles richtig gemacht haben, sollten Sie dieses Fenster sehen.
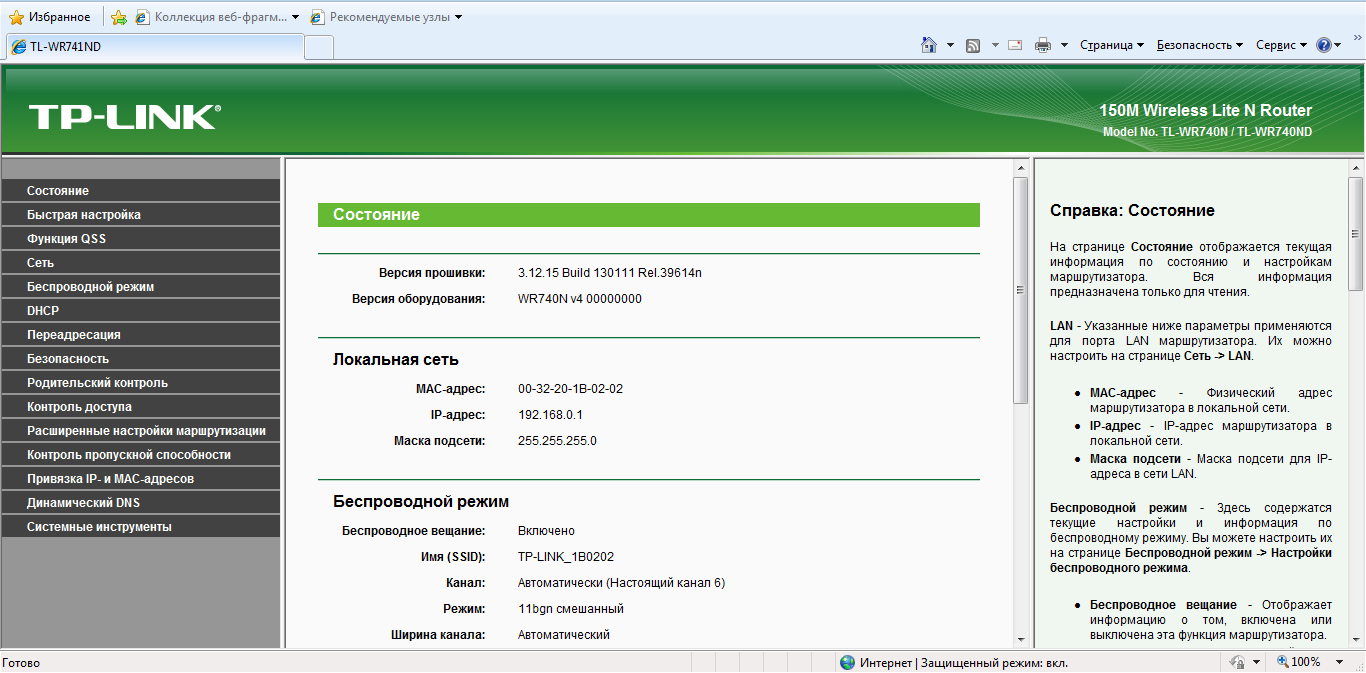
Wir sind an den Tabs "Netzwerk", "Wireless Mode", "DHCP" und "System Tools" interessiert. Gehen Sie zum Tab Netzwerk -\u003e WAN
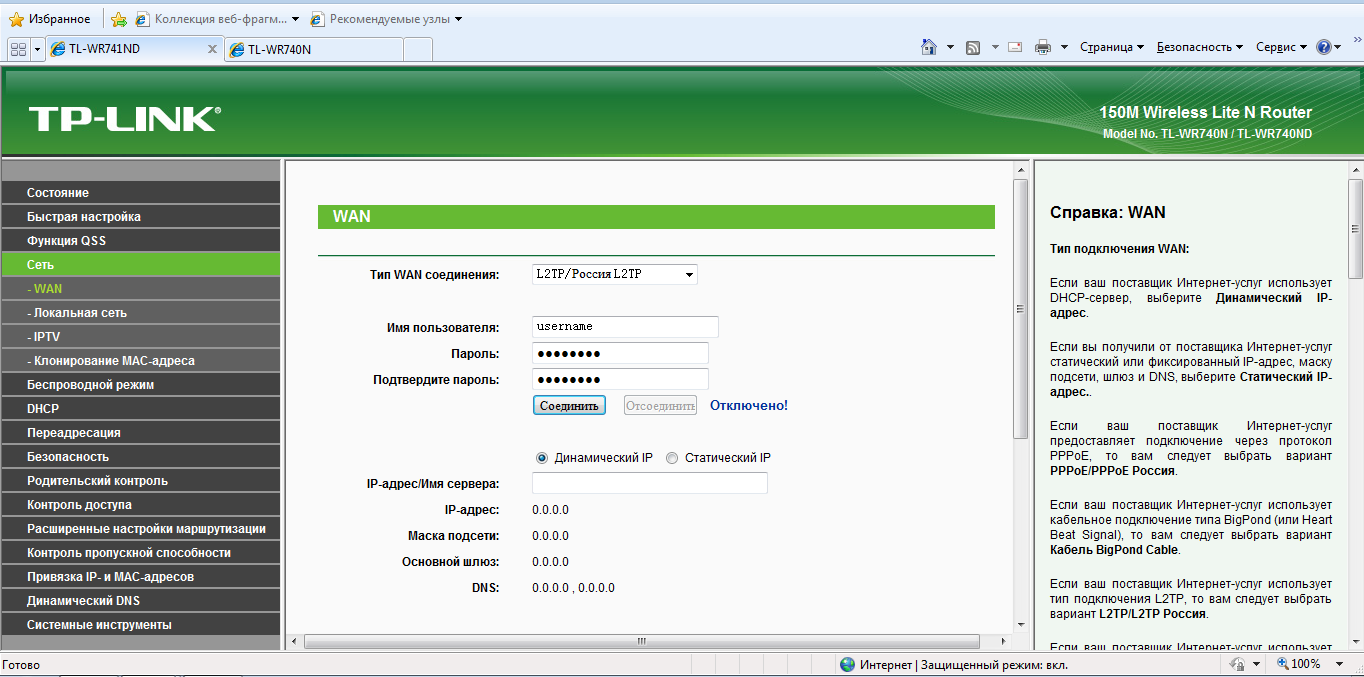
Als erstes müssen wir den Typ der WAN-Verbindung auswählen. Es hängt alles davon ab, was Ihr Provider ist. Diese Informationen können auf seiner Website geklärt werden, rufen Sie diese an. Unterstützung, oder im Vertrag sehen. Wir denken über den Aufbau des Routers am Beispiel des Internets von Akado nach. Akado nutzt eine sichere L2TP-VPN-Verbindung, um seine Kunden zu verbinden. Im Vertrag hat mir der Anbieter die Daten zur Verfügung gestellt: Benutzername, Passwort, Adresse des VPN-Servers, IP-Adresse, Netzwerkmaske, Standard-Gateway, DNS-Server-Adresse. die wAN-Typ Verbindungen wählen Sie die Registerkarte L2TP / Russland L2Tp. Als nächstes müssen Sie Static IP im Switch auswählen.
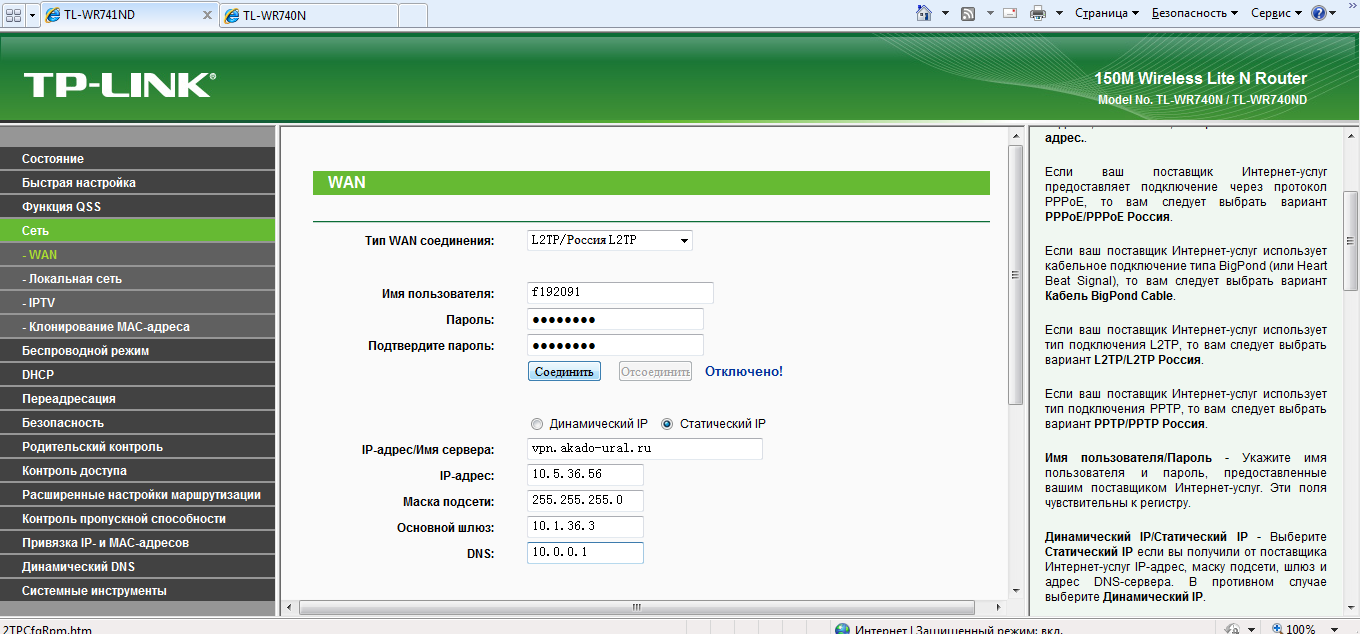
Geben Sie die Daten ein, die Ihnen der Anbieter in jedem Fenster zur Verfügung gestellt hat, und klicken Sie dann auf Verbinden. Wenn die Daten korrekt eingegeben werden, müssen Sie eine Verbindung zum VPN-Server herstellen. Als nächstes müssen Sie speichern, Speichern Schaltfläche ist unter. Vergessen Sie nicht, die Option Automatisch verbinden auszuwählen. Ändern Sie keine anderen Parameter.
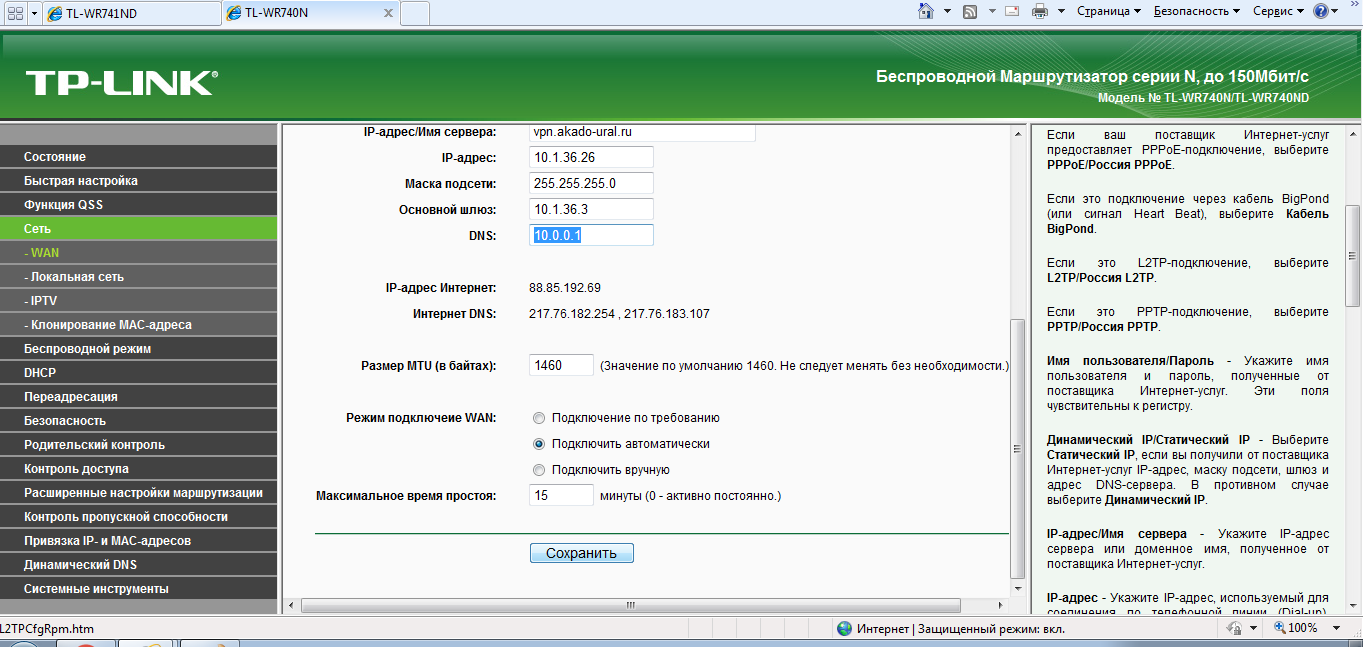 Gespeicherte Einstellungen werden nach dem Neustart des Routers übernommen. Als nächstes gehen Sie zur Registerkarte Lokales Netzwerk. Überprüfen Sie die Parameter IP-Adresse: 1 92.168.0.1
, Netzmaske: 255.255.255.0
.
Gespeicherte Einstellungen werden nach dem Neustart des Routers übernommen. Als nächstes gehen Sie zur Registerkarte Lokales Netzwerk. Überprüfen Sie die Parameter IP-Adresse: 1 92.168.0.1
, Netzmaske: 255.255.255.0
.
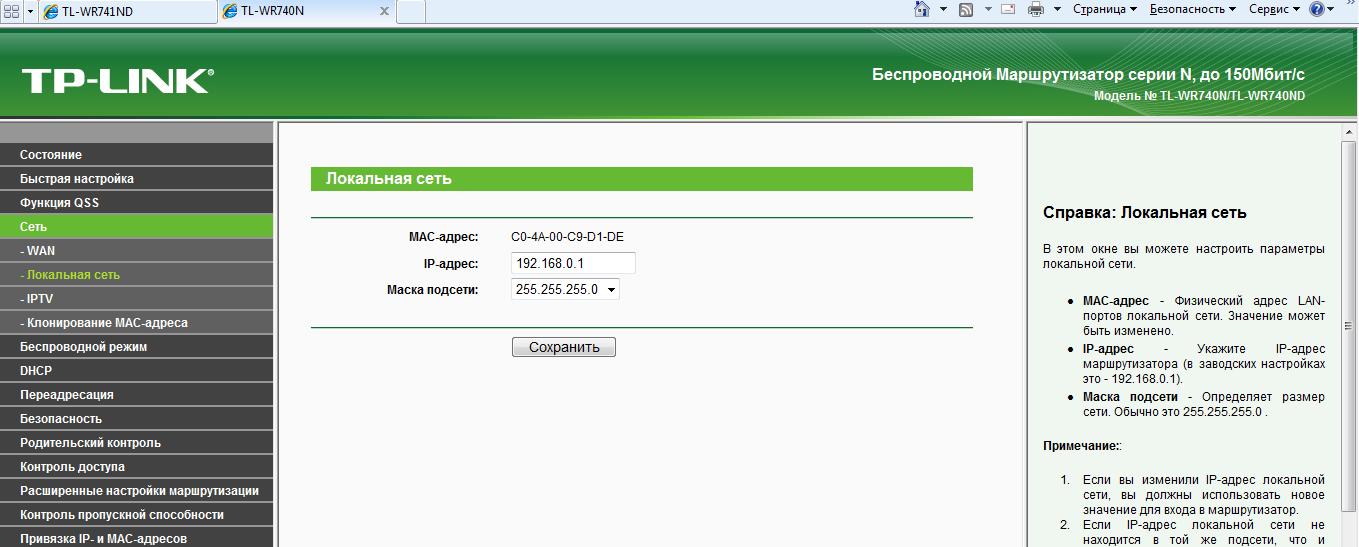
Bei einigen Providern müssen Sie die MAC-Adresse Ihres Internetanbieters registrieren netzwerkadapter. Akado ist einer von ihnen. Wenn wir zum ersten Mal einen Router einrichten, unterscheidet sich die MAC-Adresse der WAN-Schnittstelle von der MAC-Adresse des Computers. Dieses Problem kann auf zwei Arten gelöst werden. Der erste ist, diese zu nennen. Unterstützen Sie den Anbieter und bitten Sie ihn, die zugehörige MAC-Adresse zurückzusetzen. Es ist notwendig, ungefähr 15 Minuten zu warten. Die zweite Methode ist bequemer und beinhaltet das Ersetzen der MAC-Adresse der WAN-Schnittstelle direkt auf dem Router. Gehen Sie dazu auf die Registerkarte MAC-Adressen-Klonen, klicken Sie auf die Schaltfläche MAC-Adresse klonen und speichern Sie. Es ist erwähnenswert, dass die zweite Methode funktioniert, wenn der Provider Sie zuvor direkt mit dem Computer verbunden hat. Wenn Sie möchten, dass ich den Router zu einem neuen ändere, müssen Sie die MAC-Adresse über den Provider zurücksetzen.
Mach weiter. Wir konfigurieren jetzt Wi-Fi. Gehen Sie dazu auf den Reiter Wireless Mode -\u003e Wireless Settings. Geben Sie hier den Namen des Netzwerks ein, aktivieren Sie die Kontrollkästchen Drahtlose Übertragung des Routers aktivieren, SSID-Übertragung aktivieren und speichern.

Um ein Passwort festzulegen, gehen Sie zur Registerkarte Wireless-Modus-Schutz, wählen Sie den Switch WPA-Personal / WPA2-Personal (Empfohlen), legen Sie das PSK-Passwort fest und speichern Sie es.
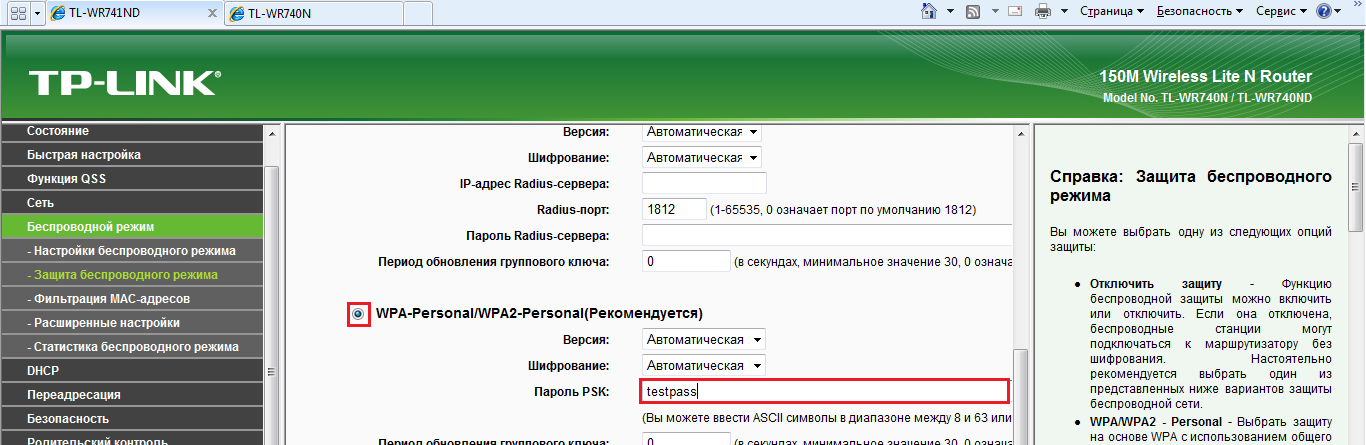
Gehen Sie nun zur Registerkarte DHCP -\u003e DHCP Settings. DHCP wird benötigt, damit der Router automatisch die für die Arbeit im Netzwerk notwendigen Parameter (IP, Maske, Gateway, DNS) an Computer verteilen kann. Aktivieren Sie das Kontrollkästchen DHCP-Server aktivieren. Stellen Sie die Parameter wie im Screenshot unten ein.
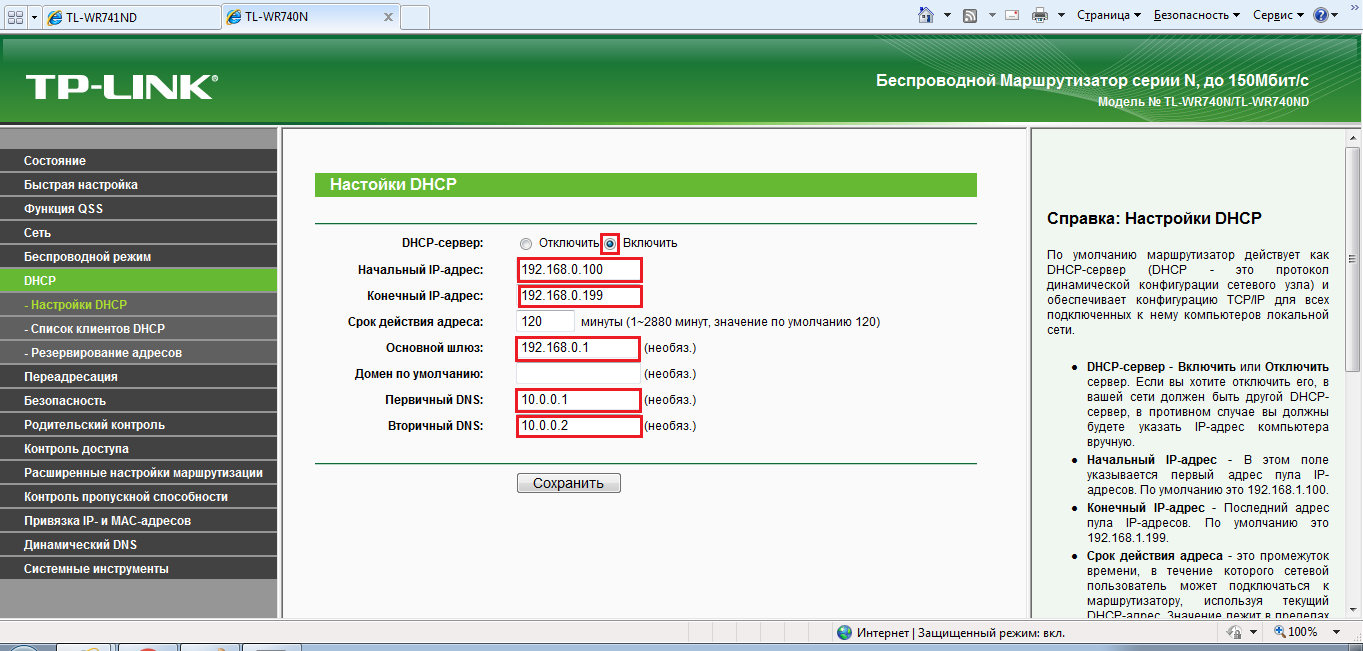
Das letzte, was uns noch bleibt, ist, den Computer selbst so zu konfigurieren, dass er automatisch empfangen wird netzwerkeinstellungen vom Router. Gehe zu Start -\u003e Systemsteuerung -\u003e Netzwerk und Internet -\u003e Network Control Center und geteilt -\u003e Ändern Sie die Adaptereinstellungen.
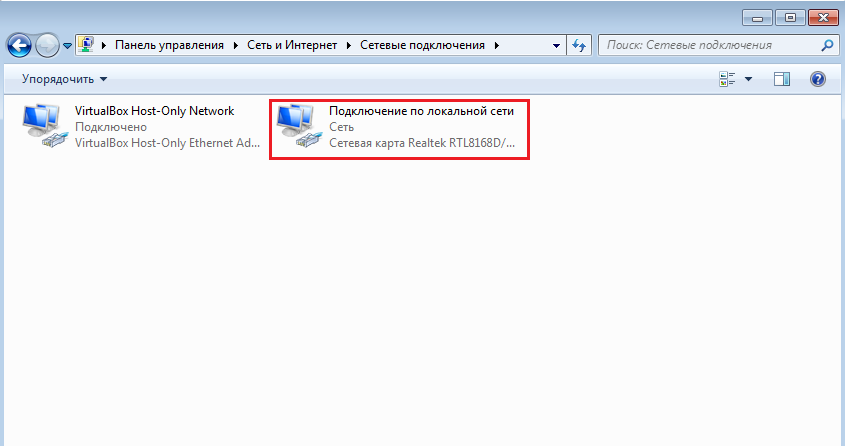
Wir klicken rechtsklick Klicken Sie auf die LAN-Verbindung und wählen Sie Eigenschaften. Wählen Sie im Fenster Eigenschaften die Option Internetprotokoll Version 4 (TCP / IPv4). Wählen Sie den Schalter IP-Adresse automatisch beziehen, Holen Sie sich die Adresse des DNS-Servers automatisch.
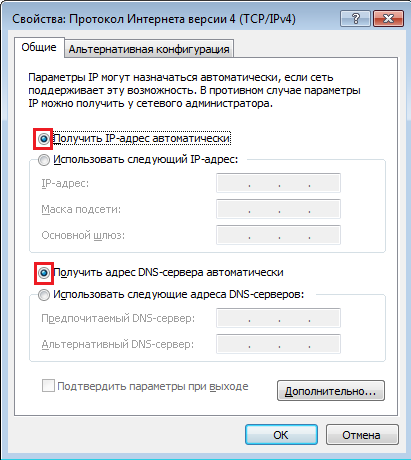
Nach den gemachten Internetmanipulationen auf dem Computer sollten Sie erscheinen.
Verteilen Sie eine große Anzahl von Geräten, die sich mit dem Internet verbinden können drahtlose Technologie, führte zu der Tatsache, dass die Anwesenheit von Wi-Fi-Abdeckung in einem Haus oder einer Wohnung aufgehört hat, etwas Besonderes zu sein, aber eher eine Notwendigkeit geworden ist. Laptops, Smartphones und Tablets sind in fast jeder Familie und alle Nutzer dieser Geräte benötigen WLAN. Heutzutage ist das Erstellen eines drahtlosen Netzwerks in einem kleinen Raum sehr einfach. Sie benötigen ein einziges Gerät - einen Router. Im Folgenden werden wir über das Budget sprechen, aber nicht nur wegen dieses sehr populären Modells - TP-Link TL-WR740N. Konfigurieren des Routers wird ebenfalls berücksichtigt.
Möglichkeiten
Bevor Sie mit den Problemen der Installation und Konfiguration des Routers fortfahren, sollten Sie die Beschreibung der Hauptfunktionen beachten. Dies wird keinen Fehler bei der Auswahl eines potenziellen Käufers des Geräts machen. TP-Link-Spezifikationen TL-WR740N in Kombination mit niedrigen Kosten ermöglicht es diesem Gerät, den Titel einer der besten Lösungen für den Einsatz in einer Wohnung oder einem kleinen Haus zu beanspruchen. Das Gerät unterstützt moderne Standards des Informationstransfers in Wi-Fi-Netzwerken, einschließlich 802.11n 2,4 GHz mit Geschwindigkeiten von bis zu 150 Mbit / s, sowie weit verbreiteter Verschlüsselungsprotokolle. Internetverbindungen können über feste und dynamische IP-Adressen sowie über PPPoE, PPTP und L2TP hergestellt werden.
Zusätzliche Funktionen
Weitere nützliche Funktionen sind IPTV-Unterstützung sowie Port-Broadcast-Funktionen. Der Router unterstützt unter anderem DMZ und UPnP. Die Konfiguration von TP-Link TL-WR740N ist sehr einfach und selbst ein unerfahrener Benutzer kann mit diesem Problem umgehen. Zusammenfassend kann gesagt werden, dass dieses Modell empfohlen werden kann, um ein Netzwerk von 1-3 Computern und mehreren mobilen Geräten zu erstellen, das heißt für die üblichen Bedürfnisse des durchschnittlichen Benutzers.

Verbindung
Das erste, was nach dem Kauf eines Routers erforderlich ist, ist das Kabel vom Provider zum Gerät zu verbinden, und auch das Gerät mit dem PC über das Patchkabel, das mit dem Router geliefert wird, zu koppeln. TP-Link-Verbindung TL-WR740N für die Konfiguration, ist es wünschenswert, durch das Kabel statt Wi-Fi durchzuführen, vergessen Sie es nicht. Auf der Rückseite des Geräts befinden sich fünf Anschlüsse, von denen einer blau markiert ist (WAN). In diesem blauen Stecker ist das Kabel vom Provider angeschlossen. Verwenden Sie zum Anschließen an einen PC oder Laptop einen der gelben Anschlüsse (Nr. 1-4). Nachdem die Stromkabel angeschlossen sind und der Router über die 220-V-Steckdose mit Strom versorgt wird, müssen Sie den Netzschalter in der Nähe der Anschlüsse drücken, und Sie können mit der Konfiguration fortfahren. Übrigens, das TP-Link TL-WR740N-Schema, nach dem der Router sich mit anderen Geräten verbindet, wird auf der Box angezeigt.
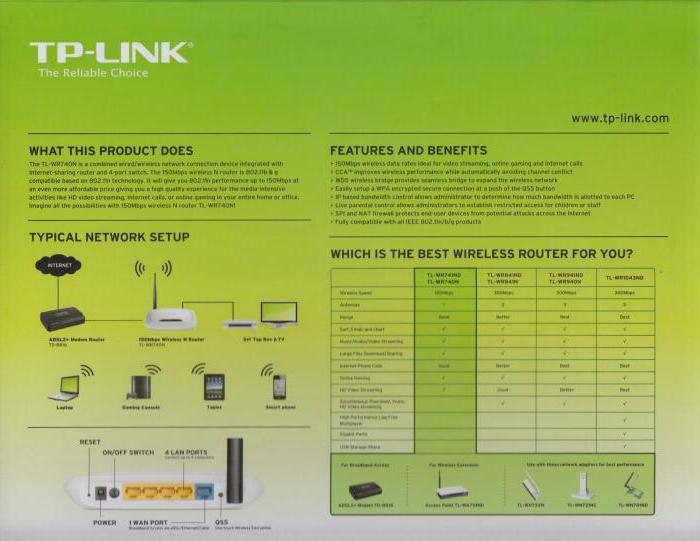
Herstellen einer Internetverbindung
Die Hauptfunktion jedes Routers ist die Verteilung des Internets auf andere Geräte. Bevor Sie diese Funktion implementieren, müssen Sie TP-Link TL-WR740N so konfigurieren, dass das Internet vom Anbieter abgerufen wird. Dazu müssen Sie die Funktionen der Weboberfläche des Routers nutzen. Zugriff auf die Einstellungen erhalten Sie unter tplinklogin.net oder 192.168.0.1, das in der Adressleiste eines beliebigen Internetbrowsers eingetragen ist. Nach der Autorisierung (standardmäßig entsprechen Login und Passwort dem Wert von admin) öffnet sich ein Bildschirm, in dem absolut alle Parameter des Routers eingestellt sind. Das meiste auf eine einfache Art und Weise Um das Internet schnell mit dem Router zu verbinden, verwenden Sie den Punkt "Quick Setup". Wenn Sie zu diesem Element gehen, wird ein spezieller Assistent gestartet, der den Anweisungen folgt, die Sie zum Bestimmen der Netzwerkparameter benötigen. Für die meisten Benutzer ist die Einstellung von TP-Link TL-WR740N in dieser Version die Wahl des Landes, der Stadt und des Anbieters im ersten Schritt des Assistenten.

WLAN-Einstellungen
Zusätzlich zur Verbindung mit dem Internet können Sie mit dem oben beschriebenen Assistenten die Einstellungen für das drahtlose Netzwerk konfigurieren, die hauptsächlich durch den Namen des letzteren, ein Kennwort für den Zugriff und die Art der Verschlüsselung dargestellt werden. Sie können Ihre eigenen Parameter festlegen oder die Standardwerte beibehalten. Das standardmäßige WLAN-Passwort ist übrigens auf einem Aufkleber auf der Unterseite des Gerätegehäuses angegeben. Wenn Sie die erforderlichen Daten eingegeben haben, klicken Sie auf dem Einstellungsbildschirm auf die Schaltfläche Weiter, und klicken Sie im nächsten Fenster auf die Schaltfläche Fertig stellen. Nach dem Neustart sollte das Gerät eine Verbindung zum Internet herstellen und den Datenverkehr über das drahtlose Netzwerk verteilen. Wenn dies nicht geschieht, müssen Sie die Richtigkeit der Einstellungen erneut überprüfen, indem Sie "Quick Setup" erneut ausführen.
Firmware-Aktualisierung
Große Hersteller von Netzwerkgeräten, und TP-Link ist keine Ausnahme, sie arbeiten ständig daran, zu verbessern softwareDas ist die Grundlage für die Arbeit ihrer Geräte. Um die Firmware zu aktualisieren, müssen Sie den Menüpunkt "Firmware Update" im Menü "System Tools" der Weboberfläche des Routers verwenden. Reflash TP-Link TL-WR740N im Falle einer neuen Version der Firmware auf der offiziellen Website des Herstellers ist sehr wünschenswert. In den meisten Fällen verbessert dieses Verfahren die Stabilität des Routers und kann auch neue Funktionen auf das Gerät bringen.

Firmware-Vorgang
Um die Firmware zu aktualisieren, müssen Sie das obige Firmware-Update-Tool verwenden. Bevor Sie mit dem Verfahren fortfahren, müssen Sie die Firmware-Datei von der offiziellen Website des Herstellers herunterladen. Beim Herunterladen einer Datei ist es wichtig, die Hardwareversion des Routers zu berücksichtigen. Informationen zum Audit finden Sie auf der Verpackung des Geräts sowie auf dem Etikett auf der Unterseite des Gehäuses. Nachdem erforderliche Datei Auf dem PC-Laufwerk geladen, müssen Sie auf den Update-Tool-Bildschirm gehen, klicken Sie auf die Schaltfläche "Select file", geben Sie den Pfad zur Firmware im "Explorer" -Fenster, und klicken Sie dann auf die Schaltfläche "Update". Der Prozess zum Neuschreiben der Firmware beginnt und der Router wird automatisch neu gestartet.

Fazit
Wie Sie sehen können, ist der TL-WR740N ein Routermodell, das jedem Benutzer mit niedrigen Abfragen als Grundlage für die Erstellung empfohlen werden kann heimnetzwerk. Mit geringen Kosten scheint diese Lösung in jedem Fall für diejenigen, die die ersten Schritte in der Welt der Computernetzwerke unternehmen oder eine kleine Anzahl von Geräten besitzen, die eine Internetverbindung über Wi-Fi benötigen, nahezu perfekt.
In diesem Handbuch werden alle Schritte beschrieben, die zur Konfiguration des WLAN-Routers TP-LinkWR-740N für die Zusammenarbeit mit dem RoborNet-Netzwerk erforderlich sind
Wenn Sie, bevor Sie dieses Handbuch gelesen haben, bereits versucht haben, den Router zu konfigurieren und etwas an seinen Parametern geändert haben, aber Sie nicht genau wissen, was das ist - empfehle ich, das Gerät auf die Werkseinstellungen zurückzusetzen, bevor Sie fortfahren. Drücken Sie dazu auf der Rückseite des Routers die Reset-Taste und halten Sie sie für 15-20 Sekunden gedrückt.
Anschluss des TP-Link TL-WR740N Routers:
1. Der erste Schritt besteht darin, eine Verbindung herzustellen. WLAN-Router um es zu konfigurieren.
Auf der Rückseite des TL-WR740N-Routers befinden sich fünf Ports, von denen einer als WAN bezeichnet wird, und verbinden das RoborNET-Kabel mit ihm.
Es ist bequemer, den Router selbst, insbesondere für einen unerfahrenen Benutzer, von einem Computer zu konfigurieren, der über eine Kabelverbindung mit dem Router verbunden ist. Um eine Verbindung herzustellen, nehmen Sie das Kabel (Patch-Kabel), das mit dem Gerät geliefert wurde, und verbinden Sie den Anschluss der Netzwerkkarte des Computers mit einem der LAN-Ports (durch Nummern angezeigt) auf Ihrem TP-Link.
Login-Einstellungen Web-Schnittstelle:
Um die Einstellungen des Routers einzugeben, wenn es verbunden ist, starten Sie den Browser und geben Sie tplinklogin.net oder 192.168.0.1 in die Adressleiste ein (das Internet auf dem Computer muss deaktiviert sein).
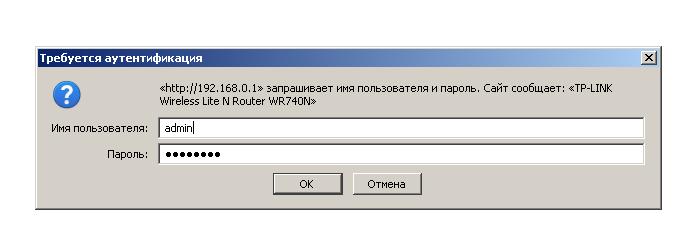
Sie sollten aufgefordert werden, Ihren Namen und Ihr Passwort einzugeben, geben Sie admin in beide Felder ein (Informationen dazu finden Sie auf einem Aufkleber auf der Unterseite des Routers) (Foto des Mozila Firefox-Browsers).
Nach der korrekten Eingabe gelangen Sie auf die Hauptseite. tP-Verbindungseinstellungen TL-WR740N.
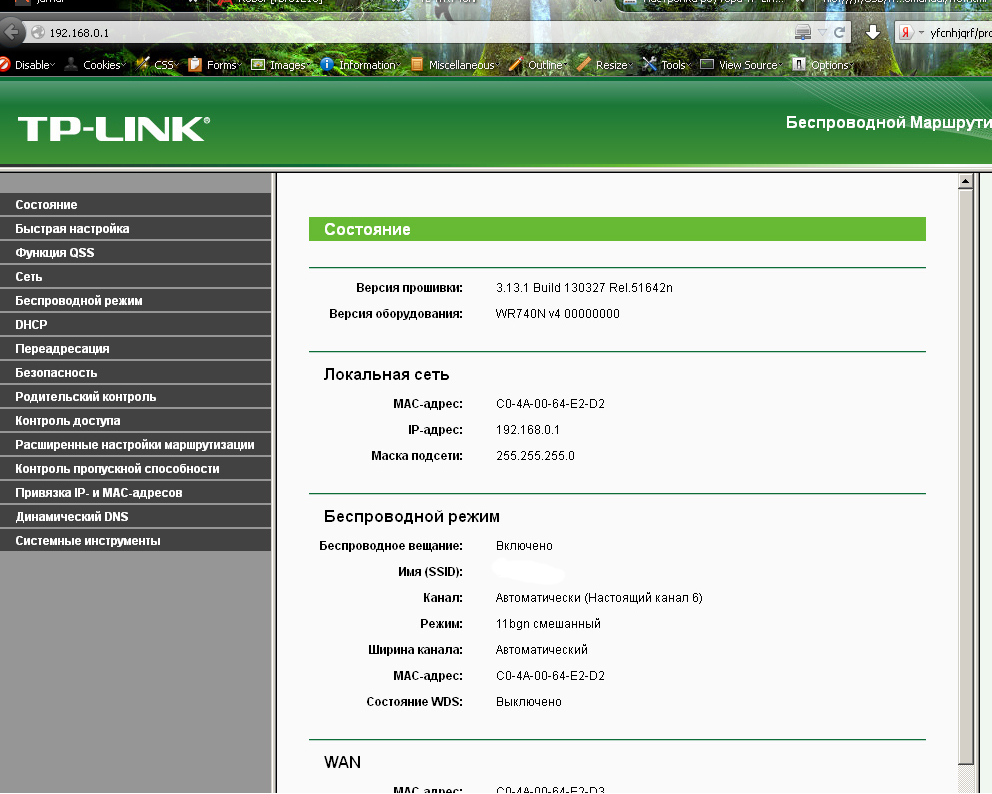
Wenn der Browser einen Fehler angezeigt hat, sind die lokalen Netzwerkeinstellungen auf dem Computer möglicherweise falsch konfiguriert.
RoborNet Verbindungsaufbau (L2TP):
Überlegen Sie zunächst, wie Sie einen Router für RoborNET einrichten. Wählen Sie zuerst auf der Haupteinstellungenseite "Netzwerk" - "WAN" und dann auf der Seite, die geöffnet wird, füllen Sie die Felder wie folgt aus:
- WAN-Verbindungstyp - L2TP oder Russland L2TP
- Benutzername und Passwort - Ihr Login und Passwort (sie sind auf der Karte des Abonnenten aufgeführt)
- Servername (IP-Adresse) - l2tp.robor.loc (el zwei und pi.robor.lok)
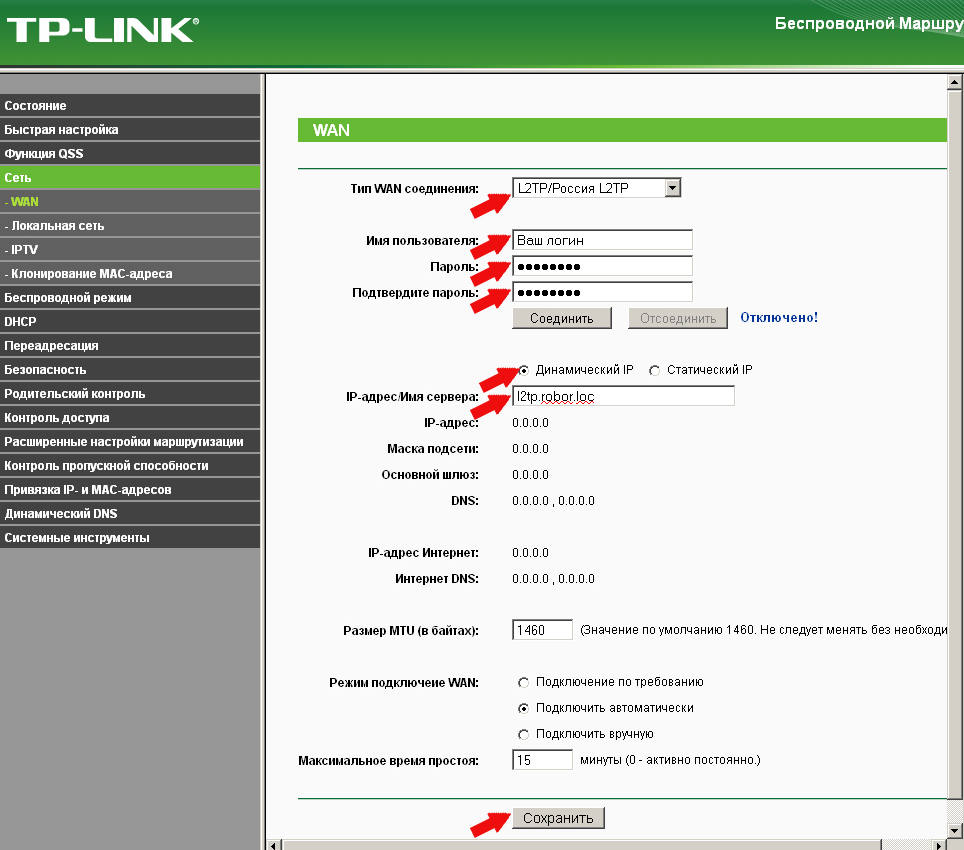
Speichern Sie Ihre Einstellungen, indem Sie auf die entsprechende Schaltfläche klicken. Dann klicken Sie auf "Connect", warten Sie etwa eine Minute und aktualisieren Sie die Seite, wenn keine Fehler aufgetreten sind, werden Sie sehen, dass das Internet verbunden ist. (Damit alles funktioniert, muss die RoborNET-Verbindung auf Ihrem Computer deaktiviert sein)
Damit ist der Verbindungsaufbau abgeschlossen, Sie können zum WLAN-Setup gehen.
WLAN-Einrichtung
Die nächste Stufe ist richtige Einstellung Sicherheitseinstellungen drahtlos WLAN-Netzwerk (Legen Sie ein Passwort für Wi-Fi fest).
Gehen Sie zum Menüpunkt "Wireless mode" - "Wireless mode settings".
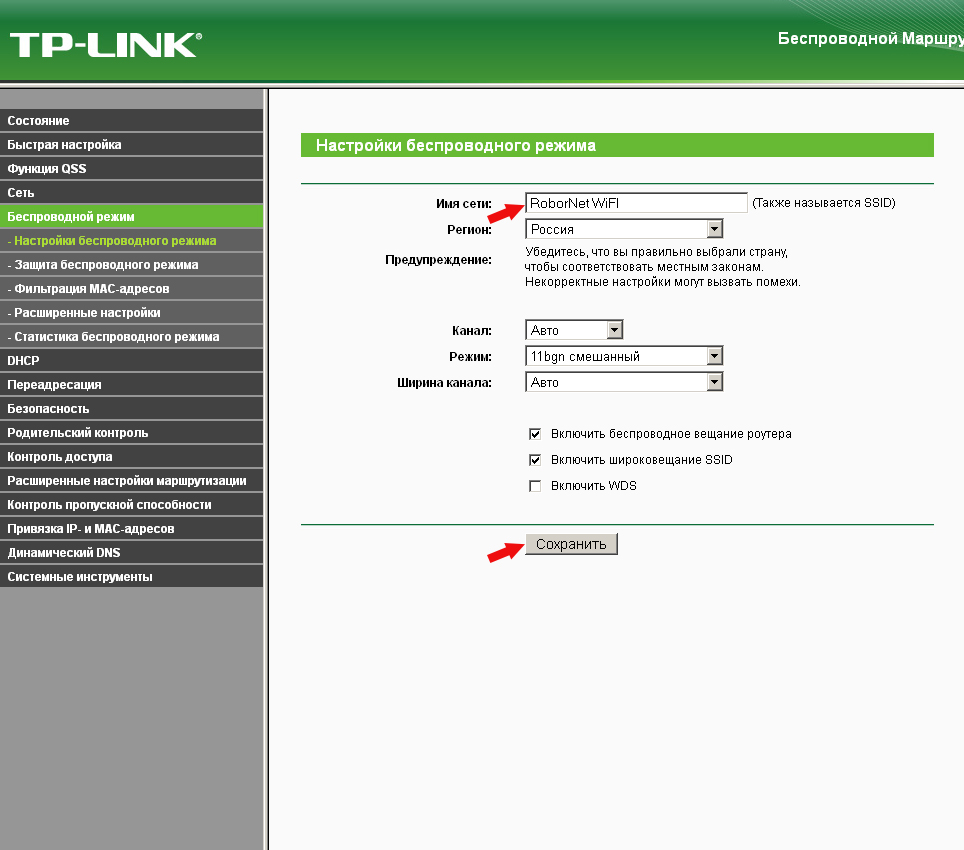
Auf dieser Seite können Sie anstelle des Standard-TP-Links Ihren eigenen WLAN-Namen festlegen. Die übrigen Einstellungen können nicht geändert werden.
Danach wählen Sie den Punkt "Wireless Protection", hier wird das Passwort für das drahtlose Netzwerk festgelegt.
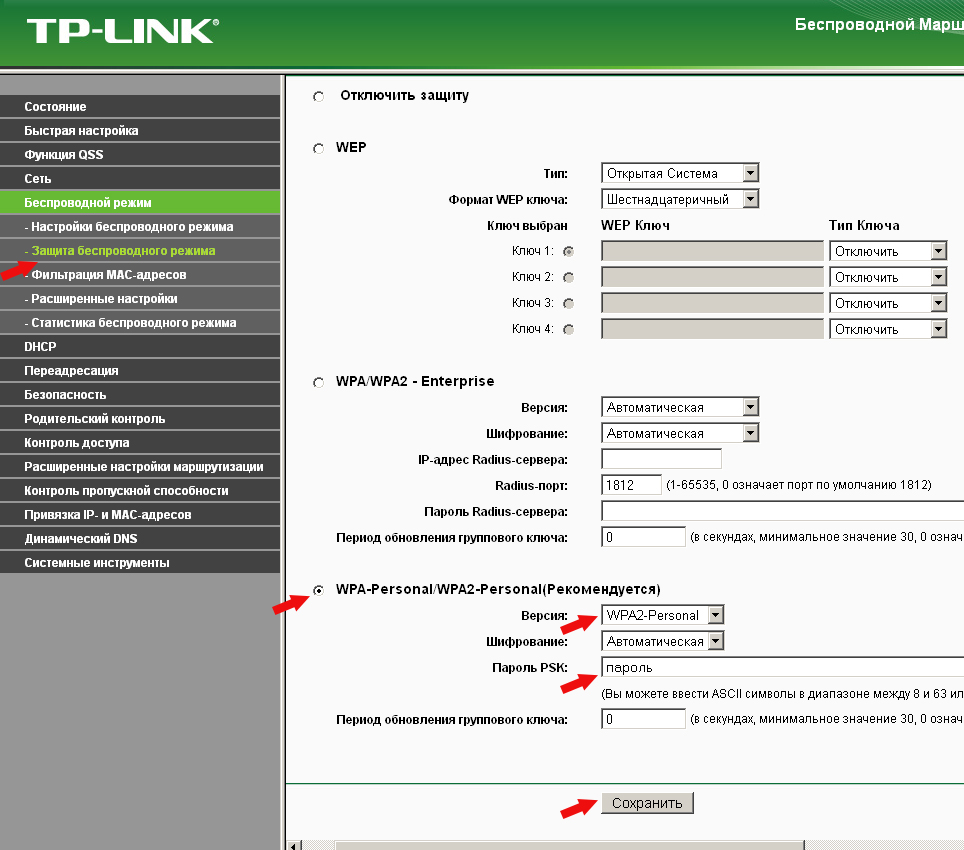
Wählen Sie WPA2-Personal, und geben Sie dann im Feld PSK-Passwort ein aus mindestens 8 Zeichen bestehendes Passwort ein (verwenden Sie nicht Russisch). Speichern Sie die Einstellungen.
Damit ist die Konfiguration des TP-Link TL-WR740N Routers abgeschlossen, den Sie verwenden können.



















