Einrichten eines Mikrotik-Routers: eine ausführliche Anleitung.
Ich setze die Geschichte über eine wunderbare Reihe von Geräten aus Lettland fort, die sich als funktionelle und zuverlässige Geräte erwiesen haben. In diesem Artikel werde ich ausführlich auf die Frage der Grundkonfiguration von Mikrotik-Routern am Beispiel des preisgünstigen und beliebtesten Modells RB951G-2HnD eingehen. Diese Anweisung passend für fast jedes Modell, da sie alle auf der gleichen Basis hergestellt werden Betriebssystem.
Mikrotik-Routerboard-Router sind seit langem auf dem Markt, haben aber bisher keine große Popularität erlangt. Obwohl sie ihre Nische besetzt haben. Ich persönlich denke, dass dies ein ausgezeichneter Router für zu Hause ist, er hat keine Konkurrenz in Bezug auf Zuverlässigkeit. Dies ist wirklich ein Router, den Sie einmal einrichten und vergessen können. Ich persönlich bin noch nie auf ein Gerät gestoßen, das zu einem Neustart gezwungen werden müsste, um es aus dem Koma zu holen, wie es bei anderen Budget-Eisen oft der Fall ist.
Die Verteilung an Heimanwender wird in erster Linie durch die Komplexität der Anpassung eingeschränkt. Und obwohl es einem mehr oder weniger fortgeschrittenen Benutzer scheinen mag, dass hier nichts kompliziert ist. Aber eigentlich gibt es das. Und ich bin oft auf Anfragen gestoßen, zu Hause einen Router einzurichten, um das Internet über WLAN zu verteilen, da Benutzer, die auf Empfehlung von jemandem gekauft haben, die erforderliche Funktionalität nicht vollständig konfigurieren konnten, obwohl es im Internet genügend Anweisungen gibt.
Diese Lücke möchte ich füllen und eine ausführliche schreiben Schritt für Schritt Anweisungen zum Aufbau eines Microtic von Grund auf für Dummies am Beispiel des für zu Hause am besten geeigneten Modells RB951G-2HnD. Ich habe lange einen persönlichen Spickzettel im Formular vorbereitet Textdatei. Damit richte ich den Router buchstäblich in 10 Minuten ein und gebe ihn dem Benutzer. Das ist wirklich nicht kompliziert, wenn Sie wissen, was Sie tun. Basierend auf diesem Spickzettel werde ich das Material schreiben.
Beschreibung Mikrotik RB951G-2HnD
Hier ist er, der Held des heutigen Artikels -. Seine Beschreibung, Bewertungen und Kosten können schnell auf Yandex.Market überprüft werden. Anhand der vielen Bewertungen lässt sich bereits auf eine gewisse Beliebtheit dieses Routers schließen.
Aussehen Geräte.
Ein wichtiges Merkmal dieses Routers, den ich persönlich aktiv nutze, ist die Möglichkeit, ihn über einen speziellen Poe-Adapter mit Strom zu versorgen.

Er ist rechts im Bild. Ein Standard-Netzteil wird vom Router und einem Poe-Adapter genommen. Das Netzteil ist mit dem Adapter verbunden, und ein Patchkabel geht bereits vom Adapter zum ersten Port des Routerboards. Der Router kann überall an die Wand gehängt werden und muss nicht an eine Steckdose gebunden werden. Ich werde gleich darauf hinweisen, dass Sie den Router nur mit einem Mikrotik Poe-Adapter mit Strom versorgen können. Es hat einen anderen Standard und die üblichen 802.3af-PoE-Switches funktionieren nicht.
Es gibt ein ähnliches Modell RB951Ui-2HnD. Es unterscheidet sich von dem, das ich beschreibe, nur darin, dass es eine hat 100 MB Port, während RB951G-2HnD 1 GB. Wenn diese Unterschiede für Sie nicht grundlegend sind, können Sie ein günstigeres Modell kaufen. Ansonsten sind sie identisch.
Wir werden langsam weitermachen. Wie kann Mikrotik am einfachsten eingerichtet werden? Ich verwende dafür das Standard-Winbox-Dienstprogramm. Sie können auch verwenden Webinterface, aber persönlich ist Winbox für mich viel bequemer. Um mit dem Setup fortzufahren, laden Sie es auf Ihren Computer herunter.
Routereinstellungen zurücksetzen
Wir verbinden den Router mit dem Netzwerk, versorgen ihn mit Strom und führen winbox auf dem Computer aus. Gehen Sie zur Registerkarte Nachbarn und warten Sie, bis das Dienstprogramm unsere Mikrotik gefunden hat. Das kann ein bisschen dauern. Für alle Fälle können Sie drücken Aktualisierung wenn der Router längere Zeit nicht erkannt wird.
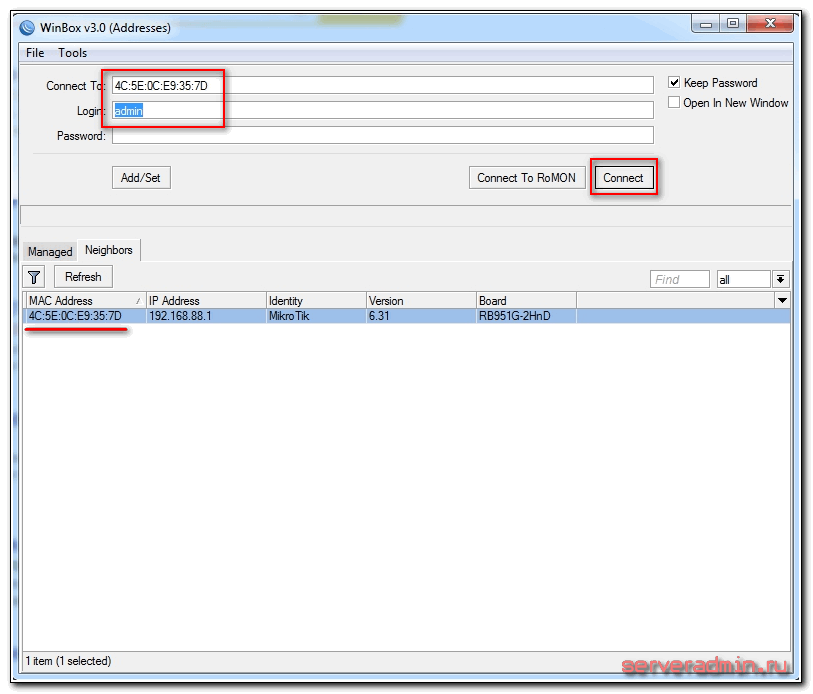
Klicken Sie auf die MAC-Adresse des Geräts, sie muss in das Feld kopiert werden Verbunden mit. Das Standardpasswort für die Anmeldung bei mikrotik-Routern ist leer, und der Benutzer ist Administrator. Geben Sie den Benutzernamen ein, lassen Sie das Passwortfeld leer. Klicken Sie auf Verbinden. Wir werden von einem Informationsfenster begrüßt, das eine Beschreibung der Standardeinstellungen enthält.

Hier können Sie sie entweder verlassen oder löschen. Ich lösche immer, da die Standardeinstellungen meistens nicht zu der spezifischen Situation passen. Hier ein paar Beispiele, warum das so ist:
- Ich habe meinen Router über den Poe-Adapter am ersten Port mit Strom versorgt und muss diesen Port daher als lokalen Port verwenden. In den Standardeinstellungen wird dieser Port als WAN-Port verwendet, um Internet vom ISP zu empfangen.
- Die Standardeinstellungen sind so eingestellt, dass sie automatisch Einstellungen vom Anbieter per DHCP erhalten. Wenn Sie eine andere Art von Verbindung haben, dann Sie Standardeinstellung ungeeignet.
- Der Standardadressraum ist 192.168.88.0/24. Ich persönlich mag die Standardgitter nicht, denn wenn Sie versehentlich ein neues Gerät hineinstecken, bei dem auch die Standardadresse verstopft wird, treten Probleme im Netzwerk auf. Zu Hause mag dies nicht relevant sein, aber in kommerziellen Organisationen musste ich mich damit befassen. Deshalb ändere ich für alle Fälle immer das Raster.
Also pushen wir Konfiguration entfernen um die Einstellungen zu entfernen. Danach wird der Router neu gestartet. Wir warten ungefähr eine Minute und verbinden uns erneut.
Wenn Sie die Voreinstellungen aus irgendeinem Grund nicht sofort gelöscht haben, können Sie die Einstellungen in mikrotik später auf die Werkseinstellungen zurücksetzen. Geben Sie dazu im Terminal zuerst ein System, Und danach zurücksetzen. Sie werden um eine Bestätigung gebeten und danach wird das Routerboard mit den Werkseinstellungen neu gestartet.
Firmware Update
Nach dem Löschen der Einstellungen empfehle ich Ihnen, die Firmware des Mikrotik-Routers sofort zu aktualisieren. Gehen Sie dazu zum Download-Bereich der offiziellen Website und laden Sie sie herunter gewünschte Datei. In diesem Fall ist es die Plattform. mipsbe, Paket herunterladen Hauptpaket. Wir laden es auf den Computer herunter und verbinden uns mit winbox mit dem Router. Wählen Sie links einen Abschnitt aus Dateien. Dann öffnen wir zwei Fenster nebeneinander - eines mit der Firmware-Datei, das zweite mit winbox und ziehen die Datei mit der Maus aus dem Ordner in winbox in die Liste der Dateien.

Wir warten darauf, dass die Firmware den Download beendet und die Mikrotik neu startet. Die Firmware wird während des Bootens des Routers aktualisiert. Die Wartezeit beträgt ca. 3 Minuten, danach verbinden wir uns wieder mit dem Gerät. Nach der Aktualisierung der Firmware müssen Sie den Bootloader aktualisieren. Dies geschieht im Menüpunkt System-RouterBoard. Gehen Sie dorthin, überprüfen Sie die Leitungen Aktuelle Firmware Und Firmware upgraden. Wenn sie unterschiedlich sind, klicken Sie auf die Schaltfläche Aktualisierung. Wenn sie gleich sind, können Sie nichts tun.

Version prüfen installierte Firmware kann in der Sektion sein System-Pakete.

In meinem Fall ist die Firmware-Version 6.33.3. In Zukunft, wenn das Internet auf dem Router konfiguriert ist, können Sie in diesem Abschnitt automatisch aktualisieren, indem Sie auf klicken Auf Updates prüfen.
Die Firmware wurde aktualisiert, Sie können mit der Einrichtung beginnen.
Kombinieren von Ports zu einer Bridge
Eines der Merkmale von mikrotik Routerboard-Routern ist das Fehlen voreingestellter Porteinstellungen. Ich erkläre an meinen Fingern, was es ist. Beim Kauf eines regulären Budget-Routers sehen Sie Port-Signaturen. Auf einem steht WAN, auf dem anderen steht entweder nichts oder LAN. Das heißt, Sie haben bereits einen Port, der auf eine bestimmte Weise für die Verbindung mit dem Internet konfiguriert ist, und die restlichen Ports werden zu einem Switch kombiniert, um das Anschließen von Geräten zu erleichtern.
Nicht so bei Mikrotik. Da sind alle Ports gleich. WAN-Port kann absolut jeder sein, den Sie wollen. Da ich den 1. Port zum Anschließen der Stromversorgung verwende, habe ich den 5. Port als WAN. Und ich werde den ganzen Rest kombinieren einzelnes Netzwerk mit Bridge und fügen Sie ihnen eine WLAN-Schnittstelle hinzu.
Wir gehen davon aus, dass der 1. Port der Master-Port ist, obwohl dies nicht notwendig ist, kann jeder freie Port zum Master-Port werden. Wir weisen alle anderen Ports an, ihn als Master zu verwenden. Gehen Sie dazu in der Winbox zum Abschnitt Schnittstellen, wählen Äther2, doppelklicken Sie mit der Maus darauf und rufen Sie die Einstellungen auf. Wir suchen ein Feld Meisterhafen, wählen Sie aus der Dropdown-Liste aus Äther1.

Wir speichern die Einstellung. Dasselbe machen wir für alle anderen Ports, außer für den 5. Neben dem konfigurierten Port sollte ein Buchstabe erscheinen. S.

Wir haben die Ports 1 bis 4 in einem Switch zusammengefasst, jetzt werden wir sie mit einer WLAN-Schnittstelle in der Bridge kombinieren. Gehen Sie dazu in den Abschnitt Brücke, klicken Sie auf das Pluszeichen und dann auf OK. Wir belassen alle Einstellungen auf Standard.

Wir haben Brücke1. Gehen Sie zur Registerkarte Ports und klicken Sie auf das Pluszeichen. Wählen Äther1 und klicken Sie auf OK.

Sie werden vom Router getrennt. Wie es sein sollte, verbinden Sie sich erneut. Wir gehen zum selben Abschnitt und drücken erneut das Plus und fügen eine Schnittstelle hinzu WLAN1. Es sollte so ausfallen:
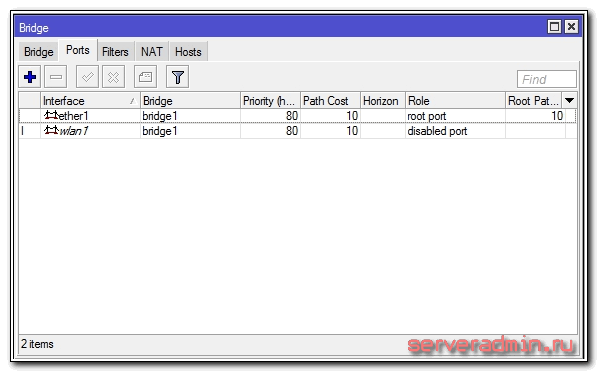
Wir haben alle notwendigen Schnittstellen in einer Brücke zusammengefasst, um einen einzigen Raum für alle angeschlossenen Geräte zu organisieren.
Festlegen einer statischen IP
Davor haben wir uns über die MAC-Adresse mit dem Router verbunden. Jetzt können Sie ihm eine statische lokale IP-Adresse zuweisen, unter der er im Netzwerk verfügbar sein wird. Gehen Sie dazu in den Abschnitt IP -> Adressen und drücken Sie das Pluszeichen.
![]()
Geben Sie im Abschnitt Adresse ein beliebiges Subnetz an. Ich entschied mich 192.168.9.0 . Dementsprechend weisen wir Mikrotik die Adresse zu 192.168.9.1/24 . Als Schnittstelle wählen Sie Brücke1. Das Feld Netzwerk kann leer gelassen werden, es wird automatisch ausgefüllt. Jetzt ist unser Router sowohl über lokale Schnittstellen als auch über WLAN (das noch konfiguriert werden muss) unter 192.168.9.1 erreichbar.
Internet-Setup in Mikrotik
Jetzt ist es an der Zeit, sich mit dem Provider zu verbinden und das Internet einzurichten. Es ist schwer, alles abzudecken Möglichkeiten Verbindungen. Es können viele sein. Ich werde die zwei beliebtesten Methoden betrachten:
- Sie erhalten die Einstellungen vom Provider automatisch per dhcp.
- Der Anbieter hat Ihnen vorgefertigte Einstellungen gegeben und Sie geben diese manuell ein.
Wie ich bereits geschrieben habe, werden wir den 5. Port verwenden, um eine Verbindung zum Provider herzustellen. Schließen Sie das Providerkabel an.
Um Einstellungen über DHCP abzurufen, gehen Sie zu winbox im Abschnitt IP -> DHCP-Client und drücken Sie das Pluszeichen. Wählen Sie eine Schnittstelle Äther5 und klicken Sie auf OK.
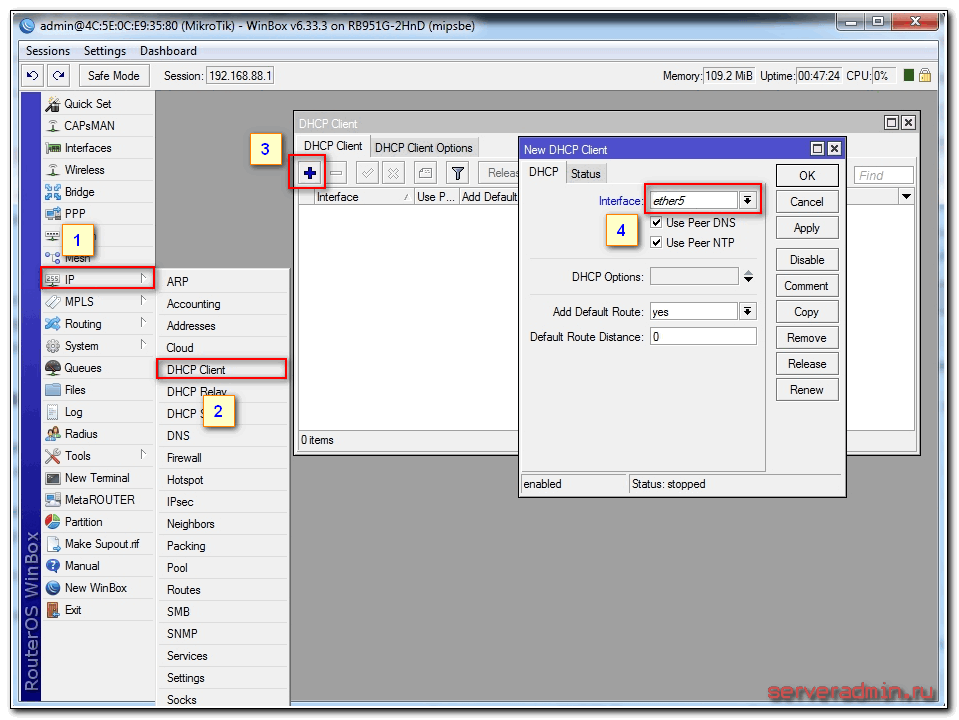
Wenn Sie alles richtig gemacht haben, sehen Sie, welche IP-Adresse Sie erhalten haben. Im Kapitel IP -> Adressen Es werden Informationen zu den Einstellungen angezeigt.

Ziehen Sie die Option in Betracht, wenn der Anbieter alle Einstellungen vorgenommen hat und Sie sie selbst festlegen müssen. Nehmen wir an, unsere Interneteinstellungen sind wie folgt:
Lassen Sie uns zunächst die IP-Adresse angeben. Beim Einrichten einer statischen IP machen wir alles genauso wie im vorherigen Absatz. Nur jetzt anstelle der Schnittstelle Brücke1 angeben Äther5 und geben Sie die entsprechende Adresse ein - 192.168.1.104/24 . Hier haben wir sofort sowohl die Adresse als auch die Subnetzmaske angegeben.
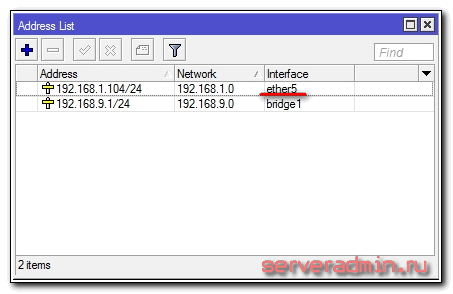
Als nächstes müssen wir das Standard-Gateway festlegen. Ohne diesen obligatorischen Schritt funktioniert das Internet nicht. Kommen wir zum Abschnitt IP -> Routen und klicken Sie auf das Pluszeichen, um ein Standard-Gateway hinzuzufügen. IN Dst. Adresse Lass es wie es ist 0.0.0.0/0 , und im Feld Tor Geben Sie das Gateway des Anbieters ein und klicken Sie auf OK.
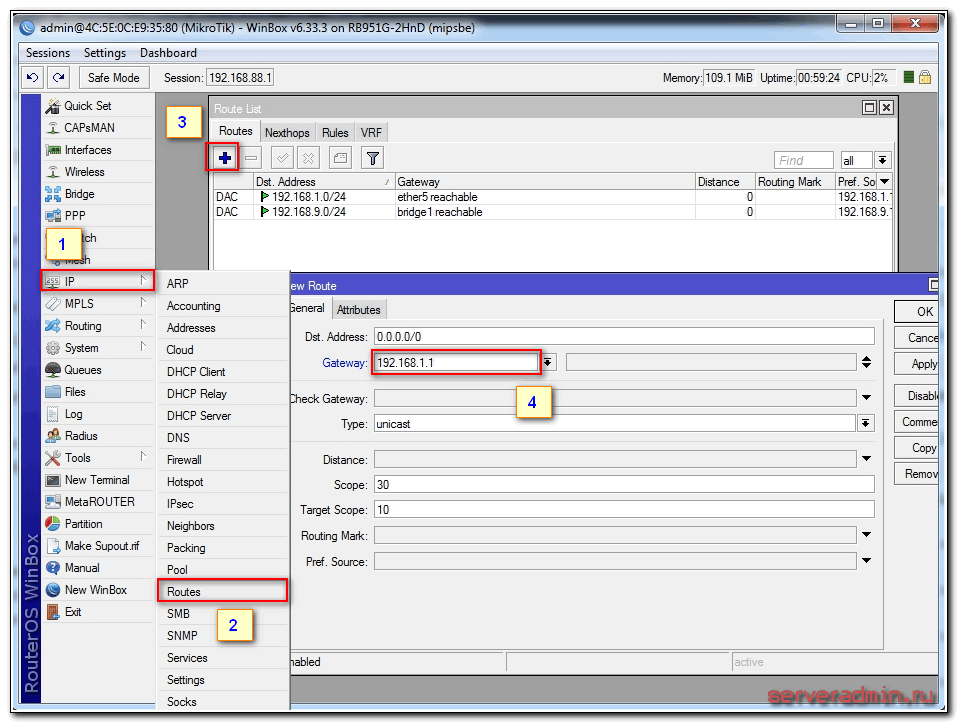
Das Internet sollte bereits funktionieren, aber ohne Angabe eines DNS-Servers können Sie nur auf direkte IP-Adressen zugreifen. Beispielsweise können Sie die IP-Adresse von Google-Servern anpingen. Öffnen Sie Neues Terminal und überprüfen Sie.
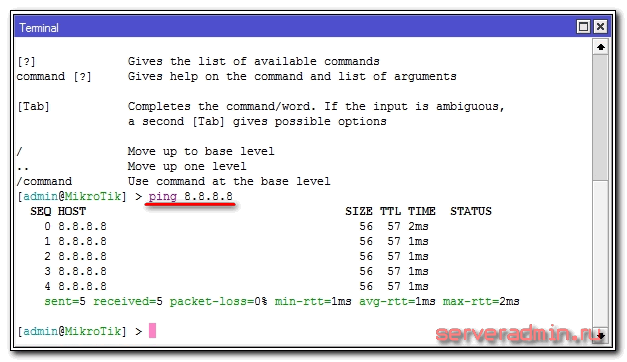
Lassen Sie uns nun den DNS-Server installieren. Dafür gehen wir zu IP -> DNS, auf dem Feld Server geben Sie die Adresse ein DNS Server sondern der Anbieter. Wenn Sie zwei davon haben, können Sie durch Klicken auf das nach unten zeigende Dreieck einen anderen Wert eingeben. Achten Sie darauf, das Kästchen neben anzukreuzen Remote-Anfragen zulassen.

Das ist alles, wir haben die Einstellungen des Internetanbieters vollständig eingestellt. Sie können die übliche Site-Adresse überprüfen und pingen.

Der Router selbst hat bereits einen Internetzugang. On müssen wir es für Benutzer konfigurieren. Dazu bauen wir mikrotik weiter auf.
Einrichten eines DHCP-Servers
Damit verbundene Geräte empfangen können Netzwerkeinstellungen automatisch vom Router, müssen Sie darauf einen DHCP-Server konfigurieren. Das ist nicht schwer, ich werde jetzt Schritt für Schritt alles unterschreiben. Gehen wir zu IP -> DHCP, gehen Sie zur Registerkarte DHCP und klicken Sie auf DHCP-Setup. Es wird uns angeboten, die Schnittstelle zu wählen, auf der der Server arbeiten soll. Wählen Brücke1.

Weiter klicken. Jetzt müssen Sie den Adressraum auswählen, aus dem IP-Adressen ausgegeben werden. Standardmäßig wird das Subnetz angegeben, das die IP-Adresse des Routers enthält. Belassen Sie dazu geeigneterweise den Standardwert 192.168.9.0/24 .

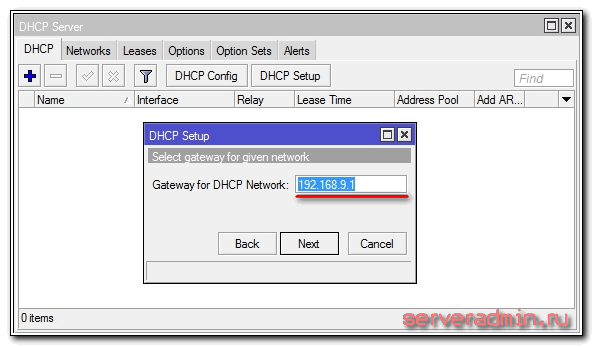
Jetzt müssen Sie den Adressbereich angeben, der an Clients ausgegeben wird. Wenn es dir egal ist und du nicht weißt, warum du es ändern musst, dann lass es so wie es ist. Alle freien Subnetzadressen werden verwendet.
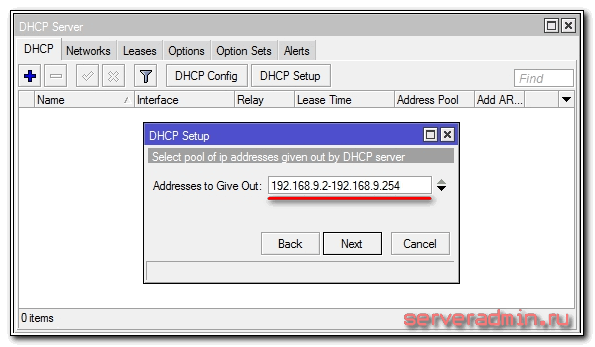
In der letzten Phase geben wir die DNS-Serveradresse ein, die an die Clients ausgegeben wird. Es kann entweder die Mikrotik selbst oder der DNS-Server des Anbieters sein. Dies ist nicht wichtig, aber es ist besser, den Router selbst anzugeben. Also schreiben wir dort die lokale Adresse 192.168.9.1 .
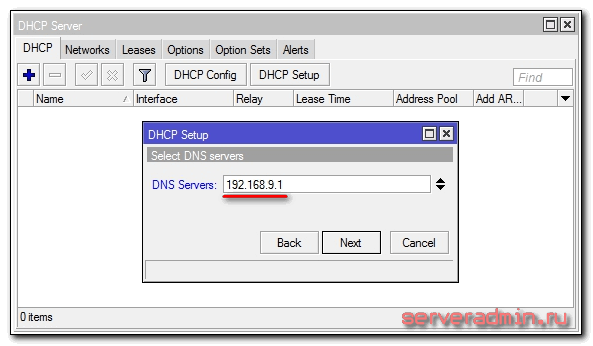
Belassen Sie den nächsten Parameter als Standard und klicken Sie auf Weiter. Auf dieser Einstellung DHCP-Server Für lokales Netzwerk fertig.
Wenn wir jetzt einen beliebigen Client per Kabel mit mikrotik verbinden, erhält er Netzwerkeinstellungen, kann jedoch nicht auf das Internet zugreifen. Eine weitere wichtige Einstellung fehlt - NAT.
NAT-Setup
NAT ist Übersetzung, oder wie sie sagen, Netzwerkadressenübersetzung. Ich werde Ihnen nicht sagen, was es ist, Sie können es selbst im Internet lesen. Alle moderne Router verfügen über eine NAT-Funktion, um Abonnenten einen Internetzugang bereitzustellen. Also werden wir auch NAT in mikrotik konfigurieren.
Kommen wir zum Abschnitt IP -> Firewall, öffnen Sie die Registerkarte NAT und klicken Sie auf das Pluszeichen. Geben Sie auf der Registerkarte Allgemein nur einen Parameter an aus. Schnittstelle-Ether5(Verbindungsschnittstelle zum Provider), alles andere rühren wir nicht an.
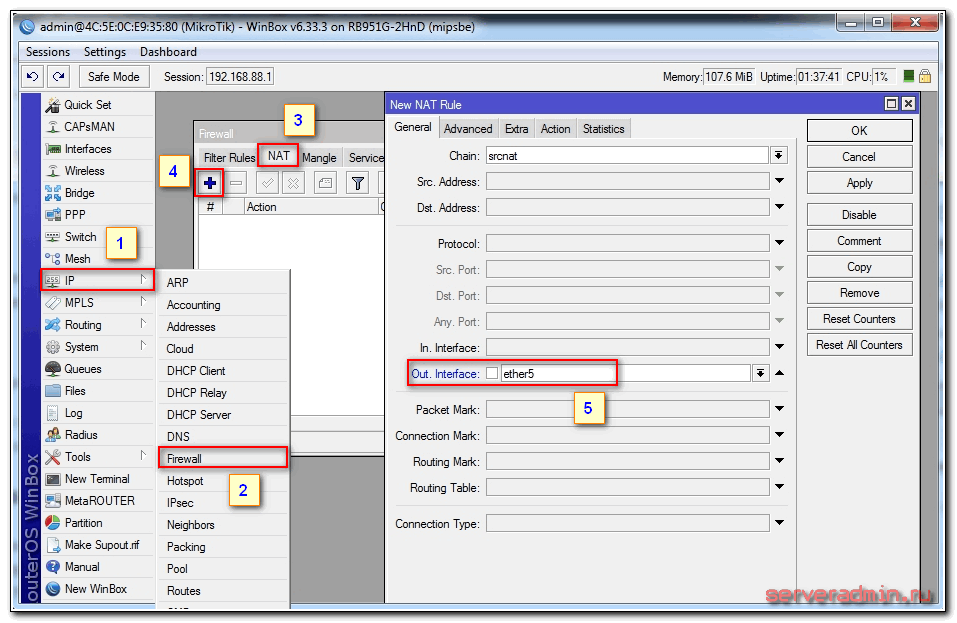
Gehen Sie zur Registerkarte Aktion und wählen Sie in der Dropdown-Liste aus Maskerade. Lassen Sie den Rest unberührt und klicken Sie auf OK.
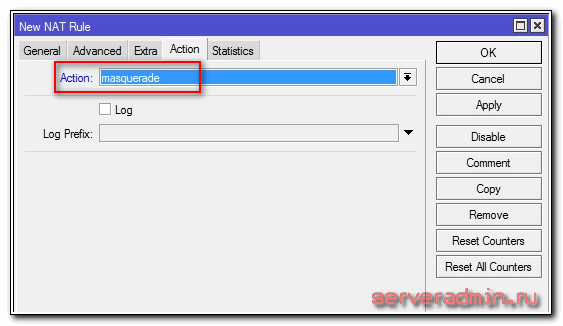
Alles, NAT ist konfiguriert. Wenn Sie nun einen Client mit einem Kabel an einen der Ports anschließen, erhält er Netzwerkeinstellungen über DHCP und hat Zugriff auf das Internet. Wir haben nur noch wenig übrig - um WLAN zu konfigurieren, um drahtlose Clients zu verbinden.
Einrichten eines WLAN-Zugangspunkts in Mikrotik
Unser Router ist fast einsatzbereit. Es bleibt nur noch, einen Wi-Fi-Zugangspunkt einzurichten, und Sie können es vergessen :). Das Einrichten von WLAN in Mikrotik verdient einen separaten Artikel. Es gibt viele Nuancen und Möglichkeiten. Wir werden jetzt das meiste tun einfache Einrichtung das passt und die Bedürfnisse des Hauses voll erfüllt Wlan Router. Und für tieferes Wissen wird es möglich sein, ein separates Material zu diesem Thema zu verwenden.
Lassen Sie uns zunächst aktivieren drahtlose Schnittstelle. Es ist standardmäßig deaktiviert. Kommen wir zum Abschnitt Kabellos, wlan1 auswählen und auf das blaue Häkchen klicken.
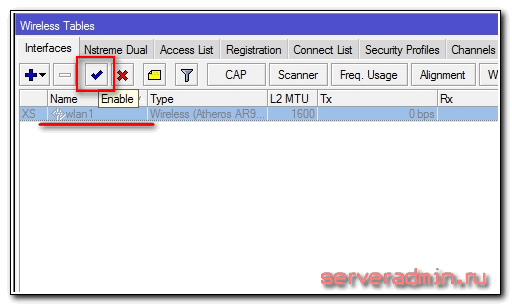
Die Oberfläche wechselt von grau zu hell. Gehen Sie zur Registerkarte Sicherheitsprofile, doppelklicken Sie auf die Zeile mit dem Standardprofil. Auf dem Feld Modus wählen dynamische Tasten. Häkchen davor setzen Wpa psk Und WPA2PSK Und aes ccm. In die Felder WPA Pre-Shared Key Und WPA2 Pre-Shares Key Geben Sie das Passwort für die Zukunft ein drahtloses Netzwerk.

Wir speichern die Einstellungen. Zurück zur Registerkarte Schnittstellen und auf wlan1 doppelklicken, öffnen Wlan einstellungen Mikrotik-Schnittstelle. Gehen Sie zur Registerkarte Drahtlos. Wir setzen die Einstellungen wie in meinem Screenshot.
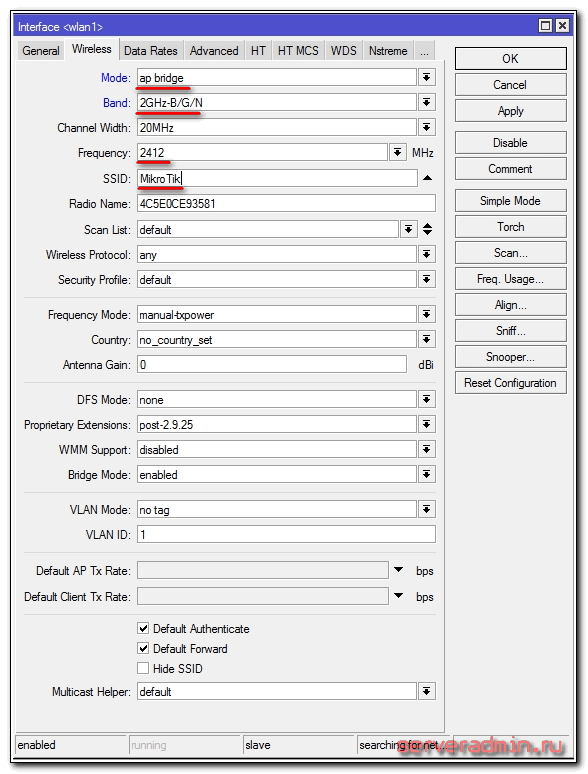
Achten Sie auf folgende Einstellungen:
- SSID ist der Name Ihres drahtlosen Netzwerks. Schreiben Sie, was Sie wollen.
- Frequenz- Frequenz, die einem der 12 Kanäle entspricht. Der allererste Wert ist der erste Kanal und so weiter. Hier empfiehlt es sich, den Kanal zu wählen, der in Ihrem speziellen Fall am wenigsten mit anderen Access Points belegt ist. Wenn Sie nicht wissen, was diese Kanäle sind und wie Sie sie überprüfen können, dann achten Sie nicht darauf, es kann einen beliebigen Wert aus der Liste auswählen.
Speichern Sie die Einstellungen mit einem Klick auf OK. Alle, WLAN-Hotspot Zugriff auf Mikrotik konfiguriert ist, können Sie überprüfen. Starten Sie ein beliebiges Gerät, suchen Sie Ihr Netzwerk, geben Sie das Zugangspasswort ein und überprüfen Sie das Internet. Alles sollte funktionieren.
Damit ist die grundlegende Einrichtung von Mikrotik abgeschlossen, aber ich empfehle, aus Gründen der Bequemlichkeit und Sicherheit noch ein paar weitere Einstellungen vorzunehmen.
Ändern Sie das standardmäßige Administratorkennwort
Wie ich bereits geschrieben habe, ist das Standard-Administratorkennwort in mikrotik nicht festgelegt, es ist leer. Benutzername - Administrator. Lassen Sie uns unser eigenes Passwort festlegen, um den unbefugten Zugriff auf die Einstellungen zu beschränken. Gehen Sie dazu in den Abschnitt System -> Benutzer. Auswählen eines einzelnen Benutzers Administrator, Drücken Sie Rechtsklick Maus und wählen Sie das letzte Element Passwort.
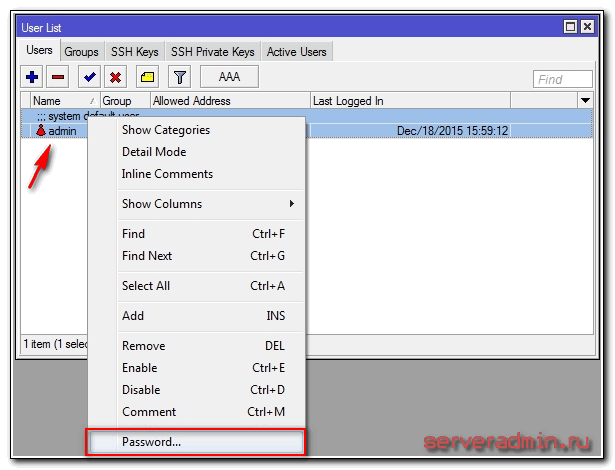
Geben Sie in dem sich öffnenden Fenster Ihr Passwort 2 Mal ein und speichern Sie es. Um sich jetzt über winbox zu verbinden, müssen Sie nicht nur den Admin-Benutzer, sondern auch das festgelegte Passwort angeben.
Zeiteinstellung
Ich empfehle, die richtige Uhrzeit einzustellen und die automatische Synchronisierung einzuschalten. Dies kann nützlich sein, wenn Sie sich einige Protokolle ansehen und Zeiten vergleichen müssen. Wenn es nicht installiert ist, ist es schwierig, dies zu tun. Also richten wir es ein. Gehen wir zu System -> Uhr, Uhrzeit, Datum und Zeitzone manuell einstellen.
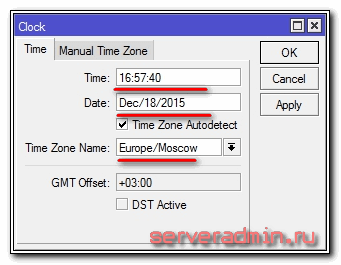
Sorgen wir dafür, dass die Zeit automatisch über das Internet aktualisiert wird. Kommen wir zum Abschnitt System -> SNTP-Client. Einen Haken machen Ermöglicht, in das Feld mit Serveradressen eingeben 193.171.23.163 Und 85.114.26.194 . Klicken Sie auf Anwenden und beobachten Sie das Ergebnis der Synchronisierung.
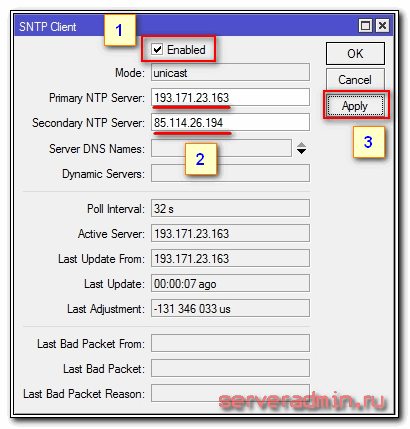
Jetzt hat die Router-Uhr immer die aktuelle Zeit.
Damit ist die Grundeinrichtung des mikrotik-Routers für den Heimgebrauch abgeschlossen. Sie können es einrichten und verwenden.
Abschluss
Ich habe ein Beispiel für die Einrichtung von Mikrotik für gegeben Heimanwender als Ersatz für andere beliebte Budget-Router. Für komplexere und sinnvollere Einstellungen können Sie meine Artikel zu diesem Thema nutzen:
Ich beende meine Geschichte. Über Anmerkungen und Kommentare zu diesem Thema freue ich mich.
Video
Online-Kurse zu Mikrotik
Wenn Sie lernen möchten, wie man mit MikroTik-Routern arbeitet, und ein Experte auf diesem Gebiet werden möchten, empfehle ich Ihnen, Kurse zu belegen, die auf Informationen aus dem offiziellen MikroTik Certified Network Associate-Kurs basieren. Außer, abgesondert, ausgenommen offizielles Programm, die Kurse werden Laborarbeiten wo Sie das erworbene Wissen in der Praxis erproben und festigen können. Alle Details auf der Website. Die Bildungskosten sind sehr demokratisch, gute Gelegenheit neue Kenntnisse im aktuellen Themengebiet erwerben.
Die Einrichtung eines Mikrotik-Routers ist einer der Hauptgründe für die begrenzte Verbreitung von Netzwerkgeräten dieses lettischen Herstellers.
Trotz seiner ziemlich langen Geschichte in Russischer Markt, besetzen Router dieser Marke immer noch nur ein schmales Marktsegment, obwohl ihre positiven Eigenschaften nicht zu unterschätzen sind.
Zum einen ist es die Entwicklung des eigenen Betriebssystems RouterOS, das das reibungslose Zusammenspiel aller Komponenten des Geräts garantiert. Zweitens dies hohes Niveau Stabilität für die Klasse der Heimrouter.
Viele Besitzer von Mikrotik-Produkten stellen fest, dass sie ihre Geräte nie neu starten mussten, um ihren normalen Betrieb wiederherzustellen.
Die Schnittstelle zum Einrichten solcher Router für einen unerfahrenen Benutzer ist ein echter Test. Daher sind viele gezwungen, entweder Geräte anderer Marken zu kaufen oder sich Hilfe von Spezialisten zu holen. Unser Artikel wird jedoch versuchen, dieses "Informationsvakuum" zu korrigieren und Schritt für Schritt den Konfigurationsalgorithmus zu beschreiben, der auch von denen implementiert werden kann, die noch nie in ihrem Leben mit Systemverwaltung in Berührung gekommen sind.
Mikrotik RB951G-2HnD: Einrichtung eines der besten Router-Modelle eines lettischen Herstellers
Für viele Benutzer ist die Marke Mikrotik mit diesem speziellen Gerät verbunden. Dies ist eines der erfolgreichsten Produkte des Unternehmens, das immer noch in vielen Wohnungen und sogar kleinen Unternehmensketten zu finden ist. Das Erscheinungsbild des Geräts ist recht einfach und prägnant, was viele anspricht Systemadministratoren.
Im Lieferumfang ist übrigens ein Poe-Adapter enthalten, der als eine Art Verlängerungskabel zwischen dem Gerät selbst und dem Netzteil dienen kann. Dies erweitert die "Mobilität" des Routers erheblich und ermöglicht es Ihnen, ihn in fast jedem Teil des Raums zu platzieren.
Voreingestellte Einstellungen zurücksetzen
Wie alle Geräte dieser Klasse verfügt auch das RB951G-2HnD über Standardeinstellungen, die laut Hersteller die Bedürfnisse der meisten Nutzer befriedigen sollten. In Wirklichkeit stellt sich jedoch heraus, dass dies überhaupt nicht der Fall ist.
Beispielsweise sind viele mit dem standardmäßig im ersten WAN-Anschluss installierten Port nicht zufrieden, und für diese Situationen wird das Reset-Verfahren bereitgestellt.
Beratung! WAN-Port - Dies ist der Anschluss (Port) des Routers, der zum Anschließen des Internetkabels verwendet wird.
Das geht mit mehreren einfache Aktionen:
- Installieren Sie zunächst das proprietäre WinBox-Programm von der offiziellen Website des Herstellers. Wir starten es und gehen sofort zum Abschnitt Nachbarn, wo nach einer Weile der verbundene Router angezeigt werden sollte. Die MAC-Adresse des neu verbundenen Geräts muss in das entsprechende Feld Verbinden mit kopiert und mit der Schaltfläche Verbinden bestätigt werden. Melden Sie sich an, geben Sie einen beliebigen an (in unserem Beispiel ist dies der Standardadministrator) und lassen Sie das Feld Kennwort leer.

- Nach dem Verbinden erscheint vor uns ein Standardeinstellungsfenster, in dem alle voreingestellten Parameter sichtbar sind. Sie können sie zurücksetzen, indem Sie auf die Schaltfläche Konfiguration entfernen klicken.
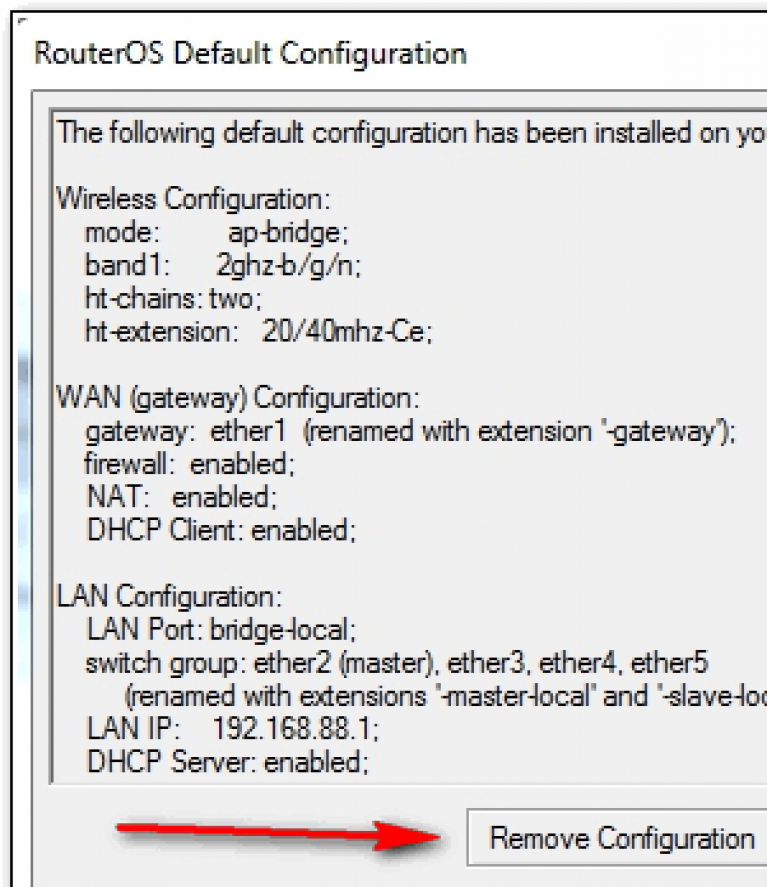
Der letzte Schritt wird sein automatischer Neustart Danach können Sie damit beginnen, es "für sich selbst" anzupassen.
Betriebssystem-Update RouterOS
Wir empfehlen Ihnen dringend, die Firmware Ihres Routers auf dem neuesten Stand zu halten. Sie finden auch alle neuesten Versionen von RoutersOS im entsprechenden Abschnitt der offiziellen Website. Mikrotik RB951G-2HnD basiert auf der MIPSBE-Plattform, deren Dateien (Hauptpaket) heruntergeladen werden müssen. Die Firmware wird über das WinBox-Dienstprogramm mit dem Gerät verbunden, was ebenfalls mit einem einfachen Algorithmus ausgeführt wird:
- Klicken Sie im linken Bereich auf die Option Dateien, woraufhin ein Fenster mit enthaltenen Dateien erscheinen sollte. Hier müssen Sie das von der offiziellen Website heruntergeladene Hauptpaket kopieren.
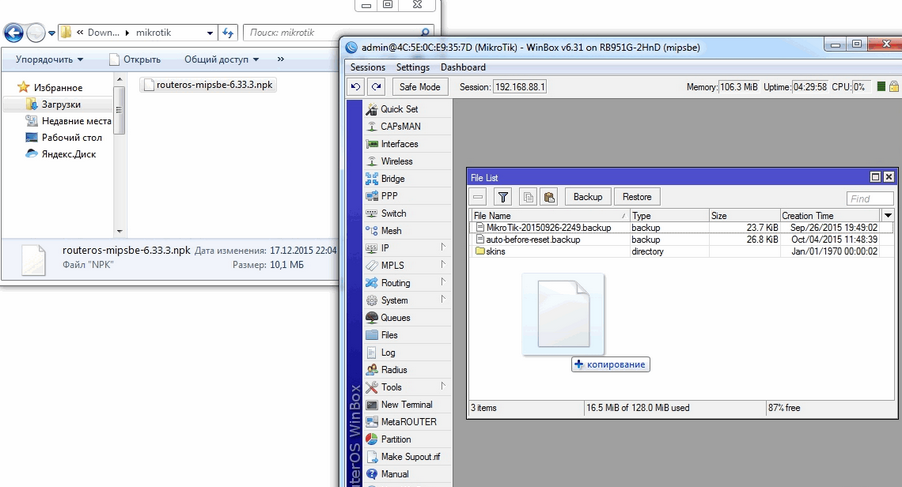
- Jetzt müssen Sie den Router neu starten, danach wird das Update wirksam. Es ist jedoch möglich, dass ein solches Update den System-Bootloader nicht beeinflusst. Daher müssen Sie die Version manuell überprüfen. Wählen Sie dazu im linken Bereich System und dann RouterBoard. Das erscheinende Fenster enthält Informationen über die aktuelle (Current Firmware) und die neueste (Upgrade Firmware) Version des Bootloaders. Wenn sich diese Parameter unterscheiden, müssen Sie den Upgrade-Vorgang über die Schaltfläche Upgrade starten.

Sie können die Version der aktuellen Firmware des Routers überprüfen, indem Sie dem Pfad System - Pakete folgen.
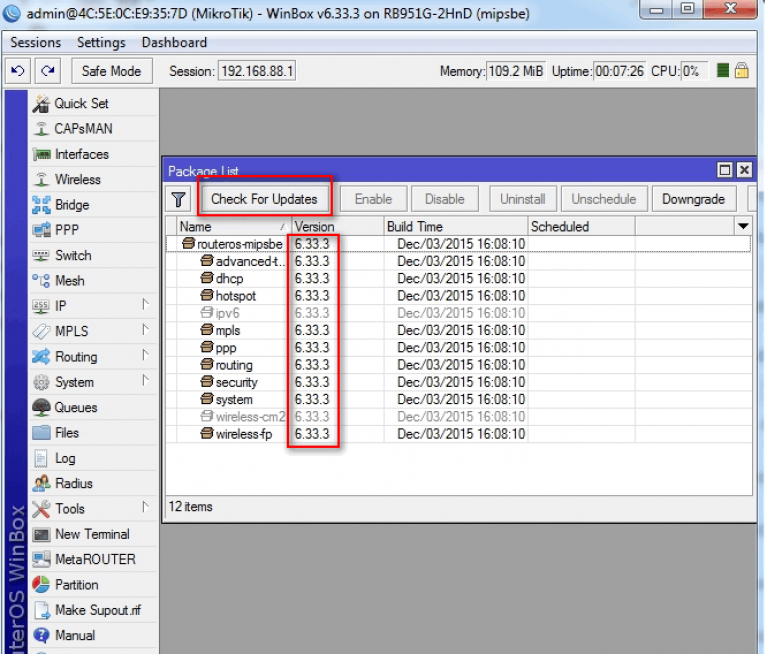
Beratung! Nachdem das Gerät Zugang zum Internet erlangt hat, kann der Update-Vorgang automatisch erfolgen. Es wird im Fenster „Paketliste“ über die Schaltfläche „Nach Updates suchen“ gestartet.
Portzuweisung
Wie oben erwähnt, haben die meisten Modelle moderner Router feste Porteinstellungen. Eine Art Standard ist also die Zuordnung der Funktion zur Verbindung mit dem Internet an den ersten Port.
Mikrotik-Produkte sind jedoch eine Ausnahme von dieser Regel. Zunächst sind alle Produkte von Routern einer lettischen Firma gleichwertig und der Benutzer kann ihnen alle möglichen Funktionen geben. In unserem Beispiel wird das WAN mit dem fünften Port verbunden, die Stromversorgung wird mit dem ersten verbunden und alle anderen Ports werden zu einem Switch zusammengefasst, um den Datenverkehr zu optimieren.
Hilfe: Switch ist ein verbindendes Element von any Computernetzwerk Verbinden mehrerer seiner Knoten in Reihe.
- Zuerst müssen wir einen bedingten Master-Port definieren, der den Router im Netzwerk virtualisiert. Lassen Sie dies Port Nummer eins sein. Gehen Sie dazu im linken Bereich zum Menü Schnittstellen. Doppelklicken Sie auf den Port ether2 und wählen Sie den Wert ether1 im Parameter Master Port aus.
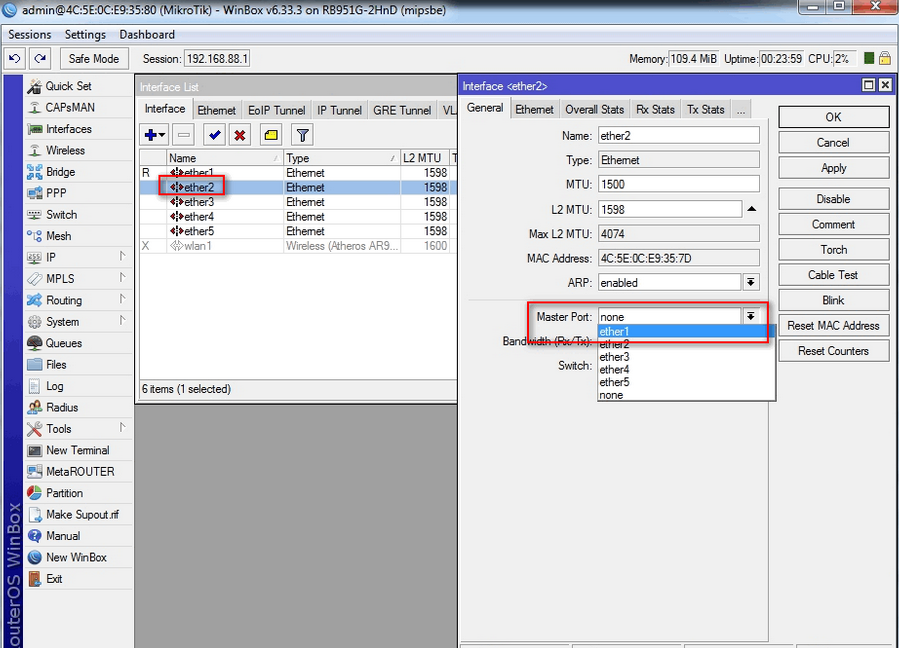
- Wir führen ein ähnliches Verfahren für die verbleibenden Ports durch. Als Ergebnis sollte die Schnittstellenliste wie folgt aussehen (der Master-Port ist mit R gekennzeichnet, die Ports im Switch sind mit S gekennzeichnet):
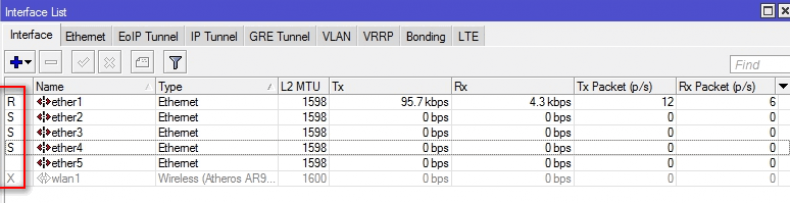
- Soll der Router auch WLAN verteilen, dann muss dafür der Switch zusammen mit dem entsprechenden Interface zu einer Bridge zusammengefasst werden.
Hinweis: Die Funktionalität einer Netzwerkbrücke (Bridge) ähnelt der eines Switches, mit dem einzigen Unterschied, dass erstere zum Erstellen von Karten verschiedener Schnittstellen (Netzwerkkarten, WLAN-Antennen usw.) verwendet wird.
Dazu benötigen wir die gleichnamige Bridge-Sektion in der Systemsteuerung. Für unsere Bedürfnisse sind die Standard-Bridge-Einstellungen ausreichend, also klicken Sie im Bridge-Fenster einfach auf die Plus-Schaltfläche und speichern Sie die Standard-Neue-Oberfläche-Einstellungen.

- Jetzt müssen Sie der soeben erstellten Bridge Ports hinzufügen. Für diese Zwecke wird die Registerkarte Ports des Bridge-Fensters verwendet, auf der es notwendig ist, die Ports ether1-4 nacheinander zu bridge1 hinzuzufügen, wie im Screenshot gezeigt.

- Jedes Mal, wenn Sie einen Port hinzufügen, schaltet sich der Router aus - dies ist ein normales Zeichen für die Neukonfiguration des Geräts. In der letzten Phase müssen Sie eine Wi-Fi-Verbindungsschnittstelle wlan1 hinzufügen. Dies geschieht auf genau die gleiche Weise – über das Fenster New Bridge Port.

Jetzt ist die Netzwerkstruktur unseres Routers so effizient wie möglich organisiert, was bedeutet, dass es an der Zeit ist, mit dem Einrichten der Internetverbindung selbst zu beginnen.
Konfigurieren der Verbindung des Mikrotik RB951G-2HnD-Routers zum externen Internet
Anbieter haben viele Möglichkeiten, den Netzzugang für Endkunden zu organisieren. Am gebräuchlichsten sind jedoch Auto-Updates per dhcp oder eine Nachricht an den Benutzer über eine Reihe von Parametern, die er selbstständig in den Router eingibt.
Gehen Sie im ersten Fall einfach zum IP-Bereich und wählen Sie die DHCP-Client-Funktion aus. Daraufhin öffnet sich ein Fenster, in dem Sie im Feld Schnittstelle den Wert eher5 (unser Internetverbindungsport) auswählen sollten.

Die empfangene Adresse kann in IP-Adressen eingesehen werden.
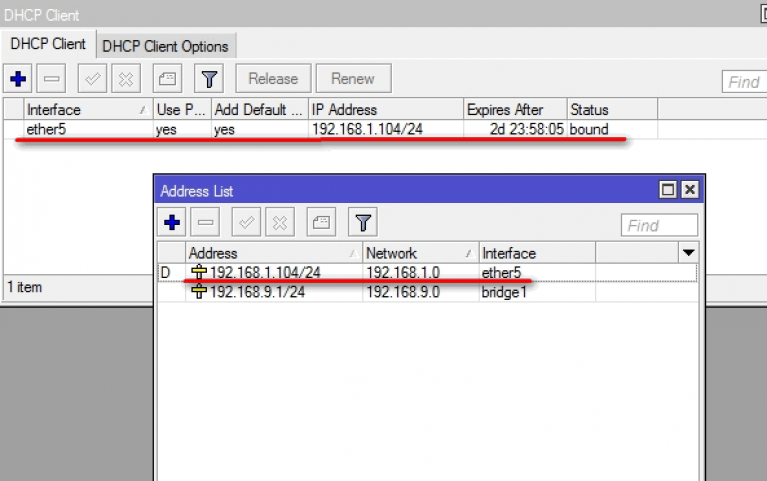
Etwas komplizierter ist die manuelle Eingabe der Einstellungen. Typischerweise stellt der ISP dem Benutzer Parameter wie IP, Subnetzmaske, Gateway-Adresse und DNS bereit.
- Zunächst müssen Sie eine statische IP-Adresse festlegen. Dazu wird auch das Fenster Adressen verwendet, in dem das Feld Adresse (Provider-IP), Schnittstelle (Name des Ports, über den das Internet verbunden ist - Ether5) und Netzwerk (Subnetzmaske) ausgefüllt werden muss.
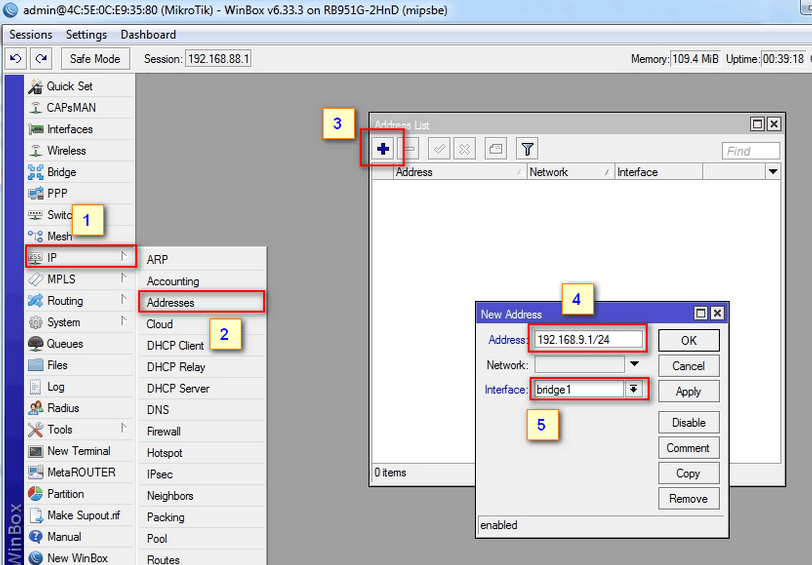
- Ein weiterer obligatorischer Schritt ist das Einstellen des Gateways. Dies geschieht im Unterabschnitt Routen, dem IP-Abschnitt. Wir klicken auf das Plus-Bild und geben im Fenster zum Hinzufügen einer neuen Route (Neue Route) den Parameter Gateway (vom Provider gemeldetes Subnetz-Gateway) und Dst.Address (hier schreiben wir 0.0.0.0/0) an.
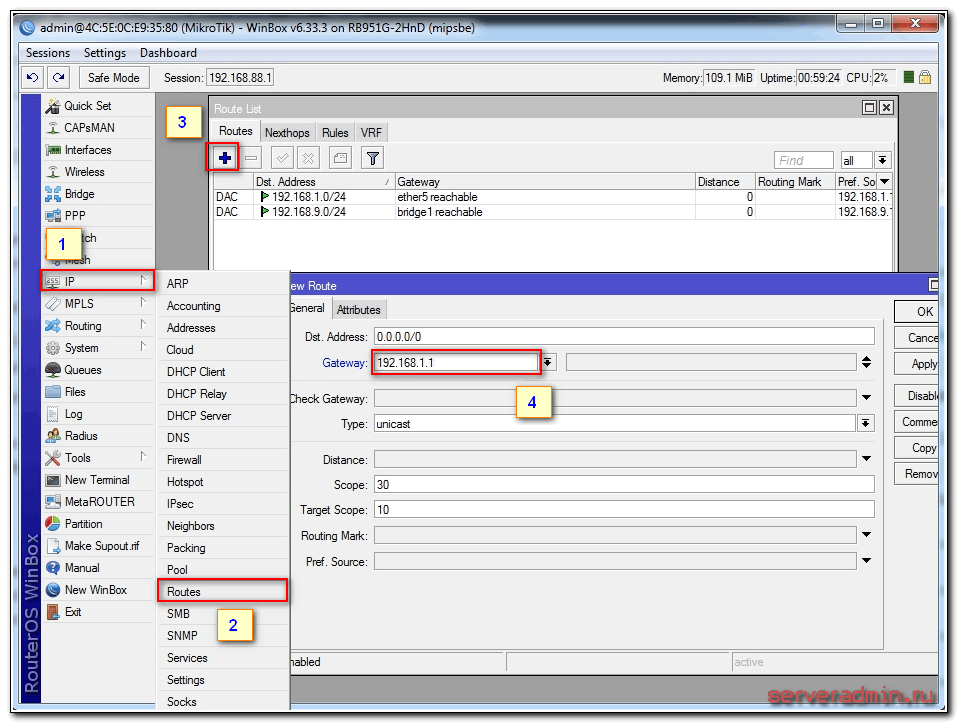
- Tatsächlich ist die Verbindung bereits konfiguriert, und der Benutzer hat Zugriff auf alle Netzwerkressourcen. Sie sind jedoch nur über direkte IP-Adressen erreichbar. Um mit dem bekannteren www arbeiten zu können, müssen Sie DNS verbinden. Dies erfolgt über IP-DNS, wobei die Serverfunktion auf einen oder mehrere Server Ihres Providers eingestellt werden muss. Vergessen Sie nicht, das Kontrollkästchen Remote-Anfrage zulassen zu aktivieren.

Darauf Grundverbindung das Internet an der Route endet. Es bleibt nur eine der Hauptfunktionen der Geräte zu betrachten dieser Art– Wi-Fi-Einstellung.
Настройка роутеров MikroTik RouterBoard RB751U-2HnD, MikroTik RouterBoard RB751G-2HnD, MikroTik RouterBoard RB750, MikroTik RouterBoard RB750GL, MikroTik RouterBoard RB951G, MikroTik RouterBoard RB450G, MikroTik RouterBoard RB433, MikroTik RouterBoard RB 493, MikroTik RouterBoard RB800 и других роутеров MikroTik на платформе mipsbe и powerpc.
Anschließen eines MikroTik-Routers
Für Wlan einstellungen MikroTik-Router Sie benötigen:
- Kabel vom Internetanbieter;
- Desktop-Computer oder Laptop mit Wi-Fi-Karte;
- Router MikroTik RB751G-2HnD. Es wird das Internet sowohl über Kabel als auch über Wi-Fi auf einen Laptop, ein Smartphone, einen Fernseher oder ein Tablet verteilen.
Verbindungsdiagramm des MikroTik-Routers:
- wir verbinden das Kabel vom Internetanbieter mit dem ersten Port des Routers (POE);
- Wir verbinden den Computer mit einem Netzwerkkabel mit einem beliebigen Ethernet-Port von 2 bis 5 mit dem MikroTik-Router.
- Laptop und andere Kabellose Geräteüber Wi-Fi verbinden;
- Wir stecken das Netzteil in den Anschluss „Power DC 8-30V“ des MikroTik-Routers.
Einrichten einer Computer-Netzwerkkarte
Damit Sie auf dem Computer zu den Einstellungen des Mikrotik-Routers gehen können, konfigurieren wir die Netzwerkkarte so, dass sie automatische Einstellungen erhält.
Wenn LAN-Karte nicht automatisch eine IP-Adresse aus dem Subnetz 192.168.88.x erhält, versuchen Sie diese manuell anzugeben (Beispiel: 192.168.88.21) oder setzen Sie den Mikrotik-Router auf die Werkseinstellungen zurück.
Eingabe der Einstellungen des MikroTik-Routers zur Verwaltung über die Webschnittstelle
Öffnen Sie den Internet Explorer (oder einen anderen Browser) und geben Sie die Adresse 192.168.88.1 ein - dies ist die Standard-IP-Adresse für den MikroTik-Router.
Aufmerksamkeit! Proxy-Server darf nicht in den Browsereinstellungen angegeben werden
Sie können den MikroTik-Router auf verschiedene Arten konfigurieren:
- Gewinnbox- Einstellung mit spezielles Programm für Windows-Betriebssysteme;
- Webfig- Konfiguration über Webinterface;
- telnet- Einstellung über Telnet.
Wir werden den Mikrotik-Router mit dem Winbox-Programm konfigurieren, also wählen wir im Browserfenster aus Gewinnbox, speichern Sie das Programm und führen Sie es aus.
Wir verbinden uns mit dem MikroTik-Router:
- Klicken … um verfügbare MikroTik-Geräte anzuzeigen;
- Wählen Sie unseren Router aus der Liste aus;
- Sie können sich über WinBox per MAC-Adresse oder IP-Adresse mit dem Router verbinden;
- Wir drücken den Knopf Verbinden. Anmeldung Default Administrator, das Passwort ist leer.
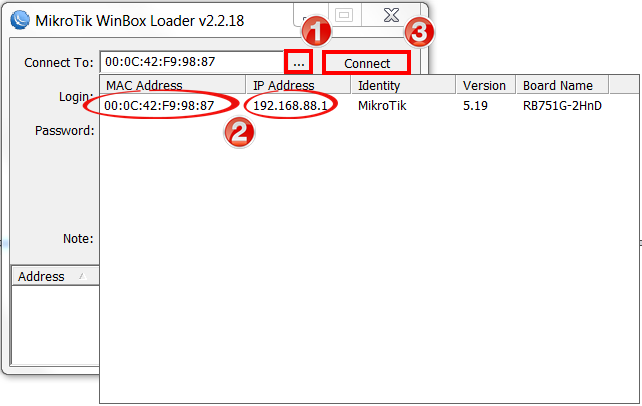
Routereinstellungen zurücksetzen
Setzen Sie alle Einstellungen des MikroTik-Routers über das Winbox-Programm zurück:
- Menü links auswählen Neues Endgerät;
- Geben Sie im Terminal den Befehl ein System drücken Sie zur Bestätigung die Eingabetaste;
- Dann geben wir den Befehl ein zurücksetzen;
- Rekrutierung j auf der Tastatur, um das Zurücksetzen zu bestätigen.
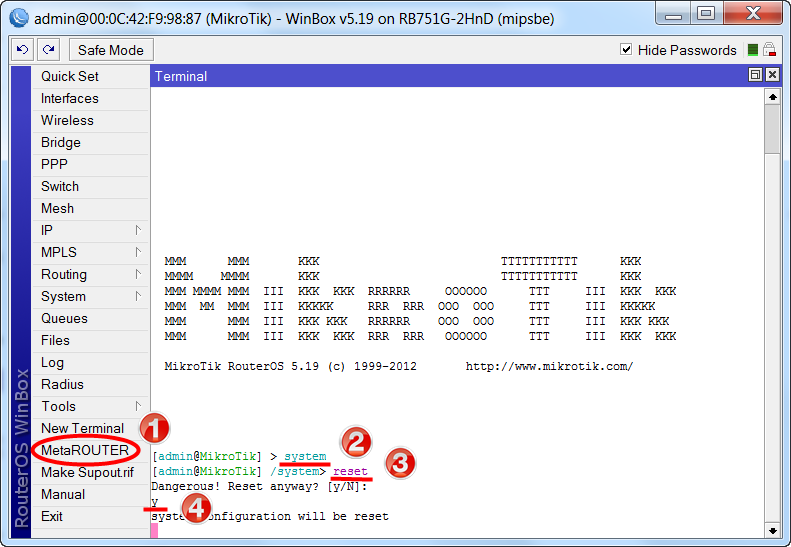
Alternative Möglichkeit:
- Menü links auswählen System - Konfiguration zurücksetzen - Konfiguration zurücksetzen;
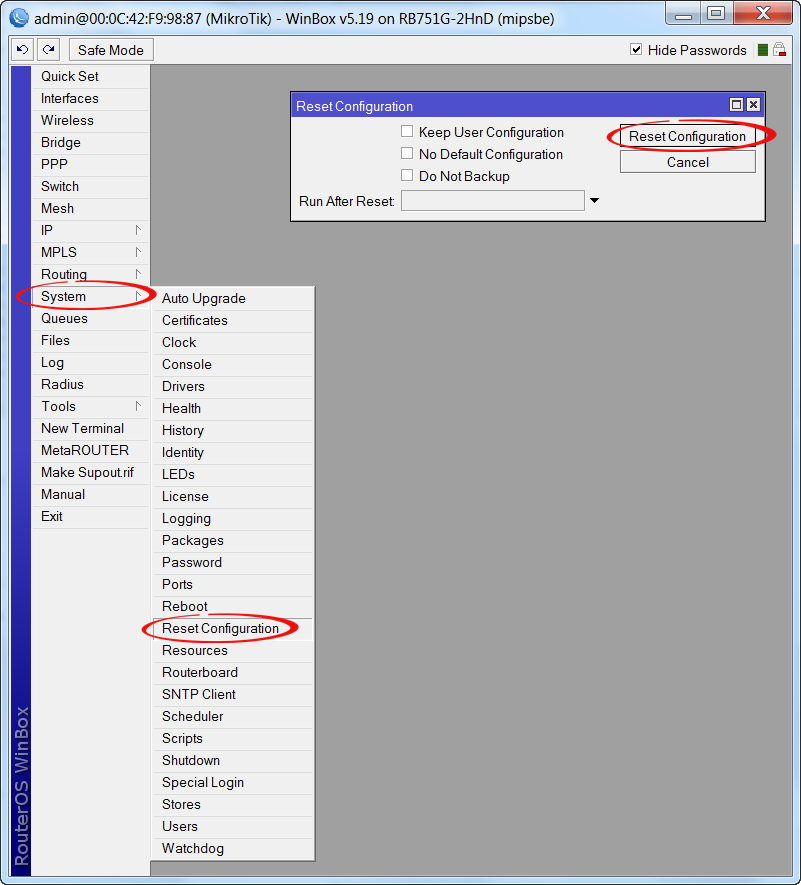
Nach dem Neustart des Geräts gehen wir mit dem Winbox-Programm erneut zu den MikroTik-Einstellungen.
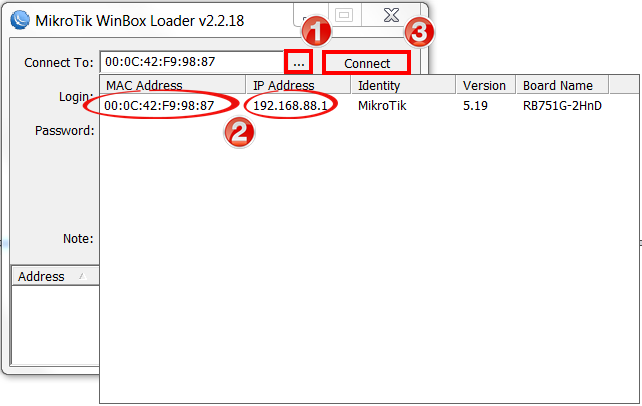
Drücken Sie im angezeigten Fenster die Schaltfläche Konfiguration entfernen und warten Sie, bis der Router neu gestartet wird.

Beschreibung der Netzwerkschnittstellen
Die Konfiguration der MikroTik-Netzwerkschnittstellen sieht folgendermaßen aus: Der erste Port wird mit dem Provider (WAN-Port) verbunden, die restlichen Ports arbeiten im Switch-Modus, um Computer im lokalen Netzwerk zu verbinden.
Um Netzwerkschnittstellen nicht zu verwechseln, werden wir sie mit Kommentaren beschreiben.
Wir geben die MikroTik-Einstellungen mit dem Winbox-Programm ein.
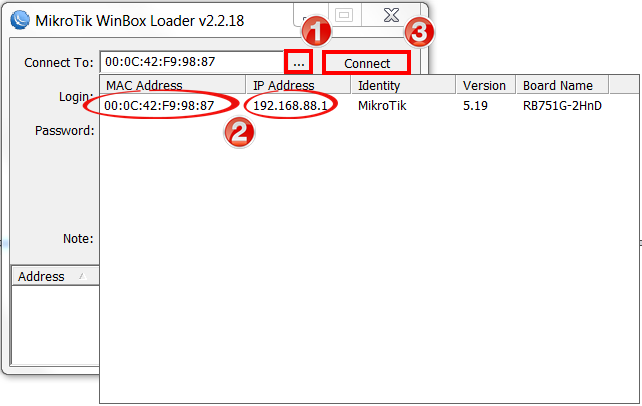
Für den ersten ether1-Port schreiben wir den Kommentar „WAN“:
- Öffnen des Menüs Schnittstellen;
- Wählen Sie beim Öffnen die erste Schnittstelle aus Äther1;
- Durch Drücken der gelben Taste Kommentar;
- WAN«;
- Klicken OK.
- Öffnen der Schnittstelle Äther1 Tab Allgemein im Einklang Nameändern Sie den Wert auf Ether1-Gateway
- Klicken OK.

![]()
Für den zweiten ether2-Port schreiben wir den Kommentar „LAN“:
- Auswahl der ersten Schnittstelle Äther2;
- Drücken Sie die gelbe Taste Kommentar;
- Geben Sie im angezeigten Fenster den Kommentar " LAN«;
- Klicken OK.
- Öffnen der Schnittstelle Äther2 Tab Allgemein im Einklang Nameändern Sie den Wert auf ether2-master-lokal
- Klicken OK.

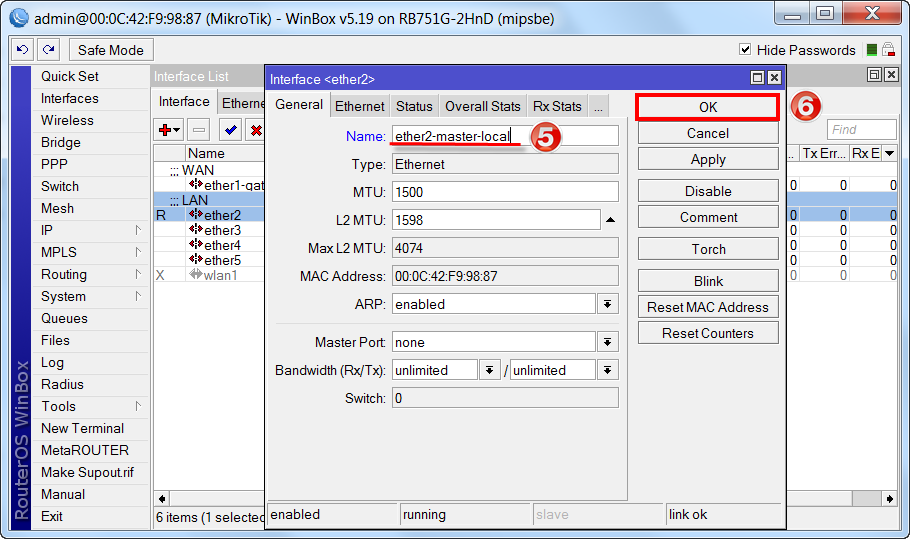
Jetzt zeigt die Liste der Schnittstellen deutlich ihren Zweck.

Konfigurieren der MikroTik WAN-Schnittstelle
Ändern der MAC-Adresse des WAN-Ports
Wenn Ihr Provider den Zugriff auf das Netzwerk per MAC-Adresse blockiert, müssen Sie zuerst die MAC-Adresse des WAN-Ports (interface Ether1-Gateway) des MikroTik-Routers. Um die MAC-Adresse des MikroTik-Ports zu ändern, öffnen Sie das Menü im Winbox-Programm Neues Endgerät und geben Sie den Befehl ein:
/interface ethernet set ether1-gateway mac-address=xx:xx:xx:xx:xx:xx
Wo Ether1-Gateway— Name der WAN-Schnittstelle, xx:xx:xx:xx:xx:xx- zugewiesene MAC-Adresse.
Um die native MAC-Adresse des Ports zurückzugeben, müssen Sie den folgenden Befehl ausführen:
/interface ethernet reset-mac ether1-gateway
Wo Ether1-Gateway- Schnittstellenname.
Dynamische IP konfigurieren
Wenn der Internetanbieter Ihnen Netzwerkeinstellungen automatisch zuteilt, müssen Sie den WAN-Port des MikroTik-Routers konfigurieren, um Netzwerkeinstellungen über DHCP zu erhalten:
- Öffnen des Menüs IP;
- Untermenü auswählen DHCP-Client;
- Klicken Sie im angezeigten Fenster auf Hinzufügen (rotes Kreuz) hinzufügen Neuer DHCP-Client;
- In einem neuen Fenster in der Liste Schnittstelle: WAN-Schnittstelle auswählen Ether1-Gateway;
- Klicken OK um die Einstellungen zu speichern und das Fenster automatisch zu schließen, oder anwenden um die Einstellungen zu übernehmen.

Nun haben wir vom Provider eine IP-Adresse erhalten, die in der Spalte angezeigt wird IP Adresse, Spalte Läuft ab nach zeigt die Reservierungszeit für diese IP-Adresse.
Stellen Sie sicher, dass Sie eine Internetverbindung haben:
- Öffnen des Menüs Neues Endgerät;
- Im Terminal geben wir den Befehl ein ping ya.ru(wir pingen die Seite ya.ru).

Statische IP-Einrichtung
Wenn Sie eine statische IP-Adresse und andere Netzwerkeinstellungen verwenden, müssen Sie den WAN-Port des MikroTik-Routers manuell konfigurieren.
Richten Sie eine statische IP-Adresse und WAN-Subnetzmaske des MikroTik-Ports ein:
- Öffnen des Menüs IP;
- Wählen Adressen;
- Klicken Sie im angezeigten Fenster auf Hinzufügen (rotes Kreuz);
- Im geöffneten Fenster neue Adresse auf dem Feld Adresse: statisch schreiben IP-Adresse / Subnetzmaske;
- Gelistet Schnittstelle: WAN-Schnittstelle auswählen Ether1-Gateway;
- Um die Einstellungen zu speichern und das Fenster zu schließen, klicken Sie auf OK.
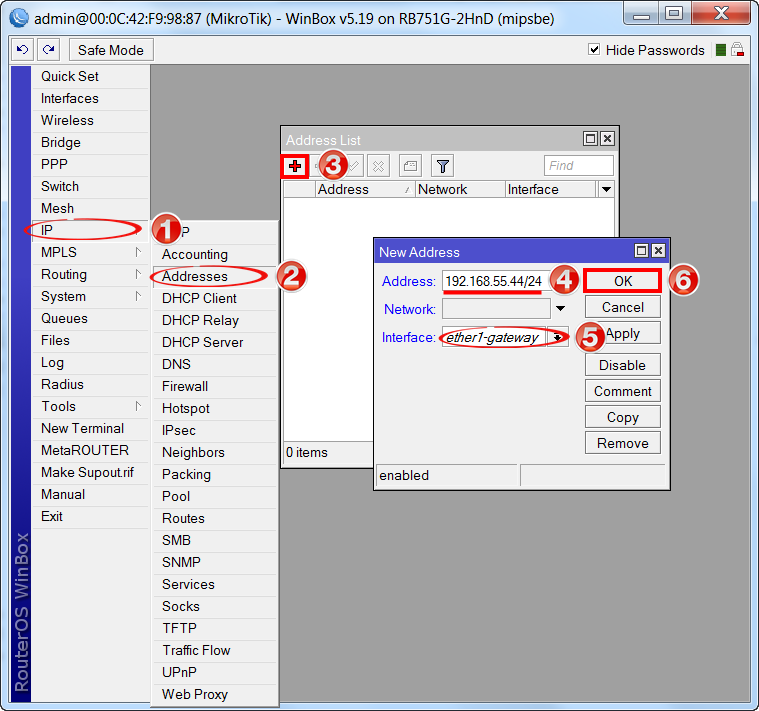
Stellen Sie die IP-Adresse des Haupt-MikroTik-Gateways ein:
- Öffnen des Menüs IP;
- Untermenü auswählen Routen;
- Im geöffneten Fenster Routenliste Klicken Sie auf Hinzufügen (rotes Kreuz);
- In einem neuen Fenster im Feld Tor: verschreiben Gateway-IP-Adresse;
- Klicken OK um die Einstellungen zu speichern.

DNS-Serveradressen zu MikroTik hinzufügen:
- Öffnen des Menüs IP;
- Untermenü auswählen DNS;
- Im geöffneten Fenster DNS-Einstellungen auf dem Feld Server: Geben Sie die IP-Adresse des bevorzugten DNS-Servers vor, zum Beispiel: 10.10.0.1;
- Drücken Sie „runter“ (unteres schwarzes Dreieck), um ein zusätzliches Eingabefeld hinzuzufügen;
- Geben Sie im neuen Feld die IP-Adresse des alternativen DNS-Servers ein, zum Beispiel: 7.7.7.7;
- Einen Haken machen Remote-Anfragen zulassen;
- Klicken OK um die Einstellungen zu speichern.
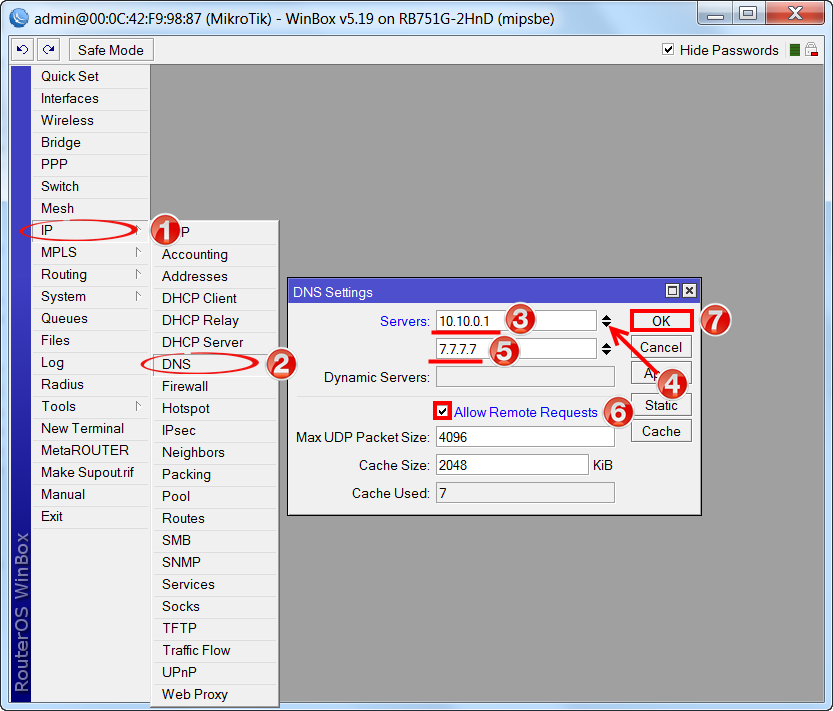
- Öffnen des Menüs Neues Endgerät;
- Im Terminal geben wir den Befehl ein ping ya.ru(wir pingen die Seite ya.ru).
Wie Sie sehen können, gibt es Pings bei 11-13 ms, was bedeutet, dass das Internet verbunden ist und funktioniert. Sie können die Befehlsausführung stoppen, indem Sie Strg+C drücken.

Aufmerksamkeit! Auf Computern, die mit dem MikroTik-Router verbunden sind, funktioniert das Internet nicht, bis Sie das lokale Netzwerk, die Firewall und NAT konfiguriert haben.
PPPoE-Einrichtung
Aufmerksamkeit! Wenn Sie ein ADSL-Modem verwenden, an das ein MikroTik-Router über ein Netzwerkkabel angeschlossen ist, müssen Sie das ADSL-Modem zuerst im Bridge-Modus konfigurieren.
Richten wir den Client ein PPPoE-Verbindung auf einem MikroTik-Router:
- Wählen Sie ein Menü PPP;
- Klicken Sie auf Hinzufügen (rotes Kreuz);
- Wählen PPPoE-Client.
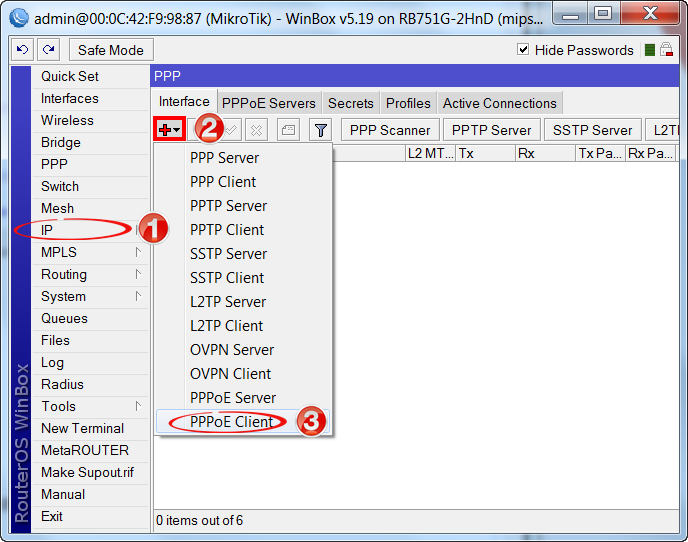
Wir konfigurieren die Parameter der PPPoE-Verbindung von MikroTik:
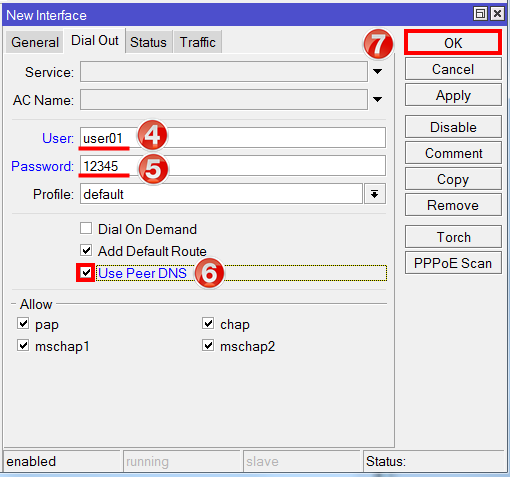
Nach dem Erstellen einer PPPoE-Verbindung auf der Registerkarte Schnittstelle ein Buchstabe sollte daneben erscheinen R, was anzeigt, dass die Verbindung hergestellt wurde.
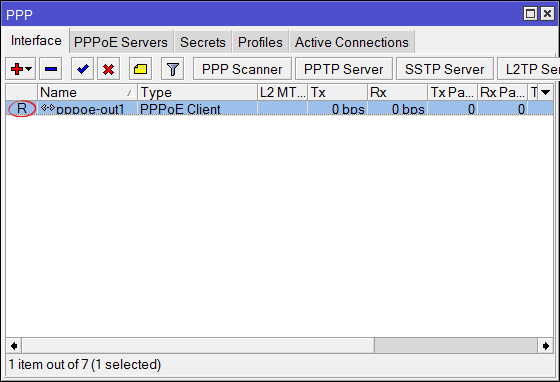
Lassen Sie uns überprüfen, ob Zugriff auf das Internet besteht:
- Öffnen des Menüs Neues Endgerät;
- Im Terminal geben wir den Befehl ein ping ya.ru(wir pingen die Seite ya.ru).
Wie Sie sehen können, gibt es Pings bei 11-13 ms, was bedeutet, dass das Internet verbunden ist und funktioniert. Sie können die Befehlsausführung stoppen, indem Sie Strg+C drücken.

Aufmerksamkeit! Auf Computern, die mit dem MikroTik-Router verbunden sind, funktioniert das Internet nicht, bis Sie das lokale Netzwerk, die Firewall und NAT konfiguriert haben.
Konfigurieren von Ports im Switch-Modus
Kombinieren wir die LAN-Ports von MikroTik ether2-ether5 zu einem Switch:
- Auf der Registerkarte Schnittstellenliste Schnittstelle per Doppelklick auswählen Äther3;
- Gelistet Meisterhafen wählen ether2-master-lokal (Haupthafen schalten);
- Klicken OK.
Wir wiederholen diese Operation analog für die Schnittstellen ether4, ether5.
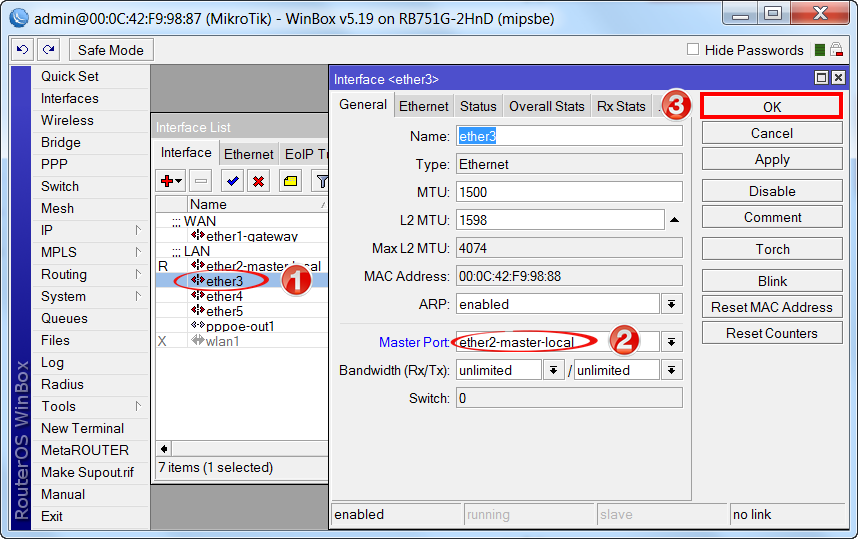
Daher sollte der Buchstabe S (Slave - Slave) den Ports ether3-ether5 gegenüberstehen.
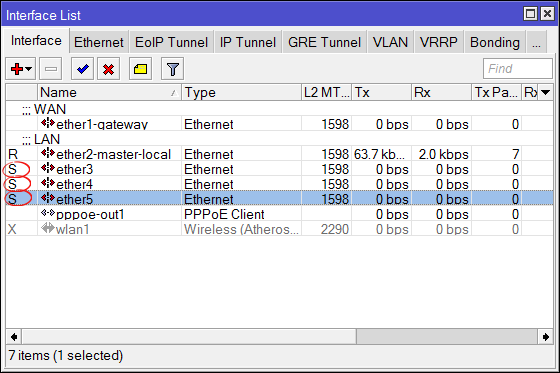
Kombinieren von Wi-Fi- und kabelgebundenen Schnittstellen zu einem lokalen Netzwerk
Wenn Sie einen MikroTik-Router ohne Wi-Fi verwenden (RB750, RB750GL, RB750UP, RB450G oder einen anderen Router, der nicht mit Wi-Fi-Modul), überspringen Sie dann diesen Schritt.
Damit sich Computer, die über Kabel und WLAN mit dem Router verbunden sind, „sehen“, müssen die drahtlosen und kabelgebundenen MikroTik-Schnittstellen kombiniert werden.
Wir erstellen Bridge-lokal(lokale Brücke);
- Wir öffnen Brücke;
- Klicken Hinzufügen(Rotes Kreuz);
- Im geöffneten Fenster neue Schnittstelle auf dem Feld Name Geben Sie den Namen der neuen Brücke ein Bridge-lokal;
- Klicken OK.

ergänzen Bridge-lokal Ethernet-Ports:
- Gehen Sie zur Registerkarte Häfen;
- Klicken Hinzufügen(Rotes Kreuz);
- Im geöffneten Fenster Neuer Bridge-Port Gelistet Schnittstelle ether2-master-lokal;
- Gelistet Brücke Wählen Sie den Namen der vorhandenen Brücke aus Bridge-lokal;
- Klicken OK.
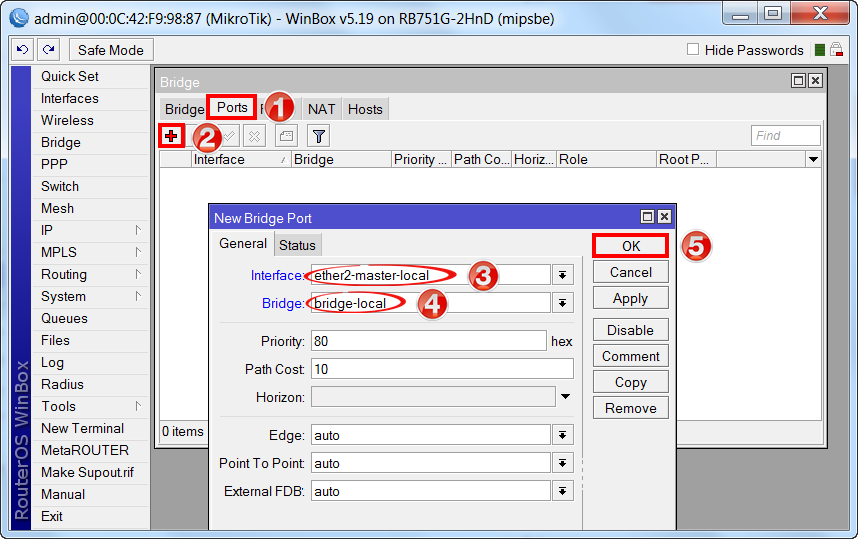
ergänzen Bridge-lokal WiFi-Schnittstelle:
- Auf der Registerkarte Häfen;
- Klicken Hinzufügen(Rotes Kreuz);
- Gelistet Schnittstelle Wählen Sie den Haupt-Ethernet-Port des Switches aus WLAN1;
- Gelistet Brücke Wählen Sie den Namen einer vorhandenen lokalen Bridge aus Bridge-lokal;
- Klicken OK.

Zuweisen einer IP-Adresse zum lokalen Netzwerk
Stellen Sie die IP-Adresse des lokalen MikroTik-Netzwerks ein:
- Öffnen des Menüs IP;
- Untermenü auswählen Adressen;
- Im geöffneten Fenster Adressliste Drücken Sie Hinzufügen(Rotes Kreuz);
- Im geöffneten Fenster neue Adresse auf dem Feld Adresse Geben Sie die Adresse und Maske des lokalen Netzwerks ein, zum Beispiel: 192.168.88.1/24;
- Gelistet Schnittstelle wählen Bridge-lokal(wenn Sie einen MikroTik-Router ohne Wi-Fi verwenden (RB750, RB750GL, RB450G), dann in der Liste Schnittstelle Äther2);
- Klicken OK.
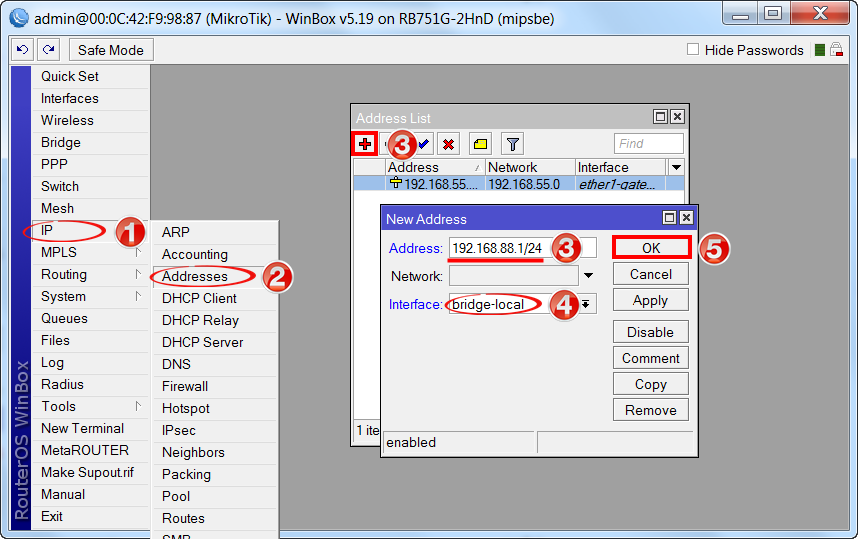
Einrichten eines DHCP-Servers
Damit Computer, die mit dem Router verbunden sind, Netzwerkeinstellungen automatisch erhalten, konfigurieren Sie den MikroTik-DHCP-Server:
- Öffnen des Menüs IP;
- Untermenü auswählen DHCP-Server;
- Im geöffneten Fenster DHCP-Server Drücken Sie DHCP-Setup;
- Gelistet DHCP-Serverschnittstelle wählen Bridge-lokal(wenn Sie einen MikroTik-Router ohne Wi-Fi verwenden (RB750, RB750GL, RB450G), dann in der DHCP-Serverliste Schnittstelle Wählen Sie die Hauptschnittstelle des Switches aus Äther2);
- Klicken Nächste;
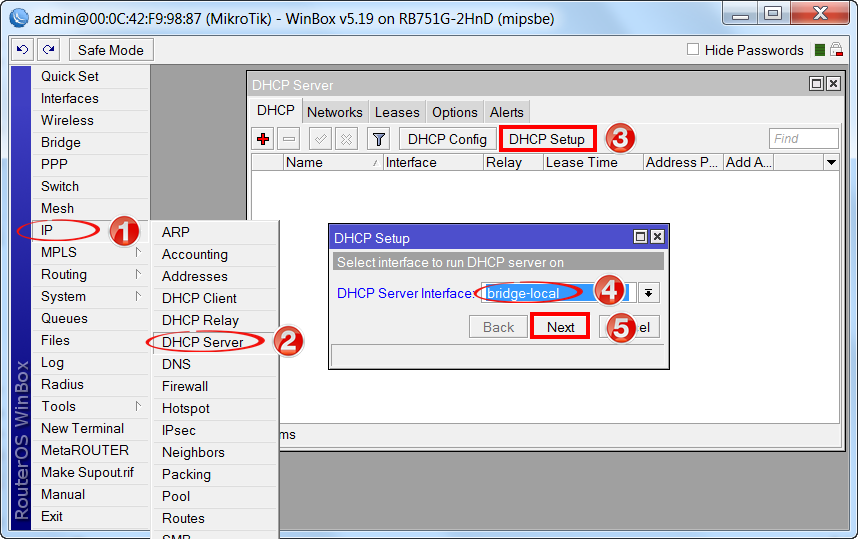

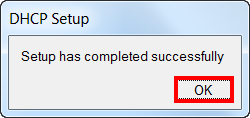
Jetzt Netzwerkkabel Trennen Sie den Computer vom Router und verbinden Sie ihn erneut.
Einstellung WLAN-Hotspots MicroTik-Zugriff
Zuerst müssen Sie das Wi-Fi-Modul aktivieren:
- Öffnen des Menüs Kabellos;
- Im geöffneten Fenster Kabellose Tische Wählen Sie die Wi-Fi-Schnittstelle WLAN1;
- Klicken ermöglichen (blaues Häkchen) oder D auf der Tastatur im englischen Layout.
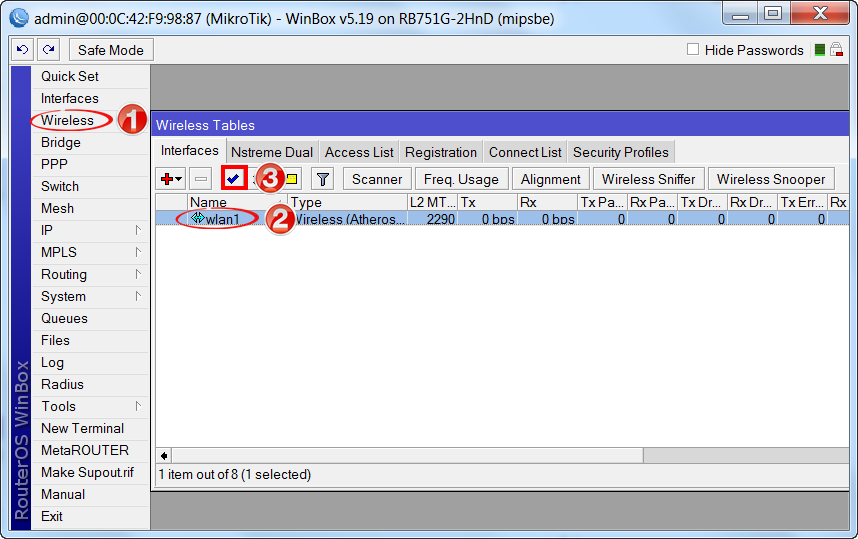
Erstellen Sie ein Passwort, um sich mit dem MikroTik-Zugangspunkt zu verbinden:
- Öffnen einer Registerkarte Sicherheitsprofile;
- Drücken Sie die Schaltfläche Hinzufügen (rotes Kreuz);
- Im geöffneten Fenster Neue Sicherheitsprofile auf dem Feld Name: Geben Sie den Namen des Sicherheitsprofils an;
- Für mehr Sicherheit im Authentifizierungstypen Wir hinterlassen nur die Registrierung gemäß dem Protokoll WPA2PSK;
- IN Unicast-Chiffren Und Gruppenchiffren Installieren aes ccm(AES (Advanced Encryption Standard) ist ein neuerer Verschlüsselungsalgorithmus, der TKIP ersetzt hat. Der Standard arbeitet mit 128-Bit-Blöcken und unterstützt 128-, 192- oder 256-Bit-Schlüssel (AES-128, AES-192 und AES-256 We empfehlen, diesen Algorithmus wann immer möglich zu verwenden (mit Unterstützung von allen Geräten)
- Auf dem Feld Vorinstallierter WPA2-Schlüssel geben Sie das Passwort für Client-Geräte ein, um auf den WLAN-Punkt zuzugreifen;
- Klicken OK um die Einstellungen zu speichern.

Wir konfigurieren die Parameter des MikroTik-WLAN-Punkts:
- Öffnen einer Registerkarte Schnittstellen;
- Im geöffneten Fenster Schnittstellenliste(Alternativer Weg - Kabellos — Kabellose Tische) doppelklicken Sie auf die Wi-Fi-Schnittstelle WLAN1 um auf seine Einstellungen zuzugreifen;
- Gehen Sie zur Registerkarte Kabellos;
- Wechseln Sie in den erweiterten Modus, indem Sie drücken fortgeschrittener Modus
- Gelistet Modus: Wählen Sie den Betriebsmodus ap Brücke(Zugangspunkt im Bridge-Modus);
- Gelistet Band: Wir wählen, in welchen Standards der Wi-Fi-Punkt funktioniert, wir wählen die universelle Option 2GHz-B/G/N;
- Gelistet Kanalbreite: Wählen Sie die Kanalbreite, wir wählen die universelle Option 20MHz(Für moderne Geräte mit Unterstützung für den N-Standard ist es besser zu wählen 20/40 MHz-ht-oben);
- Gelistet Frequenz: Wählen Sie die Anfangsfrequenz für die Kanalbreite im Bereich 2412-2472 (zum Erweitern in die Liste aufnehmen Frequenzmodus: Wählen Sie den Modus Super Kanal für Kanalbreite im Bereich 2192-2734);
- Auf dem Feld SSID: wir geben zB einen beliebigen Namen des Access Points vor ap;
- Gelistet Wireless-Protokoll: wählen 802.11 Wi-Fi-Betriebsmodus für die Möglichkeit, beliebige Geräte anzuschließen;
- Gelistet Sicherheitsprofil: Wählen Sie den Namen des zuvor erstellten Sicherheitsprofils aus;
- Gelistet Frequenzmodus: Wählen Sie den Modus Super Kanal beinhaltet erweiterten Frequenzbereich;
- Häkchen Standardauthentifizierung– ermöglicht drahtlosen Netzwerkclients, sich ohne Passwort mit dem Punkt zu verbinden;
- Häkchen standardmäßig weiterleiten– ermöglicht drahtlosen Netzwerkclients, Daten miteinander auszutauschen; wenn das Kontrollkästchen deaktiviert ist, kann ein drahtloser Netzwerkclient nicht auf die Ressourcen eines anderen zugreifen. Funktioniert nur, wenn Laptops und Kommunikatoren mit einem drahtlosen Netzwerk verbunden sind;
- Klicken anwenden um die Einstellungen zu übernehmen.
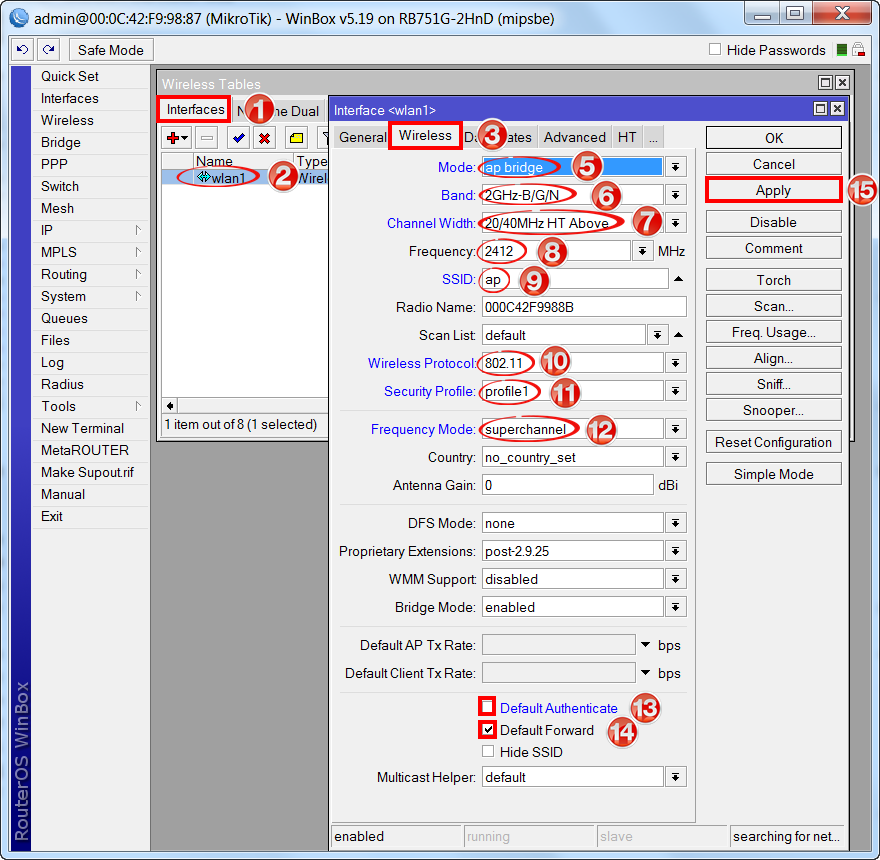
Jetzt können Sie sich mit dem ausgewählten Verschlüsselungstyp und Passwort über WLAN mit dem Router verbinden.
Wir konfigurieren die restlichen Parameter des MikroTik Wi-Fi-Punkts:
- Öffnen einer Registerkarte Fortschrittlich;
- Gelistet Periodische Kalibrierung Sie müssen es aktivieren, installieren ermöglicht in der Dropdown-Liste.
- IN Kalibrierungsintervall Sie müssen 10 Sekunden im Format einstellen 00:00:10 . Das Gerät scannt die Luft alle 10 Sekunden und bestimmt den Geräuschpegel. Dadurch kann der Punkt bei sich ändernden Störungen durch andere drahtlose Netzwerke mit maximaler Geschwindigkeit und so stabil wie möglich betrieben werden.
- IN Präambelmodus Sie müssen installieren kurz, und das Beste beide(bei der Wahl kurz Mac-Computer basierend auf drahtlosen Broadcom-Chipsätzen im Sortiment N nicht verbunden)
- Klicken OK um die Einstellungen zu speichern.
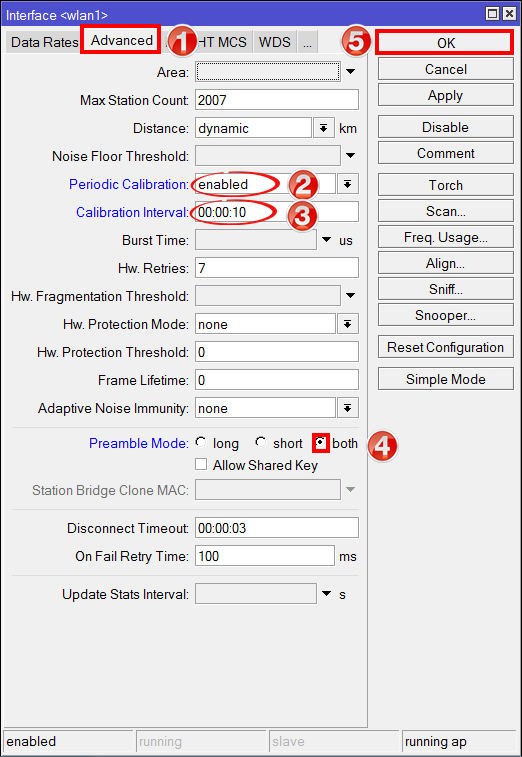
Aufmerksamkeit! Auf Computern, die über Wi-Fi mit dem MikroTik-Router verbunden sind, funktioniert das Internet nicht, bis Sie Firewall und NAT konfigurieren.
Firewall- und NAT-Setup
Damit Computer auf das Internet zugreifen können, müssen Sie Firewall und NAT auf dem MikroTik-Router konfigurieren.
Die manuelle Konfiguration der MikroTik-Firewall erfordert fundierte Kenntnisse in diesem Bereich. Daher werden wir die Konfiguration mehr durchführen auf einfache Weise- automatisch.
Öffnen Sie den Internet Explorer-Browser (oder einen anderen) und geben Sie die IP-Adresse des Routers ein

Benutzernamen eingeben Administrator und drücke Anmeldung
![]()
Gehen Sie zur Registerkarte Firewall und mach folgendes:
- Gelistet öffentliche Schnittstelle: WAN-Schnittstelle auswählen Äther1 zu denen das Internet kommt. Wenn Sie eine PPPoE-Verbindung verwenden, müssen Sie auswählen öffentliche Schnittstelle: PPPoE-Name Verbindungen;
- Setzen Sie ein Häkchen neben Router schützen:(den Router schützen);
- Setzen Sie ein Häkchen neben ProtectLAN:(das lokale Netzwerk schützen);
- Setzen Sie ein Häkchen neben NAT:(NAT aktivieren);
- Wir drücken den Knopf anwenden um die Einstellungen zu speichern.

Danach sollte das Internet auf den verbundenen Computern erscheinen.
Aufmerksamkeit! Wenn das Internet auf den Computern nicht angezeigt wird, starten Sie den MikroTik-Router und die Netzwerkschnittstellen der Computer neu, damit sie neue Netzwerkeinstellungen über DHCP erhalten
Ändern des Zugangspassworts zum MikroTik-Router
Gehen Sie folgendermaßen vor, um das Passwort für den Zugriff auf den MikroTik-Router zu ändern:
- Öffnen des Menüs System;
- Untermenü auswählen Benutzer;
- Doppelklicken Sie auf den Benutzer Administrator;
- Klicken Passwort...;
- Im geöffneten Fenster Kennwort ändern auf dem Feld Neues Kennwort Geben Sie ein neues Kennwort ein;
- Auf dem Feld Bestätige das Passwort bestätigen Sie das neue Passwort;
- Klicken OK;
- Im Fenster Benutzer
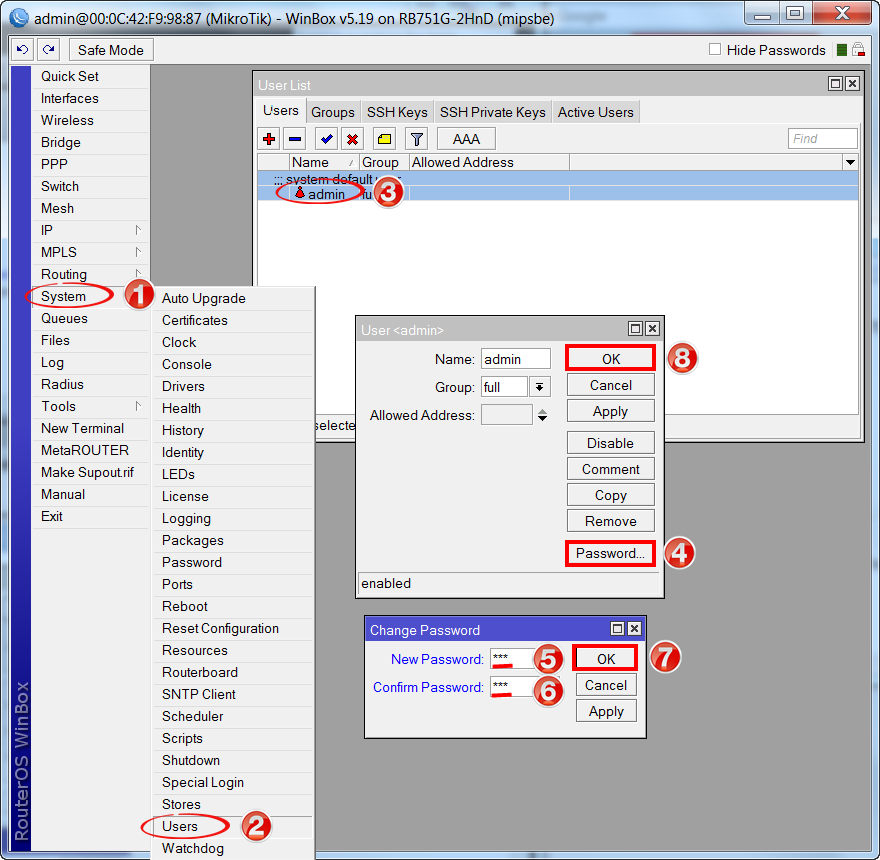
Setzen Sie den MikroTik-Router auf die Werkseinstellungen zurück
Um MikroTik auf die Werkseinstellungen zurückzusetzen, gehen Sie wie folgt vor:
- Schalten Sie den Router aus;
- Halten Sie die Taste gedrückt zurücksetzen;
- Schalten Sie den Router ein;
- Warten Sie, bis die Anzeige blinkt GESETZ und lassen Sie die Taste los zurücksetzen.
Danach wird der Router neu gestartet und Sie können seine Einstellungen mit einem Standardbenutzernamen eingeben Administrator ohne Passwort.
Wenn Sie die Einstellungen mit dem Programm Winbox eingeben, erscheint das folgende Fenster:
Mit Hilfe OK Sie können eine schnelle Einrichtung mit der Standardkonfiguration des Routers durchführen.
Auswahl Konfiguration entfernen ermöglicht das Zurücksetzen aller Einstellungen für die anschließende manuelle Konfiguration des Routers.
Anschließen einer externen Antenne an MikroTik RB751
Auf der Rückseite des MikroTik RB751G- oder RB751U-Gehäuses befindet sich ein MMCX-Anschluss (weiblich) zum Anschließen einer externen Antenne.
Um eine externe Antenne an diesen Anschluss anzuschließen, benötigen Sie einen Adapter (Pigtail), der auf der einen Seite einen MMCX-Anschluss (männlich) und auf der anderen Seite einen Anschluss für Ihre Antenne hat.
MMCX-Steckverbinder (männlich) sind von den folgenden Typen:
- gerader MMCX-Stecker (männlich);
- L-förmiger Stecker MMCX (männlich).
Pigtails mit MMCX-Steckern sind in der Regel kurz (ca. 20 cm). Wenn Sie die Antenne daher in größerer Entfernung installieren müssen, müssen Sie zwei Pigtails verwenden. Например, чтобы подключить на расстоянии 3-х метров антенну Parabolic 24 с разъемом N-type (female, мама) понадобится пигтейл AC/MMCX (female, мама) и трехметровый пигтейл N-type (male, папа) — N-type (male , Papa).
Das Funktionsprinzip der Antennen in MikroTik RB751
Bevor Sie mit der Einrichtung des MikroTik RB751-Routers für die Verwendung einer externen Antenne beginnen, müssen Sie das Funktionsprinzip der eingebauten Antennen und ihre Betriebsmodi verstehen.
Der Router verfügt über drei eingebaute Antennen und einen MMCX-Anschluss zum Anschluss einer externen Antenne. Antenne Nr. 1 funktioniert nur für den Empfang Antenne Nr. 2 funktioniert nur für die Übertragung, Antenne Nr. 3 arbeitet an Empfang und Übertragung. Mit Hilfe einer solchen Antennenorganisation wird die MIMO 2 × 2-Technologie (2 Empfänger und 2 Sender) implementiert, mit der Sie Daten über Wi-Fi in zwei Streams mit einer höheren Geschwindigkeit übertragen können, als dies mit einer einzelnen Wi-Fi-Antenne möglich ist übertragen.
Der MikroTik RB751-Router verfügt über die folgenden Antennenmodi:
- Antenne u- Der Router verwendet nur interne Antennen (Antenne Nr. 1, Nr. 2, Nr. 3) zum Empfangen und Senden von Daten über Wi-Fi;
- Antenne u- Der Router verwendet zwei interne Antennen (Antenne Nr. 1, Nr. 2) und eine externe Antenne zum Empfangen und Senden von Daten über Wi-Fi. Antenne Nr. 3 ist in diesem Modus deaktiviert. Der MikroTik RB751-Router kann mithilfe der Einstellungen auch so konfiguriert werden, dass nur interne oder externe Antennen verwendet werden Kette.
- tx-a/rx-b- Der Router verwendet die interne Antenne Nr. 2 zum Senden und die externe Antenne zum Empfangen.
- rx-a/tx-b- Der Router verwendet eine externe Antenne zum Senden und Antenne Nr. 1 zum Empfangen.
Konfigurieren von MikroTik RB751 zur Verwendung einer externen Antenne
Nachdem Sie eine externe Antenne an den Router angeschlossen haben, müssen Sie Einstellungen vornehmen, um sie zu aktivieren.
Wir starten das WinBox-Dienstprogramm und stellen eine Verbindung zum MikroTik RB751-Router her.
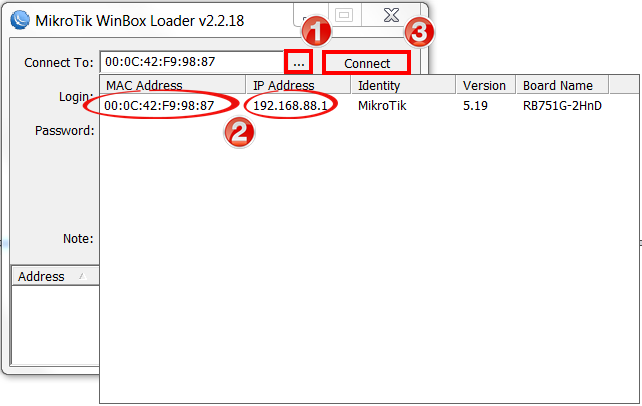
Aktivieren Sie die Verwendung einer externen Antenne:
- Öffnen des Menüs Kabellos;
- Im Fenster Kabellose Tische Doppelklicken Sie auf die Wi-Fi-Schnittstelle WLAN1;
- Im Fenster Schnittstelle
- Gelistet Antennenmodus: Wählen Sie den Modus Antenne b;
- Klicken OK um die Einstellungen zu speichern.
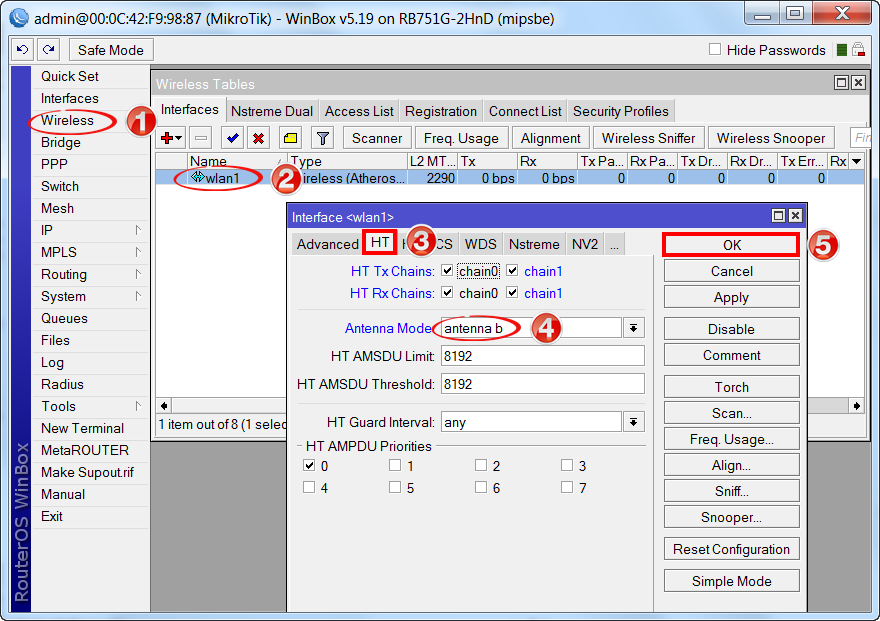
Jetzt externe antenne arbeitet parallel mit internen Antennen.
- Wenn Sie möchten, dass nur die externe Antenne funktioniert, deaktivieren Sie das Kontrollkästchen Kette0 und nur verlassen Kette1.
- Klicken OK um die Einstellungen zu speichern.
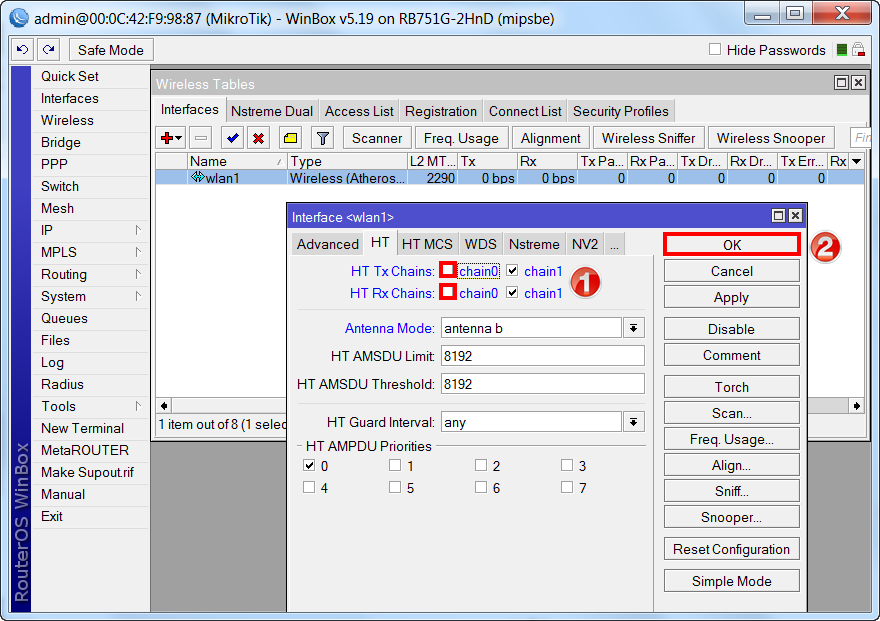
Leistungseinstellung des Wi-Fi-Senders
Der MikroTik RB751-Router kann die Leistung manuell anpassen WLAN-Sender. Diese Funktion kann beim Übertragen benötigt werden WLAN-Signalüber große Entfernungen mit einer externen Antenne.
Gehen Sie wie folgt vor, um die Wi-Fi-Leistung des MikroTik-Senders anzupassen:
- Öffnen Sie das Menü Kabellos;
- Im Fenster Kabellose Tische Doppelklicken Sie auf die Wi-Fi-Schnittstelle WLAN1;
- Im Fenster Schnittstelle Modus muss aktiviert sein fortgeschrittener Modus;
- Klicken Sie auf die Registerkarte … und wähle Sendeleistung.
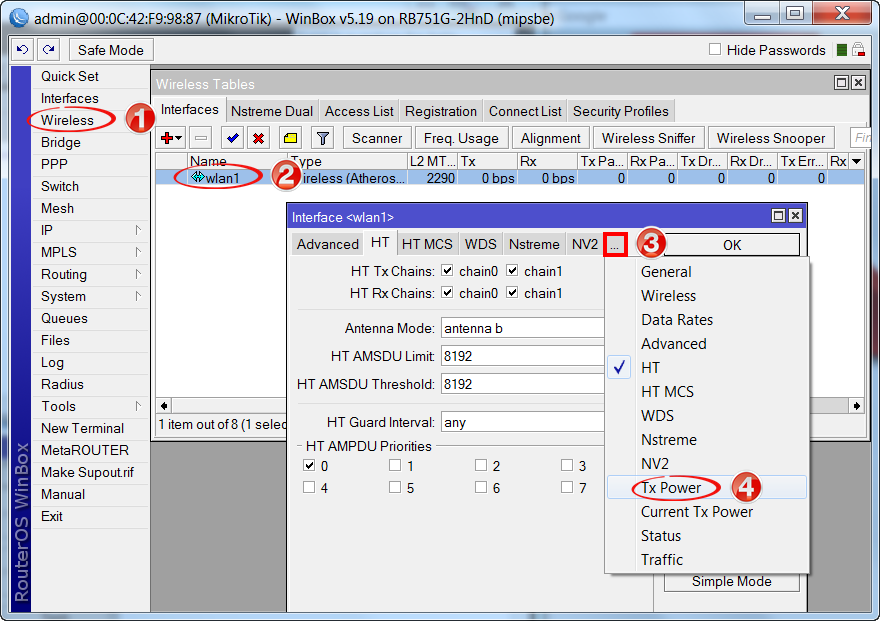
Danach erscheint ein Fenster, in dem Sie die Leistung des Wi-Fi-Senders der MikroTik-WLAN-Schnittstelle konfigurieren können.
- Gelistet Tx-Power-Modus Wählen Sie den Leistungseinstellungsmodus Kartentarife
- Auf dem Feld Sendeleistung: Macht angeben.
- Klicken OK um die Einstellungen zu speichern.
Aufmerksamkeit! Hoch ansetzen WLAN-Leistung Sender kann dazu führen, dass die Chips überhitzen und ausfallen. Verwenden Sie nur Energieeinstellungen, die Ihr Router unterstützt.
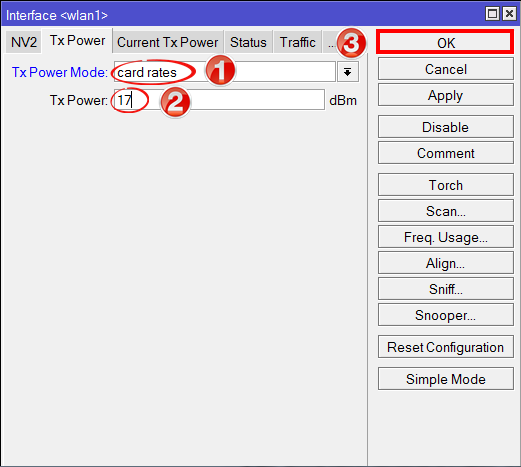
Arten von Modi Tx-Power-Modus:
- Standard- Standardmodus - Die Leistung wird aus einer speziellen Tabelle im Speicher des MikroTik-Routers ausgewählt.
- Kartentarife- Die Leistung wird nach einem speziellen Algorithmus ausgewählt, der den vom Benutzer eingestellten Leistungswert verwendet;
- Handbuch- für jede Geschwindigkeit können Sie die Sendeleistung manuell festlegen;
- alle Preise fest- Alle Geschwindigkeiten verwenden dieselbe vom Benutzer eingestellte Leistungsstufe. Dieser Modus wird nicht empfohlen, da die hohe Geschwindigkeiten Datenübertragungsfehler können auftreten, Router-Chips können überhitzen und ausfallen.
(für Windows) oder mactelnet-client (für Linux), natürlich hat RouterOS telnet/http/ssh, aber im Moment vergessen wir sie.
Wir verbinden den PC mit dem fünften Port von Mikrotik (im Allgemeinen können Sie jeden außer dem ersten verwenden), drehen das Gerät um und sehen den Bereich der Mac-Adressen auf dem Barcode-Aufkleber, letzterer bezieht sich auf den fünften Port, geben Sie ihn ein in das Winbox-Verbindungsfenster ein, oder verwenden Sie es als Argument mactelnet. Benutzer admin, kein Passwort.
Hinzufügen eines Benutzers
Zuerst erstellen wir einen neuen Benutzer und löschen den Administrator, aber jeder vergisst es.Lass uns gehen: ➙➙[+]
.
Name: Anmeldung;
Gruppe: Voll (Vollzugriff);
Passwort: Passwort;
Bestätige das Passwort: Nochmal das Passwort.
Bestätigen Sie mit einem Klick auf
.
Wählen Sie in der Tabelle mit Benutzern admin aus und klicken Sie auf .

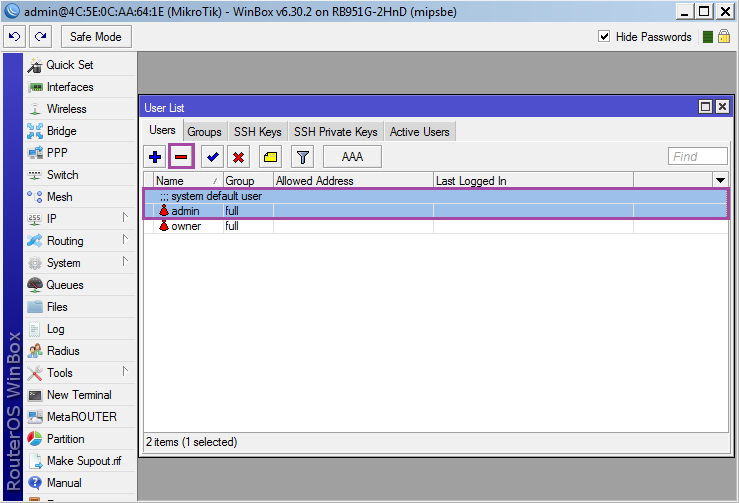
Konsolenversion
/user add name=login group=full password=passwort /user remove admin
Wir trennen die Verbindung und gehen unter einem neuen Benutzer zum Gerät.
Anbietereinstellung
Der Provider verbindet sich mit dem ersten Port des RouterBOARDs, die restlichen vier und die WLAN-Schnittstelle werden dem Heim-Subnetz 192.168.10.0/24 zugewiesen, die Adresse des Routers im Heim-Subnetz: 192.168.10.1, Netzwerk-Clients erhalten Adressen aus dem Bereich 192.168.10.100-192.168.10.200.Es gibt verschiedene Möglichkeiten, sich mit dem Anbieter zu verbinden, und wenn wir auf der physischen Ebene Ethernet haben (auch wenn es von einem xDLS-Modem kommt), können die Netzwerkprotokolle IPoE (statisch oder DHCP), PPPoE, L2TP, PPTP oder sein Kombinationen davon (im Allgemeinen wird PPTP, L2TP ohne konfigurierte IP nicht funktionieren), zusätzlich zu allem kann es eine Bindung an die MAC-Adresse geben. Ich werde versuchen, die häufigsten Fälle zu betrachten.
Aber zuerst benennen wir die ether1-Schnittstelle der Einfachheit halber in eth1-wan um: ➙➙➙ .

Konsolenvariante
/Schnittstellen-Ethernet-Set-Name=eth1-wan
Wir verbinden das Kabel des Anbieters mit dem ersten Anschluss des Geräts.
Spoofing von MAC-Adressen
Ich werde nicht sagen, dass alle Anbieter Mac-Binding verwenden, aber solche gibt es ziemlich oft, insbesondere wenn IPoE verwendet wird, um IP zu binden und vor Trittbrettfahrern zu schützen.Die Ersetzung kann nur über den Befehlsmodus erfolgen, also drücken Sie
und geben Sie ein:
/interface ethernet set eth1-wan mac-address=00:11:22:33:44:55
wobei 00:11:22:33:44:55 - mac vom Anbieter reserviert ist.
Automatischer Abruf der Einstellungen über DHCP.
Die einfachste Möglichkeit: ➙➙[+]➙➙ .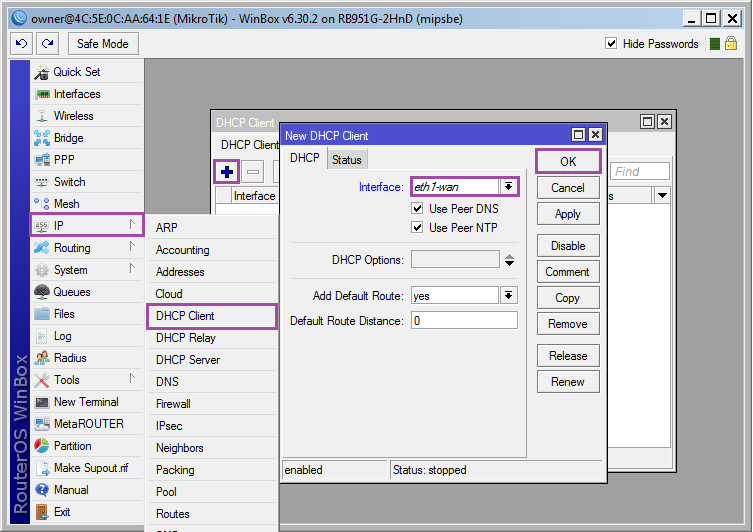
Konsolenvariante
/ip dhcp-client add interface eth1-wan disabled=no
Statische IP-Einstellung
Auch dies ist eine einfache Möglichkeit, jedoch müssen folgende Parameter mit dem Anbieter geklärt werden (der Wert ist beispielhaft angegeben):IP (IP-Adresse): 192.0.2.10;
Maske (Maske): 255.255.255.0 (oder /24);
Gateway (Gateway): 192.0.2.1;
DNS1: 192.0.2.2;
DNS2: 192.0.2.3.
Fügen Sie der Schnittstelle eine IP hinzu: ➙➙[+]➙➙ ;
Standardroute hinzufügen: ➙➙[+]➙➙ ;
DNS hinzufügen: ➙➙➙ .

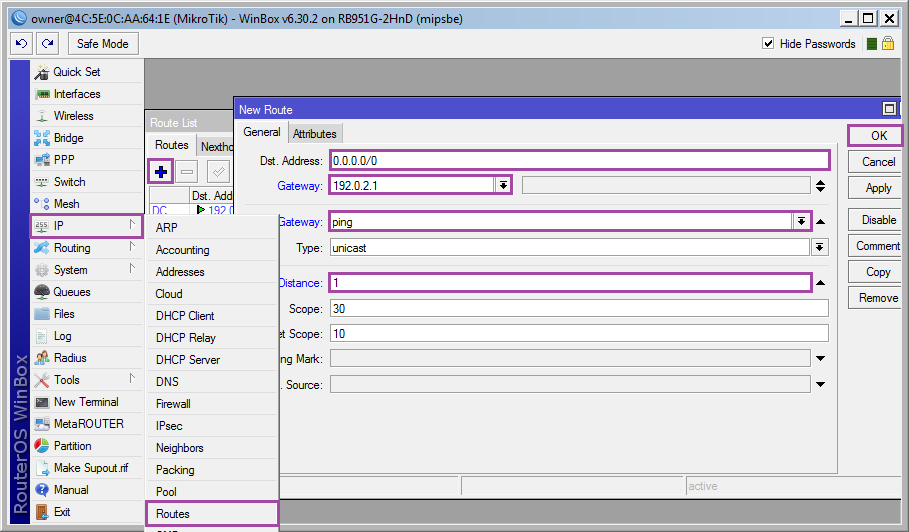

Konsolenvariante
/ip-Adresse add address=192.0.2.10/255.255.255.0 interface=eth1-wan /ip route add dst-address=0.0.0.0/0 gateway=192.0.2.1 check-gateway=ping distance=1 /ip dns set server= 192.0.2.2,192.0.2.3
PPPoE-Einrichtung
PPPoE ist ein Tunnelprotokoll, das keine IP-Vorkonfiguration erfordert. Natürlich kann der Anbieter Peering mit anderen Netzwerken oder Zugriff auf das eigene Netzwerk ohne Geschwindigkeitsbegrenzung haben, die außerhalb der PPPoE-Schnittstelle funktionieren und das Hinzufügen einer separaten Route erfordern (DualAccess oder russisches PPPoE in SOHO-Routern), aber eine solche Konfiguration ist über das HOWTO für Anfänger hinaus.Um PPPoE zu konfigurieren, müssen Sie den Benutzernamen und das Passwort für die Verbindung zum Netzwerk herausfinden (normalerweise beim Abschluss eines Vertrags ausgestellt).
Hinzufügen einer Tunnelschnittstelle: ➙[+]➙ .
Auf der Registerkarte Schnittstellennamen angeben Name=tap1-wan und Anbieterschnittstelle Schnittstelle=eth1-wan.
Auf der Registerkarte Geben Sie den Benutzernamen und das Passwort für die Verbindung an, andere Optionen gemäß den Screenshots.

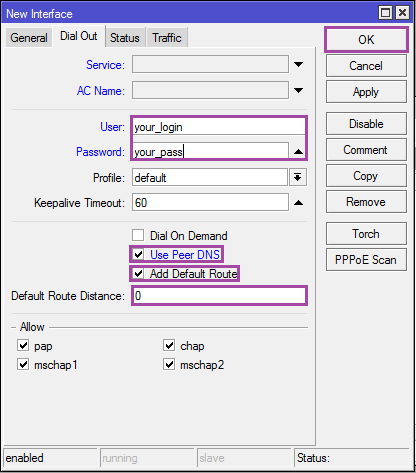
Konsolenvariante
/interface pppoe-client add interface=eth1-wan name=tap1-wan disabled=no user=login password=password use-peer-dns=yes add-default-route=yes default-route-distance=0
Wichtig: Wenn Sie PPPoE verwenden, dann verwenden Sie in Zukunft statt eth1-wan die Schnittstelle tap1-wan.
Konfigurieren von L2TP/PPTP
Damit kommen wir zu der an Fallstricken reichsten Verbindungsmethode. Beide Protokolle werden auf ähnliche Weise konfiguriert, erfordern jedoch Voreinstellung IP (über DHCP oder statisch). Das mikrotik-Problem ist, dass es durch das Setzen der Serveradresse mit einem Domainnamen diese einmal als Adresse erkennt und diese Adresse nur verwendet, wenn sich die Adresse ändert (oder der Provider Round Robin DNS verwendet und der Server überlastet ist), dann es wird wahrscheinlich ohne das Internet bleiben. Auch seitens des Providers kann es komische Dinge geben, zum Beispiel DNS-Server, die nur aus dem lokalen Netzwerk erreichbar sind, oder die Notwendigkeit, eine statische Route zum PPTP/L2TP-Server vorzuregistrieren, wenn man Glück hat Kunde eines gelb gestreiften Anbieters werden, können Sie die entsprechende Anleitung bedenkenlos herunterladen und studieren. Auch die Option mit DualAccess L2TP/PPTP ist möglich.PPTP/L2TP-Schnittstelle hinzufügen: ➙[+]➙
.
Auf der Registerkarte
Geben Sie den Verbindungsnamen an: Name=tun1-wan.
Auf der Registerkarte
Geben Sie den PPTP- oder L2TP-Server, den Benutzernamen und das Kennwort an. 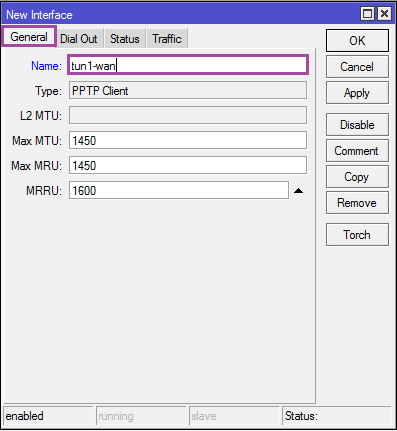

Konsolenvariante
Ersetzen Sie für l2tp pptp-client durch l2tp-client:
/interface pptp-client add name=tun1-wan disabled=no connect-to=server_vpn user=login password=password add-default-route=yes default-route-distance=1 profile=default
Wichtig: Wenn Sie L2TP/PPTP verwenden, dann verwenden Sie in Zukunft die Schnittstelle tun1-wan anstelle von eth1-wan.
Aber was ist mit Jota?
Aber einfach. Wenn Sie auf ein USB-Modem stoßen, wird es höchstwahrscheinlich als Ethernet-Schnittstelle in definiert ➙ und es reicht aus, IP von ihm mit DHCP zu nehmen. Für die Erstaktivierung muss das Modem jedoch mit dem PC verbunden sein. Ich weiß nicht, bei allen Modemmodellen, oder ich habe ein erfolgloses bekommen, aber ohne vorherige Aktivierung auf einem PC hat es nicht funktioniert.Andere 3G/4G-Modems
Wenn das Modem nicht als Netzwerkkarte definiert ist, sieht Mikrotik es aber ein ➙➙ , dann müssen Sie eine PPP-Verbindung für die USB1-Schnittstelle herstellen, in manchen Situationen muss das Gerät zuerst per AT-Befehl in den Modemmodus geschaltet werden (suchen Sie in den entsprechenden Foren nach). Auf jeden Fall gibt es sehr viele Möglichkeiten, eine davon ist beschrieben.Schnittstellen für das lokale Netzwerk vorbereiten
Derzeit arbeiten die Schnittstellen ether2-ether5 und wlan1 unabhängig voneinander, sie müssen zu einem einzigen Datenübertragungsmedium kombiniert werden.Ethernet-Schnittstellen können auf Hardwareebene kombiniert werden, was die Datenübertragungsrate erhöht und die Belastung der CPU reduziert (im Vergleich zu einer Softwarebrücke). Als Master-Port wird Ether5 verwendet, Sie können einen beliebigen zuweisen, aber wenn ein anderer Anbieter auftaucht, wäre es logisch, ihn mit dem zweiten Port zu verbinden (und den Master-Port darauf zu deaktivieren).
Benennen Sie ether5 in eth5-lan um: ➙➙➙
;
Benennen Sie ether2-ether4 um und legen Sie den Master-Port für sie fest: ➙➙➙
.
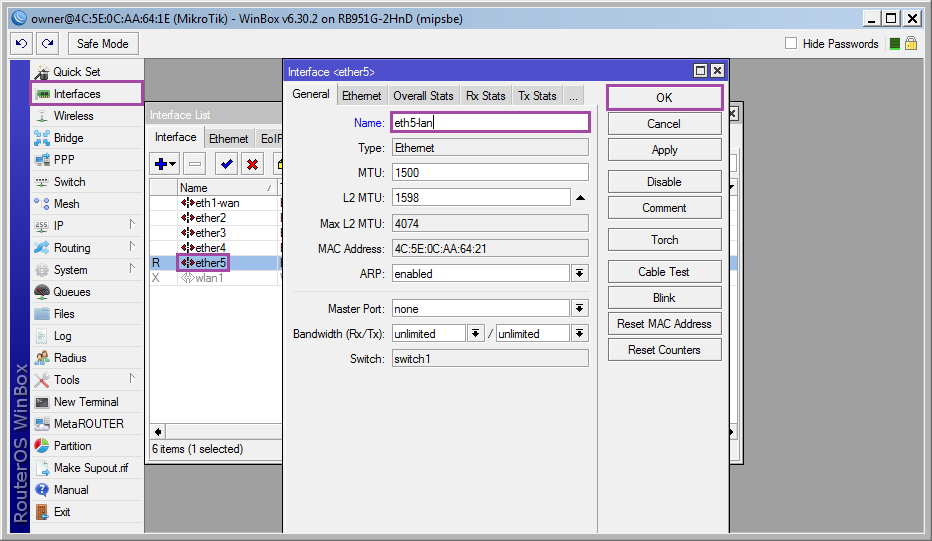
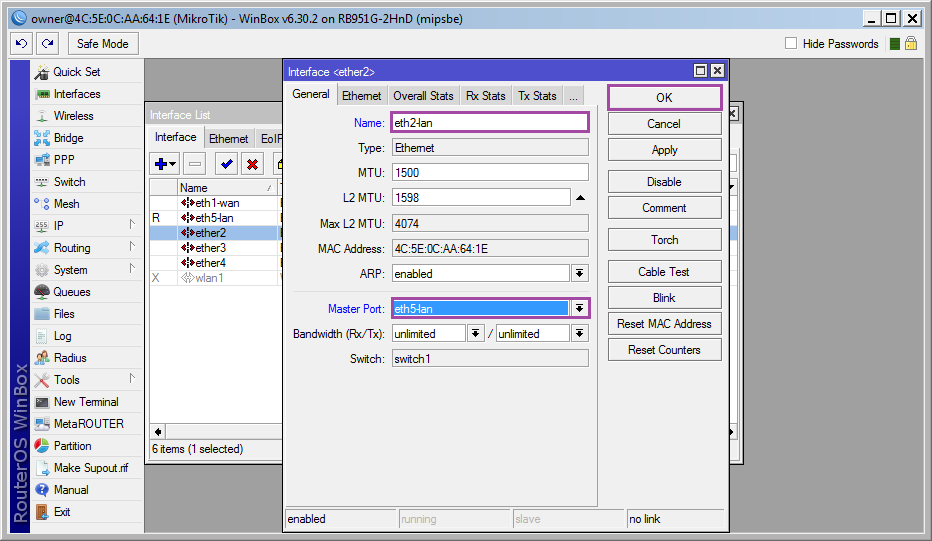
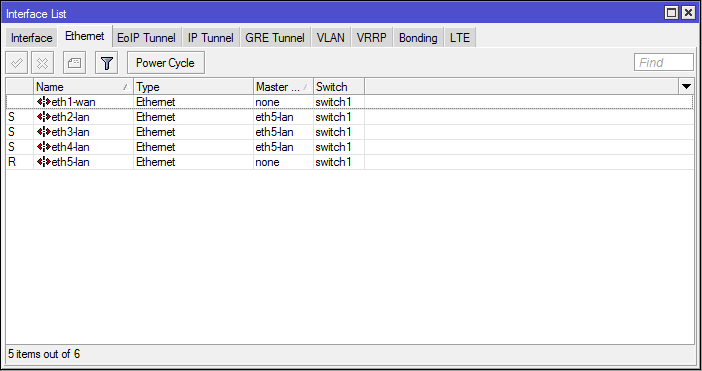
Konsolenvariante
/interface ethernet set name=eth5-lan /interface ethernet set name=eth2-lan master-port=eth5-lan /interface ethernet set name=eth3-lan master-port=eth5-lan /interface ethernet set name=eth4-lan master-port=eth5-lan
Ein interessanter Punkt. Mit dem Master-Port können Sie Schnittstellen kombinieren, die zu einem Chipsatz gehören, bei älteren Modellen von Chipsätzen können mehrere vorhanden sein (Schalterspalte), Schnittstellen von verschiedenen Chipsätzen werden über eine Softwarebrücke oder mit einem Patchkabel kombiniert.
Nun sind alle lokalen Ethernet-Schnittstellen unter dem Namen eth5-lan vereint.
Die Funkschnittstelle existiert getrennt von Ethernet, zur Kombination muss auf eine Softwarebrücke (Bridge) zurückgegriffen werden.
Erstellen Sie eine Bridge-Schnittstelle: ➙[+]➙➙
;
Schnittstellen hinzufügen: ➙➙[+]➙➙
➙➙[+]➙➙
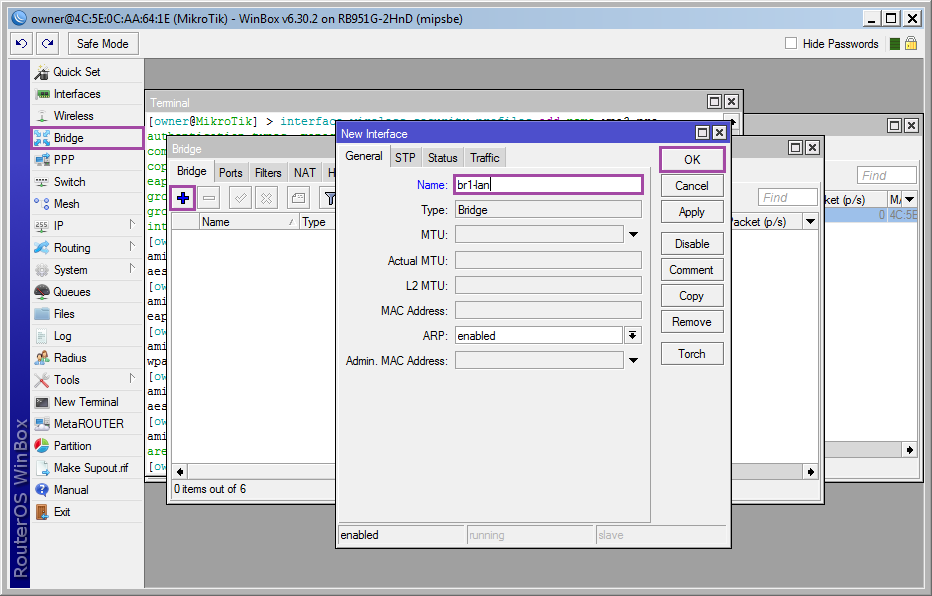


Konsolenvariante
/interface bridge name=br1-lan hinzufügen /interface bridge port add interface=eth5-lan bridge=br1-lan /interface bridge port add interface=wlan1 bridge=br1-lan
Nun sind alle lokalen Ethernet- und WLAN-Schnittstellen unter dem Namen br1-lan vereint.
Sicherheit bei drahtlosen Verbindungen
Das Ding ist öde (genauer gesagt, es ist öde, es zu beschreiben), aber notwendig.Fügen Sie ein Sicherheitsprofil hinzu und geben Sie ein Kennwort an kabellose Verbindung: ➙➙[+]
Name - Profilname;
WPA/WPA2 Pre-Shared Key - Schlüssel für WPA/WPA2 (Wi-Fi-Passwort);
Den Rest lt. Screenshot am Ende
.
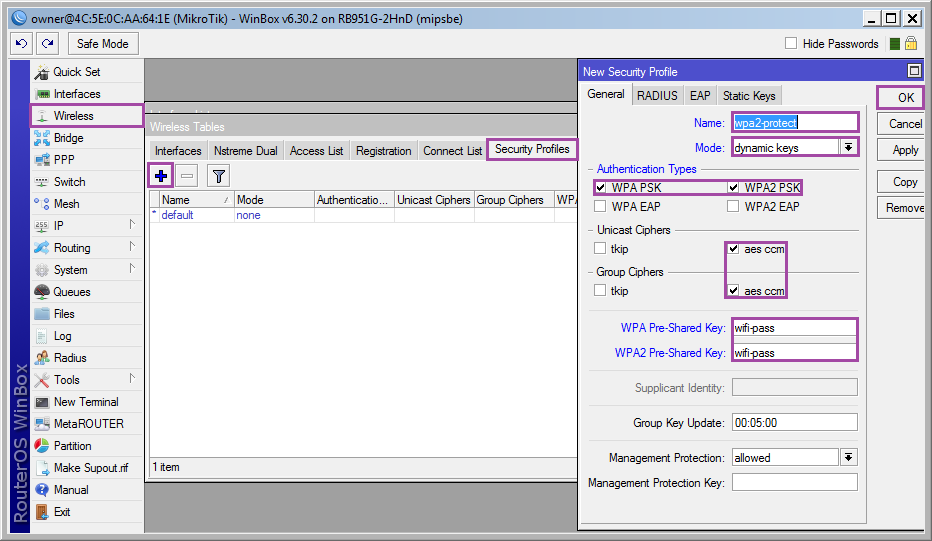
Konsolenvariante
/interface wireless security-profiles add name=wpa2-protected mode=dynamic-keys authentication-types=wpa-psk,wpa2-psk unicast-chiphers=aes-ccm group-chiphers=aes-ccm wpa-pre-shared-key= wpa_key wpa2-pre-shared-key=wpa2_key
Aktivieren und konfigurieren Sie die Funkschnittstelle: ➙➙
.
Auf der Registerkarte
:
Modus: ap-Brücke;
Band: 2 GHz-B/G/N. Wenn Ihre drahtlosen Geräte vor einigen Jahren auf den Markt kamen, ist es logischer, 2 GHz-B/G zu wählen.;
Häufigkeit: automatisch. Bei SOHO-Geräten heißt dieser Parameter Channel matching und kann unter dem Link eingesehen werden. Wenn Sie sich nicht sicher sind, was Sie wählen sollen, lassen Sie Auto.;
SSID: Name des Zugangspunkts;
Wireless-Protokoll: 802.11;
Sicherheitsprofil: wpa2-protect. Im vorherigen Schritt erstelltes Profil.;
Bridge-Modus: aktiviert;
Standardauthentifizierung: ja
Standardweiterleitung: Ja
SSID verbergen: nein. Sie können den Hotspot ausblenden. Dies sollte jedoch nicht als Allheilmittel betrachtet werden.;
Nächste Registerkarte
.
Wir schalten alles ab.
Wenn Sie fertig sind, klicken Sie und versuchen Sie, eine Verbindung herzustellen (das Telefon erhält keine IP, aber die Verbindung sollte hergestellt werden).

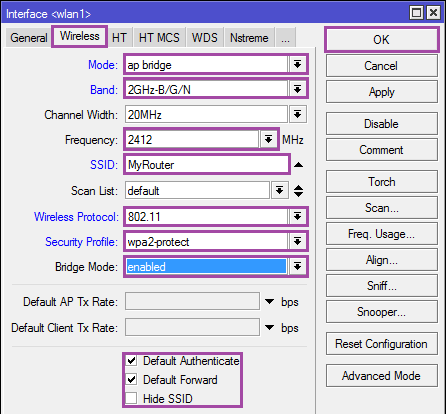

Konsolenvariante
/interface wireless set wlan1 disabled=no ssid=MyRouter mode=ap-bridge band=2ghz-b/g/n frequency=2412 bridge-mode=enabled wireless-protocol=802.11 security-profile=wpa2-protect default-authentication=yes default-forwarding=yes hide-ssid=no /interface wireless nstreme set wlan1 enable-nstreme=nein enable-polling=nein disable-csma=nein
Einstellen von IP, DHCP-Server
IP zur Schnittstelle br1-lan hinzufügen: ➙➙[+]➙➙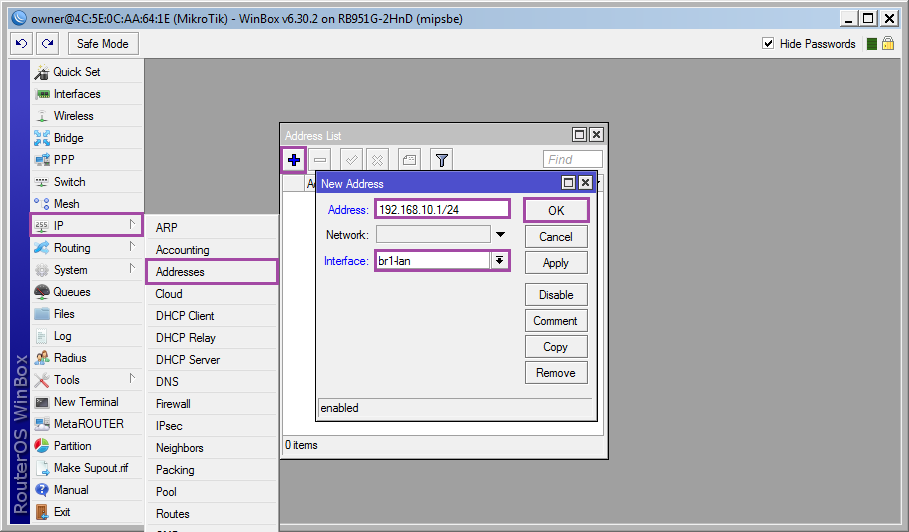
Konsolenvariante
/ip-Adresse Adresse hinzufügen=192.168.10.1/24 Schnittstelle=br1-lan
Erstellen Sie einen Adresspool für DHCP: ➙➙[+]➙➙
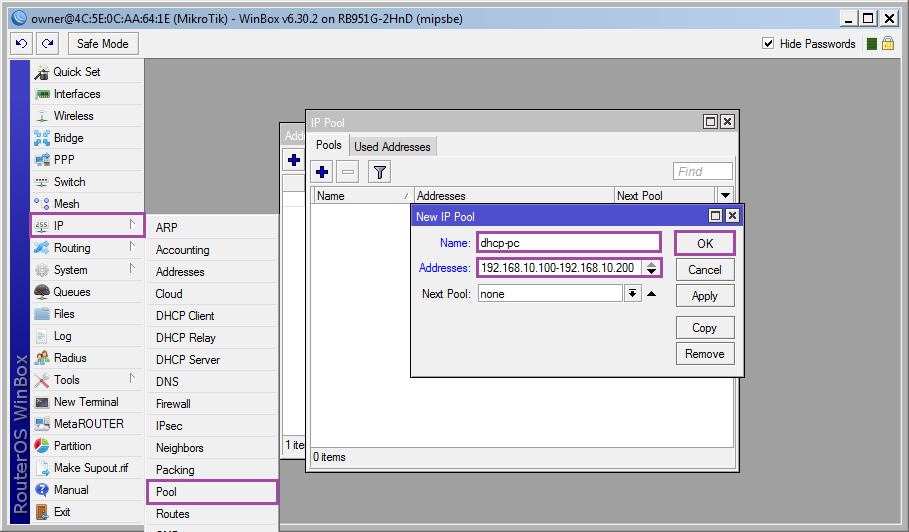
Konsolenvariante
/ip pool name=dhcp-pc address=192.168.10.100-192.168.10.200 hinzufügen
Aktivieren Sie das Abhören von DHCP-Anforderungen auf der br1-lan-Schnittstelle: ➙➙[+]➙➙
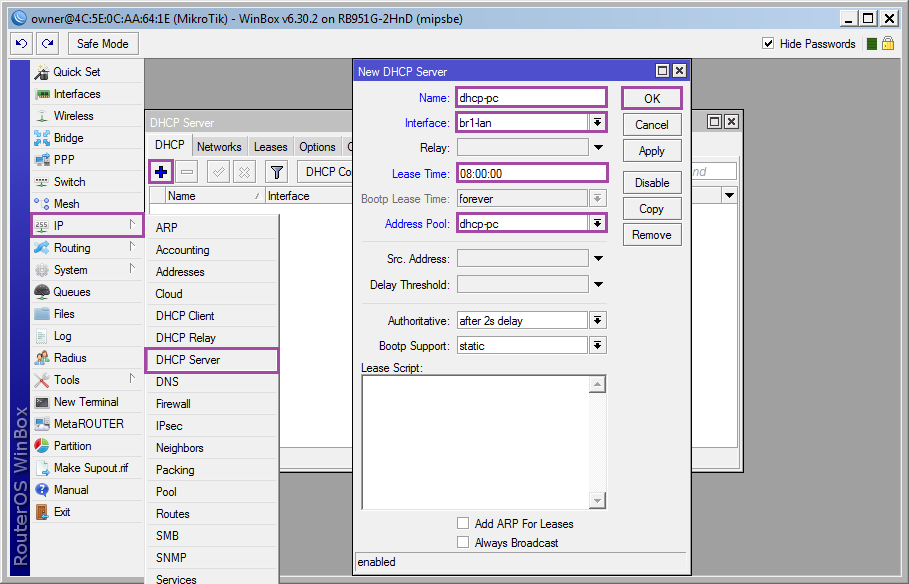
Jetzt müssen wir entscheiden, welche Parameter per DHCP übergeben werden: ➙➙➙[+]
Adresse: 192.168.10.0/24;
Gateway: 192.168.10.1;
Netzmaske: 24;
DNS-Server: 192.168.10.1.
Am Ende
.
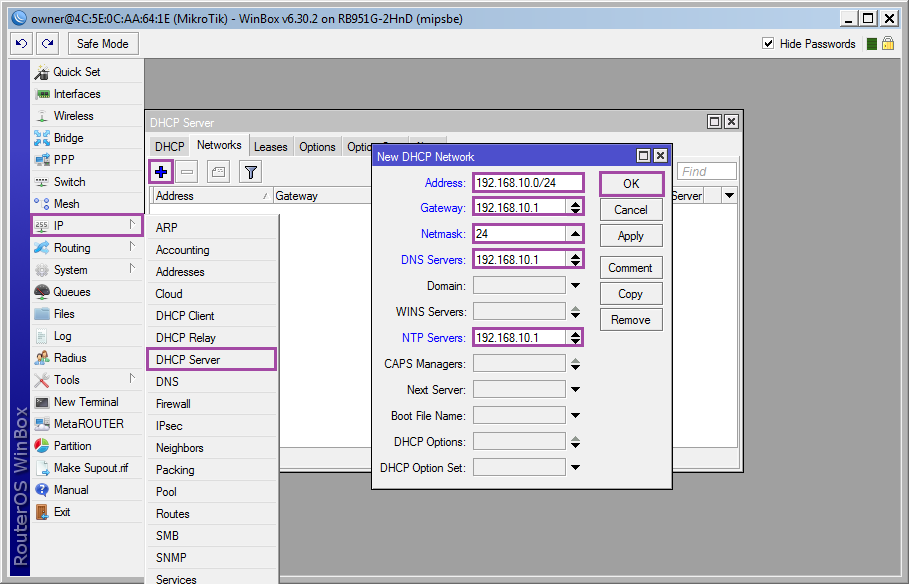
Im Screenshot ist die Adresse des Routers als NTP-Server angegeben, aber Mikrotik weiß nicht, wie man die genaue Zeit in der Grundlieferung verteilt, Sie können jeden anderen Server aus dem Netzwerk angeben oder das ntp-Paket hinzufügen und konfigurieren ( am Ende des HOWTO beschrieben).
Konsolenvariante
/ip dhcp-server add name=dhcp-pc interface=br1-lan lease-time=08:00:00 address-pool=dhcp-pc /ip dhcp-server network add address=192.168.10.0/24 dns-server= 192.168.10.1 Gateway=192.168.10.1 Netzmaske=24
Einrichten eines Domain-Name-Servers
Wenn Sie mit dem DNS des Anbieters nicht zufrieden sind, können Sie Ihr eigenes zur Liste hinzufügen (Sie können das DNS des Anbieters vollständig entfernen, indem Sie die Option Peer-DNS verwenden in den entsprechenden Verbindungen deaktivieren).Listening für DNS-Abfragen aktivieren: ➙➙➙
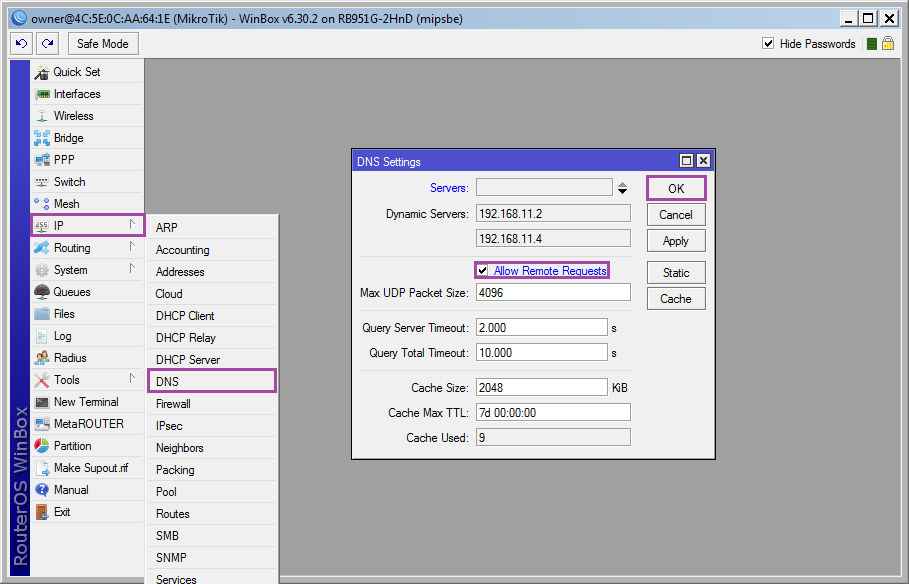
Konsolenvariante
/ip dns set allow-remote-requests=yes
Jetzt funktioniert das lokale Netzwerk und startet die Netzwerkschnittstelle (oder den DHCP-Client) neu, um die IP vom Router zu erhalten, und kann verwendet werden, um eine Verbindung über winbox/http/ssh/telnet/ftp/scp ip:192.168.10.1 herzustellen.
Zwischen Geräten im lokalen Netzwerk wurde eine Verbindung hergestellt. Wenn Sie versuchen, eine Ressource zu pingen, wird ihre Adresse erkannt, aber es besteht immer noch kein Internetzugang. Es ist Zeit für den letzten wichtigen Punkt: Paketfiltereinstellungen.
Paketfilter
RouterOS ist eine Art GNU/Linux-Betriebssystem, Netfilter wird als Paketfilter verwendet, ob die Schnittstelle direkt mit dem Kernelmodul oder mit iptables funktioniert, kann ich nicht sagen, aber die Entwickler haben versucht, die Syntax so nah wie möglich an die anzupassen letztere.Um nicht jeden Befehl einzeln zu beschreiben, lassen Sie uns ein wenig verstehen. Der Paketfilter ist konfiguriert in ➙ , werden wir uns für Registerkarten interessieren (Tabellen in der iptables-Terminologie) , Und . Zu jeder Tabelle können eine Reihe von Regeln hinzugefügt werden (wie auch anderswo durch Anklicken [+] ), werden die Regeln sequentiell von oben nach unten abgearbeitet, daher ist die Reihenfolge wichtig. Jede Regel besteht aus Bedingungen, die in drei Registerkarten unterteilt sind: Allgemein, Erweitert, Extra und Registerkarte Aktionen Aktion gibt es auch Statistiken über den Betrieb der Regel, aber das interessiert uns nicht. Eine Regel kann viele Bedingungen enthalten, die Hauptsache ist, sie nicht widersprüchlich zu machen. Wenn das Paket gemäß den Regeln alle Bedingungen erfüllt, wird es von der entsprechenden Aktion verarbeitet und geht nicht weiter ( Tatsächlich überspringen einige Aktionen das Paket weiter, bedenken Sie diese Tatsache, wenn Sie in Zukunft tiefer in Netfilter eintauchen möchten). In der Version für Anfänger werden uns die Bedingungen aus dem Tab reichen Allgemein.
Was werden die Einstellungen sein? Benutzer aus dem lokalen Netzwerk haben Zugriff auf das Internet. Der Zugriff auf mikrotik aus dem lokalen Netzwerk wird durch die verwendeten Dienste (Web, Winbox, ssh, dns, ntp) eingeschränkt, der Zugriff aus dem externen Netzwerk wird über das Web geöffnet, jedoch mit geänderter Portadresse auf 9999.
Alle notwendigen Regeln sind in Form von Tabellen beschrieben, wenn Sie Angst haben, einen Fehler zu machen oder einfach nur Faulheit, offen und kopieren Sie die Zeilen aus der Konsolenversion am Ende des Abschnitts hinein.
Tab
| Bedingungen | Aktion | |||||||||
|---|---|---|---|---|---|---|---|---|---|---|
| # | Kette | Quelle Adresse | Dst. Adresse | Protokoll | Dst.Port | In. Schnittstelle | aus. Schnittstelle | Verbindungszeichen | Verbindungszustand | |
| 0 | Eingang | icmp | akzeptieren | |||||||
| 1 | Eingang | 192.168.10.0/24 | TCP | 80,8291,22 | br1-lan | neu | akzeptieren | |||
| 2 | Eingang | TCP | 80 | eth1-wan | allow_in | neu | akzeptieren | |||
| 3 | Eingang | 192.168.10.0/24 | udp | 53,123 | br1-lan | neu | akzeptieren | |||
| 4 | Eingang | etabliert, verwandt | akzeptieren | |||||||
| 5 | Ausgang | [!]Ungültig | akzeptieren | |||||||
| 6 | nach vorne | 192.168.10.0/24 | br1-lan | eth1-wan | neu, etabliert | akzeptieren | ||||
| 7 | nach vorne | 192.168.10.0/24 | eth1-wan | br1-lan | etabliert, verwandt | akzeptieren | ||||
| 8 | Eingang | ablehnen | ||||||||
| 9 | Ausgang | ablehnen | ||||||||
| 10 | nach vorne | ablehnen | ||||||||
Tab
Tab
Konsolenvariante
/ip Firewall-Filter Kette hinzufügen=Eingabeprotokoll=icmp Kette hinzufügen=Eingabe Verbindungsstatus=neuer dst-Port=80,8291,22 in-Schnittstelle=br1-LAN-Protokoll=tcp src-Adresse=192.168.10.0/24 Kette hinzufügen =input connection-mark=allow_in connection-state=new dst-port=80 in-interface=eth1-wan protocol=tcp add chain=input connection-state=new dst-port=53.123 protocol=udp src-address=192.168. 10.0/24 Kette hinzufügen=Verbindungszustand eingeben=hergestellt,zugehörig Kette hinzufügen=Verbindungszustand ausgeben=!ungültig Kette hinzufügen=Verbindungszustand weiterleiten=hergestellt,neu in-interface=br1-lan out-interface=eth1-wan src -address=192.168.10.0/24 Kette hinzufügen=Verbindungsstatus weiterleiten=hergestellt, verwandt in-interface=eth1-wan out-interface=br1-lan Aktion hinzufügen=Kette fallen lassen=Eingabe Aktion hinzufügen=Kette fallen lassen=Ausgabe Aktion hinzufügen= drop chain=forward /ip firewall nat add action=masquerade chain=srcnat out-interface=eth1-wan src-address=192.168.10.0/24 add action=redirect chain=dstnat dst-port=9999 protocol=tcp to-ports= 80 /ip firewall mangle add action=mark-connection chain=prerouting dst-port=9999 new-connection-mark=allow_in protocol=tcp connection-state=new
Jetzt sollte das Internet verfügbar sein, wenn dir das reicht, dann schließe das HOWTO und benutze es, wenn du mehr wissen willst, es wird weitere Ergänzungen geben.
Anhang 1. Gerätename
Geben Sie dem Gerät einen Namen: ➙➙➙Und setze es in DNS: ➙➙➙[+]➙➙
Jetzt kann auf das Gerät zugegriffen werden Domänenname mikrouter, aber nur aus dem lokalen Subnetz.
Konsolenvariante
/system identity set name=MikRouter /ip dns static add name=mikrouter address=192.168.12.10
Nachtrag 2. Uhrzeit einstellen
Einstellen der Uhr: ➙➙➙➙Nachtrag 3. Aktualisierung
Aktualisieren Sie das Gerät und fügen Sie Pakete hinzu.Wir gehen auf die Mikrotik-Website und laden das Archiv mit Updates (Extra Packages) für unseren Router herunter. Wir entpacken und hinterlassen Folgendes (6.30.2 - die aktuelle Version zum Zeitpunkt des Schreibens, Updates werden ziemlich oft veröffentlicht):
advanced-tools-6.30.2-mipsbe.npk dhcp-6.30.2-mipsbe.npk multicast-6.30.2-mipsbe.npk ntp-6.30.2-mipsbe.npk ppp-6.30.2-mipsbe.npk routing-6.30 .2-mipsbe.npk security-6.30.2-mipsbe.npk system-6.30.2-mipsbe.npk user-manager-6.30.2-mipsbe.npk wireless-6.30.2-mipsbe.npk
In Winbox öffnen
und ziehen Sie die angegebenen ausgewählten Pakete per Drag & Drop per Drag & Drop (alternativ können Sie sie über das Webinterface oder per ssh mit scp herunterladen).
Starten Sie das Gerät zum Aktualisieren einfach neu: ➙➙
Option zum Neustart der Konsole
/Systemneustart
In Zukunft ist es nicht notwendig, Pakete zum Aktualisieren herunterzuladen: ➙➙➙➙
Konsolenvariante
/Systempaketaktualisierung herunterladen /Systempaketaktualisierung installieren
Anhang 4. Einrichten von ntp
In früheren Ergänzungen haben wir die Uhr konfiguriert und das NTP-Paket hinzugefügt, jetzt muss es konfiguriert werden.Schalten Sie den NTP-Client ein und stellen Sie die Serveradressen (Sie können Ihre Favoriten festlegen) der genauen Uhrzeit ein: ➙➙➙
Aktivieren Sie das Abhören von NTP-Anforderungen: ➙➙➙
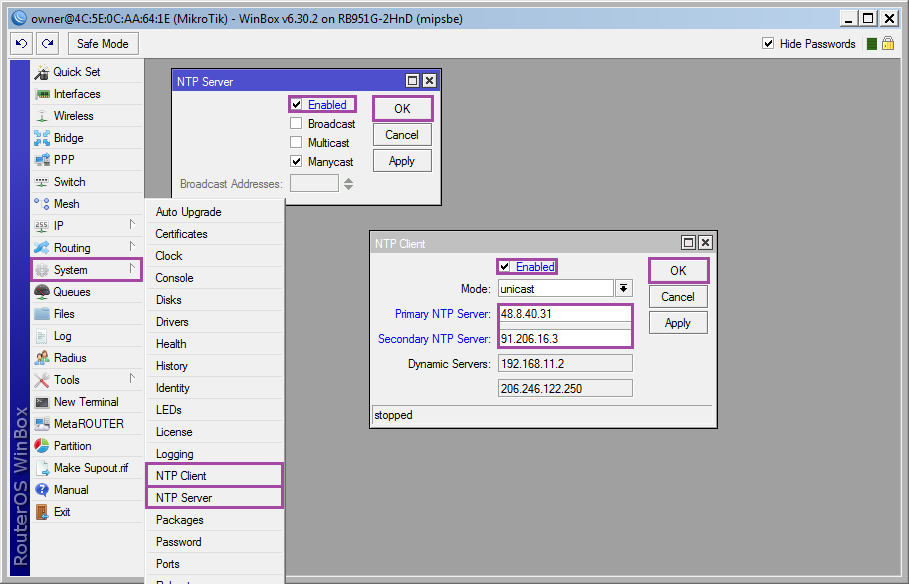
Konsolenvariante
/system ntp client set enabled=yes primaty-ntp=48.8.40.31 secondary-ntp=91.206.16.4 /system ntp server set enabled=yes
Anhang 5. Deaktivieren Sie unnötige Dienste
Winbox/http/ssh verlassen, der Rest kann bei Bedarf aktiviert werden: ➙ wie im Screenshot auswählen und drücken [X].
Konsolenvariante
/ip service set telnet disabled=yes set ftp disabled=yes set api disabled=yes set api-ssl disabled=yes set https disabled=yes set www-ssl disabled=nein set winbox disabled=nein set www disabled=no
Anhang 6. Deaktivieren Sie die Erkennung und beschränken Sie den Zugriff über mactelnet
Winbox hat eine Möglichkeit, Geräte zu erkennen, die sich im selben physischen Netzwerk wie ein PC befinden, das ist praktisch, aber warum müssen Nachbarn wissen, welche Art von Gerät wir haben?Deaktivieren: ➙➙
. Sie können die Erkennung für br1-lan (lokales Netzwerk) verlassen, Sie können sie nach Ihrer Wahl entfernen. Bei neuen Schnittstellen ist die Erkennung standardmäßig aktiviert, also vergessen Sie das nicht.
Konsolenvariante
/ip Neighbor Discovery: foreach i in= do=( set $i discovery=no )
Lassen Sie uns nun den Zugriff nach Mac-Adresse (Winbox und Mactelnet) einschränken: ➙➙
Deaktivieren( [X]) alle und hinzufügen br1-lan.
Gehe zu
und wiederholen.
Konsolenvariante
/tool mac-server set [ find default=yes ] disabled=yes add interface=br1-lan /tool mac-server mac-winbox set [ find default=yes ] disabled=yes add interface=br1-lan
Anhang 7. Aktivieren Sie UPnP
Viele P2P-Anwendungen und Online-Spiele erfordern UPnP (Dynamic Port Opening Service), um richtig zu funktionieren.Enthalten: ➙➙
Schnittstellen hinzufügen: ➙[+]
Extern: eth1-wan;
Intern: br1-lan.
Konsolenvariante
/ip upnp set enabled=yes /ip-upnp-Schnittstellen add interface=eth1-wan type=extern add interface=br1-lan type=internal
Anhang 8. Übertakten
Wenn die Anzahl der Geräte im Netzwerk so stark zugenommen hat, dass der Router nicht mehr zurechtkommt, können Sie den Prozessor leicht übertakten: ➙➙➙Für RB 951G ist maximale Frequenz CPU-Arbeit.
Konsolenvariante
/system routerboard settings set cpu-frequency=750MHz
Anhang 9. Sicherungskopie der Einstellungen
Backup-Einstellungen werden nie überflüssig: ➙Name: Dateiname (ohne Erweiterung);
Passwort: Passwort (wenn nicht angegeben, wird das Passwort des Benutzers verwendet);
Nicht verschlüsseln: Wenn das Backup nicht verschlüsselt werden muss.
Konsolenvariante
/system backup save name=router6.30.2 dont-encrypt=yes
Zum Wiederherstellen kopieren Sie die Datei einfach auf ein anderes Gerät (vorzugsweise der gleichen Serie und mit der gleichen Version von RouterOS).
Gehen Sie zu ➙ und wählen Sie eine Datei aus.
Konsolenvariante
/system backup load name=router6.30.2.backup
P.S. Wenn angenommen, werde ich eine Fortsetzung des HOWTO über die Praxis des Einrichtens von Redundanz und andere Tricks mit RouterOS schreiben.
Tags: Tags hinzufügen
In diesem Artikel werde ich ausführlich auf die Frage der Grundkonfiguration von Mikrotik-Routern am Beispiel des Budgets und des beliebtesten Modells eingehen. Dieses Handbuch ist für fast alle Modelle geeignet, da sie alle auf der Basis des gleichen Betriebssystems erstellt wurden.
Einführung
Mikrotik-Routerboard-Router sind seit langem auf dem Markt, haben aber bisher keine große Popularität erlangt. Obwohl sie ihre Nische besetzt haben. Ich persönlich denke, dass dies ein ausgezeichneter Router für zu Hause ist, er hat keine Konkurrenz in Bezug auf Zuverlässigkeit. Dies ist wirklich ein Router, den Sie einmal einrichten und vergessen können. Ich persönlich bin noch nie auf ein Gerät gestoßen, das zu einem Neustart gezwungen werden müsste, um es aus dem Koma zu holen, wie es bei anderen Budget-Eisen oft der Fall ist.
Die Verteilung an Heimanwender wird in erster Linie durch die Komplexität der Anpassung eingeschränkt. Und obwohl es einem mehr oder weniger fortgeschrittenen Benutzer scheinen mag, dass hier nichts kompliziert ist. Aber eigentlich gibt es das. Und ich bin oft auf Anfragen gestoßen, zu Hause einen Router einzurichten, um das Internet über WLAN zu verteilen, da Benutzer, die auf Empfehlung von jemandem gekauft haben, die erforderliche Funktionalität nicht vollständig konfigurieren konnten, obwohl es im Internet genügend Anweisungen gibt.
Diese Lücke möchte ich füllen und eine ausführliche Schritt-für-Schritt-Anleitung für den Aufbau eines Microtic von Grund auf für Dummies am Beispiel des am besten geeigneten Modells für zu Hause schreiben. Ich habe lange einen persönlichen Spickzettel in Form einer Textdatei vorbereitet. Damit richte ich den Router buchstäblich in 10 Minuten ein und gebe ihn dem Benutzer. Das ist wirklich nicht kompliziert, wenn Sie wissen, was Sie tun. Basierend auf diesem Spickzettel werde ich das Material schreiben.
Beschreibung Mikrotik RB951G-2HnD
Hier ist er, der Held des heutigen Artikels -. Seine Beschreibung, Bewertungen und Kosten können schnell auf der Website überprüft werden. Anhand der vielen Bewertungen lässt sich bereits auf eine gewisse Beliebtheit dieses Routers schließen.
Aussehen des Geräts.
Ein wichtiges Merkmal dieses Routers, den ich persönlich aktiv nutze, ist die Möglichkeit, ihn über einen speziellen Poe-Adapter mit Strom zu versorgen.

Er ist rechts im Bild. Ein Standard-Netzteil wird vom Router und einem Poe-Adapter genommen. Das Netzteil ist mit dem Adapter verbunden, und ein Patchkabel geht bereits vom Adapter zum ersten Port des Routerboards. Der Router kann überall an die Wand gehängt werden und muss nicht an eine Steckdose gebunden werden. Ich werde gleich darauf hinweisen, dass Sie den Router nur mit einem Mikrotik Poe-Adapter mit Strom versorgen können. Es hat einen anderen Standard und die üblichen 802.3af-PoE-Switches funktionieren nicht.
Es gibt ein ähnliches Modell RB951Ui-2HnD. Es unterscheidet sich von dem, das ich beschreibe, nur darin, dass es eine hat 100 MB Port, während RB951G-2HnD 1 GB. Wenn diese Unterschiede für Sie nicht grundlegend sind, können Sie ein günstigeres Modell kaufen. Ansonsten sind sie identisch.
Wir werden langsam weitermachen. Wie kann Mikrotik am einfachsten eingerichtet werden? Ich verwende dafür das Standard-Winbox-Dienstprogramm. Sie können auch das Webinterface verwenden, aber für mich persönlich ist winbox viel bequemer. Um mit dem Setup fortzufahren, laden Sie es auf Ihren Computer herunter.
Routereinstellungen zurücksetzen
Wir verbinden den Router mit dem Netzwerk, versorgen ihn mit Strom und führen winbox auf dem Computer aus. Gehen Sie zur Registerkarte Nachbarn und warten Sie, bis das Dienstprogramm unsere Mikrotik gefunden hat. Das kann ein bisschen dauern. Für alle Fälle können Sie drücken Aktualisierung wenn der Router längere Zeit nicht erkannt wird.
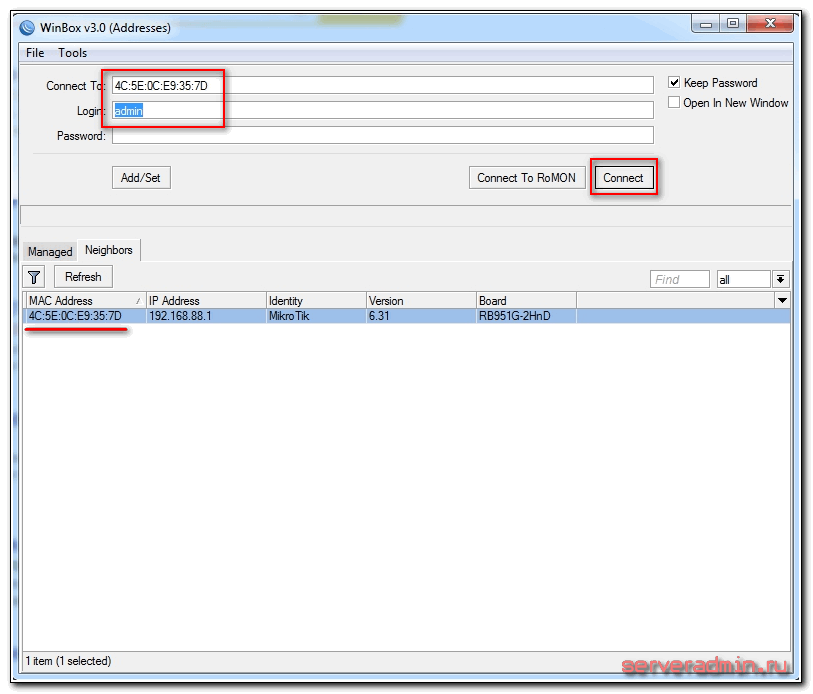
Klicken Sie auf die MAC-Adresse des Geräts, sie muss in das Feld kopiert werden Verbunden mit. Das Standardpasswort für die Anmeldung bei mikrotik-Routern ist leer, und der Benutzer ist Administrator. Geben Sie den Benutzernamen ein, lassen Sie das Passwortfeld leer. Klicken Sie auf Verbinden. Wir werden von einem Informationsfenster begrüßt, das eine Beschreibung der Standardeinstellungen enthält.

Hier können Sie sie entweder verlassen oder löschen. Ich lösche immer, da die Standardeinstellungen meistens nicht zu der spezifischen Situation passen. Hier ein paar Beispiele, warum das so ist:
- Ich habe meinen Router über den Poe-Adapter am ersten Port mit Strom versorgt und muss diesen Port daher als lokalen Port verwenden. In den Standardeinstellungen wird dieser Port als WAN-Port verwendet, um Internet vom ISP zu empfangen.
- Die Standardeinstellungen sind so eingestellt, dass sie automatisch Einstellungen vom Anbieter per DHCP erhalten. Wenn Sie eine andere Anschlussart haben, dann passt die Standardeinstellung nicht zu Ihnen.
- Der Standardadressraum ist 192.168.88.0/24. Ich persönlich mag die Standardgitter nicht, denn wenn Sie versehentlich ein neues Gerät hineinstecken, bei dem auch die Standardadresse verstopft wird, treten Probleme im Netzwerk auf. Zu Hause mag dies nicht relevant sein, aber in kommerziellen Organisationen musste ich mich damit befassen. Deshalb ändere ich für alle Fälle immer das Raster.
Also pushen wir Konfiguration entfernen um die Einstellungen zu entfernen. Danach wird der Router neu gestartet. Wir warten ungefähr eine Minute und verbinden uns erneut.
Wenn Sie die Voreinstellungen aus irgendeinem Grund nicht sofort gelöscht haben, können Sie die Einstellungen in mikrotik später auf die Werkseinstellungen zurücksetzen. Geben Sie dazu im Terminal zuerst ein System, Und danach zurücksetzen. Sie werden um eine Bestätigung gebeten und danach wird das Routerboard mit den Werkseinstellungen neu gestartet.
Firmware Update
Nach dem Löschen der Einstellungen empfehle ich Ihnen, die Firmware des Mikrotik-Routers sofort zu aktualisieren. Gehen Sie dazu in den Download-Bereich der offiziellen Website und laden Sie die gewünschte Datei herunter. In diesem Fall ist es die Plattform. mipsbe, Paket herunterladen Hauptpaket. Wir laden es auf den Computer herunter und verbinden uns mit winbox mit dem Router. Wählen Sie links einen Abschnitt aus Dateien. Dann öffnen wir zwei Fenster nebeneinander - eines mit der Firmware-Datei, das zweite mit winbox und ziehen die Datei mit der Maus aus dem Ordner in winbox in die Liste der Dateien.

Wir warten darauf, dass die Firmware den Download beendet und die Mikrotik neu startet. Die Firmware wird während des Bootens des Routers aktualisiert. Die Wartezeit beträgt ca. 3 Minuten, danach verbinden wir uns wieder mit dem Gerät. Nach der Aktualisierung der Firmware müssen Sie den Bootloader aktualisieren. Dies geschieht im Menüpunkt System-RouterBoard. Gehen Sie dorthin, überprüfen Sie die Leitungen Aktuelle Firmware Und Firmware upgraden. Wenn sie unterschiedlich sind, klicken Sie auf die Schaltfläche Aktualisierung. Wenn sie gleich sind, können Sie nichts tun.

Sie können die Version der installierten Firmware im Abschnitt überprüfen System-Pakete.

In meinem Fall ist die Firmware-Version 6.33.3. In Zukunft, wenn das Internet auf dem Router konfiguriert ist, können Sie in diesem Abschnitt automatisch aktualisieren, indem Sie auf klicken Auf Updates prüfen.
Die Firmware wurde aktualisiert, Sie können mit der Einrichtung beginnen.
Kombinieren von Ports zu einer Bridge
Eines der Merkmale von mikrotik Routerboard-Routern ist das Fehlen voreingestellter Porteinstellungen. Ich erkläre an meinen Fingern, was es ist. Beim Kauf eines regulären Budget-Routers sehen Sie Port-Signaturen. Auf einem steht WAN, auf dem anderen steht entweder nichts oder LAN. Das heißt, Sie haben bereits einen Port, der auf eine bestimmte Weise für die Verbindung mit dem Internet konfiguriert ist, und die restlichen Ports werden zu einem Switch kombiniert, um das Anschließen von Geräten zu erleichtern.
Nicht so bei Mikrotik. Dort sind alle Ports gleichwertig und absolut jeder, der will, kann ein WAN-Port werden. Da ich den 1. Port zum Anschließen der Stromversorgung verwende, habe ich den 5. Port als WAN. Und ich werde den Rest über eine Bridge zu einem einzigen Netzwerk zusammenfassen und ihnen eine WLAN-Schnittstelle hinzufügen.
Wir gehen davon aus, dass der 1. Port der Master-Port ist, obwohl dies nicht notwendig ist, kann jeder freie Port zum Master-Port werden. Wir weisen alle anderen Ports an, ihn als Master zu verwenden. Gehen Sie dazu in der Winbox zum Abschnitt Schnittstellen, wählen Äther2, doppelklicken Sie mit der Maus darauf und rufen Sie die Einstellungen auf. Wir suchen ein Feld Meisterhafen, wählen Sie aus der Dropdown-Liste aus Äther1.

Wir speichern die Einstellung. Dasselbe machen wir für alle anderen Ports, außer für den 5. Neben dem konfigurierten Port sollte ein Buchstabe erscheinen. S.

Wir haben die Ports 1 bis 4 in einem Switch zusammengefasst, jetzt werden wir sie mit einer WLAN-Schnittstelle in der Bridge kombinieren. Gehen Sie dazu in den Abschnitt Brücke, klicken Sie auf das Pluszeichen und dann auf OK. Wir belassen alle Einstellungen auf Standard.

Wir haben Brücke1. Gehen Sie zur Registerkarte Ports und klicken Sie auf das Pluszeichen. Wählen Äther1 und klicken Sie auf OK.

Sie werden vom Router getrennt. Wie es sein sollte, verbinden Sie sich erneut. Wir gehen zum selben Abschnitt und drücken erneut das Plus und fügen eine Schnittstelle hinzu WLAN1. Es sollte so ausfallen:
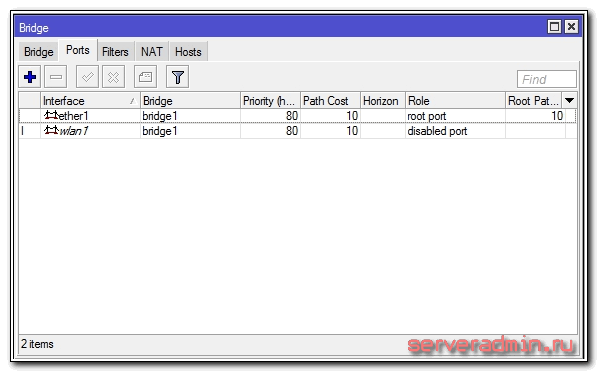
Wir haben alle notwendigen Schnittstellen in einer Brücke zusammengefasst, um einen einzigen Raum für alle angeschlossenen Geräte zu organisieren.
Festlegen einer statischen IP
Davor haben wir uns über die MAC-Adresse mit dem Router verbunden. Jetzt können Sie ihm eine statische lokale IP-Adresse zuweisen, unter der er im Netzwerk verfügbar sein wird. Gehen Sie dazu in den Abschnitt IP -> Adressen und drücken Sie das Pluszeichen.
![]()
Geben Sie im Abschnitt Adresse ein beliebiges Subnetz an. Ich entschied mich 192.168.9.0 . Dementsprechend weisen wir Mikrotik die Adresse zu 192.168.9.1/24 . Als Schnittstelle wählen Sie Brücke1. Das Feld Netzwerk kann leer gelassen werden, es wird automatisch ausgefüllt. Jetzt ist unser Router sowohl über lokale Schnittstellen als auch über WLAN (das noch konfiguriert werden muss) unter 192.168.9.1 erreichbar.
Internet-Setup in Mikrotik
Jetzt ist es an der Zeit, sich mit dem Provider zu verbinden und das Internet einzurichten. Es ist schwierig, alle möglichen Anschlussmöglichkeiten abzudecken. Es können viele sein. Ich werde die zwei beliebtesten Methoden betrachten:
- Sie erhalten die Einstellungen vom Provider automatisch per dhcp.
- Der Anbieter hat Ihnen vorgefertigte Einstellungen gegeben und Sie geben diese manuell ein.
Wie ich bereits geschrieben habe, werden wir den 5. Port verwenden, um eine Verbindung zum Provider herzustellen. Schließen Sie das Providerkabel an.
Um Einstellungen über DHCP abzurufen, gehen Sie zu winbox im Abschnitt IP -> DHCP-Client und drücken Sie das Pluszeichen. Wählen Sie eine Schnittstelle Äther5 und klicken Sie auf OK.
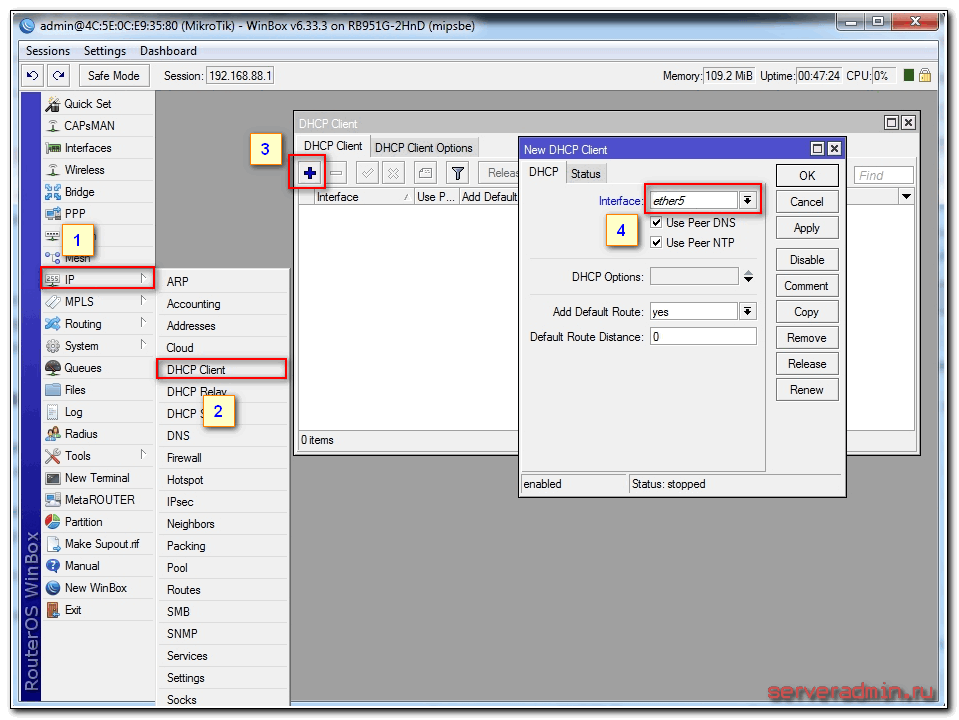
Wenn Sie alles richtig gemacht haben, sehen Sie, welche IP-Adresse Sie erhalten haben. Im Kapitel IP -> Adressen Es werden Informationen zu den Einstellungen angezeigt.

Ziehen Sie die Option in Betracht, wenn der Anbieter alle Einstellungen vorgenommen hat und Sie sie selbst festlegen müssen. Nehmen wir an, unsere Interneteinstellungen sind wie folgt:
Lassen Sie uns zunächst die IP-Adresse angeben. Beim Einrichten einer statischen IP machen wir alles genauso wie im vorherigen Absatz. Nur jetzt anstelle der Schnittstelle Brücke1 angeben Äther5 und geben Sie die entsprechende Adresse ein - 192.168.1.104/24 . Hier haben wir sofort sowohl die Adresse als auch die Subnetzmaske angegeben.
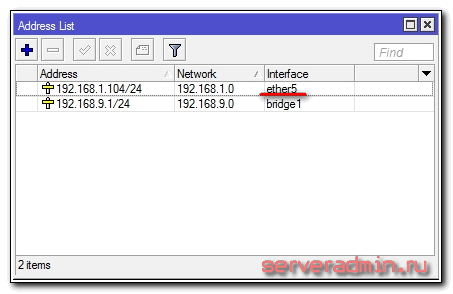
Als nächstes müssen wir das Standard-Gateway festlegen. Ohne diesen obligatorischen Schritt funktioniert das Internet nicht. Kommen wir zum Abschnitt IP -> Routen und klicken Sie auf das Pluszeichen, um ein Standard-Gateway hinzuzufügen. IN Dst. Adresse Lass es wie es ist 0.0.0.0/0 , und im Feld Tor Geben Sie das Gateway des Anbieters ein und klicken Sie auf OK.
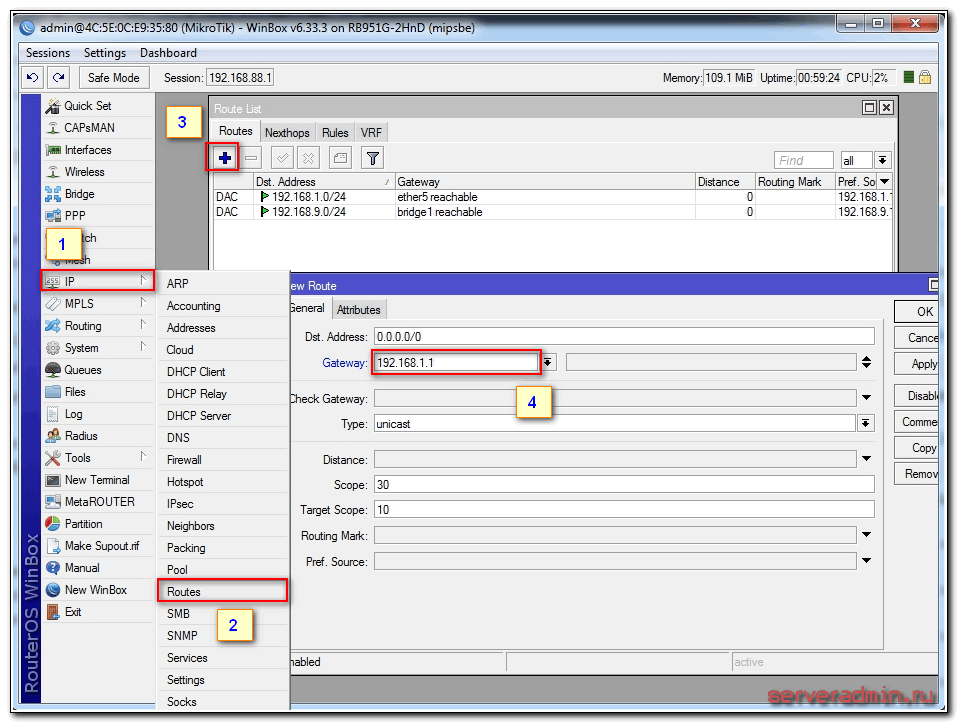
Das Internet sollte bereits funktionieren, aber ohne Angabe eines DNS-Servers können Sie nur auf direkte IP-Adressen zugreifen. Beispielsweise können Sie die IP-Adresse von Google-Servern anpingen. Öffnen Sie Neues Terminal und überprüfen Sie.
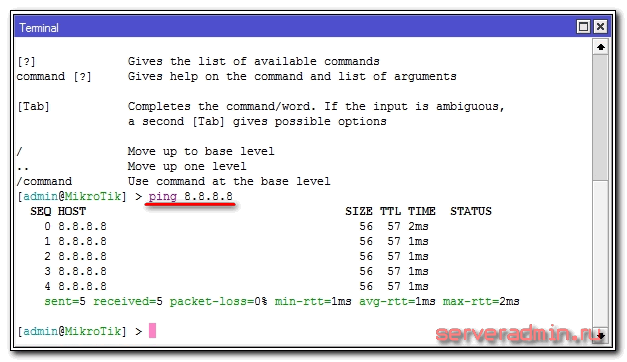
Lassen Sie uns nun den DNS-Server installieren. Dafür gehen wir zu IP -> DNS, auf dem Feld Server Geben Sie die DNS-Serveradresse des Anbieters ein. Wenn Sie zwei davon haben, können Sie durch Klicken auf das nach unten zeigende Dreieck einen anderen Wert eingeben. Achten Sie darauf, das Kästchen neben anzukreuzen Remote-Anfragen zulassen.

Das ist alles, wir haben die Einstellungen des Internetanbieters vollständig eingestellt. Sie können die übliche Site-Adresse überprüfen und pingen.

Der Router selbst hat bereits einen Internetzugang. On müssen wir es für Benutzer konfigurieren. Dazu bauen wir mikrotik weiter auf.
Einrichten eines DHCP-Servers
Damit die angeschlossenen Geräte Netzwerkeinstellungen automatisch vom Router erhalten, müssen Sie dort einen DHCP-Server konfigurieren. Das ist nicht schwer, ich werde jetzt Schritt für Schritt alles unterschreiben. Gehen wir zu IP -> DHCP, gehen Sie zur Registerkarte DHCP und klicken Sie auf DHCP-Setup. Es wird uns angeboten, die Schnittstelle zu wählen, auf der der Server arbeiten soll. Wählen Brücke1.

Weiter klicken. Jetzt müssen Sie den Adressraum auswählen, aus dem IP-Adressen ausgegeben werden. Standardmäßig wird das Subnetz angegeben, das die IP-Adresse des Routers enthält. Belassen Sie dazu geeigneterweise den Standardwert 192.168.9.0/24 .

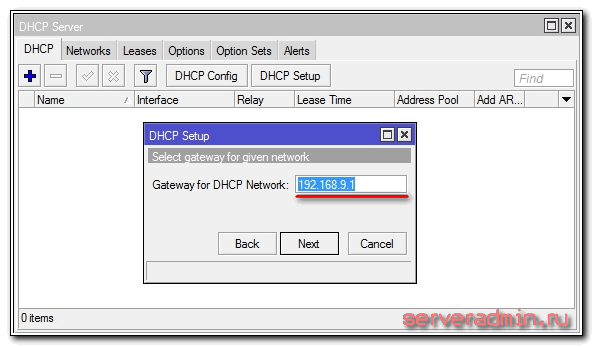
Jetzt müssen Sie den Adressbereich angeben, der an Clients ausgegeben wird. Wenn es dir egal ist und du nicht weißt, warum du es ändern musst, dann lass es so wie es ist. Alle freien Subnetzadressen werden verwendet.
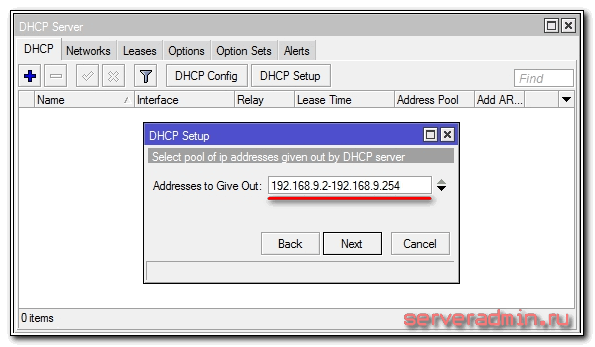
In der letzten Phase geben wir die DNS-Serveradresse ein, die an die Clients ausgegeben wird. Es kann entweder die Mikrotik selbst oder der DNS-Server des Anbieters sein. Dies ist nicht wichtig, aber es ist besser, den Router selbst anzugeben. Also schreiben wir dort die lokale Adresse 192.168.9.1 .
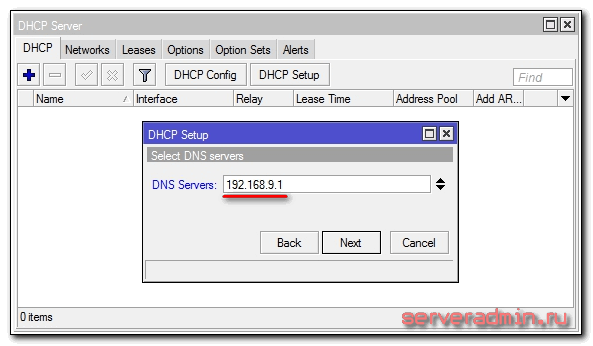
Belassen Sie den nächsten Parameter als Standard und klicken Sie auf Weiter. Damit ist die Einrichtung des DHCP-Servers für das lokale Netzwerk abgeschlossen.
Wenn wir jetzt einen beliebigen Client per Kabel mit mikrotik verbinden, erhält er Netzwerkeinstellungen, kann jedoch nicht auf das Internet zugreifen. Eine weitere wichtige Einstellung fehlt - NAT.
NAT-Setup
NAT ist Übersetzung, oder wie sie sagen, Netzwerkadressenübersetzung. Ich werde Ihnen nicht sagen, was es ist, Sie können es selbst im Internet lesen. Alle modernen Router verfügen über eine NAT-Funktion, um Teilnehmern den Zugang zum Internet zu ermöglichen. Also werden wir auch NAT in mikrotik konfigurieren.
Kommen wir zum Abschnitt IP -> Firewall, öffnen Sie die Registerkarte NAT und klicken Sie auf das Pluszeichen. Geben Sie auf der Registerkarte Allgemein nur einen Parameter an aus. Schnittstelle-Ether5(Verbindungsschnittstelle zum Provider), alles andere rühren wir nicht an.
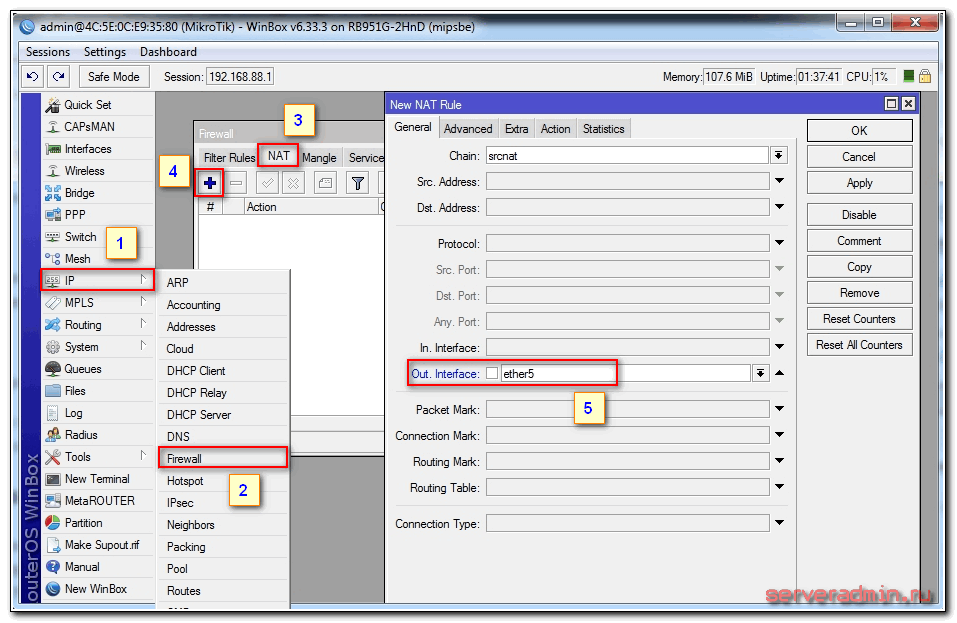
Gehen Sie zur Registerkarte Aktion und wählen Sie in der Dropdown-Liste aus Maskerade. Lassen Sie den Rest unberührt und klicken Sie auf OK.
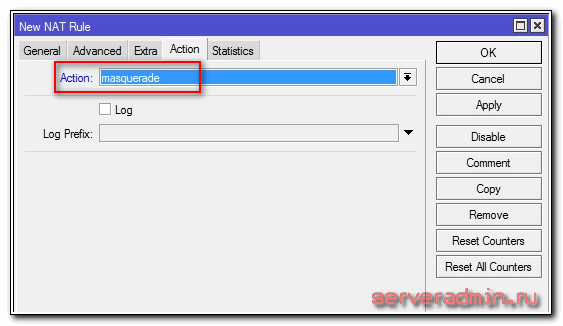
Alles, NAT ist konfiguriert. Wenn Sie nun einen Client mit einem Kabel an einen der Ports anschließen, erhält er Netzwerkeinstellungen über DHCP und hat Zugriff auf das Internet. Wir haben nur noch wenig übrig - um WLAN zu konfigurieren, um drahtlose Clients zu verbinden.
Einrichten eines WLAN-Zugangspunkts in Mikrotik
Unser Router ist fast einsatzbereit. Es bleibt nur noch, einen Wi-Fi-Zugangspunkt einzurichten, und Sie können es vergessen :). Das Einrichten von WLAN in Mikrotik verdient einen separaten Artikel. Es gibt viele Nuancen und Möglichkeiten. Wir werden jetzt die einfachste Einstellung vornehmen, die den Anforderungen entspricht und diese vollständig erfüllt WLAN zu Hause Router. Und für tieferes Wissen wird es möglich sein, ein separates Material zu diesem Thema zu verwenden.
Zunächst aktivieren wir die WLAN-Schnittstelle. Es ist standardmäßig deaktiviert. Kommen wir zum Abschnitt Kabellos, wlan1 auswählen und auf das blaue Häkchen klicken.
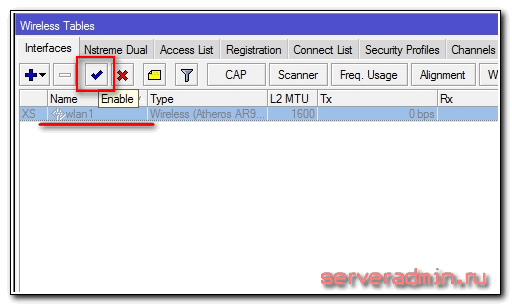
Die Oberfläche wechselt von grau zu hell. Gehen Sie zur Registerkarte Sicherheitsprofile, doppelklicken Sie auf die Zeile mit dem Standardprofil. Auf dem Feld Modus wählen dynamische Tasten. Häkchen davor setzen Wpa psk Und WPA2PSK Und aes ccm. In die Felder WPA Pre-Shared Key Und WPA2 Pre-Shares Key Geben Sie das Passwort für das zukünftige drahtlose Netzwerk ein.

Wir speichern die Einstellungen. Zurück zur Registerkarte Schnittstellen und doppelklicken Sie auf wlan1, die WLAN-Einstellungen der Mikrotik-Oberfläche öffnen sich. Gehen Sie zur Registerkarte Drahtlos. Wir setzen die Einstellungen wie in meinem Screenshot.
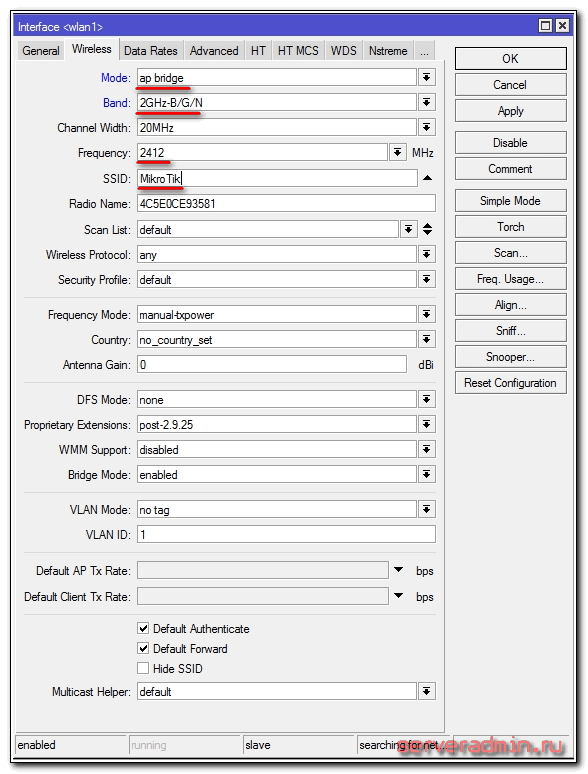
Achten Sie auf folgende Einstellungen:
- SSID ist der Name Ihres drahtlosen Netzwerks. Schreiben Sie, was Sie wollen.
- Frequenz- Frequenz, die einem der 12 Kanäle entspricht. Der allererste Wert ist der erste Kanal und so weiter. Hier empfiehlt es sich, den Kanal zu wählen, der in Ihrem speziellen Fall am wenigsten mit anderen Access Points belegt ist. Wenn Sie nicht wissen, was diese Kanäle sind und wie Sie sie überprüfen können, dann achten Sie nicht darauf, es kann einen beliebigen Wert aus der Liste auswählen.
Speichern Sie die Einstellungen mit einem Klick auf OK. Alles, der WLAN-Zugangspunkt auf Mikrotik ist konfiguriert, Sie können es überprüfen. Starten Sie ein beliebiges Gerät, suchen Sie Ihr Netzwerk, geben Sie das Zugangspasswort ein und überprüfen Sie das Internet. Alles sollte funktionieren.
Damit ist die grundlegende Einrichtung von Mikrotik abgeschlossen, aber ich empfehle, aus Gründen der Bequemlichkeit und Sicherheit noch ein paar weitere Einstellungen vorzunehmen.
Ändern Sie das standardmäßige Administratorkennwort
Wie ich bereits geschrieben habe, ist das Standard-Administratorkennwort in mikrotik nicht festgelegt, es ist leer. Benutzername - Administrator. Lassen Sie uns unser eigenes Passwort festlegen, um den unbefugten Zugriff auf die Einstellungen zu beschränken. Gehen Sie dazu in den Abschnitt System -> Benutzer. Auswählen eines einzelnen Benutzers Administrator, klicken Sie mit der rechten Maustaste und wählen Sie das Passwort für das allerletzte Element aus.
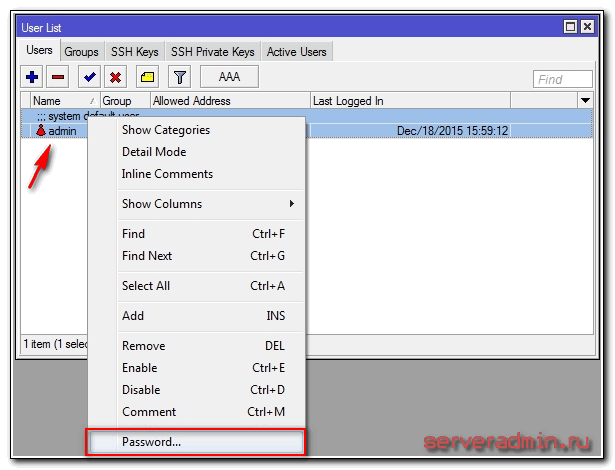
Geben Sie in dem sich öffnenden Fenster Ihr Passwort 2 Mal ein und speichern Sie es. Um sich jetzt über winbox zu verbinden, müssen Sie nicht nur den Admin-Benutzer, sondern auch das festgelegte Passwort angeben.
Zeiteinstellung
Ich empfehle, die richtige Uhrzeit einzustellen und die automatische Synchronisierung einzuschalten. Dies kann nützlich sein, wenn Sie sich einige Protokolle ansehen und Zeiten vergleichen müssen. Wenn es nicht installiert ist, ist es schwierig, dies zu tun. Also richten wir es ein. Gehen wir zu System -> Uhr, Uhrzeit, Datum und Zeitzone manuell einstellen.
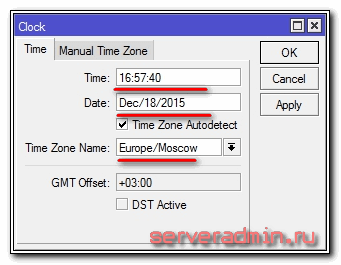
Sorgen wir dafür, dass die Zeit automatisch über das Internet aktualisiert wird. Kommen wir zum Abschnitt System -> SNTP-Client. Einen Haken machen Ermöglicht, in das Feld mit Serveradressen eingeben 193.171.23.163 Und 85.114.26.194 . Klicken Sie auf Anwenden und beobachten Sie das Ergebnis der Synchronisierung.
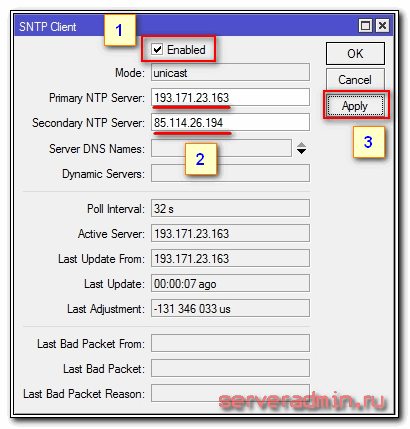
Jetzt hat die Router-Uhr immer die aktuelle Zeit.
Damit ist die Grundeinrichtung des mikrotik-Routers für den Heimgebrauch abgeschlossen. Sie können es einrichten und verwenden.
Video



















