Laptop als WLAN-Zugangspunkt - vollständige Anleitung zur Konfiguration des Adapters. Laptop als WLAN-Hotspot. Programm zum Erstellen eines Zugangspunkts.
Technologie kabellos Mit WiFi können Sie Heimnetzgruppen erstellen, indem Sie mehrere Laptops, PCs und andere Geräte verbinden, die unterstützen diese Verbindung, in Gruppen für Datenaustausch, Kommunikation und gemeinsame Spiele. Um eine solche Gruppe zu organisieren, wird jedoch in der Regel ein Router verwendet, der nicht immer zur Hand ist. Viele Leute interessieren sich für die Frage, kann ein WLAN-Zugangspunkt auf einem Laptop mit Windows 7 organisiert werden?
Schließlich alle moderner Laptop verfügt über einen integrierten WLAN-Adapter, der theoretisch als WLAN-Modul für einen Router fungieren kann. Mit anderen Worten, ist es möglich, eine virtuelle Gruppe ohne Router zu erstellen? Die Antwort ist ja, es ist möglich. Wie das geht, erfahren Sie in diesem Artikel.
Eigentlich ist alles ganz einfach. Dafür gibt es viele Programme. Darüber hinaus haben die Entwickler Betriebssystem Windows 7 machte dies möglich, indem es Benutzern die Verwendung integrierter virtueller Netzwerktools ermöglichte, was Ihnen die mühsame Suche nach Programmen erspart. Sie haben es erraten, es gibt zwei Möglichkeiten, eine virtuelle Gruppe zu erstellen:
- Durch die Installation eines speziellen Programms (zum Beispiel - Connectify).
- Verwenden Sie die integrierten Windows 7-Tools und den drahtlosen Laptop-Adapter.
So erstellen Sie einen virtuellen WLAN-Hotspot in Windows 7: Video
Schauen wir uns beide Optionen an. Dann können Sie selbst bestimmen, welche besser zu verwenden ist.
Erstellen Sie ein virtuelles Team in Windows 7 mit integrierten Tools
Es ist erwähnenswert, dass für die Implementierung diese Methode keine Suche und Installation erforderlich Programme von Drittanbietern, es funktioniert stabiler. Darüber hinaus kann der Laptop unter Windows 7 als WLAN-Zugangspunkt verwendet werden und gleichzeitig das Internet drahtlos empfangen und verteilen.
Tatsache ist, dass der Wi-Fi-Adapter eines Laptops gleichzeitig zum Empfangen und Ausgeben eines Signals arbeiten kann. Dementsprechend kann er das Internet empfangen und gleichzeitig verteilen.
Was braucht es also? Zunächst sollten Sie nach Updates für die Treiber für das Wireless-Modul suchen und diese installieren. Tatsache ist, dass veraltete Treiber die Funktion zum Erstellen eines virtuellen WiFi-Miniports möglicherweise nicht unterstützen. Alles wird durch ein einfaches Software-Update gelöst.
Es ist erwähnenswert, dass es zwei Möglichkeiten gibt, einen WLAN-Hotspot auf einem Laptop mit OS Windows 7 mithilfe der integrierten Tools zu erstellen:
- Verwenden von Befehlszeile.
- Durch Herstellen einer Computer-zu-Computer-Verbindung.
So verteilen Sie WLAN von einem Computer ohne Router: Video
Erstellen eines Heimnetzwerks auf einem Laptop über die Befehlszeile
Dazu müssen Sie die Befehlszeile mit Administratorrechten ausführen. Dies geht wie folgt: Drücken Sie die Tastenkombination Windows + R auf der Tastatur. Schreiben Sie im erscheinenden Fenster CMD und drücken Sie "Enter". Der Dienst wird automatisch gestartet erforderlicher Service mit Administratorrechten.
Befehlszeile über den Dienst ausführen ausführen
- Erstellen Sie ein lokales Netzwerk: netsh wlan set hostednetwork mode = allow ssid = My_virtual_WiFi key = 12345678 keyUsage = persistent. Hier ist SSID = My_virtual_WiFi der Netzwerkname und Key = 12345678 ist das Passwort. Diese Daten können unterschiedlich sein, die einzige Regel ist, dass Sie nur lateinische Buchstaben und Zahlen verwenden dürfen.
- Starten Sie die drahtlose Gruppe: netsh wlan start hostednetwork.
- Stoppen Sie den Netzwerkbetrieb: netsh wlan stop hostednetwork.
In Verbindung stehende Artikel
Nachdem Sie den ersten Befehl in die Befehlszeile geschrieben haben, drücken Sie "Enter". Wenn alles richtig gemacht wurde, erscheint im Manager eine neue Hardware "Microsoft Virtual WiFi Mini-Port Adapter". Außerdem eine neue Verbindung "Wireless Netzwerkverbindung 2".
Erstellen Sie einen virtuellen WLAN-Hotspot in Windows 7 über die Befehlszeile: Video
Damit ist die Erstellung der virtuellen Gruppe abgeschlossen. Wenn Sie Dateien freigeben möchten, müssen Sie Folgendes tun. Öffnen Sie das Netzwerk- und Freigabecenter über die Taskleiste (wie auf dem Foto) und gehen Sie zum Punkt „Zusätzliche Parameter ändern allgemeiner Zugang».
Hier sollte die Netzwerkerkennung aktiviert werden. Außerdem sollte die passwortgeschützte Freigabe deaktiviert werden. Danach können Sie jeden Ordner oder jede Datei freigeben, indem Sie darauf klicken Rechtsklick Maus und wählen Sie "ShareHomegroup (lesen)"
Wenn Sie möchten, dass Ihr virtueller WLAN-Zugangspunkt in Windows 7 das Internet an alle Mitglieder der Gruppe verteilt, sollten Sie zum Netzwerkkontrollzentrum zurückkehren und zum Abschnitt "Adaptereinstellungen ändern" wechseln. Hier finden wir die Verbindung, über die sich der Computer mit dem Internet verbindet, klicken Sie mit der rechten Maustaste darauf und wählen Sie "Eigenschaften".
Gehen Sie im angezeigten Fenster auf die Registerkarte "Zugriff", wo Sie zwei Kontrollkästchen wie auf dem Foto und in der Zeile "Verbindung" setzen müssen Heimnetzwerk"Sie müssen die erstellte Gruppe auswählen" Drahtlose Netzwerkverbindung 2 ". Klicken Sie anschließend auf "OK" und schließen Sie alle Fenster. Der WLAN-Zugangspunkt vom Adapter eines Laptops mit OS Windows 7 ist fertig, jetzt können Sie andere Geräte daran anschließen.
Herstellen einer drahtlosen Computer-zu-Computer-Verbindung
Kommen wir gleich zur Sache. Das Erstellen eines WLAN-Hotspots auf einem Windows 7-Laptop ist wie folgt:
- Starten Sie das Netzwerkkontrollzentrum und klicken Sie auf "Neue Verbindung oder Netzwerkeinstellungen".
- Wählen Sie im angezeigten Fenster "Computer-Computer des drahtlosen Netzwerks konfigurieren".
- Geben Sie als nächstes den Namen der Gruppe ein, wählen Sie die Art der Sicherheit und legen Sie ein Passwort (Sicherheitsschlüssel) fest. Der Gruppenname ist der Name der Verbindung, mit der zukünftig andere Geräte verbunden werden. Zum Verbinden ist der Netzwerkschlüssel erforderlich. Aktivieren Sie unten das Kontrollkästchen "Diese Netzwerkeinstellungen speichern".
- Geben Sie den Namen des Netzwerks ein.
- Einstellen des Sicherheitstyps.
- Installation des Netzwerkschlüssels.
- Wählen Sie die Verbindung aus, über die der Computer mit dem Internet verbunden ist (falls erforderlich).
- erstens im OP-Saal Windows-System 7 stellt hierfür ein Standardwerkzeug zur Verfügung;
- zweitens können Sie einen solchen Punkt mit speziellen Programmen erstellen.
- Wir brauchen einen Laptop, oder stationärer Computer... Wenn Sie einen PC haben, dann sollte er haben externer USB, oder einen internen PCI-WLAN-Adapter. Bei Laptops ist es integriert. Ich habe in dem Artikel über solche Adapter für PC geschrieben.
- Unser Computer oder Laptop muss mit dem Internet verbunden sein. Das ist verständlich, denn um es zu verteilen, muss er es von irgendwoher bekommen. Internet kann über normales Ethernet erfolgen (normal Netzwerkkabel) , Hochgeschwindigkeitsverbindung, über 3G/4G-Modem oder über Wi-Fi.
- Auf dem PC oder Laptop, den wir als Access Point einrichten möchten, muss der Treiber für den WLAN-Adapter installiert werden. Aufgrund des Treibers, seiner falschen Installation oder Version können viele Benutzer den Access Point nicht starten. Das heißt, Wi-Fi auf Ihrem Computer sollte in den Einstellungen in funktionieren Netzwerkadapter es muss ein "Wireless Network Connection"-Adapter vorhanden sein, oder " Drahtloses Netzwerk"(unter Windows 10).
- Der Standard und meiner Meinung nach der zuverlässigste Weg besteht darin, einen virtuellen Zugangspunkt mit speziellen Befehlen über die Befehlszeile zu starten. In Windows 7, 8, 10 sind diese Befehle gleich. Im Folgenden werde ich ausführlicher über diese Methode schreiben und Links zu detaillierten Anweisungen geben. Diese Methode mag Ihnen kompliziert erscheinen, ist es aber nicht.
- Die zweite Möglichkeit besteht darin, einen Hotspot mit speziellen Programmen von Drittanbietern zu starten. Wenn Sie weitere Informationen wünschen, habe ich im Artikel ausführlich über diese Programme gesprochen (Virtueller Router, Switch Virtual Router, Maryfi, Connectify 2016), und zeigte, wie man mit ihnen arbeitet. Wenn Sie sich entscheiden, das Netzwerk auf diese Weise zu starten, folgen Sie dem Link, den ich oben angegeben habe, alles ist dort sehr detailliert beschrieben und gezeigt.
- Dritter Weg wird passen nur für Windows 10, mit installiertes Update(Version 1607). Dort ist in den Einstellungen bereits der Reiter „Mobiler Hotspot“ aufgetaucht, mit dem man von einem Laptop aus einen Access Point starten kann.
- Wenn Sie einen Desktop-Computer mit USB haben WLAN-Adapter, dann lesen Sie die Anweisungen.
Es bleibt nur der allgemeine Zugang zu öffnen. Dies geschieht auf die gleiche Weise wie bei der vorherigen Methode. Damit ist die Erstellung eines WLAN-Hotspots auf einem Laptop mit Windows 7 abgeschlossen.
Erstellen einer drahtlosen Gruppe in Windows 7 mit Programmen von Drittanbietern
Diese Methode ist die einfachste. Die Hauptaufgabe besteht darin, ein geeignetes Programm zu finden und herunterzuladen. Es ist erwähnenswert, dass es eine Menge solcher Software gibt, von einer Vielzahl von Entwicklern und mit unterschiedlichen Fähigkeiten. Trotz dieser Vielfalt haben sie jedoch alle das gleiche Funktionsprinzip und die entsprechenden Einstellungen.
Es kommt auf vier Parameter an:
Vielleicht gibt es zusätzliche Einstellungen sie unterscheiden sich jedoch in jedem Programm, so dass es unmöglich ist, eine universelle Methode zu beschreiben. In der Regel zu Software Anleitung ist beigefügt.
So teilen Sie WLAN in Windows 7 mit Conectify Hotspot: Video
Jetzt weißt du das WLAN-Adapter Laptop als Zugangspunkt in Windows 7 verwendet werden - das ist durchaus möglich. Darüber hinaus ist die Bildung solcher Gruppen ohne große Schwierigkeiten und Probleme leicht zu bewerkstelligen.
Welche Option Sie in einer bestimmten Situation wählen, liegt bei Ihnen. Wir können nur eines sagen - die eingebauten Tools arbeiten stabiler, obwohl Programme von Drittanbietern viel einfacher zu konfigurieren sind.
Wenn Sie einen Laptop oder ein Netbook besitzen, möchten Sie es wahrscheinlich drahtlos mit Ihrem Heimnetzwerk verbinden - über Wifi. Dafür benötigen Sie jedoch einen Router zu Hause. Viele Benutzer, die nur 1 . haben Heimcomputer, verwenden Sie keine Router und verbinden Sie sich direkt mit dem Provider. Wie verbinde ich den Laptop in diesem Fall mit dem Netzwerk?
Das einfachste und schnelle Entscheidung- virtueller WLAN-Zugangspunkt auf einem PC oder Laptop:
Welcher Computer wird benötigt
Leider nicht jeder Persönlicher Computer und mit dem Laptop können Sie einen drahtlosen Zugangspunkt erstellen. Erstens gibt es eine Anforderung für die Verteilung des Betriebssystems. Ihre Windows-Version muss mindestens Home sein.
Dies liegt daran, dass Windows Starter kein Routing unterstützt. Auf einem solchen Betriebssystem kann nichts gemacht werden. Es ist notwendig, den Laptop auf eine erweiterte Version zu aktualisieren, oder Sie müssen das System neu installieren.
Zweitens müssen Sie einen Wifi-Adapter auf Ihrem Computer installieren. Die meisten PCs werden ohne sie geliefert, daher müssen Sie ein externes Gerät kaufen.
Dies ist eine kleine Antenne, die in USB-Anschluss Computer und ermöglicht das Senden und Empfangen von WLAN-Signalen. Wenn Sie an einem Laptop arbeiten, müssen Sie sich keine Sorgen machen. Jeder moderne Laptop verfügt über ein integriertes WLAN-Modul.
Sehen wir uns zunächst an, einen Punkt zu erstellen. drahtloses WLAN Zugriff über die integrierten Tools des Betriebssystems. Der Vorteil dieser Methode ist erstens die Zuverlässigkeit, zweitens die Einfachheit und drittens, dass keine zusätzliche Software auf dem Laptop installiert werden muss.
Der Nachteil für viele Benutzer ist die Notwendigkeit, mit und das Fehlen von grafische Oberfläche... Dies ist jedoch ein sehr bequemer Weg. Es wird empfohlen, dass Sie wissen, wie Sie einen WLAN-Hotspot mit grundlegenden Tools einrichten.
Erstellung mit Standard-Windows-Tools
Um einen neuen Zugangspunkt mit grundlegenden Windows-Tools zu erstellen, befolgen Sie die bereitgestellten Anweisungen:
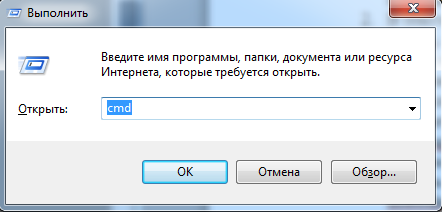
Jetzt können Sie Ihren anderen Laptop, Ihr Smartphone oder sogar einen PC mit einem Adapter an das erstellte Netzwerk anschließen. Wenn Sie den verteilenden Wi-Fi-Laptop neu starten, müssen Sie die Verbindung neu starten. Wenn der Computer die Verteilung des drahtlosen Netzwerks beenden soll, verwenden Sie den Befehl "Netsh-Wlan stoppt gehostetes Netzwerk».
MyPublicWiFi-Programm
Wenn Sie nicht die Befehlszeile öffnen und Befehle eingeben und Ihren Computer einschalten möchten, gibt es eine alternative Methode. Es gibt eine große Anzahl von spezielle Dienstprogramme Damit können Sie einen Zugangspunkt auf Ihrem Laptop erstellen.
Alle diese Anwendungen unterscheiden sich nur sehr wenig in ihren Fähigkeiten, daher macht es keinen Sinn, alles zu berücksichtigen. V dieses Handbuch beschreibt die Prinzipien der Arbeit mit dem Dienstprogramm My Public WiFi. Wenn Sie ein anderes Programm verwenden möchten, ist der Einrichtungsalgorithmus ungefähr gleich.
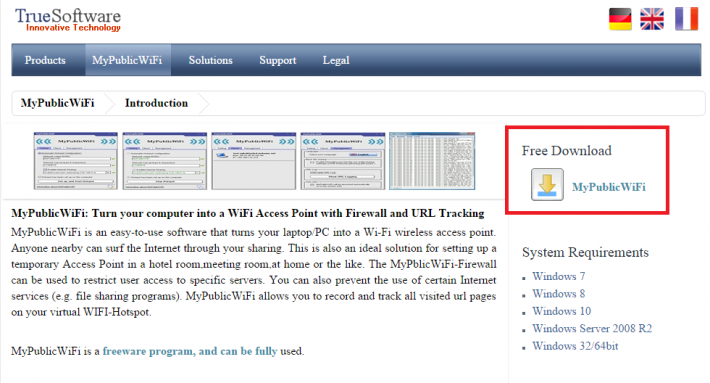
Es ist einfach so, dass ich bei der Arbeit, um ein vollwertiges Internet ohne Einschränkungen zu erhalten, ein Netbook und ein 3G-Modem verwenden muss. Kürzlich gekauft IPod Touch, ich wollte es unbedingt mit dem Internet verbinden. Wenn das Smartphone noch alleine ins Internet kommen könnte, dann ist es beim Player etwas schwieriger.
Eine Möglichkeit besteht darin, eine Verbindung über ein Synchronisierungskabel herzustellen. Die Option ist nicht sehr komfortabel, da man nicht ständig ein Kabel mit sich führen möchte und iTunes auch nicht installieren möchte. Die zweite Möglichkeit, die in diesem Artikel beschrieben wird, ist eine WLAN-Verbindung. Auf Habrahabr schon, aber für Linux. Unsere Aufgabe ist es, dasselbe unter Windows zu konfigurieren.
Was haben wir also?
- Netbook, ASUS 1215B- Internet über USB-3G-Modem
- Player und Smartphone mit WLAN
Aufgabe
- Holen Sie sich Internet auf allen GerätenLösung
Bevor Sie beginnen, raten viele zu einem Update WLAN-Treiber Karten auf dem Computer. Ich persönlich habe das nicht gemacht, aber das entscheidet jeder für sich.Die Wege
- Sie können grafische Dienstprogramme wie Connectify und Virtual Router verwenden. Sie funktionieren, sie funktionieren sogar gut, aber sie verbrauchen Ressourcen. Einige Leute haben sich darüber beschwert, dass sie Ressourcen sehr verbrauchen.Sie können alles selbst über die Konsole tun, indem Sie netsh... Dies ist der Weg, den ich gewählt habe. Alle Aktionen müssen im Namen des Administrators ausgeführt werden.
Wir schaffen ein Netzwerk
Zunächst müssen Sie mit dem folgenden Befehl ein drahtloses Netzwerk erstellennetsh wlan set hostednetwork mode = allow ssid = "MyHomeInternet" key = "pass12345678" keyUsage = persistent
wobei MyHomeInternet der Netzwerkname (ssid) ist, pass12345678 das Login-Passwort.
Der Erfolg des Befehls sieht in etwa so aus:
Das gehostete Netzwerk ist für den drahtlosen Netzwerkdienst aktiviert. Die SSID des gehosteten Netzwerks wurde erfolgreich geändert. Die Passphrase für den gehosteten Netzwerkbenutzerschlüssel wurde erfolgreich geändert.
Jetzt kannst du gehen zu Schalttafel \
\
... Ich nenne es "Drahtlose Netzwerkverbindung 2".
Verbindungsmanagement
Da sich die Verbindung im Status "Keine Verbindung" befindet, müssen wir sie aktivieren. Führen Sie dazu den Befehl aus:Nach Erhalt des Satzes Gehostetes Netzwerk gestartet, das Netzwerk wird gestartet und in der Liste der Verbindungen sehen wir die Verbindung Ihres Netzwerks. In unserem Beispiel ist dies MyHomeInternet.
Um das Netzwerk zu stoppen, müssen Sie den Befehl verwenden:
netsh wlan stop hostednetwork
Wir verbinden das Internet
Ein WiFi-Netzwerk wurde erstellt und Sie können sich sogar damit verbinden, aber das Internet wird höchstwahrscheinlich fehlen. Um dieses Missverständnis zu korrigieren, ist es notwendig:- gehe zu Schalttafel \ Netzwerk-und Freigabecenter \ Adapter Einstellungen ändern;
- gehen Sie zu den Eigenschaften der Verbindung, über die du gehst online(Ich habe es Internet MTS);
- Registerkarte Betreten;
- Aktivieren Sie das Kontrollkästchen neben " Erlauben Sie anderen Netzwerkbenutzern, die Internetverbindung zu verwenden dieser Computer "und wählen Sie unser erstelltes Netzwerk aus der Liste -" Wireless Network Connection 2 ";
- OK klicken;
- 3G-Verbindung deaktivieren und aktivieren; (idealerweise den Computer neu starten)
- Deaktivieren und aktivieren Sie das WLAN-Netzwerk.
Was ist passiert
Im Idealfall verwandelt sich der Laptop nach diesen Schritten in einen kleinen WLAN-Hotspot. Nehmen Sie dazu einen iPod, schalten Sie WLAN ein und sehen Sie sich unser erstelltes MyHomeInternet-Netzwerk an. Geben Sie das Passwort ein und verbinden Sie sich. Das Internet ist da.Einschränkungen
- Zuerst müssen Sie das Netzwerk nach jedem Windows-Start mit dem Befehl . starten netsh wlan start hostednetwork... Es wird gelöst, indem ein kleines Skript geschrieben und an Autoload gesendet wird. Eine andere Möglichkeit besteht darin, eine Desktop-Verknüpfung zu erstellen und das Netzwerk nur bei Bedarf zu starten.- Betriebssystem muss Windows 7 sein.
- das angeschlossene Gerät muss WPA2-PSK / AES unterstützen
Probleme
Das Netzwerk wird nicht erstellt
- Treiber aktualisieren kabelloser Adapter zu einem neueren- Führen Sie die Konsole als Administrator aus
Netzwerk erstellt, startet aber nicht
- vielleicht hilft ein Neustart des Computers und das Starten des Netzwerks als AdministratorDas Netzwerk wurde erstellt, gestartet, aber es ist nicht möglich, sich damit zu verbinden
- Passwort prüfen- Registrieren Sie die Netzwerkeinstellungen manuell in den TCP/IP-Verbindungseigenschaften auf dem "Server" und auf dem Client. Zum Beispiel für den Server: IP - 192.168.137.1, Maske - 255.255.255.0 und für den Client: IP - 192.168.137.2, Maske - 255.255.255.0, Gateway - 192.168.137.1, DNS - 192.168.137.1
Mit dem Netzwerk verbunden, aber kein Zugriff auf das Internet
- Stellen Sie sicher, dass Sie es teilen (siehe den Punkt "Verbindung mit dem Internet")- versuche nicht vorbei zu gehen Domainname, aber nach IP-Adresse. Wenn dies der Fall ist, ist es an der Zeit, darüber nachzudenken, einen DNS-Server zu den Client- und / oder Servereinstellungen hinzuzufügen.
Ergebnis
Wie Sie sehen, ist es möglich, eine so einfache Aufgabe zu lösen, ohne Software von Drittanbietern zu verwenden. Trotzdem kommt es manchmal vor, dass man nicht darauf verzichten kann. In meinem Fall gab es Probleme mit DNS und sogar Pointing Google-Server Public Domain in den TCP/IP-Einstellungen konnte ich nichts machen. Also musste ich zu Hilfe greifen14
WLAN-Hotspot betreten- Das Konzept ist ziemlich weit gefasst. Erstens kann es jedes Gerät bedeuten, das das Internet über WLAN verteilt - ein Computer, Laptop, Smartphone. Ein weiteres beliebtes Gerät zum Erstellen eines drahtlosen Internetzugangs für mehrere Computer wird jedoch als Access Point bezeichnet. Es wird oft mit einem Router verwechselt - heute werden wir herausfinden, was es ist und wie man einen WLAN-Zugangspunkt einrichtet.
Laptop als WLAN-Hotspot unter Windows 7
Beginnen wir das Gespräch damit, wie man einen WLAN-Hotspot von einem Laptop aus erstellt, der unter läuft Windows-Steuerung 7. Wenn Sie sich erinnern, haben wir das Internet auf andere Computer verteilt. Heute betrachten wir eine solche Methode, bei der sich Tablets und Smartphones direkt mit dem Computer verbinden können. Es ist nicht schwer, einen Laptop zu einem Zugangspunkt zu machen, da dieser Modus in Windows 7 bereits in die System-Shell integriert ist und aufgerufen wird. Diese Technologie verwandelt Ihren Laptop in einen virtuellen Hotspot und kann bis zu 100 verbundene Clients gleichzeitig unterstützen.
Beginnen wir also mit der Einrichtung. Zunächst müssen Sie wie im vorherigen Fall das WLAN aktivieren Netzwerkverbindung... Danach gehen wir zu Befehlsleiste(Start - Alle Programme - Zubehör - Befehlszeile) und im Administratormodus geben wir eine Aufforderung zum Aktivieren des Modus ein virtueller Adapter:
Netsh wlan set hostednetwork mode = allow ssid = "MS Virtual WiFi" key = "123456" keyUsage = persistent netsh wlan start hostednetwork
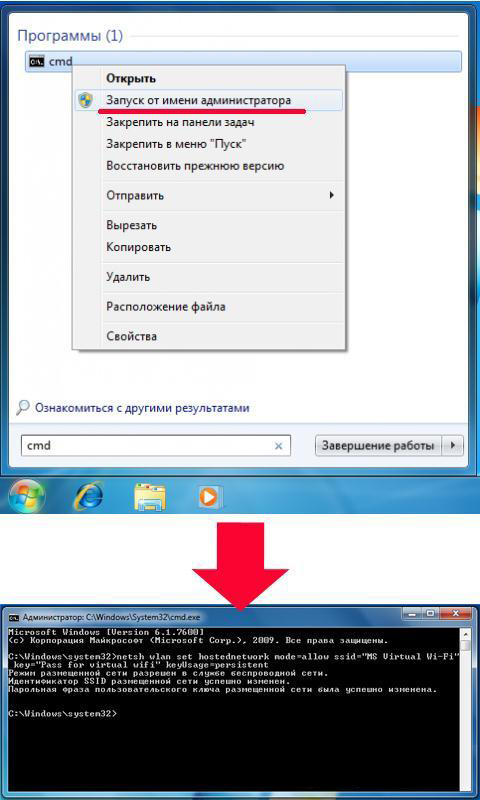
Hier ist "MS Virtual WiFi" der Name oder die SSID Ihres Netzwerks und "123456" ist das Passwort, um sich damit zu verbinden. Drücken Sie danach auf "Enter" und warten Sie, bis das System es konfiguriert hat. Danach wird im Gerätemanager ein neues virtuelles Gerät gefunden - "Microsoft Virtual WiFi Miniport Adapter" oder "Virtual WiFi Miniport Adapter".
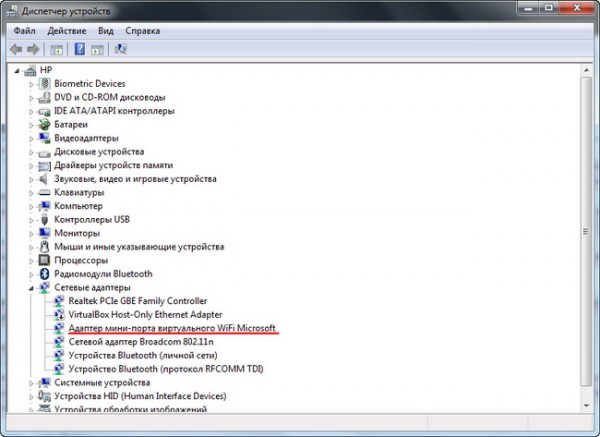
Es ist zu bedenken, dass
Der Treiber des auf dem Computer installierten WLAN-Adapters muss Virtual WiFi unterstützen
Andernfalls funktioniert der Computer nicht als Zugangspunkt - Sie müssen den Treiber aktualisieren.
Gehen Sie nun zu "Systemsteuerung - Netzwerk- und Freigabecenter - Adaptereinstellungen ändern" und sehen Sie das neu erstellte kabellose Verbindung:
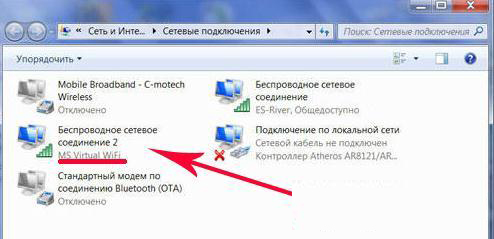
Jetzt ist Ihr Computer oder Laptop mit Windows 7 ein echter WLAN-Zugangspunkt mit der Möglichkeit, eine Verbindung zum Internet herzustellen. Das Netzwerk ist in der Liste der drahtlosen Netzwerke sichtbar und Sie können einfach eine Verbindung herstellen, indem Sie doppelklicken und das von uns festgelegte Passwort eingeben:
![]()
Andere Befehle zur Steuerung des virtuellen WLANs:
netsh wlan show einstellungen- Zeigen Sie die Eigenschaften des Netzwerks und seinen Zustand an
netsh wlan zeigt gehostete Netzwerkeinstellungen = Sicherheit- die Sicherheitseinstellungen des gehosteten Netzwerks anzeigen, einschließlich des Passworts
netsh wlan start hostednetwork- starte das Netzwerk
netsh wlan stop hostednetwork- Stoppen Sie das Netzwerk
Automatisierungsmethode dieser Prozess von Evgeny Bogdanov:
1) wir machen alles wie über die Befehlszeile geschrieben,
2) Erstellen Sie eine Datei.txt darin schreiben wir "netsh wlan start hostednetwork" (ohne Anführungszeichen)
3) Ändern Sie das Dateiformat von .txt in .bat (rechte Maustaste / umbenennen)
4) Ziehen Sie diese Datei auf Autorun und der Zugangspunkt von diesem-da-m startet automatisch, wenn der Laptop startet
Software für Microsoft Virtual WiFi Adapter
Die Zweckmäßigkeit der Verwendung eines Laptops als Zugangspunkt mit virtuellem WLAN ist offensichtlich, aber es ist unbequem, die Befehlszeile jedes Mal zu verwenden, wenn Sie den Computer einschalten. Um den Prozess zu erleichtern, wurde eine Anwendung entwickelt - Verbinden... Er hat eine kostenlose eingeschränkte Version, und es gibt eine vollwertige Version, die heute ab tausend Rubel kostet. Nach der Installation beginnt das Dienstprogramm gleichzeitig mit zu arbeiten Ausführen von Windows 7 und die Einstellungen sind die gleichen minimal - Sie müssen nur den Netzwerknamen und das Passwort festlegen.
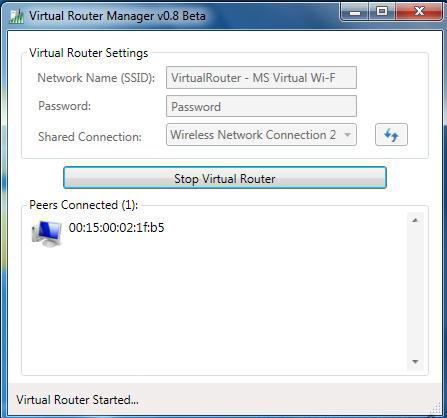
Bevor Sie es jedoch verwenden, müssen Sie einige wichtige Einstellungen überprüfen, die Ihre Arbeit beeinträchtigen können. Insbesondere wird mir oft die Frage gestellt:
Warum verbinde ich mich mit einem anderen Computer, kann aber nicht auf das Internet zugreifen?
1. Stellen Sie sicher, dass Ihre Netzwerkkarte von diesem Programm unterstützt wird. Sie können es auf dieser Seite der offiziellen Website des Entwicklers herausfinden. Wenn Ihre Karte vorhanden ist, aber das Internet auf einem anderen Computer immer noch nicht funktioniert, müssen Sie möglicherweise den Treiber aktualisieren, der die Virtual WiFi-Technologie unterstützt. "Firewood" finden Sie auf der offiziellen Website des Entwicklers, und die Version und den Hersteller Ihrer Netzwerkkarte können Sie mit dem Speccy-Programm finden, über das ich geschrieben habe.
2. Deaktivieren Sie alle Antivirenprogramme und Firewalls von Drittanbietern sowie die integrierten Windows-Firewall in den Modus "Auto" wechseln.
Gehen Sie dazu zu Win 7: Systemsteuerung> System und Sicherheit> Verwaltung> Dienste
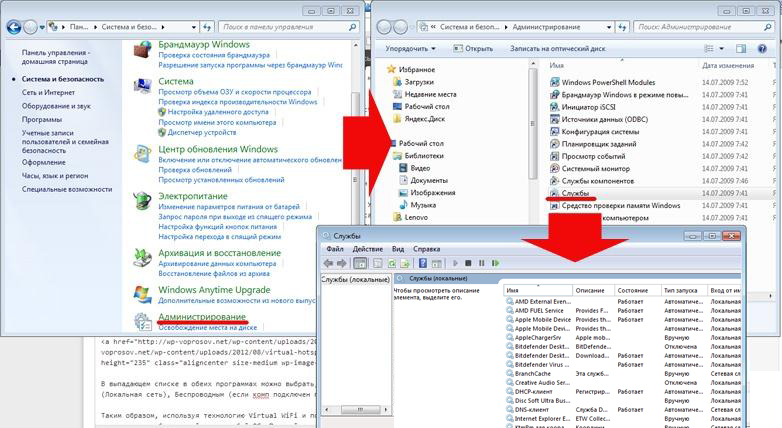
3. Führen Sie das Programm als Administrator aus.
Gehen Sie dazu auf "Start", klicken Sie mit der rechten Maustaste auf das Programm und wählen Sie "Als Administrator ausführen" aus dem Menü

4. Die vom Programm erstellte neue drahtlose Verbindung muss den Zugriff auf die Internetverbindung dieses Computers ermöglichen. Diesen Abschnitt haben wir oben bereits betreten: Start > Systemsteuerung > Netzwerk und Internet > Netzwerk- und Freigabecenter > Adaptereinstellungen ändern > Rechtsklick auf die neu erstellte Verbindung > Eigenschaften > Registerkarte "Zugriff". Wir setzen ein Häkchen in den Kästchen "Anderen Netzwerkbenutzern erlauben, die Verbindung dieses Computers mit dem Internet zu verwenden" und "Anderen Netzwerkbenutzern erlauben, den gemeinsamen Zugriff auf das Internet zu kontrollieren" und wählen die vom Programm erstellte Verbindung in der Dropdown-Liste aus. Liste unten.
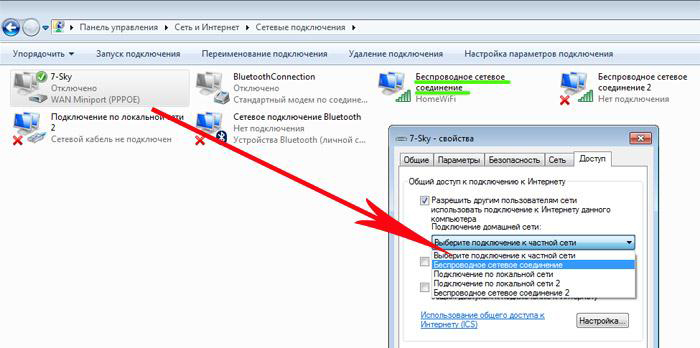
Es gibt zwei weitere ähnliche Programme, die Sie kostenlos verwenden können, wenn Connectify nicht funktioniert - Virtual Router Hotspot Manager, den ich selbst verwende, und mHotspot. Das Funktionsprinzip ist das gleiche: Wir öffnen das Programm, geben die SSID und den Schlüssel ein und beginnen mit der Arbeit. Es speichert die Einstellungen und wird automatisch mit dem Betriebssystem gestartet.
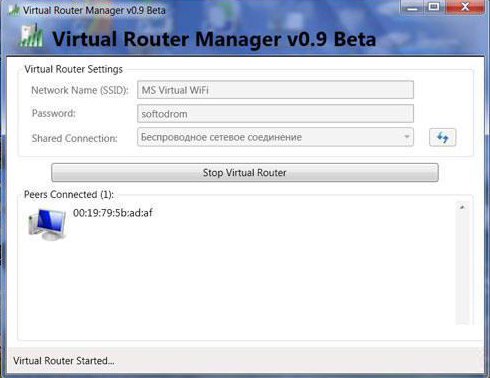
Aus Gründen der Übersichtlichkeit schlage ich vor, mehrere Videolektionen anzusehen, in denen alle oben genannten Methoden zur Verwendung eines Computers oder Laptops als Zugangspunkt detailliert beschrieben werden - integriert Windows-Tools oder durch Programme.
Virtuelles WLAN unter Windows 7
Verteilung des Internets mittels Windows
Connectify konfigurieren
Arbeiten mit dem mHotspot-Programm
So können Sie mit der Virtual WiFi-Technologie und den beschriebenen Dienstprogrammen einfach verteilen WLAN-Internet auf jedes Gerät mit jedem Betriebssystem. Benutze es!
Es gibt ein solches Gerät - einen Zugangspunkt
Kurz über die Hauptunterschiede des Geräts, genannt Zugangspunkt vom Router, sagte ich bereits im Artikel darüber. Der Hauptgrund ist die Unfähigkeit, eine Verbindung zum Internet herzustellen. Das heißt, der Zugangspunkt wird nur zum Organisieren eines lokalen drahtlosen Netzwerks verwendet. Wenn Sie einen gemeinsamen Zugriff aller Computer auf das Internet benötigen, wird entweder ein Router oder ein Router verwendet, der mit einem Zugangspunkt verbunden ist, an den Ihr gesamtes Netzwerk gebunden ist. Daraus schließen wir, dass ein reiner Access Point möglicherweise nur benötigt wird, um entweder ein internes Netzwerk im Büro aufzubauen oder eine Verbindung herzustellen drahtlos zwei verschiedene lokale Netze. Ich wiederhole, dass die Unterschiede in einem anderen Artikel ausführlich mit Erklärungen in einem Videoformat beschrieben werden.
D Link Wireless Access Point
Beginnen wir also der Reihe nach, insbesondere beim Zugangspunkt. Nehmen wir an, Sie möchten in Ihrem Büro ohne ein drahtloses Netzwerk einrichten, in dem bereits ein lokales Netzwerk zwischen Computern besteht, die über einen Router verbunden sind. Entweder Sie haben das Internet in Ihrer Wohnung über ein Kabel über ein ADSL-Modem, in das das Kabel des Anbieters eingesteckt ist, zum Hauptrechner zum Hauptrechner, und Sie möchten WLAN herstellen, aber keinen kombinierten Router mit ADSL-Unterstützung anschaffen. In diesem Fall verwenden wir den ersten und wichtigsten Punktmodus namens Access Point.
Wir kaufen einen Access Point, sie werden von allen Unternehmen mit Produkten hergestellt Netzwerkausrüstung, aber ich zeige dir, wie du den Punkt einrichtest D-Link-Zugang als eines der häufigsten am Beispiel des Modells DWL-3200AP. Die Einstellungen sind unabhängig vom jeweiligen Gerät ungefähr gleich, daher denke ich, dass alles klar ist.

Dieses Modell ist in einem Metallgehäuse gefertigt, was besonders für ein Büro wichtig ist, da es alle notwendigen Brandschutznormen erfüllt.
Das Patchkabel stecken wir mit einem Ende in die einzige freie RJ-45-Buchse, mit dem anderen in die Netzwerkkarte des Computers.

Standardmäßig hat dieser Zugangspunkt eine lokale IP - 10.0.0.1, was bedeutet, dass wir den Computer in diesen Adressbereich aufnehmen müssen. Wir gehen in die Systemsteuerung und stellen in den Einstellungen für lokale Verbindung folgende Werte:
IP - 10.0.0.10
DNS - 255.255.255.0 (auf dem Screenshot unten letzte Ziffer falsch geschrieben)
Gateway - 10.0.0.1 (Punktadresse)

(Start - Systemsteuerung - Netzwerk und Internet - Kontrollzentrum - Änderungen der Adapterparameter. Klicken Sie dann mit der rechten Maustaste auf "Verbinden über ." Lokales Netzwerk"- Eigenschaften - TCP / IPv4-Protokoll - Registerkarte Allgemein)
Wir speichern die Einstellungen und gehen im Browser auf die Adresse http://10.0.0.1. Zur Eingabe verwenden wir ein Paar Login / Passwort admin / admin. Sie können alle Parameter auch mit dem D-Link AP Manager-Programm für Windows konfigurieren, aber es ist bequemer und richtiger, alles manuell über die Webschnittstelle zu tun.
Wir gehen in das Menü im Punkt "Wireless" und stellen die Daten für das drahtlose Netzwerk ein - SSID, Verschlüsselungstyp und Passwort.
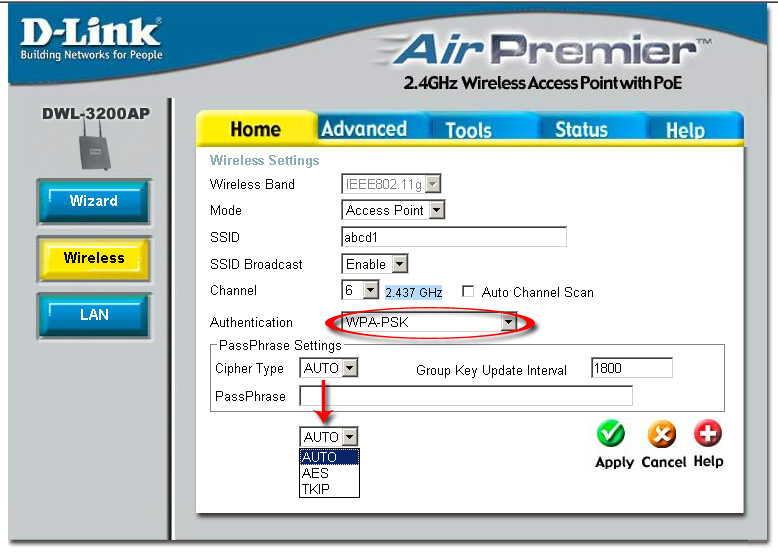
Mode - Betriebsart, Access Point einstellen
SSID - Netzwerkkennung (Name), die der Benutzer in der Liste der verfügbaren drahtlosen Verbindungen sieht
SSID-Broadcast - SSID ausstrahlen; damit die Netzwerkkennung bei der automatischen Suche nach drahtlosen Netzwerken sichtbar ist Netzwerkkarte Sie müssen Aktiviert setzen
Kanal - der Kanal der verwendeten Frequenzen - Sie können einen anderen verwenden
Authentifizierung - Authentifizierungsmodus
Bewerben Sie sich auf der Baustelle über den Button "Bewerben". In diesem Feld konfigurieren wir die Verteilung der IP-Adressen für verbundene über WLAN-Geräte... Gehen Sie dazu in das Menü "LAN" und stellen Sie den Adressbereich ein und aktivieren Sie deren dynamische oder manuelle Verteilung. Wenn Sie "Dynamisch" auswählen, wird Computern beim Verbinden automatisch ai pi zugewiesen, "Manuell" - Sie müssen alles manuell zuweisen, wie wir es gerade für die Konfiguration des Computers getan haben WLAN-Punkte auf D-Link zugreifen. Wählen Sie selbst, was für Sie bequemer ist, aber manuell ist es sicherer und später bequemer, wenn Sie nicht nur mit den Computern oder Laptops selbst arbeiten, sondern auch mit den daran angeschlossenen Geräten, beispielsweise einer Webcam.
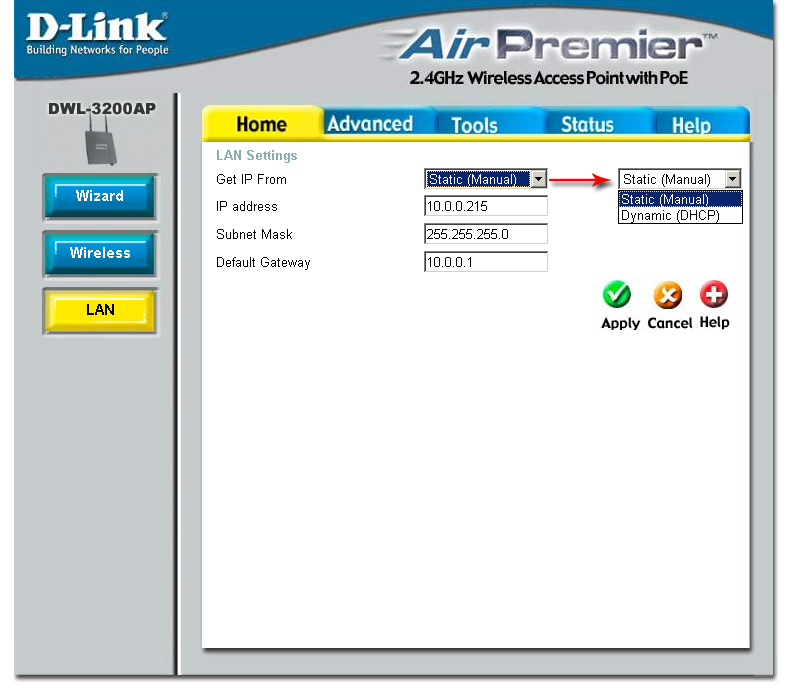
PassPhrase-Einstellungen - Verschlüsselungseinstellungen:
Cipher Type - Art der Verschlüsselung, wählen Sie TKIP
PassPhrase - Passwort für die WLAN-Verbindung. es kann eine beliebige lateinische Kombination aus Buchstaben und Zahlen sein.
DHCP-Einstellungen werden von denen übernommen, die Sie in "Erweitert> DHCP-Server" konfigurieren können.
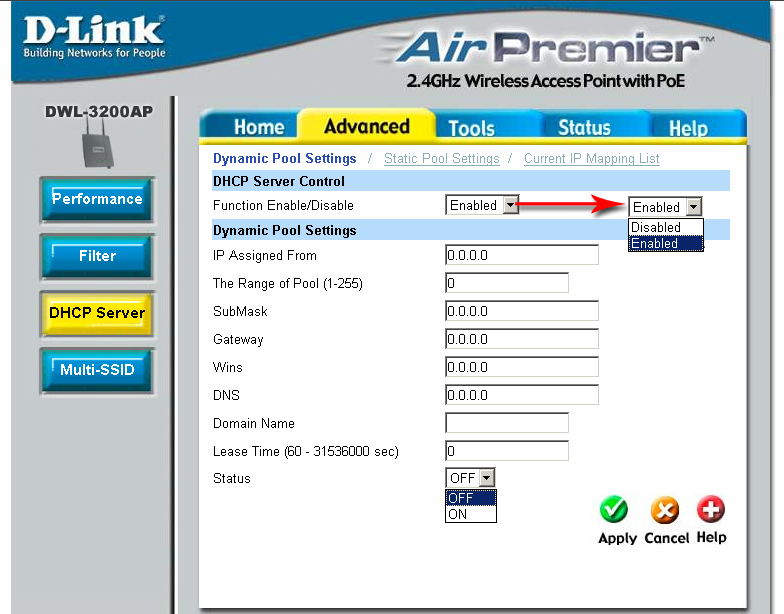
Jetzt können Sie den WiFi-Adapter Ihres Computers einschalten, einstellen Netzwerkeinstellungen automatisch zu empfangen, wenn Sie im Access Point die dynamische Verteilung des IP-Modus gewählt haben, oder statisch innerhalb des konfigurierten Adressbereichs eingeben und die Adresse des Points als Gateway angeben.
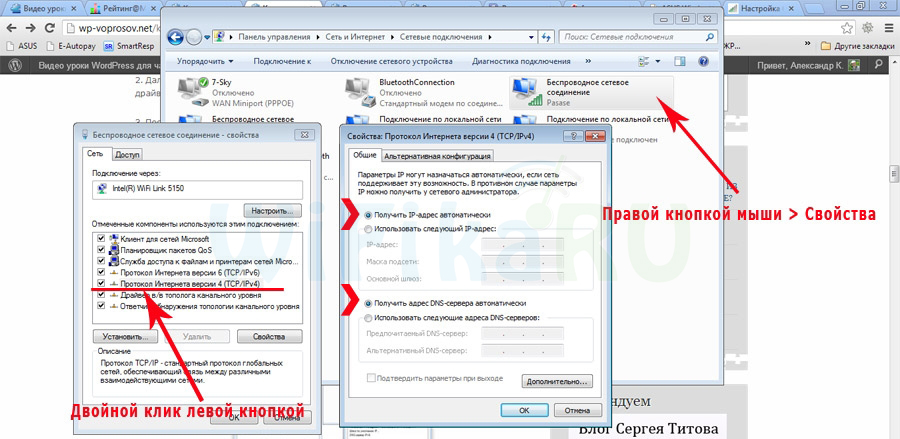
Danach nehmen wir das Patchkabel aus dem Laptop oder Computer heraus und stecken es in Ihren Router oder Modem, der mit dem Internet verbunden ist. Dieses Schema funktioniert natürlich, wenn Sie abgeschlossen haben ADSL-Einstellungen Modem oder Router für den Internetzugang, aber das ist ein anderes Thema. Wir starten den Punkt und das Modem neu und genießen das drahtlose Netzwerk. Übrigens können Sie jetzt alle Einstellungen über WLAN unter derselben Adresse ändern - 10.0.0.1. Ändern Sie beispielsweise das Passwort für den Zugriff auf das Admin-Panel
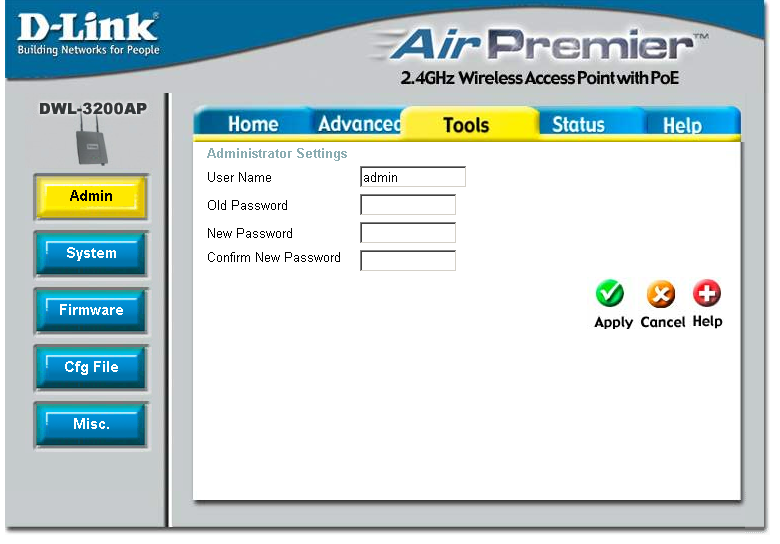
Nehmen wir an, Sie möchten das Wi-Fi-Internet von Ihrem Laptop aus teilen. Verwenden Sie einen Laptop in einer Rolle Wlan Router... Rechts? Wenn ja, dann sind Sie bei uns genau richtig. Hier erzähle ich dir alles darüber, wie du einen Punkt machen kannst WLAN-Zugang auf einem Laptop, und ich werde Links zu detaillierten Artikeln zum Einrichten geben, die für Ihren Fall am besten geeignet sind.
Ich habe bereits mehrere Anleitungen zum Einrichten eines Access Points in Windows vorbereitet. Für Windows 7 und Windows 10. Gezeigt, wie der Zugangspunkt über . gestartet wird spezielle Programme, über die Befehlszeile und sogar Standardmittel Der "mobile Hotspot", der nach dem letzten großen Update in Windows 10 eingeführt wurde. In dem Artikel werde ich Links zu dieser Anleitung bereitstellen. Außerdem habe ich bereits über die Lösung von Problemen gesprochen, die beim Starten eines Access Points auf einem Laptop häufig auftreten können.
Aber zuerst, für diejenigen, die sich nicht mit dem Thema beschäftigen, werde ich Ihnen sagen, was ein Zugangspunkt auf einem Laptop ist, in welchen Fällen es möglich ist, Wi-Fi zu verteilen und in welchen Fällen nicht. Diese Informationen mögen Ihnen überflüssig erscheinen. Aber glauben Sie mir, das ist es nicht. Den Kommentaren nach zu urteilen, haben viele Benutzer Probleme, den Access Point zu starten, gerade weil sie nicht ganz verstehen, was es ist und wie es funktioniert. In jedem Fall können Sie einen Abschnitt überspringen und zum nächsten, zur Einstellung, übergehen. Wenn Sie kein Interesse haben.
Was ist ein Windows-WLAN-Hotspot?
Seit Windows 7 (außer Windows 7 Starter), jetzt ist es möglich, einen virtuellen WLAN-Hotspot zu starten. Dadurch kann im System ein virtueller Adapter erstellt werden, über den das Internet per WLAN an andere Geräte verteilt wird. Dies ist in einfachen Worten zu erklären.
Schauen Sie: Ein Laptop oder Computer verfügt über einen Wi-Fi-Adapter, über den wir ihn über ein drahtloses Netzwerk mit dem Internet verbinden können. Dies ist der direkte Zweck des Adapters. Und in Windows ist die Software Access Point-Funktion implementiert. Dies bedeutet, dass der Computeradapter beim Starten des Access Points das Wi-Fi-Netzwerk überträgt (wie ein normaler Router)... Und andere Geräte können mit diesem Netzwerk verbunden werden (Handys, Tablets, Laptops usw.)... Und wenn Sie in den Eigenschaften unserer Internetverbindung den allgemeinen Zugriff für den erstellten virtuellen Adapter aktivieren, haben alle Geräte Zugriff auf das Internet. Laptop wie WLAN router, wird das Internet über Wi-Fi verteilen.
Außerdem können Sie auf diese Weise das Internet über WLAN empfangen und verteilen. Das bedeutet, dass der Laptop (PC) bereits als Repeater fungiert (drahtloser Verstärker)... In einigen Fällen kann diese Funktion nützlich sein. Sie haben beispielsweise eine schlechte WLAN-Verbindung in Ihrem Zimmer. Und am Computer gibt es aufgrund des leistungsstärkeren Empfängers ein stabiles Funksignal. Wir starten einfach den Access Point in Windows und verbinden das Telefon damit.
Was benötigen Sie, um einen Access Point auf einem Laptop auszuführen?
Unabhängig davon habe ich beschlossen, die Punkte hervorzuheben, auf die Sie nicht verzichten können, wenn Sie das Internet über Wi-Fi von einem Laptop oder Desktop-Computer aus verteilen möchten. Es ist sehr wichtig.
So überprüfen Sie, ob Windows gehostete Netzwerkunterstützung bietet
Es gibt einen Befehl, mit dem Sie überprüfen können, ob Ihr Computer einen Wi-Fi-Adapter oder genauer einen Treiber unterstützt, der zum Ausführen eines gehosteten Netzwerks installiert ist. Es gibt einen virtuellen Start WLAN-Netzwerke.
Führen Sie die Eingabeaufforderung als Administrator aus und führen Sie den Befehl aus netsh wlan show treiber.
Wir machen aus einem Laptop (PC) einen WLAN-Zugangspunkt
Ein wichtiger Punkt zum Verständnis. Das Ausführen eines virtuellen Wi-Fi-Netzwerks unter Windows 7, Windows 8 (8.1) und Windows 10 ist fast gleich. Das Funktionsprinzip ist das gleiche. Die Startbefehle sind die gleichen. Trotz der Tatsache, dass ich unten im Artikel Links zum Starten des Netzwerks angeben werde verschiedene Versionen Windows ist es wichtig zu verstehen, dass das Funktionsprinzip und sogar die Lösung der häufigsten Probleme überall gleich sind.
Sie haben mehrere Möglichkeiten, den Access Point zu starten:
Der universelle Weg: einen Access Point über die Kommandozeile starten
Ich rate Ihnen, direkt auf die Seite mit zu gehen detaillierte Anleitung das passt am besten zu dir.
Egal welches Windows-Version du hast installiert. Sie müssen nur die Befehlszeile ausführen und mehrere Befehle nacheinander ausführen.
Kurzanleitung
1 Erster Befehl:
netsh wlan set hostednetwork mode = ssid zulassen = "site" key = "11111111" keyUsage = persistent
Sie registriert sich im System neues Netzwerk... Einfach ausgedrückt, legt es den Namen des Wi-Fi-Netzwerks fest, das der Laptop verteilen wird, und legt das Passwort fest. Es ist leistungsstark, es zu ändern. Auch das Passwort ist key = "11111111". Das Passwort kann auch geändert werden.
2 Zweiter Befehl:
netsh wlan start hostednetwork
Sie läuft schon virtuelles Netzwerk, erstellt einen Adapter. Nach Ausführung dieses Befehls beginnt Ihr Laptop bereits mit der Verteilung von WLAN mit den Parametern, die im ersten Befehl festgelegt wurden.
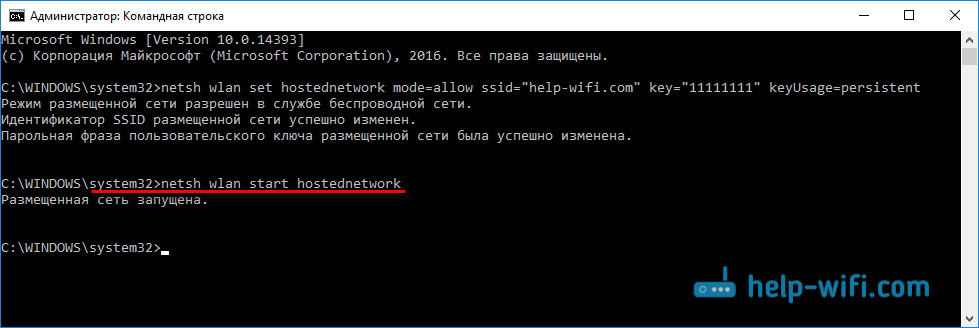
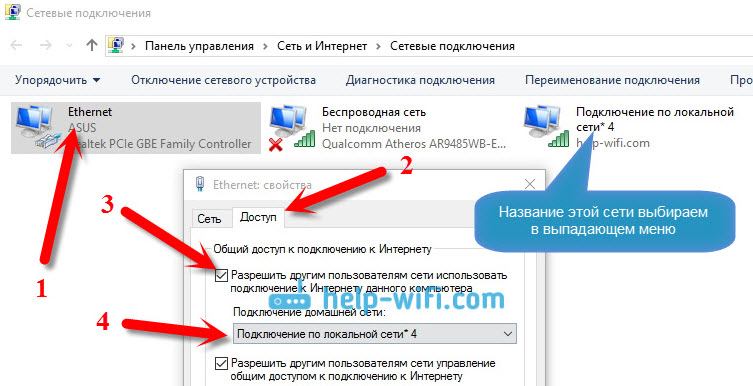
4 Stopp WLAN-Verteilung Sie können den Befehl verwenden: netsh wlan stop hostednetwork... Und laufe wieder mit dem Befehl, den ich oben gegeben habe. Sie müssen nicht jedes Mal den ersten Befehl ausführen. Nur wenn Sie den Netzwerknamen (SSID) oder das Passwort ändern möchten.
Zugangspunkt in Windows 10 über den "Mobilen Hotspot"
Wie ich oben geschrieben habe, erschien nach der Installation des Updates auf Windows 10 vom 2. August 2016 (Version 1607) in den Einstellungen ein Tab, der Abschnitt "Netzwerk und Internet" "Mobiler Hotspot" auf dem es sehr einfach und schnell möglich ist, die Verteilung des Internets über Wi-Fi zu starten. Es sieht aus wie das:
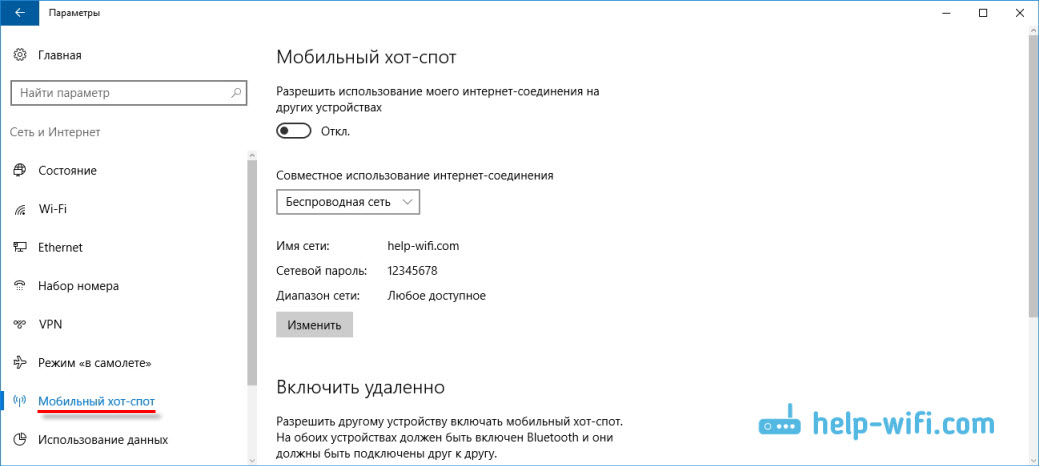
Fehler, die beim Starten eines virtuellen Wi-Fi-Netzwerks auftreten können
Seltsamerweise können Sie beim Einrichten und Verwandeln Ihres Laptops in einen Router auf viele Probleme und Fehler stoßen. Vor allem in Windows 10, da es meist Probleme mit Treibern gibt. Daher habe ich mehrere separate Artikel mit Lösungen für die häufigsten Fehler vorbereitet.
1 Wenn Sie das Netzwerk in Windows 10 über den "Mobilen Hotspot" starten, wird möglicherweise die Fehlermeldung "Einrichten eines mobilen Hotspots fehlgeschlagen, da der Computer nicht über verfügt" angezeigt Ethernet-Verbindung, Wi-Fi oder eine Mobilfunknetzverbindung. "In diesem Fall ist Ihr Computer mit dem Internet verbunden. Dieser Fehler kann auftreten, wenn Sie PPPoE-Verbindung durch Wählen einer Nummer (Login und Passwort). Aus irgendeinem Grund sieht die Standardfunktion eine solche Verbindung nicht. Versuchen Sie, das Netzwerk über die Befehlszeile zu starten.
4 Informationen zum Beheben von Problemen beim Öffnen eines freigegebenen Internetzugangs für die erstellte Verbindung finden Sie im Artikel.
5 Wenn Sie mit der Verteilung von Wi-Fi begonnen haben, verbinden sich die Geräte mit dem Netzwerk, aber das Internet funktioniert nicht, dann schauen Sie.
Abschluss
Ich habe versucht, diesen Artikel so einfach und unkompliziert wie möglich zu gestalten. Damit jeder versteht, wie diese Funktion funktioniert, was zu ihrer Konfiguration erforderlich ist und nach welchen Anweisungen sie im Einzelfall zu konfigurieren sind. Auch wie man damit umgeht mögliche Probleme die während des Konfigurationsprozesses des Windows-Zugriffspunkts auftreten können.
Wenn Sie verstehen, wie die virtuelle WLAN-Netzwerkfunktion funktioniert und es keine Probleme mit der Hardware (Treiber) gibt, dann startet das Netzwerk sehr einfach und funktioniert hervorragend. Auf jeden Fall können Sie in den Kommentaren Ihre Ratschläge teilen und Fragen stellen. Alles Gute!



















