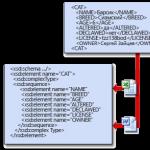WPAD oder automatische Proxy-Einstellungen
Von der Website genommen http://vulticulus.ignorelist.com/
Die einfachste Möglichkeit, die Zensur von Runet zu umgehen, ist ein einfaches Browser-Setup von Immunicity
Setup ohne Installation von Programmen oder Erweiterungen. Funktioniert in 90% der Fälle mehrere hundert Standorte.
Wählen Sie Ihren Browser aus
Google Chrome einrichten
Befolgen Sie diese Schritte zur Konfiguration Google Chrome und verwenden Sie Immunicity unter Windows, Mac OS X und Linux. Einige Nutzer haben Probleme mit Google Chrome. Sie müssen es möglicherweise neu starten, bevor es funktioniert. Wir arbeiten daran, diese Anforderung zu beseitigen. Weitere Informationen finden Sie in der Anleitung zur Fehlerbehebung. 1. Klicken Sie in Google Chrome rechts neben der Adressleiste auf "Menü" und wählen Sie "Einstellungen".2. Klicken Sie unten "Zeigen erweiterte Einstellungen" ... Links.
3. In abschnitt "Netzwerk" drücken Sie die Taste "Proxy-Einstellungen ändern".
4. In WindowsKlicken Sie unten auf "Netzwerkeinrichtung". Ein neuer Dialog wird angezeigt. Aktivieren Sie das Kontrollkästchen.
Aktivieren Sie in Mac OS X die automatischen Proxy-Einstellungen.
Klicken Sie auf Netzwerkproxy, wählen Sie "Auto" in der "Dropdown-Methode".
5. Fügen Sie in die Adressleiste Folgendes ein:
6. Schließen Sie die Dialoge, um die Einstellungen zu speichern. In Mac OS X Klicken Sie auf Übernehmen zuerst.7. Gehe zu
check.immunicity.orgUm die Änderungen rückgängig zu machen und die Verwendung von Immunicity zu beenden, gehen Sie zurück zu “Einstellungen” und wählen Sie “Kein Proxy”.
Mozilla Firefox-Setup
Befolgen Sie diese Schritte zur Konfiguration Mozilla Firefox
und verwenden Sie Immunicity unter Windows, Mac OS X und Linux. 1. In Mozilla Firefox zum Menü gehen "Tools" - "Einstellungen".In Windows drücken Sie die Taste Firefoxauswählen "Optionen" oder zum Menü gehen "Service", und dann "Optionen".
In Mac OS X Gehen Sie zu Firefox.
In Linux zum Menü gehen "Service", "Optionen".
2. Gehen Sie auf die Registerkarte "Zusätzliche"und dann die Registerkarte "Netzwerk".
3. Klicken Sie auf die Schaltfläche "Firefox-Internetverbindungseinstellungen festlegen".
4. Wählen Sie "URL für die automatische Konfiguration des Proxy-Dienstes".
5. Fügen Sie in das Textfeld den folgenden Link ein:
http://vulticulus.ignorelist.com/proxy.pac
6. Klicken Sie auf "OK"und dann die Taste "OK" im Fenster "Optionen".7. Gehe zu
check.immunicity.org um sicherzustellen, dass alles korrekt funktioniert. Wenn nicht, vergewissern Sie sich, dass die Einstellungen korrekt sind.
Immunität gehe zurück zu "Anpassung" programmieren und die Änderungen auf dieselbe Weise abbrechen. 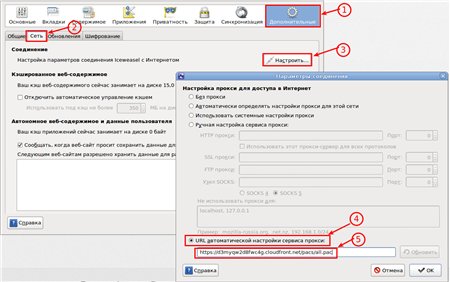
Opera 12.16 und frühere Versionen
Eine kleine Klarstellung zu den Anweisungen
1) Opera-Browsereinstellungsmethode Opera nur für Version 12.16
und vorher.
2) Für die neue "lame-like" Opera 15/16
Chrome / IE-Methode muss verwendet werden.
Tuning-Oper
Führen Sie die folgenden Schritte aus, um Opera zu konfigurieren und Immunicity unter Windows, Mac OS X und Linux zu verwenden. 1. In Opera Gehe ins Menü "Einstellungen" - " Allgemeine Einstellungen"(STRG + F12).
2. In der Registerkarte "Erweitert" (1) Abschnitt "Netzwerk" (2) drücken Sie die Taste "Proxy-Server" (3).
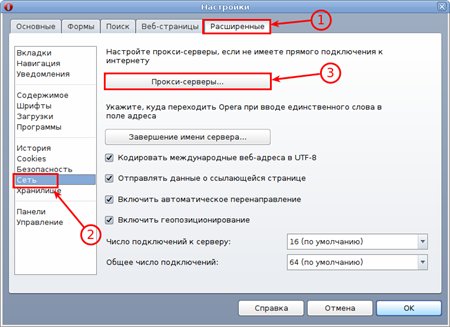
3. Im Einstellungsfenster, das sich öffnet "Proxy-Server"Aktivieren Sie das Kontrollkästchen "Automatische Proxy-Konfiguration"(1) und fügen Sie im Adressfeld der automatischen Proxy-Konfigurationsdatei (PAC) die Adresse hinzu http://vulticulus.ignorelist.com/proxy.pac (2).
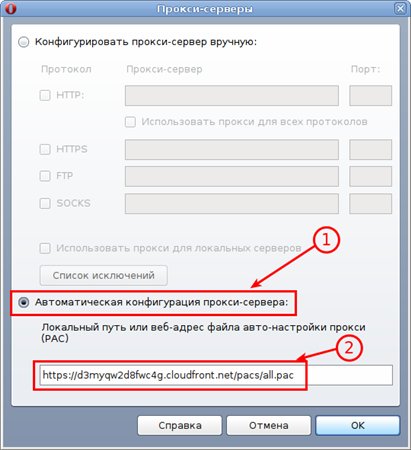
4. Schließen Sie die Dialoge, um die Einstellungen zu speichern. In Mac OS XKlicken Sie zuerst auf Übernehmen.
5. Gehe zu
check.immunicity.org um sicherzustellen, dass alles korrekt funktioniert. Wenn nicht, vergewissern Sie sich, dass die Einstellungen korrekt sind.Um die Änderungen abzubrechen und die Verwendung von Immunicity zu beenden, gehen Sie zurück zu Einstellungen und wählen Sie "Proxy-Server manuell konfigurieren" (1) und deaktivieren Sie alle Kontrollkästchen (2).
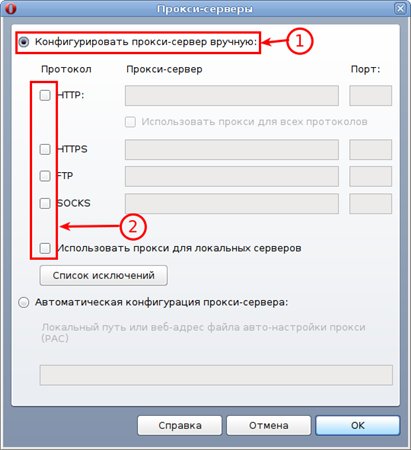
Internet Explorer-Setup
Führen Sie zur Konfiguration die folgenden Schritte aus Internet Explorer und verwenden Immunität.1. Gehen Sie zum Menü Startdann Schalttafel. (Windows 8-Benutzer werden über dem rechten unteren Rand angezeigt, wählen Sie aus Anpassungdann Schalttafel)
2. Finden "Internetoptionen"und dann auf die Registerkarte gehen "Verbindungen".
3. Drücken Sie unten die Taste. "Netzwerkeinrichtung".
4. Ein neuer Dialog wird angezeigt. Aktivieren Sie das Kontrollkästchen "Automatisches Konfigurationsskript verwenden".
5. Fügen Sie in die Adressleiste den folgenden Link ein:
http://vulticulus.ignorelist.com/proxy.pac
6. Klicken Sie auf "OK"und dann die Taste "OK" im Dialogfeld "Internetoptionen".7. Gehe zur Adresse
check.immunicity.org um sicherzustellen, dass alles korrekt funktioniert. Wenn nicht, überprüfen Sie die Richtigkeit der Einstellungen.Um die Änderungen abzubrechen und die Verwendung zu beenden Immunität Deaktivieren Sie das Kontrollkästchen "Automatisches Konfigurationsskript verwenden".
Einrichten von Safari Führen Sie die folgenden Schritte aus, um Safari einzurichten und Immunicity unter Mac OS X zu verwenden.
1. Gehen Sie in Safari zu "Einstellungen".
2. Klicken Sie auf die Schaltfläche "Einstellungen ändern" ... neben Proxy.
3. Häkchen Sie ab.
http://vulticulus.ignorelist.com/proxy.pac
6. Klicken Sie auf "OK", und dann Übernehmen.7. Gehe zu
check.immunicity.org um sicherzustellen, dass alles korrekt funktioniert. Wenn nicht, vergewissern Sie sich, dass die Einstellungen korrekt sind.Um die Änderungen abzubrechen und die Verwendung zu beenden Immunität gehe zurück zu "Einstellungen"und deaktivieren Sie das Kontrollkästchen "Automatische Proxy-Einstellungen".
Andere Programme und Geräte:
IOS-Geräte konfigurieren
Befolgen Sie diese Schritte zur Konfiguration IOS-Geräte (iPhone / iPad / IPod Touch) um Immunicity über Wi-Fi zu nutzen. Dies funktioniert nicht bei Mobilfunkdatenverbindungen - es bleibt unverändert. 1. Gehen Sie im Hauptbildschirm zu Einstellungen.
2. Wählen Sie WLAN aus und tippen Sie neben Ihrem Netzwerk auf (\u003e).
3. Klicken Sie unter HTTP-Proxy auf Auto.
5. Geben Sie in die Adressleiste Folgendes ein:
http://vulticulus.ignorelist.com/proxy.pac
6. Klicken Sie auf OK und anschließend auf Übernehmen.7. Gehe zu
check.immunicity.org um sicherzustellen, dass alles korrekt funktioniert. Wenn nicht, vergewissern Sie sich, dass die Einstellungen korrekt sind.Um die Änderungen abzubrechen und die Verwendung von Immunicity zu beenden, kehren Sie zu den Netzwerkeinstellungen zurück. Klicken Sie unter HTTP-Proxy auf die Schaltfläche Aus.
Android-Geräte einrichten
Aufgrund der Komplexität der Android-Proxy-Implementierung wird die Verwendung von PAC-Dateien standardmäßig nicht unterstützt. Sie können verwenden drittanbieteranwendungDies wird jedoch derzeit nicht offiziell unterstützt. Wir sind technisch geneigt, voranzukommen. Wenn Sie die PAC-Arbeitsdatei erhalten können, teilen Sie uns dies bitte mit. Wir sind an Lösungen interessiert, mit denen Benutzer einen Proxy leicht konfigurieren können und kein Root-Gerät benötigen. Proxy-Einstellungen Konfiguration
Wenn Sie wissen, was Sie tun, wird der Ort der benötigten PAC-Datei unten angezeigt. Dadurch wird Ihr Browser automatisch konfiguriert.
http://vulticulus.ignorelist.com/proxy.pac
Sie können es lokal herunterladen, spiegeln usw., aber aktualisieren Sie es regelmäßig, da häufig neue Websites hinzugefügt werden, die zensiert werden.Um sicherzugehen, dass Sie es richtig einrichten, gehen Sie zu
check.immunicity.org - Denken Sie daran, dass Sie möglicherweise den Cache löschen müssen (Shift + F5 in den meisten Browsern), wenn Sie diese Checkout-Seite zuvor aufgerufen haben.Ein Proxyserver steuert den Zugriff auf das Internet und verhindert, dass externe Computer auf das Netzwerk zugreifen. Wenn eine Internetverbindung über einen Proxyserver hergestellt wird, geben Sie in diesem Fenster Informationen zu diesem Server an. Norton-Komponenten, für die eine Internetverbindung erforderlich ist, funktionieren nur mit konfigurierten Proxy-Einstellungen.
Wenn das Netzwerk automatische Konfigurationsskripts zur Steuerung des Internetzugriffs verwendet, können Sie die URL der gewünschten PAC-Datei angeben. Die PAC-Datei enthält Code, der dem Browser Informationen zu den Proxy-Server-Einstellungen für verschiedene Websites liefert. Es enthält Wörter, die beim Zugriff auf das Internet gefiltert und gesperrt werden müssen. Sie können auch eine Einstellung konfigurieren, mit der der Browser Proxy-Einstellungen automatisch erkennt.
Proxy-Server-Einstellungen werden in den folgenden Abschnitten des Fensters angegeben:
|
Auto Tuning |
Ermöglicht die Angabe einer automatischen Konfigurations-URL oder eines Skripts zur Steuerung des Internetzugangs. Die folgenden Optionen sind verfügbar.Automatische Erkennung von Parametern Ermöglicht dem Browser die automatische Ermittlung der Netzwerkparameter. Deaktivieren Sie diese Option, um manuell eingegebene Einstellungen im Netzwerk zu verwenden. Verwenden des automatischen Konfigurationsskripts Ermöglicht dem Browser die Verwendung einer automatischen URL-Einstellung oder eines Skripts zur Steuerung des Internetzugriffs für LiveUpdate. Geben Sie im Feld URL die HTTP-URL oder das Skript für die erforderliche PAC-Datei ein (beispielsweise file: // C: /Proxy.pac). |
|
Proxy-Einstellungen |
Hiermit erhalten Sie detaillierte Informationen zu den Proxy-Server-Einstellungen. Im Abschnitt Proxy-Einstellungen Klicken Sie auf Verwenden Sie einen Proxyserver für HTTP-Verbindungen und folge diesen Schritten: Geben Sie im Feld Adresse die URL oder IP-Adresse Ihres Proxyservers ein. Geben Sie im Feld Port die Portnummer Ihres Proxyservers ein. Sein Wert sollte im Bereich von 1 bis 65535 liegen. |
|
Authentifizierung |
Ermöglicht das Herstellen einer Verbindung zum Internet über einen Server, der eine Authentifizierung erfordert. Geben Sie die Authentifizierungsinformationen in die Felder ein Benutzername und Passwort. |
Danke
Vielen Dank, dass Sie sich an den Norton-Support gewendet haben.
Dokument-ID (DOCID): v66135793_NortonM_Retail_1_ru_de
Operationssystem: Windows, Mac OS X, Android
Zuletzt geändert: 11/04/2017
Setup ohne Installation von Programmen oder Erweiterungen. Funktioniert in 90% der Fälle mehrere hundert Standorte.
Wähle deinen Browser:
Google Chrome einrichten
Führen Sie die folgenden Schritte aus, um Google Chrome einzurichten und Immunicity unter Windows, Mac OS X und Linux zu verwenden.
Einige Nutzer haben Probleme mit Google Chrome. Sie müssen es möglicherweise neu starten, bevor es funktioniert. Wir arbeiten daran, diese Anforderung zu beseitigen. Weitere Informationen finden Sie in der Anleitung zur Fehlerbehebung.
1. Klicken Sie in Google Chrome rechts neben der Adressleiste auf die Schaltfläche "Menü" und wählen Sie "Einstellungen".
2. Klicken Sie unten auf den Link "Erweiterte Einstellungen anzeigen" ....
3. Klicken Sie im Abschnitt "Netzwerk" auf die Schaltfläche "Proxyeinstellungen ändern".
4. Klicken Sie in Windows unten auf die Schaltfläche "Network Settings". Ein neuer Dialog wird angezeigt. Aktivieren Sie das Kontrollkästchen "Automatisches Konfigurationsskript verwenden".
Aktivieren Sie in Mac OS X die automatischen Proxy-Einstellungen.
Linux klicken Sie auf den Netzwerk-Proxy, und wählen Sie im Dropdown-Menü "Methode" die Option "Auto" aus.
5. Fügen Sie in die Adressleiste Folgendes ein:
Um die Änderungen rückgängig zu machen und die Verwendung von Immunicity zu beenden, gehen Sie zurück zu “Einstellungen” und wählen Sie “Kein Proxy”.
Mozilla Firefox-Setup
Führen Sie die folgenden Schritte aus, um Mozilla Firefox zu konfigurieren und Immunicity unter Windows, Mac OS X und Linux zu verwenden.
1. Gehen Sie in Mozilla Firefox zum Menü "Extras" - "Einstellungen".
Klicken Sie unter Windows auf die Schaltfläche "Firefox", wählen Sie "Optionen" oder gehen Sie zum Menü "Extras" und dann zu "Optionen".
Gehen Sie unter Mac OS X zu Firefox.
Gehen Sie in Linux zum Menü "Extras", "Optionen".
2. Gehen Sie zur Registerkarte „Erweitert“ und dann zur Registerkarte „Netzwerk“.
3. Klicken Sie auf die Schaltfläche "Firefox-Internetverbindungseinstellungen konfigurieren".
4. Wählen Sie "URL für automatische Proxy-Service-Einstellungen".
5. Fügen Sie in das Textfeld den folgenden Link ein:
6. Klicken Sie auf “OK” und dann auf die Schaltfläche “OK” im Fenster “Parameters”.
7. Gehen Sie zu check.immunicity.org, um sicherzustellen, dass alles korrekt funktioniert. Wenn nicht, vergewissern Sie sich, dass die Einstellungen korrekt sind.
Um die Änderungen abzubrechen und die Verwendung von Immunicity zu beenden, kehren Sie zu den „Einstellungen“ des Programms zurück und brechen Sie die Änderungen ab, die Sie auf demselben Pfad vorgenommen haben.
Opera 12.16 und frühere Versionen
Eine kleine Klarstellung zu den Anweisungen
1) Die Browsereinstellungsmethode von Opera ist nur für Version 12.16 und älter relevant.
2) Für die neue „chromähnliche“ Opera 15/16 müssen Sie die Chrome / IE-Methode verwenden.
Tuning-Oper
Führen Sie die folgenden Schritte aus, um Opera zu konfigurieren und Immunicity unter Windows, Mac OS X und Linux zu verwenden.
1. Gehen Sie in Opera zu Einstellungen - Allgemeine Einstellungen (STRG + F12).
2. Klicken Sie auf der Registerkarte Erweitert (1) im Abschnitt Netzwerk (2) auf die Schaltfläche Proxyserver (3).
3. Aktivieren Sie im folgenden Einstellungsfenster "Proxy-Server" das Kontrollkästchen "Automatische Proxy-Server-Konfiguration" (1), und fügen Sie im Adressfeld der automatischen Proxy-Konfigurationsdatei (PAC) die Adresse http://vulticulus.ignorelist.com/ hinzu. pr oxy.pac (2).
5. Gehen Sie zu check.immunicity.org, um sicherzustellen, dass alles korrekt funktioniert. Wenn nicht, vergewissern Sie sich, dass die Einstellungen korrekt sind.
Um die Änderungen abzubrechen und die Verwendung von Immunicity zu beenden, kehren Sie zu Einstellungen zurück und wählen Sie „Proxy-Server manuell konfigurieren“ (1) und deaktivieren Sie alle Kontrollkästchen (2).
Internet Explorer-Setup
Führen Sie die folgenden Schritte aus, um Internet Explorer zu konfigurieren und Immunicity zu verwenden.
1. Gehen Sie zum Startmenü und dann zur Systemsteuerung. (Windows 8-Benutzer befinden sich unten rechts, wählen Einstellungen und dann Systemsteuerung aus.)
2. Suchen Sie nach "Internetoptionen" und wechseln Sie zur Registerkarte "Verbindungen".
3. Klicken Sie unten auf die Schaltfläche "Network Setup".
4. Ein neuer Dialog wird angezeigt. Aktivieren Sie das Kontrollkästchen "Automatisches Konfigurationsskript verwenden".
6. Klicken Sie auf "OK" und dann auf die Schaltfläche "OK" im Dialogfeld "Internetoptionen".
7. Gehen Sie zu check.immunicity.org, um sicherzustellen, dass alles korrekt funktioniert. Wenn nicht, überprüfen Sie die Richtigkeit der Einstellungen.
Deaktivieren Sie das Kontrollkästchen "Automatisches Konfigurationsskript verwenden", um die Änderungen abzubrechen und die Verwendung von Immunicity zu beenden.
Safari-Einrichtung
Führen Sie die folgenden Schritte aus, um Safari zu konfigurieren und Immunicity unter Mac OS X zu verwenden.
1. Gehen Sie in Safari zu Einstellungen.
2. Klicken Sie auf die Schaltfläche "Einstellungen ändern" ... neben Proxy.
3. Aktivieren Sie das Kontrollkästchen "Automatische Proxy-Einstellungen".
6. Klicken Sie auf "OK" und dann auf "Übernehmen".
7. Gehen Sie zu check.immunicity.org, um sicherzustellen, dass alles korrekt funktioniert. Wenn nicht, vergewissern Sie sich, dass die Einstellungen korrekt sind.
Um die Änderungen abzubrechen und die Verwendung von Immunicity zu beenden, kehren Sie zu „Einstellungen“ zurück und deaktivieren Sie das Kontrollkästchen „Automatische Proxy-Einstellungen“.
Andere Programme und Geräte:
IOS-Geräte konfigurieren
Folgen Sie diesen Schritten für iOS-Einstellungen Geräte (iPhone / iPad / iPod Touch) zur Verwendung von Immunicity über Wi-Fi. Dies funktioniert nicht bei Mobilfunkdatenverbindungen - es bleibt unverändert.
1. Gehen Sie im Hauptbildschirm zu Einstellungen.
2. Wählen Sie WLAN aus und tippen Sie neben Ihrem Netzwerk auf (\u003e).
3. Klicken Sie unter HTTP-Proxy auf Auto.
5. Geben Sie in die Adressleiste Folgendes ein:
6. Klicken Sie auf OK und anschließend auf Übernehmen.
7. Gehen Sie zu check.immunicity.org, um sicherzustellen, dass alles korrekt funktioniert. Wenn nicht, vergewissern Sie sich, dass die Einstellungen korrekt sind.
Um die Änderungen abzubrechen und die Verwendung von Immunicity zu beenden, kehren Sie zu den Netzwerkeinstellungen zurück. Klicken Sie unter HTTP-Proxy auf die Schaltfläche Aus.
Anpassung Android-Geräte
Aufgrund der Komplexität der Android-Proxy-Implementierung wird die Verwendung von PAC-Dateien standardmäßig nicht unterstützt. Sie können eine Drittanbieteranwendung verwenden, diese wird jedoch zurzeit nicht offiziell unterstützt. Wir sind technisch geneigt, voranzukommen. Wenn Sie die PAC-Arbeitsdatei erhalten können, teilen Sie uns dies bitte mit. Wir sind an Lösungen interessiert, mit denen Benutzer einen Proxy leicht konfigurieren können und kein Root-Gerät benötigen.
Proxy-Einstellungen Konfiguration
Wenn Sie wissen, was Sie tun, wird der Ort der benötigten PAC-Datei unten angezeigt. Dadurch wird Ihr Browser automatisch konfiguriert.
Sie können es lokal herunterladen, spiegeln usw., aber aktualisieren Sie es regelmäßig, da häufig neue Websites hinzugefügt werden, die zensiert werden.
Um sicherzugehen, dass Sie es richtig eingerichtet haben, gehen Sie zu check.immunicity.org. Denken Sie daran, dass Sie möglicherweise den Cache leeren müssen (Shift + F5 in den meisten Browsern), wenn Sie diese Checkout-Seite zuvor besucht haben.
Wenn automatisch eingestellt wird netzwerkeinstellungen Heute ist selbst in kleinen Netzwerken die "Norm des Lebens" geworden, der automatische Empfang der Proxy-Server-Einstellungen bereitet jedoch immer noch Schwierigkeiten. Für diese Zwecke gibt es ein automatisches Proxy-Konfigurationsprotokoll (WPAD), mit dem Sie den Datenverkehr recht flexibel verwalten können, ohne dass Browser und andere Netzwerksoftware manuell konfiguriert werden müssen.
WPAD-Protokoll
Zunächst eine kleine Theorie. Mal sehen, wie das Protokoll funktioniert und welche Netzwerkdienste dafür benötigt werden.
Die automatische Anpassung des Systems an einen Proxyserver wird durchgeführt spezielles Set Anweisungen über Javascript aufgerufen PAC-Datei (Proxy-Autokonfiguration), um seinen Standort in zu finden lokales Netzwerk Protokoll wird verwendet WPAD (Webproxy Auto-Discovery-Protokoll).
Betrachten Sie das folgende Schema:
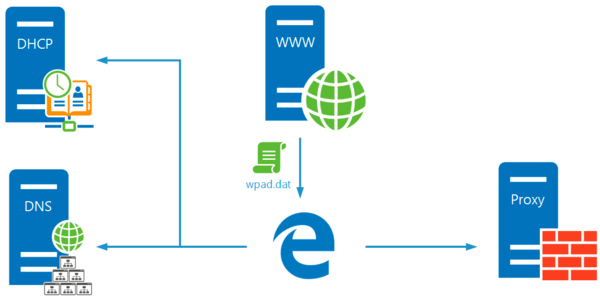 Nachdem der Browser eine Anfrage vom Benutzer erhalten hat, versucht er mithilfe verschiedener Netzwerkmechanismen den Speicherort des PAC-Skripts zu ermitteln. Die erste Anfrage ist eine DHCP-Anfrage, deren Antwort die URL der PAC-Datei in einem speziellen Feld der Antwort enthalten muss, dazu wird Option 252 des DHCP-Protokolls verwendet.
Nachdem der Browser eine Anfrage vom Benutzer erhalten hat, versucht er mithilfe verschiedener Netzwerkmechanismen den Speicherort des PAC-Skripts zu ermitteln. Die erste Anfrage ist eine DHCP-Anfrage, deren Antwort die URL der PAC-Datei in einem speziellen Feld der Antwort enthalten muss, dazu wird Option 252 des DHCP-Protokolls verwendet.
Wenn die angeforderte Adresse nicht in der DHCP-Serverantwort gefunden wird, wird eine DNS-Anforderung für den Host gesendet wpad in der aktuellen Domain. Einige Browser wie Firefox verwenden keine DHCP-Anfragen, sondern greifen sofort auf DNS zu. Eine ernsthafte Sicherheitslücke besteht in der WPAD-Suchmaschine über DNS. Wenn in der aktuellen Domäne ein Host benannt ist wpad nicht gefunden, wird die Suche in der höheren Domäne ausgeführt, während die Ausgabe außerhalb der Domäne der Organisation nicht gesteuert wird.
Was bedeutet das? Angenommen, ein Client befindet sich in einer Domäne office.spb.example.comDann werden die folgenden Hosts der Reihe nach durchsucht:
- wpad.office.spb.example.com
- wpad.spb.example.com
- wpad.example.com
- wpad.com
Auf diese Weise können Angreifer die PAC-Datei an einer Adresse außerhalb der Unternehmensdomäne lokalisieren und den gesamten Datenverkehr, einschließlich verschlüsselt, an ihre Proxyserver senden, gegen die ein Man-in-the-Middle-Angriff mit Zertifikatsubstitution durchgeführt werden kann.
In dieser Hinsicht enthält der DNS-Server von Microsoft, der mit Windows Server 2008 beginnt, einen Host wpad in der schwarzen Liste und lässt den angegebenen Namen nicht zu, selbst wenn der entsprechende Eintrag auf diesem Server vorhanden ist.
Wenn in der Windows-Betriebssystemumgebung vorherige Versuche fehlgeschlagen sind, wird eine Host-Suche durchgeführt. WPAD auf WINS-Server und durch Broadcast-Protokolle Llmnr (Link-Local-Multicast-Namensauflösung) und NBNS (NetBIOS-Namensdienst).
Nachdem der Speicherort der PAC-Datei festgelegt wurde, versucht das System, sie aus dem Stammverzeichnis des Webservers unter der über WPAD erhaltenen Adresse abzurufen. Der vordefinierte Name der PAC-Datei lautet wpad.dat. Hier liegt eine weitere Subtilität. Verschiedene Browser bilden auf unterschiedliche Weise eine Anfrage an den Webserver. Zum Beispiel: Firefox-Adressen nach Domainname - http://wpad.example.com/wpad.datund Internet Explorer verwendet dazu die IP-Adresse http://192.168.0.100/wpad.dat.
Wenn dieser Webserver virtuelle Hosts verwendet, muss der Wpad-Host daher der Standardhost (oder Roothost) sein, d. Sein Inhalt sollte angegeben werden, wenn auf diesen Server zugegriffen wird, ohne den Hostnamen anzugeben, einfach nach IP-Adresse.
Aus Sicherheitsgründen sollte die PAC-Datei auch außerhalb des lokalen Netzwerks nicht zugänglich sein.
PAC-Datei
Wie bereits erwähnt, ist die pac-Datei JavaScript-Skript, aber die Anzahl der Anweisungen ist streng begrenzt. Lassen Sie uns einige davon untersuchen.
isPlainHostName (Host) - true, wenn Host ein "flacher" Hostname ist, d. h. der übliche NetBIOS-Name usw. Ermöglicht das Definieren von Anrufen an die lokalen Netzwerkhosts anhand des einfachen Namens.
dnsDomainIs (Host, Domäne) - true, wenn die Domäne in der Anforderung (Host) mit der in der Domänenrichtlinie angegebenen Domäne übereinstimmt.
isResolvable (Host) - true, wenn der Domainname aufgelöst werden kann. Diese Anweisung sollte mit Vorsicht verwendet werden, da sie eine zusätzliche DNS-Abfrage durchführt, die die Serverauslastung erhöhen und die Antwortzeit verschlechtern kann.
isInNet (Host, Muster, Maske) - true, wenn die IP-Adresse des Hosts dem Muster entspricht, wobei Muster das Netzwerkmuster und Maske die Maske ist. Zum Beispiel 192.168.0.0, 255.255.255.0.
shExpMatch (str, shexp) - true, wenn die Zeichenfolge mit dem Muster übereinstimmt, können Sie host oder url als Zeichenfolge verwenden. Beachten Sie jedoch, dass das Muster kein regulärer Ausdruck ist.
Diese Anweisungen sind ausreichend, um ausreichend detaillierte und ausführliche Regeln für die Arbeit mit einem Proxy-Server festzulegen. Versuchen wir, ein echtes Skript zu erstellen.
Zunächst spezifizieren wir die Funktion:
Funktion FindProxyForURL (URL, Host)
{
...
}
Diese Funktion empfängt vom Browser die URL und den Host von der Anforderung und sollte als Antwort die Adresse des Proxy-Servers zurückgeben. In die geschweiften Klammern sollten Anweisungen und Bedingungen eingefügt werden, abhängig davon, von welcher Leistung der Browser das eine oder andere Ergebnis liefert.
Zunächst sollte es nicht an den Proxy gesendet werden. Zunächst handelt es sich um "flache" Namen, wenn sie versuchen, eine Ressource mit einem Kurznamen zu adressieren, z. http: // server, da es sich eindeutig um eine lokale Netzwerkressource handelt.
If (isPlainHostName (Host)) (Rückgabe von "DIRECT";)
Laut diesem Datensatz geben wir eine Anweisung an den Browser zurück, wenn das Hostfeld der Anforderung einen "flachen" Namen enthält DIREKTDas bedeutet, dass der Proxy-Server für diese Verbindung nicht verwendet werden sollte.
Auf dieselbe Weise schreiben wir vor, Anfragen direkt mit den IP-Adressen des lokalen Netzwerks zu kontaktieren:
If (isInNet (Host, "192.168.31.0", "255.255.255.0")) (Rückgabe "DIRECT";)
Und lokale Adressen:
If (shExpMatch (Host, "127.0.0.1")) (Rückgabe von "DIRECT";)
if (shExpMatch (host, "* / localhost *")) (Rückgabe von "DIRECT";)
Die erste Regel kann übrigens anders geschrieben werden:
If (isInNet (Host, "127.0.0.1", "255.255.255.255")) (Rückgabe "DIRECT";)
In einem Domänennetzwerk sollten Sie auch eine direkte Verbindung für interne Ressourcen konfigurieren:
If (dnsDomainIs (host, ".interface31.lab")) (Rückgabe von "DIRECT";)
Ebenso können Sie kritische externe Ressourcen, z. B. Internetbanken oder elektronische Handelsseiten, über den Proxy-Server senden.
Wenn Ihr Proxy keine https-Anforderungen verarbeitet, sollten diese ebenfalls per gesendet werden Gastgeber In dieser Regel verwenden wir uRL:
If (shExpMatch (URL, "https: *")) (Rückgabe von "DIRECT";)
Dasselbe sollte für FTP-Anfragen gemacht werden:
If (shExpMatch (URL, "ftp: *")) (Rückgabe von "DIRECT";)
Und schließlich wird alles, was keiner Regel unterliegt, an den Vertreter gesendet:
Rückgabe "PROXY srv-gw01.interface31.lab: 3128";
Nachdem wir uns mit der Anordnung der PAC-Datei befasst haben, gehen wir zu den Szenarien für die praktische Implementierung von WPAD-Diensten im Netzwerk über.
Active Directory-Netzwerke
Da alle unsere Artikel aufeinander folgen, wird weiter impliziert, dass WPAD so konfiguriert ist, dass es mit einem Router im Netzwerk zusammenarbeitet. Active Directory, von uns im Zyklus beschrieben, so kann dieses Material als logische Schlussfolgerung dienen.
Beginnen wir mit dem DHCP-Setup, öffnen Sie das entsprechende Snap-In und gehen Sie zur Serverliste. Klicken Sie auf rechtsklick Mauspunkt IPv4 und wählen Sie Vordefinierte Parameter.
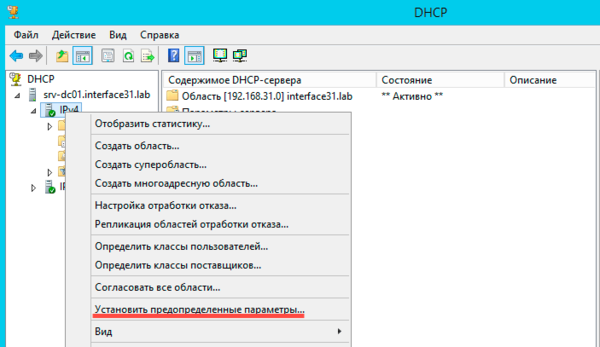 Klicken Sie im sich öffnenden Fenster auf Hinzufügen
Klicken Sie im sich öffnenden Fenster auf Hinzufügen
![]() Und füllen Sie die Felder wie folgt aus:
Und füllen Sie die Felder wie folgt aus:
- Name - WPAD
- Datentyp - Zeichenfolge
- Code - 252
Klicken Sie dann auf OK und in das Feld Wert - String Geben Sie die Adresse des Speicherorts der PAC-Datei ein. In unserem Fall ist dies der Fall http: //wpad.interface31.lab
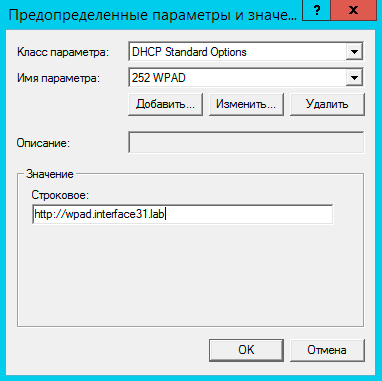
Dann gehe zu Bereich - Bereichseinstellungen - Anpassen der Einstellungen und fügen Sie die von uns erstellte Option hinzu WPAD.
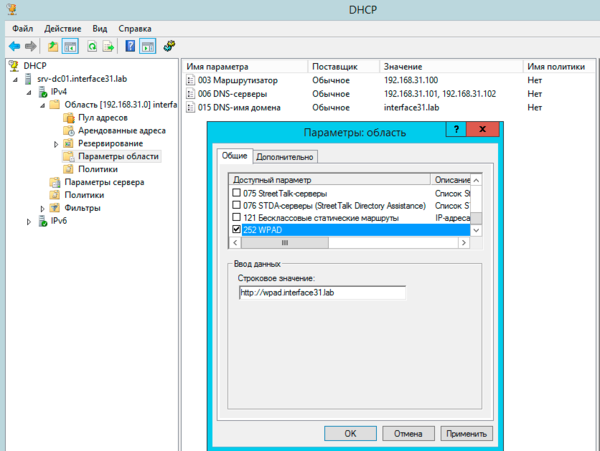 Wenn Ihr Netzwerk über mehrere DHCP-Server verfügt, müssen auf jedem dieser Server ähnliche Einstellungen vorgenommen werden.
Wenn Ihr Netzwerk über mehrere DHCP-Server verfügt, müssen auf jedem dieser Server ähnliche Einstellungen vorgenommen werden.
Der nächste Schritt ist die Konfiguration des DNS. Zuerst werden wir die Sperrliste korrigieren. Dazu öffnen wir den Registrierungseditor auf dem DNS-Server und gehen zum Abschnitt:
HKEY_LOCAL_MACHINE \\ SYSTEM \\ CurrentControlSet \\ Services \\ DNS \\ Parameters
Option öffnen GlobalQueryBlockList und entfernen Sie den Wert von dort wpadDanach muss der DNS-Dienst neu gestartet werden.
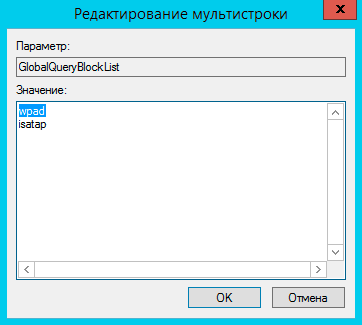 Dieser Vorgang sollte auf jedem DNS-Server in Ihrem Netzwerk durchgeführt werden.
Dieser Vorgang sollte auf jedem DNS-Server in Ihrem Netzwerk durchgeführt werden.
Fügen Sie dann einen Eintrag vom Typ A für den Host hinzu. wpaddas sollte auf einen Webserver mit einer pac-Datei zeigen.
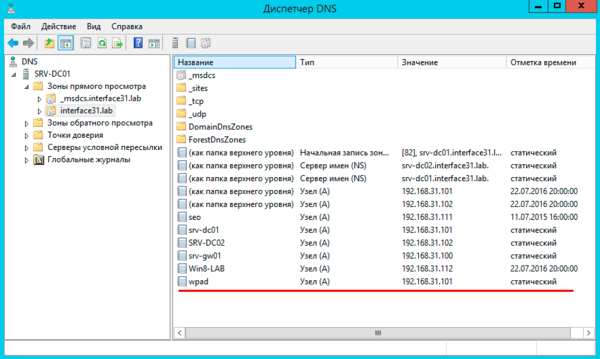
Nachdem Sie die DHCP- und DNS-Einstellungen abgeschlossen haben, sollten Sie schließlich einen Webserver auf dem ausgewählten Host installieren und auf diesem platzieren wpad.dat. Es gibt hier keine Einschränkungen, Sie können jeden Webserver auf einem beliebigen Netzwerkknoten konfigurieren. In unserem Fall gibt es zwei Möglichkeiten: den Webserver direkt am Router, wir empfehlen für diese Zwecke einfach und unkompliziert. lighttpd oder einem Webserver auf einem der Domänencontroller. In diesem Fall sollte der Vorzug gegeben werden Iis.
In diesem Teil des Artikels betrachten wir die Option mit Iisund zu lighttpd wird später zurückkommen, wenn wir über Peer-to-Peer-Netzwerke sprechen. Wir werden uns nicht mit der Installation der Webserver-Rolle (IIS) beschäftigen, es reicht aus, alle Schritte des Assistenten mit Standardwerten durchzugehen.

Nach der Installation der Rolle gehen Sie zu IIS-Manager - Sites - Standardwebsite in den Einstellungen von denen auswählen MIME-Typen.
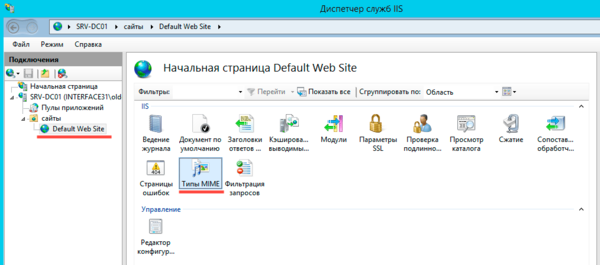 Um ordnungsgemäß mit der PAC-Datei zu arbeiten, fügen Sie einen neuen MIME-Typ hinzu und geben Sie die Erweiterung an .dat und MIME-Typ anwendung / x-ns-proxy-autoconfig.
Um ordnungsgemäß mit der PAC-Datei zu arbeiten, fügen Sie einen neuen MIME-Typ hinzu und geben Sie die Erweiterung an .dat und MIME-Typ anwendung / x-ns-proxy-autoconfig.
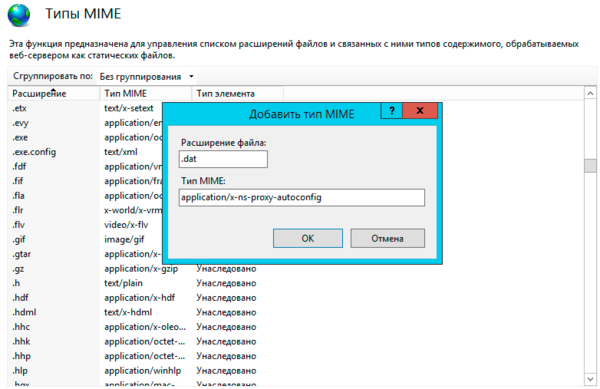 Vergessen Sie nicht, den Webserver nach Abschluss dieser Einstellung neu zu starten und in sein Stammverzeichnis zu legen C: \\ inetpub \\ wwwroot Datei wpad.dat.
Vergessen Sie nicht, den Webserver nach Abschluss dieser Einstellung neu zu starten und in sein Stammverzeichnis zu legen C: \\ inetpub \\ wwwroot Datei wpad.dat.
Allgemein, weitere Aktion nicht erforderlich. Internet Explorer und Kante In den Standardeinstellungen werden die Einstellungen für den Proxyserver automatisch erkannt. Sie können jedoch für diese Verwendung eine separate Richtlinie im Gruppenrichtlinienobjekt sichern und erstellen Benutzerkonfiguration - Einstellungen - Systemsteuerungseinstellungen - Internetoptionen.
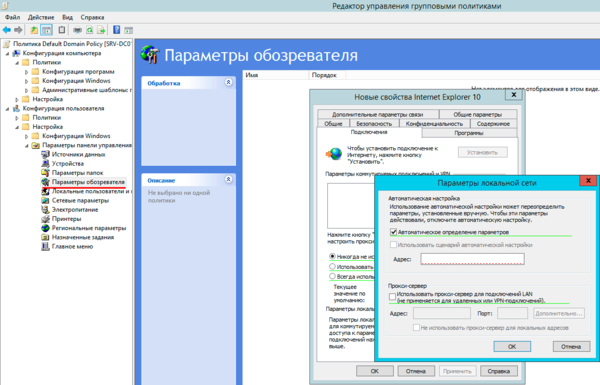 Browser-basiert Google Chrome (einschließlich Opera, Yandex) Verwenden Sie die für IE angegebenen Einstellungen. Probleme entstehen wie immer mit FirefoxWelches ist mit der Standardeinstellung Zu verwenden systemeinstellungen Proxy ignoriert sie und geht direkt, daher sollte diese Option in geändert werden Proxy-Einstellungen für dieses Netzwerk automatisch erkennen..
Browser-basiert Google Chrome (einschließlich Opera, Yandex) Verwenden Sie die für IE angegebenen Einstellungen. Probleme entstehen wie immer mit FirefoxWelches ist mit der Standardeinstellung Zu verwenden systemeinstellungen Proxy ignoriert sie und geht direkt, daher sollte diese Option in geändert werden Proxy-Einstellungen für dieses Netzwerk automatisch erkennen..
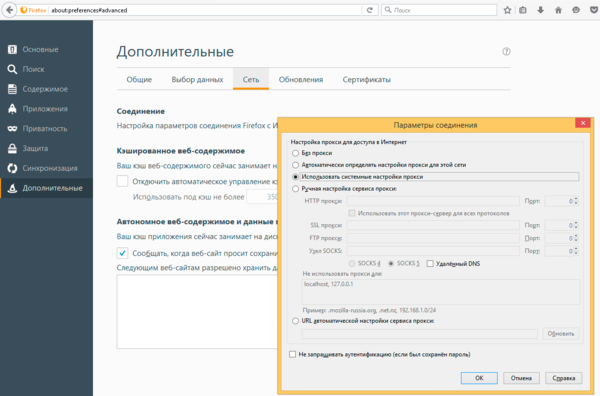 Peer-to-Peer-Netzwerk
Peer-to-Peer-Netzwerk
In Peer-to-Peer-Netzwerken werden normalerweise transparente Proxys verwendet, für die keine Browsereinstellungen erforderlich sind. In einigen Fällen muss jedoch zum Beispiel für die Authentifizierung die Transparenz aufgegeben werden, weshalb WPAD erforderlich ist. Als Nächstes betrachten wir die Konfiguration am Beispiel eines Routers, der gemäß unserem Artikel: konfiguriert ist.
Da in kleinen Netzwerken in den meisten Fällen keine zusätzlichen Server vorhanden sind, befinden sich alle Dienste innerhalb des Routers. Wir haben bereits DHCP und das Cachen von DNS als Paket. dnsmasqAls Webserver können Sie ein Leichtgewicht installieren lighttpd. Auf den ersten Blick ist alles vorhanden, was Sie brauchen, und es sollte keine besonderen Probleme geben.
Und jetzt wollen wir uns daran erinnern, wie die PAC-Datei gesucht wird. Wenn der Browser die erforderliche Option nicht über DHCP erhalten hat oder nicht erhalten kann, stellt er eine DNS-Anforderung an den Host wpad in der aktuelle Domain. Wir haben speziell einen Schlüsselpunkt identifiziert - in der aktuellen Domäne. Und wie ist die aktuelle Domäne im Peer-to-Peer-Netzwerk? Richtig, nein ...
Um dies zu überprüfen, überprüfen Sie das DNS-Suffix der aktuellen Verbindung. Führen Sie dazu in der PowerShell-Konsole den folgenden Befehl aus:
Get-dnsclient
Unten ist die Ausgabe des Befehls für Peer-to-Peer- und Domain-Netzwerke. Der Unterschied, dass kein DNS-Suffix vorhanden ist, ist "mit bloßem Auge" deutlich sichtbar.
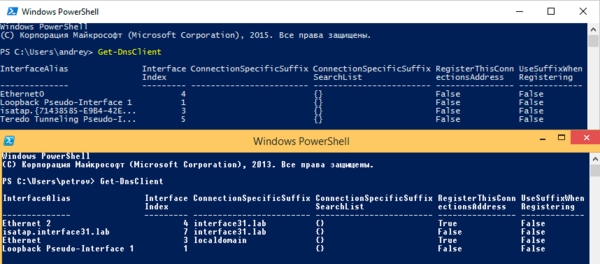 Wenn alles so bleibt, wie es ist, kann derselbe Firefox keine Proxy-Einstellungen erhalten und erfordert die manuelle Eingabe von Parametern. Was zu tun ist? Glücklicherweise verfügt DHCP über die Option 015, mit der Sie ein DNS-Suffix an den Client übertragen können.
Wenn alles so bleibt, wie es ist, kann derselbe Firefox keine Proxy-Einstellungen erhalten und erfordert die manuelle Eingabe von Parametern. Was zu tun ist? Glücklicherweise verfügt DHCP über die Option 015, mit der Sie ein DNS-Suffix an den Client übertragen können.
Öffnen /etc/dnsmasq.conf und ändern Sie die folgenden Optionen ständig:
Local = / interface31.local /
Diese Option zeigt die Domäne an interface31.local - local und seine Namen auf den vorgelagerten DNS-Servern auflösen sollte nicht sein.
Adresse = / wpad.interface31.local / 192.168.31.1
Dieser Eintrag hat ein Format dnsmasq ist analog zum A-Record für den Host wpadDabei ist 192.168.31.1 die Adresse des Hosts, auf dem sich der Webserver befindet (in unserem Fall ein Router).
Domäne = interface31.local
Der DNS-Domänenname, der mit DHCP-Option 015 an den Client übergeben wird.
Dhcp-Option = 252, http: //wpad.interface31.local/wpad.dat
Gibt den Speicherort der PAC-Datei an.
Starten Sie den Dienst neu:
Dienst dnsmasq neu starten
Jetzt erhalten wir die IP-Adresse erneut und überprüfen das DNS-Suffix erneut. Sie können auch versuchen, jeden einfachen Namen aufzulösen ( vorhandener Host) Team nslookup.
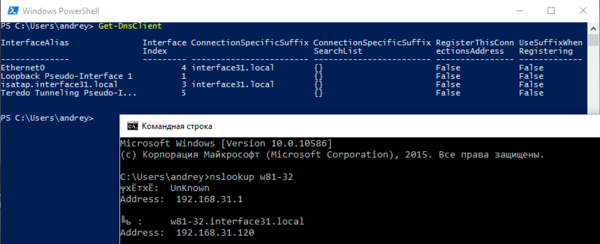 Wenn alles korrekt ausgeführt wird, erhält die Verbindung das von uns angegebene Suffix, und flache Namen werden um den FQDN ergänzt. Nun können Sie mit dem Einrichten eines Webservers fortfahren.
Wenn alles korrekt ausgeführt wird, erhält die Verbindung das von uns angegebene Suffix, und flache Namen werden um den FQDN ergänzt. Nun können Sie mit dem Einrichten eines Webservers fortfahren.
Installieren lighttpd:
Apt-get install lighttpd
Dann öffne es konfigurationsdatei /etc/lighttpd/lighttpd.conf und füge dort eine Option hinzu:
Server.bind = "192.168.31.1"
Dadurch wird der Webserver nur auf das lokale Netzwerk beschränkt.
Danach sollten Sie sicherstellen, dass die Datei /etc/mime.types Es gibt einen Rekord:
Anwendung / x-ns-proxy-autoconfig pac dat
Wenn kein solcher Datensatz vorhanden ist, sollte er hinzugefügt werden.
Starten Sie den Webserver neu:
Service lighttpd neu starten
Damit ist das Server-Setup abgeschlossen, die PAC-Datei muss im Verzeichnis abgelegt werden / var / www und Testbrowser.
Da das Peer-to-Peer-Netzwerk keine Clientverwaltungsfunktionen wie ActiveDirectory bietet, sollten Maßnahmen ergriffen werden, um die Proxy-Umgehung zu verhindern. Dies kann durch gemacht werden iptablesdurch das Verbot der Weiterleitung von Paketen mit Ziel auf Port 80. Aber es ist besser, es anders zu machen.
In / etc / nat Fügen Sie die folgende Regel hinzu:
# Proxy-Bypass verbieten
iptables -t nat -A PREROUTING -i eth1! -d 192.168.31.0/24 -p TCP-Multiport -dport 80.8080,3128 -j REDIRECT -to-port 80
Bei dieser Konstruktion werden alle Anforderungen an Webserver oder Proxys von Drittanbietern an Port 80 unseres Routers umgeleitet, auf dem unser eigener Webserver ausgeführt wird.
In der Konfiguration lighttpd fügen Sie eine Option hinzu (vergessen Sie nicht, den Webserver neu zu starten):
Server.error-handler-404 = "/index.html"
Jetzt in / var / www Datei erstellen index.html mit folgendem Inhalt:
Ihr Browser ist falsch konfiguriert. Zugriff verweigert!
Wenden Sie sich an Ihren Systemadministrator.
Beim Versuch, den Proxy zu umgehen, wird dem Benutzer die folgende Meldung angezeigt:
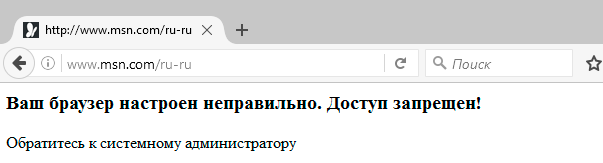 Als Beispiel haben wir die einfachste Version der Verbotseite angeführt, aber nichts hindert Sie daran, sie informativer zu gestalten, beispielsweise durch kurze Anweisungen. selbsteinstellung Browser.
Als Beispiel haben wir die einfachste Version der Verbotseite angeführt, aber nichts hindert Sie daran, sie informativer zu gestalten, beispielsweise durch kurze Anweisungen. selbsteinstellung Browser.
Wenn Sie die Arbeit mit einigen Websites direkt zulassen müssen, um den Proxy zu umgehen, fügen Sie vor der Verbotsregel Folgendes hinzu:
Iptables -t nat -A PREROUTING -i eth1 -d xxx.xxx.xxx.xxx -j ACCEPT
dabei ist xxx.xxx.xxx.xxx die IP-Adresse der erforderlichen Ressource.
Wie Sie sehen, ist das Einrichten der automatischen Proxy-Einstellungen ein Kinderspiel und kann effektiv angewendet werden. diese Technologie sowohl in großen als auch in kleinen Netzwerken.
Wähle deinen Browser:
Google Chrome einrichten
Führen Sie die folgenden Schritte aus, um Google Chrome einzurichten und Immunicity unter Windows, Mac OS X und Linux zu verwenden.Einige Nutzer haben Probleme mit Google Chrome. Sie müssen es möglicherweise neu starten, bevor es funktioniert. Wir arbeiten daran, diese Anforderung zu beseitigen. Weitere Informationen finden Sie in der Anleitung zur Fehlerbehebung.
1. Klicken Sie in Google Chrome rechts neben der Adressleiste auf "Menü" und wählen Sie "Einstellungen".
2. Klicken Sie unten "Erweiterte Einstellungen anzeigen" ... Links.
3.
Im Abschnitt "Netzwerk" drücken Sie die Taste "Proxy-Einstellungen ändern".
4.
In WindowsKlicken Sie unten auf "Netzwerkeinrichtung". Ein neuer Dialog wird angezeigt. Aktivieren Sie das Kontrollkästchen.
Aktivieren Sie in Mac OS X die automatischen Proxy-Einstellungen.
Klicken Sie auf Netzwerkproxy, wählen Sie "Auto" in der "Dropdown-Methode".
5. Fügen Sie in die Adressleiste Folgendes ein:
6. Mac OS X Klicken Sie auf Übernehmen zuerst.7. Gehen Sie zu check.immunicity.org
Um die Änderungen rückgängig zu machen und die Verwendung von Immunicity zu beenden, gehen Sie zurück zu “Einstellungen” und wählen Sie “Kein Proxy”.
Mozilla Firefox-Setup
Befolgen Sie diese Schritte zur Konfiguration Mozilla Firefox und verwenden Sie Immunicity unter Windows, Mac OS X und Linux. 1. In Mozilla Firefox zum Menü gehen "Tools" - "Einstellungen".In Windows drücken Sie die Taste Firefoxauswählen "Optionen" oder zum Menü gehen "Service", und dann "Optionen".
In Mac OS X Gehen Sie zu Firefox.
In Linux zum Menü gehen "Service", "Optionen".
2. Gehe zur Registerkarte "Zusätzliche"und dann die Registerkarte "Netzwerk".
3. Drücken Sie die Taste "Firefox-Internetverbindungseinstellungen festlegen".
4. Auswählen "URL für die automatische Konfiguration des Proxy-Dienstes".
5. Fügen Sie im Textfeld den folgenden Link ein:
http://vulticulus.ignorelist.com/proxy.pac
6. Klicken Sie auf "OK"und dann die Taste "OK" im Fenster "Optionen".7. Gehen Sie zu check.immunicity.org, um sicherzustellen, dass alles korrekt funktioniert. Wenn nicht, vergewissern Sie sich, dass die Einstellungen korrekt sind.
Immunität gehe zurück zu "Anpassung" programmieren und die Änderungen auf dieselbe Weise abbrechen.
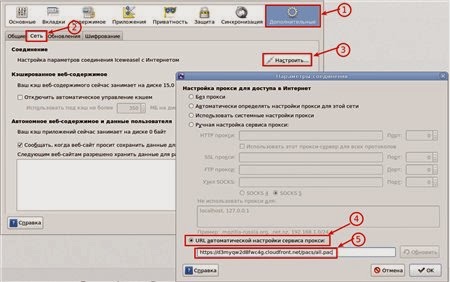
Opera 12.16 und frühere Versionen
Eine kleine Klarstellung zu den Anweisungen
1)
Die Browsereinstellungsmethode Opera ist nur für die Version relevant 12.16
und vorher.
2)
Für die neue "lame-like" Opera 15/16
Chrome / IE-Methode muss verwendet werden.
Tuning-Oper
Führen Sie die folgenden Schritte aus, um Opera zu konfigurieren und Immunicity unter Windows, Mac OS X und Linux zu verwenden.1. In Opera Gehen Sie in das Menü "Einstellungen" - "Allgemeine Einstellungen" (STRG + F12).
2. In der Registerkarte "Erweitert" (1) Abschnitt "Netzwerk" (2) drücken Sie die Taste "Proxy-Server" (3).

3. Im Einstellungsfenster, das sich öffnet "Proxy-Server"Aktivieren Sie das Kontrollkästchen "Automatische Proxy-Konfiguration"(1) und fügen Sie im Adressfeld der automatischen Proxy-Konfigurationsdatei (PAC) die Adresse hinzu http://vulticulus.ignorelist.com/proxy.pac (2).
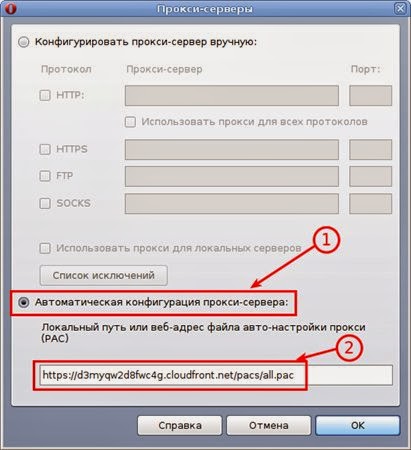
5. Gehen Sie zu check.immunicity.org, um sicherzustellen, dass alles korrekt funktioniert. Wenn nicht, vergewissern Sie sich, dass die Einstellungen korrekt sind.
Um die Änderungen abzubrechen und die Verwendung von Immunicity zu beenden, gehen Sie zurück zu Einstellungen und wählen Sie "Proxy-Server manuell konfigurieren" (1) und deaktivieren Sie alle Kontrollkästchen (2).
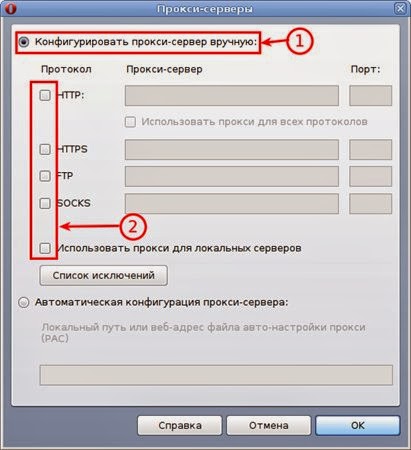
Internet Explorer-Setup
Führen Sie zur Konfiguration die folgenden Schritte aus Internet Explorer und verwenden Immunität.1. Gehe zum Menü Startdann Schalttafel. (Windows 8-Benutzer werden über dem rechten unteren Rand angezeigt, wählen Sie aus Anpassungdann Schalttafel)
2. Zu finden "Internetoptionen"und dann auf die Registerkarte gehen "Verbindungen".
3. Klicken Sie unten auf "Netzwerkeinrichtung".
4. Ein neuer Dialog wird angezeigt. Aktivieren Sie das Kontrollkästchen "Automatisches Konfigurationsskript verwenden".
5. Fügen Sie in die Adressleiste den folgenden Link ein:
http://vulticulus.ignorelist.com/proxy.pac
6. Drücken "OK"und dann die Taste "OK" im Dialogfeld "Internetoptionen".7. Gehen Sie zu check.immunicity.org, um sicherzustellen, dass alles korrekt funktioniert. Wenn nicht, überprüfen Sie die Richtigkeit der Einstellungen.
Um die Änderungen abzubrechen und die Verwendung zu beenden Immunität Deaktivieren Sie das Kontrollkästchen "Automatisches Konfigurationsskript verwenden".
Safari-Einrichtung
Führen Sie die folgenden Schritte aus, um Safari zu konfigurieren und Immunicity unter Mac OS X zu verwenden.1. Gehen Sie in Safari zu "Einstellungen".
2. Drücken Sie die Taste "Einstellungen ändern" ... neben Proxy.
3. Abhaken
5. Fügen Sie den folgenden Link in das URL-Feld ein:
http://vulticulus.ignorelist.com/proxy.pac
6. Klicken Sie auf "OK", und dann Übernehmen.7. Gehen Sie zu check.immunicity.org, um sicherzustellen, dass alles korrekt funktioniert. Wenn nicht, vergewissern Sie sich, dass die Einstellungen korrekt sind.
Um die Änderungen abzubrechen und die Verwendung zu beenden Immunität gehe zurück zu "Einstellungen"und deaktivieren Sie das Kontrollkästchen "Automatische Proxy-Einstellungen".
Andere Programme und Geräte:
IOS-Geräte konfigurieren
Führen Sie die folgenden Schritte aus, um Ihre iOS-Geräte (iPhone / iPad / iPod Touch) für die Verwendung von Immunicity over Wi-Fi zu konfigurieren. Dies funktioniert nicht bei Mobilfunkdatenverbindungen - es bleibt unverändert.1. Gehen Sie im Hauptbildschirm zu Einstellungen.
2. Wählen Sie WLAN aus und klicken Sie neben Ihrem Netzwerk auf (\u003e).
3. Klicken Sie unter HTTP-Proxy auf Auto.
5. Geben Sie in die Adressleiste Folgendes ein:
http://vulticulus.ignorelist.com/proxy.pac
6. Klicken Sie auf OK und anschließend auf Übernehmen.7. Gehen Sie zu check.immunicity.org, um sicherzustellen, dass alles korrekt funktioniert. Wenn nicht, vergewissern Sie sich, dass die Einstellungen korrekt sind.
Um die Änderungen abzubrechen und die Verwendung von Immunicity zu beenden, kehren Sie zu den Netzwerkeinstellungen zurück. Klicken Sie unter HTTP-Proxy auf die Schaltfläche Aus.
Android-Geräte einrichten
Aufgrund der Komplexität der Android-Proxy-Implementierung wird die Verwendung von PAC-Dateien standardmäßig nicht unterstützt. Sie können eine Drittanbieteranwendung verwenden, diese wird jedoch zurzeit nicht offiziell unterstützt. Wir sind technisch geneigt, voranzukommen. Wenn Sie die PAC-Arbeitsdatei erhalten können, teilen Sie uns dies bitte mit. Wir sind an Lösungen interessiert, mit denen Benutzer einen Proxy leicht konfigurieren können und kein Root-Gerät benötigen.Proxy-Einstellungen Konfiguration
Wenn Sie wissen, was Sie tun, wird der Ort der benötigten PAC-Datei unten angezeigt. Dadurch wird Ihr Browser automatisch konfiguriert.
http://vulticulus.ignorelist.com/proxy.pac
Sie können es lokal herunterladen, spiegeln usw., aber aktualisieren Sie es regelmäßig, da häufig neue Websites hinzugefügt werden, die zensiert werden.Um sicherzugehen, dass Sie es richtig eingerichtet haben, gehen Sie zu check.immunicity.org. Denken Sie daran, dass Sie möglicherweise den Cache leeren müssen (Shift + F5 in den meisten Browsern), wenn Sie diese Checkout-Seite zuvor besucht haben.