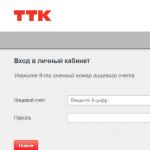Rt n12 vp-Login und Passwort. Router asus rt n12 verbindung und konfiguration. Drahtloses Wi-Fi-Netzwerk
Der nächste Schritt besteht darin, den Router zu verbinden ASUS RT-N12 VP B1 an ein Notebook oder einen Personal Computer (PC). Dazu müssen Sie das Kabel anschließen, zu dem der Anbieter geführt hat WAN-Port Router (das ist das Kabel, das von außen in die Wohnung, das Haus, das Büro usw. führt) und das Kabel, das mit dem Router geliefert wurde, verbinden wir ein Ende mit einem der vier LAN-Ports und verbinden das andere Ende zu einem Laptop oder PC. Und ja, vergessen Sie nicht, das Netzkabel anzuschließen.
Wenn Sie während der Verbindung Netzwerkprobleme haben, gehen Sie hier, um es zu beheben:
ASUS RT-N12 VP B1 Router-Autorisierung
Also, wir haben den Router angeschlossen, jetzt brauchen Sie über jeden Browser (sei es Google Chrome, Mozilla Firefox, Internet Explorer, etc.) in seine Webschnittstelle gelangen. Öffnen Sie dazu den Browser und geben Sie die Adresse des Routers in die Adressleiste ein: router.asus.com oder 192.168.1.1 und drücken Sie die Taste " Eingeben" auf der Tastatur.
- Benutzername - Administrator
- Passwort - Administrator
Also fahren wir die Daten ein und drücken " Mitsingen"


Einrichten des ASUS RT-N12 VP B1-Routers
Wir haben das Webinterface des Routers erreicht. Jetzt müssen Sie das Gerät konfigurieren. Der erste Schritt besteht darin, das drahtlose Netzwerk zu sichern, indem Sie ein Passwort für Wi-Fi festlegen. Dann müssen Sie herausfinden, welche Art von Verbindung für den Zugang zum Internet verwendet wird, es ist PPTP, L2TP oder PPPOE. Sie können dies erfahren, indem Sie den Anbieter anrufen (dies ist die Organisation, mit der wir einen Vertrag über die Bereitstellung von Internetdiensten abgeschlossen haben). Beginnen wir also mit der Konfiguration des Routers. Lassen Sie uns zunächst die Sprache der Weboberfläche auf Russisch ändern. Gehen Sie dazu in die obere rechte Ecke der Benutzeroberfläche und klicken Sie auf " Englisch"und wähle" Russisch"

Einrichten eines Passworts für Wi-Fi
Ich biete Videoanleitungen zum Einrichten eines Passworts für WLAN auf einem Router an ASUS RT-N12 VP B1
Betrachten wir auch schriftlich und anschaulich das Festlegen eines Passworts für Wi-Fi auf einem Router. ASUS RT-N12 VP B1.
1.
Gehen Sie im Webinterface im Menü zum " Drahtloses Netzwerk
".
2.
In der Spalte " SSID"kommen Sie mit und geben Sie den Namen des drahtlosen Netzwerks an. Dieser Name wird weiterhin leuchten, wenn Sie sich mit dem Netzwerk verbinden. Ich empfehle Ihnen, die verwendete Frequenz im Namen des Netzwerks anzugeben, zum Beispiel:" imya seti 2.4 ".
3.
"Kanalbreite" - 20 MHz.
4.
Jetzt müssen Sie ein Passwort für das drahtlose Netzwerk eingeben. Wählen Sie dazu " Authentifizierungsmethode" - WPA2-Persönlich".
5.
Auf dem Feld " WPA Pre-Shared Key"wir kommen uns ein Passwort aus und fahren es ein. Dann drücken wir" Sich bewerben".

PPTP-Setup
PPTP am Router ASUS RT-N12 VP B1 am Beispiel des Routers ASUS RT-N56U.
Lass uns auch schreiben und illustrieren PPTP am Router ASUS RT-N12 VP B1.
1.
Internet".
2.
V" WAN-Verbindungstyp"wählen" PPTP".
3.
"" und "" wählen " ja".
4.
Im Folgenden wird vorgeschlagen, anzugeben " Benutzername", "PasswortVPN-Server
5.
"Hostname
6.
Sich bewerben".

PPTP mit statischer IP konfigurieren
Betrachten wir den Verbindungsaufbau PPTP mit statischer IP am Router ASUS RT-N12 VP B1.
1.
Gehen Sie zum Menü in der Registerkarte " Internet".
2.
V" WAN-Verbindungstyp"wählen" PPTP".
3.
Nein" gegen " WAN-IP-Adresse automatisch beziehen" und " Automatisch mit DNS-Server verbinden".
4.
IP Adresse"), Subnetzmaske (in der Zeile" Subnetzmaske"), das Hauptgateway (in der Linie" Haupttor") und DNS (in der Zeile" DNS-Server 1" und " DNS-Server 2").
All diese Daten sind in der Regel im Vertrag mit dem Anbieter vorgeschrieben. Wenn wir sie aus irgendeinem Grund nicht finden konnten, müssen Sie anrufen Hotline Anbieter und finden Sie heraus, wie Sie diese erhalten.
5.
Im Folgenden wird vorgeschlagen, anzugeben " Benutzername", "Passwort". Sie müssen auch die Server-IP-Adresse in der Zeile angeben" VPN-Server". Alle oben genannten Daten werden vom Anbieter (Organisation, die das Internet betreibt) bereitgestellt.
6.
"Hostname"- ein beliebiges lateinisches Wort, zum Beispiel" Host ".
7.
Nachdem Sie alle erforderlichen Daten eingegeben haben, drücken Sie die Schaltfläche " Sich bewerben".

L2TP-Konfiguration
Betrachten wir den Verbindungsaufbau L2TP am Router ASUS RT-N12 VP B1.
1.
Gehen Sie zum Menü in der Registerkarte " Internet".
2.
V" WAN-Verbindungstyp"wählen" L2TP".
3.
"WAN-IP-Adresse automatisch beziehen" und " Automatisch mit DNS-Server verbinden"wählen" ja".
4.
Im Folgenden wird vorgeschlagen, anzugeben " Benutzername", "Passwort". Sie müssen auch die Server-IP-Adresse in der Zeile angeben" VPN-Server". Alle oben genannten Daten werden vom Anbieter (Organisation, die das Internet betreibt) bereitgestellt.
All diese Daten sind in der Regel im Vertrag mit dem Anbieter vorgeschrieben. Wenn sie sie aus irgendeinem Grund nicht finden konnten, müssen Sie die Hotline des Anbieters anrufen und herausfinden, wie Sie sie erhalten können.
5.
"Hostname"- ein beliebiges lateinisches Wort, zum Beispiel" Host ".
6.
Nachdem Sie alle erforderlichen Daten eingegeben haben, drücken Sie die Schaltfläche " Sich bewerben".

L2TP mit statischer IP konfigurieren
Betrachten wir den Verbindungsaufbau L2TP mit statischer IP am Router ASUS RT-N12 VP B1.
Normalerweise wird eine statische IP-Adresse bereitgestellt Rechtspersonen, oder als Zusatzleistung zum Basistarif für Einzelpersonen.
1.
Gehen Sie zum Menü in der Registerkarte " Internet".
2.
V" WAN-Verbindungstyp"wählen" L2TP".
3.
Da die Verbindung eine statische IP-Adresse verwendet, stellen Sie " Nein" gegen " WAN-IP-Adresse automatisch beziehen" und " Automatisch mit DNS-Server verbinden".
4.
Wir geben die IP-Adresse des Servers an (in der Zeile " IP Adresse"), Subnetzmaske (in der Zeile" Subnetzmaske"), das Hauptgateway (in der Linie" Haupttor") und DNS (in der Zeile" DNS-Server 1" und " DNS-Server 2").
Alle oben genannten Daten werden vom Anbieter (Organisation, die das Internet betreibt) bereitgestellt.
All diese Daten sind in der Regel im Vertrag mit dem Anbieter vorgeschrieben. Wenn sie sie aus irgendeinem Grund nicht finden konnten, müssen Sie die Hotline des Anbieters anrufen und herausfinden, wie Sie sie erhalten können.
5.
Im Folgenden wird vorgeschlagen, anzugeben " Benutzername", "Passwort". Sie müssen auch die Server-IP-Adresse in der Zeile angeben" VPN-Server". Alle oben genannten Daten werden vom Anbieter (Organisation, die das Internet betreibt) bereitgestellt.
All diese Daten sind auch im Vertrag mit dem Anbieter vorgeschrieben.
6.
"Hostname"- ein beliebiges lateinisches Wort, zum Beispiel" Host ".
7.
Nachdem Sie alle erforderlichen Daten eingegeben haben, drücken Sie die Schaltfläche " Sich bewerben".

PPPOE-Setup
Ich biete Videoanleitungen zum Einrichten der Verbindungsart PPPO am Router ASUS RT-N12 VP B1 am Beispiel des Routers ASUS RT-N56U.
PPPO am Router ASUS RT-N12 VP B1.
1.
Gehen Sie zum Menü in der Registerkarte " Internet".
2.
V" WAN-Verbindungstyp"wählen" PPPO".
3.
"WAN-IP-Adresse automatisch beziehen" und " Automatisch mit DNS-Server verbinden"wählen" ja".
4.
Im Folgenden wird vorgeschlagen, anzugeben " Benutzername", "Passwort". Alle oben genannten Daten werden vom Anbieter (Organisation, die das Internet betreibt) bereitgestellt.
All diese Daten sind in der Regel im Vertrag mit dem Anbieter vorgeschrieben. Wenn sie sie aus irgendeinem Grund nicht finden konnten, müssen Sie die Hotline des Anbieters anrufen und herausfinden, wie Sie sie erhalten können.
5.
Nachdem Sie alle erforderlichen Daten eingegeben haben, drücken Sie die Schaltfläche " Sich bewerben".

Konfigurieren von PPPOE mit statischer IP
Betrachten wir den Verbindungsaufbau PPPOE mit statischer IP am Router ASUS RT-N12 VP B1.
Normalerweise wird eine statische IP-Adresse juristischen Personen oder als Zusatzleistung zum Basistarif für Privatpersonen zur Verfügung gestellt.
1.
Gehen Sie zum Menü in der Registerkarte " Internet".
2.
V" WAN-Verbindungstyp"wählen" PPPO".
3.
Da die Verbindung eine statische IP-Adresse verwendet, stellen Sie " Nein" gegen " WAN-IP-Adresse automatisch beziehen" und " Automatisch mit DNS-Server verbinden".
4.
Wir geben die IP-Adresse des Servers an (in der Zeile " IP Adresse"), Subnetzmaske (in der Zeile" Subnetzmaske"), das Hauptgateway (in der Linie" Haupttor") und DNS (in der Zeile" DNS-Server 1" und " DNS-Server 2").
Alle oben genannten Daten werden vom Anbieter (Organisation, die das Internet betreibt) bereitgestellt.
All diese Daten sind in der Regel im Vertrag mit dem Anbieter vorgeschrieben. Wenn sie sie aus irgendeinem Grund nicht finden konnten, müssen Sie die Hotline des Anbieters anrufen und herausfinden, wie Sie sie erhalten können.
5.
Im Folgenden wird vorgeschlagen, anzugeben " Benutzername", "Passwort". Alle oben genannten Daten werden vom Anbieter (Organisation, die das Internet betreibt) bereitgestellt.
All diese Daten sind auch im Vertrag mit dem Anbieter vorgeschrieben.
6.
Nachdem Sie alle erforderlichen Daten eingegeben haben, drücken Sie die Schaltfläche " Sich bewerben".

Ich hoffe, der Artikel war so nützlich wie möglich.
Wenn Sie möchten, können Sie das Projekt unterstützen:
Dieses Gerät kann auch von einem nicht sehr erfahrenen Benutzer problemlos mit einem PC und dann mit dem Internet verbunden werden.
PC-Verbindung
Für ASUS-Anschlüsse RT N12VP zu persönlicher Computer einige Elemente werden benötigt (sie sind alle enthalten):
- Datenkabel, das ist verdrilltes Paar beidseitig gecrimpt mit RG-45 Stecker;
- Netzteil;
- der Router selbst.
- schalten Sie die PC-Netzwerkkarte ein;
- wir schließen das Datenkabel daran an;
- das andere Ende des Datenkabels ist mit dem Router verbunden;
- Von der Rückseite verbinden wir das Stromkabel mit dem Gerät.
- Verbinden Sie den Router über ein Patchkabel mit einem PC;
- Starten Sie einen beliebigen Internetbrowser (Opera, Firefox, Google Chrome);
- geben Sie 192.168.1.1 in die Adressleiste ein - dieser Zahlensatz ist die persönliche Adresse des Routers;
- Es öffnet sich ein Fenster, in dem Sie in beiden vorhandenen Feldern (Login und Passwort) dasselbe eingeben müssen - "admin";
- drücken Sie die "Enter"-Taste.
- programmatisch;
- Hardware.
- drehen Sie das Gehäuse des Geräts mit der Rückseite zu sich hin;
- finde ein kleines Loch im Kunststoff (es befindet sich zwischen der linken Antenne und dem "Power"-Knopf);
- Drücken Sie den in der Tiefe befindlichen Knopf und halten Sie ihn 20 Sekunden lang (kontinuierlich) in dieser Position.
- wir führen die Autorisierung durch;
- auf der linken Seite des Bildschirms finden wir einen Abschnitt namens "Administration";
- Öffnen Sie die Registerkarte "Verwaltung";
- Klicken Sie auf die Schaltfläche "Werkseinstellungen".
- Wir führen die Autorisierung auf dem Router durch und wählen den Abschnitt "Internet" auf der linken Seite des Bildschirms aus;
- im Punkt "Typ der Wan-Verbindung" wählen Sie PPTP;
- setzen Sie in den folgenden Absätzen ein Häkchen vor "Ja":
Der Verbindungsvorgang selbst erfolgt in mehreren Schritten:
Es ist auch wichtig, nicht zu vergessen, zwei Antennen an den Router anzuschließen - sie werden immer mit dem Gerät geliefert.
Genehmigung
Um Parameter in ein Gerät des jeweiligen Typs einzugeben, muss zwingend eine Autorisierung durchgeführt werden. Dieser Prozess einfach genug.
Dazu müssen Sie die folgenden Schritte in strikter Reihenfolge ausführen:

Wenn der Benutzer alles richtig gemacht hat, ist die Autorisierung beendet. So können Sie auf die Parameter des Geräts zugreifen, alle erforderlichen Eigenschaften festlegen und weitere Aktionen ausführen.
Zurücksetzen der Einstellungen
Es kommt oft vor, dass die Ausrüstung aus irgendeinem Grund verloren geht. Parameter einstellen, oder es funktioniert einfach nicht mehr richtig. Manchmal können Sie solche Situationen durch einen banalen Neustart mit Zurücksetzen der Einstellungen beheben.
Es gibt zwei Möglichkeiten, die Standardparameter des Routers einzustellen:
Am einfachsten ist es, die Einstellungen per Hardware (mechanisch) zurückzusetzen. Alles was Sie brauchen ist ein langer, dünner Gegenstand mit abgerundetem Ende (der Schaft eines Füllfederhalters oder ähnliches).
Um einen Reset durchzuführen, müssen Sie:

Zurücksetzen programmatisch eine Liste von Maßnahmen muss befolgt werden:
Für dieses Gerät sind bisher bereits mehrere Firmwares erschienen. Daher kann der Prozess für einen Soft-Reset etwas anders sein.
Unabhängig davon, wie der betreffende Vorgang ausgeführt wurde, werden die Parameter des RT N12VP auf die Werkseinstellungen zurückgesetzt. Dadurch wird auch das Internet eingerichtet Heimnetzwerk wieder.
Internet-Einrichtung
Verbunden mit Internet-Netzwerke auf einem Gerät der fraglichen Art - der wichtigste Schritt. Denn RT N12VP soll in erster Linie einen gemeinsamen Zugang zum globalen Netzwerk bieten. Bei verschiedenen Anbietern müssen Sie installieren verschiedene Parameter... Trotzdem ist die Verbindung zum Internet recht einfach.
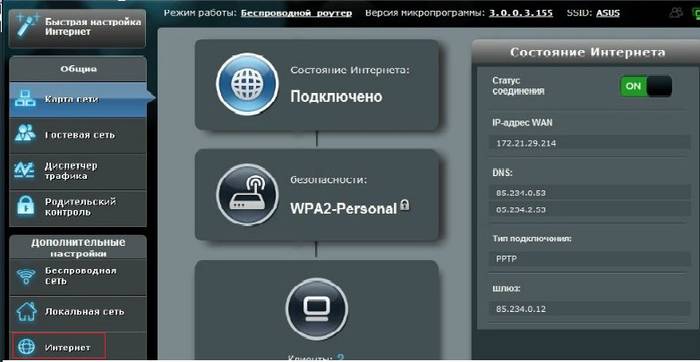
Rostelecom
Der ASUS RT N12VP Router für Rostelecom ist wie folgt konfiguriert:
- "WAN aktivieren";
- "NAT aktivieren";
- "UPnP aktivieren";
- im Abschnitt "Einstellung Konto„Notieren Sie den im Vertrag über die Erbringung von Kommunikationsdiensten angegebenen „Benutzernamen“ und „Passwort“;
- Wenn die Parameter auf einem PC eingegeben werden, der zuvor mit dem Internet verbunden war, müssen Sie auf die Schaltfläche "Mac klonen" klicken;
- wenn der PC noch nicht mit dem Internet verbunden war, sollten Sie den MAC des Geräts registrieren;
- Klicken Sie unten auf der Seite auf die Schaltfläche "Akzeptieren".
Nachdem Sie alle oben genannten Schritte ausgeführt haben, ist es ratsam, den Router neu zu starten.

In einigen Regionen ist die Vorbereitung für den Betrieb dieses Router-Modells etwas anders.
Es ist einfacher und wird wie folgt durchgeführt:
- Genehmigung läuft;
- gehen Sie zum Abschnitt "Internet";
- im Feld "Typ der WAN-Verbindung" wählen Sie "Automatische IP";
- setzen Sie in den folgenden Absätzen die Kontrollkästchen neben "Ja":
- "WAN aktivieren";
- "NAT aktivieren";
- "UPnP aktivieren";
- klicken Sie auf "MAC klonen";
- Klicken Sie auf die Schaltfläche "Akzeptieren";
- Starte das Gerät neu.

Nach Abschluss des Vorgangs können Sie sicher mit der Aktivierung der Wi-Fi-Verbindung und der anschließenden Arbeit im Internet fortfahren.
Beeline
Wenn Sie sich darauf vorbereiten, RT N12VP mit Beeline zu arbeiten, müssen Sie eine L2TP-Verbindung herstellen.
Die Internetverbindung erfolgt wie folgt:
- wir melden uns mit einem beliebigen Browser an der Router-Schnittstelle an;
- gehen Sie zum Abschnitt "Internet";
- Wählen Sie im Feld "Typ der WAN-Verbindung" L2TP aus;
- WAN, NAT, UPnP aktivieren;
- Geben Sie im Feld "Benutzername" die Nummer des abgeschlossenen Vertrages ein;
- im Feld "Passwort" müssen Sie das zur Eingabe verwendete Passwort eingeben persönliches Büro auf der Beeline-Website;
- in der "VPN-Verbindung" registrieren wir "tp.internet.beeline.ru";
- klicken Sie auf "Bewerben".

Konfigurieren des ASUS RT N12VP-Routers für IPTV
Ein wichtiges Merkmal des RT N12VP-Modells ist die Möglichkeit, mit einer IPTV-Set-Top-Box zu arbeiten. Diese Funktion ist selbst in der neuesten Firmware eher eingeschränkt vorhanden.
Deshalb erfolgt die Arbeitsvorbereitung extrem schnell:
- wir führen die Autorisierung in der WEB-Schnittstelle durch;
- gehen Sie zum Abschnitt "LAN";
- im Punkt "Auswahl des IPTV-STB-Ports" geben wir den Port an, an dem das Gerät angeschlossen war;
- klicken Sie auf die Schaltfläche "Akzeptieren".

Damit ist der Vorgang abgeschlossen. Wenn Sie für die Arbeit mit einer Set-Top-Box des betreffenden Typs die VLAN-ID angeben müssen, dann dieses Model ein Router wird nicht funktionieren. Da es aufgrund des Fehlens dieses Artikels einfach nicht möglich sein wird, eine Auswahl zu treffen.
Video: Anschluss und Einrichtung
WLAN auf dem Router
Um den Zugang zum Internet über Wi-Fi mit dem Asus RT N12VP bereitzustellen, müssen Sie die folgenden Schritte ausführen:
- Gehen Sie zum Abschnitt "Drahtlosnetzwerk" und öffnen Sie die Registerkarte "Allgemein".
- füllen Sie das Feld "SSID" aus - wir bezeichnen den Namen des Wi-Fi in lateinischen Buchstaben;
- Wählen Sie im Feld "Authentifizierungsmethode" die geeignete Methode zum Schutz der übertragenen Daten aus - normalerweise ist es "WPA2-Personal";
- wir registrieren den Zugangsschlüssel zum WLAN, der ausnahmslos auf allen Geräten verwendet wird, im Feld „Pre-shared WPA key“;
- klicken Sie auf die Schaltfläche "Bewerben".

Nachdem Sie alle oben genannten Schritte ausgeführt haben, können Sie verschiedene Arten von Geräten sicher über Wi-Fi verbinden.
Bei Bedarf können Sie auch die zusätzlichen Optionen in den folgenden Registerkarten verwenden:
- "WPS";
- "Brücke";
- "Wireless MAC-Adressfilter";
- "Radius";
- "Beruflich".
Die große Vielfalt an Parametern und Optionen ist der wichtigste Vorteil des ASUS RT N12VP Modells. Die benutzerfreundliche Oberfläche ermöglicht es, für jeden Benutzer ein Netzwerk "für sich" zu erstellen, wobei die Besonderheiten seiner Verwendung im Einzelfall berücksichtigt werden.
Firmware
Es kommt oft vor, dass das Gerät eine Fehlfunktion hat. Oder es funktioniert bei keinem Anbieter richtig. V in diesem Fall ein Ausweg aus der Situation kann ein Aufblitzen sein. Dazu müssen Sie es zuerst von der Website des Herstellers oder einer anderen Quelle herunterladen.
Der Vorgang dieser Art wird wie folgt durchgeführt:
- wir führen die Autorisierung über die WEB-Schnittstelle durch;
- Wählen Sie im linken Teil des sich öffnenden Fensters den Punkt "Verwaltung" aus;
- Klicken Sie auf die Registerkarte "Programmaktualisierung";
- Suchen Sie das Feld "Neue Firmware-Datei";
- Klicken Sie auf die Schaltfläche "Durchsuchen", geben Sie den Pfad zu den Update-Dateien an;
- klicken Sie auf "Senden".

Der Flashvorgang kann lange dauern. Bis der Vorgang abgeschlossen ist, sollten Sie den Computer oder Router auf keinen Fall ausschalten. Dies kann zum Ausfall des letzteren führen. Wenn der Firmware-Prozess abgeschlossen ist, müssen Sie das Gerät neu starten.
ASUS RT N12VP ist ein hervorragendes Gerät zum Organisieren des gemeinsamen Internetzugangs. Dank dieses Routers können Sie sich ganz einfach über WLAN mit Das Internet... Arbeitsparameter Dieses Gerät ermöglichen den Einsatz sowohl für den Aufbau von Büroinfrastruktur als auch für den Einsatz zu Hause.
Um in das Webinterface des Routers zu gelangen, müssen Sie Ihren Internetbrowser öffnen und in die Adressleiste 192.168.1.1 eingeben, Benutzername - Administrator , Passwort - Administrator(vorausgesetzt der Router hat Werkseinstellungen und seine IP hat sich nicht geändert).
WLAN auf dem Router einrichten
Gehen Sie in der Router-Oberfläche auf die Registerkarte auf der linken Seite Zusätzliche Optionen Drahtloses Netzwerk.
Wir stellen die Parameter wie folgt ein:
- Bereich SSID: Geben Sie den Namen des drahtlosen Netzwerks ein. Der Wert in diesem Feld kann unverändert belassen werden.
- Authentifizierungsmethode: WPA2-Persönlich
- WPA-Verschlüsselung: TKIP oder AES
- WPA Pre-Shared Key: Sie müssen einen beliebigen Zahlensatz von 8 bis 63 eingeben. Sie müssen auch gespeichert werden, damit Sie sie beim Herstellen einer Verbindung mit dem Netzwerk angeben können.
- Drücken Sie die Taste unten Sich bewerben

Einrichten einer Internetverbindung
Wählen Sie in der Router-Oberfläche die Registerkarte auf der linken Seite Zusätzliche Optionen, wählen Sie in der sich öffnenden Liste WAN.

PPPoE-Verbindungsaufbau
- WAN-Verbindungstyp: PPPoE
- WAN-IP-Adresse automatisch beziehen: ja
- Benutzername: Ihr Login nach Vereinbarung
- Passwort: Ihr Vertragspasswort
- MTU: 1472
- Speichern Sie die Einstellungen mit dem Button Sich bewerben.
L2TP-Verbindung konfigurieren
- Eine Art WAN-Verbindungen - L2TP
- JA
- automatisch- setze einen Punkt auf JA
- Benutzername und Passwort- Login und Passwort aus dem Vertrag
- VPN-Server -
- Die restlichen Parameter können unverändert belassen werden. Schreiben Sie etwas auf Englisch in den Hostnamen. Speichern Sie die Einstellungen.

Konfigurieren von PPTP (VPN) beim automatischen Abrufen einer lokalen IP-Adresse
- WAN-Verbindungstyp: PPTP
- WAN aktivieren, NAT aktivieren, UPnP aktivieren - überall einstellen JA
- IP-Adresse abrufen und mit DNS verbinden automatisch- setze einen Punkt auf JA
- Benutzername: Ihr Login nach Vereinbarung
- Passwort: Ihr Vertragspasswort
- Geben Sie die IP-Adresse oder den Namen des VPN-Servers unter dem Vertrag ein
- Speichern Sie die Einstellungen mit dem Button Sich bewerben.

PPTP (VPN) mit einer statischen lokalen IP-Adresse konfigurieren
- WAN-Verbindungstyp: PPTP
- IP-Adresse abrufen und mit DNS verbinden automatisch- setze einen Punkt auf Nein
- IP Adresse: Wir fahren Ihre IP-Adresse im Rahmen des Vertrages ein
- Subnetzmaske: Wir fahren in der Maske laut Vertrag
- Haupttor: Wir fahren das Gateway im Rahmen des Vertrages ein
- DNS-Server 1: und DNS-Server 2: geben Sie die Server Ihres Providers ein (Rostelecom Omsk DNS 1: 195.162.32.5 DNS 2: 195.162.41.8)
- Benutzername: Ihr Login nach Vereinbarung
- Passwort: Ihr Vertragspasswort
- Heart-Beat-Server oder PPTP / L2TP (VPN): Geben Sie die IP-Adresse oder den Namen des VPN-Servers unter dem Vertrag ein
- Speichern Sie die Einstellungen mit dem Button Sich bewerben.

NAT beim automatischen Bezug einer IP-Adresse (DHCP)
- WAN-Verbindungstyp: dynamische IP
- Speichern Sie die Einstellungen mit dem Button Sich bewerben

Überprüfen des Internetverbindungsstatus

Routereinstellungen speichern / wiederherstellen
Nach der Einrichtung wird empfohlen, diese zu speichern, damit Sie sie bei Problemen wiederherstellen können. Gehen Sie dazu auf die Registerkarte Zusätzliche Einstellungen , Speisekarte Administration ;, die Registerkarte Einstellungen wiederherstellen / speichern / laden.
- Um die aktuellen Einstellungen des Routers zu speichern, drücken Sie die Taste Speichern... Die Einstellungsdatei wird am angegebenen Ort auf der Festplatte gespeichert.
- Um die Einstellungen aus der Datei wiederherzustellen, müssen Sie auf die Schaltfläche klicken wähle eine Datei aus, geben Sie den Pfad zur Datei mit den Einstellungen an und klicken Sie dann auf die Schaltfläche senden.
Aufmerksamkeit! Tastendruck Wiederherstellen stellt die Werkseinstellungen wieder her!

Die Bestellung des Dienstes zur Verbindung mit dem Internet steht vor der Notwendigkeit, die Arbeit von Asus RT-N12 zu organisieren. Router mit WLAN-Funktion funktioniert über drahtlose Kommunikationsprotokolle und unterstützt zusätzlich eine kabelgebundene Verbindung. Moderne Geräte ermöglichen die Kombination von Computern, Tablets sowie Smartphones und Fernsehern, die mit Smart TV ausgestattet sind, in einem Netzwerk, was eine bequemere Nutzung der Technologie gewährleistet.
Der Asus RT-N12 Router bietet gleichzeitigen und schnellen Internetzugang für alle oben genannten Geräte
Dieser Router erfordert bestimmte Einstellungen. Es ist zu beachten, dass alle Router bekannte Marke unterscheiden sich in fast den gleichen Einstellungen jedoch in verschiedene Modelle es gibt noch verschiedene Nuancen.
Die Setup-Anleitung des Asus RT-N12 hilft selbst einem unerfahrenen Benutzer, die Verbindungsfunktionen nach wenigen Minuten mit Zugriff auf das World Wide Web leicht zu verstehen.
Wie verbinde ich das Asus RT-N12?
Das Anschließen des Asus RT-N12-Routers an einen Computer ist in wenigen Minuten erledigt. Sie müssen genau und aufmerksam sein.
Dann müssen Sie diese Schritte ausführen:
- Wir verbinden das Kabel vom Provider mit dem richtigen Port.
- Wir verbinden jeden der LAN-Ports des Modems mit einer Netzwerkkarte der Computerausrüstung über ein spezielles Kabel, das mit dem Router geliefert wird. Es ist erwähnenswert, dass das Kabel zusammen mit dem LAN-Port richtig an den Netzwerkkartenanschluss angeschlossen werden muss.
- Wir befestigen die Antennen am Gerät.
- Wir schalten den Asus RT-N12 Router ein.
Bevor Sie das Beeline Internet auf Ihrem Computer einrichten, stellen Sie sicher, dass die IPv4-Verbindungseigenschaften wie folgt sind:
- IP-Adressen automatisch beziehen.
- Adressen abrufen DNS Server- automatisch.
Wenn Sie dies nicht überprüfen, besteht eine hohe Wahrscheinlichkeit, dass Sie Probleme mit der von Ihrem Provider bereitgestellten Internetverbindung haben. Diese Eigenschaften befinden sich im Network Control Center, das sich im Abschnitt "Systemsteuerung" befindet. Wenn Sie auf "Adapterparameter" klicken, klicken Sie auf das Verbindungssymbol von lokales Netzwerk... Dann wählen wir Eigenschaften aus und gehen zum Abschnitt IPv4. V dieses Protokoll Wählen Sie Eigenschaften aus und stellen Sie die erforderlichen Parameter ein. Es sollte beachtet werden, dass einige Dienstprogramme von Drittanbietern diese Parameter ändern können, während sie ihre Funktionen ausführen, um das Internet zu optimieren.
Es ist wichtig, die Verbindung des Anbieters weder während des Vorgangs selbst noch nach dessen Abschluss zu verwenden. Andernfalls funktioniert die Internetverbindung nicht richtig. Die Verbindung eines Anbieters ist eine Verbindung, die von einem Benutzer vor dem Kauf eines Modems verwendet wurde.
Im nächsten Schritt wird die Verbindung aktiviert. Wir starten einen Internetbrowser und folgen den Empfehlungen. Diese Anleitung sorgt dafür, dass beim Anschließen keine Schwierigkeiten auftreten:
- Als erstes geben wir die IP-Adresse des Modems in die Adresszeile ein, die so aussieht: 192.168.1.1.
- Dann drücken wir "Enter".
- Im erscheinenden Fenster zeigt das System eine Aufforderung zur Eingabe von Steuerdaten an, die Ihnen den Zugriff auf die Router-Schnittstelle ermöglichen. Wir registrieren den Benutzernamen und das Passwort. Es ist erwähnenswert, dass jeder Router dieser Firma durch Standardkontrollinformationen gekennzeichnet ist, daher schreiben wir admin in beide Felder. Danach gelangen Sie auf die Hauptseite, auf der die Beeline-Interneteinstellungen direkt ausgewählt werden.
Auf der Startseite Klicken Sie auf den Abschnitt "Internet", der sich auf der linken Seite befindet.
Die L2TP-Verbindung erfordert das Ausfüllen der Verbindungsparameter. Geben Sie im Feld WAN-Verbindungstyp L2TP an. Klicken Sie dann in der Spalte mit der Frage, ob eine IP-Adresse automatisch vergeben werden soll, auf „Ja“. Setzen Sie einen ähnlichen Parameter neben dem Feld "Automatisch mit DNS-Server verbinden". Dann registrieren wir den Benutzernamen. Es ist erwähnenswert, dass wir in dieser Spalte das vom Anbieter bereitgestellte Login angeben. Das gleiche gilt für das Passwort.
- Wir speichern die ausgewählten Parameter.
Es endet. Die Internetverbindung wird innerhalb einer Minute hergestellt, und Sie können sich am Netzwerk anmelden und beliebige Internet-Sites öffnen.
WLAN-Parameter konfigurieren
RT-N12 bietet die Möglichkeit, gleichzeitig auf verschiedene Gadgets und Geräte zuzugreifen. Die Konfiguration des Asus RT-N12 Routers, insbesondere dieser Funktion, erfordert die Auswahl der folgenden Parameter:
- Klicken Sie im Menü auf die Option "Drahtloses Netzwerk".
- Wählen Sie im neuen Fenster:
- Hostname für den Asus RT-N12-Router, d. h. die SSID. Der Name des drahtlosen Netzwerks ist für Benutzer sichtbar und ermöglicht es ihnen, es in der Liste zu erkennen verfügbare Netzwerke... Es ist zu beachten, dass keine russischen Buchstaben verwendet werden sollten.
- Als Authentifizierungsmethode legen wir folgendes fest: WPA2-Personal.
Um es zu erstellen, verwenden wir sowohl lateinische Buchstaben als auch Zahlen. Die Mindestanzahl von Zeichen beträgt acht.
- Wir speichern die Einstellungen durch Anklicken der entsprechenden Option.
Danach kann der Benutzer jedes Gerät mit dem drahtlosen Netzwerk verbinden. Beachten Sie, dass die Internetverbindung getrennt wird, wenn Sie sich drahtlos mit dem Router verbinden, nachdem die Betriebsparameter des Routers geändert wurden. Treten Sie in einer solchen Situation wieder dem Netzwerk bei, indem Sie danach suchen und ein Zugangspasswort registrieren.
SCHAU DAS VIDEO
Dies Schritt-für-Schritt-Anleitung widmet sich der Einrichtung Wlan Router Asus RT-N12 für die Zusammenarbeit mit Anbietern:
- Luftlinie (L2TP)
- Rostelecom, Dom.ru (PPPoE).
Der Leitfaden wird Folgendes enthalten wichtige Meilensteine die Einstellungen: richtige Verbindung Router, wie Sie die Einstellungen des Asus RT-N12 eingeben, die Internetverbindung konfigurieren, die Sicherheit des drahtlosen Netzwerks konfigurieren (Passwort für Wi-Fi).
So verbinden Sie das Asus RT-N12
Obwohl dies offensichtlich erscheint, beginne ich alle Anleitungen genau damit, wie man den Router richtig anschließt, denn auch hier gibt es Fehler, aufgrund derer nachträglich WiFi Verbindung das ____ funktioniert nicht.
Auf der Rückseite Ihres Routers befinden sich fünf Ports – vier LAN-Ports und ein WAN-Port (Internet). An letzteren, der sich von den anderen vier Ports unterscheidet, sollten Sie das Kabel Ihres Internetanbieters anschließen - Beeline, Rostelecom oder ein anderer.
Außerdem empfehle ich die Einrichtung WLAN router von einem Computer oder Laptop mit einer kabelgebundenen Verbindung, für den einer der LAN-Ports des Routers mit demselben Port verbunden werden sollte Netzwerkkarte PC.
Und der letzte Punkt: Es ist ratsam, die Verbindungseinstellungen in Windows () zu überprüfen - Sie können diesen Schritt jetzt überspringen, aber wenn Sie die Router-Einstellungen nicht eingeben können, kehren Sie zuerst dorthin zurück.
Denken Sie daran, das Gerät an eine Steckdose anzuschließen. Schalten Sie außerdem für alle nachfolgenden Schritte das Internet auf dem Computer aus (wenn Sie „ Highspeed-Verbindung"," Beeline "auf dem PC selbst), sollte nur die lokale Netzwerkverbindung aktiv sein.
So geben Sie die Router-Einstellungen ein
Auf der Rückseite Asus RT-N12 (wie auch auf anderen Routern) verfügt über Informationen zu Adresse, Login (Benutzername) und Passwort - Sie müssen diese verwenden, um die Weboberfläche der Einstellungen aufzurufen. Um einzutreten, starten Sie den Browser und in Adressleiste Eintreten angegebene Adresse, für Asus-Router ist es 192.168.1.1.

Wenn Sie aufgefordert werden, Ihren Benutzernamen und Ihr Passwort einzugeben, geben Sie ein Administrator für beide (vorausgesetzt, Sie haben sie bei früheren Versuchen, alles zu konfigurieren, nicht geändert).
Jetzt Achtung: Wenn Sie nach dem Kauf zum ersten Mal hierher gekommen sind oder Ihren Router gerade zurückgesetzt haben, wird die automatische Einrichtung gestartet - Sie müssen auf "Weiter" klicken und die vorgeschlagenen Felder ausfüllen.

Sie werden aufgefordert, das Passwort für die Eingabe des "Admin-Panels" des Routers (dasjenige, das admin war) zu ändern, danach wird versucht, die Art der Verbindung zu bestimmen, und Sie werden, wenn sie festgestellt wird, aufgefordert um Login und Passwort für das Internet einzugeben, und dann - um den Namen des Wi-Fi-Netzwerks und das Passwort für Wi-Fi festzulegen.
ich werde nicht beschreiben automatische Abstimmung... Wenn es erfolgreich ist (und dies kann bei Rostelecom und Dom.ru der Fall sein), dann benötigen Sie meine Anweisungen nicht - als Ergebnis werden Sie auf die Hauptseite weitergeleitet Manuelle Einstellungen Asus RT-N12 und das Internet funktionieren. Wenn das Internet danach nicht funktionierte, werde ich Ihnen sagen, wie Sie alles manuell konfigurieren.
Beeline-Verbindung einrichten
Um Internet Beeline auf dem Asus RT-N12 zu konfigurieren, klicken Sie auf der Haupteinstellungsseite links auf "Internet" und geben Sie auf der sich öffnenden Seite die Parameter Ihrer Verbindung wie folgt ein:

- WAN-Verbindungstyp - L2TP
- Benutzername - Ihr Beeline-Login
- VPN-Server - tp.internet.beeline.ru
Und speichern Sie die Einstellungen. Wenn Sie alles richtig eingegeben haben und die Beeline-Verbindung am Computer getrennt ist (dies ist obligatorisch), stellt der Router nach einer halben Minute eine Verbindung zum Internet her und in einem separaten Browser-Tab können Sie beliebige Sites öffnen und über verbinden WLAN-Telefone, Tablets und Laptops werden auch einen Internetzugang haben.
Sie können zur Einstellung gehen drahtloses WLAN Netzwerk, wenn Sie etwas an seinen Parametern ändern möchten (unten in diesem Handbuch).
Verbindung konfigurieren Rostelecom, Dom.ru (PPPoE)
Um das Internet für Rostelecom oder Dom.ru auf diesem Router zu konfigurieren, klicken Sie im Menü links auf "Internet" und füllen Sie dann die vorgeschlagenen Felder wie folgt aus:

- WAN-Verbindungstyp - PPPoE
- IP-Adresse automatisch beziehen - Ja
- Automatisch mit DNS-Server verbinden - Ja
- Benutzername - Ihr Login Rostelecom oder Dom.ru (für das Internet)
- Passwort ist Ihr Passwort für das Internet.
Die restlichen Parameter müssen nicht geändert werden. Speichern Sie die Einstellungen und wenn alles richtig gemacht wurde, wird nach kurzer Zeit das Internet vom Router verbunden, und Sie können die Site und alles andere mit öffnen dieser Computer, sowie von anderen mit dem Router verbundenen Geräten (in diesem Fall muss die Highspeed-Verbindung am Computer deaktiviert sein).
Konfigurieren Sie bei Bedarf auch die Parameter des drahtlosen Netzwerks - seinen Namen und sein Passwort.
Konfigurieren der Parameter des drahtlosen Wi-Fi-Netzwerks

Für Wlan einstellungen, im Menü links „Wireless“ auswählen und dann die gewünschten Parameter einstellen.