Stellen Sie die Werkseinstellungen des Dell-Laptops wieder her. Anweisungen zum Wiederherstellen der Werkseinstellungen des Laptops
Das Zurücksetzen auf die Werkseinstellungen auf dem Laptop kann in einigen Fällen erforderlich sein: Wenn Sie einige Systemfehler beseitigen möchten, löschen Sie sie unnötige Anwendungen und Dateien oder lösen das Problem, wenn "Windows gesperrt ist." Nach dem Rollback bekommen Sie Ihren Laptop genauso wie er aus dem Laden genommen wurde: ohne systemfehler, Viren usw. Jedoch werden die Probleme mit der "Hardware" nicht beseitigt werden: Wenn der Laptop überhitzt - es wird überhitzen, wenn er nicht moderne Spiele ziehen würde - wird nicht ziehen.
Während der Wiederherstellung werden alle Benutzerdaten gelöscht, Windows neu installiert und alle notwendigen Systemprogramme installiert.
Der Vorgang des Zurücksetzens auf die Werkseinstellungen ist nicht zu kompliziert und kann sogar von einem unerfahrenen Benutzer durchgeführt werden, unterscheidet sich jedoch leicht je nach Laptop-Hersteller.
Hinweis: Die Wiederherstellung auf die Werkseinstellungen funktioniert nicht auf Laptops, auf denen Windows neu installiert wurde, da die meisten "Computerassistenten" während der Neuinstallation Dateien aufgrund ihres bösen Glaubens löschen, der für die Wiederherstellung erforderlich ist.
So stellen Sie die Werkseinstellungen auf dem Asus-Laptop wieder her
1. Schalten Sie den Boot Booster aus. Dies ist ein Programm, das den Startvorgang des Laptops beschleunigt. Um dies zu tun, gehen Sie zum BIOS-Menü, indem Sie F2 drücken, während der Laptop gestartet wird. Es ist notwendig, Boot Booster zu finden und zu deaktivieren, indem Sie Disabled wählen.
2. Speichern Sie die Einstellungen, die Sie im BIOS eingegeben haben, indem Sie auf "Änderungen speichern und beenden" klicken - das Gerät wird neu gestartet.
3. Drücken Sie nun F9. Das System fordert Sie auf, die Zurücksetzung auf die Werkseinstellungen zu bestätigen.
4. Nach der Bestätigung endet der Prozess von selbst.
So stellen Sie die Werkseinstellungen auf dem HP Laptop wieder her
1. Entfernen Sie zuerst alle Zubehörteile (Speicherkarten, USB-Laufwerke usw.) aus dem Notebook.
2. Aktivieren Sie nun die Systemwiederherstellung. Dies kann über Windows, als normale Anwendung oder über F-Tasten erfolgen: Drücken Sie während des Einschaltens F11.
3. Nachdem Sie die Anwendung aktiviert haben, wählen Sie "Systemwiederherstellung".
So stellen Sie die Werkseinstellungen auf dem Acer-Laptop wieder her
1. Um Acer wiederherzustellen, halten Sie die Alt-Taste gedrückt und drücken Sie wiederholt F10.
2. Das System fragt nach dem Passwort. Standardmäßig ist das Passwort für alle Acer sechs Nullen.
3. Klicken Sie nach der Eingabe auf "Factory Reset".
4. Warten Sie, bis der Wiederherstellungsprozess abgeschlossen ist.
So setzen Sie die Werkseinstellungen auf einem Lenovo Laptop zurück
1. Schalten Sie den Laptop aus und starten Sie ihn neu, indem Sie anstelle des "Power" -Knopfes mit dem Pfeil neben dem Pfeil die Pfeiltaste drücken.
2. Wählen Sie mit den Pfeiltasten "Systemwiederherstellung" und drücken Sie die Eingabetaste.
3. Wählen Sie, ob Sie ein Backup benötigen und bestätigen Sie alles, was Ihnen das Programm bietet.
4. Warten Sie, bis der Rollback in den Werkseinstellungen abgeschlossen ist.
So stellen Sie die Werkseinstellungen auf einem Laptop Samsung wieder her
1. Sie müssen in das Einstellungs-Rollback-Menü gelangen. Dies kann auf zwei Arten geschehen: ausgehend von Windows-Anwendung Samsung Recovery Solution oder wiederholt die F4-Taste beim Einschalten des Laptops.
2. Nachdem das Dienstprogramm gestartet wurde, wählen Sie den Punkt "Wiederherstellen".
3. Wählen Sie dann "Vollständige Wiederherstellung".
4. Als Wiederherstellungspunkt müssen Sie Computer Initial Status auswählen.
5. Bestätigen Sie den Systemneustart. Warte. Nachdem die Wiederherstellung und Ausführung von Windows abgeschlossen ist, müssen Sie Ihren Laptop neu starten, um die Systemeinstellungen zu speichern.
Zurücksetzen auf Toshiba
1. Starten Sie das Gerät und halten Sie die "0" (Null) Taste auf der oberen Tastatur gedrückt.
2. Warten Sie mit gedrückter Taste, bis das Notebook eingeschaltet wird.
3. Lassen Sie die Taste los, wenn das Notebook quietschende Geräusche ausgibt.
4. Als nächstes folgen Sie den Anweisungen des speziell gestarteten Wiederherstellungsprogramms.
Einstellungen auf Sony-Laptops zurücksetzen
1. Nach dem Starten des Laptops müssen Sie F10 drücken und den Dispatcher eingeben starten Sie Windows und wählen Sie "VAIO Recovery Center starten".
2. Klicken Sie im angezeigten Fenster auf "System vollständig wiederherstellen" und warten Sie, bis der Rollback auf die Werkseinstellungen abgeschlossen ist.
Fast jeder Laptop, den Sie in einem Computer-Shop kaufen können, ist mit einem Betriebssystem ausgestattet. Das hat seine Vorteile: Sie müssen kein Geld für den Kauf des Betriebssystems ausgeben und müssen keine Zeit mit der Installation des Betriebssystems verschwenden. Das Vorhandensein von Betriebssystem auf der Festplatte des Laptops zeigt an, dass die Festplatte eine versteckte Partition enthält, die zum Wiederherstellen der Werkseinstellungen verwendet wird. Einige Benutzer wischen es speziell ab, um den Speicherplatz zu erhöhen, manche wissen sogar nichts darüber.
Heute wird es darum gehen, das Betriebssystem auf Dell-Laptops wiederherzustellen. Dell Laptop-Wiederherstellungssystem werkseinstellungen aus dem Recovery-Bereich ist mit einer Funktion ausgestattet sicherung. Nichtsdestotrotz bevorzuge ich ähnliche Dinge mit anderen Methoden, und deshalb werde ich diese Option im Rahmen dieses Artikels nicht berücksichtigen. Außerdem sprechen wir über die Wiederherstellung von werkszustand, wenn auf dem Computer noch keine fremden Daten vorhanden sind.
Stellen Sie Dell unter Windows Vista und Windows 7 auf die Werkseinstellungen zurück.
Schritt 1. Drücken Sie nach dem Einschalten des Laptops die Taste F8 und halten Sie sie gedrückt, während das Dell-Logo angezeigt wird.

Abb. 1. Dell Logo. Starten Sie den Laptop herunterzuladen. Drücken Sie die Taste F8
Schritt 2. Halten Sie F8 gedrückt, bis das Fenster "Erweiterte Bootoptionen" angezeigt wird. Wählen Sie hier mit den Pfeilen auf der Tastatur "Fehlerbehebung bei einem Computer" oder "Reparieren Sie Ihren Computer".

Abb. 2. Zusätzliche Optionen Fenster
Schritt 3. Drücken Sie "Enter". Das Fenster "Systemwiederherstellungseinstellungen" wird angezeigt. Wählen Sie hier die Oberflächensprache und das Tastaturlayout und klicken Sie auf "Weiter".

Abb. 3. Das Fenster Systemwiederherstellungsoptionen. Wählen Sie die Oberflächensprache und die Tastaturlayouts aus
Schritt 4. Ein weiteres Fenster wird "Systemwiederherstellungsoptionen" angezeigt, wo Sie den Benutzer auswählen müssen, in dessen Namen Sie angemeldet sind, und das Kennwort eingeben, wenn es installiert ist. Danach klicken Sie auf "OK".

Abb. 4. Das zweite Fenster für Systemwiederherstellungsoptionen. Wählen Sie den Benutzer und geben Sie das Passwort ein
Schritt 5. Das dritte Fenster ist "Systemwiederherstellungsoptionen". Es ist das Entscheidende und wahrscheinlich das Wichtigste. Nicht nur, weil Sie hier die Optionen und Methoden zum Wiederherstellen der Arbeitskapazität des Laptops auswählen können, und auch, weil Sie hier selbst verstehen, ob Sie die Wiederherstellungspartition von Dell gelöscht haben. Überprüfen Sie die Zeile "Dell DataSafe-Wiederherstellung und Notfall-Backup".

Abb. 5. Das dritte Fenster der Systemwiederherstellungsparameter. Suchen Sie die Zeile "Dell DataSafe-Wiederherstellung und Notfall-Backup"
Wenn es keine solche Linie gibt, dann schauen wir uns den Artikel an, wo der Laptop lackiert ist. Wenn diese Zeile existiert, wählen Sie sie aus.
Schritt 6. Hier bieten wir an, eine Wiederherstellungsoption zu den Werkseinstellungen zu wählen. Wie ich bereits sagte, werden wir eine Methode in Betracht ziehen, die Dells Laptop in den Zustand zurückversetzt, in dem es im Laden gekauft wurde. Wählen Sie daher den Punkt "Wählen Sie ein anderes System Backup und zusätzliche Optionen" und klicken Sie auf "Weiter". Übrigens, wenn die Festplatte in 2 Teile geteilt wurde, aber die Partition ändert sich ohne Betriebssystem wird nicht betroffen sein.

Abb. 6. Wählen Sie ein Element mit einer anderen Systemsicherung aus
Schritt 7. Im nächsten Fenster wählen Sie "Restore my computer" und klicken Sie auf "Next".
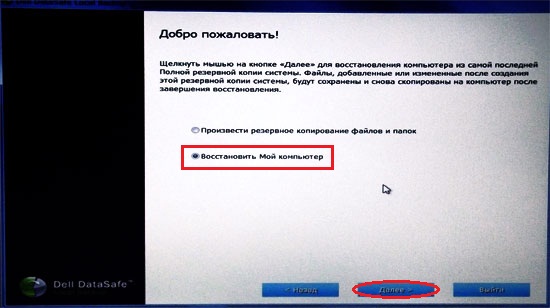
Abb. 7. Wählen Sie den Punkt "Computer wiederherstellen"
Schritt 8. Eine Liste der verfügbaren Wiederherstellungspunkte wird angezeigt. In meinem Fall wird nur ein Bild beim ersten Start des Systems erstellt. Aber wenn Sie zuvor die Backup-Funktion verwendet haben, gibt es mehrere Optionen.
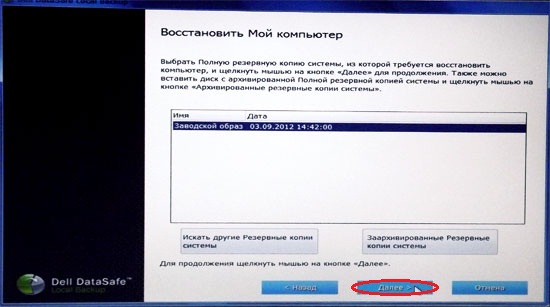
Abb. 8. Wählen Sie die erforderliche Systemwiederherstellungskopie aus.
Schritt 9. Wählen Sie "Wiederherstellen ohne neue oder geänderte Dateien zu speichern" und klicken Sie auf "Weiter".

Abb. 9. Wählen Sie die Art der Systemwiederherstellung, die Sie benötigen
Schritt 10. Die letzte Abfrage des Systems. Wählen Sie "Ja, weiter".

Abb. 10. Wir stimmen zu, bevor Sie mit der Wiederherstellung des Laptops auf die Werkseinstellungen beginnen
Schritt 11. Danach beginnt der Wiederherstellungsvorgang. laptop Dell auf die Werkseinstellungen.

Abb. 11. Der Fortschritt der Laptop-Wiederherstellung auf Werkseinstellungen
Schritt 12. Der Wiederherstellungsprozess dauert ungefähr zwanzig Minuten, also können Sie jetzt andere Dinge tun. Wenn wir darüber informiert werden, dass die Wiederherstellung abgeschlossen ist, klicken Sie auf die Schaltfläche "Neu starten".

Abb. 12. Klicken Sie nach einer erfolgreichen Wiederherstellung auf die Schaltfläche "Neu starten".
Schritt 13. Nach dem Neustart beginnt die Vorbereitung für den ersten Start des Betriebssystems.

Abb. 13. Vorbereitung für den ersten Start des Betriebssystems nach Wiederherstellung der Werkseinstellungen

Abb. 14. Fahren Sie mit der weiteren Anpassung von Windows fort, als ob Sie einen Laptop kaufen würden
Stellen Sie den Dell Laptop auf die Werkseinstellungen unter Windows XP wieder her.
Der einzige Unterschied besteht darin, dass Sie eine andere Tastenkombination benötigen, um das Menü für die Wiederherstellung aufzurufen. Verwenden Sie Strg + F11.
- Sie müssen diese Kombination gleichzeitig drücken, während das Dell-Logo angezeigt wird, und es loslassen.
- Warten Sie dann auf das Fenster "Dell PC Restore by Symantec".
- Klicken Sie auf die Schaltfläche "Wiederherstellen" oder "Wiederherstellen".
- Danach wird ein Fenster angezeigt, in dem Sie darauf hingewiesen werden, dass alle Informationen auf dem Computer verloren gegangen sind, die bei diesem Vorgang auf Festplatten gespeichert werden.
- Klicken Sie auf die Schaltfläche "Bestätigen", "Zustimmen" oder "Bestätigen".
- Nach dem Wiederherstellungsvorgang dauert es etwa 8-10 Minuten. Der gesamte Wiederherstellungsfortschritt wird im erscheinenden Fenster angezeigt.
- Wenn der Vorgang abgeschlossen ist, wird die Meldung "Der Systemwiederherstellungsprozess war erfolgreich" oder "Systemwiederherstellung wurde erfolgreich abgeschlossen" angezeigt.
- Klicken Sie auf "Schließen", "OK" oder "Fertig stellen".
- Der Laptop wird neu gestartet.
- Viel Spaß bei der Arbeit.
Hinweis: Hochwertige Reparatur von Audio-Geräten zu den niedrigsten Preisen helfen Ihnen die Spezialisten des Unternehmens http://remontradio.ru/ zu implementieren. Wir empfehlen Ihnen, mit diesem Unternehmen zusammenzuarbeiten!
Das ist alles! Vielen Dank und Sie auf den Seiten der Website-Website
Die Tatsache, dass mit ihm, wenn nach dem Kauf eines neuen Laptop etwas passiert, vor allem, wenn in den letzten Einsparungen gekauft, viele am Rande eines Nervenzusammenbruchs sind, ist es nicht zu schreiben notwendig.
Es ist besser zu geben Anweisungen, wie die Werkseinstellungen ein Laptop Samsung, Fujitsu Siemens, Toshiba, Asus, Sony VAIO, Packard Bell, HP Pavilion, Lenovo ThinkPad, Acer, Dell wiederherzustellen.
Bringen Sie den Laptop auf die Werkseinstellungen in mehrfacher Hinsicht. Zuerst überlegen, was Sie wiederherstellen möchten. Normalerweise suchen diese Informationen für Kunden mit Pre-Windoof.
Aufgrund ihrer Unfähigkeit Anfänger (Anfänger) können stören systemdateien Laptop als Folge er nicht einmal starten kann.
Wenn Sie laufen, dann wieder auf die Werkseinstellungen einfach sein kann.
Es gibt eine weitere gute Möglichkeit Laptop Laptop Samsung zurückzukehren, Fujitsu Siemens, Toshiba, Asus, Sony VAIO, Packard Bell, HP Pavilion, Lenovo ThinkPad, Acer oder Dell-Fabrik Einstellungen.
Es kann universell genannt werden, aber Sie müssen charmant die Wiederherstellungs-CD.
Er kann allein gehen oder so früh wie zusätzlich zu der Platte in jedem Computer Abschnitt „C“ gesetzt werden.
Wenn Sie solche finden, wählen Sie dann das Modell Ihres Laptops aus der Liste, und versuchen Sie die Codes in einer solchen Art und Weise mit den Einstellungen in die Fabrik zurückzukehren. Wenn Sie das tun erholen es richtig dann sehr schnell.
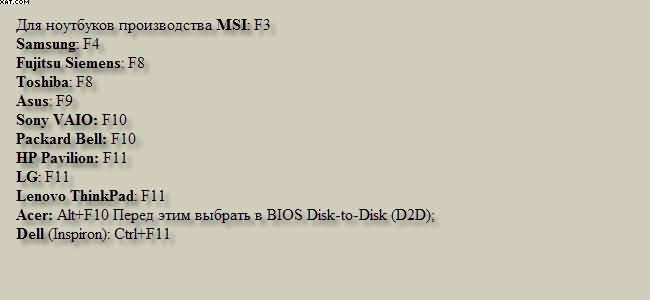
Wie Sie den Laptop auf die Werkseinstellungen zurückzusetzen, wenn das Laufwerk nicht ist - verloren oder gelöscht, und starten Sie es nicht einmal. Die Entscheidung wurde nur schnell scheitern. Sie benötigen eine exakte Kopie seines Windoof zum Download bereit.
So notwendigerweise Blick auf das Bit (32 oder 64) und eine Version (initial, professionelle, etc.). Dann nach dem Herunterladen, nehmen Sie ein sauberes DVDSchreiben, auf das das Bild und starten.
Bei der Einstellung, kehren die Werkseinstellungen, können Sie nicht, sondern nur auf ihre eigenen ein neues zu machen, genau so, wie sie waren.
Geben Sie zuerst den Aktivierungsschlüssel (auf der Unterseite des Notebooks). Danach gehen Sie auf die Website des Herstellers und laden Sie alle sind für Ihr Modell.
Nach der Installation werden Sie eine Kopie der Werkseinstellungen erhalten. Neben solche Probleme nicht wieder auftreten, empfehle ich kaufen externes Fest Platte und brenne das Image des Betriebssystems.
Dann können Sie die Grundeinstellungen jederzeit in ein paar Minuten immer zurückgeben.
An dieser Stelle beende ich und ich hoffe, dass die drei hier angegebenen Wege, wie man das Notebook auf die Werkseinstellungen zurückbringt, Ihnen und der Stimmung sofort bessert.
Und wenn Sie irgendwelche Probleme haben, schreiben Sie unten in den Kommentaren - Sie werden definitiv helfen.
Wenn Ihr Laptop hängt oder bremst, ist das Betriebssystem mit zusätzlichen Modulen und Anwendungen "verstopft" oder gesperrt, am einfachsten ist es, es zu tun Hard Reset, auf Werkseinstellungen zurücksetzen.
In diesem Artikel geht es nur darum, die Werkseinstellungen auf dem Laptop wiederherzustellen. Wir werden Schritt für Schritt durchgehen, wie und in welchen Situationen Hard Reset unmöglich ist.
Wenn Sie die Werkseinstellungen auf dem Laptop wiederherstellen, wird nicht funktionieren
Die Neuinstallation des Betriebssystems auf dem Laptop ist der erste Grund, warum Benutzer ihre Einstellungen nicht zurücksetzen können. Jede zweite Person nach dem Kauf eines Laptops legt eine andere software - Die meist Windows 7. Die ganze Sache ist, dass, wenn Sie eine Neuinstallation von Windows 7 oder 10-Partition auf der Festplatte gelöscht, die für den Reset verantwortlich ist. Dieser Abschnitt ist versteckt und daher ist die Entfernung aufgrund von Unwissenheit.Aber selbst wenn Sie einen professionellen Programmierer rufen, um die Software zu ersetzen, wird die Situation in 85% der Fälle ähnlich sein. Master-Informatiker, entfernen Sie Service-Mitarbeiter einen Abschnitt oder aus Unwissenheit oder weil der Glaube, dass die Raubbetriebssystem-Version ist besser, und setzen daher die Einstellungen auf die Werksdaten nicht notwendig ist.
Wenn das Betriebssystem neu installiert wurde, können Sie nach einem Datenträger mit dem gelöschten Partitionsimage suchen. Diese Diskette kann oft auf Raubkopierern heruntergeladen werden. Es gibt auch eine offizielle Möglichkeit, eine Disc mit einem Reset zu kaufen, es kann auf den Seiten der Hersteller gemacht werden. Eine weitere Option ist die Installation eines Clean betriebssystem auf einem Laptop.
Wenn das Betriebssystem nach dem Kauf eines Laptops nicht neu installiert wurde, ist Hard Reset nicht so schwierig, aber nur wenn Sie die Anweisungen genau befolgen. Und Sie sollten wissen, dass die Schritte, die zur Wiederherstellung der Werkseinstellungen führen, für verschiedene Modelle von tragbaren Personalcomputern unterschiedlich sein werden.
Sie sollten darauf vorbereitet sein, dass nach dem Zurücksetzen folgendes passiert:
- Löschen Sie alle Benutzerinformationen in Laufwerk C.
- Formatieren der Systempartition und Neuinstallation des Betriebssystems ohne Schlüsseleingabe.
- Der erste Start des Systems wird von der Installation aller gebrandeten Anwendungen und Treiber begleitet.
Werkseinstellungen für das Asus Notebook

Asus Laptops werden einfach mit Hilfe eines speziellen Programms wiederhergestellt. Befolgen Sie diese fünf Schritte, um die Einstellungen zurückzusetzen:
Schritt Eins Der Boot Booster im BIOS ist in diesem Notebook standardmäßig aktiviert. Um es zu deaktivieren, müssen Sie zum BIOS gehen. Sofort nach dem Einschalten des Laptops drücken Sie "F2". Die BIOS-Einstellungen werden geöffnet. Verwalten Sie die Pfeile, klicken Sie auf "Boot Booster" auf der Registerkarte "Boot" und deaktivieren Sie sie. Jetzt müssen Sie es speichern, indem Sie auf der letzten Registerkarte auf den entsprechenden Eintrag "Änderungen speichern und beenden" klicken. Nach dem Speichern der Einstellungen wird der Laptop automatisch neu gestartet. Melden Sie sich nach dem Neustart vom System ab.
Schritt 2 Der Wiederherstellung des Laptops ASUSTeK Computer Inc. geht die Taste "F9" voraus, nach der der Laptop geladen wird.
Schritt 3 Das Dienstprogramm, mit dem Sie den Hardware-Reset durchführen, benötigt einige Zeit, um die für das Hard Reset erforderlichen Dateien vorzubereiten. Dann erscheint eine Warnung über den Verlust aller Informationen.
Schritt Vier Unmittelbar danach wird der Hardware-Reset und die Neuinstallation der Software gestartet.
Schritt 5 Während das Verfahren fortgesetzt wird, wird es mehrere Neustarts des Systems geben.
HP Notebook PC Werkseinstellungen

Bevor Sie den Hewlett-Packard-Laptop zurücksetzen, müssen Sie alle externen Medien trennen. Und dann folgen Sie den Anweisungen Schritt für Schritt:
Schritt Eins Drücken Sie sofort nach dem Einschalten die Taste "F11", um den Recovery Manager zu starten. Diese Software wird mit einem Heim-Laptop von Hewlett-Packard geliefert. Wenn die Schaltfläche "F11" Recovery Manager nicht aufruft, führen Sie es selbst aus (es kann in den installierten Anwendungen gefunden werden).
Schritt Zwei In diesem Programm müssen Sie auf die Schaltfläche "Recovery OS" (Recovery OS) klicken.
Schritt 3 Das Programm vor dem Hard-Reset fordert Sie zum Kopieren auf notwendige Dateien und Informationen über ein externes Medium.
Schritt vier Automatischer Hard-Reset, Hardware-Reset. Während des Vorgangs wird das HP Notebook mehrmals neu gestartet.
Wenn Sie jeden Schritt ausführen, wird das Betriebssystem neu installiert und die neuen Treiber für korrekte Bedienung alle Komponenten und Markenanwendungen vom Entwickler.
Werkseinstellungen für den Acer Laptop

Machen Sie Hardware-Reset auf Acer-Laptops noch einfacher und schneller. Trennen Sie das Notebook vom Computer, bevor Sie die Werkseinstellungen wiederherstellen. Drücken Sie nach dem erneuten Einschalten "Alt und F10", bis das Feld zur Passworteingabe erscheint. Benutzer, die zuerst Hard Reset durchführen, können das Fabrikpasswort eingeben - sechs Nullen. Nachdem das Passwort korrekt eingegeben wurde, erscheint das Menü zum Zurücksetzen der Daten. Klicken Sie auf Zurücksetzen. Hier ist ein schneller Weg.
Es gibt noch eins, das das Fabrikprogramm anbietet. Es hat die Möglichkeit, den Computer wiederherzustellen.
Samsung Werkseinstellungen

Daten zurücksetzen für eine Laptop-Marke Samsung ist in Software-Dienstprogramm Recovery Solution beschäftigt. Wenn Sie es nicht auf der Festplatte finden können oder das System nicht heruntergeladen werden kann, verwenden Sie eine andere Methode. Trennen Sie den Samsung-Computer, und aktivieren Sie ihn erneut. Drücken Sie während des Startvorgangs die Taste "F4". Diese Schaltfläche startet ein anderes Systemprogramm, mit dem Sie auf die Werkseinstellungen zurücksetzen können. Befolgen Sie die Anweisungen Schritt für Schritt:
Schritt 1 Klicken Sie auf "Wiederherstellen".
Schritt zwei Klicken Sie auf "Vollständige Wiederherstellung"
Schritt 3 Klicken Sie auf "Reset Data to Factory Defaults."
Schritt 4 Das System warnt Sie vor dem Neustart. Stimmen Sie zu und folgen Sie dann den Befehlen des Betriebssystems.
Das Dienstprogramm installiert automatisch die Treiber, Einstellungen und Programme, die mit dem tragbaren Computer von Samsung geliefert werden. Damit alle Einstellungen und Einstellungen wirksam werden, müssen Sie den Neustart erneut durchführen.
Zurücksetzen Ihres Toshiba-Laptops auf die Werkseinstellungen

Das Ausführen des Wiederherstellungsprogramms für Toshiba-Laptops erfolgt nach dem Aus- / Einschalten des PCs. Führen Sie für das Hard-Reset-Verfahren die folgenden Schritte aus:
- Drücken Sie mehrmals die Null auf der Tastatur.
- Schalten Sie den Computer ein.
- Nach dem Auftreten eines charakteristischen "Quietschens" lassen Sie den Knopf los.
In diesem Artikel zeigen wir Ihnen, wie Sie die Windows-System- und BIOS-Einstellungen zurücksetzen.
Navigation
Zurücksetzen windows-Einstellungen 10 ist eines der leistungsstärksten Tools, die Microsoft Software-Updates je hinzugefügt hat.
Seit vielen Jahren der einzige Weg zu bekommen saubere Installation Ihr Laptop, Desktop-Computer oder Windows-Tablet war nur durch Erstellen einer speziellen Notfalldiskette mit einer Distribution einer Kopie Ihres Betriebssystems möglich, die Daten und alle Informationen darüber enthielt festplatten und die Systemparameter.
Heute müssen die Besitzer von Laptops, Desktop-PCs und Tablets Windows 10 keine Wiederherstellungs-CD erstellen. Theoretisch müssen sie ihre Informationen nicht einmal reservieren - obwohl sie das tun müssen, falls etwas schief geht. Mit einem Klick auf eine Schaltfläche windows zurücksetzen 10, können sie ihre Dateien speichern und Windows neu installieren und beseitigen alle Probleme, die auf dem Laptop, Tablet oder Desktop-PC sind.
Ist dies nicht genug ist, kann sie mit dem System geteilt werden, um Ihre Dateien zu löschen und 10 Windows schließlich ganz sauber das Betriebssystem ohne Viren, Müll und unnötige Informationen zu bekommen.
Wie setze ich die Einstellungen für Windows 7, 8, 8.1 und 10 auf meinem Tablet zurück?
Bevor Sie beginnen, beachten Sie, dass alles, was Sie in diesem Artikel sehen, spezifisch für Windows 10 seit der letzten Aktualisierung des Betriebssystems von Microsoft ist. Diese Funktion existiert in Windows 8 und Windows 8.1, aber Sie können es komplett anders finden.
- Klicken Sie auf windows-Taste auf der Tastatur oder windows-Schaltfläche auf dem Tablet. Sie können auch auf die Windows-Schaltfläche in der linken Ecke des Bildschirms klicken.
- Dann müssen Sie wählen in kontextmenü die Registerkarte PC-Einstellungen,welches sich direkt über dem Knopf befindet "Geräte und Drucker".
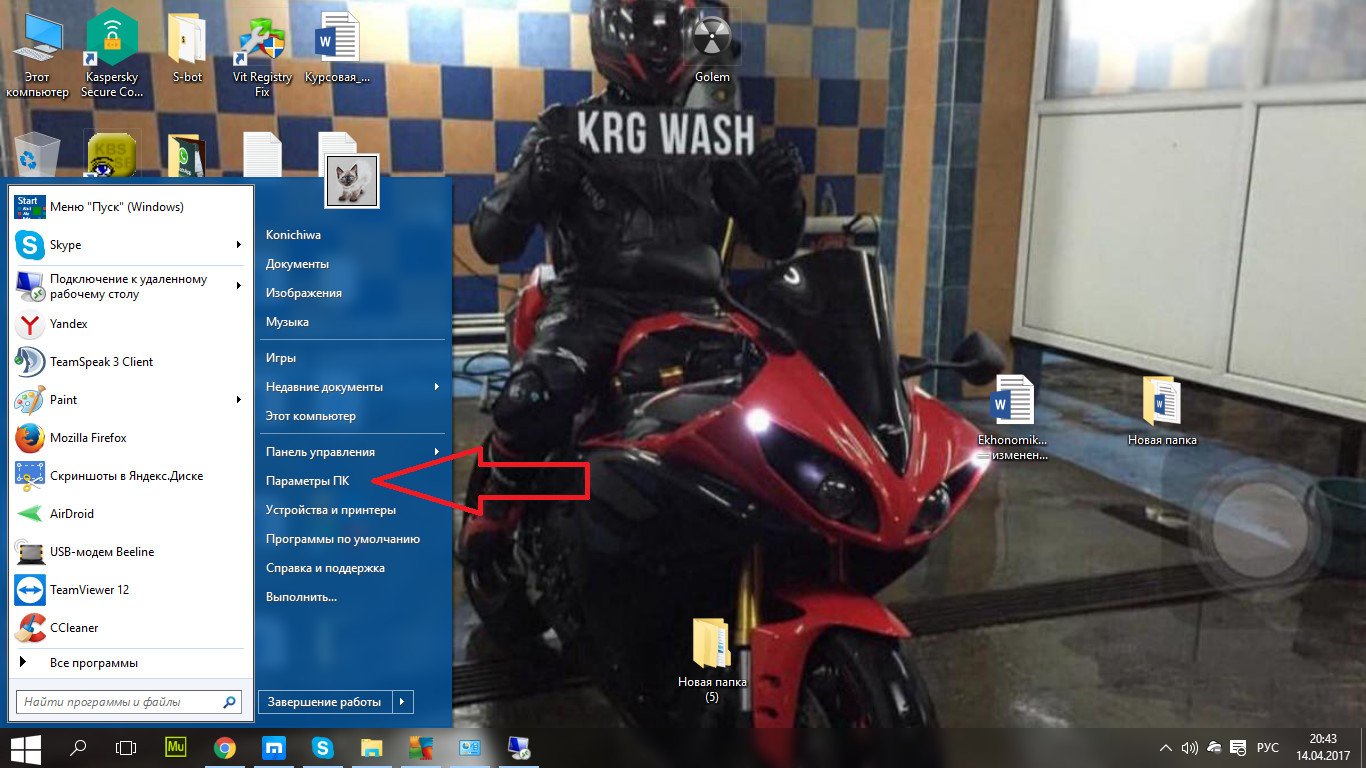
Beachten Sie: Wenn Sie sich im Tablet-Modus befinden windows-Tablet 10 2-in-1 oder eine leere Tablette, der Bildschirm wird etwas anders aussehen als auf dem Bild. Stattdessen müssen Sie auf die Menüschaltfläche in der oberen linken Ecke des Bildschirms klicken und "Einstellungen" auswählen.
- Nachdem Sie die Registerkarte PC-Einstellungen aufgerufen haben, müssen Sie das Element auswählen "Aktualisieren und Wiederherstellen".

- Dann müssen Sie auf die Schaltfläche klicken "Start" Auswählen der "Erholung", die auf der linken Seite ist. Dieser Abschnitt steht auf der vierten Stelle in der Liste im Menü auf der linken Seite des Bildschirms.
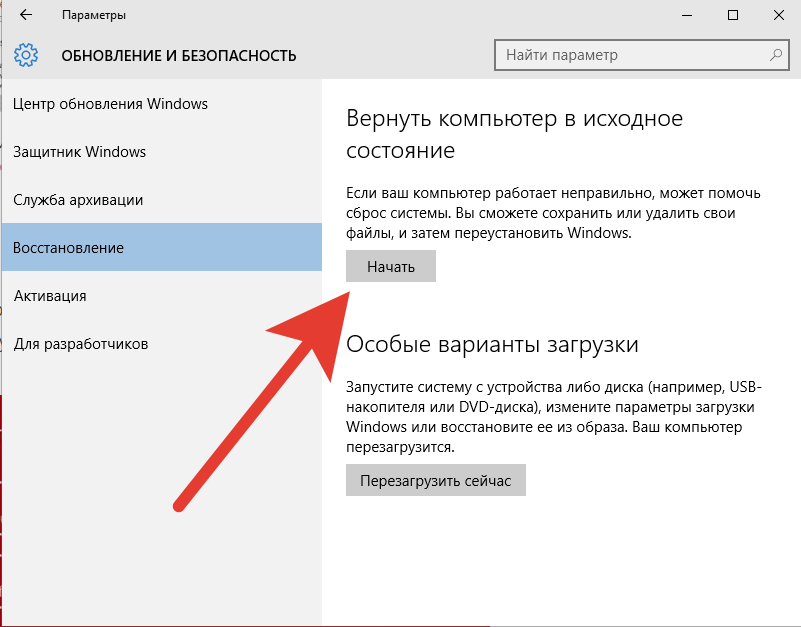
- Jetzt haben Sie zwei verschiedene Möglichkeiten. In der Tat drei von ihnen, je nachdem, ob Sie eine saubere Version von Windows installiert haben 10 oder es durch das Update später hinzufügen. So möchten, wenn Sie Ihren PC wieder herzustellen, während alle Daten beibehalten, Musik, Videos, Software, etc, müssen Sie auf das erste Element klicken "Speichere meine Dateien". In diesem Fall, wenn Sie einen PC Recovery ausgeführt werden sollen, und zugleich alle Daten zu löschen, müssen Sie das zweite Element auszuwählen «Alles löschen».
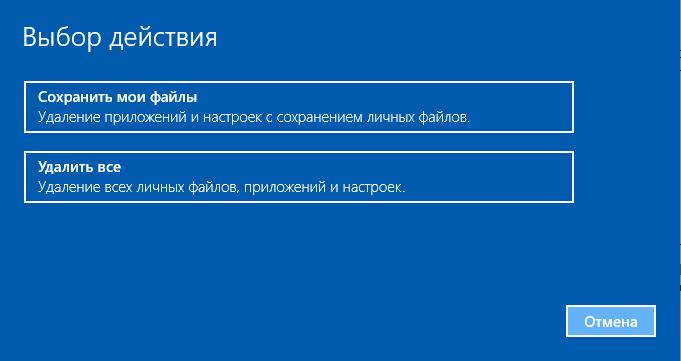
Beratung! Wenn Sie die Option „Alle löschen“ wählen, dann, nur für den Fall, dass Sie eine Sicherungskopie aller Dateien im Falle des Auftretens oder der Verlust wichtiger Dateien nach der Neuinstallation vornehmen müssen, können Sie schnell auf Ihren PC wiederherstellen.
Welcher Parameter zu wählen - "Speichere meine Dateien" oder «Alles löschen»?
- Option "Speichere meine Dateien" benötigt eine gewisse Menge an freiem Speicherplatz auf Ihrem Gerät. Somit kann die Option nicht zur Verfügung, wenn Ihr PC mit einer Vielzahl von Dateien gefüllt ist. Wenn Sie diese Option wählen, erhalten Sie eine Fehlermeldung mit der Bitte um zusätzliche Speicher erhalten, müssen Sie erstellen sicherungen Dateien und wählen Sie eine Option «Alles löschen». Sie können auch löschen, alle Dateien, die Sie auf Ihrem PC nicht verwenden, und versuchen Sie es erneut. Diese Option dauert länger als andere Optionen.
- Option «Alles löschen» - löscht alle Dateien, jede Einstellung von Ihrem PC und gibt Ihnen eine saubere Kopie von 10 Windows zu arbeiten. Nach dem Ausführen und Sie diese Option auswählen, müssen Sie Dateien erneut hinzufügen zu müssen, Backups, die Sie auf Ihrem Laptop, Computer oder Tablet gespeichert haben.
- Die dritte Option, die 10 nur für Windows-Benutzer aktualisieren sieht - es «Wiederherstellen der Werkseinstellungen». Mit dieser Option werden alle von Ihrem PC und führt Sie zurück zum vorherigen versionen von Windows, die installiert wurde. Wenn Windows 7 erhalten Sie 7. Windows Wenn Windows 8, Windows 8 erhalten.
In allen drei Fällen sollten Sie sicherstellen, dass Ihr Gerät mit dem Internet verbunden ist, oder ohne eine Internetverbindung Prozedur fehl. So müssen Sie Ihren PC mit dem Internet über Wi-Fi-Verbindungen oder lAN. Wenn Sie dies nicht tun, lässt Windows 10 Sie nicht weiter. Achten Sie darauf, die Leistung auf Ihren Laptop, der auf der Ladung zum Zeitpunkt der Erholung zu verbinden und das Windows neu zu installieren, andernfalls, wenn der Laptop ausgeschaltet ist, dann muss man akzeptieren und führt einen zeitaufwendige Schritte.
- Nachdem Sie alle Wiederherstellungsprozeduren durchgeführt haben, müssen Sie nur den Computer neu starten. Jetzt können wir davon ausgehen, dass die Restaurierung mit Erfolg abgeschlossen wurde!
Wie setze ich das BIOS auf die Werkseinstellungen des Laptops zurück?
Viele windows-Benutzer beschweren sich über ein Problem mit der Entscheidung, sich einzuloggen und auf das BIOS zuzugreifen.
In der Regel werden einige Änderungen am operativen vorgenommen windows-System, erfordern einen BIOS-Reset auf dem Laptop / Desktop. Wenn Sie einen Laptop / Desktop-Computer haben, aber aufgrund eines unbekannten BIOS-Kennworts nicht darauf zugreifen können, müssen Sie ihn zurücksetzen bIOS-Einstellungen vor den Standardeinstellungen, um dieses Problem zu lösen. Hier präsentieren wir Ihnen die drei besten Möglichkeiten, um CMOS- oder BIOS-Einstellungen auf einem Laptop / Desktop-Computer zurückzusetzen.
Methode 1: Setzen Sie die BIOS-Standardeinstellungen mit der Option "Standardeinstellungen zurücksetzen" zurück
Um das BIOS auf dem HP / Samsung / Dell / Toshiba-Laptop zurückzusetzen, wird im Folgenden eine kleine Erklärung mit einem Dell-Beispiel gegeben, aber Sie müssen sicherstellen, dass Ihr System gebootet werden kann. Führen Sie die folgenden Schritte aus.
- Klicken Sie auf "Start", und klicken Sie dann auf die Schaltfläche "Abschluss der Arbeit".
- Drücken Sie F2, um das BIOS aufzurufen. Achten Sie darauf, die F2-Taste zu drücken, noch bevor der Bildschirm erscheint.
- Nach dem Herunterladen drücken Sie je nach Version und BIOS-Typ F9, um die Werkseinstellungen zu laden. Klicken Sie dann auf Esc und berühre den Knopf Speichern und beenden.
- Zum Schluss drücken Sie Geben Sie ein erneut, um alle Änderungen zu speichern und das BIOS zu beenden.
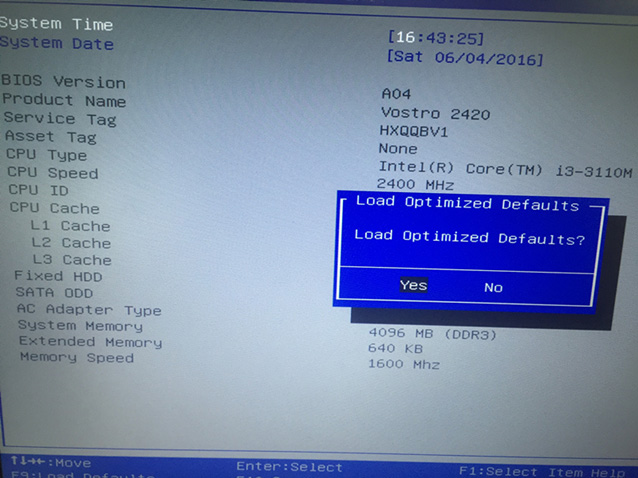
Methode 2: Setzen Sie die Konfigurationsdaten zurück
Wenn die erste Möglichkeit, das BIOS auf die Werkseinstellungen zurückzusetzen, nicht dazu beigetragen hat, Ihre Download-Probleme zu beheben, können Sie versuchen, die Daten mit dieser Methode zurückzusetzen.
Wenn Sie die BIOS-Einstellungen auf einem Windows-Computer mit dem Phoenix-BIOS zurücksetzen möchten, befolgen Sie einfach diese einfachen Schritte.
- Gehe zum Abschnitt Einstellungen, dann klicken Sie auf die Registerkarte Fortgeschritten.
- Jetzt müssen Sie den Knopf drücken Konfigurationsdaten zurücksetzenund ändern Sie dann die Funktion "Nicht verbunden" oder "Nein" auf dem "Aktiviert oder Ja"
- Nach all den oben genannten Schritten müssen Sie auf die Schaltfläche klicken F10und dann wählen Speichern und beenden.

Methode 3: Hard-Reset-CMOS
Wenn die obigen Schritte immer noch nicht helfen, die BIOS-Konfiguration zurückzusetzen, wird empfohlen, die CMOS-Batterie zurückzusetzen. Gehen Sie einfach zum harten CMOS-Reset über einen Jumper oder DIP-Schalter auf dem Motherboard.
Wenn Sie jedoch die CMOS-Batterie entfernen, kann dies zu einem schrecklichen Zustand führen - das BIOS-Passwort verschwindet. Wie kann das BIOS-Passwort zurückgesetzt werden, wenn das ursprüngliche Passwort auf dem Computer gelöscht wurde?
Das Programm Windows Passwort Schlüssel Es wird dringend empfohlen, dass Sie helfen, das BIOS-Passwort einfach und schnell zu umgehen. Das Programm ermöglicht Ihnen, jedes Passwort, einschließlich des Passworts, wiederherzustellen konto Microsoft, administratives oder lokales Passwort, Benutzerpasswort usw.
- Herunterladen und installieren Sie das Programm auf jedem verfügbaren Computer (und nicht auf einem gesperrten Computer).
- Führen Sie es aus und notieren Sie die Programmverteilung auf einer leeren CD / DVD oder einem USB-Laufwerk.
- Laden Sie den gesperrten Computer von der neu erstellten Festplatte herunter, um das vergessene Passwort zurückzusetzen.
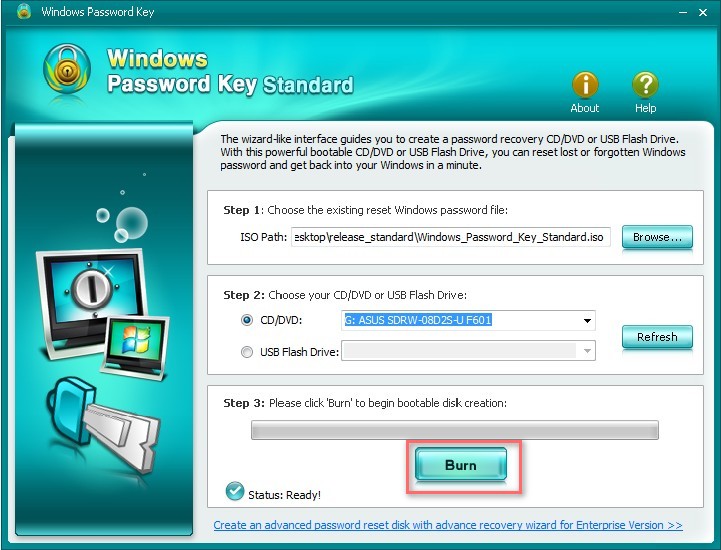
Es wird angenommen, dass die oben genannten Methoden Ihrem Laptop helfen können oder desktop-Computer BIOS-Einstellungen zurücksetzen

















