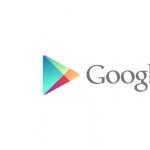Verwalten von Windows-Konten 7. Erstellen eines Benutzers mit eingeschränkten Rechten
In der Regel greifen Benutzer auf Daten zu, indem Sie auf gemeinsam genutzte Dateiressourcen im Netzwerk zugreifen. Der Zugriff auf Dateien und Ordner wird mit Berechtigungen für den Zugriff auf eine Dateifreigabe und den Zugriff auf NTFS gesteuert. Um die Sicherheit Ihrer Dateien zu gewährleisten, ist es wichtig zu verstehen, wie Zugriffsrechte funktionieren.
Zugriffsrechte auf dateisystem Mit NTFS können Sie die Ebene des Benutzerzugriffs bestimmen, der im Netzwerk oder lokal in Ihrem Netzwerk gehostet wird windows-Computer 7 Dateien.
Zugriffsrechte - Berechtigung zum Ausführen von Operationen mit einem bestimmten Objekt, z. B. einer Datei. Rechte können vom Eigentümer oder von anderen berechtigten Benutzern erteilt werden. In der Regel sind dies Administratoren im System. Wenn Sie der Besitzer eines Objekts sind, können Sie jedem Benutzer oder einer Benutzergruppe Zugriffsrechte für dieses Objekt erteilen.
Eine Reihe von Informationen zur Zugriffskontrolle ist an jeden Container und jedes Objekt im Netzwerk angehängt. Diese Informationen, die als Sicherheitsbeschreibung bezeichnet werden, steuern die Art der Zugriffsbenutzer und -gruppen. Die in der Sicherheitsbeschreibung des Objekts definierten Zugriffsrechte sind bestimmten Benutzern und Gruppen zugeordnet oder diesen zugewiesen.
Zugriffsrechte für Dateien und Ordner bestimmen die Art des Zugriffs, der einem Benutzer, einer Gruppe oder einem bestimmten Computer in einer Datei oder einem Ordner gewährt wird. Sie können beispielsweise einem Benutzer das Lesen des Inhalts einer Datei gestatten, einem anderen, um Änderungen daran vorzunehmen, und allen anderen Benutzern, um den Zugriff auf die Datei zu verweigern. Sie können auch Berechtigungen für Ordner festlegen.
Es gibt zwei Ebenen von Zugriffsrechten:
- Zugriff auf freigegebene Ordner: Ermöglicht Mitgliedern, z. B. bestimmten Benutzern, Zugriff auf freigegebene Ressourcen im Netzwerk. Zugriffsrechte auf freigegebene Ordner gültig nur, wenn der Benutzer über das Netzwerk auf die Ressource zugreift.
- Dateizugriff nTFS-System: Ermöglicht den Zugriff auf Dateien oder Ordner, wenn Sie über ein Netzwerk verbunden sind oder sich anmelden lokaler Computerwo sich die Ressource befindet. NTFS-Zugriff für eine Datei oder einen Ordner wird einer bestimmten Gruppe oder einzelnen Benutzern gewährt.
Es gibt zwei Arten des NTFS-Zugriffs:
- Standardrechte: Die am häufigsten verwendete Auflösung ist der Standardzugriff auf Dateien und Ordner. Dies beinhaltet grundlegende Rechte: Lesen, Schreiben, Ändern und vollständige Kontrolle.
- Sonderrechte: Spezielle Zugriffsrechte, die eine genauere Steuerung des Zugriffs auf Dateien und Ordner ermöglichen. Diese Art von Zugriffsrechten ist schwieriger zu verwalten als der Standardzugriff. Dazu gehören Attribute zum Lesen / Schreiben von Attributen, erweiterte Attribute, das Entfernen von Unterordnern und Dateien, der Besitzerwechsel und die Synchronisierung.
Erbschaftsrechte.
Es gibt zwei Arten von Zugriffsrechten:
- Direkte Zugriffsrechte: Wenn das Objekt von einer Benutzeraktion erstellt wird, ist der Zugriff standardmäßig auf nicht untergeordnete Objekte festgelegt.
- Geerbter Zugriff: Der Zugriff erstreckt sich auf ein Objekt von seinem übergeordneten Objekt. Der geerbte Zugriff erleichtert die Verwaltung von Berechtigungen und gewährleistet einen einheitlichen Zugriff für alle Objekte in einem bestimmten Container.
Mit dem geerbten Zugriff können NTFS-Berechtigungen für einen Ordner automatisch auf die in diesem Ordner erstellten Dateien und deren Unterordner angewendet werden. Dies bedeutet, dass NTFS-Berechtigungen für die gesamte Ordnerstruktur an einer Stelle festgelegt werden können. Wenn Änderungen erforderlich sind, können sie an einem einzigen Punkt vorgenommen werden.
Ohne die ursprüngliche Zugriffszuweisung zu ändern, können Sie außerdem Berechtigungen für Ordner und Dateien unterhalb des ursprünglichen Vererbungspunkts festlegen. Dies geschieht, um einem bestimmten Benutzer oder einer bestimmten Benutzergruppe einen anderen Zugriff auf die Datei gewähren zu können, der sich von dem geerbten Basiszugriff unterscheidet.
Es gibt drei Möglichkeiten, den geerbten Zugriff zu ändern:
- Nehmen Sie Änderungen am übergeordneten Ordner vor, und diese Berechtigungen werden von Dateien oder Ordnern übernommen.
- Ändern Sie den Zugriff auf das Gegenteil (Zulassen oder Ablehnen), um den geerbten Zugriff abzubrechen.
- Wählen Sie "Keine Berechtigungen vom übergeordneten Objekt erben" aus, und ändern Sie dann die Rechte, oder entfernen Sie eine Gruppe oder einen Benutzer aus der Liste der Berechtigungen für die Datei oder den Ordner.
In den meisten Fällen, wenn ein Ordner widersprüchliche Einstellungen von anderen übergeordneten Elementen erbt, überschreibt der Befehl "Verweigern" den Befehl "Zulassen". In diesem Fall hat der Parameter, der dem Objekt im untergeordneten Baum am nächsten ist, den das übergeordnete Element geerbt hat, Vorrang.
Untergeordnete Objekte erben nur ihre geerbten Zugriffsrechte. Wenn Zugriffsrechte auf das übergeordnete Objekt festgelegt sind, erweiterte Einstellungen Sie müssen festlegen, ob Ordner oder Unterordner diese erben können.
Hinweis: Wenn das Objekt ein direktes Recht hat - „Erlauben“, verhindert das Verbot des geerbten Zugriffsrechts den Zugriff auf das Objekt nicht. Direkte Zugriffsrechte haben Vorrang vor geerbten Rechten, auch vor einem Erbschaftsverbot.
Vererbte Berechtigungen blockieren
Nachdem Sie die Berechtigungen für den übergeordneten Ordner festgelegt haben, erben neue darin erstellte Dateien und Ordner diese Rechte. Um den Zugriff auf diese Dateien und Ordner einzuschränken, kann die Vererbung von Zugriffsrechten blockiert werden. Beispielsweise haben alle Benutzer der Buchhaltungsabteilung möglicherweise Rechte für den Ordner "Bearbeiten" ACCOUNT. In dem Unterordner WAGES können vererbte Zugriffsrechte gesperrt und nur bestimmten Benutzern erteilt werden.
Hinweis: Wenn vererbte Zugriffsrechte blockiert werden, können vorhandene Rechte kopiert oder neue erstellt werden. Das Kopieren vorhandener Zugriffsrechte vereinfacht das Festlegen von Einschränkungen für eine bestimmte Gruppe oder einen bestimmten Benutzer.
Im Jahr 2009 hat Microsoft ein neues Betriebssystem für Windows 7 eingeführt: In diesem Betriebssystem wurden neben einer Vielzahl von Neuerungen zahlreiche Tools implementiert, mit denen nahezu alle wichtigen Einstellungen des Windows 7-Systems verwaltet werden können. Sicherheitssystem, Drucker usw.
Arten von Windows 7
Es gibt mehrere Möglichkeiten. betriebssystem Windows 7. Sie sind für verschiedene Aufgaben und Anwendungen konzipiert und verfügen daher über verschiedene Funktionen und Verwaltungstools.
Die häufigsten Modifikationen von Windows sind maximal, professionell und privat. Die Verwaltung von Windows 7 hat in jedem Betriebssystemtyp eigene Eigenschaften. Das umfassendste Verwaltungspaket ist in Windows 7 Ultimate enthalten, da es sowohl für Arbeits- als auch für Unterhaltungsaufgaben universell einsetzbar ist. Am wenigsten alle Einstellungen in Windows 7 Starter. Es wurde entwickelt, um grundlegende Probleme zu lösen, die auf Notebooks oder Netbooks mit niedrigem Stromverbrauch installiert werden, die häufig dazu dienen, die Möglichkeit von Computerausrüstung vor dem Verkauf zu demonstrieren.
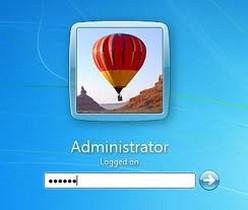
Warum benötigen Sie Administratorrechte?
Um die vollständige Verwaltung von Windows 7 zu implementieren, müssen Sie über Administratorrechte verfügen. Der Benutzer, der erstellt wird, wenn installieren von Fenstern, hat aus Sicherheitsgründen ziemlich eingeschränkte Rechte. Unter dem aktuellen Benutzerkonto werden keine schädlichen Programme oder Viren gestartet, es werden keine versehentlichen Löschungen wichtiger Systemdateien vorgenommen, und es werden keine erheblichen Schäden an den für das Betriebssystem erforderlichen Dateien verursacht. Aber es gibt unangenehme Momente. Bei der Installation einiger Programme, zum Beispiel von Office-Programmen, kann der Benutzer auf die Tatsache stoßen, dass die im System vorgenommenen Änderungen nicht gespeichert werden installierte Programme Fehlfunktion und nicht speichern von Daten. Wenn Sie die Gründe herausfinden, stellt sich heraus, dass der Benutzer nicht über ausreichende Rechte für bestimmte Vorgänge verfügt, z. B. um Dateien in den Ordner Programme zu schreiben.
Wege, um Administratorrechte zu erhalten
Um mehr Rechte zum Verwalten von Windows zu haben, müssen Sie Ihre Berechtigung für das System erhöhen. Du kannst es schaffen auf verschiedene Weise. Zwei davon werden am häufigsten verwendet:
Durch das Benutzerverwaltungsfenster. Geben Sie auf der Tastatur die Kombination "WIN + R" ein, geben Sie im geöffneten Fenster den Namen des Snap-Ins "lusrmgr.msc" ein und klicken Sie auf "OK". Im sich öffnenden Fenster "Lokale Benutzer und Gruppen" müssen Sie den Eintrag "Benutzer" aufrufen. Ein konto admin rechter Klick Klicken Sie mit der Maus auf das Menü und wählen Sie den Punkt "Eigenschaften", in dem das Kontrollkästchen zum Deaktivieren des Kontos deaktiviert wird. Wählen Sie anschließend den Abschluss aus, klicken Sie auf "OK" und starten Sie das Gerät neu.
Die Verwaltung von Windows 7 kann für kurze Zeit erforderlich sein, um beispielsweise ein Programm zu starten, das normalerweise instabil ausgeführt wird. Klicken Sie dazu mit der rechten Maustaste auf das Programm und wählen Sie den Menüpunkt "Als Administrator ausführen". Das Programm wird mit erhöhten Rechten arbeiten.
Um erweiterte Rechte für einen permanenten Job zu aktivieren, müssen Sie ihn ausführen befehlszeile Geben Sie im Namen des Administrators die Zeile "net user Administrator / active: yes" ein (sofern Sie die Windows-Version der russischen Version aktivieren), und drücken Sie die Eingabetaste. Nach dem Neustart können Sie das Administratorkonto zusammen mit anderen Konten auf dem Begrüßungsbildschirm auswählen.
Es ist zu beachten, dass die regelmäßige Arbeit unter dem Administratorkonto mit einem sehr geringen Schutz ausgeführt wird, da alle Programme, einschließlich Viren und Malware, mit maximalen Berechtigungen ausgeführt werden.

Eingang zur Computerzentrale
Dies ist der Ort, an dem die Verwaltung in Windows 7 am einfachsten über grundlegende Computerverwaltungstools erfolgt. Sie können auf verschiedene Arten dorthin gelangen. Am einfachsten klicken Sie mit der rechten Maustaste auf das Symbol „Arbeitsplatz“ und wählen Sie „Verwaltung“ oder „Extras“ einzeln aus. Es gibt noch Optionen zum Starten über das Bedienfeld „Administration“ in oder über die Befehlszeile mit dem Befehl compmgmtlauncher.Dieses Snap-In enthält häufig verwendete Windows 7-Verwaltungstools, z. B. zum Verwalten von Diensten und Festplatten, zum Anzeigen von Ereignissen und anderen Verwaltungstools. Erfahrene Benutzer und Administratoren können bei Systemausfällen das Problem schnell finden, indem sie die Systemverzögerungen in der Ereignisanzeige untersuchen. Es werden fast alle Ereignisse im System protokolliert, beginnend mit dem Start der Dienste, wenn der Computer eingeschaltet ist, und mit der Aufzeichnung von Benutzeraktionen im System enden.
Verwalten von Windows-Diensten
Auf der Registerkarte Dienstverwaltung können Sie die Liste der Dienste und ihren Status sehen. Es ist möglich, den Modus und die Parameter ihrer Arbeit zu ändern und zu starten. Oft Administration windows-Dienste 7 wird verwendet, wenn ein Computer mit Viren infiziert wird, die sich als Dienst hinzufügen und beim Starten des Computers starten. Um sie zu bekämpfen, müssen Sie den Dienst stoppen und dann aus der Startliste entfernen.

und Gerätemanager
Nicht weniger wichtig ist die Verwaltung von Windows-7-Datenträgern, die es ermöglichen, nicht nur Partitionen auf einer Festplatte zu erstellen, sondern auch deren Größe zu ändern, ihnen Namen und eine Buchstabenbezeichnung zuzuordnen, unter der sie im System erscheinen. Dieser Abschnitt des Bedienfelds wird geprüft, wenn im System kein Flash-Laufwerk erkannt wird oder kein Laufwerksbuchstabe angegeben wird. Wenn Sie neue Laufwerke in einem Snap-In anschließen, können Sie Größen, Formatierungen und andere Vorgänge zuweisen.
Informationen zur Computerhardware finden Sie im Geräte-Manager. Es gibt Fälle, in denen neue Geräte vom System nicht erkannt werden und Sie nach Treibern suchen müssen, für die es nicht bekannt ist. Die Administration in Windows 7 ermöglicht Ihnen das Anzeigen von Informationen nicht nur nach installierte Geräte, aber auch auf denen, für die keine Treiber gefunden wurden. Die Eigenschaften jedes Geräts geben die eindeutige Kennung des Geräts an, die Gruppe, zu der das Gerät gehört. Entsprechend den Parametern können Sie leicht einen Treiber für ein neues Gerät finden. Meistens gibt es Probleme mit Grafikkartentreibern, wi-Fi-Adapter usw.

Mithilfe der Remote-Verwaltungstools können Sie das System konfigurieren und Fehler in den Programmen und im Betriebssystem über ein internes Netzwerk oder über das Internet aus der Ferne beheben. Die Remoteverwaltung von Windows 7 ist nicht in allen Betriebssystemen möglich. Die Verbindung ist nur für Firmen-, Profi- und Maximalversionen konfiguriert (siehe Version des Betriebssystems in den "Computereigenschaften").
Das integrierte Remotedesktop-Dienstprogramm ermöglicht es dem Administrator, eine Verbindung zu einem Computer herzustellen und bestimmte Einstellungen vorzunehmen, ohne die Benutzersitzung zu beeinträchtigen. Um die Verbindung zu aktivieren, müssen Sie die Systemsteuerung öffnen und dann in den Eigenschaften des Systems Änderungen in den "Einstellungen" vornehmen fernzugriff". Wenn die Remote-Verbindung aktiviert und aktiviert ist, ist die Remote-Verwaltung von Windows 7 nicht schwierig.

Kontoverwaltung
Das Betriebssystem ermöglicht die Verwaltung von Windows 7-Konten: Es können nicht nur lokale Konten verwaltet werden (Erstellen, Bearbeiten, Löschen vorhandener Einträge, Ändern des Kennworts usw.), sondern auch Konten von Benutzern mit Fernzugriff. Wie oben erwähnt, wird aus Sicherheitsgründen empfohlen, ein Benutzerkonto anzulegen und sich beim darunter befindlichen System anzumelden. Da es mit eingeschränkten Rechten, bei einer Virusinfektion oder mit geringer Benutzererfahrung, zu Schaden kommt systemdateien wird das Minimum sein.
Wenn der Computer über mehrere Benutzer verfügt, können Sie mehrere Konten erstellen. Die Benutzerauswahl erfolgt beim Anmelden am Begrüßungsbildschirm. Jeder Benutzer kann persönliche Systemeinstellungen konfigurieren, z. B. Verknüpfungen und Desktop-Hintergründe, die in einem persönlichen Benutzerprofil gespeichert werden. Der Administrator kann mit allen Benutzerprofilen des Computers arbeiten.

Netzwerkadministration
Ein weiteres wichtiges Thema in der Verwaltung ist die Anpassung. netzwerkeinstellungen. Um Windows 7 zu starten, müssen Sie das Startmenü - Systemsteuerung - Netzwerk und Internet aufrufen. Die gebräuchlichste Verwaltung ist das Erstellen und Konfigurieren gemeinsamer Zugriff auf Dateien und Ordner von Heimgeräten sowie auf den Drucker in einem Heimnetzwerk.
Es gibt auch praktische Optionen wie "Diagnose und Fehlerbehebung", mit denen Sie eine schnelle Diagnose durchführen und nach Netzwerkproblemen suchen können.
Vorzugsweise nach dem Einbau des Betriebs windows-SystemeErstellen Sie ein Benutzerkonto mit eingeschränkte Rechte und arbeite darunter.
Wie erstelle ich ein Konto mit eingeschränkten Rechten?
Sie können auf einfache Weise ein zusätzliches Konto in Windows 7 erstellen, indem Sie auf die Schaltfläche "Start" klicken, zur "Systemsteuerung" gehen und das Menü "Konten" auswählen - "Benutzerkonten hinzufügen und löschen".

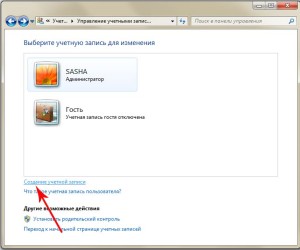
In dem sich öffnenden Fenster müssen Sie auf die Zeile "Konto erstellen" klicken. Es ist erwähnenswert, dass Sie ein Konto nur von einem Konto aus erstellen können, das über Administratorrechte verfügt.
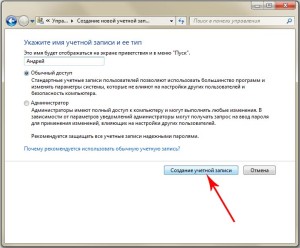
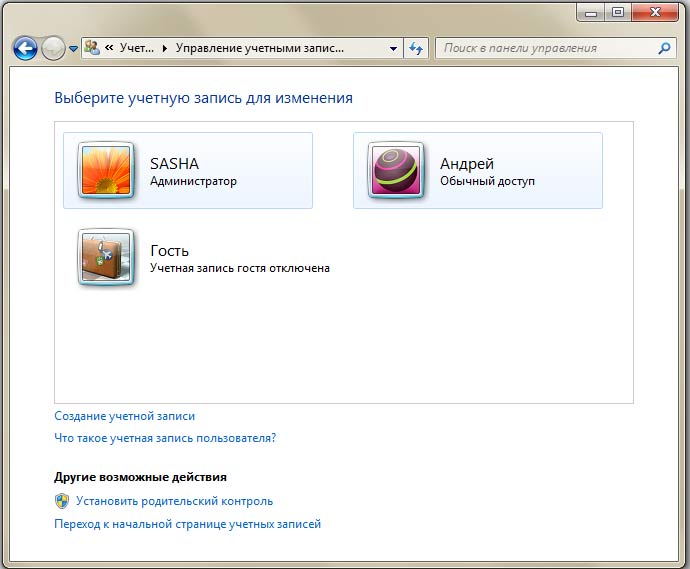
In dem neuen Fenster müssen Sie den Namen des neuen Kontos eingeben, z. B. "Andrew", die Rechte des Benutzers "Regelmäßiger Zugriff" mit einem Punkt markieren und auf die Schaltfläche unten im Fenster "Konto erstellen" klicken.
Achten Sie bei einem neuen Konto darauf, ein Passwort einzugeben. Klicken Sie dazu mit einem Doppelklick auf die Verknüpfung mit der Maus, und klicken Sie dann auf die Zeile "Kennwort erstellen". Geben Sie in das sich öffnende Dialogfeld das Kennwort ein, kopieren Sie es in der folgenden Zeile und klicken Sie auf die Schaltfläche "Kennwort erstellen".
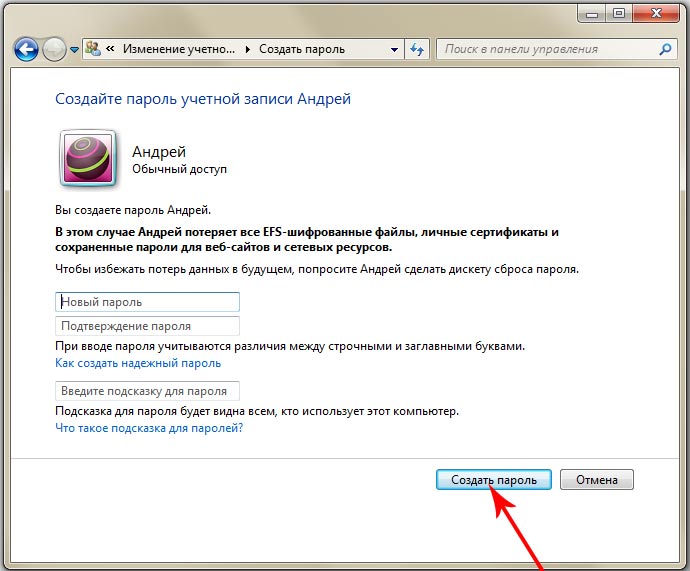
Das ist es, ein neues Konto mit eingeschränkten Rechten wurde erstellt. Jetzt kann der Benutzer, der darunter arbeitet, keine Dateien starten oder löschen, wenn er das Administratorkennwort nicht kennt.
Um sich unter einem neuen Konto am Computer anzumelden, ist kein Neustart erforderlich. Dazu müssen Sie nur auf die Schaltfläche "Start" klicken, dann auf den Pfeil im Menü "Herunterfahren" klicken und "Benutzer ändern" aus dem Einblendmenü auswählen. Nachdem Sie das gewünschte Konto ausgewählt, auf die Verknüpfung geklickt und ein Kennwort eingegeben haben, wird sofort Ihr neuer Desktop angezeigt.
Ein Konto mit eingeschränkten Rechten einrichten
Um ein Fenster mit der Aufforderung zur Eingabe des Administratorkennworts zum Fortfahren zu öffnen, anstatt einer Warnung, dass Sie das Programm nicht installieren können, da Sie keine Administratorrechte haben, müssen Sie den Grad der Kontensteuerung ändern.
Diese Option wurde speziell dazu entwickelt, den Benutzer zu benachrichtigen, der Manipulationen vornimmt, für die Administratorrechte erforderlich sind.
Es ist zu beachten, dass Sie ein Konto mit eingeschränkten Rechten nur unter einem Administratorkonto einrichten müssen. Andernfalls können Sie nichts tun.
Klicken Sie dazu auf "Start" - "Systemsteuerung", klicken Sie dann auf das Menü "System und Sicherheit" und wählen Sie die Zeile "Change Account Control Settings" aus.
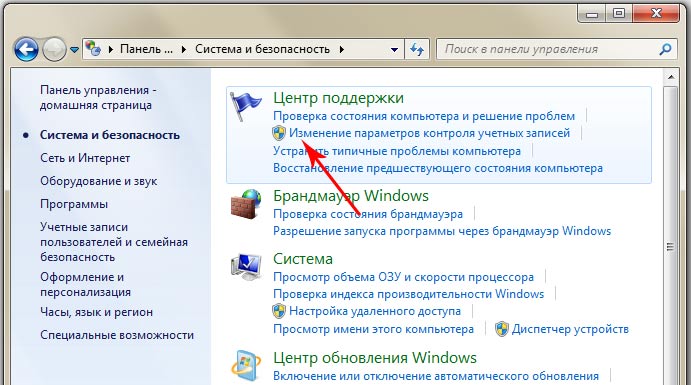
In dem sich öffnenden Fenster müssen Sie den Schieberegler von oben auf die zweite Position heben ("Immer benachrichtigen"), auf "OK" klicken und im nächsten Fenster, das jetzt immer erscheint, wenn Sie versuchen, Dateien zu starten oder zu löschen, auf "Ja".

Jetzt haben Sie einen Benutzer mit eingeschränkten Rechten in Windows.