Μετά από ανεπιτυχή καθαρισμό του καθαριστικού. Πώς να καθαρίσετε τον υπολογιστή σας από σκουπίδια με το ccleaner
Ευγενική ώρα της ημέρας, αγαπητοί φίλοι, αναγνώστες και περιστασιακοί επισκέπτες. Αποφάσισα να προετοιμαστώ αναλυτικές οδηγίεςσχετικά με την εργασία με το πρόγραμμα CCleaner... Θα εξετάσουμε χωριστά τις δυνατότητες του προγράμματος, θα σας πω πώς με χρησιμοποιώντας CCleanerμπορείτε να καθαρίσετε το σύστημα από ανεπιθύμητα αρχεία, να καθαρίσετε το μητρώο και ακόμη και να διαγράψετε τη λίστα εκκίνησης.
Το πιθανότερο είναι ότι δεν θα κάνω λάθος αν το πω αυτό CCleaner- Αυτό είναι το πιο δημοφιλές πρόγραμμα για τον καθαρισμό του συστήματος από τα σκουπίδια. Το πρόγραμμα είναι δωρεάν, αν και υπάρχει επί πληρωμή Pro έκδοση, αλλά και ελεύθερο με αρκετά κεφάλι. Για όσους δεν γνωρίζουν σε τι χρησιμεύει και τι κάνει το πρόγραμμα CCleaner, εξηγώ. Αυτό το πρόγραμμα καθαρίζει τον υπολογιστή σας από περιττά αρχεία, επιταχύνοντας έτσι το έργο του. Για παράδειγμα, μπορείτε να καθαρίσετε όχι μόνο περιττά αρχεία συστήματοςαλλά και περιττά αρχεία προγραμμάτων που είναι εγκατεστημένα στον υπολογιστή σας. Αυτό ισχύει ιδιαίτερα για προγράμματα περιήγησης. Με το CCleaner, μπορείτε να διαγράψετε το ιστορικό, τα cookies, τη λίστα με τις καταχωρημένες διευθύνσεις κ.λπ. σε όλα τα εγκατεστημένα προγράμματα περιήγησης.
Η δεύτερη σημαντική λειτουργία του CCleaner είναι ο καθαρισμός του μητρώου από κάθε είδους σφάλματα. Και όμως, υπάρχουν ενσωματωμένα βοηθητικά προγράμματα όπως: "Κατάργηση προγραμμάτων", "Εκκίνηση", "Επαναφορά συστήματος" και "Διαγραφή δίσκων". Τώρα θα εξετάσουμε όλες αυτές τις λειτουργίες με περισσότερες λεπτομέρειες και με εικόνες.
Κατεβάστε και εγκαταστήστε το CCleaner
Πρώτα, πρέπει να κατεβάσουμε και να εγκαταστήσουμε το πρόγραμμα. Το τελευταίο Έκδοση CCleanerμπορεί πάντα να γίνει λήψη σε αυτήν τη σελίδα.

Θα ανοίξει ΝΕΑ ΣΕΛΙΔΑ, και θα σας ζητηθεί αμέσως να αποθηκεύσετε το αρχείο εγκατάστασης. Σας συμβουλεύω να πατήσετε το κουμπί "Έναρξη" μετά αρχείο εγκατάστασηςθα γίνει λήψη στον υπολογιστή σας, η εγκατάσταση του CCleaner θα ξεκινήσει αυτόματα.

Εάν αποθηκεύσατε το αρχείο εγκατάστασης στον υπολογιστή σας, τότε η εγκατάσταση του CCleaner δεν θα ξεκινήσει αυτόματα, πρέπει να εκκινήσετε μη αυτόματα το αρχείο εγκατάστασης.
Η εγκατάσταση δεν διαφέρει από την εγκατάσταση άλλων προγραμμάτων. Στο πρώτο παράθυρο, επιλέξτε τη γλώσσα, εάν χρειάζεται, και κάντε κλικ στο κουμπί "Επόμενο".

Στο επόμενο παράθυρο, αφαιρέστε / εγκαταστήστε τα απαραίτητα πλαίσια ελέγχου και κάντε κλικ στο κουμπί "Εγκατάσταση".

Όταν ολοκληρωθεί η εγκατάσταση, μπορείτε να αφήσετε ένα σημάδι επιλογής δίπλα "Εκκίνηση του CCleaner"και κάντε κλικ στο κουμπί "Τέλος".

Αυτό ήταν, η εγκατάσταση ολοκληρώθηκε.
Καθαρισμός υπολειμμάτων από το σύστημα με το CCleaner
Μπορείτε να ξεκινήσετε να εργάζεστε με το CCleaner. Εάν το πρόγραμμα δεν ξεκινά αυτόματα, ανοίξτε το χρησιμοποιώντας τη συντόμευση στην επιφάνεια εργασίας ή στο μενού έναρξης.
Αρχικά, ας δούμε τη διαδικασία καθαρισμού του συστήματος από περιττά αρχεία. Μετά την εκκίνηση του προγράμματος, ανοίγει αμέσως η καρτέλα «Καθαρισμός». Είναι υπεύθυνο για τον καθαρισμό των περιττών αρχείων συστήματος και περιττές πληροφορίεςσε εγκατεστημένα προγράμματα.
Μπορείτε να ελέγξετε τα πλαίσια πού να σαρώσετε και να καθαρίσετε τα περιττά αρχεία και πού όχι. Υπάρχουν δύο καρτέλες, "Windows"και "Εφαρμογές"... Δεν μπορεί να αλλάξει τίποτα στην καρτέλα "Windows". Αλλά σας συμβουλεύω να δείτε την καρτέλα "Εφαρμογές". Για παράδειγμα, χρησιμοποιώ το Opera, και αν υπάρχει ένα σημάδι επιλογής "Μπισκότα"τότε το CCleaner θα διαγράψει τα cookies, αλλά δεν το χρειάζομαι. Παρεμπιπτόντως, έγραψα πώς να διαγράψω τα cookies στο άρθρο. Αφού αφαιρέσετε τα περιττά στοιχεία, πατήστε το κουμπί "Analysis" για να ξεκινήσει η σάρωση.

Αφού ολοκληρώσετε τη σάρωση, θα δείτε στατιστικά στοιχεία. Για παράδειγμα, βρήκα περιττά αρχεία 187 MB και πρόσφατα έκανα καθαρισμό. Για να καθαρίσετε τα απορρίμματα που βρέθηκαν, κάντε κλικ στο κουμπί "Εκκαθάριση". Θα εμφανιστεί μια προειδοποίηση, κάντε κλικ στο "OK".

Όλα τα σκουπίδια που βρέθηκαν θα αφαιρεθούν.
Αν σας ενδιαφέρει η ερώτηση, θα διαγράψει το πρόγραμμα το αρχείο που χρειάζομαι; Τότε μπορώ να απαντήσω ότι εδώ και αρκετά χρόνια που χρησιμοποιώ το CCleaner, δεν έχω αντιμετωπίσει τέτοιο πρόβλημα.
Ο κάδος απορριμμάτων έχει αφαιρεθεί, τώρα μπορείτε να προχωρήσετε στον καθαρισμό του μητρώου, αυτό μπορεί επίσης να επιταχύνει τον υπολογιστή σας.
Στο πρόγραμμα, μεταβείτε στην καρτέλα "Μητρώο" και για να ξεκινήσετε την αναζήτηση για προβλήματα στο μητρώο, πατήστε το κουμπί "Αναζήτηση προβλημάτων".

Όταν ολοκληρωθεί η αναζήτηση για προβλήματα, κάντε κλικ στο κουμπί "Διόρθωση".

Θα εμφανιστεί ένα μήνυμα που σας ζητά να αποθηκεύσετε ένα αντίγραφο των τροποποιημένων δεδομένων. Μπορείτε να συμφωνήσετε κάνοντας κλικ στο "Ναι", αλλά εάν δεν θέλετε να δημιουργήσετε ένα αντίγραφο, κάντε κλικ στο "Όχι". Δεν αντιμετώπισα προβλήματα με τον υπολογιστή μετά τον καθαρισμό του μητρώου με το CCleaner, αλλά όλα μπορούν να συμβούν.
Στο επόμενο παράθυρο, κάντε κλικ στο κουμπί. Μετά τη διόρθωση, το παράθυρο μπορεί να κλείσει.

Ο καθαρισμός του μητρώου έχει ολοκληρωθεί.
Απενεργοποιήστε τα προγράμματα εκκίνησης χρησιμοποιώντας το CCleaner
Πρόσφατα, στα σχόλια, με ρώτησαν τι να κάνω εάν δεν μπορείτε να αφαιρέσετε προγράμματα από την εκκίνηση χρησιμοποιώντας ένα τυπικό εργαλείο; Και σε συμβούλεψα να το κάνεις με το CCleaner. Σε απάντηση που έλαβα μια ερώτηση, αλλά πώς; Δεν είναι βολικό να γράψετε για αυτό στα σχόλια, οπότε θα σας πω τώρα πώς να το κάνετε. Πώς να απενεργοποιήσετε τα προγράμματα από την εκκίνηση χρησιμοποιώντας ένα τυπικό εργαλείο, έγραψα στο άρθρο.
Στο CCleaner, μεταβείτε στην καρτέλα. Επισημάνετε το πρόγραμμα που θέλετε να καταργήσετε από την εκκίνηση και κάντε κλικ στο κουμπί "Απενεργοποίηση".

Πρόσθετα βοηθητικά προγράμματα
Στην καρτέλα "Υπηρεσία", εκτός από το βοηθητικό πρόγραμμα "Startup", υπάρχουν άλλα τρία βοηθητικά προγράμματα.
- χρησιμοποιώντας αυτό το βοηθητικό πρόγραμμα μπορείτε να απεγκαταστήσετε προγράμματα. Ένα τέτοιο ανάλογο τυπικά μέσααπεγκατάσταση προγραμμάτων στα Windows.

Επαναφοράς συστήματος- μπορείτε να δείτε τα ήδη δημιουργημένα σημεία επαναφοράς και, εάν χρειάζεται, να τα διαγράψετε. Πώς να κάνετε μια επαναφορά συστήματος γράφεται στο άρθρο
- ένα ενδιαφέρον βοηθητικό πρόγραμμα που σας επιτρέπει να διαγράψετε πληροφορίες τόσο από ολόκληρο τον δίσκο όσο και να αντικαταστήσετε μια ελεύθερη περιοχή. Γιατί να διαγράψετε τον ελεύθερο χώρο στο δίσκο; Απλώς μετά τη διαγραφή του αρχείου, δεν διαγράφεται εντελώς, απλά δεν το βλέπεις, αλλά με τη βοήθεια ειδικά προγράμματαμπορεί να αποκατασταθεί. Έτσι, μια τέτοια διαδικασία διαγράφει πλήρως πληροφορίες σχετικά με αρχεία που έχουν διαγραφεί προηγουμένως. Να είστε προσεκτικοί με αυτό το βοηθητικό πρόγραμμα, μην διαγράψετε πληροφορίες από ολόκληρο τον δίσκο.

Όπως μπορείτε να δείτε, το CCleaner είναι πολύ λειτουργικό και χρήσιμο. Σας συμβουλεύω να κάνετε αυτόν τον καθαρισμό τουλάχιστον μία φορά το μήνα και ο υπολογιστής σας θα λειτουργεί σταθερά και γρήγορα. Εάν έχετε οποιεσδήποτε ερωτήσεις, ρωτήστε τις στα σχόλια. Καλή τύχη!
Περισσότερα στο site:
Εργασία με το πρόγραμμα CCleaner. Εκκαθάριση του συστήματος, του μητρώου και της λίστας εκκίνησης με το CCleanerενημερώθηκε: 7 Φεβρουαρίου 2018 από τον συγγραφέα: διαχειριστής
Το CCleaner είναι το πιο δημοφιλές εργαλείο για τον καθαρισμό του υπολογιστή σας περιττά προγράμματακαι συσσωρευμένα συντρίμμια. Το πρόγραμμα έχει στο οπλοστάσιό του πολλά εργαλεία που θα σας επιτρέψουν να καθαρίσετε σχολαστικά τον υπολογιστή σας, επιτυγχάνοντας τη μέγιστη απόδοσή του. Αυτό το άρθρο θα καλύψει επίσης τα κύρια σημεία της ρύθμισης του προγράμματος.
Κατά κανόνα, μετά την εγκατάσταση και την εκκίνηση του CCleaner, δεν χρειάζεται πρόσθετη προσαρμογή, σε σχέση με το οποίο μπορείτε να ξεκινήσετε αμέσως τη χρήση του προγράμματος. Ωστόσο, αφού αφιερώσετε λίγο χρόνο στην προσαρμογή των παραμέτρων του προγράμματος, η χρήση αυτού του εργαλείου θα γίνει πολύ πιο άνετη.
1. Ρύθμιση της γλώσσας διεπαφής
Το πρόγραμμα CCleaner είναι εξοπλισμένο με υποστήριξη για τη ρωσική γλώσσα, αλλά σε ορισμένες περιπτώσεις, οι χρήστες μπορεί να αντιμετωπίσουν το γεγονός ότι η διεπαφή του προγράμματος είναι εντελώς σε λάθος γλώσσα. Λαμβάνοντας υπόψη ότι η διάταξη των στοιχείων παραμένει η ίδια, χρησιμοποιώντας τα παρακάτω στιγμιότυπα οθόνης, μπορείτε να ορίσετε την απαιτούμενη γλώσσα προγράμματος.
Στο παράδειγμά μας, η διαδικασία αλλαγής της γλώσσας του προγράμματος θα εξεταστεί στο παράδειγμα της αγγλόφωνης διεπαφής. Εκκινήστε το παράθυρο του προγράμματος και μεταβείτε στην αριστερή περιοχή του παραθύρου του προγράμματος στην καρτέλα "Επιλογές" (σημειώνεται με ένα εικονίδιο με γρανάζι). Λίγο προς τα δεξιά, πρέπει να βεβαιωθείτε ότι το πρόγραμμα είναι ανοιχτό στην πρώτη ενότητα της λίστας, η οποία στην περίπτωσή μας ονομάζεται "Ρυθμίσεις" .

Η πρώτη στήλη περιέχει τη συνάρτηση αλλαγής γλώσσας ( "Γλώσσα" ). Αναπτύξτε τη δεδομένη λίστα και, στη συνέχεια, βρείτε και επιλέξτε "Ρωσική" .

Την επόμενη στιγμή, οι αλλαγές θα γίνουν στο πρόγραμμα και η απαιτούμενη γλώσσα θα εγκατασταθεί με επιτυχία.
2. Ρύθμιση του προγράμματος για σωστό καθαρισμό
Στην πραγματικότητα, η κύρια λειτουργία του προγράμματος είναι να καθαρίζει τον υπολογιστή από τα σκουπίδια. Κατά τη ρύθμιση του προγράμματος στο σε αυτήν την περίπτωση, θα πρέπει να εστιάσετε αποκλειστικά σε προσωπικές απαιτήσεις και προτιμήσεις: ποια στοιχεία πρέπει να καθαριστούν από το πρόγραμμα και ποια δεν πρέπει να επηρεαστούν.
Τα στοιχεία καθαρισμού διαμορφώνονται κάτω από την καρτέλα "Καθάρισμα" ... Λίγο προς τα δεξιά υπάρχουν δύο υποκαρτέλες: "Windows" και "Εφαρμογές" ... Στην πρώτη περίπτωση, υπεύθυνη είναι η υποκαρτέλα τυπικά προγράμματακαι κατατμήσεις στον υπολογιστή και στο δεύτερο, αντίστοιχα, για τρίτους. Κάτω από αυτές τις καρτέλες βρίσκονται οι παράμετροι καθαρισμού, οι οποίες ρυθμίζονται με τον ίδιο τρόπο για να εκτελείται απομάκρυνση σκουπιδιών υψηλής ποιότητας, αλλά ταυτόχρονα να μην διαγράφονται περιττά στον υπολογιστή. Ωστόσο, ορισμένα στοιχεία μπορούν να αφαιρεθούν.

Για παράδειγμα, ο κύριος σας google browserΤο Chrome, το οποίο έχει ένα εντυπωσιακό ιστορικό περιήγησης που δεν θέλετε να χάσετε ακόμα. Σε αυτήν την περίπτωση, μεταβείτε στην καρτέλα "Εφαρμογές" και αποεπιλέξτε εκείνα τα στοιχεία που το πρόγραμμα δεν πρέπει σε καμία περίπτωση να διαγράψει. Στη συνέχεια, ξεκινάμε απευθείας τον καθαρισμό του ίδιου του προγράμματος (περισσότερες λεπτομέρειες σχετικά με τη χρήση του προγράμματος έχουν ήδη περιγραφεί στην ιστοσελίδα μας).
3. Αυτόματος καθαρισμός κατά την εκκίνηση του υπολογιστή
Από προεπιλογή, το CCleaner τοποθετείται κατά την εκκίνηση των Windows. Γιατί λοιπόν να μην εκμεταλλευτείτε αυτήν την ευκαιρία αυτοματοποιώντας το πρόγραμμα έτσι ώστε να αφαιρεί αυτόματα όλα τα σκουπίδια κάθε φορά που ξεκινάτε τον υπολογιστή σας;
Στο αριστερό τμήμα του παραθύρου του CCleaner, μεταβείτε στην καρτέλα "Ρυθμίσεις" , και λίγο προς τα δεξιά, επιλέξτε την ενότητα με το ίδιο όνομα. Επιλέξτε το πλαίσιο δίπλα "Καθαρισμός κατά την εκκίνηση του υπολογιστή" .

4. Κατάργηση του προγράμματος από την εκκίνηση των Windows
Όπως αναφέρθηκε παραπάνω, μετά την εγκατάσταση σε υπολογιστή, το CCleaner τοποθετείται αυτόματα στην εκκίνηση των Windows, κάτι που επιτρέπει στο πρόγραμμα να ξεκινά αυτόματα κάθε φορά που ενεργοποιείται ο υπολογιστής.
Στην πραγματικότητα, η παρουσία αυτού του προγράμματος κατά την εκκίνηση, τις περισσότερες φορές, φέρνει αμφίβολα οφέλη, καθώς το κύριο καθήκον του σε ελαχιστοποιημένη μορφή είναι μόνο να υπενθυμίζει περιοδικά στον χρήστη να καθαρίζει τον υπολογιστή, αλλά είναι αυτό το γεγονός που μπορεί να επηρεάσει τη μακρά φόρτωση του το λειτουργικό σύστημα και μείωση της απόδοσης λόγω εργασίας ισχυρό εργαλείοτη στιγμή που είναι εντελώς περιττός.
Για να καταργήσετε το πρόγραμμα από την εκκίνηση, καλέστε το παράθυρο "Διαχειριστής εργασιών" συντόμευση πληκτρολογίου Ctrl + Shift + Esc και μετά μεταβείτε στην καρτέλα... Στην οθόνη θα εμφανιστεί μια λίστα προγραμμάτων που περιλαμβάνονται ή όχι στην εκκίνηση, μεταξύ των οποίων πρέπει να βρείτε το CCleaner, κάντε κλικ στο πρόγραμμα κάντε δεξί κλικποντίκι και στο εμφανιζόμενο μενού περιβάλλοντος επιλέξτε το στοιχείο "Καθιστώ ανίκανο" .

5. Ενημέρωση του CCleaner
Από προεπιλογή, το CCleaner έχει ρυθμιστεί να ελέγχει αυτόματα για ενημερώσεις, αλλά πρέπει να τις εγκαταστήσετε με μη αυτόματο τρόπο. Για να το κάνετε αυτό, στην κάτω δεξιά γωνία του προγράμματος, εάν βρεθούν ενημερώσεις, κάντε κλικ στο κουμπί «Μια νέα έκδοση! Κάντε κλικ για λήψη " .

Το πρόγραμμα περιήγησής σας θα ξεκινήσει αυτόματα στην οθόνη, η οποία θα αρχίσει να ανακατευθύνεται στον επίσημο ιστότοπο του προγράμματος CCleaner, από όπου μπορείτε να πραγματοποιήσετε λήψη νέα έκδοση... Αρχικά, θα σας ζητηθεί να αναβαθμίσετε το πρόγραμμα στην πληρωμένη έκδοση. Εάν θέλετε να συνεχίσετε να χρησιμοποιείτε το δωρεάν, μεταβείτε στο κάτω μέρος της σελίδας και κάντε κλικ στο κουμπί "Οχι ευχαριστώ" .

Μόλις μεταβείτε στη σελίδα λήψης του CCleaner, αμέσως παρακάτω δωρεάν έκδοσηθα σας ζητηθεί να επιλέξετε την πηγή από την οποία θα φορτωθεί το πρόγραμμα. Αφού επιλέξετε αυτό που χρειάζεστε, πραγματοποιήστε λήψη της πιο πρόσφατης έκδοσης του προγράμματος στον υπολογιστή σας και, στη συνέχεια, εκτελέστε το κιτ διανομής που έχετε λάβει και εγκαταστήστε την ενημέρωση στον υπολογιστή σας.

6. Σύνταξη λίστας εξαιρέσεων
Για παράδειγμα, όταν καθαρίζετε περιοδικά τον υπολογιστή σας, δεν θέλετε το CCleaner να δίνει προσοχή σε ορισμένα αρχεία, φακέλους και προγράμματα στον υπολογιστή σας. Για να τα παραλείψει το πρόγραμμα κατά την εκτέλεση ανάλυσης σκουπιδιών, πρέπει να δημιουργήσετε μια λίστα εξαιρέσεων.
Για να το κάνετε αυτό, στο αριστερό τμήμα του παραθύρου του προγράμματος, μεταβείτε στην καρτέλα "Ρυθμίσεις" και λίγο προς τα δεξιά, επιλέξτε την ενότητα "Εξαιρέσεις" ... Κάνοντας κλικ στο κουμπί "Προσθήκη" , εμφανίζεται η οθόνη Windows Explorer, στο οποίο θα χρειαστεί να καθορίσετε τα αρχεία και τους φακέλους που θα παραλείψει το CCleaner (για προγράμματα υπολογιστήθα χρειαστεί να καθορίσετε τον φάκελο στον οποίο είναι εγκατεστημένο το πρόγραμμα).

7. Αυτόματος τερματισμός λειτουργίας του υπολογιστή μετά τον τερματισμό του προγράμματος
Ορισμένες λειτουργίες του προγράμματος, για παράδειγμα, η λειτουργία "Clean ελεύθερος χώρος«Μπορεί να διαρκέσει αρκετά. Από αυτή την άποψη, για να μην καθυστερήσει ο χρήστης, το πρόγραμμα παρέχει μια λειτουργία αυτόματης απενεργοποίησης του υπολογιστή μετά την εκτέλεση της διαδικασίας που εκτελείται στο πρόγραμμα.
Για να το κάνετε αυτό, πάλι, μεταβείτε στην καρτέλα "Ρυθμίσεις" και μετά επιλέξτε την ενότητα "Επιπροσθέτως" ... Στο παράθυρο που ανοίγει, επιλέξτε το πλαίσιο δίπλα Κλείστε τον υπολογιστή μετά τον καθαρισμό .

Στην πραγματικότητα, αυτές απέχουν πολύ από όλες τις επιλογές για τη διαμόρφωση του προγράμματος CCleaner. Εάν ενδιαφέρεστε για περισσότερη οδοντιατρική προσαρμογή του προγράμματος σύμφωνα με τις απαιτήσεις σας, σας συνιστούμε να αφιερώσετε λίγο χρόνο για να μελετήσετε όλες τις διαθέσιμες λειτουργίες και ρυθμίσεις του προγράμματος.
Οι αναγνώστες μας έχουν ήδη εξοικειωθεί με ορισμένες από τις δυνατότητες του προγράμματος CCleaner, όταν μελέτησαν έναν τρόπο γρήγορης εκκαθάρισης του μητρώου του υπολογιστή. Τότε αποφασίσαμε να μην χάνουμε χρόνο αναλυτική επισκόπησηόλες οι δυνατότητες αυτού του υπέροχου προγράμματος και περιορίζονταν σε μία μόνο από τις λειτουργίες.
Ωστόσο, η λειτουργικότητα και η αποτελεσματικότητα του CCleaner, καθώς και οι δυνατότητες της δωρεάν έκδοσης, είναι τόσο μεγάλες που θα ήταν μεγάλη παράλειψη να μην τους δώσουμε σημασία. Επομένως, σήμερα αναλύουμε πώς να επιταχύνουμε έναν υπολογιστή χρησιμοποιώντας το CCleaner.
Εισαγωγή
Μάλιστα, αρκετά αντικειμενικοί λόγοι με ώθησαν να γράψω αυτό το άρθρο. Ο υπολογιστής στο γραφείο, ένα πραγματικό άλογο εργασίας, άρχισε να σκέφτεται για πολλή ώρα και να παγώνει. Δεν αποτελεί έκπληξη, επειδή το καυτό καλοκαίρι βρίσκεται ακριβώς σε πλήρη εξέλιξη και ο αυξημένος όγκος εργασίας και τα "βουνά" των συσσωρευμένων σκουπιδιών στο δίσκο επηρεάζουν την ταχύτητα της εργασίας με πολύ διαφορετικό τρόπο.
Έτσι μοιάζει ο ιστότοπος της ρωσικής κοινότητας του προγράμματος CCleaner. Λάβετε υπόψη ότι, εκτός από την κανονική έκδοση, προσφέρεται λήψη Φορητή έκδοσηπου δεν απαιτεί εγκατάσταση.
Και αυτός είναι ο επίσημος ιστότοπος από τους προγραμματιστές της βρετανικής εταιρείας Piriform. Η συνηθισμένη δωρεάν έκδοση είναι αρκετά αρκετή για εμάς.
Η επαγγελματική έκδοση κοστίζει 24 $ και διαφέρει από τη δωρεάν επέκταση τεχνική υποστήριξηκαι ορισμένες πρόσθετες λειτουργίες που εκτελούνται επίσης από τυπικά προγράμματα των Windows.

Εκκινούμε το αρχείο μας, ανοίγει το πρόγραμμα εγκατάστασης, στο οποίο υποδεικνύουμε τη γλώσσα στην επάνω δεξιά γωνία και κάνουμε κλικ στο μπλε κουμπί Εγκαθιστώ.
Καταργήστε την επιλογή του πλαισίου και κάντε κλικ στο κουμπί Τρέξιμο.
Ανοίγει το κύριο παράθυρο του προγράμματος. Στην κορυφή του προγράμματος εμφανίζονται αμέσως σύντομες πληροφορίες για τη συσκευή μας. Όπως μπορείτε να δείτε, ο υπολογιστής εργασίας μας εκτελεί Windows 10 Pro, έκδοση 64 bit και μερικές γραμμές σχετικά με το υλικό.
Σπουδαίος!Αφιερώστε χρόνο για να εκτελέσετε μια εκκαθάριση συστήματος. Μεταβείτε στην καρτέλα Εφαρμογές και καταργήστε την επιλογή Cookies εάν δεν θέλετε να εισαγάγετε ξανά κωδικούς πρόσβασης σε πολλούς ιστότοπους. Δεν θέλω, οπότε βγάζω φωτογραφίες. Επίσης, το ιστορικό των τοποθεσιών που επισκέφτηκα είναι σημαντικό για μένα για εργασία, επομένως προς το παρόν δεν θα το διαγράψουμε.
Πάτα το κουμπί Καθάρισμα, συμφωνούμε με τη διαγραφή αρχείων και βλέπουμε πώς το πρόγραμμα απελευθερώνει 1,5 GB προσωρινών αρχείων με μια χαριτωμένη κίνηση της γραμμής προόδου, η οποία επιβραδύνει σημαντικά το σύστημα!
Καθαρισμός μητρώου
Αναφέραμε περισσότερα για τον καθαρισμό του μητρώου στο αντίστοιχο άρθρο. Το κύριο πράγμα είναι, μην ξεχάσετε να δημιουργήσετε αντίγραφα ασφαλείας και να καθαρίσετε το μητρώο όχι περισσότερο από μία φορά κάθε δύο μήνες.
Κάντε κλικ στο κουμπί Αναζήτηση προβλημάτων, μετά από ανάλυση μελετάμε τη λίστα, κάντε κλικ Διόρθωση επιλεγμένων.

Στο επόμενο παράθυρο, συμφωνούμε με τη δημιουργία και αποθήκευση αντιγράφων ασφαλείας, υποδεικνύουμε τη θέση όπου θα αποθηκεύσετε το αντίγραφο ασφαλείας. Στη συνέχεια, κάντε κλικ με τόλμη στο κουμπί Να διορθώσειή Επιδιόρθωση επισημασμένη.
Εάν, μετά τον καθαρισμό του μητρώου, χάσατε τις απαραίτητες συντομεύσεις, τα προγράμματα σταμάτησαν να λειτουργούν και εντοπίστηκαν σφάλματα στην εργασία, μπορείτε πάντα να αντιστρέψετε τις αλλαγές που έγιναν.
Στη ζωή κάθε ανθρώπου που χρησιμοποιεί windows 10 redstone ή άλλες εκδόσεις, τίθεται το ερώτημα, πώς μπορώ να το καθαρίσω από τα σκουπίδια; Υπάρχουν πολλές λύσεις, μια από τις καλύτερες και δωρεάν είναι το πρόγραμμα ccleaner.
Δουλεύοντας σε έναν υπολογιστή καθημερινά, εκκινούμε πολλές διαφορετικές διαδικασίες και προγράμματα (μερικές φορές χωρίς καν να το προσέξουμε)
Για παράδειγμα, πολλοί δεν γνωρίζουν καν ότι κατά την εγκατάσταση σχεδόν οποιουδήποτε προγράμματος, γίνεται μια καταχώρηση στο λεγόμενο μητρώο των Windows (ώστε το σύστημα να "γνωρίζει" για αυτό το πρόγραμμα) και όταν αφαιρεθεί το πρόγραμμα, αυτές οι εγγραφές διαγράφονται από το μητρώο. Είναι αλήθεια ότι μια τέτοια διαγραφή δεν συμβαίνει πάντα σωστά και μερικές φορές δεν συμβαίνει καθόλου.
οδηγίες χρήσης ccleaner
Δεν γνωρίζουν όλοι οι αρχάριοι χρήστες το γεγονός ότι ορισμένα προγράμματα δημιουργούν προσωρινά αρχεία στον σκληρό δίσκο για την εργασία τους ή προσθέτουν νέες καταχωρήσεις στο ίδιο μητρώο. Στις περισσότερες περιπτώσεις, τα ίδια τα προγράμματα διαγράφουν προσωρινά αρχεία και εγγραφές, αλλά μερικές φορές συμβαίνει αυτό να μην συμβαίνει και το πρόγραμμα αφήνει ένα σωρό ηλεκτρονικών σκουπιδιών και σφαλμάτων στο μητρώο στις γωνίες του λειτουργικού συστήματος.
Αυτό μπορεί να συμβεί από διαφορετικούς λόγους... Για παράδειγμα, διακοπές ρεύματος στον υπολογιστή, λανθασμένη διαγραφήπρογράμματα με πρόγραμμα απεγκατάστασης, σφάλματα στα ίδια τα προγράμματα, "κυρτότητα" προγραμμάτων οδήγησης και μια σειρά από άλλους λόγους, για να μην αναφέρουμε τον πιο συνηθισμένο λόγο - σφάλματα των ίδιων των χρηστών (τυχαία ή εν αγνοία).
Και κάποια προγράμματα γενικά πρέπει να «καθαριστούν» μετά από αυτά. Για παράδειγμα, οποιοδήποτε πρόγραμμα περιήγησης τοποθετεί συνεχώς πληροφορίες σχετικά με τις επισκέψιμες σελίδες του Διαδικτύου στην κρυφή μνήμη (μνήμη που εκχωρείται για αυτούς τους σκοπούς), έτσι ώστε την επόμενη φορά που θα φορτωθεί η σελίδα, αυτή η σελίδα ανοίγει πιο γρήγορα και εάν αυτή η προσωρινή μνήμη δεν εκκαθαριστεί, τότε με την πάροδο του χρόνου θα είναι πολλά από αυτά τα αρχεία, και αυτό μπορεί να οδηγήσει σε «φρενάρισμα» του συστήματος.
Ή ακόμα πιο απλό - πολλοί χρήστες απλά ξεχνούν να αδειάσουν τον "Κάδο Ανακύκλωσης" (μερικοί δεν γνωρίζουν καν ότι αυτό μερικές φορές χρειάζεται να γίνει), γεγονός που οδηγεί στο γεγονός ότι ο ελεύθερος χώρος στο δίσκο "κάπου" εξαφανίζεται.
Εκείνοι. είναι απαραίτητο να κατανοήσουμε ότι ενώ εργαζόμαστε (ή διασκεδάζουμε) καθισμένοι στον υπολογιστή, μέσα στο σύστημα υπάρχει συνεχής εγγραφή (ή διαγραφή) ορισμένων αρχείων και εγγραφών στο HDDκαι στο μητρώο των Windows. Και αν λάβετε υπόψη ότι αυτά τα αρχεία και οι εγγραφές δεν διαγράφονται πάντα, τότε φυσικά τα σκουπίδια και τα σφάλματα συσσωρεύονται στο σύστημα με την πάροδο του χρόνου.
Γιατί είναι καλύτερο να καθαρίζετε τα σκουπίδια χρησιμοποιώντας το πρόγραμμα; Πρώτον, επειδή είναι απλώς μη ρεαλιστικό να βρίσκεις όλα τα σκουπίδια με μη αυτόματο τρόπο και δεύτερον, επειδή είναι πολύ επικίνδυνο να διαγράφεις με μη αυτόματο τρόπο καταχωρήσεις στο μητρώο, επειδή Η διαγραφή μόνο μιας σημαντικής καταχώρισης μπορεί να διαταράξει την απόδοση των Windows (τότε μπορεί απλώς να μην εκκινήσει).
Θα ήθελα επίσης να εξηγήσω γιατί η προτίμησή μου δίνεται στο πρόγραμμα CCleaner, επειδή τα βοηθητικά προγράμματα καθαρισμού σκληρός δίσκοςκαι υπάρχει πολύ registry, είναι απόλυτα κατάλληλο για όλες τις παλιές εκδόσεις των Windows, καθώς και για windows 10 64 bit.
Και όλα είναι πολύ απλά! Πρώτα αυτό το πρόγραμμαείναι δωρεάν, δεύτερον, είναι τόσο απλό και εύκολο στη χρήση που μπορεί να το χειριστεί ακόμα και ο πιο αρχάριος χρήστης και τρίτον (αυτό μπορεί να είναι και το πιο σημαντικό) το πρόγραμμα λειτουργεί πολύ προσεκτικά με το μητρώο, το οποίο σας επιτρέπει να μην ανησυχείτε πιθανές αποτυχίεςσύστημα μετά την εκτέλεση του προγράμματος (αν και, για κάθε περίπτωση, το πρόγραμμα παρέχει τη δυνατότητα επαναφοράς σε περισσότερα πρώιμη έκδοσηαρχείο).
Το CCleaner καθαρίζει τα ακόλουθα στοιχεία συστήματος:
Διαδίκτυο Explorer InternetΕξερευνητής
- Προσωρινά αρχεία κρυφής μνήμης
- Ιστορικό επισκέψεων
- Μπισκότα
- Κρυφά αρχεία Index.dat
- Ιστορικό λήψης
- Κάδος ανακύκλωσης
- Πρόχειρο
- Προσωρινά αρχεία των Windows
- Λίστα πρόσφατων εγγράφων (στο μενού έναρξης)
- Ιστορικό εντολών που εκτελέστηκαν (στο μενού Έναρξη)
- Ιστορικό του Search Assistant στα Windows XP
- Ξεπερασμένα δεδομένα προανάκτησης στα Windows XP
- Η μνήμη απορρίπτεται μετά τη συντριβή των Windows
- Θραύσματα αρχείων Chkdsk
- Οι σύνθετες επιλογές CCleaner σάς επιτρέπουν να καθαρίζετε:
- Προσωρινή μνήμη παραγγελίας μενού
- Προσωρινή μνήμη μηνυμάτων δίσκου
- Μέγεθος των Windows και προσωρινή μνήμη τοποθεσίας
- Ιστορικό βοήθειας χρήστη
- Αρχεία καταγραφής IIS
- Πρόσθετοι φάκελοι
- Προγράμματα Καθαρισμός άλλων προγραμμάτων:
Το CCleaner αφαιρεί όχι μόνο παλιά αρχεία και άλλα τυπικά δεδομένα Στοιχεία των Windows, αλλά σας επιτρέπει επίσης να καθαρίσετε προσωρινά αρχεία και λίστες πρόσφατων εγγράφων σε πολλά άλλα προγράμματα:
- Firefox
- ΛΥΡΙΚΗ ΣΚΗΝΗ
- Σαφάρι
- Media Player
- eMule
- Καζάα
- Google Toolbar
- Netscape
- το γραφείο της Microsoft
- Adobe Acrobat Reader
- WinRAR
- WinAce
- WinZip
- Και άλλοι ...
Καθαρισμός του μητρώου:
Το CCleaner χρησιμοποιεί ένα προηγμένο εργαλείο καθαρισμού μητρώου για να ελέγξει για διάφορα προβλήματα και ασυνέπειες. Ελέγχει:
- Επεκτάσεις αρχείων
- Στοιχεία ελέγχου ActiveX
- ClassIDs
- ProgIDs
- Απεγκαταστάτες
- Κοινό DLL
- Γραμματοσειρές
- Σύνδεσμοι αρχείων βοήθειας
- Διαδρομές εφαρμογής
- Σήματα
- Λανθασμένες ετικέτες
Ασφάλεια:
Από την αρχή, το CCleaner έχει σχεδιαστεί με ένα ασφαλές και αξιόπιστο πρόγραμμα. Διαθέτει πολλά ισχυρά επίπεδα επικύρωσης για να διασφαλίσει ότι δεν θα διαγραφεί καμία σημαντική πληροφορία ή έγγραφο. Εγγυόμαστε επίσης ότι το CCleaner δεν περιέχει spyware ή adware.
Απόρρητο Διασφάλιση απορρήτου:
Για εξαιρετικά προσεκτικούς χρήστες, παρέχουμε επίσης μια μόνιμη λειτουργία διαγραφής αρχείων με πολλαπλούς κύκλους αντικατάστασης, η οποία δεν επιτρέπει την επαναφορά τους με κανέναν τρόπο.
CCleaner Πολύγλωσσο:
Χάρη στους μεταφραστές, το CCleaner είναι διαθέσιμο σε 35 γλώσσες: Αγγλικά, Αλβανικά, Αραβικά, Βοσνιακά, Βουλγαρικά, Καταλανικά, Κινέζικα (απλοποιημένα), Κινέζικα (παραδοσιακά), Τσεχο-Σλοβακικά, Δανικά, Ολλανδικά, Φινλανδικά, Γαλλικά, Γαλικιανά, Γερμανικά, Ελληνικά , Εβραϊκά , Ουγγρικά, Ιταλικά, Ιαπωνικά, Κορεάτικα, Λιθουανικά, Μακεδονικά, Νορβηγικά, Πολωνικά, Πορτογαλικά, Πορτογαλικά (Βραζιλιάνα), Ρουμανικά, Ρώσικα, Σερβικά (Κυριλλικά), Σερβικά (Λατινικά), Σλοβακικά, Ισπανικά, Σουηδικά και Τουρκικά.
Κατεβάστε το ccleaner για windows 10 64 bit
Κατεβάστε το κιτ διανομής του προγράμματος και εκτελέστε το στη διεύθυνση http://www.filehippo.com/download_ccleaner
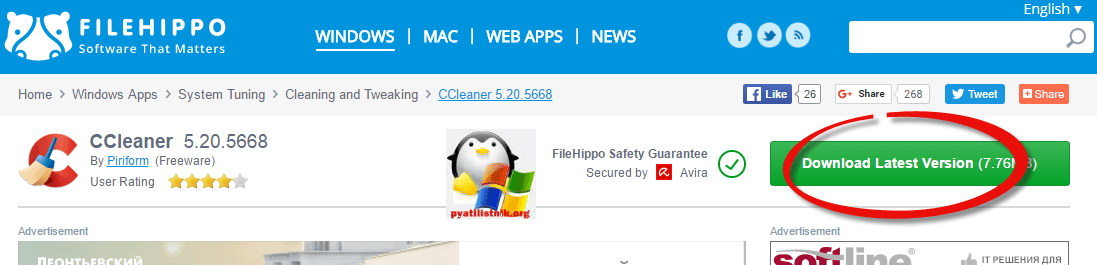
Αφού κατεβάσετε το ccleaner για Windows 10 64 bit, το πρώτο πράγμα που πρέπει να κάνετε είναι να επιλέξετε τη γλώσσα.


Τελείωσε, τρέξε πιο καθαρά.

Το Ccleaner έχει μια πολύ φιλική διεπαφή και όλα χωρίζονται σε ενότητες.

- Καθάρισμα- καθαρισμός του σκληρού δίσκου από "σκουπίδια"
- Αρχείο- Διόρθωση σφαλμάτων στο μητρώο των Windows
- Υπηρεσία - Επιπρόσθετα χαρακτηριστικάπρογράμματα
- Ρυθμίσεις- ρύθμιση προγράμματος
Επιλέγοντας την πρώτη ενότητα στο ccleaner (Καθαρισμός), επιλέξτε τα πλαίσια για όλα όσα πρέπει να καθαριστούν και να διαγραφούν. Αρχικά, τσεκάρουμε τα πλαίσια ελέγχου στην καρτέλα Windowsκαι μετά στην καρτέλα Εφαρμογές.
Και για να γίνει πιο σαφές, θα μιλήσω εν συντομία για μερικά από τα σημεία.
Παρεμπιπτόντως, το πρόγραμμα ccleaner για τα Windows 10 ελέγχει αυτόματα ποιες εφαρμογές είναι εγκατεστημένες στον υπολογιστή σας και, σύμφωνα με αυτό, δημιουργεί μια λίστα με σημάδια επιλογής ειδικά για τον υπολογιστή σας, επομένως μπορεί να διαφέρει ελαφρώς από τη λίστα που εμφανίζεται στην εικόνα μου.
Προσωρινά αρχεία Ίντερνεταυτά είναι τα αρχεία που το πρόγραμμα περιήγησης "βάζει" στην κρυφή μνήμη. Έχω ήδη μιλήσει για αυτό παραπάνω.
Ημερολόγιο επίσκεψηςΕίναι το ιστορικό των ιστοσελίδων που επισκεπτόμαστε. Εάν δεν χρειάζεστε αυτήν τη λίστα, τότε βάλτε ένα τικ, το ccleaner δεν θα καθαρίσει τους σελιδοδείκτες σας, μην ανησυχείτε.
Μπισκότα- πρόκειται για αρχεία που περιέχουν πληροφορίες σχετικά με τους ιστότοπους που επισκεπτόμαστε, για παράδειγμα, όνομα χρήστη και κωδικό πρόσβασης για την είσοδο σε ένα συγκεκριμένο φόρουμ ή ιστότοπο. Μπορείτε να διαβάσετε περισσότερα για τα cookies σε αυτό το άρθρο. Μπορείτε να αποφασίσετε μόνοι σας εάν θα διαγράψετε ή όχι τέτοια αρχεία ή μπορείτε να ρυθμίσετε το πρόγραμμα έτσι ώστε να μην διαγράφει όλα τα cookies (βλ. Ρυθμίσεις - Cookies).
Αυτόματη συμπλήρωση φόρμας- Αυτά είναι τα αρχεία που χρησιμοποιεί η συνάρτηση για να συμπληρώνει αυτόματα φόρμες σε ιστότοπους που επισκέπτεστε. Για παράδειγμα, τα πεδία με κωδικό πρόσβασης και σύνδεση συμπληρώνονται αυτόματα κατά την είσοδο σε μια ιστοσελίδα. Αυτά τα αρχεία απομνημονεύονται επίσης από το πρόγραμμα περιήγησης.
Αποθηκευμένοι κωδικοί πρόσβασης- τα προγράμματα περιήγησης έχουν τη δυνατότητα να αποθηκεύουν στοιχεία σύνδεσης και κωδικούς πρόσβασης. Εάν χρησιμοποιείτε ενεργά αυτήν τη λειτουργία, μπορείτε να καταργήσετε την επιλογή του πλαισίου.
Παρεμπιπτόντως, δεν θα συνιστούσα την αποθήκευση κωδικών πρόσβασης και συνδέσεων χρησιμοποιώντας προγράμματα περιήγησης, επειδή εάν κολλήσει (ή κολλήσει τα Windows), μπορεί να χάσετε αυτά τα δεδομένα. Είναι καλύτερο να αποθηκεύετε κωδικούς πρόσβασης και συνδέσεις εκτός του υπολογιστή, ή τουλάχιστον όχι στη μονάδα δίσκου του συστήματος.
Πρόσφατα έγγραφα- μια λίστα με έγγραφα των Windows που χρησιμοποιήσατε πρόσφατα (έγγραφα με τα οποία έχετε εργαστεί πρόσφατα).
Εκτέλεση (στο μενού έναρξης)- μια λίστα με χρησιμοποιημένες εντολές που εισήχθησαν χρησιμοποιώντας το πλαίσιο διαλόγου Εκτέλεση.
Σκίτσο της κρυφής μνήμης- όταν ανοίγετε οποιονδήποτε φάκελο με εικόνες, δημιουργείται αυτόματα σε αυτόν το φάκελο ένα λεγόμενο αρχείο Thumbs.db (αυτό το αρχείο είναι κρυφό). Αυτό το αρχείοαπαιτείται για την εμφάνιση μικρογραφιών σε ΕξερευνητήςWindows 10... Αυτό το αρχείο δεν είναι πολύ σημαντικό, επομένως μπορείτε να αφήσετε με ασφάλεια το σημάδι επιλογής, ειδικά επειδή την επόμενη φορά που θα ανοίξετε το φάκελο, θα δημιουργηθεί ξανά ένα τέτοιο αρχείο.
Περισσότερη λειτουργικότητα προγράμματα ccleanerγια τα Windows 10 μπορεί να επεκταθεί με ένα ειδικό πρόσθετο ccenhancer, θα έχετε την ευκαιρία να καθαρίσετε τα σκουπίδια από ένα σωρό προγράμματα
Πατάμε Ανάλυση, θα ξεκινήσει η διαδικασία υπολογισμού, τι μπορεί να διαγραφεί και να καθαριστεί. Εάν έχετε ανοιχτά προγράμματα περιήγησης, θα σας ζητήσει να κλείσετε

Βλέπουμε ότι η ανάλυση έχει ολοκληρωθεί και μπορεί να ελευθερωθεί περισσότερο από 1 GB χώρου, εξαιρετικό αποτέλεσμαδεν είναι, κάντε κλικ στο clear και το ccleaner θα τα αφαιρέσει εντελώς.

Καθαρισμός του μητρώου των Windows 10
Συνεχίζουμε να συνθέτουμε τις οδηγίες μας για τη χρήση του ccleaner. Μεταβείτε στο στοιχείο μητρώου,
Αυτή η ενότητα προορίζεται για τη διόρθωση σφαλμάτων στην περιοχή μητρώο των windows 10. Κάντε κλικ στην αναζήτηση για προβλήματα.

Θα ξεκινήσει η αναζήτηση για μη έγκυρα κλειδιά μητρώου και, στη συνέχεια, όταν τελειώσει η αναζήτηση, κάντε κλικ στην επιλογή Διόρθωση.

Το Ccleaner θα σας ζητήσει να πείτε να κάνετε αντιγράφων ασφαλείαςμητρώο ή όχι, συνήθως λέω όχι, γιατί σε αυτή την περίπτωση έχω πόντους ανάκτηση των Windows, αλλά είναι καλύτερα να το κάνετε για παν ενδεχόμενο, αν και στην πρακτική μου δεν έχω δει ποτέ το ccleaner να δημιουργεί προβλήματα με αυτή τη λειτουργικότητα.


Μετά από αυτό, πατάμε ξανά αναζήτηση και βεβαιωνόμαστε ότι κατά την επόμενη αναζήτηση στο μητρώο το ccleaner δεν βρίσκει τίποτα.

Συνεχίζουμε να αναλύουμε τη χρήση του βοηθητικού προγράμματος ccleaner. Μεταβείτε στο στοιχείο Υπηρεσία.
- Κατάργηση προγραμμάτων> όπως υποδηλώνει το όνομα, η σωστή απεγκατάσταση των βοηθητικών προγραμμάτων πραγματοποιείται εδώ, επιλέξτε αυτό που χρειάζεστε και κάντε κλικ στο Uninstall. Εάν κάνετε κλικ στην επιλογή διαγραφή, απλώς αφαιρέστε το από τη λίστα. Μετά την απεγκατάσταση, μην ξεχάσετε να καθαρίσετε το μητρώο των Windows 10.

- Startup> εδώ μπορείτε να δείτε και να απενεργοποιήσετε κάτι από την εκκίνηση των Windows 10 ή να το διαγράψετε εντελώς.

- Προγραμματισμένες εργασίες> εδώ μπορείτε να δείτε και να απενεργοποιήσετε οποιεσδήποτε εργασίες βρίσκονται στον Προγραμματιστή των Windows, για παράδειγμα ενημέρωση googleΧρώμιο.

- Μενού περιβάλλοντος> διαφορετικά στοιχεία απενεργοποιούνται ή προστίθενται εδώ κατάλογος συμφραζόμενωνόποιος δεν ξέρει τι είναι, τότε αυτή είναι μια λίστα δυνατοτήτων με το δεξί κλικ του ποντικιού.

- Πρόσθετα προγράμματος περιήγησης> ένα εύχρηστο στοιχείο που σας επιτρέπει να απενεργοποιείτε κεντρικά τις επεκτάσεις του προγράμματος περιήγησης.

- Ανάλυση δίσκου> εδώ το ccleaner μπορεί να σαρώσει τον σκληρό σας δίσκο και να εμφανίσει μια αναφορά για το τι κάνει.

Ένα παράδειγμα αναφοράς, όπως μπορείτε να δείτε, υπάρχει μια ανάλυση ανά κατηγορίες, Εικόνες ή βίντεο.
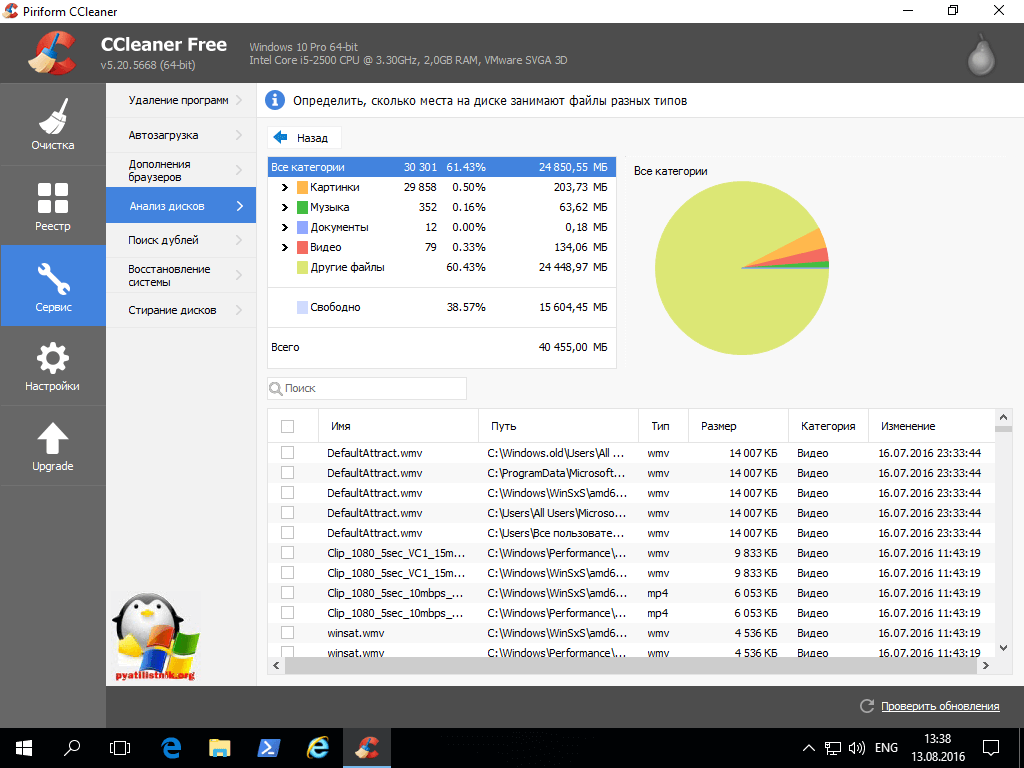
- Εύρεση διπλότυπων> Ένα έξυπνο στοιχείο για την εύρεση διπλότυπων στο δικό σας Σύστημα Windows 10.

- Διαγραφή δίσκων> Η λειτουργία σάς επιτρέπει να διαγράφετε δεδομένα με τέτοιο τρόπο ώστε να μην είναι δυνατή η ανάκτησή τους. Όσο περισσότερα περάσματα υπάρχουν, τόσο πιο πιθανό είναι τα δεδομένα να μην είναι ανακτήσιμα.

Το επόμενο στοιχείο για το ccleaner για Windows 10 θα είναι το στοιχείο Ρυθμίσεις, εδώ μπορείτε να αλλάξετε τη γλώσσα της διεπαφής βοηθητικού προγράμματος, να ρυθμίσετε τη λειτουργία καθαρισμού.

Στο στοιχείο cookie, μπορείτε να καθορίσετε ποια δεν χρειάζεται να καθαριστούν. Τι είναι τα cookies, δείτε τον σύνδεσμο.

Τα εγκλείσματα είναι ένα χρήσιμο στοιχείο, καθώς μπορείτε να ορίσετε ρητά πρόσθετους φακέλους για καθαρισμό. 
το μενού σάς επιτρέπει επιπλέον να διαμορφώνετε στοιχεία για καθαρότερες ενέργειες μετά τον καθαρισμό.

Εδώ είναι μια τέτοια οδηγία για τη χρήση του ccleaner, την καταλάβαμε, ευχαριστούμε για την ανάγνωση.
Σας συμβουλεύω επίσης να διαβάσετε Πώς να καθαρίσετε τα παράθυρα από σκουπίδια-2 μέρος. Το βοηθητικό πρόγραμμα PrivaZer, το πρόγραμμα θα είναι μια εξαιρετική προσθήκη.
Τα προσωρινά αρχεία και τα αρχεία προσωρινής αποθήκευσης είναι πολύ κοινά όταν χρησιμοποιείτε υπολογιστή προγράμματα που εκτελούνταινα επιταχύνουν το έργο τους. Ωστόσο, με την πάροδο του χρόνου, η ανάγκη για αυτά εξαφανίζεται, για παράδειγμα, αφού ολοκληρώσετε την εργασία με αυτά τα προγράμματα. Παρόλα αυτά, τα προσωρινά αρχεία παραμένουν στο σύστημα ακόμα και αφού ολοκληρώσετε την εργασία με προγράμματα και λειτουργικό σύστημα... Για να τα αφαιρέσετε, πρέπει να χρησιμοποιήσετε ένα ειδικό λογισμικό... Το καλύτερο στοίχημά σας σε αυτήν την περίπτωση είναι να χρησιμοποιήσετε το CCleaner. Υπάρχουν πολλά προγράμματα που στην ουσία κάνουν το ίδιο στη φύση, αλλά αυτό το πρόγραμμα είναι το πιο γρήγορο και βολικό. Αυτό δεν σημαίνει ότι αυτό είναι ένα ιδανικό πρόγραμμα, αλλά αντιμετωπίζει τέλεια τις εργασίες που του έχουν οριστεί. Ας δούμε πώς να ρυθμίσετε το CCleaner και πώς να καθαρίσετε σωστά τον υπολογιστή σας χρησιμοποιώντας αυτό το πρόγραμμα.
Εκκαθάριση περιττών αρχείων στο δίσκο
Για να ξεκινήσετε τη διαδικασία καθαρισμού ανεπιθύμητων αρχείων, ακολουθήστε τα εξής βήματα:Βήμα 1
Εκτελέστε το βοηθητικό πρόγραμμα CCleaner.
Βήμα 2
Μετά την εκκίνηση του προγράμματος, θα δείτε αμέσως την καρτέλα "Εκκαθάριση". Αυτό είναι που χρειάζεστε. Θα δείτε 2 καρτέλες: "Windows" και "Εφαρμογές".

Ρίξτε μια καλή ματιά και επιλέξτε τα πλαίσια για τις κατηγορίες που θέλετε να διαγράψετε. Για παράδειγμα, μπορείτε να καταργήσετε την επιλογή των πλαισίων δίπλα στη διαγραφή του ιστορικού, της προσωρινής μνήμης ή των cookie του προγράμματος περιήγησής σας.

Σημείωση:Εάν διαγράψετε τα cookie του προγράμματος περιήγησης, αυτό καταργεί την αυτόματη σύνδεση σε ιστότοπους - για εξουσιοδότηση, θα χρειαστεί να εισαγάγετε ξανά το όνομα χρήστη και τον κωδικό πρόσβασης που καθορίσατε κατά την εγγραφή.
Μη διστάσετε να τσεκάρετε τα πλαίσια σχεδόν παντού, εκτός από το "διαγράψτε ελεύθερο χώρο" - αν το σημειώσετε - απλώς χάνετε τον χρόνο σας.
Βήμα 3
Αφού ρυθμίσετε τις επιθυμητές παραμέτρους καθαρισμού. Κάντε κλικ στο κουμπί Ανάλυση.

Θα ξεκινήσει η διαδικασία σάρωσης συστήματος, η οποία θα πάρει κάποιο χρόνο (από 1 έως 5 λεπτά κατά μέσο όρο). Στο τέλος της σάρωσης, θα δείτε το αποτέλεσμα στο κύριο παράθυρο του προγράμματος.
Βήμα 4
Διαβάστε προσεκτικά τα αποτελέσματα της σάρωσης. Εάν δείτε ότι, για παράδειγμα, ο Κάδος Ανακύκλωσης καταλαμβάνει πάρα πολλή μνήμη, ελέγξτε τον πριν τον αδειάσετε. Μπορεί να έχετε διαγράψει κατά λάθος τις πληροφορίες που θέλετε. Αφού βεβαιωθείτε ότι τα αρχεία που εντοπίστηκαν είναι πραγματικά "Trash", κάντε κλικ στο κουμπί "Clean". Η διαδικασία καθαρισμού διαρκεί από μερικά δευτερόλεπτα έως αρκετά λεπτά, ανάλογα με τον όγκο που πρέπει να αφαιρεθεί.

Καθαρισμός του μητρώου με το CCleaner
Το CCleaner υποστηρίζει επίσης τον καθαρισμό μητρώο συστήματος Windows. Αυτό είναι πολύ χρήσιμη λειτουργία, αφού με την πάροδο του χρόνου, το μητρώο συσσωρεύεται ένας μεγάλος αριθμός από«Νεκρές» εγγραφές και κλειδιά που δεν χρησιμοποιούνται πλέον από το λειτουργικό σύστημα και επιβραδύνουν σημαντικά τη δουλειά του. Συνήθως τέτοιες «ουρές» μένουν μετά απομακρυσμένα προγράμματαότι, κατά την απεγκατάσταση, μην καθαρίζετε τα προσωρινά αρχεία και τα κλειδιά στο μητρώο.Για να εκτελέσετε ένα πρόγραμμα καθαρισμού μητρώου, κάντε τα εξής:
Βήμα 1
Εκκινήστε το CCleaner.
Βήμα 2
Μεταβείτε στο μενού "Μητρώο".
Βήμα 3
Επιλέξτε τα πλαίσια μπροστά από όλα τα στοιχεία, εάν δεν είναι επιλεγμένα, και κάντε κλικ στο κουμπί "Αναζήτηση προβλημάτων".

Μετά από λίγο, θα δείτε μια λίστα με τα σφάλματα που βρέθηκαν. Τα περισσότερα από αυτά σχετίζονται με συσχετίσεις αρχείων που δεν λειτουργούν, βιβλιοθήκες και διαδρομές εφαρμογών που λείπουν.
Βήμα 4
Για να διορθώσετε τα υπάρχοντα προβλήματα, κάντε κλικ στο κουμπί "Διόρθωση ..." και στο αναδυόμενο παράθυρο διαλόγου, κάντε κλικ στο κουμπί "Επιδιόρθωση επισήμανσης".

Βήμα 5
Αφού διορθωθούν τα σφάλματα, στο ίδιο παράθυρο, κάντε κλικ στο κουμπί "Κλείσιμο".
Σημείωση:εάν το πρόγραμμα έχει βρει μεγάλο αριθμό σφαλμάτων στο μητρώο, αξίζει να επαναλάβετε τη διαδικασία για τον καθαρισμό του μητρώου ξανά και ξανά έως ότου το πρόγραμμα σταματήσει να εντοπίζει σφάλματα. Αυτό είναι απαραίτητο γιατί η διαγραφή μιας τιμής μπορεί να σπάσει τις εξαρτήσεις μιας άλλης, προκαλώντας έτσι νέο σφάλμαστις εγγραφές μητρώου.
Αφαίρεση προγραμμάτων με το CCleaner
Για να απεγκαταστήσετε ένα πρόγραμμα, μεταβείτε στην ενότητα "Υπηρεσία" και επιλέξτε "Κατάργηση προγραμμάτων". Επισημάνετε το πρόγραμμα που θέλετε να απεγκαταστήσετε και κάντε κλικ στο Uninstall. Μετά από αυτό, το πρόγραμμα εγκατάστασης του προγράμματος θα ξεκινήσει και θα το αφαιρέσει.
Σημείωση:μετά την απεγκατάσταση του προγράμματος, μην ξεχάσετε να εκτελέσετε τον καθαρισμό του συστήματος από προσωρινά αρχεία, καθώς και τον καθαρισμό του μητρώου συστήματος.
Απενεργοποιήστε τα προγράμματα αυτόματης εκκίνησης
Με αυτή τη λειτουργία, μπορείτε να απενεργοποιήσετε την αυτόματη φόρτωση ανεπιθύμητων προγραμμάτων. Για να γίνει αυτό, αρκεί να επιλέξετε το επιθυμητό πρόγραμμακαι κάντε κλικ στο κουμπί "Απενεργοποίηση".
Αποθήκευση cookies από το CCleaner
Από προεπιλογή, κατά την εκκαθάριση, το CCleaner διαγράφει όλα τα cookies από όλα εγκατεστημένα προγράμματα περιήγησης... Εάν δεν θέλετε να διαγράψετε κάποιο από αυτά, μπορείτε να κρατήσετε μερικά από αυτά, για παράδειγμα, ταχυδρομικά τέλη ή από κοινωνικά δίκτυα... Για να το κάνετε αυτό, ανοίξτε τον πίνακα "Cookies", ο οποίος βρίσκεται στην ενότητα "Επιλογές". Κάντε δεξί κλικ στον πίνακα με τη λίστα των cookies και επιλέξτε "Βέλτιστη ανάλυση". Το CCleaner θα σαρώσει αυτόματα όλα τα cookie στον υπολογιστή σας και, με βάση τη συχνότητα χρήσης και τη σημασία, θα προσθέσει στη λίστα επιτρεπόμενων ορισμένων από αυτά (αρχικά τα cookie αλληλογραφίας και μηχανής αναζήτησης).
Εάν θέλετε να προσθέσετε cookie από άλλους ιστότοπους στη λίστα επιτρεπόμενων, βρείτε τα cookie που αντιστοιχούν στον πόρο που χρειάζεστε στη λίστα και κάντε κλικ στο κουμπί με τη μορφή βέλους που δείχνει προς τα δεξιά για να τα προσθέσετε στη λίστα επιτρεπόμενων.

Διαγράψτε εντελώς έναν δίσκο
Σίγουρα, κατά τη διαγραφή αρχείων από τον υπολογιστή σας, δεν σκεφτήκατε καν ότι μπορούν να αποκατασταθούν σχεδόν χωρίς προβλήματα. Φαίνεται να είναι εντάξει, αλλά τι γίνεται αν χρειαστεί να διαγράψετε πολύτιμες πληροφορίες, για παράδειγμα, για να μεταφέρετε τον υπολογιστή σας σε τρίτο μέρος ή να τον πουλήσετε; Στην πραγματικότητα, το λειτουργικό σύστημα δεν διαγράφει αρχεία, αντ 'αυτού, οι δείκτες που υποδεικνύουν τη θέση του διαγράφονται και αντί για αυτούς το λειτουργικό σύστημα ορίζει μια ειδική σημαία που υποδεικνύει ότι αυτός ο χώρος είναι ελεύθερος για εγγραφή. Το CCleaner μπορεί να το αποτρέψει σκουπίζοντας τον ελεύθερο χώρο με την Εκκαθάριση Δίσκου. Αυτό συμβαίνει αντικαθιστώντας τον κενό χώρο με μηδενικά, γεγονός που εξαλείφει κάθε προσπάθεια ανάκτησης των δεδομένων. Για να το κάνετε αυτό, μεταβείτε στην ενότητα "Υπηρεσία" και επιλέξτε το στοιχείο "Διαγραφή δίσκου". Επιλέξτε το δίσκο που χρειάζεστε και τη μέθοδο καθαρισμού και, στη συνέχεια, κάντε κλικ στο κουμπί "Διαγραφή".
Συμπεριλάβετε προσαρμοσμένα αρχεία στις σαρώσεις
Το CCleaner είναι προγραμματισμένο να καθαρίζει μόνο ορισμένα αρχεία και φακέλους. Δεν επηρεάζει τα δεδομένα χρήστη. Εάν, για παράδειγμα, χρησιμοποιείτε οποιονδήποτε κατάλογο για την αποθήκευση προσωρινών πληροφοριών, μπορείτε να τον συμπεριλάβετε στη λίστα καθαρισμού, διατηρώντας έτσι τον υπολογιστή σε τάξη και να μην φράξετε τη μνήμη του με αχρησιμοποίητες πληροφορίες. Για να προσθέσετε ένα φάκελο ή ένα αρχείο σε καθαρισμός CCleaner, ανοίξτε την ενότητα "Επιλογές" και μεταβείτε στην καρτέλα "Περιλήψεις". Κάντε κλικ στο κουμπί Προσθήκη και καθορίστε τη διαδρομή προς το φάκελο ή την εφαρμογή.
Σημείωση:να είστε προσεκτικοί, μπορείτε να προσθέσετε κατά λάθος σημαντικά αρχεία ή φακέλους και να χάσετε το περιεχόμενό τους. Μπορείτε να ενεργοποιήσετε τη σάρωση τους στην ενότητα "Εκκαθάριση" - "Οι φάκελοι και τα αρχεία μου".



















