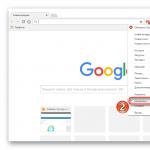Πώς να κρύψετε με ασφάλεια έναν φάκελο ή ένα αρχείο από τα αδιάκριτα βλέμματα
Καλή μέρα.
Στο δίσκο, εκτός από τα «κανονικά» αρχεία, υπάρχουν και κρυφά και αρχεία συστήματος, το οποίο (από σχεδιασμό προγραμματιστές Windows) θα πρέπει να είναι αόρατο στους αρχάριους χρήστες.
Αλλά μερικές φορές χρειάζεται να βάλετε τα πράγματα σε μια σειρά μεταξύ τέτοιων αρχείων και για να το κάνετε αυτό πρέπει πρώτα να τα δείτε. Επιπλέον, οποιοιδήποτε φάκελοι και αρχεία μπορούν να γίνουν κρυφά ορίζοντας τα κατάλληλα χαρακτηριστικά στις ιδιότητες.
Σε αυτό το άρθρο (κυρίως για αρχάριους χρήστες) θέλω να δείξω μερικά απλούς τρόπουςπώς να δείτε εύκολα και γρήγορα κρυφά αρχεία. Επιπλέον, χρησιμοποιώντας τα προγράμματα που αναφέρονται στο άρθρο, θα μπορείτε να καταλογίζετε και να καθαρίζετε καλά τα αρχεία σας.
Μέθοδος αριθμός 1: ρύθμιση του εξερευνητή
Αυτό ο τρόπος είναι καλόςγια όσους δεν θέλουν να εγκαταστήσουν τίποτα. Για να δείτε κρυφά αρχεία στον εξερευνητή, πρέπει απλώς να κάνετε μερικές ρυθμίσεις. Σκεφτείτε το Παράδειγμα Windows 8 (στα Windows 7 και 10 γίνεται με τον ίδιο τρόπο).
Πρώτα πρέπει να ανοίξετε τον πίνακα ελέγχου και να μεταβείτε στο " Διακόσμηση και εξατομίκευση» (βλ. Εικ. 1).
Στις επιλογές φακέλων, κάντε κύλιση στη λίστα επιλογών μέχρι το τέλος, στο κάτω μέρος, τοποθετήστε το διακόπτη στο στοιχείο " Εμφάνιση κρυφών αρχείων, φακέλων και μονάδων δίσκου» (βλ. Εικ. 3). Αποθηκεύστε τις ρυθμίσεις και ανοίξτε επιθυμητό δίσκοή φάκελος: όλα τα κρυφά αρχεία πρέπει να είναι ορατά (με εξαίρεση τα αρχεία συστήματος, για να τα εμφανίσετε, πρέπει να καταργήσετε την επιλογή του αντίστοιχου στοιχείου στο ίδιο μενού, βλ. Εικ. 3).
Μέθοδος αριθμός 2: εγκατάσταση και διαμόρφωση ACDSee
Επίσημη ιστοσελίδα: http://www.acdsee.com/
Ένα από τα πιο διάσημα προγράμματα για προβολή εικόνων, και μάλιστα αρχείων πολυμέσων γενικότερα. Εξάλλου, πιο πρόσφατες εκδόσειςτα προγράμματα επιτρέπουν όχι μόνο άνετη προβολή αρχεία γραφικών, αλλά και εργασία με φακέλους, βίντεο, αρχεία (παρεμπιπτόντως, τα αρχεία μπορούν γενικά να προβληθούν χωρίς να τα εξαγάγετε!) και γενικά, με οποιοδήποτε αρχείο.
Όσο για την εμφάνιση κρυφών αρχείων: όλα είναι πολύ απλά εδώ: το μενού " Προβολή", Στη συνέχεια " Φιλτράρισμα"Και ο σύνδεσμος" Πρόσθετα φίλτρα» (βλ. εικ. 5). Μπορείτε επίσης να χρησιμοποιήσετε γρήγορα κουμπιά: ALT + I .
Στο παράθυρο που ανοίγει, επιλέξτε το πλαίσιο όπως φαίνεται στην Εικ. 6:" Εμφάνιση κρυφών αρχείων και φακέλων» και αποθηκεύστε τις ρυθμίσεις σας. Μετά από αυτό, το ACDSee θα αρχίσει να εμφανίζει όλα τα αρχεία που θα βρίσκονται στο δίσκο.

Προγράμματα προβολής (προβολή φωτογραφίας) -
Μέθοδος αριθμός 3: Συνολικός Διοικητής
Συνολικός Διοικητής
Επίσημη ιστοσελίδα: http://wincmd.ru/
Δεν ήταν δυνατή η παράκαμψη αυτό το πρόγραμμα. Κατά τη γνώμη μου, αυτό είναι ένα από καλύτερα εργαλείαγια εργασία με φακέλους και αρχεία, είναι πολύ πιο βολικό από τον ενσωματωμένο εξερευνητή στα Windows.
Βασικά οφέλη (κατά τη γνώμη μου):
- - λειτουργεί μια τάξη μεγέθους γρηγορότερα από τον αγωγό.
- - σας επιτρέπει να βλέπετε τα αρχεία σαν να ήταν συνηθισμένοι φάκελοι.
- - δεν επιβραδύνει κατά το άνοιγμα φακέλων με ένας μεγάλος αριθμόςαρχεία?
- - τεράστια λειτουργικότητα και ευκαιρίες.
- - όλες οι επιλογές και οι ρυθμίσεις είναι εύκολα διαθέσιμες.
Για να δείτε κρυφά αρχεία- απλώς κάντε κλικ στο εικονίδιο με θαυμαστικόστον πίνακα του προγράμματος
Ή γιατί η προστασία δεδομένων μέσω κρυπτογράφησης είναι καλύτερη από τη συνηθισμένη απόκρυψη φακέλων στα Windows.
Εν ολίγοις:Υπάρχουν πολλά προγράμματα στο δίκτυο για την απόκρυψη μεμονωμένων φακέλων και αρχείων από άλλους χρήστες υπολογιστών. Αυτά τα προγράμματα προσφέρουν μια απλή μέθοδο απόκρυψης φακέλων - φιλτράροντας αιτήματα σε σύστημα αρχείων. Αυτό όμως δεν σημαίνει 100% προστασία δεδομένων.
Στην πραγματικότητα, τα κρυφά αρχεία και οι φάκελοι μπορούν να προβληθούν και να προβληθούν με άλλα μέσα. Εάν απαιτούνται περισσότερα αξιόπιστη προστασία, ακολουθούμενο από ένα πρόγραμμα για την κρυπτογράφηση του δίσκου.
Πώς να αποκρύψετε έναν φάκελο ή ένα αρχείο - ο τυπικός τρόπος
Μία από τις μεγαλύτερες επιθυμίες του χρήστη είναι συχνά η επιθυμία να κρύψει τα προσωπικά του έγγραφα, προγράμματα και άλλα δεδομένα κάπου μακριά από τα αδιάκριτα βλέμματα. Ο πιο συνηθισμένος τρόπος για να γίνει αυτό είναι:
- Χρησιμοποιήστε προγράμματα για την απόκρυψη αρχείων και φακέλων. Υπάρχουν αρκετά τώρα: Κλείδωμα φακέλου, Απόκρυψη φακέλων XP
- Χρησιμοποιήστε τυπικά εργαλεία στα Windows: επισημάνετε το φάκελο/αρχείο ως κρυφό ή απορρίψτε την πρόσβαση στο φάκελο/αρχείο καθορίζοντας δικαιώματα πρόσβασης στο αντικείμενο.
Οι κατάλογοι και τα αρχεία που έχουν επισημανθεί ως "κρυμμένα" στα Windows δεν είναι ορατά στον Explorer σε άλλους χρήστες του συστήματος, εάν ο χρήστης έχει τη σημαία: Να μην εμφανίζεται κρυφούς φακέλους
Ορατό σε προγράμματα: FAR, Total Commander κ.λπ., τα οποία δεν χρησιμοποιούν τον τυπικό διάλογο για την εμφάνιση αρχείων και φακέλων.
Παραλείψαμε σκόπιμα το EFS (Ενσωματωμένη κρυπτογράφηση Windows 2000/XP) επειδή χρειάζεται πολλή προσπάθεια και δεξιότητα για τη ρύθμιση.
Η ευκολία αυτών των μεθόδων απόκρυψης φακέλων είναι ότι δεν χρειάζεται να κάνετε τίποτα επιπλέον για να τους αποκρύψετε. Όλα είναι πολύ απλά: μόνο ένα κλικ του ποντικιού αρκεί για να κρύψετε αυτόν ή αυτόν τον φάκελο / αρχείο, ανεξάρτητα από το μέγεθός του. Ποια είναι όμως τα μειονεκτήματα τέτοιων προγραμμάτων; Ας προσπαθήσουμε να το καταλάβουμε.
Ποιος είναι ο βαθμός προστασίας;
Δεν θα αποκρύψουν αξιόπιστα τα δεδομένα σας όλα τα βοηθητικά προγράμματα απόκρυψης φακέλων. Επιπλέον, ένας ακόμη μικρότερος αριθμός από αυτά, εκτός από την απόκρυψη, θα τα προστατεύσει αξιόπιστα με κρυπτογράφηση από διάφορες μεθόδους. Πολλά τέτοια προγράμματα κρύβουν φακέλους και αρχεία μόνο για έναν λειτουργικό σύστημα. Τι γίνεται εάν στον υπολογιστή είναι εγκατεστημένα πολλαπλά λειτουργικά συστήματα; Από το ένα σύστημα, τα δεδομένα δεν θα είναι ορατά, αλλά από το άλλο - όλα είναι σε πλήρη προβολή!
Η απλή απόκρυψη φακέλων και ο περιορισμός της πρόσβασης στα αρχεία δεν βοηθά στις ακόλουθες περιπτώσεις:
Εκκίνηση υπολογιστή σε διαφορετικό λειτουργικό σύστημαή εκκινήστε άλλο λειτουργικό σύστημα από CD-ROM. Για παράδειγμα Linux Live CD, Windows Live CD.
- σε άλλο λειτουργικό σύστημα που θα συνδεθεί με το δικό σας Δίσκος σκληρού δίσκου y, όλα τα αρχεία θα είναι ορατά, αφού δεν θα υπάρχουν περιορισμοί και προστασία.
Μετά από μια τέτοια λήψη, όλοι οι φάκελοι θα είναι ορατοί, ακόμη και αυτοί που ήταν κρυμμένοι μέσω προγραμματισμού. Πράγματι, κατά τη φόρτωση λειτουργία ασφαλείας, τα Windows φορτώνουν μόνο τα προγράμματα οδήγησης που είναι απαραίτητα για τη λειτουργία του συστήματος και παρακάμπτουν όλα τα πρόσθετα (προγράμματα οδήγησης-φίλτρα) προκειμένου να απορρίψουν εκ των προτέρων πιθανές βλάβες.
Αφαιρέστε τον σκληρό δίσκοκαι συνδέστε το σε άλλον υπολογιστή.
Εάν αφαιρεθεί HDD(σκληρός δίσκος) και συνδέστε τον σε άλλον υπολογιστή και, στη συνέχεια, μπορείτε να δείτε και να ανοίξετε όλους τους κρυφούς φακέλους και τα αρχεία. Ακόμη και οι φάκελοι στους οποίους απαγορεύεται η πρόσβαση (σε δίσκο NTFS) θα είναι ορατοί.
Υπάρχει μια άλλη δυνατότητα προβολής αρχείων που κρύβονται από διάφορα προγράμματα. Για να το κάνετε αυτό, πρέπει να έχετε δικαιώματα διαχειριστή ( λογαριασμόςμε δικαιώματα διαχειριστή). Επειδή εάν είστε διαχειριστής συστήματος, μπορείτε να απεγκαταστήσετε προγράμματα για να αποκρύψετε φακέλους ή να εκκινήσετε σε λειτουργία ασφαλούς λειτουργίας και, στη συνέχεια, όλα τα κρυφά αντικείμενα θα γίνουν ορατά.
Ενισχυμένη προστασία δεδομένων - μέσω κρυπτογράφησης
Πώς να ξεπεράσετε όλα τα εμπόδια που αναφέρθηκαν παραπάνω;
Ένας τρόπος προστασίας των δεδομένων είναι η κρυπτογράφηση τους. Όλα είναι πολύ απλά. Επιλέγετε τα δεδομένα που θέλετε και εκχωρείτε έναν κωδικό πρόσβασης για πρόσβαση σε αυτά. Εάν μόνο γνωρίζετε τον κωδικό πρόσβασης, τότε μόνο εσείς θα έχετε πρόσβαση στις πληροφορίες!
Για να αυξηθεί περαιτέρω η αξιοπιστία της αποθήκευσης δεδομένων, είναι κρυπτογραφημένα. Δηλαδή, με τη βοήθεια ειδικών αλγορίθμων κρυπτογράφησης, τα δεδομένα μετατρέπονται με τέτοιο τρόπο που ακόμη και αν ανοίξει το αρχείο, θα είναι αδύνατο να το διαβάσει - θα είναι «χαζό». Για τη μετατροπή του «κουάκερ» σε κανονικά δεδομένα, αποκρυπτογραφούνται χρησιμοποιώντας τον ίδιο αλγόριθμο κρυπτογράφησης.
Η κρυπτογράφηση επιτρέπει:
Απόκρυψη φακέλων και αρχείων από αδιάκριτα μάτια(ή άλλους χρήστες του ίδιου υπολογιστή). Και επίσης Προστατέψτε τα δεδομένα από την προβολή χρησιμοποιώντας τις μεθόδους που αναφέρονται παραπάνω και άλλες επιθέσεις "δύναμης".
Κρυπτογράφηση δίσκου Rohos: κρυπτογραφεί και αποκρύπτει
Όπως δείχνει η πρακτική, ο συνδυασμός πολλών μεθόδων προστασίας δίνει τη μεγαλύτερη αξιοπιστία στην αποθήκευση πληροφοριών. Ήταν αυτή η διαδρομή που επιλέχθηκε κατά τη δημιουργία του προγράμματος Rohos Disk Encryption.
Το πρόγραμμα λειτουργεί σύμφωνα με τις ακόλουθες αρχές:
- Όλα τα δεδομένα αποθηκεύονται σε ξεχωριστό εικονικό δίσκο που δημιουργεί το πρόγραμμα. Αυτός ο δίσκος είναι αποθηκευμένος στον υπολογιστή σας ή usb flashοδηγώ. Ο δίσκος κρυπτογραφείται με χρήση υψηλής ταχύτητας, δηλαδή "εν πτήσει", απευθείας στη διαδικασία. Ένας τέτοιος δίσκος ονομάζεται .
- Αφού ολοκληρώσετε την εργασία με αρχεία, απενεργοποιείτε το δίσκο. Ο ίδιος ο δίσκος και όλες οι πληροφορίες που είναι αποθηκευμένες σε αυτόν γίνονται απρόσιτες μέχρι να ενεργοποιηθεί ξανά ο δίσκος. Ένας δίσκος είναι ένα μεμονωμένο αρχείο που είναι ίσο σε μέγεθος με τον όγκο του δίσκου. Αυτό το αρχείο μπορεί να φανεί, αλλά είναι κρυπτογραφημένο, επομένως δεν είναι δυνατή η εξαγωγή πληροφοριών από αυτό.
- Σας επιτρέπει να κρυπτογραφείτε και να κρυπτογραφείτε στον υπολογιστή σας χωριστούς φακέλουςκαι εφαρμογές όπως Skype, Firefox, Chrome.
Πώς να αποκρύψετε έναν φάκελο χρησιμοποιώντας την κρυπτογράφηση δίσκου Rohos:
Προηγουμένως, στο πρόγραμμα Rohos Mini Drive (δωρεάν) ή στο πρόγραμμα Rohos Disk Encryption, πρέπει να δημιουργήσετε το κρυπτογραφημένο εικονικό δίσκοΕ:.

Στο παράθυρο διαλόγου "Απόκρυψη φακέλου", επιλέξτε προκαθορισμένους φακέλους όπως τα έγγραφά μου, φάκελοι προφίλ Skypeκαι άλλα προγράμματα.
Ή καθορίστε τον Φάκελο με μη αυτόματο τρόπο κάνοντας κλικ στο κουμπί «…».

Κάθε χρήστης στον υπολογιστή έχει τους δικούς του εμπιστευτικούς φακέλους και αρχεία που θα ήθελα να προστατεύσω από τα αδιάκριτα βλέμματα. Για παράδειγμα, στο σπίτι είναι απαραίτητο να προστατεύσετε το παιδί από πληροφορίες που δεν προορίζονται για αυτόν και στην εργασία, για τον ένα ή τον άλλο λόγο, μπορεί να μην είναι επιθυμητό να επιδείξετε μέρος του υλικού εργασίας σας σε άλλους υπαλλήλους. Λοιπόν, επιπλέον, πείτε μου, ειλικρινά, αφήνετε πάντα ήρεμα τους συναδέλφους σας στον υπολογιστή της εργασίας σας ή τα μέλη του νοικοκυριού στο σπίτι σας; Είναι απίθανο... Και ο λόγος εδώ δεν έγκειται μόνο στην επιθυμία περιορισμού της πρόσβασης σε εμπιστευτικές πληροφορίες, αλλά και στον υποσυνείδητο φόβο να χάσουν το δικό τους υλικό λόγω των αγράμματων ενεργειών άλλων χρηστών - δηλαδή, για παράδειγμα, όταν Το δικό τους παιδί θα αρχίσει ενεργά να κυριαρχεί στην τέχνη της εργασίας με αρχεία και φακέλους από όλες τις θλιβερές συνέπειες που ακολουθούν για εσάς. Θα πρέπει να σημειωθεί ότι η ανάγκη προστασίας των εμπιστευτικών πληροφοριών από τα αδιάκριτα βλέμματα είναι σημαντική όχι μόνο εάν τέτοια δεδομένα αποθηκεύονται μόνιμα στην εργασία ή οικιακός υπολογιστής, αλλά και κατά τη μεταφορά τους σε άλλους χρήστες μέσω ΗΛΕΚΤΡΟΝΙΚΗ ΔΙΕΥΘΥΝΣΗή σε διάφορα μέσα (CD/DVD, μονάδες USB, δισκέτες κ.λπ.). Συχνά είναι επίσης λογικό να σκεφτόμαστε την προστασία των φακέλων και των αρχείων του λειτουργικού συστήματος και των εφαρμογών από αλλαγή, διαγραφή ή μετακίνηση σε άγνωστη κατεύθυνση, η διαχείριση της οποίας γίνεται συχνά από ανεπαρκώς εκπαιδευμένους χρήστες. Εάν αυτή είναι η περίπτωσή σας, τότε είναι πιο συνετό να αποκρύψετε τέτοιους φακέλους εντελώς, ας πούμε, από τα μάτια των μελών του νοικοκυριού, και αυτή η ενέργεια από μόνη της μπορεί να επεκτείνει σημαντικά την απόδοση του υπολογιστή σας, καθώς οι κρυφοί φάκελοι μπορούν να χρησιμοποιηθούν με τον συνηθισμένο τρόπο (π. για παράδειγμα, εκκινώντας εφαρμογές από το μενού Έναρξη), αλλά δεν θα μπορείτε να τις διαγράψετε, να τις μετονομάσετε ή να τις μετακινήσετε. Όσον αφορά τις εμπιστευτικές πληροφορίες, είναι καλύτερο να τις αποκλείσετε - οι κλειδωμένοι φάκελοι δεν θα είναι προσβάσιμοι είτε για προβολή είτε για επεξεργασία και επομένως τα έγγραφα που βρίσκονται σε αυτούς θα προστατεύονται αξιόπιστα από τυχόν αλλαγές. Εάν δεν θέλετε οι άλλοι χρήστες να γνωρίζουν ότι ορισμένες πληροφορίες αποκρύπτονται από αυτούς, τότε θα πρέπει να συνδυάσετε τον αποκλεισμό με την απόκρυψη. Λοιπόν, αν αυτό δεν είναι αρκετό για εσάς, τότε κανείς δεν σας απαγορεύει να κρυπτογραφήσετε τα πιο μυστικά υλικά.
Προστασία φακέλων και αρχείων με ενσωματωμένα εργαλεία των Windows
Θεωρητικά, μπορείτε να αποκρύψετε τους φακέλους και τα αρχεία σας χρησιμοποιώντας το ενσωματωμένο δυνατότητες των Windows- για αυτό αρκεί να συμπεριλάβετε το χαρακτηριστικό "Hidden" στις ιδιότητες των αντίστοιχων αντικειμένων. Οι φάκελοι και τα αρχεία που είναι κρυμμένα με αυτόν τον τρόπο δεν θα είναι ορατά στον Explorer σε άλλους χρήστες του συστήματος, αλλά μόνο υπό την προϋπόθεση ότι το πλαίσιο ελέγχου "Να μην εμφανίζονται κρυφά αρχεία και φάκελοι" είναι ενεργοποιημένο στις ιδιότητες των γονικών φακέλων που τα περιέχουν. Κατ 'αρχήν, αυτό μπορεί να είναι αρκετό για την προστασία των δεδομένων σας από το πιο απροετοίμαστο κοινό. Ωστόσο, τα αντικείμενα που κρύβονται με αυτόν τον τρόπο θα είναι ορατά σε εφαρμογές που δεν χρησιμοποιούν τον τυπικό διάλογο για την εμφάνιση αρχείων και φακέλων (FAR, Total Commander, κ.λπ.), επομένως μια τέτοια προστασία είναι κάτι παραπάνω από αναξιόπιστη.Μια πιο ισχυρή επιλογή προστασίας δεδομένων ενσωματωμένη Εργαλεία των Windowsείναι η χρήση του EFS Encrypting File System (EFS). Σύστημα αρχείων, EFS) που σας επιτρέπει να κρυπτογραφείτε αρχεία ενεργοποιώντας την επιλογή "Κρυπτογράφηση περιεχομένου για προστασία δεδομένων" στην Εξερεύνηση αρχείων (Ιδιότητες > Γενικά > Για προχωρημένους). Είναι αδύνατο να διαβάσετε αρχεία κρυπτογραφημένα με αυτόν τον τρόπο χωρίς να γνωρίζετε τον κωδικό πρόσβασης, ωστόσο, το σύστημα EFS σας επιτρέπει να προστατεύετε φακέλους και αρχεία μόνο στο σύστημα αρχείων NTFS.
Επομένως, για την προστασία των προσωπικών φακέλων και αρχείων, είναι πολύ καλύτερο να χρησιμοποιείτε εξειδικευμένα βοηθητικά προγράμματα. Αυτές οι λύσεις θα σας επιτρέψουν να αποκρύψετε με μεγαλύτερη ασφάλεια φακέλους και αρχεία (δεν θα είναι ορατά όταν είναι απενεργοποιημένο το πλαίσιο ελέγχου "Να μην εμφανίζονται κρυφά αρχεία και φάκελοι"), καθώς και να αποκλείσετε την πρόσβαση σε αυτά και ακόμη και να κρυπτογραφήσετε τα ίδια τα δεδομένα.
Προγράμματα για απόκρυψη, αποκλεισμό και κρυπτογράφηση φακέλων και αρχείων
Υπάρχουν πολλά προγράμματα για απόκρυψη/κρυπτογράφηση φακέλων και αρχείων στην αγορά και το επίπεδο προστασίας που εφαρμόζεται σε αυτά διαφέρει σημαντικά. Ορισμένες λύσεις παρέχουν μόνο την απόκρυψη φακέλων και αρχείων ή/και τον αποκλεισμό τους (συμβαίνει ότι παρόμοιες επιλογές είναι διαθέσιμες και για δίσκους). Άλλα υποστηρίζουν επιπλέον την πλήρη κρυπτογράφηση αρχείων (Πίνακας 1), η οποία διασφαλίζει την προστασία των δεδομένων ακόμα και κατά την εκκίνηση σε άλλο λειτουργικό σύστημα ή όταν ο δίσκος είναι εγκατεστημένος σε άλλον υπολογιστή. Δεν στοχεύουμε να αναγνωρίσουμε τα καλύτερα υπάρχουσες λύσεις, δεδομένου ότι όλα εδώ εξαρτώνται από τις εργασίες που αντιμετωπίζει ο χρήστης, αλλά απλώς ως παραδείγματα, θα δώσουμε τα πιο ελκυστικά, κατά την (σαφώς, υποκειμενική) άποψή μας, διαφορετικά εργαλεία. Εδώ, παρεμπιπτόντως, αξίζει να σημειωθούν αμέσως μερικές αποχρώσεις. Πρώτον, είναι πολύ πιθανό ότι, από προεπιλογή, τα προστατευμένα δεδομένα δεν θα είναι προσβάσιμα σε άλλους χρήστες μόνο κατά την κανονική εκκίνηση του λειτουργικού συστήματος και όταν Εκκίνηση των Windowsσε ασφαλή λειτουργία (SafeMode) η πρόσβαση σε αυτά θα είναι ανοιχτή. Αυτό εξηγείται πολύ απλά: σε χρηματοκιβώτιο Λειτουργία Windowsφορτώνει μόνο τα προγράμματα οδήγησης που είναι απαραίτητα για τη λειτουργία του συστήματος και παραλείπει όλα τα πρόσθετα (συμπεριλαμβανομένων εκείνων που είναι υπεύθυνα για την απόκρυψη δεδομένων), γεγονός που οδηγεί σε παρόμοιο αποτέλεσμα. Επομένως, είναι πιθανό ότι για να προστατεύσετε δεδομένα σε SafeMode, θα χρειαστεί να κάνετε κάποιες ρυθμίσεις στα βοηθητικά προγράμματα (συνήθως, απλώς ενεργοποιήστε το αντίστοιχο πλαίσιο ελέγχου). Δεύτερον, άλλοι χρήστες θα μπορούν να έχουν πρόσβαση σε κρυφά ή αποκλεισμένα δεδομένα με εκκίνηση σε άλλο λειτουργικό σύστημα, εάν πολλά από αυτά είναι εγκατεστημένα στον υπολογιστή και το πρόγραμμα προστασίας έχει ρυθμιστεί μόνο σε ένα. Υπάρχει ένας άλλος τρόπος - να μετακινήσετε τον σκληρό δίσκο με προστατευμένες πληροφορίες σε άλλον υπολογιστή ως πρόσθετο, να τον εκκινήσετε, μετά τον οποίο θα είναι δυνατή η πρόσβαση στα δεδομένα χωρίς δυσκολία. Με εξωτερικά μέσα (USB, φλας, CD-RW κ.λπ.) είναι ακόμα πιο εύκολο - απλώς εγκαταστήστε τα σε άλλον υπολογιστή - και η προστασία έχει εξαφανιστεί. Ωστόσο, στην πραγματική ζωή, αρκετά συχνά τέτοια προστασία (εάν, για παράδειγμα, μιλάμε για σκληρό δίσκο, υπάρχει μόνο ένα λειτουργικό σύστημα στον υπολογιστή και γνωρίζετε σίγουρα ότι άλλοι χρήστες δεν θα μπορούν να το συνδέσουν σε άλλο υπολογιστή) μπορεί να είναι αρκετά. Επιπλέον, σε περίπτωση που ξεχάσετε κατά λάθος τον κωδικό πρόσβασης στα δεδομένα (όλοι αμαρτάμε μερικές φορές), τότε θα έχετε πάντα έναν αξιόπιστο τρόπο πρόσβασης σε αυτά σε άλλον υπολογιστή. Λοιπόν, αν άκρως απόρρητα υλικά αποθηκεύονται στο οπλοστάσιό σας και οι επιτιθέμενοι που θέλουν να φτάσουν σε αυτά είναι επαγγελματίες, τότε δεν θα είναι πλέον δυνατό να περιοριστείτε στην απόκρυψη ή τον αποκλεισμό δεδομένων - πρέπει να είναι κρυπτογραφημένα. Τα κρυπτογραφημένα δεδομένα δεν μπορούν να διαβαστούν ούτε κατά την εκκίνηση σε SafeMode, ούτε κατά την εκκίνηση σε άλλο λειτουργικό σύστημα ή σε άλλον υπολογιστή. Αλλά αν καταφέρετε να ξεχάσετε τον κωδικό πρόσβασης στα δεδομένα, τότε μπορείτε να "βάλετε τέλος" με ασφάλεια σε αυτά τα άκρως απόρρητα υλικά - κανείς, συμπεριλαμβανομένου εσάς προσωπικά, δεν θα μπορέσει να φτάσει σε αυτά.Τραπέζι 1.Λειτουργικότητα λύσεων για απόκρυψη, αποκλεισμό και κρυπτογράφηση φακέλων και αρχείων (κάντε κλικ για μεγέθυνση)
Universal Shield 4.3
Προγραμματιστής:Λογισμικό EverstrikeΜέγεθος διανομής: 1,86 MB
Διάδοση:Το shareware Universal Shield είναι ένα πολύ βολικό εργαλείο για την προστασία προσωπικών αρχείων, φακέλων και μονάδων δίσκου (συμπεριλαμβανομένων των δικτυακών) με απόκρυψη και κρυπτογράφηση (υποστηρίζονται επτά αλγόριθμοι κρυπτογράφησης, συμπεριλαμβανομένου του AES με κλειδί 256 bit). Επιτρέπεται η απόκρυψη αρχείων που ταιριάζουν με μια συγκεκριμένη μάσκα (ας πούμε, C:*.doc). Είναι δυνατό να ορίσετε διάφορους κανόνες πρόσβασης (ανάγνωση, εγγραφή, ορατότητα και διαγραφή), που σας επιτρέπει να επιλέξετε διάφορους συνδυασμούς παραμέτρων - για παράδειγμα, μπορείτε να κάνετε διαθέσιμα αρχεία για ανάγνωση και εγγραφή και να αποτρέψετε τη διαγραφή τους. Αυτή η επιλογή πρόσβασης επιτρέπει όχι μόνο την αποτροπή της διαγραφής προσωπικών δεδομένων, αλλά και αρχείων εφαρμογών, κάτι που συχνά δεν είναι λιγότερο σημαντικό. Εάν δεν έχει πραγματοποιηθεί καμία δραστηριότητα στον υπολογιστή για μια συγκεκριμένη περίοδο, τότε ο αποκλεισμός δεδομένων μπορεί να πραγματοποιηθεί αυτόματα. Για περισσότερη ασφάλεια, μπορείτε να χρησιμοποιήσετε ειδική λειτουργία Stealth Mode, η οποία κρύβει όλες τις ορατές από τον χρήστη πληροφορίες σχετικά με την εγκατάσταση του Universal Shield - τη συντόμευση του προγράμματος στην επιφάνεια εργασίας και στο μενού Έναρξη, καθώς και τον αντίστοιχο φάκελο στα Program Files. Η πρόσβαση στο πρόγραμμα σε αυτήν τη λειτουργία είναι δυνατή μόνο με το πάτημα ενός προκαθορισμένου συνδυασμού πλήκτρων. Υπάρχει υποστήριξη για "έμπιστες διαδικασίες", που σας επιτρέπει να διεξάγετε αντιγράφων ασφαλείαςαρχεία, η σάρωση τους για ιούς και παρόμοιες λειτουργίες σε προστατευμένη κατάσταση. Η πρόσβαση στις ρυθμίσεις του προγράμματος απαιτεί την εισαγωγή ενός κύριου κωδικού πρόσβασης. Η δοκιμαστική έκδοση του προγράμματος είναι πλήρως λειτουργική για 30 ημέρες, το κόστος εμπορική έκδοση- 34,95 $ Υπάρχουν δύο τρόποι προστασίας δεδομένων - χρησιμοποιώντας τον οδηγό που ξεκινά αυτόματα κατά την πρώτη φόρτωση του προγράμματος (μετά μπορεί να ενεργοποιηθεί με την εντολή File > Universal Shield Wizard ή το κουμπί Wizard) ή χειροκίνητα. Εάν η επιλογή γίνει υπέρ του πλοιάρχου, τότε θα πρέπει να εκτελεστούν διαδοχικά αρκετές λειτουργίες. Πρώτα, επιλέξτε την επιλογή προστασίας - δηλαδή, πείτε στο πρόγραμμα εάν τα δεδομένα θα είναι κρυφά ή κρυπτογραφημένα ή εάν θα έχουν μια επιλογή περιορισμένης πρόσβασης. Και στη συνέχεια, σε δύο βήματα, γίνεται η επιλογή των προστατευμένων δεδομένων, κατά την οποία μπορείτε όχι μόνο να τα προσδιορίσετε ρητά, αλλά και να χρησιμοποιήσετε μάσκες αρχείων. Η μη αυτόματη προστασία δεδομένων δεν είναι καθόλου πιο δύσκολη - το κουμπί Protect και η εντολή File > Protect Object είναι υπεύθυνα για αυτήν τη λειτουργία. Για παράδειγμα, κάνοντας κλικ στο κουμπί Προστασία, θα πρέπει να ορίσετε τον τύπο δεδομένων (δίσκος, φάκελος, αρχείο ή μάσκα) στο αριστερό μέρος του παραθύρου που ανοίγει και στο δεξιό μέρος, να καθορίσετε το αντικείμενο που θα προστατευμένο στο δίσκο και διαμορφώστε τις ρυθμίσεις προστασίας του. Η διόρθωση του καθορισμένου τύπου προστασίας γίνεται μέσω των ιδιοτήτων του αντικειμένου (κουμπί Ιδιότητες) και της άρνησης προστασίας - με απλή διαγραφή του αντικειμένου από το παράθυρο του προγράμματος. Η προσωρινή αφαίρεση της προστασίας πραγματοποιείται από το ίδιο το βοηθητικό πρόγραμμα πατώντας το κουμπί Κλειδωμένο ή με πλήκτρα πρόσβασης (το τελευταίο είναι πολύ πιο γρήγορο και πιο βολικό).
Η ρύθμιση των αρχείων για προστασία με την κρυπτογράφηση απαιτεί λίγο περισσότερο χρόνο και προσπάθεια. Πρώτον, όπως αναφέρθηκε παραπάνω, διαμορφώνονται οι βασικές ρυθμίσεις προστασίας (το κουμπί Προστασία). Στη συνέχεια, το προστατευμένο αντικείμενο που εμφανίζεται στο παράθυρο του βοηθητικού προγράμματος κρυπτογραφείται επιπλέον (κουμπί Encrypt) καθορίζοντας τον αλγόριθμο κρυπτογράφησης και τον κωδικό πρόσβασης. Η αποκρυπτογράφηση πραγματοποιείται κάνοντας κλικ στο κουμπί Αποκρυπτογράφηση και, φυσικά, χωρίς να γνωρίζετε τον κωδικό πρόσβασης είναι αδύνατη.
Επιπλέον, το Universal Shield σάς επιτρέπει να περιορίσετε την πρόσβαση σε ειδικούς φακέλους Windows (Τα έγγραφά μου, Αγαπημένα, Πίνακες Ελέγχου κ.λπ.), προστατεύουν την επιφάνεια εργασίας από αλλαγές (για να εμποδίζουν τους χρήστες να αφαιρούν, προσθέτουν ή αλλάζουν συντομεύσεις και εικονίδια στην επιφάνεια εργασίας), περιορίζουν την πρόσβαση στον πίνακα ελέγχου και αποτρέπουν αλλαγές στο ημερομηνία και ώρα υπολογιστή. Μπορείτε να το κάνετε αυτό μέσω του οδηγού ή χρησιμοποιώντας την εντολή Αρχείο > Κόλπα ασφαλείας.
Υπάρχει μια φθηνότερη, απλοποιημένη έκδοση του Universal Shield που ονομάζεται Lock Folder XP (1,38 MB; 24,95 $) που περιορίζει την προστασία μονάδων δίσκου, φακέλων και αρχείων στην απόκρυψή τους. Επιπλέον, αυτό το βοηθητικό πρόγραμμα δεν υποστηρίζει αξιόπιστες διαδικασίες και η χρήση των πλήκτρων πρόσβασης είναι περιορισμένη (ωστόσο, υπάρχει η κύρια λειτουργία της γρήγορης ενεργοποίησης / απενεργοποίησης προστασίας), καθώς και περιορισμένη λειτουργικότητα όσον αφορά τη ρύθμιση της πρόσβασης σε ειδικούς φακέλους και σύστημα Windows Ρυθμίσεις. Η ρύθμιση της προστασίας δεδομένων στο Lock Folder XP είναι δυνατή μέσω του οδηγού και με μη αυτόματο τρόπο - και στις δύο περιπτώσεις, θα πρέπει να καθορίσετε τον τύπο των δεδομένων που θα κρυφτούν και να καθορίσετε ποιους, για παράδειγμα, φακέλους θέλετε να αποκρύψετε. Το κουμπί Locked/Unlocked ή το πάτημα του συνδυασμού πλήκτρων Ctrl + Win είναι υπεύθυνο για την προσωρινή ενεργοποίηση/απενεργοποίηση της προστασίας.
Folder Guard 8.1
Προγραμματιστής: WinAbility Software CorporationΜέγεθος διανομής: 3,29 MB
Διάδοση:Το Shareware Folder Guard είναι μια απλή και βολική λύση για τον περιορισμό της πρόσβασης σε φακέλους και αρχεία, καθώς και για την αποτροπή πρόσβασης σε ορισμένες ρυθμίσεις των Windows. Ο περιορισμός της πρόσβασης στα προσωπικά δεδομένα πραγματοποιείται με απόκρυψή τους, ορίζοντας πρόσβαση «μόνο για ανάγνωση» ή αποκλεισμό. Η απόκρυψη υλοποιείται σε δύο εκδόσεις - μπορείτε να κάνετε κρυφούς φακέλους και αρχεία ή να ορίσετε τους φακέλους σε άδεια (Άδειο). Στη δεύτερη περίπτωση, οι φάκελοι θα είναι ορατοί εξωτερικά, αλλά όταν ανοίξουν θα φαίνονται άδειοι, αν και στην πραγματικότητα θα περιέχουν πληροφορίες - αυτή την επιλογήη προστασία είναι λογική σε σχέση με το πρότυπο φακέλους των Windows, η πλήρης απόκρυψη του οποίου θα πει στους άλλους χρήστες ότι οι πληροφορίες στον υπολογιστή είναι αποκλεισμένες, κάτι που είναι ανεπιθύμητο. Οι προστατευμένοι φάκελοι δεν θα είναι διαθέσιμοι σε άλλους χρήστες του συστήματος ακόμη και όταν τα Windows εκκινούνται σε ασφαλή λειτουργία, ωστόσο, για αυτό θα πρέπει να ενεργοποιήσετε το αντίστοιχο πλαίσιο ελέγχου στις ρυθμίσεις. Η πρόσβαση στις ρυθμίσεις του ίδιου του προγράμματος πραγματοποιείται μόνο κατά την εισαγωγή ενός κύριου κωδικού πρόσβασης, σε περίπτωση που ξεχάσετε δόθηκε κωδικός πρόσβασηςυπάρχει μια λειτουργία για την επαναφορά του χρησιμοποιώντας το δωρεάν βοηθητικό πρόγραμμα Emergency Recovery. Είναι επίσης δυνατή η εκτέλεση του προγράμματος μέσα λειτουργία απόκρυψης(Stealth Mode), στην οποία θα κρύβονται οι δικές του συντομεύσεις και αρχεία. Η δοκιμαστική έκδοση του προγράμματος είναι πλήρως λειτουργική για 30 ημέρες, το κόστος της εμπορικής έκδοσης εξαρτάται από τον τύπο της άδειας: προσωπική άδεια - 29,95 $, επαγγελματική άδεια - 59,95 $.
Μπορείτε να προστατεύσετε δεδομένα χρησιμοποιώντας τον οδηγό, ο οποίος εκκινείται αυτόματα όταν φορτώνεται το πρόγραμμα (είναι σαφές ότι ο οδηγός μπορεί εύκολα να απενεργοποιηθεί) ή με μη αυτόματο τρόπο. Σε περίπτωση εργασίας με τον οδηγό, καθορίστε τον φάκελο με έγγραφα, καθορίστε εάν θα βάλετε κωδικό πρόσβασης για την πρόσβαση στον φάκελο, ορίστε την επιλογή ορατότητας φακέλου (ορατός, κρυφός ή κενός) και καθορίστε το επίπεδο πρόσβασης σε αυτόν ( πλήρης πρόσβαση, χωρίς πρόσβαση, "μόνο για ανάγνωση"). Για τον έλεγχο του επιπέδου πρόσβασης σε αρχεία συγκεκριμένου τύπου, επιτρέπεται επιπλέον η χρήση μάσκας αρχείων. Κατά την μη αυτόματη προστασία, η διαδικασία θα είναι η ίδια, με την εξαίρεση ότι θα πρέπει να τις εκτελέσετε μόνοι σας - πρώτα επιλέξτε τον φάκελο που σας ενδιαφέρει στο παράθυρο του προγράμματος και, στη συνέχεια, ορίστε όλες τις απαιτούμενες ρυθμίσεις κάνοντας κλικ στα κατάλληλα κουμπιά στο πρόγραμμα παράθυρο (Μόνο για ανάγνωση, Χωρίς πρόσβαση, Ορατό κ.λπ.) ή επιλέγοντας απαραίτητες εντολές v κατάλογος συμφραζόμενων. Για να αφαιρέσετε την προστασία, θα πρέπει να εκτελέσετε το ίδιο σύνολο ενεργειών, αλλά με αντίστροφη σειρά.
Είναι δυνατό να ορίσετε διάφορους περιορισμούς για διαφορετικούς χρήστες (οι αντίστοιχοι χρήστες θα πρέπει πρώτα να προστεθούν χρησιμοποιώντας την εντολή Προστασία > Λίστα χρηστών) - αυτό είναι πολύ βολικό, καθώς δεν χρειάζεται να αφαιρείτε τακτικά την προστασία σε περίπτωση χειρωνακτικής εργασίας στο υπολογιστή. Είναι δυνατό να διαμορφώσετε τη λίστα των "αξιόπιστων προγραμμάτων" (Προστασία > Αξιόπιστα προγράμματα) - δηλαδή προγράμματα προστασίας από ιούς, εφεδρικά προγράμματα κ.λπ., τα οποία θα σας επιτρέψουν να πραγματοποιήσετε τις αντίστοιχες λειτουργίες χωρίς να καταργήσετε την προστασία. Ο συνδυασμός πλήκτρων Ctrl + G, καθώς και το κουμπί Εναλλαγής Προστασίας, είναι υπεύθυνοι για τη μετάβαση από την προστατευμένη λειτουργία στην κανονική. Εκτός από την προστασία φακέλων και αρχείων με το Folder Guard, μπορείτε επίσης να προστατεύσετε βασικές ρυθμίσεις OS από προσαρμογή (Προστασία > Εντολή Δικαιώματα). Ειδικότερα, κλείστε την πρόσβαση στις ιδιότητες της γραμμής εργασιών, το μενού Έναρξη και μια σειρά άλλων παραθύρων, απαγορεύοντας την αποθήκευση των ιδιοτήτων της οθόνης (εάν έχουν αλλάξει), εμποδίζετε την αλλαγή των ιδιοτήτων των φακέλων και Ρυθμίσεις ΔιαδικτύουΕξερεύνηση, μην εμφανίζονται εικονίδια επιφάνειας εργασίας. Και επίσης αποτρέψτε αλλαγές σε κρίσιμες παραμέτρους για τη λειτουργία του συστήματος, αποκλείοντας την πρόσβαση στον πίνακα ελέγχου και ορίζοντας μια σειρά από απαγορεύσεις: πρόσβαση σε μητρώο συστήματος, προσθήκη/αφαίρεση εκτυπωτών, χρησιμοποιώντας την εντολή "Εκτέλεση" κ.λπ. Μπορείτε επίσης να αποκρύψετε ορισμένους δίσκους στο My Computer, Explorer, και στα τυπικά παράθυρα διαλόγου Άνοιγμα/Αποθήκευση και να αποκλείσετε την εγγραφή CD/DVD. Δυνατότητα για διαφορετικούς χρήστες διαφορετικό σεττέτοιους περιορισμούς.
Υπάρχει μια φθηνότερη έκδοση του Folder Guard που ονομάζεται MySecretFolder (1,35 MB, προσωπική άδεια 24,95 $, επιχειρηματική άδεια 3,95 $). Αυτό το βοηθητικό πρόγραμμα είναι πιο εύκολο στη χρήση από το Folder Guard, αλλά οι δυνατότητές του περιορίζονται στην απόκρυψη και το κλείδωμα φακέλων και εγκατεστημένες ρυθμίσειςΗ προστασία θα είναι ίδια για όλους τους χρήστες. Η ρύθμιση της προστασίας δεδομένων στο MySecretFolder είναι αρκετά απλή - απλά πρέπει να καθορίσετε το φάκελο, να επιλέξετε την επιλογή προστασίας για αυτόν (απόκρυψη ή αποκλεισμό) και κάντε κλικ στο κουμπί Προστασία. Η προσωρινή απενεργοποίηση της προστασίας πραγματοποιείται πατώντας το κουμπί Unprotect.


Η εφαρμογή σάς επιτρέπει να κρύβετε με ασφάλεια τα αρχεία και τις εφαρμογές σας, προσποιούμενος ότι είναι μια άλλη εφαρμογή.
. Αυτή η εφαρμογή όχι μόνο μπορεί να κρύψει οποιοδήποτε από τα αρχεία πολυμέσων σας, αλλά και εύκολα μεταμφιέζεται. Ένας άνθρωπος που δεν γνωρίζει ένα μικρό μυστικό δεν μπορεί να κάνει τίποτα. Η δυνατότητα απόκρυψης των αρχείων σας είναι αναμφίβολα ένα πλεονέκτημα οποιασδήποτε εφαρμογής. Αλλά οι περισσότερες από αυτές τις εφαρμογές είναι πολύ εύκολο να αναγνωριστούν καθώς αναφέρονται αμέσως. εγκατεστημένες εφαρμογέςκαι ένας εισβολέας πρέπει απλώς να γνωρίζει τον κωδικό πρόσβασής σας και να βρει κρυφά αρχεία. Αλλά η εφαρμογή Hide It Pro ξεχωρίζει από τους ανταγωνιστές της, μόνο και μόνο επειδή μετά την εκκίνηση θα δείτε έναν κανονικό διαχειριστή ήχου για ρυθμίσεις ήχου και ακόμη και στο μενού της εφαρμογής θα υπάρχει μια ετικέτα "Audio Manager". Στην αρχή θα εκπλαγείτε λίγο, αλλά μετά θα πάρετε μια υπόδειξη και θα καταλάβετε τα πάντα. Η εφαρμογή θα σας επιτρέψει να αποκρύψετε τυχόν αρχεία πολυμέσων (εικόνες, μουσική, βίντεο) και μπορείτε επίσης να κάνετε σημειώσεις και να κρυπτογραφήσετε αρχεία.
Διεπαφή: Όπως αναφέρθηκε προηγουμένως, μετά την εκκίνηση της εφαρμογής, σας υποδέχεται ο συνήθης διαχειριστής ήχου για ρυθμίσεις ήχου. Για να μεταβείτε στον πίνακα εισαγωγής κωδικού pin, πατήστε παρατεταμένα το δάχτυλό σας στο λογότυπο στο επάνω μέρος της οθόνης. Η κύρια οθόνη της εφαρμογής αποτελείται από 12 στοιχεία μενού:
- 1. Εικόνες - επιλέξτε φωτογραφίες για απόκρυψη
- 2. Βίντεο - επιλέξτε βίντεο για απόκρυψη
- 3. Μουσική - επιλέξτε μουσική για απόκρυψη
- 4. Απόκρυψη εφαρμογών (απαιτείται Δικαιώματα ρίζας) - επιλέξτε εφαρμογές για απόκρυψη
- 5. Κλείδωμα εφαρμογής - εφαρμογή από τον συγγραφέα
- 6. Διαχείριση αρχείων– ένας απλός διαχειριστής με βασικές λειτουργίες
- 7. Browser - εφαρμογή από τον συγγραφέα
- 8. Μηνύματα - αίτηση από τον συγγραφέα
- 9. Σημειώσεις - δημιουργήστε τις δικές σας σημειώσεις
- 10. Κρυπτογράφηση - Κρυπτογράφηση σημαντικών αρχείων
- 11. Ρυθμίσεις - μεταβείτε στην ενότητα ρυθμίσεων
- 12. Βοήθεια - σύντομη οδηγίαμε συχνές ερωτήσεις
Για να αποκρύψετε οποιοδήποτε αρχείο πολυμέσων, πρέπει απλώς να μεταβείτε στην κατάλληλη ενότητα, να κάνετε κλικ στο κουμπί προσθήκης, στη συνέχεια να επιλέξετε τα αρχεία που θέλετε να αποκρύψετε και να επιβεβαιώσετε την ενέργεια κάνοντας κλικ στην επιλογή "Απόκρυψη επιλεγμένων αρχείων". Μετά από αυτό, μπορείτε να επιλέξετε σε ποιο άλμπουμ θα τα αποθηκεύσετε και να επιβεβαιώσετε ξανά την επιλογή σας με το κουμπί "OK".
Ρυθμίσεις: Οι ρυθμίσεις της εφαρμογής χωρίζονται σε 4 κύριες κατηγορίες:
- 1. Γενικές Ρυθμίσεις– ρυθμίστε μια παρουσίαση, αυτόματο κλείδωμα οθόνης όταν απενεργοποιείται η οθόνη της συσκευής και ορίστε τη διάρκεια πατήματος του λογότυπου έτσι ώστε να εμφανίζεται η οθόνη εισαγωγής κωδικού PIN (από 0,5 δευτερόλεπτα έως 15 δευτερόλεπτα).
- 2. Ρυθμίσεις διεπαφής - επιλέξτε ένα από τα 10 θέματα και αποκρύψτε τα εικονίδια στην κύρια οθόνη.
- 3. Εισαγάγετε ρυθμίσεις - επιλέξτε τον τύπο της οθόνης κλειδώματος, αλλάξτε τον κύριο κωδικό PIN και διεύθυνση ηλεκτρονικού ταχυδρομείουγια επαναφορά, ορίζοντας έναν ψεύτικο κωδικό PIN (εάν σας προσέξουν ξαφνικά, χρησιμοποιήστε αυτόν τον κωδικό pin και ο εισβολέας δεν θα δει κρυφά αρχεία, καθώς όλες οι λίστες θα είναι κενές. Εισαγάγετε ξανά αυτόν τον κωδικό PIN για να επαναφέρετε τις λίστες αρχείων).
- 4. Εργαλεία αναζήτησης - ρύθμιση πρόσβασης στο χώρο αποθήκευσης από προσωπικό υπολογιστή.
- αυτή είναι ίσως η μόνη εφαρμογή που κρύβει όχι μόνο αρχεία, αλλά και τον εαυτό της, κάνοντας τη ζωή πολύ πιο δύσκολη για τους εχθρούς σας και ευκολότερη για τη δική σας. Καλή χρήση!
Κατεβάστε την εφαρμογή Hide It Pro για Androidμπορείτε να ακολουθήσετε τον παρακάτω σύνδεσμο
Και παρόλο που είναι συνηθισμένο να αποκαλούμε έναν υπολογιστή προσωπικό, δηλαδή προσωπικό, το γεγονός παραμένει ότι στις περισσότερες οικογένειες υπάρχουν πολλοί χρήστες σε έναν υπολογιστή ταυτόχρονα. Φυσικά, σε μια τέτοια κατάσταση, ο «πραγματικός» ιδιοκτήτης υπολογιστή πρέπει συχνά να αντιμετωπίσει το ζήτημα του απαραβίαστου των προσωπικών δεδομένων. Ναι, σίγουρα, οποιοσδήποτε χρήστης θα έχει μυστικά που θα προτιμούσε να μην μοιραστεί με άλλους ανθρώπους. Δεν είναι πάντα βολικό να αποθηκεύετε προσωπικά αρχεία σε αφαιρούμενα μέσα, είναι αναξιόπιστο να τα κρύβετε στον κατάλογο του συστήματος, για να το θέσω ήπια, είναι παράλογο να εμπιστεύεστε την αποθήκευση υπηρεσιών "σύννεφου". Η λύση στο πρόβλημα μπορεί να είναι πολύ απλή, αλλά ταυτόχρονα αρκετά αποτελεσματικό πρόγραμμαπου ονομάζεται Anvide Lock Folder.

Με τη βοήθεια αυτού του μικρού προγράμματος, τα μυστικά αρχεία μπορούν να κρυφτούν οπουδήποτε χωρίς να τα μετακινήσετε, τόσο που ο άλλος χρήστης δεν θα μαντέψει καν την ύπαρξή τους. Το Anvide Lock Folder είναι δωρεάν, δεν απαιτεί εγκατάσταση και είναι πολύ εύκολο στη χρήση.
Για να αποκρύψετε έναν φάκελο, πρέπει απλώς να τον προσθέσετε στη λίστα και να του δώσετε μια προστατευμένη κατάσταση, και αυτό επιτυγχάνεται με έναν κωδικό πρόσβασης, μετά τον οποίο ο φάκελος και όλα τα περιεχόμενά του θα κρυφτούν αμέσως με ασφάλεια. Αλλά το πιο σημαντικό πράγμα είναι ότι μετά από αυτό μπορείτε να το κλείσετε - οι φάκελοι θα παραμείνουν κρυφοί. Το Anvide Lock Folder μπορεί να λειτουργήσει όχι μόνο με σκληροι ΔΙΣΚΟΙ, αλλά και με αφαιρούμενα μέσα.

Φυσικά, όχι με την έννοια ότι μπορεί να χρησιμοποιηθεί για την απόκρυψη ενός ολόκληρου διαμερίσματος ή φορητών μέσων - εννοώ τους ίδιους τους καταλόγους. Όπως μπορείτε να δείτε από τα στιγμιότυπα οθόνης που παρουσιάζονται, η διεπαφή χρήστη του Anvide Lock Folder είναι εξαιρετικά απλή και διαισθητική.
Ας ρίξουμε μια ματιά στο πώς λειτουργεί το πρόγραμμα συγκεκριμένο παράδειγμα. Ας κρύψουμε τρεις φακέλους. Ένα από αυτά θα βρίσκεται στο, το δεύτερο στον σκληρό δίσκο D και το τρίτο στο διαμέρισμα συστήματος και θα περιέχει τα αρχεία εργασίας του προγράμματος περιήγησης Mozilla Firefox. Αφού προστεθούν οι φάκελοι και αυτό γίνει χρησιμοποιώντας το κουμπί με το σύμβολο "Συν", επιλέξτε τον επιθυμητό και πατήστε το κουμπί με τη μορφή κλειστού λουκέτου ή το πλήκτρο F5. Εισαγάγετε τον κωδικό πρόσβασης και κάντε κλικ στο «Κλείσιμο πρόσβασης» και μετά ο κατάλογος θα «κρυφθεί» με ασφάλεια.

Δυστυχώς, ο προγραμματιστής δεν προέβλεψε τη δυνατότητα απόκρυψης πολλών φακέλων ταυτόχρονα, επομένως πρέπει να αποκρύψετε κάθε φάκελο ξεχωριστά, φυσικά, μπορείτε να εγκαταστήσετε τον δικό σας για κάθε κατάλογο. Αλλά είναι δυνατό να συμπεριλάβετε μια υπόδειξη σε περίπτωση που ο κωδικός πρόσβασης ξεχαστεί ξαφνικά.
Ας επιστρέψουμε όμως στους φακέλους μας. Όλα ήταν κρυμμένα, προσπάθειες εύρεσης τους χρησιμοποιώντας τυπικά μέσαδεν οδήγησε σε τίποτα. Ναι, τι νομίζετε, καταφέρατε να εκκινήσετε το πρόγραμμα περιήγησης αφού αποκρύψατε τον κατάλογο του προγράμματος Mozilla Firefox; Οχι. Όταν προσπαθείτε να ανοίξετε ένα πρόγραμμα περιήγησης με τον συνηθισμένο τρόποκάνοντας κλικ στη συντόμευση στην επιφάνεια εργασίας, το σύστημα έδωσε ένα μήνυμα σχετικά με την απουσία εκτελέσιμου αρχείου, όταν προσπαθήσαμε να αποκτήσουμε απευθείας πρόσβαση στο firefox.exe, λάβαμε ένα μήνυμα σχετικά με την πρόσβαση σε ένα απρόσιτο μέρος.

Όπως καταλαβαίνετε, όταν εργάζεστε με λογισμικό, και ακόμη περισσότερο φακέλους συστήματοςπρέπει να είστε εξαιρετικά προσεκτικοί εάν ξαφνικά θέλετε να πειραματιστείτε με τις δυνατότητες του προγράμματος. Παρεμπιπτόντως, το Anvide Lock Folder μπορεί να χρησιμοποιηθεί ως εργαλείο γονικός έλεγχος, αποκλείοντας την πρόσβαση σε ορισμένα προγράμματα, όπως το ίδιο πρόγραμμα περιήγησης.
Και όμως, πριν από την επανεγκατάσταση του λειτουργικού συστήματος, ο προγραμματιστής συνιστά ανεπιφύλακτα να ξεκλειδώσετε όλους τους φακέλους, καθώς αυτοί και τα αρχεία που περιέχονται σε αυτούς μπορεί να χαθούν ανεπανόρθωτα. Αυτό είναι στην πραγματικότητα το μόνο που χρειάζεται να γνωρίζετε για αυτό το πρόγραμμα. Επιπλέον, στις ρυθμίσεις, μπορείτε να ορίσετε έναν κωδικό πρόσβασης για την εκκίνηση του ίδιου του προγράμματος, καθώς και να ορίσετε την ενέργεια που θα εκτελεστεί μετά το άνοιγμα της πρόσβασης στο φάκελο.

Από άλλους Επιπρόσθετα χαρακτηριστικάΘα πρέπει να σημειωθεί υποστήριξη για πλήκτρα πρόσβασης, προσθήκη φακέλων στη λίστα με απλή μεταφορά και απόθεση, εργασία από γραμμή εντολών, καθώς και αλλαγή θεμάτων. Για να αλλάξετε τα δέρματα, θα πρέπει να κατεβάσετε ένα πρόσθετο πακέτο εγκατάστασης με θέματα από τον ιστότοπο του προγραμματιστή. Όπως και το ίδιο το πρόγραμμα, είναι εντελώς δωρεάν. V νέα έκδοσηΗ διεπαφή του προγράμματος έχει βελτιωθεί, η λειτουργία του βοηθητικού προγράμματος ανάκτησης φακέλων έχει βελτιωθεί και τα σφάλματα έχουν διορθωθεί, ιδίως το σφάλμα που προκαλεί την εμφάνιση του φακέλου RECYCLER στον ριζικό κατάλογο του δίσκου, που συχνά γίνεται αντιληπτό από τους χρήστες ως αποτέλεσμα ιών, έχει εξαλειφθεί.