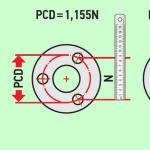Κατεβάστε το dividi studio windows. Πώς να ενημερώσετε τα προγράμματα οδήγησης DVD Studio; Ποια είναι τα οφέλη και οι κίνδυνοι της ενημέρωσης προγραμμάτων οδήγησης DVD Studio
Τρόπος μη αυτόματης λήψης και ενημέρωσης:
Αυτό το ενσωματωμένο πρόγραμμα οδήγησης DVD Studio πρέπει να περιλαμβάνεται λειτουργικό σύστημα Windows® ή να είναι διαθέσιμο για λήψη μέσω του Κέντρου ενημερώσεις των windows® (Windows® Update). Το ενσωματωμένο πρόγραμμα οδήγησης υποστηρίζει τις βασικές λειτουργίες του υλικού DVD studio σας.Πώς να εκτελέσετε αυτόματη λήψη και ενημέρωση:
Σύσταση: Κατά γενικό κανόνα, τα περισσότερα χρήστης των Windows, συνιστούμε ανεπιφύλακτα να ενημερώσετε τα προγράμματα οδήγησης του DVD Studio χρησιμοποιώντας ένα βοηθητικό πρόγραμμα ενημέρωσης προγραμμάτων οδήγησης όπως το DriverDoc. Το DriverDoc σας εξοικονομεί χρόνο και προσπάθεια με αυτόματη λήψη και εγκατάσταση των σωστών προγραμμάτων οδήγησης DVD Maker.
Το DriverDoc μπορεί να χρησιμοποιηθεί σε αυτόματη ενημέρωσηόχι μόνο τα προγράμματα οδήγησης DVD Studio, αλλά και όλα τα άλλα προγράμματα οδήγησης στον υπολογιστή σας. Αυτό το βοηθητικό πρόγραμμα έχει πρόσβαση σε μια βάση δεδομένων με περισσότερα από 2.150.000 προγράμματα οδήγησης συσκευών (που ενημερώνονται καθημερινά), ώστε ο υπολογιστής σας να έχει πάντα πιο πρόσφατες εκδόσειςαπαιτούμενα προγράμματα οδήγησης.
Εγκατάσταση προαιρετικών προϊόντων - DriverDoc (Solvusoft) | | | |
![]()
Ενημέρωση DVD Studio Συχνές ερωτήσεις
Τι κάνουν τα προγράμματα οδήγησης συσκευών DVD Studio;
Ο προγραμματιστής δημιουργεί αυτά τα μικρά προγράμματα έτσι ώστε ο κατασκευαστής DVD που χρησιμοποιείτε να αλληλεπιδρά με τη συγκεκριμένη έκδοση του λειτουργικού σας συστήματος.
Ποια λειτουργικά συστήματα είναι συμβατά με τα προγράμματα οδήγησης;
υποστηρίζεται πλήρως από τα Windows.
Πώς να ενημερώσετε τα προγράμματα οδήγησης DVD Studio;
Οι ενημερώσεις προγραμμάτων οδήγησης για συσκευές DVD Studio μπορούν να πραγματοποιηθούν χειροκίνητα από Συσκευή Manager (Διαχείριση Συσκευών) ή αυτόματα χρησιμοποιώντας ένα βοηθητικό πρόγραμμα ενημέρωσης προγραμμάτων οδήγησης.
Ποια είναι τα οφέλη και οι κίνδυνοι της ενημέρωσης των προγραμμάτων οδήγησης DVD Studio;
Οι ενημερώσεις προγραμμάτων οδήγησης DVD Maker μπορούν να βελτιώσουν τη συμβατότητα υλικού, να επεκτείνουν τις δυνατότητες και να αυξήσουν την απόδοση. Αντίθετα, η εγκατάσταση εσφαλμένων προγραμμάτων οδήγησης DVD Studio μπορεί να προκαλέσει σφάλματα λογισμικού, πιο αργή απόδοση και γενική αστάθεια του υπολογιστή.
Σχετικά με τον Συγγραφέα:Ο Jay Geater είναι Πρόεδρος και Διευθύνων Σύμβουλος της Solvusoft Corporation, μιας παγκόσμιας εταιρείας λογισμικού που επικεντρώνεται σε καινοτόμα προγράμματα χρησιμότητας. Ήταν παθιασμένος με τους υπολογιστές σε όλη του τη ζωή και λατρεύει οτιδήποτε σχετίζεται με υπολογιστές, λογισμικό και νέες τεχνολογίες.
Περιηγηθείτε στους κατασκευαστές προγραμμάτων οδήγησης DVD Studio
Σύνολο σελίδων: 1 Σύνολο αντικειμένων: 1
Εγκατάσταση προαιρετικών προϊόντων - DriverDoc (Solvusoft) | |
Το DVD Maker για Windows 7 είναι μια εφαρμογή που θα σας βοηθήσει να δημιουργήσετε βίντεο DVD με απλό και βολικό τρόπο. Χρησιμοποιώντας αυτό το προϊόν, μπορείτε να δημιουργήσετε έναν δίσκο από βίντεο με την επέκταση AVI, MP4, MOV, WMV, FLV, MKV. Επιπλέον, υπάρχει η δυνατότητα δημιουργίας εικόνων δίσκου που μπορούν να εγγραφούν σε μονάδα DVD οποιουδήποτε τύπου.
Ευχάριστος γραφικό κέλυφοςΤο πρόγραμμα είναι εύκολο στη χρήση και δεν απαιτεί εξοικείωση. Η κατανόηση όλων των λεπτοτήτων θα είναι εύκολη ακόμη και για έναν αρχάριο. Μπορείτε να δείτε το αποτέλεσμα της εργασίας σας στο παράθυρο προεπισκόπησης. Τα ενσωματωμένα εφέ, τα φίλτρα, τα πλαίσια θα σας βοηθήσουν να διακοσμήσετε, να βελτιώσετε ποιοτικά το δημιουργημένο περιεχόμενο. Συνιστούμε τη λήψη του DVD Maker για Windows 7 στα ρωσικά χωρίς εγγραφή και SMS από τον επίσημο ιστότοπο.
Πληροφορίες προγράμματος- Άδεια χρήσης: Δωρεάν
- Κατασκευαστής: Software Studio
- Γλώσσες: Ρωσικά, Ουκρανικά, Αγγλικά
- Συσκευές: Η/Υ, netbook ή φορητός υπολογιστής (Acer, ASUS, DELL, Lenovo, Samsung, Toshiba, HP, MSI)
- Λειτουργικό σύστημα: Windows 7 Ultimate, Home Basic, Starter, Professional,
Πρόσφατα, λίγοι άνθρωποι χρησιμοποιούν δίσκους για τη μεταφορά και την αποθήκευση αρχείων, ακόμη και φορητές συσκευές αναπαραγωγής σύγχρονων μοντέλων μπορούν να αναπαράγουν αρχεία βίντεο από μονάδες flash. Αλλά εξακολουθεί να χρησιμοποιείται DVD περισσότεραδεν έχει σβήσει και πολλοί χρησιμοποιούν τέτοιους δίσκους.
Σε περίπτωση ανάγκης εγγραφής τέτοιων μέσων μπορεί να χρειαστεί ένα στούντιο DVD. Αυτό τυπική εφαρμογή, το οποίο έχει ενσωματωθεί στο λειτουργικό σύστημα από την έβδομη σειρά. Φυσικά, για να κάψετε δίσκους, είναι καλύτερο να χρησιμοποιήσετε ένα εξειδικευμένο λογισμικό, αλλά αν δεν υπάρχει στον υπολογιστή και πρέπει να το εγγράψετε σε σύντομο χρονικό διάστημα, τότε αυτό ο τρόπος είναι καλός. Με τη βοήθεια του στούντιο, μπορείτε να γράψετε πληροφορίες σε ένα μέσο υψηλής ποιότητας, αλλά δεν μπορείτε να τις σβήσετε από εκεί, ακόμα κι αν ο δίσκος είναι επανεγγράψιμος, τέτοια λειτουργικότητα. Αλλά εδώ μπορείτε επίσης να κάνετε ποιοτικό σχέδιοέργο. Όλες αυτές οι επεμβάσεις θα πρέπει να εξεταστούν λεπτομερώς, οι οποίες θα γίνουν.
Εκκίνηση προγράμματος
Για να ανοίξω παράθυρο εργασίαςεφαρμογή, πρέπει να επισκεφτείτε το μενού "Έναρξη" και να επιλέξετε το στοιχείο "Όλα τα προγράμματα" εκεί. Στη λίστα που εμφανίζεται, πρέπει να βρείτε το στοιχείο "Windows DVD Studio" και να το ανοίξετε. Μετά την εκκίνηση, ο χρήστης θα εμφανιστεί με το κύριο παράθυρο εργασίας, το οποίο είναι αρκετά σαφές σε όλους τους χρήστες. Τα κύρια κουμπιά λειτουργιών βρίσκονται σε βολική τοποθεσία και είναι προσβάσιμα.
Για να προσθέσετε αρχεία στο έργο, μπορείτε απλώς να χρησιμοποιήσετε τις λειτουργίες του εξερευνητή για να αντιγράψετε έγγραφα ή να χρησιμοποιήσετε την εντολή "Προσθήκη" για αυτό, η οποία θα ανοίξει ένα επιπλέον παράθυρο. Σε αυτό, επιλέγουν απαραίτητα αρχεία. Για να προσθέσετε πολλά αρχεία ταυτόχρονα, είναι βολικό να χρησιμοποιήσετε τη λειτουργία επιλογής. Μπορείτε να κρατήσετε πατημένο το Ctrl για αυτό ή να επιλέξετε αντικείμενα με το ποντίκι.
Για να προσαρμόσετε τη σειρά των αρχείων σύμφωνα με τις προτιμήσεις σας, πρέπει να χρησιμοποιήσετε τα βέλη στο αναπτυσσόμενο μενού του αρχείου για αυτό. Εμφανίζεται όταν χρησιμοποιείτε το κουμπί του ποντικιού. μπλε βέληαλλάξτε τη θέση του αρχείου κατά τη διάρκεια μιας προβολής διαφανειών των περιεχομένων του δίσκου, ανάλογα με τις επιθυμίες του χρήστη. Εάν ένα επιπλέον αρχείο προστέθηκε κατά λάθος στο έργο, μπορεί εύκολα να αφαιρεθεί χρησιμοποιώντας το ίδιο αναπτυσσόμενο μενού επιλέγοντας το κατάλληλο στοιχείο. Σε αυτήν την περίπτωση, το έγγραφο θα παραμείνει στον σκληρό δίσκο, δεν χρειάζεται να ανησυχείτε.
Αφού διαμορφωθεί πλήρως το έργο, πρέπει να επιλέξετε μια συσκευή εγγραφής. Εάν υπάρχουν πολλά από αυτά στον υπολογιστή, τότε πρέπει να επιλέξετε αυτόν στον οποίο έχει εισαχθεί ο δίσκος στη λίστα συσκευών. Μετά από αυτό, το όνομα του δίσκου επιλέγεται κατόπιν αιτήματος των χρηστών. Αυτό είναι γραμμένο στο πεδίο Τίτλος DVD. Κατ 'αρχήν, όλα είναι έτοιμα για εγγραφή, αλλά μπορείτε να αλλάξετε ορισμένες πρόσθετες ρυθμίσεις.
Επιπλέον επιλογές
Αφού ολοκληρώσετε τη διαδικασία εγκατάστασης του κύριου έργου, μπορείτε να χρησιμοποιήσετε πρόσθετα, τα οποία βρίσκονται στην αριστερή πλευρά στην κάτω γωνία. Το στοιχείο παραμέτρου βρίσκεται δίπλα στην είσοδο του ονόματος έργου. Η μορφή εγγραφής, η ρύθμιση της αναλογίας διαστάσεων του δίσκου ή τα χαρακτηριστικά αναπαραγωγής διαμορφώνονται αμέσως.
Η τελευταία επιλογή παρέχει πολλές επιλογές για προσαρμογή. Το πρώτο στοιχείο καθορίζει ότι στο μέλλον, όταν ξεκινήσετε τον ολοκληρωμένο δίσκο, θα είναι η αναπαραγωγή του
ξεκινήστε εμφανίζοντας στον χρήστη το μενού του δίσκου.
Η επόμενη επιλογή θα ξεκινήσει την αναπαραγωγή των αρχείων και μόνο τότε θα εμφανίσει στον χρήστη το μενού του δίσκου, όπως λέει και το όνομά του.
Εάν επιλέξετε «Αναπαραγωγή βίντεο συνεχόμενα», ο χρήστης θα δει αμέσως τα αρχεία που αναπαράγονται, τα οποία θα αναπαράγονται κυκλικά το ένα μετά το άλλο, χωρίς να εμφανίζεται το μενού.
Ένα άλλο στοιχείο αναλογιών επιτρέπει στο χρήστη να προσαρμόσει την αναλογία διαστάσεων εμφάνισης αρχείων. Αυτό ισχύει τόσο για βίντεο όσο και για φωτογραφίες που θα εμφανίζονται ως παρουσίαση. Εδώ μπορείτε να ορίσετε τυπικές αναλογίες διαστάσεων 4:3 ή ευρεία οθόνη 16:9.
Κατά τη ρύθμιση της μορφής βίντεο, θα χρειαστεί να επιλέξετε το σύστημα κωδικοποίησης σήματος. Η επιλογή έχει δύο επιλογές NTSC και PAL, αλλά η πρώτη επιλογή έχει πολύ υψηλότερο ρυθμό καρέ.
Εδώ μπορείτε να ρυθμίσετε την ταχύτητα εγγραφής του δίσκου. Πολλοί πιστεύουν ότι επηρεάζει την επακόλουθη ποιότητα των εγγεγραμμένων αρχείων, αλλά η γνώμη είναι στην πραγματικότητα εσφαλμένη. Η ποιότητα της εγγραφής δεν επηρεάζει αυτό, αλλά η διάρκεια ζωής του ίδιου του δίσκου θα είναι πολύ μεγαλύτερη εάν η ταχύτητα εγγραφής είναι ελάχιστη.
Κατά τη διάρκεια της πραγματικής διαδικασίας εγγραφής, το πρόγραμμα χρειάζεται χώρο στον σκληρό δίσκο για την αποθήκευση προσωρινών δεδομένων. Μπορείτε να ορίσετε αυτήν την οδηγία μόνοι σας κάνοντας κλικ στο "browse" και επιλέγοντας την επιθυμητή τοποθεσία. Αυτή η δυνατότητα είναι πολύ χρήσιμη εάν μονάδα δίσκου συστήματοςλίγο ελεύθερο χώρο.
Στην καρτέλα συμβατότητα, μπορείτε να καταργήσετε την επιλογή προγραμμάτων που ενδέχεται να παρεμποδίσουν τη διαδικασία εγγραφής δίσκου.
Δημιουργία σχεδίου
Μετά από όλες τις απαραίτητες ρυθμίσεις αναπαραγωγής για το ίδιο το έργο, ήρθε η ώρα να προχωρήσουμε στη σχεδίασή του. Αυτό γίνεται στο παράθυρο έτοιμο για εγγραφή. Εδώ μπορείτε να επιλέξετε ένα από τα έτοιμα προτεινόμενα στυλ ή να δημιουργήσετε το δικό σας μοναδικό. Για αυτό, χρησιμοποιείται οριζόντιο μενούστο πάνω μέρος του παραθύρου. Αυτές οι ενότητες σάς επιτρέπουν να προσαρμόσετε πολλές επιλογές. Για παράδειγμα, στο μενού κειμένου, μπορείτε να επιλέξετε το δικό σας στυλ, το οποίο θα εφαρμοστεί στο μενού του δίσκου, να αλλάξετε τα ονόματα κειμένου των πλήκτρων και να προσθέσετε τα δικά σας σχόλια.
Για να δείτε εκ των προτέρων όλες τις φαντασιώσεις σας, μπορείτε να κάνετε κλικ στο κουμπί "προβολή" στο επάνω μέρος. Εάν όλα είναι εντάξει, τότε πρέπει να αλλάξετε το κείμενο, και εάν εξακολουθείτε να χρειάζεται να το κάνετε πιο συγκεκριμένο, τότε ενεργοποιείται η επιλογή "Να μην αλλάξει".
Στις ρυθμίσεις μενού, μπορείτε να προσαρμόσετε την εικόνα φόντου ή το βίντεο, να προσθέσετε μουσική ή να αλλάξετε τη σχεδίαση των κουμπιών. Για να χρησιμοποιήσετε μια φωτογραφία ή ένα βίντεο από τον υπολογιστή σας ως φόντο, πρέπει πρώτα να το προσθέσετε στο μενού βίντεο φόντου χρησιμοποιώντας το κουμπί αναζήτησης. Το ίδιο πρέπει να γίνει και για το αρχείο ήχου, εάν είναι απαραίτητο.
Όλα αυτά προβάλλονται εκ των προτέρων, όπως στην προηγούμενη περίπτωση, και αποθηκεύονται ή οριστικοποιούνται. Για να αποθηκεύσετε τη δημιουργημένη προβολή για μελλοντική χρήση στη σχεδίαση άλλων έργων, πρέπει να κάνετε κλικ στην επιλογή "Αποθήκευση ως νέο στυλ". Για να εμφανίσετε φωτογραφίες ως διαφάνειες, πρέπει να επιλέξετε τη συνοδευτική μουσική και να την προσθέσετε. Εδώ μπορείτε να χρησιμοποιήσετε πολλά μουσικά έγγραφα, το κύριο πράγμα είναι να καθορίσετε τη σειρά του ήχου τους με τη βοήθεια βελών. Μπορείτε να ορίσετε την ταχύτητα αλλαγής της φωτογραφίας στο αναπτυσσόμενο μενού και για να ταιριάζει η διάρκεια της επίδειξης με τη διάρκεια του ηχητικού κομματιού, πρέπει να επιλέξετε το στοιχείο που αλλάζει τη διάρκεια της προβολής διαφανειών σύμφωνα με τη διάρκεια της μουσικής. Η μετάβαση από το ένα αρχείο στο άλλο ρυθμίζεται αμέσως και αν όλα ταιριάζουν, το έργο αποθηκεύεται.
Εγγραφή
Όταν όλα έχουν ρυθμιστεί, μπορείτε να ηχογραφήσετε το έργο. Αυτό γίνεται χρησιμοποιώντας την εντολή "Record", μετά την οποία πρέπει να περιμένετε για το τέλος της διαδικασίας. Για να αποθηκεύσετε το έργο για το μέλλον, θα πρέπει να χρησιμοποιήσετε το μενού "Αρχείο" και "αποθήκευση ως".
Τα Windows 10 στην πιο καθαρή τους μορφή έχουν εξαιρετικά φτωχές δυνατότητες πολυμέσων. Εάν θέλετε να διορθώσετε αυτήν την κατάσταση, τότε σας συνιστούμε να κάνετε λήψη του DVD Free Studio για Windows 10. Δεν είναι μόνο ένα πρόγραμμα πολυμέσων, είναι μια ολόκληρη σουίτα προγραμμάτων και η πιο πρόσφατη έκδοση περιλαμβάνει 43 βασικά προγράμματα. Φυσικά, μπορείτε να τα κατεβάσετε όλα ξεχωριστά, αλλά θα ξοδέψετε πολύ περισσότερο χρόνο και δεν βρήκαμε κανένα μειονέκτημα σε αυτήν τη συναρμολόγηση, ζυγίζει ακόμη λιγότερο από κάθε πρόγραμμα ξεχωριστά συνολικά.
Κατεβάστε το DVD Free Studio για εργασία με πολυμέσα στα Windows 10
Το DVD Free Studio είναι ένα πραγματικό εύρημα για όσους δεν γνωρίζουν πολύ τους υπολογιστές, αλλά θέλουν να αποκτήσουν ένα πλήρες κέντρο πολυμέσων. Σε αυτήν την περίπτωση, χρειάζεται απλώς να εγκαταστήσετε και τα 43 προγράμματα και, στη συνέχεια, δεν θα έχετε μορφές που η συσκευή σας δεν κατανοεί. Αλλά αν καταλαβαίνετε τον υπολογιστή, τότε το πρόγραμμα θα σας ταιριάζει. Μπορείτε να επιλέξετε χειροκίνητα ποια στοιχεία θα εγκαταστήσετε. Στο μέλλον, μπορείτε να επιστρέψετε σε αυτά που χάσατε και να τα εγκαταστήσετε επιπλέον. Θα μάθετε το πακέτο λογισμικού όταν το κατεβάσετε, παραθέτουμε μόνο τις κύριες περιοχές:- Εργασία με βίντεο και ήχο.
- Εργασία με δίσκους.
- Εργαστείτε με το Διαδίκτυο.
Το πρόγραμμα είναι κατάλληλο για κατόχους κονσολών παιχνιδιών iPod και PSP, καθώς περιλαμβάνει προϊόντα που μπορούν να καταγράφουν δεδομένα ακόμα και σε τέτοιες συσκευές. Φυσικά, υπάρχει ένα πρόγραμμα για εργασία iPhoneκαι Blackberry. Αλλά μην εστιάσετε μόνο σε εξωτερικές συσκευές, το πρόγραμμα βελτιώνει τη δική σας συσκευή. Δεν χρειάζεται να κάνετε αναζήτηση, καθώς το DVD Free Studio περιλαμβάνει όλο το απαραίτητο πακέτο κωδικοποιητή. Περιλαμβάνεται επίσης στο πακέτο λογισμικού εύχρηστο πρόγραμμαΓια λεπτομέρειατον ήχο του υπολογιστή, του tablet ή του φορητού υπολογιστή σας σε Windows 10 32/64 bit.
29.01.2010 13:59
(DVD των WindowsΤο Maker είναι ένα εύχρηστο εργαλείο για τη δημιουργία δίσκων βίντεο DVD και προβολών διαφανειών DVD.
Εκκίνηση του Windows DVD Maker και επιλογή αρχείων προς εγγραφή
1. Ανοίξτε Έναρξη > Όλα τα προγράμματα > Windows DVD Maker.
2. Πατήστε το κουμπί Επιλογή φωτογραφιών και βίντεο.
3. Πατήστε το κουμπί και επιλέξτε τα αρχεία που θέλετε να εγγράψετε σε DVD.
- Συμβουλή: Για να προσθέσετε πολλά αρχεία ταυτόχρονα, επιλέξτε τα κρατώντας πατημένο το πλήκτρο Ctrl.
4. Για να αλλάξετε τη σειρά με την οποία εμφανίζονται τα βίντεο ή οι εικόνες στην προβολή διαφανειών, επιλέξτε το αρχείο που προστέθηκε και κάντε κλικ στο Πάνωή Κάτω.
- Συμβουλή: Τα αρχεία που προστέθηκαν μπορούν απλά να σύρονται και να αποτίθενται σύροντάς τα με το αριστερό κουμπί του ποντικιού. Αυτό θα αλλάξει επίσης τη σειρά με την οποία εμφανίζονται.
6. Εάν υπάρχουν πολλές συσκευές εγγραφής DVD στον υπολογιστή σας, τότε στην αναπτυσσόμενη λίστα Συσκευή Εγγραφή DVD (δεξιά) επιλέξτε τη μονάδα δίσκου που θα εγγράψει το δίσκο.
![]()
7. Εισαγάγετε ένα όνομα στο πεδίο (μπορείτε να αλλάξετε το όνομα του δίσκου αργότερα).
Μετά την προσθήκη όλων επιθυμητά αρχείαπολυμέσων, μπορείτε να προχωρήσετε στη ρύθμιση εγγραφής.
Ρύθμιση εγγραφής και αναπαραγωγής
Κάντε κλικ στον σύνδεσμο στο κάτω μέρος της σελίδας .
Επιλογές αναπαραγωγής DVD
Επιλέγοντας μία από αυτές τις επιλογές, μπορείτε να προσαρμόσετε τη σειρά αναπαραγωγής των μενού DVD.

- Ξεκινήστε με το μενού DVD– εάν ενεργοποιηθεί αυτή η επιλογή, όταν τοποθετηθεί ένας εγγεγραμμένος δίσκος στη συσκευή αναπαραγωγής, το μενού DVD θα εμφανιστεί στην οθόνη.
- Αναπαραγωγή βίντεο και μετά ανοίξτε το μενού DVD– εάν επιλεγεί αυτή η επιλογή, όταν τοποθετηθεί ένας εγγεγραμμένος δίσκος στη συσκευή αναπαραγωγής, το βίντεο θα αναπαραχθεί αυτόματα πριν εμφανιστεί το μενού DVD.
- Αναπαραγωγή βίντεο σε συνεχή βρόχο– Εάν επιλεγεί αυτή η επιλογή, το βίντεο θα αναπαράγεται συνεχώς.
Αναλογία διαστάσεων DVD
Με αυτήν την επιλογή, μπορείτε να προσαρμόσετε την αναλογία διαστάσεων της προβολής διαφανειών (την αναλογία του πλάτους της εικόνας προς το ύψος της).
- 4:3 έχουν κανονικές αναλογίες.
- 16:9 - Μορφή ευρείας οθόνης.
Μορφή βίντεο
Εδώ μπορείτε να επιλέξετε ένα από τα συστήματα κωδικοποίησης βίντεο - NTSC ή PAL.
Ταχύτητα εγγραφής DVD
Η ποιότητα του εγγεγραμμένου βίντεο δεν εξαρτάται από την ταχύτητα εγγραφής του DVD. Ωστόσο, όσο πιο αργά γράφεται ο δίσκος, τόσο καλύτερα διαβάζεται και τόσο περισσότερο διαρκεί (ceteris paribus). Επομένως, σας συνιστώ να βάζετε πάντα τα περισσότερα χαμηλή ταχύτηταπιθανές εγγραφές.
Προσωρινά αρχεία
Χρησιμοποιώντας το κουμπί Αναζήτηση, μπορείτε να καθορίσετε το φάκελο που θα χρησιμοποιηθεί για την αποθήκευση προσωρινών αρχείων κατά την εγγραφή του DVD. Αυτή η επιλογή είναι χρήσιμη εάν δεν υπάρχει αρκετός δίσκος C: ελεύθερος χώροςγια αποθήκευση προσωρινών αρχείων (εάν έχουν εγγραφεί πλήρης δίσκος DVD, θα χρειαστείτε περίπου 4,4 gigabyte ελεύθερου χώρου).
Για να επιστρέψετε την προεπιλεγμένη τιμή, εισαγάγετε το κείμενο στο πεδίο "Προσωρινά αρχεία":<По умолчанию> .
Καρτέλα συμβατότητας
Ορισμένα φίλτρα βίντεο ενδέχεται να μην είναι συμβατά με το Windows DVD Maker και να προκαλούν προβλήματα κατά την εγγραφή. Για να απενεργοποιήσετε τέτοια φίλτρα, δημιουργήθηκε η καρτέλα Συμβατότητα.

- Για να απενεργοποιήσετε το προβληματικό φίλτρο, καταργήστε την επιλογή του πλαισίου ελέγχου του.
- Για να επιστρέψετε τις προεπιλεγμένες τιμές, κάντε κλικ στο κουμπί Επαναφέρετε τις αρχικές ρυθμίσεις.
Αφού προσθέσετε αρχεία και ολοκληρώσετε τη ρύθμιση εγγραφής, μπορείτε να προχωρήσετε στη ρύθμιση του μενού DVD.
Προσαρμογή του μενού DVD και των επιλογών προβολής διαφανειών
Για πρόσβαση στις ρυθμίσεις μενού (για βίντεο Δίσκος DVD) και ρυθμίστε μια παρουσίαση (για DVD εικόνων), στη σελίδα Προσθήκη εικόνων και βίντεο σε DVDπάτα το κουμπί Περαιτέρω. Η σελίδα θα ανοίξει.
Τα προκαθορισμένα στυλ μενού DVD εμφανίζονται στα δεξιά. Αρκεί να επιλέξετε ένα από αυτά και να πατήσετε το κουμπί Εγγραφή.
Χρησιμοποιήστε τα κουμπιά στην οριζόντια γραμμή για να δημιουργήσετε το δικό σας στυλ.

Για να επιλέξετε και να προσαρμόσετε τη γραμματοσειρά που θα χρησιμοποιηθεί στο μενού δίσκου DVD, πατήστε το κουμπί στην οριζόντια μπάρα.
Στις ρυθμίσεις κειμένου, μπορείτε επίσης να αλλάξετε το όνομα του κουμπιού Αναπαραγωγή και του κουμπιού αναπαραγωγής σκηνής, καθώς και να προσθέσετε ελεύθερο κείμενο ως σημείωση.

- Για να δείτε τις αλλαγές σας, κάντε κλικ στο κουμπί Θέα.
- Για να αποθηκεύσετε τις αλλαγές στη γραμματοσειρά και τις ετικέτες, κάντε κλικ στο κουμπί Αλλαγή κειμένου.
- Για να ακυρώσετε τις αλλαγές, κάντε κλικ Μην αλλάξεις.
Για να προσαρμόσετε στοιχεία μενού DVD, όπως εμφάνιση κουμπιών, εικόνα φόντου και προσθήκη στο μενού ηχητικό κομμάτι, πάτα το κουμπί Έτοιμο για εγγραφή DVD.
Για να ορίσετε μια εικόνα ή ένα βίντεο ως φόντο του κύριου μενού του DVD, δίπλα στο βίντεο φόντουπάτα το κουμπί ΣΦΑΙΡΙΚΗ ΕΙΚΟΝΑ, βρείτε ένα βίντεο ή μια εικόνα και κάντε κλικ στο κουμπί .

Για αναπαραγωγή μουσικής ενώ εμφανίζεται το μενού DVD, δίπλα στο Ήχος μενούπάτα το κουμπί ΣΦΑΙΡΙΚΗ ΕΙΚΟΝΑ, βρείτε ένα αρχείο ήχου (MP3 ή WMA) και πατήστε .
- Για να δείτε τις αλλαγές που έχετε κάνει στη σχεδίαση του μενού, κάντε κλικ στο κουμπί. Θέα.
- Για να αποθηκεύσετε τις αλλαγές σας, κάντε κλικ στο κουμπί Αλλαγή κειμένου.
- Για να συνεχίσετε τη σχεδίαση του μενού χωρίς αποθήκευση των αλλαγών, κάντε κλικ Μην αλλάξεις.
- Για να αποθηκεύσετε τη σχεδίαση του μενού, κάντε κλικ Αποθήκευση ως νέο στυλ. Αυτό θα σας επιτρέψει να χρησιμοποιήσετε το στυλ που δημιουργήσατε κατά την εγγραφή παρόμοιων DVD στο μέλλον.
Για να προσαρμόσετε τις ρυθμίσεις προβολής διαφανειών, κάντε κλικ στο κουμπί στην οριζόντια γραμμή της σελίδας Έτοιμο για εγγραφή DVD.
Για αναπαραγωγή μουσικής κατά τη διάρκεια της προβολής διαφανειών, πατήστε το κουμπί Προσθήκη μουσικής, επιλέξτε ένα αρχείο ήχου και κάντε κλικ στο κουμπί .

Μπορείτε να προσθέσετε πολλά αρχεία ήχου και να ορίσετε τη σειρά αναπαραγωγής τους χρησιμοποιώντας τα κουμπιά Πάνωκαι Κάτω. Για να διαγράψετε ένα αρχείο ήχου, επιλέξτε το και κάντε κλικ .
Για να αντιστοιχίσετε τη διάρκεια της προβολής διαφανειών με τη διάρκεια της μουσικής, επιλέξτε το πλαίσιο Αλλάξτε τη διάρκεια της προβολής διαφανειών ώστε να ταιριάζει με τη διάρκεια της μουσικής.
Για να ρυθμίσετε την ταχύτητα αυτόματη αλλαγήεικόνες, χρησιμοποιήστε την αναπτυσσόμενη λίστα Διάρκεια εικόνας.
Χρησιμοποιήστε την αναπτυσσόμενη λίστα για να ορίσετε το εφέ εναλλαγής μεταξύ των εικόνων. Μετάβαση.
Για να προσθέσετε εφέ μετατόπισης και ζουμ σε εικόνες, επιλέξτε Χρησιμοποιήστε εφέ μετατόπισης και ζουμ στις εικόνες.
- Για να δείτε την προκύπτουσα παρουσίαση, κάντε κλικ στο κουμπί. Θέα.
- Εάν η προβολή διαφανειών εξελίχθηκε όπως θέλετε, κάντε κλικ στο κουμπί Αλλαγή παρουσίασηςγια να αποθηκεύσετε τις αλλαγές σας και να προχωρήσετε στην εγγραφή του DVD.
Αφού προσθέσετε αρχεία και ρυθμίσετε το DVD, μπορείτε να ξεκινήσετε την εγγραφή.
Εγγραφή DVD
Κάντε κλικ στο κουμπί Εγγραφήκαι περιμένετε να ολοκληρωθεί η διαδικασία. Για να αποφύγετε λάθη, προσπαθήστε να μην χρησιμοποιείτε τον υπολογιστή σας μέχρι να ολοκληρωθεί η εγγραφή του DVD. Ο χρόνος εγγραφής ενός δίσκου DVD εξαρτάται από το μέγεθος των εγγεγραμμένων αρχείων, καθώς και από τους πόρους του υπολογιστή.
Για να εγγράψετε ξανά το ίδιο DVD, τοποθετήστε ένα κενό DVD και επιλέξτε Δημιουργήστε ένα άλλο αντίγραφο αυτού του DVD.
Να κάψει νέος δίσκος, Κάντε κλικ Αρχείο > Νέο.
Στοιχεία Windows 7