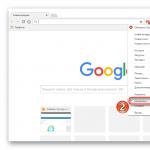Πώς να αλλάξετε την τιμή στο μητρώο των Windows 10. Μητρώο των Windows. Τρόποι για να επεξεργαστείτε το μητρώο
Γεια σας αναγνώστες του ιστολογίου ComService (Naberezhnye Chelny)!
Σε αυτό το άρθρο θα μιλήσουμε για τον Επεξεργαστή Μητρώου των Windows 7. Μερικές φορές τα άρθρα μου αναφέρουν το μητρώο - στις περισσότερες περιπτώσεις, πρέπει να κάνετε μια τροποποίηση σε έναν συγκεκριμένο κλάδο ή κλειδί μητρώου. Σε αυτό το άρθρο θα προσπαθήσω να κλείσω όλες τις πιθανές ερωτήσεις που έχετε (ή μπορεί να έχετε) σχετικά με το μητρώο στο . (Οι αρχές είναι ίδιες). Αυτό και πώς να ανοίξετε τον επεξεργαστή μητρώου, πώς να αλλάξετε, να δημιουργήσετε ή να διαγράψετε οποιοδήποτε κλειδί ή ρύθμιση. Ας εξετάσουμε επίσης το βοηθητικό πρόγραμμα RegOwnershipEx με το οποίο μπορείτε να ανοίξετε γρήγορα τον επεξεργαστή μητρώου στο σωστό μέρος (στη σωστή ή δεδομένη διαδρομή) και να αποκτήσετε πρόσβαση σε εκείνα τα μέρη όπου δεν χρειάζεται να ανεβείτε.
Δομή άρθρου
1. Πώς να ανοίξετε τον επεξεργαστή μητρώου
1. Χρησιμοποιώντας την αναζήτηση στο μενού ΈναρξηΑνοίξτε το μενού και στη γραμμή αναζήτησης γράψτε "regedit". Στα αποτελέσματα που βρέθηκαν, επιλέξτε regedit.exe
2. Χρήση του ExplorerΧρειαζόμαστε την εφαρμογή regedit.exe που βρίσκεται στον κατάλογο (φάκελο) C:\Windows

Εκτελώντας το αρχείο regedit.exe, θα ανοίξουμε τον επεξεργαστή μητρώου.
2. Τι είναι το μητρώο των Windows
Το πρόγραμμα επεξεργασίας μητρώου που εκκινήθηκε μοιάζει με αυτό

- Αριστερά - τμήματα
- Δεξιά - επιλογές
- Στο κάτω μέρος υπάρχει μια γραμμή κατάστασης που εμφανίζει τη διαδρομή προς τη ρύθμιση μητρώου που προβάλλετε στη δεξιά πλευρά του προγράμματος επεξεργασίας
Μητρώο των Windows, βρίσκεται φυσικά στα αρχεία. Τι είναι αυτά τα αρχεία και πού βρίσκονται, μπορείτε να βρείτε μεταβαίνοντας στη διαδρομή HKEY_LOCAL_MACHINE\SYSTEM\CurrentControlSet\Control\hivelist

Εδώ μας είναι ήδη γνωστό. Σε αυτά τα αρχεία αποθηκεύεται ολόκληρη η βάση δεδομένων όλων των παραμέτρων και ρυθμίσεων λειτουργικό σύστημα, και με τη βοήθεια του επεξεργαστή μητρώου μπορούμε να το προβάλουμε και να το επεξεργαστούμε.
3. Πώς να δημιουργήσετε αντίγραφα ασφαλείας του μητρώου και να το επαναφέρετε
Πριν κάνετε αλλαγές στο μητρώο των Windows, συνιστάται να γνωρίζετε πώς να δημιουργήσετε ένα αντίγραφό του και πώς να ανακτήσετε χρησιμοποιώντας αυτό το αντίγραφο. Εάν πρέπει να δημιουργήσουμε ένα αντίγραφο ολόκληρου του μητρώου των Windows, κάντε κλικ κάντε δεξί κλικστην ενότητα Υπολογιστής και επιλέξτε Εξαγωγή

Ορίζουμε το φάκελο στον οποίο πρέπει να εξαγάγουμε το μητρώο, ελέγχουμε την εγκατάσταση "Ολόκληρο το μητρώο", ορίζουμε το όνομα και κάνουμε κλικ Σώσει

Μετά από λίγο αναμονή, δημιουργήθηκε ένα αντίγραφο του μητρώου με μέγεθος 150 MB στην επιφάνεια εργασίας μου. Μπορείτε να εξαγάγετε ένα συγκεκριμένο κλειδί μητρώου ή δευτερεύον κλειδί με τον ίδιο τρόπο.
Για να επαναφέρετε το μητρώο ή την υποενότητά του από το εξαγόμενο αρχείο, πρέπει να εκτελέσετε αυτό το αρχείο reg (κάνοντας διπλό κλικ πάνω του με το αριστερό κουμπί του ποντικιού) και να συμφωνήσετε να προσθέσετε πληροφορίες στο μητρώο κάνοντας κλικ Ναί

Σε αυτήν την περίπτωση, όλες οι αλλαγές που έγιναν θα χαθούν. Εάν, αφού δημιουργήσατε ένα αντίγραφο του μητρώου, εγκαταστήσατε το πρόγραμμα και εκτελούσε το δικό του, τότε μετά την επαναφορά του μητρώου, το πρόγραμμα θα παραμείνει στον υπολογιστή και η συσχέτιση θα πρέπει να αποκατασταθεί ξανά.
Μπορείτε επίσης να εισαγάγετε το μητρώο ή μέρος του από το πρόγραμμα επεξεργασίας ανοίγοντας το μενού Αρχείοκαι επιλέγοντας Εισαγωγή…

Είναι σαφές ότι είναι πολύ τεμπέλης για να δημιουργήσετε ένα αντίγραφο του μητρώου με οποιεσδήποτε αλλαγές. Αυτό ισχύει πρωτίστως για μένα. Εάν αυτό είναι επίσης σχετικό για εσάς, τότε συνιστώ ανεπιφύλακτα να ενεργοποιήσετε την προστασία συστήματος έτσι ώστε . Σε αυτά τα σημεία θα υπάρχει αντίγραφο του μητρώου.
4. Πώς να επεξεργαστείτε το μητρώο
Η επεξεργασία του μητρώου ουσιαστικά σημαίνει αλλαγή των υφιστάμενων ρυθμίσεων διαμερίσματος. Βρείτε την ενότητα που θέλετε στα αριστερά, κάντε διπλό κλικ στην παράμετρο που θέλετε να αλλάξετε (στα δεξιά) και εισάγετε μια νέα τιμή στο παράθυρο που ανοίγει. Τύπος Εντάξει

Μερικές φορές είναι απαραίτητο να δημιουργήσετε νέα παράμετροςή τμήμα. για να το κάνετε αυτό, μπορείτε να κάνετε δεξί κλικ στο κενό πεδίο στη δεξιά πλευρά (όπου βρίσκονται οι παράμετροι) ανοίξτε το μενού Δημιουργία και επιλέξτε τον τύπο της παραμέτρου που θα δημιουργηθεί

Καλώντας το μενού περιβάλλοντος στην ενότητα παραμέτρων, μπορείτε επίσης να δημιουργήσετε νέα ενότηταή παράμετρος

Για μένα, η πρώτη επιλογή είναι πιο γνωστή.
Επίσης, μια ενότητα ή μια παράμετρος μπορεί να είναι Διαγράφωή Μετονομάζω

καλώντας το μενού περιβάλλοντος στην παράμετρο.
Στο μητρώο, καθώς και σε φακέλους στα Windows, υπάρχουν αυτοί στους οποίους, για λόγους ασφαλείας. Μπορείτε να αποκτήσετε πρόσβαση σε αυτές τις ενότητες χρησιμοποιώντας το βοηθητικό πρόγραμμα RegOwnershipEx - Sergey Tkachenko. Μπορείτε να το κατεβάσετε από τον παρακάτω σύνδεσμο
http://winaero.com/download.php?view.57
- x64 - για συστήματα 64-bit
- x86 - για
Κάντε δεξί κλικ στο αρχείο RegOwnershipEx.exe και επιλέξτε Εκτελέστε ως διαχειριστής

Το πρόγραμμα είναι απλό και για να γίνει ακόμα πιο σαφές, μπορείτε να μεταβείτε στις Ρυθμίσεις

και επιλέξτε τη γλώσσα σας από το αναπτυσσόμενο μενού στην περιοχή Γλώσσα

Κάντε κλικ Κλείσεκαι επανεκκινήστε το RegOwnershipEx
Αντιγράφουμε το όνομα της ενότητας για να αλλάξουμε την οποία δεν έχουμε αρκετά δικαιώματα

και επικολλήστε το στο πεδίο κειμένου του βοηθητικού προγράμματος RegOwnershipEx. Μπορείτε να επιλέξετε το επιθυμητό κλειδί μητρώου χρησιμοποιώντας το κουμπί ΣΦΑΙΡΙΚΗ ΕΙΚΟΝΑ…

Κάντε κλικ Λάβετε δικαιώματακαι φέρνουμε απαραίτητες αλλαγές. Αφού χρησιμοποιήσετε το ομώνυμο κουμπί Αποκαθιστούμε δικαιώματα.
Αυτά τα κλειδιά μητρώου που πρέπει να αλλάζετε συχνά μπορούν να προστεθούν στα Αγαπημένα
Αυτό το πρόγραμμα έχει ένα άλλο πολύ χρήσιμο χαρακτηριστικό. Με αυτό, μπορείτε να ανοίξετε τον επεξεργαστή μητρώου αμέσως στη σωστή θέση. Για παράδειγμα, πρέπει να πάτε σε ένα τέτοιο μονοπάτι
HKEY_LOCAL_MACHINE\SYSTEM\CurrentControlSet\Control\hivelist
Αντιγράφετε αυτήν τη διαδρομή και ανοίγετε το RegOwnershipEx. Από αμέσως αντιγραμμένο κλειδί μητρώου. Κάντε κλικ Ανοίξτε στο Regedit.exeκαι βρεθούμε στον επεξεργαστή μητρώου στο σωστό μέρος

Και ένα ακόμη ενδιαφέρον χαρακτηριστικό. Κάνοντας κλικ στο κουμπί Άνοιγμα στο Regedit.exe, μπορούμε να ανοίξουμε πολλά αντίγραφα του Επεξεργαστή Μητρώου.
συμπέρασμα
Φαίνεται ότι έχουν ειπωθεί όλα τα κύρια χαρακτηριστικά του επεξεργαστή μητρώου των Windows 7/8. Δεν σας είπα μόνο πώς μπορείτε να φορτώσετε διάφορες ενότητες εάν, για παράδειγμα, εκκινήσατε από έναν δίσκο και πρέπει να διορθώσετε κάτι στο μητρώο. Αυτές οι πληροφορίες περιγράφονται λεπτομερώς σε άρθρα και σχετικά με το . Θα απαντήσω ευχαρίστως σε όλες τις ερωτήσεις στα σχόλια.
Σε αυτό το άρθρο, θα εξετάσουμε ενδιαφέρουσες και ίσως χρήσιμες ρυθμίσεις για το λειτουργικό σύστημα. συστήματα Windowsχρησιμοποιώντας το μητρώο. Με αυτές τις ρυθμίσεις, μπορείτε να απενεργοποιήσετε το ενοχλητικό δυνατότητες των Windowsή αλλάξτε τα σύμφωνα με τις προτιμήσεις σας.
Προσθήκη του φακέλου σας στην πλαϊνή γραμμή
Ας ξεκινήσουμε και πρώτα θα σας δείξω πώς να προσθέσετε τους καταλόγους σας στην πλαϊνή γραμμή του πλαισίου διαλόγου "α" του Explorer Άνοιγμα/Αποθήκευση».
Μου φαίνεται ότι τουλάχιστον μια φορά επιθυμήσατε όταν ανοίγετε ή αποθηκεύετε αρχεία, να έχετε πρόσβαση στον αγαπημένο σας κατάλογο με ένα κλικ του ποντικιού. Το WinXP προσφέρει ένα τυπικό σύνολο - Network, My Documents, Desktop κ.λπ., το οποίο δεν είναι πάντα βολικό. Εάν αυτό το σύνολο ετικετών δεν σας ταιριάζει, τότε μπορείτε να προσθέσετε τις δικές σας, για παράδειγμα, ως εξής:
- Start->Run->Regedit
- Βρείτε ένα υποκατάστημα HKEY_CURRENT_USER\Software\Microsoft\Windows\CurrentVersion\Policies\comdlg32
- Κάντε δεξί κλικ στο πλήκτρο comdlg32 και επιλέξτε New-> Partition
- Ονομάστε τη νέα ενότητα PlacesBar
- Κάντε δεξί κλικ στο δεξιό τμήμα του παραθύρου και επιλέξτε New->Advanced String Parameter
- Ονομάστε το Place0
- Κάντε δεξί κλικ στην παράμετρο Place0, επιλέξτε Επεξεργασία και γράψτε στη γραμμή τη διαδρομή προς τον επιθυμητό κατάλογο, για παράδειγμα C:\Downloads ή %USERPROFILE%\Desktop
- Ομοίως, δημιουργήστε τις παραμέτρους Place1, Place2, Place3, Place4, γράφοντας τη διαδρομή προς τους επιθυμητούς καταλόγους ( μέγιστος αριθμός ετικετών - 5)
- Κλείστε το Regedit.
Τώρα ας ασχοληθούμε με τα πλήκτρα του πληκτρολογίου, τυχαίο πάτημαπου ενοχλεί ορισμένους χρήστες.
Απενεργοποίηση του κλειδιού των Windows
Μερικά μοντέρνα πληκτρολόγια έχουν κλειδί Windows (συνήθως το λογότυπο σημαίας της Microsoft). Για ορισμένους χρήστες, παρεμβαίνει στη γρήγορη εκτύπωση. Για να το απενεργοποιήσετε, πρέπει να βρείτε το κλειδί στο μητρώο
HKEY_LOCAL_MACHINE\SYSTEM\CurrentControlSet\Control\Διάταξη πληκτρολογίου.
Δημιουργήστε μια νέα δυαδική παράμετρο με το όνομα Scancode Map και δώστε της μια τιμή
00 00 00 00 00 00 00 00 03 00 00 00 00 00 5B E0 00 00 5C E0 00 00 00 00.
Μετά από επανεκκίνηση, το κλειδί των Windows θα απενεργοποιηθεί.
Δεν υπάρχει αρκετός χώρος στο δίσκο
Εάν τα Windows εμφανίζουν συνεχώς μηνύματα σχετικά με το χαμηλό χώρο στο δίσκο, τότε στο κλειδί μητρώου
HKEY_CURRENT_USER\Software\Microsoft\Windows\CurrentVersion\Policies\Explorer
δημιουργήστε μια τιμή NoLowDiskSpaceChecks DWORD 1 και τα Windows θα σταματήσουν να σας ειδοποιούν.
Εκκαθάριση του αρχείου σελιδοποίησης πριν από την επανεκκίνηση του συστήματος
Εκκαθαρίστε το αρχείο pagefile.sys πριν από την επανεκκίνηση του συστήματος. V δεδομένο αρχείοενδέχεται να αποθηκευτούν εμπιστευτικές πληροφορίες. Εάν αυτή η επιλογή είναι ενεργοποιημένη, ενδέχεται να υπάρξει σημαντική αύξηση του χρόνου τερματισμού λειτουργίας του υπολογιστή. Για να διαγράψετε αυτό το αρχείο, κάντε τα εξής:
HKLM\SYSTEM\CurrentControlSet\Control\Session Manager\Memory Management
ClearPageFileAtShutdown:DWORD=1 ή 0
Ενεργοποίηση Num Lock κατά την εκκίνηση
Καθορίζει την κατάσταση του κουμπιού Num Lock κατά την εισαγωγή στοιχείων σύνδεσης και κωδικού πρόσβασης. Τα Windows XP απενεργοποιούν το Num Lock σε κάθε περίπτωση, ακόμα κι αν το BIOS έχει ενεργοποιήσει το Num Lock, για να ελέγξετε αυτήν τη ρύθμιση χρησιμοποιήστε τις ακόλουθες ρυθμίσεις:
HKEY_USERS\.DEFAULT\Control Panel\Keyboard
InitialKeyboardIndicators:DWORD =2 - Num Lock ενεργοποιημένο, 0 - απενεργοποιημένο
Αυτόματη κατάργηση της φόρτωσης αχρησιμοποίητων βιβλιοθηκών
Όταν απενεργοποιείτε τον υπολογιστή, φορτώνονται πολλές περιττές βιβλιοθήκες στη μνήμη και επομένως ο υπολογιστής μπορεί να απενεργοποιηθεί για πολύ μεγάλο χρονικό διάστημα, μπορείτε να τον ρυθμίσετε έτσι ώστε όταν απενεργοποιηθεί ο υπολογιστής, αυτές οι βιβλιοθήκες να ξεφορτώνονται μόνες τους. Εάν αντιμετωπίζετε ασταθή λειτουργία του συστήματος όταν είναι ενεργοποιημένη η επιλογή, απενεργοποιήστε την. Χρησιμοποιήστε τις ακόλουθες ρυθμίσεις:
HKLM\SOFTWARE\Microsoft\Windows\CurrentVersion\Explorer
AlwaysUnloadDLL:DWORD = 1 - ξεφόρτωση βιβλιοθηκών, 0 - μη φόρτωση
Απενεργοποιήστε την παρακολούθηση χρήστη των Windows XP
Το λειτουργικό σύστημα Windows XP καταγράφει συνεχώς τις ενέργειες του χρήστη, ποια προγράμματα ξεκίνησε, ποια έγγραφα άνοιξε κ.λπ. Για ασφάλεια ( και είναι εύκολο αν θέλεις) αυτή η επιλογή μπορεί να απενεργοποιηθεί ως εξής:
HKCU\Software\Microsoft\Windows\CurrentVersion\Policies\Explorer
NoInstrumentation:DWORD = 1 - απενεργοποίηση παρακολούθησης, 0 - ενεργοποίηση.
Αλλά να θυμάστε ότι όταν η επιλογή είναι απενεργοποιημένη, η λίστα με τα προγράμματα που καλείτε συχνά, τα πρόσφατα έγγραφα κ.λπ. ΔΕΝ θα αποθηκευτεί.
Απαιτείται κωδικός πρόσβασης μετά την αφύπνιση από την κατάσταση αναμονής
Προκειμένου το λειτουργικό σύστημα να ζητήσει κωδικό πρόσβασης κατά την έξοδο από την κατάσταση αναμονής, πρέπει να κάνετε τα εξής:
HKCU\Software\Policies\Microsoft\Windows\System\Power
Εμφάνιση εκτελούμενων εντολών κατά την εκκίνηση και την αποσύνδεση
Πολύ χρήσιμη ρύθμιση, με το οποίο τα Windows εμφανίζουν πληροφορίες σχετικά με τις διεργασίες που εκτελούνται κατά την εκκίνηση του συστήματος. Θα σας βοηθήσει να μάθετε γρήγορα τι ξοδεύει πολύ χρόνο το σύστημα για την εκκίνηση και, εάν είναι δυνατόν, να το απενεργοποιήσετε απαραίτητες υπηρεσίες. Για να το κάνετε αυτό, κάντε τα εξής:
HKLM\SOFTWARE\Microsoft\Windows\CurrentVersion\Policies\System
verbosestatus:Τιμή DWORD 1 - εμφάνιση, 0 - τυπική εκκίνηση
Να μην εμφανίζεται το τελευταίο όνομα χρήστη
Στο λειτουργικό σύστημα Windows, κατά την εκκίνηση του συστήματος, όταν εισάγετε έναν χρήστη και έναν κωδικό πρόσβασης, αυτός ο χρήστης αποθηκεύεται, π.χ. την επόμενη φορά που θα ξεκινήσετε θα είναι ήδη εκεί, απλά πρέπει να εισαγάγετε τον κωδικό πρόσβασης, αλλά εάν δεν θέλετε να αποθηκευτεί εκεί, πρέπει να κάνετε τις ακόλουθες ρυθμίσεις:
HKLM\Software\Microsoft\Windows\CurrentVersion\Policies\System
DontDisplayLastUserName:DWORD = 1 - καταργήστε το όνομα χρήστη
Αυτόματη επανεκκίνηση του υπολογιστή σας
Το λειτουργικό σύστημα Windows σκέφτεται πάντα τους χρήστες και το γεγονός ότι ο υπολογιστής παγώνει δεν πέρασε. Τώρα δεν χρειάζεται να πιάσετε το κουμπί Επαναφορά (), ο υπολογιστής μπορεί να επανεκκινηθεί μόνος του εάν παρουσιαστεί ένα ανεπανόρθωτο σφάλμα. Αυτή η επιλογή μπορεί να ρυθμιστεί σε Ιδιότητες συστήματος", καρτέλα" Επιπροσθέτως", κεφάλαιο "". Και στο μητρώο, μπορείτε να αλλάξετε την ακόλουθη ρύθμιση:
HKLM\SYSTEM\CurrentControlSet\Control\CrashControl
Αυτόματη επανεκκίνηση: DWORD =1 - επανεκκινήστε τον υπολογιστή, 0 - μην κάνετε επανεκκίνηση
Χρησιμοποιήστε το δικό σας πρόγραμμα ανασυγκρότησης δίσκου
Η ανασυγκρότηση του δίσκου είναι πολύ χρήσιμη, αλλά για πολλούς είναι ένα πρότυπο Windows Defragmenterδεν μου αρέσει, αλλά μπορείτε εύκολα να ρυθμίσετε το δικό σας πρόγραμμα ανασυγκρότησης δίσκου. Θα κληθεί εάν στις ιδιότητες δίσκου, στην καρτέλα Service, κάντε κλικ στο κουμπί " Εκτελέστε μια ανασυγκρότηση”, για να το κάνετε αυτό, ακολουθήστε τα εξής βήματα:
HKLM\SOFTWARE\Microsoft\Windows\CurrentVersion\Explorer\ MyComputer\DefragPath
EXPAND STRING( Προκαθορισμένο), το σύστημα χρησιμοποιεί τα ακόλουθα γραμμή εντολών%systemroot%\system32\dfrg.msc %c:
Η παράμετρος %c χρησιμοποιείται για τη μετάδοση του ονόματος της μονάδας δίσκου. Αντικαταστήστε το πρόγραμμα με το δικό σας και τέλος!
Χρησιμοποιήστε το καθαριστικό του συστήματός σας
Κατά τον καθαρισμό του συστήματος, Προεπιλογή των WindowsΤο XP χρησιμοποιεί ένα βοηθητικό πρόγραμμα εκκαθάρισης συστήματος που ονομάζεται CleanUP, το οποίο επίσης δεν αρέσει σε πολλούς χρήστες, μπορείτε να το αντικαταστήσετε με το δικό σας, ως εξής:
HKLM\SOFTWARE\Microsoft\Windows\CurrentVersion\Explorer\MyComputer\cleanuppath
EXPAND STRING( Προκαθορισμένο), το σύστημα χρησιμοποιεί την ακόλουθη γραμμή εντολών %SystemRoot%\system32\cleanmgr.exe /D %c
Η παράμετρος %c χρησιμοποιείται για τη μετάδοση του ονόματος της μονάδας δίσκου. Για το CleanUp, εάν δεν έχει καθοριστεί η επιλογή /D, τότε η επιλογή %c αγνοείται και το σύστημα ζητά από τον χρήστη να επιλέξει μόνος του μια μονάδα δίσκου.
Έλεγχος δίσκου - αλλαγή χρονικού ορίου
Στο Εκκίνηση των Windowsμετά από λανθασμένο τερματισμό λειτουργίας, ξεκινά ένας έλεγχος δίσκου. Λέει κάτι σαν " Θα ξεκινήσω τον έλεγχο σε 10 δευτερόλεπτα...Για μείωση του χρόνου αναμονής, στην ενότητα
HKLM\SYSTEM\CurrentControlSet\Control\Session Manager
δημιουργήστε ή επεξεργαστείτε μια τιμή AutoChkTimeOut DWORD και εκχωρήστε της μια τιμή σε δευτερόλεπτα. Η προεπιλεγμένη παύση είναι 10 δευτερόλεπτα. Εάν του δώσετε μια τιμή μεγαλύτερη από 259200 δευτερόλεπτα ( περίπου 3 ημέρες), θα χρησιμοποιηθεί η προεπιλεγμένη τιμή.
Ενεργοποίηση Windows
Εάν για κάποιο λόγο χρειαστεί να επαναφέρετε το ρεύμα Ενεργοποίηση Windows, τότε χρειάζεστε στο κλειδί μητρώου
HKLM\SOFTWARE\Microsoft\WindowsNT\CurrentVersion\WPAEvents
αλλάξτε οποιονδήποτε αριθμό στην τιμή της παραμέτρου OOBETimer. Αυτό θα ακυρώσει την τρέχουσα ενεργοποίηση. Στη συνέχεια, ξεκινάμε την ενεργοποίηση του συστήματος, πληκτρολογούμε "Έναρξη -\u003e Εκτέλεση" τα εξής:
C:\Windows\system32\oobe\msoobe.exe /a
Στο παράθυρο "ενεργοποίηση μέσω τηλεφώνου", εισαγάγετε έναν νέο σειριακό αριθμό στο πλαίσιο για τον σειριακό αριθμό.
Προς το παρόν, αυτό είναι το μόνο που ήθελα να πω και να δείξω για τις ρυθμίσεις μητρώου ή, όπως πολλοί το αποκαλούν, μυστικά μητρώου, επειδή. στο μητρώο, μπορείτε να αλλάξετε σχεδόν όλα όσα μπορούν να ρυθμιστούν στα Windows, π.χ. το μητρώο αποθηκεύει όλες τις ρυθμίσεις του λειτουργικού συστήματος Windows, αλλά δεν γνωρίζουν όλοι πώς να χρησιμοποιούν αυτές τις ρυθμίσεις.
Οι χρήστες των Windows μπορεί να έχουν ακούσει για ένα τέτοιο στοιχείο συστήματος όπως το μητρώο, αλλά δεν γνώριζαν πλήρως τον σκοπό και την εφαρμογή του. Ο επεξεργαστής μητρώου των Windows 10 και άλλων εκδόσεων είναι το κύριο εργαλείο για την εργασία με βασικές παραμέτρους και ρυθμίσεις συστήματος. Σε αυτό το άρθρο, θα προσπαθήσουμε να απαντήσουμε στις ερωτήσεις που ενδιαφέρουν τους χρήστες:
- Πώς να εκτελέσετε τον Επεξεργαστή Μητρώου Windows 10\8\7
- Επεξεργασία του μητρώου των Windows 10\8\7
- Προγράμματα για την επεξεργασία του μητρώου Windows 10\8\7
Τι είναι το μητρώο; Βασικές λειτουργίες και εντολές
Το μητρώο είναι μια βάση δεδομένων που μοιάζει με δέντρο για όλα ρυθμίσεις των Windows. Διατηρείται μέσα ρυθμίσεις συστήματος, πληροφορίες σχετικά με τον εξοπλισμό, τους χρήστες του συστήματος, εγκατεστημένες εφαρμογέςκαι άλλες ρυθμίσεις και διαμορφώσεις. Αυτό, με τη σειρά του, είναι πολύ βολικό επειδή το σύστημα αποθηκεύει όλες τις απαραίτητες πληροφορίες σε ένα μέρος, χωρίς να χρειάζεται δημιουργία μεμονωμένα αρχείαρύθμιση παραμέτρων για κάθε στοιχείο των ρυθμίσεων συστήματος. Κάθε παράμετρος είναι αυστηρά στη θέση της και ακόμη και σε διαφορετικό υπολογιστή ή σύστημα δεν θα είναι δύσκολο να βρείτε τον επιθυμητό κλάδο - η παραγγελία είναι αυστηρά παραγγελθείσα.
Το μειονέκτημα είναι η «ευθραυστότητα» ολόκληρου του συστήματος. Η κατάργηση ή η αλλαγή μιας μεμονωμένης ρύθμισης ή κλάδου μπορεί να οδηγήσει σε σφάλματα, αποτυχίες και σφάλματα. Μερικές φορές, μπορεί να φτάσει σε BSOD και πλήρης αποτυχία εκκίνησης του συστήματος.
Υπάρχουν 5 κύριες ενότητες:
Έχοντας μια εμφάνιση σαν δέντρο, οι υποενότητες αναφέρονται συνήθως ως "κλαδιά". Οι κλάδοι, με τη σειρά τους, περιέχουν παραμέτρους που χωρίζονται σε διάφορους τύπους:
- Παράμετρος συμβολοσειράς (REG_SZ) - μορφή κειμένου. Μπορεί να αναφέρεται σε αρχείο σκληρόμονάδα δίσκου, εφαρμογή, τοποθεσία ή άλλη ρύθμιση που δεν μπορεί να καθοριστεί με αριθμητική τιμή.
- Δυαδική παράμετρος (REG_BINARY) - καθορίζεται σε μορφή δυαδικού κώδικα (0 ή 1). Παράγεται σε δεκαεξαδική μορφή.
- DWORD (REG_DWORD) - αποθηκεύει έναν ακέραιο αριθμό έως 32 bit (4294967295).
- QWORD (REG_QWORD) - αποθηκεύει έναν ακέραιο αριθμό έως 64 bit (18446744073709551615).
Υπάρχει επίσης μια επεκτάσιμη συμβολοσειρά δεδομένων (REG_EXPAND_SZ), μια παράμετρος πολλαπλών γραμμών (REG_MULTI_SZ) και άλλες, αλλά δεν θα εστιάσουμε σε αυτές.
Πώς να καλέσετε τον επεξεργαστή μητρώου στα Windows 10
Το πρόγραμμα επεξεργασίας (Regedit) σε όλα σχεδόν τα συστήματα Windows ξεκινά με τον ίδιο τρόπο. Για να καλέσετε τον επεξεργαστή μητρώου, ανοίξτε το παράθυρο Εκτέλεση (Win + R) και εισαγάγετε την εντολή regedit. Η εκτέλεση αυτής της εφαρμογής απαιτεί δικαιώματα διαχειριστή. 
Πώς να επεξεργαστείτε το μητρώο στα Windows 10
Διαγραφή και δημιουργία ενοτήτων και παραμέτρων, εισαγωγή και εξαγωγή κλάδων και ενοτήτων, αλλαγή αδειών, αναζήτηση - η κύρια λειτουργία κατά την επεξεργασία του μητρώου.
Το πρόγραμμα επεξεργασίας έχει 2 ενεργά πεδία - Ενότητες και Επιλογές.

Το πεδίο "Ενότητες" στοχεύει στην πλήρη εμφάνιση και βολική δουλειάμε κλάδους και υποτμήματα. Χρησιμοποιώντας το μενού περιβάλλοντος, μπορείτε να αναζητήσετε, να προσθέσετε, να διαγράψετε ή να μετονομάσετε μια ενότητα, καθώς και να εξαγάγετε ή να ανοίξετε τις ρυθμίσεις ασφαλείας του επιθυμητού κλάδου.

Στο πεδίο «Παράμετροι» εμφανίζονται όλες οι παράμετροι της τρέχουσας ενότητας με δυνατότητα επεξεργασίας τους.

Θα πρέπει να θυμόμαστε ότι πριν πραγματοποιήσετε οποιουσδήποτε χειρισμούς, θα πρέπει να δημιουργήσετε αντιγράφων ασφαλείας, για την αποφυγή λαθών και αστοχιών. Για να το κάνετε αυτό, χρησιμοποιήστε την ενότητα Εξαγωγή και εισαγωγή στην καρτέλα Αρχείο.
Επεξεργασία προγραμμάτων
Η διεπαφή και η λειτουργικότητα του regedit αφήνει πολλά να είναι επιθυμητά. Οι αργές μεταβάσεις μεταξύ των κατατμήσεων, η έλλειψη γρήγορων αντιγράφων ασφαλείας και μεταβάσεις κάνουν τη δουλειά πολύ δύσκολη. Όλα αυτά όμως έχουν βελτιωθεί εφαρμογές τρίτων: Regitar Registry Manager και Registry Workshop.
Εργαστήριο Μητρώου

Πολυαναμενόμενη λειτουργικότητα χρήστες Windows, εκτελείται πλήρως στην εφαρμογή Registry Workshop. Σύγκριση κλάδων και τμημάτων, λειτουργία πολλαπλών παραθύρων, σελιδοδείκτες, έγχρωμη οθόνη και πολλά άλλα γίνεται σε αυτό το πρόγραμμα.
Κατεβάστε το Registry Workshop για Windows 10
διαχειριστής μητρώου

Άλλος ένας άξιος αντικαταστάτης τυπική εφαρμογή. Αλλαγή οθόνης, ιστορικού και ευρείες ευκαιρίεςεπαναφορά, ανασυγκρότηση και πολλά άλλα. Μέρος της λειτουργικότητας είναι διαθέσιμο στην πληρωμένη έκδοση Pro. Υποστηρίζει πλήρως τα Windows 10.
Κατεβάστε το Registrar registry manager
Να έχεις μια υπέροχη μέρα!
Μητρώο των Windowsείναι μια βάση δεδομένων με διάφορες ρυθμίσεις και παραμέτρους του λειτουργικού συστήματος, καθώς και ρυθμίσεις προγραμμάτων που είναι εγκατεστημένα στον υπολογιστή. Το κύριο εργαλείο για την προβολή και την επεξεργασία καταχωρίσεων μητρώου είναι το ενσωματωμένο βοηθητικό πρόγραμμα Windows regedit- Επεξεργαστής μητρώου. Για να το ξεκινήσετε, πρέπει να μεταβείτε στο "Start" - "Run" - πληκτρολογήστε την εντολή regeditκαι κάντε κλικ στο "OK".
Μετά από αυτό, θα ανοίξει το παράθυρο του προγράμματος: το δέντρο μητρώου εμφανίζεται στα αριστερά και τα λεγόμενα κλειδιά εμφανίζονται στα δεξιά, δηλ. τις ρυθμίσεις μητρώου που περιέχονται στο επιλεγμένο κλειδί.  Μέσω regeditμπορείτε να επεξεργαστείτε τιμές, να εισάγετε ή να εξάγετε κλάδους του μητρώου, να αναζητήσετε κλειδιά και κλειδιά στο μητρώο. Αλλά θα ήθελα να σας προειδοποιήσω αμέσως ότι οι πληροφορίες που είναι αποθηκευμένες στο μητρώο είναι πολύ σημαντικές σωστή λειτουργία Windows. Η διαγραφή ή η αναλφάβητη αλλαγή των απαραίτητων ενοτήτων και πλήκτρων μπορεί να οδηγήσει στο γεγονός ότι ορισμένα προγράμματα θα σταματήσουν να λειτουργούν, δεν θα φορτωθούν λογαριασμόςχρήστη ή το σύστημα θα διακοπεί.
Μέσω regeditμπορείτε να επεξεργαστείτε τιμές, να εισάγετε ή να εξάγετε κλάδους του μητρώου, να αναζητήσετε κλειδιά και κλειδιά στο μητρώο. Αλλά θα ήθελα να σας προειδοποιήσω αμέσως ότι οι πληροφορίες που είναι αποθηκευμένες στο μητρώο είναι πολύ σημαντικές σωστή λειτουργία Windows. Η διαγραφή ή η αναλφάβητη αλλαγή των απαραίτητων ενοτήτων και πλήκτρων μπορεί να οδηγήσει στο γεγονός ότι ορισμένα προγράμματα θα σταματήσουν να λειτουργούν, δεν θα φορτωθούν λογαριασμόςχρήστη ή το σύστημα θα διακοπεί.
Αξίζει επίσης να σημειωθεί ότι οι αλλαγές που κάνετε στον Επεξεργαστή Μητρώου τίθενται σε ισχύ αμέσως αφού τα φτιάξατε- δεν υπάρχει επιβεβαίωση για αποθήκευση, όπως σε πολλές εφαρμογές, εδώ.
Στα Windows XP, το μητρώο αποθηκεύεται σε πολλά αρχεία: αυτά τα αρχεία βρίσκονται στους καταλόγους WINDOWS\system32\configκαι Έγγραφα και Ρυθμίσεις\Όνομα χρήστη(αρχεία Ntuser.dat και Ntuser.dat.log).
Το μητρώο των Windows αποτελείται από πολλές κύριες ενότητες:
HKEY_CLASSES_ROOT– η ενότητα περιέχει δεδομένα για επεκτάσεις τύπου αρχείου και εφαρμογές που θα ανοίξουν όταν εκκινηθούν.
HKEY_CURRENT_USER– η ενότητα αποθηκεύει τις ρυθμίσεις του τρέχοντος συνδεδεμένου χρήστη. Οι φάκελοι χρήστη, τα χρώματα οθόνης και οι ρυθμίσεις του πίνακα ελέγχου αποθηκεύονται εδώ. Αυτά τα δεδομένα ονομάζονται προφίλ χρήστη.
HKEY_LOCAL_MACHINE- περιέχει πληροφορίες σχετικά με τη φόρτωση του λειτουργικού συστήματος, πληροφορίες σχετικά με τα προγράμματα οδήγησης συσκευών και το υλικό του υπολογιστή. Οι ρυθμίσεις που είναι αποθηκευμένες εδώ ισχύουν για όλους τους χρήστες του υπολογιστή.
HKEY_USERS– η ενότητα αποθηκεύει μεμονωμένες ρυθμίσεις προφίλ για κάθε χρήστη που είναι εγγεγραμμένος στο σύστημα. Αποθηκεύει επίσης πληροφορίες σχετικά με το "προεπιλεγμένο" προφίλ για νέους χρήστες που δημιουργούνται.
HKEY_CURRENT_CONFIG- η ενότητα περιέχει όλες τις πληροφορίες σχετικά με το προφίλ υλικού που χρησιμοποιείται στο τοπικό μηχάνημα κατά την εκκίνηση του συστήματος.
Κάθε ένα από τα παραπάνω κλειδιά μητρώου περιέχει δευτερεύοντα κλειδιά που αποθηκεύονται διάφορες επιλογέςσυστήματα. για παράδειγμα, Ρυθμίσεις Υπηρεσίες Windowsαποθηκεύεται στην ενότητα: HKEY_LOCAL_MACHINE\SYSTEM\CurrentControlSet\Services. ΕΝΑ αρχική σελίδαπρόγραμμα περιήγησης Internet Explorerαποθηκεύεται στην παράμετρο Αρχική σελίδα της ενότητας HKEY_CURRENT_USER\Software\Microsoft\Internet Explorer\Main.
Οι παράμετροι στο μητρώο, όπως και τα αρχεία, αποθηκεύονται από μόνες τους διάφορες πληροφορίες. Κάθε παράμετρος έχει τα δικά της χαρακτηριστικά: όνομα, τύπο δεδομένων και τιμή μεταβλητής. Υπάρχουν ρυθμίσεις μητρώου που αποθηκεύουν τις συμβολοσειρές κειμένου όπως συνήθως αρχεία κειμένου. Υπάρχουν παράμετροι που αποθηκεύουν δυαδικά δεδομένα, υπάρχουν παράμετροι για την αποθήκευση αριθμών.
Επεξεργασία μητρώου
Οι κύριες λειτουργίες που μπορούν να εκτελεστούν στον Επεξεργαστή Μητρώου είναι:
Αναζήτησηκλειδί μητρώου, συμβολοσειρές ή ρύθμιση. Για να το κάνετε αυτό, επιλέξτε «Επεξεργασία» – «Εύρεση» («Εύρεση επόμενου») στη γραμμή μενού.
Προσθήκηκλειδί μητρώου ή ρύθμιση. Στην αριστερή πλευρά του Επεξεργαστή Μητρώου, επιλέξτε το κλειδί στο οποίο θέλετε να προσθέσετε ένα δευτερεύον κλειδί. Στο μενού "Επεξεργασία", επιλέξτε την εντολή "Νέο" - "Ενότητα" - πληκτρολογήστε το όνομα της νέας ενότητας και πατήστε Enter.
Για να δημιουργήσετε μια νέα παράμετρο, επιλέξτε έναν από τους τύπους παραμέτρων από το μενού Επεξεργασία: String, Binary, DWORD Value, Multistring ή Expandable String Value. Στη συνέχεια, πληκτρολογήστε το όνομα της παραμέτρου και πατήστε Enter.
Μετακίνησηενότητα ή ρύθμιση. Επιλέξτε την ενότητα ή την παράμετρο που θέλετε να διαγράψετε - στο μενού "Επεξεργασία", επιλέξτε "Διαγραφή" (ή πατήστε Διαγραφή στο πληκτρολόγιο).
Αλλαγές αξίαςπαράμετρος. Επισημάνετε την παράμετρο της οποίας την τιμή θέλετε να αλλάξετε. Από το μενού Επεξεργασία, επιλέξτε την εντολή Επεξεργασία. Στο πεδίο Τιμή, εισαγάγετε μια νέα τιμή παραμέτρου και κάντε κλικ στο κουμπί OK.
Μετονομασίακλειδί μητρώου ή ρύθμιση. Επιλέξτε την ενότητα ή τη ρύθμιση που θέλετε να μετονομάσετε. Από το μενού Επεξεργασία, επιλέξτε την εντολή Μετονομασία. Εισαγάγετε ένα νέο όνομα και πατήστε το πλήκτρο Enter.
Παρεμπιπτόντως, οι ρίζες και οι προεπιλεγμένες ρυθμίσεις δεν μπορούν να μετονομαστούν. Επίσης, οι ενότητες δεν μπορούν να διαγραφούν.
Επεξεργασία του μητρώου σε απομακρυσμένο υπολογιστή
Χρησιμότητα regeditσας επιτρέπει να επεξεργαστείτε το μητρώο όχι μόνο σε αυτό τοπικός υπολογιστής. Μπορεί να συνδεθεί σε έναν απομακρυσμένο υπολογιστή και να εκτελέσει διάφορες λειτουργίες με το μητρώο του. Ωστόσο, για αυτό, πρέπει να πληρούνται ορισμένες προϋποθέσεις:
Και οι δύο υπολογιστές πρέπει να είναι συνδεδεμένοι στο δίκτυο.
- πρέπει να επιτρέπεται στον υπολογιστή τηλεχειριστήριο;
— Η υπηρεσία "Απομακρυσμένο μητρώο" πρέπει να εκτελείται στον απομακρυσμένο υπολογιστή.
Πρέπει να έχετε δικαιώματα διαχειριστή και στους δύο υπολογιστές.
Για επεξεργασία του μητρώου σε απομακρυσμένο υπολογιστήΧρειάζεσαι:
1. Εκτελέστε τον υπολογιστή σας regedit.
2. Στο μενού "Αρχείο", επιλέξτε το στοιχείο "Σύνδεση μητρώου δικτύου".
3. Στο πλαίσιο διαλόγου "Σύνδεση μητρώου δικτύου", εισαγάγετε το όνομα του υπολογιστή του οποίου το μητρώο θέλετε να συνδέσετε και κάντε κλικ στο "OK".
Κατά την πρόσβαση στο μητρώο απομακρυσμένος υπολογιστήςεμφανίζονται μόνο δύο κλειδιά HKEY_USERS και HKEY_LOCAL_MACHINE. Τώρα μπορείτε να εκτελέσετε διάφορους χειρισμούς με το μητρώο ενός απομακρυσμένου υπολογιστή, να προσθέσετε και να αφαιρέσετε ενότητες, να αλλάξετε τιμές παραμέτρων κ.λπ. Έτσι, μπορείτε να ελέγξετε σχεδόν πλήρως τον απομακρυσμένο υπολογιστή.
Όταν έχετε κάνει όλες τις απαραίτητες ενέργειες με το μητρώο του απομακρυσμένου υπολογιστή, πρέπει να αποσυνδεθείτε από αυτό. Για να το κάνετε αυτό, επιλέξτε "Απενεργοποίηση μητρώου δικτύου" από το μενού "Αρχείο". Επισημάνετε το όνομα του υπολογιστή στη λίστα υπολογιστών και κάντε κλικ στο OK.
Η βάση δεδομένων μητρώου του λειτουργικού συστήματος Windows έχει μια δενδρική δομή που αποτελείται από ενότητες, υποενότητες ("θάμνους"), "κλαδιά" κ.λπ. Το χαμηλότερο στοιχείο αυτής της δομής είναι η τιμή της μεταβλητής. Αυτά τα στοιχεία της δομής στο μητρώο είναι τα περισσότερα και πιο συχνά εκτελούνται λειτουργίες με αυτά ως προγράμματα υπολογιστήκαθώς και χρήστες.
Θα χρειαστείτε
- λειτουργικό σύστημα Windows.